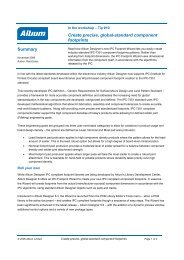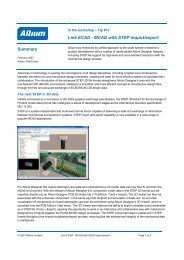Create successful ePaper yourself
Turn your PDF publications into a flip-book with our unique Google optimized e-Paper software.
<strong>Module</strong> 5: <strong>Multi</strong>-<strong>Sheet</strong> <strong>Design</strong>
<strong>Module</strong> 5: <strong>Multi</strong>-<strong>Sheet</strong> <strong>Design</strong><br />
5.1 <strong>Multi</strong>-<strong>Sheet</strong> <strong>Design</strong> ........................................................................... 5-1<br />
5.1.1 Structuring a multi-sheet design.....................................................................5-1<br />
5.1.2 <strong>Multi</strong>-sheet design connectivity ......................................................................5-2<br />
5.1.3 Constructing the top sheet .............................................................................5-3<br />
5.1.4 Assigning the sheet numbers and total number of sheets.............................5-6<br />
5.1.5 Checking sheet symbol to sub-sheet synchronization ...................................5-7<br />
Software, documentation and related materials:<br />
Copyright © 2009 <strong>Altium</strong> Limited.<br />
All rights reserved. You are permitted to print this document provided that (1) the use of such is for personal use only and will<br />
not be copied or posted on any network computer or broadcast in any media, and (2) no modifications of the document is<br />
made. Unauthorized duplication, in whole or part, of this document by any means, mechanical or electronic, including<br />
translation into another language, except for brief excerpts in published reviews, is prohibited without the express written<br />
permission of <strong>Altium</strong> Limited. Unauthorized duplication of this work may also be prohibited by local statute. Violators may be<br />
subject to both criminal and civil penalties, including fines and/or imprisonment. <strong>Altium</strong>, <strong>Altium</strong> <strong>Design</strong>er, Board Insight, <strong>Design</strong><br />
Explorer, DXP, Live<strong>Design</strong>, NanoBoard, NanoTalk, P-CAD, SimCode, Situs, TASKING, and Topological Autorouting and their<br />
respective logos are trademarks or registered trademarks of <strong>Altium</strong> Limited or its subsidiaries. All other registered or<br />
unregistered trademarks referenced herein are the property of their respective owners and no trademark rights to the same are<br />
claimed.<br />
<strong>Module</strong> Seq = 5
5.1 <strong>Multi</strong>-<strong>Sheet</strong> <strong>Design</strong><br />
5.1.1 Structuring a multi-sheet design<br />
All but the smallest designs will need to be laid out over multiple schematic sheets. There are<br />
essentially two approaches to structuring a multi-sheet design, either flat, or hierarchical. A flat<br />
design is one where the connectivity between nets that span sheets is directly from one sheet to<br />
the other or potential to many others.<br />
While a flat design is acceptable for a design with a small number of sheets and nets, perhaps 6<br />
sheets, it becomes unwieldy when the design is larger. Since a net can go to any of the other<br />
sheets, a larger flat design needs navigation instructions to guide the reader as they attempt to<br />
find that net on the other sheets. The advantage of the flat design is that there are normally<br />
fewer sheets, and less wiring to draw.<br />
A hierarchical design is one where the structure – or sheet-to-sheet relationships – in the design<br />
is represented. This is done by symbols, known as sheet symbols, which represent lower sheets<br />
in the design hierarchy. The symbol represents the sheet below, and the sheet entries in it<br />
represent (or connect to) the ports on the sheet below. The advantage of the hierarchical design<br />
is that it shows the reader the structure of design, and that the connectivity is completely<br />
predicable and easily traced, since it is always from the child sheet up to the sheet symbol on the<br />
parent sheet.<br />
The diagram below shows the top sheet for the Temperature Sensor project. Each sheet symbol<br />
represents a child schematic in the design.<br />
Figure 1. Temperature Sensor top sheet<br />
<strong>Module</strong> 5: <strong>Multi</strong>-sheet <strong>Design</strong> 5 - 1
5.1.2 <strong>Multi</strong>-sheet design connectivity<br />
<strong>Multi</strong>-sheet designs are also defined at the electrical (or connective) level by net identifiers which<br />
provide the ‘glue’ between nets in schematic sheets.<br />
5.1.2.1 Net identifiers<br />
Net identifiers create logical connections between points in the same net. This can be within a<br />
sheet, or across multiple sheets. Physical connections exist when one object is attached directly<br />
to another electrical object by a wire. Logical connections are created when 2 net identifiers of<br />
the same type (eg, two net labels) have the same Net property. Note that logical connections are<br />
not created between different net identifiers, for example a port and a net label. The only<br />
exception to this is when a port connects to a sheet entry of the same name, in the sheet symbol<br />
that represents the sheet the port is on (more on this later).<br />
Net identifiers include:<br />
• Net Label – Use a net label to uniquely identify a net. This net will connect to other nets of<br />
the same name on the same sheet, and can also connect to nets of the same name on<br />
different sheets, depending on the connectivity mode defined for the design (referred to as<br />
the net identifier scope). Net labels are attached to individual wires, part pins and buses.<br />
• Port – Depending on the method of connectivity, a port can connect horizontally to other<br />
ports with the same name, or vertically to a sheet entry with the same name.<br />
• <strong>Sheet</strong> Entry – When the connectivity is vertical,<br />
you can use a sheet entry to connect to a port of<br />
the same name on the sheet below. A sheet entry<br />
is added to a sheet using the Place » Add <strong>Sheet</strong><br />
Entry command.<br />
• Power Port – All power ports with the same<br />
name are connected throughout the entire design.<br />
VCC<br />
power sheet<br />
port entries net label<br />
RESET<br />
ENABLE<br />
Figure 2. Net identifiers<br />
• Hidden Pin – Hidden pins behave like power<br />
ports, connecting globally to nets of the same name throughout the entire design.<br />
5.1.2.2 Net identifier scope<br />
port<br />
RESET<br />
ENABLE<br />
When you create a connective model of a design, you must define how you want these net<br />
identifiers to connect to each other – this is known as setting the Net Identifier Scope. The scope<br />
of net identifiers is specified in the Options tab of the Project Options dialog. The scope of net<br />
identifiers should be determined at the beginning of the design process.<br />
Figure 3. Net identifier scope and netlist options<br />
<strong>Module</strong> 5: <strong>Multi</strong>-sheet <strong>Design</strong> 5 - 2
There are essentially two ways of connecting sheets in a multi-sheet design: either horizontally,<br />
directly from one sheet, to another sheet, to another sheet, and so on; or vertically, from a subsheet<br />
to the sheet symbol that represents it on the parent sheet. In horizontal connectivity, the<br />
connections are from port to port (net label to net label is also available). In vertical connectivity,<br />
the connections are from sheet entry to port.<br />
The Net Identifier Scope specifies how you want the net identifiers to connect:<br />
• flat – ports connect globally across all sheets throughout the design. With this option, net<br />
labels are local to each sheet; they will not connect across sheets. All ports with the same<br />
name will be connected, on all sheets. This option can be used for flat multi-sheet designs. It<br />
is not recommended for large designs as it can be difficult to trace a net through the sheets.<br />
• global – ports and net labels connect across all sheets throughout the design. With this<br />
option, all nets with the same net label will be connected together, on all sheets. Also, all<br />
ports with the same name will be connected, on all sheets. If a net connected to a port also<br />
has a net label, its net name will be the name of the net label. This option can also be used<br />
for flat multi-sheet designs, however it is difficult to trace from one sheet to another, since<br />
visually locating net names on the schematic is not always easy.<br />
• hierarchical (sheet entry/port connections) – connect vertically between a port and the<br />
matching sheet entry. This option makes inter-sheet connections only through sheet symbol<br />
entries and matching sub-sheet ports. It uses ports on sheets to take nets or buses up to<br />
sheet entries in corresponding sheet symbols on the top sheet. Ports without a matching<br />
sheet entry will not be connected, even if a port with the same name exits on another sheet.<br />
Net labels are local to each sheet; they will not connect across sheets. This option can be<br />
used to create designs of any depth or hierarchy and allows a net to be traced throughout a<br />
design on the printed schematic.<br />
• The automatic mode automatically selects which of the three net identifier modes to use,<br />
based on the following criteria: if there are sheet entries on the top sheet, then Hierarchical is<br />
used; if there are no sheet entries, but there are ports present, then Flat is used; if there are<br />
no sheet entries and no ports, then Global is used.<br />
Note: Two special net identifier objects are always deemed to be global: power ports and<br />
hidden pins.<br />
Summary<br />
• If you are using sheet symbols with sheet entries, the net identifier scope should be set to<br />
<strong>Sheet</strong> Entries/Port Connections. If this mode is chosen, the top sheet must be wired.<br />
• If you are not, connectivity can be established via Ports and/or Net labels, so you will use one<br />
of the other two net identifier scopes.<br />
• Net labels do not connect to ports of the same name.<br />
5.1.3 Constructing the top sheet<br />
The process of creating a top sheet can be done in a manual fashion, where the sheet symbols<br />
are placed, the filename attribute for each is set to point to the correct sub-sheet and the sheet<br />
entries are added to correspond to each port on the sub-sheet.<br />
There are also commands to speed the process of creating a multi-sheet design.<br />
The Create <strong>Sheet</strong> from Symbol command is for top-down design. Once the top sheet is fully<br />
defined, this command creates the sub-sheet for the chosen sheet symbol and places matching<br />
ports on it.<br />
The Create Symbol from <strong>Sheet</strong> command is for bottom-up design, creating a sheet symbol with<br />
sheet entries based on the chosen sub-sheet. This is the mode we will use now.<br />
<strong>Module</strong> 5: <strong>Multi</strong>-sheet <strong>Design</strong> 5 - 3
5.1.3.1 Exercise – creating the top sheet<br />
for the Temperature Sensor project<br />
Refer to Figure 1 to complete this exercise.<br />
1. To create the top sheet, add a new schematic document to the Temperature Sensor project,<br />
set the template to A4 and save it as \Program Files\<strong>Altium</strong> <strong>Design</strong>er Summer<br />
09\Training\PCB Training\Temperature Sensor\Temperature<br />
Sensor.SchDoc.<br />
2. Rather than manually placing sheet symbols and editing them to reference the lower sheets,<br />
we will use the <strong>Design</strong> » Create <strong>Sheet</strong> Symbol from <strong>Sheet</strong> or HDL command. Select this<br />
command from the menus.<br />
3. In the Choose Document to Place dialog, select Sensor.SchDoc.<br />
4. The sheet symbol will appear floating on the cursor. Place the sheet symbol in an<br />
appropriate position on the sheet, as shown in Figure 1.<br />
5. Another important point about sheet entries, their I/O type is an independent attribute from<br />
their style (the direction they point), unless you have the auto <strong>Sheet</strong> Entry Direction option<br />
enabled in the Schematic tab of the Preferences dialog. The SCL sheet entry was pointing<br />
inward when it was on the left, now that it is on the right it will be pointing out if the <strong>Sheet</strong><br />
Entry Direction option is currently disabled. Open the Preferences dialog and confirm that<br />
the option is enabled.<br />
6. Repeat this process of creating symbols for the MCU, LCD and Power sub-sheets. As you<br />
place each sheet symbol, you will notice that the sheet entries will appear on both sides of<br />
the symbol, depending on their I/O type: Inputs and Bidirectionals on the left, Outputs on the<br />
right. Drag the sheet entries onto the correct sides of each symbol, according to Figure 1.<br />
Note: <strong>Sheet</strong>s with no ports and even blank sheets if they are to be included in the hierarchy<br />
require having a sheet symbol created; otherwise the compile process fails to see these<br />
sheets.<br />
7. Place the connector. It is a Header 3X2A, which can be found in the Miscellaneous<br />
Connectors.IntLib (one of the two integrated libraries installed by default).<br />
8. Enable the Place <strong>Sheet</strong> Entries Automatically option in the Schematic – Graphical<br />
Editing page of the Preferences dialog. Use this feature to automatically place the sheet<br />
entries on the sensor schematic sheet symbol.<br />
<strong>Module</strong> 5: <strong>Multi</strong>-sheet <strong>Design</strong> 5 - 4
Figure 4. <strong>Sheet</strong> entries can be placed automatically<br />
9. Wire the top sheet as shown in Figure 1.<br />
10. Save the top sheet.<br />
This completes the capture phase of the design process. To confirm that the project<br />
hierarchy is correct we will now compile the design. This is covered in detail in section<br />
<strong>Module</strong> 6 – Building the Project, for now we will simply compile to show the correct structure<br />
of the design in the Projects panel.<br />
11. To compile the project, select<br />
Project » Compile PCB Project<br />
Temperature Sensor.PrjPcb, or<br />
you can run the shortcut CC. Make<br />
sure you run the correct compile<br />
command, as there are two in the<br />
Project menu. One compiles the<br />
current schematic document, the<br />
other compiles the whole project.<br />
We want to compile the project.<br />
12. Save the Project (right-click on the<br />
project in the Projects panel)<br />
The design is now complete. However,<br />
before it can be transferred to PCB<br />
layout there are a few other tasks to<br />
complete, these include:<br />
• Assigning the sheet numbers for<br />
each sheet in the hierarchy<br />
• Assigning the designators<br />
• Checking the design for errors<br />
Figure 5. The project hierarchy is displayed once<br />
the project has been compiled.<br />
<strong>Module</strong> 5: <strong>Multi</strong>-sheet <strong>Design</strong> 5 - 5
5.1.4 Assigning the sheet numbers and total number of sheets<br />
<strong>Sheet</strong> numbering is performed using documents parameters, linked to special strings placed on<br />
the schematics, as described earlier in <strong>Module</strong> 4 - Schematic Capture. <strong>Sheet</strong>s can be<br />
automatically numbered by selecting the Tools » Number Schematic <strong>Sheet</strong>s command.<br />
• The <strong>Sheet</strong> Numbering dialog can be used to<br />
- number the sheets (<strong>Sheet</strong>Number parameter),<br />
- set the document number (DocumentNumber parameter),<br />
- set the total number of sheets (<strong>Sheet</strong>Total parameter).<br />
• Click in the column to be edited to access the commands to edit that column.<br />
• The sheets and documents can be numbered in a variety of ways, to do this click in the<br />
<strong>Sheet</strong>Number column, then click the Auto <strong>Sheet</strong> Number button.<br />
• Cells can be edited manually, select the target cell(s), then right-click and select edit (or<br />
press the SPACEBAR). Alternatively, use the Move Up and Move down buttons, the number<br />
the sheets based on the Display Order.<br />
Figure 6. Use the <strong>Sheet</strong> Numbering feature to review and update sheet numbers.<br />
Note: Schematics appear in the Projects panel in the order they were added to the project.<br />
You can change this order if you want, simply click, drag and drop to re-order them within the<br />
Projects Panel.<br />
5.1.4.1 Exercise – Number the sheets<br />
1. Select the Tools » Number Schematic <strong>Sheet</strong>s command in the schematic editor.<br />
2. Sort the order of the schematics to match that of Figure 6 using the Move up and Move<br />
down buttons.<br />
3. Press the buttons Auto <strong>Sheet</strong> Number, Auto Document Number and Update <strong>Sheet</strong><br />
Count.<br />
4. Press OK to save the changes.<br />
Note: Remember that these values are presented on the schematic sheets using parameters<br />
and matching special text strings. To display the values instead of the strings, enable the<br />
Convert Special Strings option in the Schematic – Graphical Editing page of the<br />
Preferences dialog.<br />
<strong>Module</strong> 5: <strong>Multi</strong>-sheet <strong>Design</strong> 5 - 6
5.1.5 Checking sheet symbol to sub-sheet synchronization<br />
Typically the design hierarchy is not developed in a purely top-down or bottom-up fashion, the<br />
reality is that the design will evolve. This means that there will be modifications to the design that<br />
affect the net connectivity established between the sheet entries in the sheet symbol and the<br />
ports on the sub sheet below.<br />
To manage the sheet entry to port relationships, use the Synchronize Ports to <strong>Sheet</strong> Entries<br />
dialog. Select <strong>Design</strong> » Synchronize <strong>Sheet</strong> Entries and Ports to display the dialog.<br />
Figure 7. Use the Synchronize dialog to ensure that sheet entries match with ports. Uncheck the checkbox<br />
down the bottom left to show all sub-sheets in the entire design.<br />
The Synchronize dialog can be used to:<br />
• Match any selected Entry to any selected Port (name and IO type will be changed).<br />
• Add or remove Entries or Ports to either the sheet symbol or the sub sheet.<br />
• Edit the name or IO direction of a matched Entry / Port (done in the Links column on the<br />
right).<br />
Note: Remember that changes made in the Synchronize Ports to <strong>Sheet</strong> Entries dialog are<br />
performed immediately; use the Undo command on each affected sheet to undo any updates.<br />
<strong>Module</strong> 5: <strong>Multi</strong>-sheet <strong>Design</strong> 5 - 7
5.1.5.1 Exercise – Synchronize the sheet entries and Ports<br />
1. From any schematic in the temperature sensor project, run the command <strong>Design</strong> »<br />
Synchronize <strong>Sheet</strong> Entries and Ports.<br />
2. You may see a problem like the one shown in Figure 7,<br />
where the I/O direction of the sheet<br />
entry (Input) does not match the I/O direction of the port (Output). You may also see a<br />
problem with the 3 sheet entries on the sensor sheet symbol, not having matching ports on<br />
the sensor schematic. Both of these can be resolved in the Synchronize Ports to <strong>Sheet</strong><br />
Entries dialog.<br />
3. To resolve the first problem, we need to determine which direction is correct. Once the<br />
correct direction has been determined, select each entry in the columns on the left, and then<br />
click on the to drive the sheet entry direction onto the port, or click on to<br />
drive the port direction onto the sheet entry.<br />
4. The second problem is that the sheet entries exist, but they have no matching ports. Select<br />
all 3 sheet entries as shown in Figure 8, once you do you will have the option of either<br />
deleting the sheet entries, or adding ports. Click Add Ports, when you do the dialog will<br />
temporarily disappear, the Sensor schematic will become active, and the cursor will have 3<br />
ports on it. Place them anywhere for now, then close the dialog and return to the Sensor<br />
schematic and correctly position the ports onto their wires.<br />
5. Save your design.<br />
Figure 8. Problems found - missing ports on a sheet<br />
<strong>Module</strong> 5: <strong>Multi</strong>-sheet <strong>Design</strong> 5 - 8