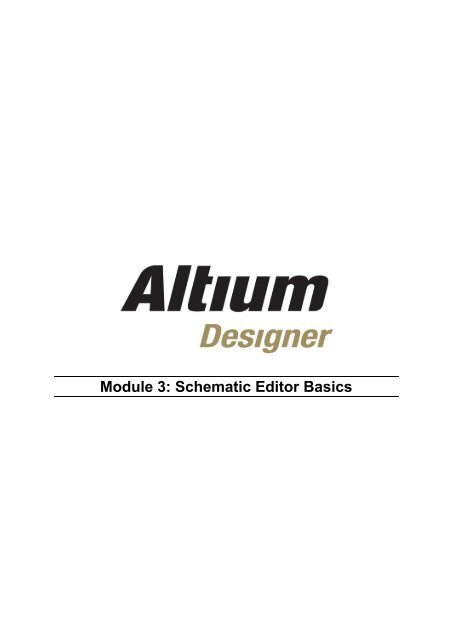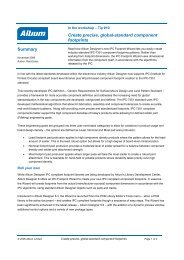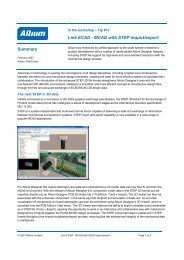Module 3: Schematic Editor Basics - Altium
Module 3: Schematic Editor Basics - Altium
Module 3: Schematic Editor Basics - Altium
Create successful ePaper yourself
Turn your PDF publications into a flip-book with our unique Google optimized e-Paper software.
<strong>Module</strong> 3: <strong>Schematic</strong> <strong>Editor</strong> <strong>Basics</strong>
<strong>Module</strong> 3: <strong>Schematic</strong> <strong>Editor</strong> <strong>Basics</strong><br />
3.1 <strong>Schematic</strong> <strong>Editor</strong> basics .................................................................. 3-1<br />
3.1.1 View Commands ............................................................................................3-2<br />
3.2 <strong>Schematic</strong> graphical objects ........................................................... 3-4<br />
3.2.1 General...........................................................................................................3-4<br />
3.2.2 Drawing schematic graphical objects.............................................................3-4<br />
3.3 <strong>Schematic</strong> electrical objects............................................................ 3-9<br />
3.3.1 General...........................................................................................................3-9<br />
3.3.2 Summary of Electrical Objects .......................................................................3-9<br />
3.3.3 Exercise – <strong>Schematic</strong> graphical objects.......................................................3-19<br />
3.3.4 Exercise – <strong>Schematic</strong> electrical objects.......................................................3-19<br />
3.3.5 Favorites Panel ............................................................................................3-19<br />
3.3.6 Snippets Panel .............................................................................................3-20<br />
3.3.7 Clipboard panel ............................................................................................3-20<br />
3.3.8 Selection.......................................................................................................3-21<br />
3.3.9 Masking ........................................................................................................3-23<br />
3.3.10 Other mouse actions ....................................................................................3-24<br />
3.3.11 Multiple objects at the same location ...........................................................3-24<br />
3.3.12 Smart Paste..................................................................................................3-24<br />
3.3.13 Modifying Polylines.......................................................................................3-26<br />
3.3.14 Font Management ........................................................................................3-27<br />
3.3.15 Exercises – <strong>Schematic</strong> <strong>Editor</strong> basics ...........................................................3-27<br />
Software, documentation and related materials:<br />
Copyright © 2009 <strong>Altium</strong> Limited.<br />
All rights reserved. You are permitted to print this document provided that (1) the use of such is for personal use only and will<br />
not be copied or posted on any network computer or broadcast in any media, and (2) no modifications of the document is<br />
made. Unauthorized duplication, in whole or part, of this document by any means, mechanical or electronic, including<br />
translation into another language, except for brief excerpts in published reviews, is prohibited without the express written<br />
permission of <strong>Altium</strong> Limited. Unauthorized duplication of this work may also be prohibited by local statute. Violators may be<br />
subject to both criminal and civil penalties, including fines and/or imprisonment. <strong>Altium</strong>, <strong>Altium</strong> Designer, Board Insight, Design<br />
Explorer, DXP, LiveDesign, NanoBoard, NanoTalk, P-CAD, SimCode, Situs, TASKING, and Topological Autorouting and their<br />
respective logos are trademarks or registered trademarks of <strong>Altium</strong> Limited or its subsidiaries. All other registered or<br />
unregistered trademarks referenced herein are the property of their respective owners and no trademark rights to the same are<br />
claimed.<br />
<strong>Module</strong> Seq = 3
3.1 <strong>Schematic</strong> <strong>Editor</strong> basics<br />
The <strong>Schematic</strong> <strong>Editor</strong> opens when you open an existing schematic document or create a new<br />
one. This editor makes use of all the workspace features in the <strong>Altium</strong> Designer environment.<br />
This includes multiple toolbars, resource editing, right-click menu, shortcut keys and Tool Tips.<br />
Figure 1. <strong>Schematic</strong> <strong>Editor</strong> Workspace<br />
In this section, we will explore the basics of working in the <strong>Schematic</strong> <strong>Editor</strong>.<br />
• If not already open, open the following project: 4 Port Serial Interface.PrjPcb,<br />
found in the \<strong>Altium</strong> Designer Summer 09\Examples\Reference Designs\4<br />
Port Serial Interface folder (as shown above in Figure 1), and then open the<br />
schematic sheet, ISA Bus and Address Decoding.SchDoc by double-clicking on the<br />
document name in the Projects panel.<br />
<strong>Module</strong> 3: <strong>Schematic</strong> <strong>Editor</strong> <strong>Basics</strong> 3 - 1
3.1.1 View Commands<br />
The View commands can be accessed from the View menu and are listed below.<br />
Command Toolbar Shortcut Key Description<br />
Fit Document VD Display entire document<br />
Fit All Objects VF Fits all objects in the current document window<br />
Area<br />
VA Display a rectangular area of document by<br />
selecting diagonal vertices of the rectangle<br />
Around Point VP Display a rectangular area of document by<br />
selecting the centre and one vertex of the<br />
rectangle<br />
Selected<br />
Objects<br />
VE Fits all selected objects in the current<br />
document window<br />
50% V5 Set display magnification to 50%<br />
100% V1 Set display magnification to 100%<br />
200% V2 Set display magnification to 200%<br />
400% V4 Set display magnification to 400%<br />
Zoom In VI Zoom In around current cursor position<br />
Zoom Out VO Zoom Out around current cursor position<br />
Pan VN Re-centre the screen around current cursor<br />
position<br />
Refresh VR Update (redraw) the screen display<br />
Table 1. View command summary<br />
While executing a command (when a crosshair is attached to the cursor), auto panning becomes<br />
active by touching any edge of the Design Window. Press the SHIFT key while auto panning to<br />
increase the panning speed. Auto panning speed is configured in the Auto Pan Options section<br />
of the Graphical Editing page in the Preferences dialog (Tools » <strong>Schematic</strong> Preferences).<br />
Auto panning can also be turned off here.<br />
Note : The auto pan options apply in both the schematic and the schematic library editors.<br />
Since you work at a much higher zoom level in the library editor window area, you may find<br />
that auto panning moves the view too quickly. If this is the case you may prefer to disable auto<br />
panning and pan with the right mouse button (refer to 3.1.1.2).<br />
<strong>Module</strong> 3: <strong>Schematic</strong> <strong>Editor</strong> <strong>Basics</strong> 3 - 2
The following shortcut keys provide a useful alternative for manipulating the view of the<br />
workspace. These shortcut keys can be used while executing commands.<br />
Keystroke Function<br />
END Redraws the view<br />
PAGE DOWN Zoom out (holds the current cursor position)<br />
PAGE UP Zoom in (holds the current cursor position)<br />
CTRL+PAGE DOWN View Document<br />
HOME View pan (pan to centre the current cursor position)<br />
SPACEBAR Stops screen redraw<br />
ARROW KEYS Moves the cursor by one snap grid point in direction of the arrow<br />
SHIFT+ARROW KEY Moves the cursor by 10 snap grid points in the direction of the<br />
arrow<br />
Table 2. Shortcut keys for view manipulation<br />
3.1.1.1 Using the mouse wheel to pan & zoom<br />
The mouse wheel can also be used to pan and zoom when in a design document.<br />
Panning<br />
Roll the mouse wheel upwards to pan upwards, and downwards to pan downwards.<br />
Press SHIFT and roll the mouse wheel downwards to pan to the right.<br />
Press SHIFT and roll the mouse wheel upwards to pan to the left.<br />
Zoom In<br />
Press CTRL and roll the mouse wheel upwards to zoom in.<br />
Zoom Out<br />
Press CTRL and roll the mouse wheel downwards to zoom out.<br />
3.1.1.2 Using the right mouse button to pan<br />
Click and hold down the right mouse button (RMB) and move the cursor to pan in a design<br />
document. The hand-shaped cursor indicates you are in panning mode. Release the right mouse<br />
button to stop panning.<br />
<strong>Module</strong> 3: <strong>Schematic</strong> <strong>Editor</strong> <strong>Basics</strong> 3 - 3
3.2 <strong>Schematic</strong> graphical objects<br />
3.2.1 General<br />
• Use the Drawing Tools available on the Utilities<br />
toolbar to place the graphical objects. Turn the<br />
Utilities toolbar on and off by selecting View »<br />
Toolbars » Utilities.<br />
• Drawing toolbar functions can also be accessed<br />
through the Place » Drawing Tools menu, except<br />
for Paste Array (Edit » Smart Paste).<br />
• When placing an item, press the tab key to edit its properties. Double-click on a placed<br />
object to modify its properties.<br />
• When an object is selected, its handles are displayed.<br />
• While in a command, you can select another command, without quitting the first command,<br />
provided you use a shortcut key. This powerful feature, called re-entrant editing, will<br />
considerably enhance your productivity.<br />
3.2.2 Drawing schematic graphical objects<br />
For an example of each graphical object, open Graphical Objects.SchDoc found in the<br />
<strong>Altium</strong> Designer Summer 09\Examples\Training\PCB Training\Practice<br />
Documents folder.<br />
Figure 2. <strong>Schematic</strong> graphical objects<br />
<strong>Module</strong> 3: <strong>Schematic</strong> <strong>Editor</strong> <strong>Basics</strong> 3 - 4
The placement of each of these objects is described in the following sections.<br />
3.2.2.1 Lines<br />
To draw a line:<br />
1. Select the Place Line toolbar button or Place » Drawing Tools » Line.<br />
2. Click once to start the line.<br />
3. Click to place each vertex. The BACKSPACE key deletes the last vertex placed.<br />
4. Right-click once to end the line.<br />
5. Right-click again to end the command.<br />
3.2.2.2 Polygons<br />
To draw a polygon:<br />
1. Select the Place Polygon toolbar button or Place » Drawing Tools » Polygon.<br />
2. Click to place each vertex.<br />
3. Right-click to end the polygon.<br />
4. Right-click again to end the command.<br />
5. Turn the Draw Solid option off in the Polygon dialog to draw a polygon that is not filled.<br />
Note: The fill color and border color of polygons are independent.<br />
3.2.2.3 Arcs<br />
To place a circular arc:<br />
1. Select the Place » Drawing Tools » Arc menu command.<br />
2. Click to place the arc centre.<br />
3. Click to determine the arc radius.<br />
4. Click to place the start of the arc and click to place the end of the arc.<br />
5. Right-click to end the command.<br />
3.2.2.4 Elliptical arcs<br />
To place an elliptical arc:<br />
1. Select the Place Elliptical Arc toolbar button or Place » Drawing Tools » Elliptical<br />
Arc.<br />
2. Click to place the arc centre.<br />
3. Click to determine the arc X-radius.<br />
4. Click to determine the arc Y-radius.<br />
5. Click to place the first end of the arc and click to place the second end of the arc.<br />
6. Right-click to end the command.<br />
<strong>Module</strong> 3: <strong>Schematic</strong> <strong>Editor</strong> <strong>Basics</strong> 3 - 5
3.2.2.5 Bezier curves<br />
A Bezier curve is a curve of best fit between points defined by mouse clicks.<br />
To draw a Bezier curve:<br />
1. Select the Place Bezier Curve toolbar button or Place » Drawing Tools » Bezier.<br />
2. Click once to place the first control point at the start of the curve.<br />
3. Click to place the second control point.<br />
4. Click to place the third and fourth control points.<br />
5. Continue to click to place further control points.<br />
6. Right-click to end the command.<br />
7. To reshape the curve, click on one end of the curve and then move, add (INSERT key) or<br />
delete new control points (handles).<br />
3.2.2.6 Annotation (Text)<br />
To place a line of text:<br />
1. Select the Place Annotation toolbar button or Place » Annotation.<br />
2. Press Tab to edit the contents and the font of the text. You can add special strings from the<br />
Text drop-down list as well, such as the date and document information. This topic is<br />
covered in more detail in the <strong>Schematic</strong> Capture training session.<br />
3. Click to position the text.<br />
4. Right-click to end the command.<br />
Text strings can also be edited by selecting the string and clicking again to highlight the text.<br />
3.2.2.7 Text frames<br />
Text frames are used to place paragraphs of text on the sheet.<br />
To place a text frame:<br />
5. Select the Place Text Frame toolbar button or Place » Text Frame.<br />
6. Press Tab to edit the contents and properties for the text frame and click OK.<br />
7. Click to position the top left corner of the frame and then click to position the bottom right<br />
corner of the frame.<br />
8. Right-click to stop placing text frames.<br />
The following keys apply when entering text into the frame:<br />
Action Keystroke<br />
Insert a tab CTRL+TAB<br />
Cut SHIFT+DELETE or<br />
CTRL+X<br />
Copy CTRL+INS or CTRL+C<br />
Paste SHIFT+INS or CTRL+V<br />
Table 3. Text Frame action summary<br />
The Cut, Copy and Paste commands apply to the Windows clipboard. The clipboard can also be<br />
used to bring text in from other applications.<br />
<strong>Module</strong> 3: <strong>Schematic</strong> <strong>Editor</strong> <strong>Basics</strong> 3 - 6
3.2.2.8 Notes<br />
Notes are used to place paragraphs of text on the sheet that can be collapsed and expanded at<br />
will.<br />
To place a Note:<br />
1. Select Place » Notes » Note or PEO shortcut.<br />
2. Press Tab to edit the contents and properties for the Note and click OK.<br />
3. Click to position the top left corner of the Note and then click to position the bottom right<br />
corner of the frame.<br />
4. Right-click to stop placing Notes.<br />
The following keys apply when entering text into the frame:<br />
Action Keystroke<br />
Insert a tab CTRL+TAB<br />
Cut SHIFT+DELETE or<br />
CTRL+X<br />
Copy CTRL+INS or CTRL+C<br />
Paste SHIFT+INS or CTRL+V<br />
Table 4. Note action summary<br />
The Cut, Copy and Paste commands apply to the Windows clipboard. The clipboard can also be<br />
used to bring text in from other applications.<br />
5. Notes can also be collapsed and expanded by clicking on the small up arrow that is in the<br />
top left hand corner of the note.<br />
3.2.2.9 Rectangles<br />
To place a rectangle:<br />
1. Select the Place Rectangle toolbar button or Place » Drawing Tools » Rectangle.<br />
2. Click to place top left corner.<br />
3. Click to place bottom right corner.<br />
4. Right-click to end the command.<br />
3.2.2.10 Rounded rectangles<br />
Rounded rectangles are rectangles with rounded corners. The radius of the arcs at the rectangle<br />
corners is set in the X-Radius and Y-Radius fields in the Round Rectangle dialog.<br />
To place a rounded rectangle:<br />
1. Select the Place Rounded Rectangle toolbar button or Place » Drawing Tools »<br />
Rounded Rectangle.<br />
2. Press Tab to set the corner radii and click OK.<br />
3. Click to place top left corner and click to place bottom right corner.<br />
4. Right-click to end the command.<br />
3.2.2.11 Ellipses<br />
Use this command to draw circles as well. To place an ellipse:<br />
<strong>Module</strong> 3: <strong>Schematic</strong> <strong>Editor</strong> <strong>Basics</strong> 3 - 7
1. Select the Place Ellipse toolbar button or Place » Drawing Tools » Ellipse.<br />
2. Click to place the ellipse centre.<br />
3. Click to determine the ellipse X-radius.<br />
4. Click to determine the ellipse Y-radius.<br />
5. Right-click to end the command.<br />
3.2.2.12 Pie charts<br />
To place a pie shape:<br />
1. Select the Place Pie Chart toolbar button or Place » Drawing Tools » Pie Chart.<br />
2. Click to place the pie centre.<br />
3. Click to determine the pie radius.<br />
4. Click to place the first edge of the pie and click to place the second edge.<br />
5. Right-click to end the command.<br />
3.2.2.13 Graphic images<br />
Graphic images with the following formats can be added to your schematic:<br />
• .bmp, .rle, .dib<br />
• .jpg, .tif (uncompressed)<br />
• .wmf, .pcx, .dcx, .tga.<br />
The file containing the graphical image can be embedded into the sheet or linked. If the image<br />
file is linked it must be transferred with the schematic file when moving the schematic from one<br />
location to another.<br />
To place a graphic image:<br />
1. Select the Place Graphic Image toolbar button or Place » Drawing Tools » Graphic.<br />
2. Click to place the top left corner of the image and click to place the bottom right corner of the<br />
image.<br />
3. Locate the file that contains the image and click OK.<br />
4. To embed the image, double click on it to open the Graphic dialog and enable the<br />
Embedded option.<br />
Note: The advantage of embedding the image into the schematic or schematic template is that<br />
the image will still be visible if the file is moved. The disadvantage is that the schematic file size<br />
will be larger.<br />
<strong>Module</strong> 3: <strong>Schematic</strong> <strong>Editor</strong> <strong>Basics</strong> 3 - 8
3.3 <strong>Schematic</strong> electrical objects<br />
3.3.1 General<br />
<strong>Schematic</strong> electrical design objects define the physical circuit you are capturing. Electrical<br />
objects include components (parts) and connective elements, such as wires, buses and ports.<br />
These objects are used to create a netlist from the schematic, which is then used to transfer<br />
circuit and connection information between design tools.<br />
• Use the Wiring toolbar to place electrical objects.<br />
Figure 3. <strong>Schematic</strong> electrical objects<br />
• All Wiring Tools toolbar functions can be accessed through the Place menu.<br />
• Text in electrical objects can be over scored, typically to indicate an active low signal, by<br />
adding ‘\’ after the character, e.g. R\ESET would display ‘R’ as over scored text. To<br />
overscore the entire word with a single ‘\’ character, enable the Single ‘\’ Negation option in<br />
the <strong>Schematic</strong> – Graphical Editing page of the Preferences dialog.<br />
In the following sections, the use of each electrical object is explained.<br />
3.3.2 Summary of Electrical Objects<br />
For an example of each electrical object, open Electrical Objects.SchDoc found in the<br />
<strong>Altium</strong> Designer Summer 09\Examples\Training\PCB Training\Practice<br />
Documents folder.<br />
<strong>Module</strong> 3: <strong>Schematic</strong> <strong>Editor</strong> <strong>Basics</strong> 3 - 9
3.3.2.1 Wires<br />
• Select the Place Wire toolbar button or Place » Wire.<br />
• Wires are used to represent an electrical connection between points.<br />
Note: Be careful to use the Place » Wire command, and not use the Line command by<br />
mistake.<br />
• Press the shift + SPACEBAR to change the placement mode. There are Four placement<br />
modes as follows:<br />
- 90 degree<br />
- 45 degree<br />
- any angle<br />
- auto wire.<br />
• The BACKSPACE key deletes the last vertex placed.<br />
• The SPACEBAR is used to change the current placement modes start and end point. This only<br />
works for 90 and 45 degrees modes.<br />
• A wire end must fall on the connection point of an electrical object to be connected to it. For<br />
example, the end of a wire must fall on the hot end of a pin to connect.<br />
• Wires have the Auto Junction feature, which automatically inserts a Junction object if a wire<br />
starts or ends on another wire or runs across a pin.<br />
• To add more vertices click and hold the left mouse button on a wire and press the INSERT<br />
Key.<br />
• To remove a vertex, select the vertex, right click and select Edit Wire Vertex NO. Wire<br />
properties dialog comes up in vertices mode and click Remove.<br />
3.3.2.2 Buses<br />
• Buses are used to graphically represent how a group of related signals, such as a data bus,<br />
is connected on a sheet. They are also used to collect together all the signals belonging to a<br />
bus on a sheet and connecting them to a port to enter or leave a sheet. In this instance, they<br />
must have a net label of this format: D[0..7].<br />
• Select the Place Bus toolbar button or Place » Bus. Place a bus line in the same<br />
manner as placing wires, i.e. press SPACEBAR to change placement mode and press the<br />
BACKSPACE key to delete the last vertex placed.<br />
• Buses can only represent connections to ports and sheet entries and only at their end points.<br />
• The same shortcut commands used for wire mode apply to the Bus placement mode.<br />
3.3.2.3 Bus Entries<br />
Bus entries are used to represent a connection between a wire and a bus.<br />
To place a bus entry:<br />
1. Ensure that an appropriate snap grid is set so that connections will be made.<br />
2. Select the Bus Entry toolbar button or Place » Bus Entry.<br />
3. Press the SPACEBAR to rotate the bus entry.<br />
4. Click once to position the bus entry.<br />
5. Right-click to stop placing bus entries.<br />
Note: The use of bus entries is optional. Many users prefer to place a 45-degree wire.<br />
<strong>Module</strong> 3: <strong>Schematic</strong> <strong>Editor</strong> <strong>Basics</strong> 3 - 10
3.3.2.4 Signal Harness<br />
Wires are used to represent an electrical connection between points. Buses are used to<br />
represent a group of related signals, which are identified by a specific naming convention.<br />
Signal Harnesses allow the logical grouping of multiple signals, including wires, buses and other<br />
signal harnesses. This group can be treated as a single entity, which can be used across the<br />
entire project.<br />
There are 4 key elements to a Signal Harness system:<br />
• Signal Harness<br />
• Harness Connector<br />
• Harness Entry<br />
• Harness Definition File<br />
Figure 4. A Signal Harness can carry any combination of wires, buses and other signal harnesses.<br />
Note: Hover the mouse over a harness to detail all contained nets, buses and sub-harnesses.<br />
3.3.2.5 Harness Connector<br />
This object is used to group together the various signals that form a Signal Harness. The<br />
harness connector will include a harness entry for each net, bus and sub-harness being bundled<br />
into the Signal Harness.<br />
Figure 5. The Harness Connector groups the signals in the Signal Harness. It is defined by the<br />
Harness Type, which in this example is I2S<br />
Note: Use the Smart Paste command to convert selected Net Labels into Harness Connectors.<br />
<strong>Module</strong> 3: <strong>Schematic</strong> <strong>Editor</strong> <strong>Basics</strong> 3 - 11
3.3.2.6 Harness Entry<br />
For a net, bus or sub-harness to be included in a Signal Harness, it must connect to a Harness<br />
Entry in a Harness Connector.<br />
Figure 6. The Harness Entries provide the connection point for each of the nets feeding into the Signal<br />
Harness. In this case, the Harness Entries are WCLK, BCLK, DOUT, DIN and MCLK<br />
3.3.2.7 Harness Definition<br />
For each Signal Harness included in a design, there is a Harness Definition file. Each Harness<br />
Definition comprises of a Harness Type (I2S in the image below), and the related Harness<br />
Entries (in this case: BCLK, DIN, DOUT, MCLK, WCLK).<br />
The Harness Definition files (*.Harness) are created and managed automatically by <strong>Altium</strong><br />
Designer. Harness Definition Files appear in the Projects panel under the Settings\Harness<br />
Definition Files sub-folder.<br />
Figure 7. The Harness Definition Files are text files that are located under Settings in the Projects Panel.<br />
These contain textual representations of Signal Harnesses and their respective Harness Entries. They can<br />
be identified by their extension *.Harness<br />
Note: It is possible to create a Signal Harness without the Harness connector. In this case the<br />
Harness Definition file must be created and managed manually.<br />
<strong>Module</strong> 3: <strong>Schematic</strong> <strong>Editor</strong> <strong>Basics</strong> 3 - 12
3.3.2.8 Net Labels<br />
• A net label is used to make a net easily identifiable and also provides a method of<br />
connecting pins belonging to the same net without placing a wire.<br />
• A connection is made between all wires with identical net labels on a sheet. In some cases,<br />
all wires with identical net labels in a project will be connected together. Hierarchies will be<br />
explored in more detail during the <strong>Schematic</strong> Capture training session.<br />
• All net labels on a net must be identical.<br />
• The net list generator will convert all net labels to upper case.<br />
• To associate a net label with a wire, place it so that its reference point (bottom left corner)<br />
falls on the wire.<br />
• The electrical grid is active when placing net labels.<br />
• If the last character in a net label is a number, it will increment when subsequent net labels<br />
are placed.<br />
To place a net label:<br />
1. Ensure that an appropriate snap grid is set so that connections will be made.<br />
2. Select the Place Net Label toolbar button or Place » Net Label.<br />
3. Press Tab to edit the net label text. The Net Label dialog displays.<br />
Figure 8. Net Label dialog<br />
4. Click on the down arrow in the Net field to display the names of nets already defined on the<br />
sheet, or type in the new net name. Click OK.<br />
5. Press spacebar to rotate the net label.<br />
6. Click once to position the net label.<br />
7. Right-click to stop placing net labels.<br />
Note : During net label placement, hover the mouse over existing text on a schematic and<br />
press the Insert shortcut key, the net label will pick up that string value.<br />
<strong>Module</strong> 3: <strong>Schematic</strong> <strong>Editor</strong> <strong>Basics</strong> 3 - 13
3.3.2.9 Power Ports<br />
• All power ports with the same Net property in a project will be connected.<br />
• To connect to a power port, make sure that a wire falls on the end of the power port pin.<br />
• The style of the power port only changes its appearance. It does not affect the connectivity<br />
as this is established through the Net property.<br />
• Power ports will connect to hidden pins with the same name throughout the design,<br />
regardless of the net identifier scope used.<br />
• The Power Port buttons on the Wiring toolbar will only place a single power port. To change<br />
this behavior and place multiple ports, edit the button and add the parameter Repeat=True.<br />
To place a power port:<br />
1. Select either the GND or VCC Power Port toolbar buttons, or Place » Power Port.<br />
2. Press TAB to edit the power port properties for a net name other than GND or VCC.<br />
Figure 9. Power Port dialog<br />
3. Click to position the port. Right-click to stop placing power ports.<br />
3.3.2.10 Parts<br />
• When Place » Part (PP) is selected or you click on the Place Part toolbar button , the<br />
Place Part dialog is displayed. You can enter the name of the component in the Lib Ref field<br />
or you can click on the Browse button (…) to locate the part by browsing and adding the<br />
required library.<br />
<strong>Module</strong> 3: <strong>Schematic</strong> <strong>Editor</strong> <strong>Basics</strong> 3 - 14
Figure 10. Place Part dialog<br />
• Parts can also be placed using the Place button in the <strong>Schematic</strong> Library <strong>Editor</strong>.<br />
• When placing parts, use a snap grid that will cause the pin ends to fall on a grid point, e.g.<br />
10. Press G to cycle through the snap grid settings of 1, 5 and 10.<br />
3.3.2.11 Sheet Symbols<br />
• Sheet symbols are used when you wish to break the design into a number of sheets.<br />
• A sheet symbol must be placed for each schematic document in the project.<br />
• The sheet symbol name is a descriptive name for the sheet.<br />
• The sheet symbol filename must be the document name of the schematic<br />
document it represents. All sheets in a project should be in the same directory.<br />
• When changing the size of the sheet symbol, make sure the edges of the sheet symbol fall<br />
on the snap grid to ensure connection between wires and sheet entries.<br />
To place a sheet symbol:<br />
1. Select the Sheet Symbol toolbar button or Place » Sheet Symbol (PS).<br />
2. Press Tab to edit the sheet symbol name and sheet symbol file name.<br />
3. Click to place the top left corner.<br />
4. Click to place the bottom right corner.<br />
5. Right-click to stop placing sheet symbols.<br />
Note : Sheet symbols, complete with sheet entries, can be created using the command<br />
Design » Create Sheet Symbol From Sheet or HDL. The Synchronize Sheet Entries and<br />
Ports command (Design menu, or right-click on Sheet Symbol menu) can also be used to<br />
synchronize the entries on a sheet symbol to the ports on the sheet below. This is covered in<br />
<strong>Module</strong> 5 - Multi-Sheet Design.<br />
<strong>Module</strong> 3: <strong>Schematic</strong> <strong>Editor</strong> <strong>Basics</strong> 3 - 15
3.3.2.12 Sheet Entries<br />
• Sheet entries are used in the sheet symbols if you are doing the design in a true hierarchical<br />
structure, with nets interconnecting the sheet symbols.<br />
• Each sheet entry needs a matching port on the sub-sheet.<br />
• Use Sheet Symbols / Port Connections as the Net Identifier Scope when creating netlists<br />
or running the Electrical Rules Checker.<br />
To place a sheet entry:<br />
1. Select the Place Sheet Entry toolbar button or Place » Add Sheet Entry (PA).<br />
2. Click on the sheet symbol that the sheet entry is for and the sheet entry symbol<br />
appears within the sheet symbol box.<br />
3. Press Tab to edit the sheet entry properties.<br />
4. Click on the down arrow in the name field to list all the Sheet Entry names used<br />
on the current sheet.<br />
5. Position the sheet entry on any side of the sheet symbol and click.<br />
6. Right-click to stop placing sheet entries.<br />
Note: <strong>Altium</strong> Designer can insert sheet entries automatically, by enabling the Place Sheet<br />
Entries automatically option in the Graphical Editing page of the Preferences dialog. An<br />
entry is placed automatically when the wire is terminated on the edge of a sheet symbol, if the<br />
net currently being wired can be identified.<br />
3.3.2.13 Ports<br />
• Ports provide a method of forming connections from one sheet to another sheet.<br />
• Click on the down arrow in the Name field to list all the Port names defined on the sheet.<br />
• The port I/O Type is used by the ERC when checking for connection errors.<br />
• The port style only changes the appearance of the port.<br />
To place a port:<br />
1. Select the Port toolbar button or Place » Port.<br />
2. Press Tab to edit the port properties.<br />
Figure 11. Port Properties dialog<br />
<strong>Module</strong> 3: <strong>Schematic</strong> <strong>Editor</strong> <strong>Basics</strong> 3 - 16
3. Press the Spacebar to rotate or X and Y to flip.<br />
4. Click to position one end of the port. Drag the mouse to set the port length and click to finish<br />
the port.<br />
5. Right-click to stop placing ports.<br />
Note : The Port Direction can be set automatically, based on the Port I/O type and where the<br />
wire touches the port. Enable the Port Direction option in the General page of the<br />
Preferences dialog.<br />
3.3.2.14 Off Sheet Connectors<br />
Off Sheet Connectors are used to connect nets across multiple schematic sheets that are<br />
descended from sheet entries of the same parent sheet symbol. To successfully connect a<br />
particular net across two or more sheets, the Off Sheet Connectors on each sheet must be<br />
assigned to the same net.<br />
1. Select Place » Off Sheet Connector (PC).<br />
2. Press Tab to edit the Off Sheet Connector properties.<br />
3. Click to place the Off Sheet Connector. Right-click to exit placement mode.<br />
Note : The primary function of Offsheet connectors is for translation to and from Orcad<br />
<strong>Schematic</strong> Capture. If you intend to use <strong>Altium</strong> Designer to draw up a schematic, but the end<br />
schematic is required in Orcad format, then Offsheet connectors can be used.<br />
3.3.2.15 Junctions<br />
• The software automatically adds an auto-junction at valid connection points, including T<br />
joins, and when a wire crosses the end of a pin. Auto-Junctions are not added at crossovers.<br />
• Manual junctions can be used to force a junction at a crossover, select Place » Manual<br />
Junction (PJ). The crosshair cursor appears with a junction marker (red dot) on it. Click to<br />
place the junction marker.<br />
• The Auto-Junction display is set in the Compiler page of the Preferences dialog.<br />
3.3.2.16 Compile Mask<br />
• A Compile Mask hides, or masks, all components and wiring underneath it, from the <strong>Altium</strong><br />
Designer compiler. Clicking the small triangle in the upper left will collapse the Mask,<br />
returning those components and wiring to the circuit. Because they are masked from the<br />
compiler, those components are ignored during an update to PCB. Use Compile Masks to<br />
mask out sections of the design that are work in progress, to perform partial updates to the<br />
PCB, or to mask simulation sources (which are needed for simulation, but do not exist on the<br />
PCB).<br />
To place a compile mask:<br />
1. Place » Directives » Compile Mask.<br />
2. Press Tab to edit the compile mask.<br />
3. Click to place the top left corner.<br />
4. Click to place the bottom right corner.<br />
5. Right-click to stop placing compile masks.<br />
3.3.2.17 No ERC Marker<br />
• Placing a No ERC symbol on a node in the circuit suppresses any report warnings and<br />
errors that may be generated when compiling the schematic. These markers can also be<br />
suppressed for printing.<br />
<strong>Module</strong> 3: <strong>Schematic</strong> <strong>Editor</strong> <strong>Basics</strong> 3 - 17
• Select the Place No ERC toolbar button or Place » Directives » No ERC. Click to place<br />
the No ERC marker on a pin or existing ERC marker. Right-click to exit placement mode.<br />
3.3.2.18 Parameter Sets<br />
Some objects do not support directly specifying parameters, such as wires and buses. To add a<br />
parameter to these attach a Parameter set object. PCB design rules can also be added to wires<br />
(nets) or buses using parameter set objects, these rule specifications are then passed to the<br />
PCB during synchronization.<br />
1. Select Place » Directives » PCB Layout. The cursor<br />
appears with a directive symbol attached.<br />
2. Press TAB to edit the PCB layout directive in the Parameters dialog. Edit in the parameters in<br />
the Parameters Properties dialog by clicking on the Edit button.<br />
3. Click on the Edit Rule Values button.<br />
4. Select a rule, click OK and set the values accordingly, and press OK. Keep pressing OK<br />
until all dialogs are gone.<br />
5. Position the directives symbol so that its hot point (the end of the stem) touches the wire or<br />
bus. Click to place it.<br />
6. Right-click to stop placing routing directives.<br />
7. To add more than 1 rule to a directive, edit the directive and use the Add As Rule button.<br />
Figure 12. The parameter set object is a container<br />
for adding parameters to objects, including PCB<br />
design rule definitions.<br />
Note: PCB routing directives are Parameter<br />
Set objects. The separate menu entry to place<br />
PCB Routing Directives has been retained for<br />
user compatibility with earlier versions.<br />
<strong>Module</strong> 3: <strong>Schematic</strong> <strong>Editor</strong> <strong>Basics</strong> 3 - 18
3.3.3 Exercise – <strong>Schematic</strong> graphical objects<br />
1. Open Graphical Objects.SchDoc found in the <strong>Altium</strong> Designer Summer<br />
09\Examples\Training\PCB Training\ Practice Documents folder and<br />
experiment with placing each of the drawing objects in the space provided.<br />
2. Select each object and observe the handles.<br />
3. Investigate the effect of moving handles.<br />
4. Insert a new vertex into a polyline object, and then remove it.<br />
5. Double-click on some of the objects to display and modify their properties.<br />
6. Close the sheet without saving.<br />
3.3.4 Exercise – <strong>Schematic</strong> electrical objects<br />
1. Open Electrical Objects.SchDoc found in the <strong>Altium</strong> Designer Summer<br />
09\Examples\Training\PCB Training\ Practice Documents folder and<br />
experiment with placing each of the schematic electrical objects.<br />
2. Select each object and observe the effect of moving the handles.<br />
3. Double-click on some of the objects to display and modify their properties.<br />
4. Close the sheet without saving.<br />
3.3.5 Favorites Panel<br />
Like a web browser, a list of favorite documents can<br />
be stored in this panel for future reference. A<br />
thumbnail of the view as well as title and comment is<br />
stored. For <strong>Altium</strong> Designer documents the zoom level<br />
and location is included.<br />
Favourites can be tied to the project itself making it a<br />
useful mark up tool for design collaboration. Project<br />
favourites are stored in a ‘ViewsOf’ folder in the same<br />
folder as the project file.<br />
• Open the Favourites panel from the panel controls<br />
down the bottom right by clicking on System »<br />
Favorites.<br />
• The contents may be divided into folders. A new<br />
folder can be created from the right click menu<br />
• To add the current view to a folder use Add<br />
Current Document View from the right click menu.<br />
• To recall a view simply double click the entry in<br />
the list<br />
• The size of the thumbnails is configured in the<br />
System preferences in the View section.<br />
Figure 13. Favorites panel<br />
<strong>Module</strong> 3: <strong>Schematic</strong> <strong>Editor</strong> <strong>Basics</strong> 3 - 19
3.3.6 Snippets Panel<br />
The Snippets Panel provides a way to store portions of<br />
a design for later reuse. The panel will store sections of<br />
schematic, PCB layout and source code.<br />
• Open the Snippets panel from the panel controls<br />
down the bottom right by clicking on System »<br />
Snippets<br />
• The contents can be divided into folders. These<br />
are just regular Windows folders and the location<br />
can be configured from the Snippets Folders<br />
button. Multiple folders can be defined; using a<br />
shared network resource will let you share a<br />
snippets library amongst an entire design team.<br />
• To create a snippet select the objects in the PCB,<br />
schematic, or code editor and then from the right<br />
click menu select Snippets » Create Snippet<br />
from selection. File the snippet away with a title<br />
and comments.<br />
• To Place a snippet select it in the panel and then<br />
click the Place button at the top.<br />
• If you reset selected component designators<br />
before using them to create a snippet, you can<br />
avoid duplicate designators when the snippet is<br />
placed.<br />
3.3.7 Clipboard panel<br />
The Clipboard Panel provides a way of recalling<br />
earlier Copy actions. The panel stores copied<br />
sections of schematic, PCB layout and source code.<br />
• Open the Clipboard panel from the panel<br />
controls down the bottom right by clicking on<br />
System » Clipboard<br />
• The clipboard panel has the added advantage<br />
of being able to read the Windows clipboard,<br />
allowing data to be transferred from other<br />
programs into <strong>Altium</strong> Designer. To enable this,<br />
turn off the Monitor clipboard content within<br />
this application only option in the Systems –<br />
General page of the Preferences dialog.<br />
• Clipboard panel data is only available for the<br />
current editing session, unlike the Snippets<br />
panel which stores data on the hard drive.<br />
Figure 14. Snippets panel<br />
Figure 15. Clipboard Panel<br />
<strong>Module</strong> 3: <strong>Schematic</strong> <strong>Editor</strong> <strong>Basics</strong> 3 - 20
3.3.8 Selection<br />
The <strong>Schematic</strong> <strong>Editor</strong> provides selection capabilities that are similar, although not identical, to<br />
selection in other Windows applications.<br />
Below are some key points about selection in the <strong>Schematic</strong> <strong>Editor</strong>:<br />
• The main use of selection is to nominate objects for a clipboard operation, i.e. which objects<br />
will be moved or copied to the clipboard when the Cut or Copy commands are invoked.<br />
• Once objects are on the clipboard, they can then be pasted elsewhere onto the current<br />
schematic or into another schematic, or to another Windows application which supports the<br />
Windows clipboard.<br />
• Selection is not cumulative. The selected object deselects when you click on another object.<br />
• Hold the SHIFT key to select multiple objects.<br />
• Press DELETE to delete all selected objects.<br />
To select an object you can use:<br />
Keystroke Function<br />
Click and drag Select all objects enclosed by drag area<br />
SHIFT+click on object Select an object (on a selected object, this will de-select it)<br />
Edit » Select menu (S) Select Inside Area, Outside Area, All, Net or Connection<br />
Select Inside Area button on the Main toolbar<br />
Table 5. Select command summary<br />
Selected objects can be:<br />
Function Keystroke<br />
Cut, copied, pasted or cleared Using the Edit menu commands<br />
Moved Click-and-hold on any selected object<br />
Moved or dragged Using the Edit » Move menu commands (M)<br />
Aligned Using the Edit » Align menu commands (A)<br />
Deleted Using DELETE<br />
Table 6. Selected object command summary<br />
Note: Selection in earlier versions of <strong>Altium</strong> software differed from other Windows applications<br />
in that selection was persistent – selected objects always remained selected until you<br />
deliberately de-selected them. <strong>Altium</strong> Designer includes an option to mimic that behavior, if you<br />
disable the Click Clears Selection option in the <strong>Schematic</strong> – Graphical Editing page<br />
selected objects will remain selected until you deliberately clear the selection. It is<br />
recommended you try the standard behavior first, and if you need to ‘hold’ the selection state<br />
of a set of objects, use the Selection Memory feature (see 3.3.8.2).<br />
Note: If you find that you keep inadvertently selecting certain objects, you can make them<br />
harder to select by enabling the Shift Click to Select option in the <strong>Schematic</strong> – Graphical<br />
Editing page of the Preferences dialog. Click the Primitives button to configure which objects<br />
require Shift to be held during selection.<br />
<strong>Module</strong> 3: <strong>Schematic</strong> <strong>Editor</strong> <strong>Basics</strong> 3 - 21
3.3.8.1 Selection hints<br />
• Before starting a selection, it is a good idea to de-select all objects first.<br />
• Only items that fall completely inside the selection area are selected.<br />
• The selection color is set in the Graphical Editing page of the Preferences dialog.<br />
• The Move menu allows you to move selections:<br />
- without maintaining connectivity (move)<br />
- Maintaining connectivity (drag).<br />
• The S key pops up the Select menu.<br />
• The X key pops up the Deselect menu.<br />
3.3.8.2 Selection memory<br />
Eight selection memories are available in the <strong>Schematic</strong> and PCB editors, which can be used to<br />
store and recall the selection state of up to eight sets of objects on the schematic or PCB. Select<br />
the objects you want to remember using any of the methods described above in Table 5, and<br />
then store them for quick recall later.<br />
The following selection memory options are available:<br />
• Store in memory (CTRL + number 1 to 8)<br />
• Add to memory (SHIFT + number 1 to 8)<br />
• Recall from memory (ALT + number 1 to 8)<br />
• Recall and Add from memory (SHIFT + ALT + number 1 to 8)<br />
• Apply memory as a workspace filter (SHIFT + CTRL + number 1 to 8).<br />
You can also access the selection memories using the Edit » Selection Memory sub-menu.<br />
Alternatively, use the Selection Memory control panel that is opened by clicking the button<br />
next to the Mask Level button ( bottom right of the workspace), or pressing CTRL+Q. Click on a<br />
STO button to store a selection or RCL to recall a selection. The filtering options at the bottom of<br />
the control panel will determine how the selection is displayed.<br />
To prevent accidentally overwriting a selection memory, enable the Confirm Selection Memory<br />
Clear option in the <strong>Schematic</strong> – Graphical Editing page of the Preferences dialog. Selection<br />
Memory locations can be locked from being overwritten by checking the Lock checkbox<br />
associated with that selection memory.<br />
Figure 16. Selection Memory control panel<br />
<strong>Module</strong> 3: <strong>Schematic</strong> <strong>Editor</strong> <strong>Basics</strong> 3 - 22
3.3.9 Masking<br />
As well as regular selection in <strong>Altium</strong> Designer, there is also the concept of masking were<br />
objects are masked out from view and manual selection. There are many ways to apply a mask<br />
to <strong>Schematic</strong> objects which includes, Find similar objects, navigator panel, messages panel,<br />
select connection or Autofocus.<br />
When a mask is set the schematic objects appear in a transparent like mode as shown in Figure<br />
17.<br />
When in this mode, you can run Edit » Select » All and only the objects that are not masked<br />
out will be selected.<br />
Figure 17. A schematic showing masked mode.<br />
3.3.9.1 Clearing a mask<br />
To clear a mask in schematic click on the Clear Button located in the bottom right of the<br />
<strong>Altium</strong> Designer screen.<br />
3.3.9.2 Changing the mask level<br />
To change the mask level click on the Mask Level Button located in<br />
the bottom right of the <strong>Altium</strong> Designer screen. Once clicked, a small popup<br />
appears were the mask level is set with sliders as shown to the right. Move the<br />
filter slider down to mask more or up to mask less.<br />
<strong>Module</strong> 3: <strong>Schematic</strong> <strong>Editor</strong> <strong>Basics</strong> 3 - 23
3.3.10 Other mouse actions<br />
The mouse operations listed below are universal throughout the <strong>Schematic</strong> <strong>Editor</strong> and should be<br />
used in preference to menu commands:<br />
Keystroke Function<br />
Click-and-hold on object Move an object<br />
CTRL+click on object Drag an object whilst maintaining connectivity. Press<br />
the SPACEBAR to change mode.<br />
Double-click on object Edit an object’s properties<br />
Left-click ENTER<br />
Right-click ESC<br />
Table 7. General mouse shortcut summary<br />
While an object is on the cursor, the following keystrokes can be used:<br />
• SPACEBAR to rotate<br />
• X key to flip around the vertical axis<br />
• Y key to flip around the horizontal axis.<br />
3.3.11 Multiple objects at the same location<br />
When working in the <strong>Schematic</strong> <strong>Editor</strong>, the situation sometimes occurs where a click to perform<br />
an operation is made where there are multiple objects. In this situation, the <strong>Schematic</strong> <strong>Editor</strong><br />
pops up a menu listing all the objects it has detected at the location of the click. You can then<br />
select the object you wish to operate on from this menu.<br />
Figure 18. Menu listing objects at mouse click point<br />
3.3.12 Smart Paste<br />
The <strong>Schematic</strong> <strong>Editor</strong>’s Smart Paste feature allows you to transform the copy of the selected<br />
objects into other objects as you paste them. For example you could copy a selection of Net<br />
Labels, and Smart Paste them as Ports, or the selected Sheet Entries could be pasted as<br />
Ports+Wires+Net Labels, all in a single paste action.<br />
• Create a set of selected objects in the normal way, for example net labels, then copy them to<br />
the clipboard (Ctrl+C).<br />
• Choose Edit » Smart Paste from the menus (Ctrl+Shift+V), to display the Smart Paste<br />
dialog, as shown in Figure 19.<br />
<strong>Module</strong> 3: <strong>Schematic</strong> <strong>Editor</strong> <strong>Basics</strong> 3 - 24
Figure 19 Smart Paste dialog<br />
3.3.12.1 Choose the objects to paste section<br />
This section displays a list of all the objects in the clipboard, grouped by their type. The check<br />
box allows you to control which set of objects you would like to paste. Before you can paste you<br />
also need to select a Paste Action, this determines how your selected objects will be placed<br />
onto your schematic sheet.<br />
3.3.12.2 Choose Paste Action section<br />
Before you can paste you also need to select a Paste Action. This determines how your<br />
selected objects will be transformed as they are placed onto your schematic sheet. The Paste<br />
As action called Themselves is a standard paste operation. The other options allow you to<br />
transform the source object into a different object, or collection of objects, when pasting.<br />
The possible transformations include:<br />
• Ports, Sheet Entries or Net Labels can be transformed into equivalent ports, sheet entries,<br />
net labels, or one text frame/note or a port and net label set per object (with wires).<br />
• Label, Text Frame or Notes can be transformed into Label, Text Frame or Note.<br />
• Windows Clipboard Text can be transformed into net labels, ports, sheet entries, labels, text<br />
frames, notes, or a port and net label set per object (with wires).<br />
• Windows Clipboard Graphics can be transformed into an image.<br />
<strong>Module</strong> 3: <strong>Schematic</strong> <strong>Editor</strong> <strong>Basics</strong> 3 - 25
3.3.12.3 Paste Array section<br />
Enable this option to copy your selected objects as a two-dimensional array. The total number of<br />
copies you will create are the number of columns times the number of rows. On clicking Ok, you<br />
will be prompted to select a start location on the document, where the array will be inserted.<br />
Simply position the cursor at the desired location and click.<br />
Columns<br />
This specifies the number of columns you want in your paste array. Each column will be<br />
separated by the Column Spacing setting. Enter positive or negative values for spacing, to<br />
determine whether the array will be pasted to the right or left respectively for horizontal<br />
placement, or upwards or downwards respectively for vertical placement.<br />
Rows<br />
This specifies the number of rows you want in your paste array. Each row will be separated by<br />
the Row Spacing setting. Enter positive or negative values for spacing, to determine whether the<br />
array will be pasted to the right or left respectively for horizontal placement, or upwards or<br />
downwards respectively for vertical placement.<br />
Text Increment<br />
Select what method you would like to use to increment strings (such as designators) on the<br />
copies you are pasting. You can select from the following options:<br />
• Direction<br />
- None – do not increment, meaning each copy will have the same strings<br />
- Horizontal First – this will increment strings increasing the value of a string from its<br />
predecessor by the Primary amount. The successor string to increment is found by<br />
finding the next string in the sequence immediately to the right. Once a row has been resequenced,<br />
move to the start of the next row above. Pins can also be incremented using<br />
the Secondary setting.<br />
- Vertical First – this will increment strings increasing the value of a string from its<br />
predecessor by the Primary amount. The successor string to increment is found by<br />
finding the next string in the sequence immediately above. Once a column has been resequenced,<br />
move to the start of the next column to the right. Pins can also be<br />
incremented using the Secondary setting.<br />
• Primary<br />
- Strings are incremented/decremented from its predecessor by the Primary amount. Pins<br />
can also be changed using the Secondary setting.<br />
• Secondary<br />
- Strings are incremented/decremented from its predecessor by the Primary amount. Pins<br />
can also be changed using the Secondary setting.<br />
3.3.13 Modifying Polylines<br />
All line objects that have multiple segments are also referred to as polylines – this includes lines,<br />
wires and buses. Techniques for modifying a polyline include:<br />
• Adding or removing a vertex – To add a new vertex, click once to select the polyline object<br />
and display the existing vertices, click and hold anywhere along a segment (the cursor will<br />
be a double arrow), press the INSERT key, then move the mouse to position the new vertex.<br />
To remove a vertex click and hold on the vertex, and press the DELETE key.<br />
• Moving a segment in the polyline – Click once to select the polyline, click and hold on the<br />
segment, and move it to the new location.<br />
<strong>Module</strong> 3: <strong>Schematic</strong> <strong>Editor</strong> <strong>Basics</strong> 3 - 26
• Moving a vertex – click once to select the polyline, then click and hold on the vertex to<br />
move it. Note that when you move an end vertex you can also move the cursor to add a new<br />
segment. To prevent this occurring hold the ALT key as you move the end vertex.<br />
• Move an entire polyline – while the polyline is not selected, click and hold on it and move<br />
the mouse to relocate it.<br />
3.3.14 Font Management<br />
Fonts are controlled via the Font dialog.<br />
• If an object supports direct font editing, you will be able to access the Font dialog when you<br />
double-click on the string. This dialog is displayed whenever you edit text and click the font<br />
Change button. The default font for each object-kind is set in the Default Primitives page of<br />
the Preferences dialog.<br />
• Changing the font for text that cannot be edited directly, such as pin names, port names and<br />
sheet text, is done via the Change System Font button in the Document Options dialog<br />
(Design » Document Options). This changes the system font for the active document only.<br />
Figure 20. Font dialog<br />
3.3.15 Exercises – <strong>Schematic</strong> <strong>Editor</strong> basics<br />
Zooming and panning<br />
1. Open the schematic sheet, ISA Bus and Address Decoding.SchDoc, found in the<br />
\<strong>Altium</strong> Designer Summer 09\Examples\Reference Designs\4 Port Serial<br />
Interface folder.<br />
2. Experiment with each of the display commands listed in Table 1 using the View menu,<br />
shortcut keys and the Main toolbar.<br />
3. Use the mouse wheel to pan and zoom.<br />
4. Select the menu command Place » Text String (PT) and experiment with the shortcut keys<br />
listed in Table 2 in conjunction with the display commands you have just mastered. To exit<br />
the command, press the ESC key or right-click.<br />
<strong>Module</strong> 3: <strong>Schematic</strong> <strong>Editor</strong> <strong>Basics</strong> 3 - 27
5. Now try auto panning. Select the menu command Place » Text String again, then move the<br />
cursor to an edge of the window. The display will start panning. Hold down the SHIFT key<br />
while the display is panning. Note the crosshair cursor displaying while the Place » Text<br />
String command is active.<br />
Favorites Panel<br />
1. Bring up the Favourites panel if you don’t already have it on screen by going to the bottom<br />
right of <strong>Altium</strong> Designer and clicking on System » Favourites.<br />
2. Zoom into the area of the schematic you want to create a favourite for and in the favourite’s<br />
panel right click on it and select Add current document view.<br />
3. Now close that schematic and from the favourite’s panel double click on the saved favourite<br />
and it’ll open the schematic and zoom in how you had it.<br />
Selection and mouse actions<br />
1. Click on a component, e.g. P1. Observe the dashed box indicating it is the selected object.<br />
2. Click on another component, e.g. a capacitor. It will now be the selected object.<br />
3. Click somewhere on the sheet where there are no parts. Nothing will be selected now.<br />
4. Click on the wire to select it. Notice the handles are now displayed.<br />
5. With a wire selected, experiment with moving a vertex and moving a segment (a length of<br />
line between two vertices). Add a vertex by clicking and holding on the wire where you want<br />
the new vertex, pressing INSERT and then moving the new vertex to its new location. Delete<br />
the new vertex by clicking on it and pressing DELETE.<br />
6. Make sure all objects on the sheet are not selected using Edit » DeSelect » All (X, A) or<br />
on the main toolbar.<br />
7. Using the click and drag selection feature, select a section of the circuit. Using the Edit »<br />
Copy menu command, copy the items to the clipboard.<br />
8. Open a new sheet and paste the clipboard contents onto it. De-select the pasted objects.<br />
9. Close the new sheet (no need to save it).<br />
10. Try moving the selected objects on the original sheet using the Edit » Move menu<br />
commands. Deselect all objects.<br />
11. While holding the CTRL key, click on the component U10. You can now drag it around and<br />
still maintain connectivity.<br />
12. Click and hold on capacitor C12 and start to move it. While moving it press the ALT key,<br />
noting how the movement is now constrained to the horizontal or vertical direction only. The<br />
choice between constraining horizontal or vertical is defined by the proximity of the cursor to<br />
the object – simply push the object in the desired direction to see the effect.<br />
13. Double-click on one of the capacitors. The Component Properties dialog displays. You can<br />
now edit any of the device’s properties.<br />
14. Close the schematic without saving any changes.<br />
<strong>Module</strong> 3: <strong>Schematic</strong> <strong>Editor</strong> <strong>Basics</strong> 3 - 28