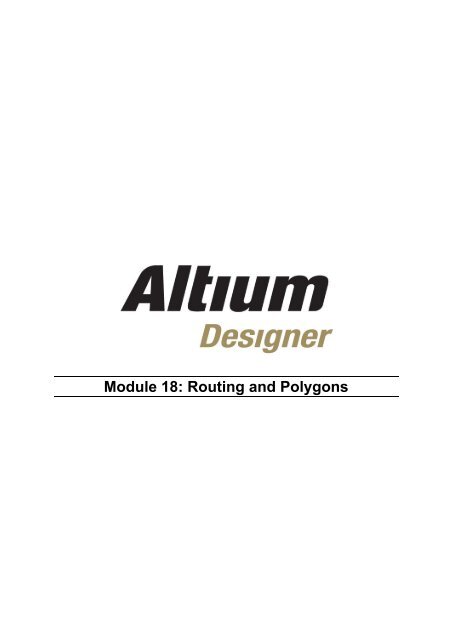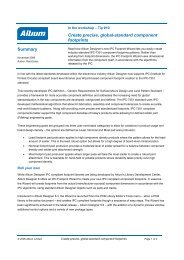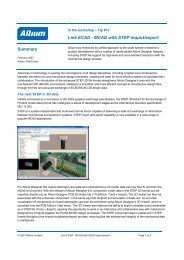Module 18: Routing and Polygons - Altium
Module 18: Routing and Polygons - Altium
Module 18: Routing and Polygons - Altium
Create successful ePaper yourself
Turn your PDF publications into a flip-book with our unique Google optimized e-Paper software.
<strong>Module</strong> <strong>18</strong>: <strong>Routing</strong> <strong>and</strong> <strong>Polygons</strong>
<strong>Module</strong> <strong>18</strong>: <strong>Routing</strong> <strong>and</strong> <strong>Polygons</strong><br />
<strong>18</strong>.1 <strong>Routing</strong>............................................................................................ <strong>18</strong>-1<br />
<strong>18</strong>.1.1 Interactive routing.........................................................................................<strong>18</strong>-1<br />
<strong>18</strong>.1.2 Exercise – Interactive <strong>Routing</strong> .....................................................................<strong>18</strong>-5<br />
<strong>18</strong>.1.3 Differential Pair Interactive <strong>Routing</strong>..............................................................<strong>18</strong>-7<br />
<strong>18</strong>.1.4 Multi trace routing.........................................................................................<strong>18</strong>-8<br />
<strong>18</strong>.1.5 Interactive Length Tuning.............................................................................<strong>18</strong>-9<br />
<strong>18</strong>.2 Testpoint System.......................................................................... <strong>18</strong>-10<br />
<strong>18</strong>.2.1 Considering Your Testpoint Strategy .........................................................<strong>18</strong>-10<br />
<strong>18</strong>.2.2 Pad <strong>and</strong> Via Testpoint Support ..................................................................<strong>18</strong>-10<br />
<strong>18</strong>.2.3 Design Rules ..............................................................................................<strong>18</strong>-11<br />
<strong>18</strong>.2.4 Managing Testpoints..................................................................................<strong>18</strong>-13<br />
<strong>18</strong>.2.5 Checking the Validity of Testpoints ............................................................<strong>18</strong>-14<br />
<strong>18</strong>.3 Adding <strong>and</strong> removing teardrops ................................................. <strong>18</strong>-15<br />
<strong>18</strong>.4 Automatic routing......................................................................... <strong>18</strong>-16<br />
<strong>18</strong>.4.2 Exercise – Autorouting ...............................................................................<strong>18</strong>-17<br />
<strong>18</strong>.4.3 BGA Escape routing...................................................................................<strong>18</strong>-<strong>18</strong><br />
<strong>18</strong>.5 <strong>Polygons</strong> <strong>and</strong> the Polygon Manager........................................... <strong>18</strong>-19<br />
<strong>18</strong>.5.1 Placing a polygon .......................................................................................<strong>18</strong>-19<br />
<strong>18</strong>.5.2 Editing a polygon........................................................................................<strong>18</strong>-21<br />
<strong>18</strong>.5.3 Managing polygons – the Polygon Manager..............................................<strong>18</strong>-23<br />
<strong>18</strong>.5.4 Exercise – Working with polygons .............................................................<strong>18</strong>-24<br />
Software, documentation <strong>and</strong> related materials:<br />
Copyright © 2009 <strong>Altium</strong> Limited.<br />
All rights reserved. You are permitted to print this document provided that (1) the use of such is for personal use only <strong>and</strong> will<br />
not be copied or posted on any network computer or broadcast in any media, <strong>and</strong> (2) no modifications of the document is<br />
made. Unauthorized duplication, in whole or part, of this document by any means, mechanical or electronic, including<br />
translation into another language, except for brief excerpts in published reviews, is prohibited without the express written<br />
permission of <strong>Altium</strong> Limited. Unauthorized duplication of this work may also be prohibited by local statute. Violators may be<br />
subject to both criminal <strong>and</strong> civil penalties, including fines <strong>and</strong>/or imprisonment. <strong>Altium</strong>, <strong>Altium</strong> Designer, Board Insight, Design<br />
Explorer, DXP, LiveDesign, NanoBoard, NanoTalk, P-CAD, SimCode, Situs, TASKING, <strong>and</strong> Topological Autorouting <strong>and</strong> their<br />
respective logos are trademarks or registered trademarks of <strong>Altium</strong> Limited or its subsidiaries. All other registered or<br />
unregistered trademarks referenced herein are the property of their respective owners <strong>and</strong> no trademark rights to the same are<br />
claimed.<br />
<strong>Module</strong> Seq = <strong>18</strong>
<strong>18</strong>.1 <strong>Routing</strong><br />
<strong>18</strong>.1.1 Interactive routing<br />
<strong>Routing</strong> is the process of defining connective paths between the nodes in each net.<br />
<strong>Altium</strong> Designer includes a powerful Interactive <strong>Routing</strong> engine to help you efficiently route your<br />
board. There are two interactive routing comm<strong>and</strong>s, both are launched from the Place menu.<br />
• Interactive <strong>Routing</strong> – you place track segments to route the selected connection. The<br />
routing engine attempts to find a path from the start of the connection (or last click location),<br />
to the current cursor location. The path it finds depends on the current routing mode, you can<br />
choose between: Walkaround, Push, HugNPush or Ignore. When you click, all segments will<br />
be placed (except the last one if the look-ahead option is enabled). You can also autocomplete<br />
the connection up to the target pad by holding the Ctrl key as you click, if the<br />
routing engine can identify a path. Existing routes can also be re-routed by simple placing<br />
new segments, with old redundant routing being removed when you finish defining the new<br />
route path (if the loop removal option is enabled).<br />
• Differential Pair <strong>Routing</strong> – this comm<strong>and</strong> is used to route a pair of nets simultaneously. To<br />
do this, the nets must be defined as a differential pair.<br />
• Once you have chosen one of the interactive routing comm<strong>and</strong>s, click on a connection line to<br />
commence routing that connection. Interactive routing shortcuts can be accessed at any time<br />
during routing by pressing the Shift+F1 keys, or by displaying the Shortcuts panel.<br />
<strong>18</strong>.1.1.1 Managing connectivity<br />
Once components are placed into a PCB file, connection lines display to indicate which pads<br />
belong in each net, <strong>and</strong> must be routed to create the connectivity defined in the schematic.<br />
• Whenever there is an operation on a copper layer that affects connectivity, the PCB Editor<br />
analyzes the PCB to determine if any connections have changed. If you have routed a<br />
connection (joined 2 pads with track segments on a copper layer), the connection line<br />
between those 2 pads is no longer displayed. Also, if a shorter path for any connection is<br />
possible because of a routed connection, a shorter connection line is displayed.<br />
• The arrangement or pattern of the connection lines in a net is called the topology. The default<br />
topology for all nets in a board is Shortest, as determined by the applicable <strong>Routing</strong> Topology<br />
design rule. Because it is shortest, as you move components around the connection lines<br />
may jump from one pad in the net to another pad in the net, maintaining the shortest possible<br />
length of connection lines for that net.<br />
• You can change the color of the connection lines for a net in the Edit Net dialog, double click<br />
on the net name in the PCB panel to open the dialog.<br />
<strong>18</strong>.1.1.2 Interactive <strong>Routing</strong> track width<br />
When you select one of the Interactive <strong>Routing</strong><br />
comm<strong>and</strong>s <strong>and</strong> start routing, the track width that you start<br />
with is determined by the PCB Editor – Interactive<br />
<strong>Routing</strong> settings in the Preferences dialog, working in<br />
harmony with the applicable Width Constraint design<br />
rules.<br />
While the preferences allow you to change the width as<br />
you route, it is always constrained by the applicable rule<br />
– if you attempt to change it outside the range defined by<br />
Figure 1. Interactive routing behavior is<br />
determined by these settings.<br />
the rule it will automatically be clipped back to the rule min or max, whichever is closer.<br />
<strong>Module</strong> <strong>18</strong>: <strong>Routing</strong> <strong>and</strong> <strong>Polygons</strong> <strong>18</strong> - 1
Track Width / Via Size Mode<br />
• User Choice – With this mode enabled the routing width is selected from the list of favorite<br />
widths, press Shift+W while routing to display the list. Use the Favorite Interactive <strong>Routing</strong><br />
Widths button in the preferences dialog to configure the list.<br />
• Rule Minimum – With this mode enabled the Minimum size setting in the applicable design<br />
rule will be used.<br />
• Rule Preferred – With this mode enabled the Preferred size setting in the applicable design<br />
rule will be used.<br />
• Rule Maximum – With this mode enabled the Maximum size setting in the applicable design<br />
rule will be used.<br />
Note: You can cycle between the above modes while interactive routing by pressing the 3 (for<br />
Track Width) or 4 (for Via Size) shortcut keys, the current setting is indicated on the Status bar.<br />
<strong>18</strong>.1.1.3 Editing during <strong>Routing</strong><br />
As well as SHIFT+W to change the track width, there is another level of editing available as you<br />
route. Pressing the TAB key will open the Interactive <strong>Routing</strong> for Net dialog ( Figure 2),<br />
where you<br />
can configure many of the interactive routing options, as well as edit the routing width <strong>and</strong> via<br />
size attributes.<br />
Figure 2. Interactive <strong>Routing</strong> dialog<br />
<strong>Module</strong> <strong>18</strong>: <strong>Routing</strong> <strong>and</strong> <strong>Polygons</strong> <strong>18</strong> - 2
<strong>18</strong>.1.1.4 H<strong>and</strong>ling conflicts during Interactive <strong>Routing</strong><br />
As you route interactively you will be placing track segments amongst other objects that are<br />
already on the board. You can control how <strong>Altium</strong> Designer should h<strong>and</strong>le a potential routing<br />
conflict. The conflict resolution mode is set in the PCB Editor – Interactive <strong>Routing</strong> page of the<br />
Preferences dialog, the applicable settings are shown in Error! Reference source not found..<br />
Conflict resolution modes include:<br />
• None – this is the Ignore mode, where conflicts are<br />
permitted. You can route over the top of existing objects.<br />
Violations are highlighted.<br />
• Push Conflicting Objects – in this mode all existing<br />
tracks <strong>and</strong> vias will be pushed to make room for the new<br />
route.<br />
• Walkaround Conflicting Object – in this mode the new<br />
route will walk around existing obstacles, or jump them if<br />
possible. As you move the cursor, the routing engine<br />
continually attempts to find the shortest path from the last<br />
click location to the current cursor location – click to<br />
define intermediate locations if you don’t like the<br />
calculated path.<br />
Figure 3. Define how interactive<br />
routing conflicts are h<strong>and</strong>led.<br />
• Hug And Push Conflicting Object – in this mode the routing engine will follow existing<br />
objects, <strong>and</strong> only push them when there is insufficient room for the track being routed. In this<br />
mode the route path tends to follow the path you draw with the cursor.<br />
• Stop At First Obstacle – in this mode the routing engine will stop at the first obstacle that<br />
gets in the way.<br />
Note: Press the Shift+R shortcut keys to cycle through the different modes while you are<br />
routing, keep an eye on the status bar to see which mode you are currently in.<br />
<strong>18</strong>.1.1.5 Additional Interactive <strong>Routing</strong> Options<br />
<strong>Altium</strong> Designer’s routing capabilities have been developed to make the routing process efficient.<br />
There are another set of options that go toward that efficiency, which are also set in the PCB<br />
Editor – Interactive <strong>Routing</strong> page of the Preferences dialog ( Figure 4).<br />
These include:<br />
• Restrict to 90/45 – there is a total of 5 possible routing<br />
corner modes, cycled through as you press<br />
SHIFT+SPACEBAR during interactive routing. Enabling this<br />
option will restrict this list to 2, you will only choose between<br />
90 degree or 45 degree corners.<br />
• Automatically Terminate <strong>Routing</strong> – with this option<br />
enabled, when you click on the target pad both the current<br />
track segment <strong>and</strong> the look-ahead segment are placed <strong>and</strong><br />
you are automatically released from that route, ready to<br />
start on another connection.<br />
Figure 4. Additional interactive routing<br />
options.<br />
• Automatically Remove Loops – with this option enabled, loops that are created during<br />
manual routing are automatically removed.<br />
Note: Automatic Loop Removal can be disabled on an individual net if you require routing<br />
loops in that net. Double-click on the net name in the PCB panel to access the net<br />
properties to alter this setting.<br />
• Hug Existing Traces (Walkaround Mode) – with this enabled walkaround mode still<br />
attempts to find the shortest path from the last click to current cursor location, but makes<br />
hugging existing objects a higher priority than shortest distance.<br />
<strong>Module</strong> <strong>18</strong>: <strong>Routing</strong> <strong>and</strong> <strong>Polygons</strong> <strong>18</strong> - 3
<strong>18</strong>.1.1.6 <strong>Routing</strong> Gloss Effort<br />
Weak or Strong are the two Options available here. The <strong>Routing</strong> engine will either optimise or<br />
tidy-up routes 'weakly' or 'strongly'. Glossing is the term used to describe how much of a 'clean<br />
up' the <strong>Routing</strong> engine should undertake.<br />
<strong>18</strong>.1.1.7 Look-ahead routing<br />
The PCB Editor’s interactive routing mode incorporates a look-ahead feature that operates as<br />
you place tracks during routing. The track segment that is connected to the cursor is a lookahead<br />
segment. The segment between this look-ahead segment <strong>and</strong> the last-placed segment is<br />
the current track that you are placing.<br />
If look-ahead mode is active, you can use the look-ahead segment to work out where you intend<br />
to place the next segment <strong>and</strong> to determine where you wish to terminate the current segment.<br />
When you click to place the current segment, its end point will be positioned exactly where you<br />
need to commence the next segment. This feature allows you to quickly <strong>and</strong> accurately place<br />
tracks around existing objects <strong>and</strong> plan where the next track segment can be placed.<br />
As you use the look-ahead segment to guide your routing, you will notice that the track end does<br />
not always remain attached to the cursor, it clips as you approach an existing obstacle (if the<br />
conflict resolution mode is set to stop at first conflicting object). This feature prevents you from<br />
violating any clearance constraints.<br />
Note: The look-ahead mode can be toggled off <strong>and</strong> on while interactively routing by pressing<br />
the 1 key. If look-ahead is off each click will place both the 2 nd last <strong>and</strong> the last track segments.<br />
<strong>18</strong>.1.1.8 Working with the Electrical Grid<br />
Whenever you are placing an electrical object, like a track during routing, the Electrical grid is<br />
active. An octagonal graphic on the cursor indicates that the Electrical Grid is in operation,<br />
pulling the cursor to an existing object on the board. This feature is ideal for routing to off-grid<br />
pads. You can inhibit the electrical grid if there is a situation where it is working against you; hold<br />
the CTRL key during interactive routing to do this.<br />
Note: Shift+E cycles through the three electrical grid modes, including; off, on for current layer,<br />
on for all layers. The current state is displayed on the Status bar.<br />
<strong>18</strong>.1.1.9 Changing the routing - automatically remove loops, or drag<br />
tracks<br />
<strong>Altium</strong> Designer has 2 methods for changing existing routing:<br />
rerouting using the Interactive <strong>Routing</strong> comm<strong>and</strong>, <strong>and</strong> dragging<br />
track segments.<br />
• Loop removal is a feature that automatically removes<br />
redundant track segments as you re-route a connection.<br />
Using loop removal you can easily re-route existing routing,<br />
as soon as you terminate routing any redundant routing is<br />
automatically removed. This includes complex routes that<br />
pass through many layers, redundant vias are automatically<br />
removed along with track segments.<br />
• Dragging tracks, you can also drag track segments <strong>and</strong><br />
preserve the 45 angle to the adjoining track segments. To do<br />
this first click to select the segment <strong>and</strong> the special cursor will<br />
indicate the mode ( Figure 5).<br />
Then click <strong>and</strong> drag to move the<br />
segment. Alternatively, instead of clicking once to select the<br />
track segment first, hold the CTRL key as you click <strong>and</strong> drag<br />
on the segment.<br />
Figure 5. Note the special cursor,<br />
<strong>Module</strong> <strong>18</strong>: <strong>Routing</strong> <strong>and</strong> <strong>Polygons</strong> <strong>18</strong> - 4<br />
indicating that corner angles will be<br />
preserved when the selected<br />
segment is dragged.
• Dragging Arcs, you can also drag arc segments <strong>and</strong> preserve their concurrency. Simply<br />
click to select the routing segment(s) you wish to drag – the cursor will change to a quad<br />
arrow, see Figure 76<br />
for more details– <strong>and</strong> then click <strong>and</strong> drag to slide to the new location.<br />
Alternatively, use the Ctrl+click & drag shortcut to drag without having to select first.<br />
Figure 6. Note the special quad arrow cursor that appears when dragging arcs.<br />
<strong>18</strong>.1.2 Exercise – Interactive <strong>Routing</strong><br />
In this exercise, you will route all the connections between the LCD module (LCD1) <strong>and</strong> the PIC<br />
microcontroller (U1).<br />
1. Select Place » Interactive <strong>Routing</strong> <strong>and</strong> then, starting at the right-h<strong>and</strong> side of LCD1, route<br />
the connections from the LCD1 pads to the U1 pads.<br />
2. Attempt to route one of the power nets.<br />
3. As you are routing the connections, explore the various interactive routing options. Press the<br />
~ key (or Shift+F1) to display them.<br />
4. If you are going well, route the rest of the board.<br />
<strong>Module</strong> <strong>18</strong>: <strong>Routing</strong> <strong>and</strong> <strong>Polygons</strong> <strong>18</strong> - 5
Figure 7. The placed board, ready to route.<br />
Tips for routing<br />
• It can help to change the connection line color for important nets. To do this, double-click on<br />
the net name in the PCB panel.<br />
• You can also control which connection lines are displayed by pressing the N shortcut to pop<br />
up a display control menu.<br />
• Disabling the display of specific layers, such as the component overlay, can also help. Press<br />
the L shortcut to pop up the View Configurations dialog.<br />
• Press the * key on the numeric keypad to switch to the next signal layer while routing.<br />
• Press the CTRL+G shortcut keys to display <strong>and</strong> edit the current snap grid. 5 mils works well for<br />
this design.<br />
• For a 2 layer board it is generally advisable to have one layer for predominantly horizontal<br />
routing, <strong>and</strong> the other for predominantly vertical routing.<br />
• Press SPACEBAR during routing to toggle the start-end for the 45 degree track.<br />
• Press SHIFT+SPACEBAR to toggle the corner mode.<br />
• While routing a net, press the SHIFT+R shortcut keys to cycle the conflict resolution modes –<br />
keep an eye on the status bar to check the current mode.<br />
• While routing a connection, hold CTRL as you click to automatically complete the routing of<br />
that connection.<br />
• To examine the routing of a net, CTRL+Click on the routed net to highlight the entire net.<br />
CTRL+CLICK in free space to clear the highlight. Use the Mask Level button to control the<br />
fading.<br />
<strong>Module</strong> <strong>18</strong>: <strong>Routing</strong> <strong>and</strong> <strong>Polygons</strong> <strong>18</strong> - 6
<strong>18</strong>.1.3 Differential Pair Interactive <strong>Routing</strong><br />
Differential signaling is fast becoming the preferred signaling interface method, driven by the<br />
ever increasing signal speeds in electronic products. <strong>Altium</strong> Designer has excellent support for<br />
differential signaling – from defining pairs on the schematic, through to interactive differential pair<br />
routing on the PCB.<br />
• Differential pairs are routed as a pair – that is you route two nets simultaneously. To route a<br />
differential pair select Place » Differential Pair <strong>Routing</strong> from the menus. You will be<br />
prompted to select one of the nets in the pair, click on either to start routing.<br />
• Press the Tilda (~) or Shift+F1 keys to display a list of differential pair routing shortcuts.<br />
Figure 8. A differential pair being routed, note that both connections in the pair are routed simultaneously.<br />
Note: For more information on <strong>Altium</strong> Designer’s differential pair routing capabilities, refer to<br />
the application note, Interactive <strong>and</strong> Differential Pair <strong>Routing</strong>.<br />
<strong>Module</strong> <strong>18</strong>: <strong>Routing</strong> <strong>and</strong> <strong>Polygons</strong> <strong>18</strong> - 7
<strong>18</strong>.1.4 Multi trace routing<br />
There is two ways of using the multi trace routing, by dragging multiple track ends, or by placing<br />
multiple traces.<br />
• The smart drag function allows a group of tracks to be selected <strong>and</strong> then extended as a<br />
single entity. You can use successive drags to continue to add new segments.<br />
Figure 9. The smart drag tool can be used to extend selected traces, as shown above.<br />
• The smart drag tool is a basic tool in that it only works on existing bus routes. The alternate<br />
approach is to use the multi trace routing tool, Place » Interactive Multi-<strong>Routing</strong>.<br />
• Using this comm<strong>and</strong> you can start with an unrouted component <strong>and</strong> effectively pull the<br />
routing out of the selected component pads.<br />
• The multiple traces are then automatically gathered together, as shown in Figure 10. Simply<br />
move the cursor around as you place the multiple traces to explore various gather options.<br />
Figure 10. Use Multiple Traces comm<strong>and</strong> to start from selected pads in an unrouted component. Move the<br />
cursor to explore gathering options.<br />
•<br />
•<br />
Rather than selecting component pads one by one, hold the Ctrl key as you click <strong>and</strong> drag a<br />
rectangle to select multiple pads. Holding Ctrl limits the selection to the pad objects only,<br />
rather than selecting the parent component. This technique also works with the Select<br />
Touching Line <strong>and</strong> Select Touching Rectangle comm<strong>and</strong>s.<br />
Press the Tab key to open the Bus <strong>Routing</strong> dialog, where you set the Bus Spacing (track<br />
center to track center separation).<br />
<strong>Module</strong> <strong>18</strong>: <strong>Routing</strong> <strong>and</strong> <strong>Polygons</strong> <strong>18</strong> - 8
•<br />
•<br />
•<br />
Alternatively, use the , (comma) <strong>and</strong> . (full stop)<br />
shortcuts to interactively decrement <strong>and</strong><br />
increment the bus spacing, in steps of the<br />
current snap grid.<br />
Press the \ (Backslash) to change the end<br />
alignment (once the first set of segments has<br />
been placed).<br />
Press the ~ (Tilda) or Shift+F1 keys for a list of<br />
interactive shortcuts.<br />
<strong>18</strong>.1.5<br />
Interactive Length Tuning<br />
Figure 11. Setting the bus routing spacing.<br />
Matching route lengths is a st<strong>and</strong>ard technique for maintaining data integrity in a high-speed<br />
digital system, <strong>and</strong> an essential ingredient of differential pair routing. Interactive Length Tuning<br />
allows a dynamic means of optimizing <strong>and</strong> controlling net lengths by allowing variable amplitude<br />
patterns to be inserted according to the available space, rules, <strong>and</strong> obstacles in your design.<br />
• Launched from Tools » Interactive Length Tuning menu, tuning can be based on: design<br />
rules, properties of the net, or values you enter into a dialog. Once launched, click on the<br />
routed net <strong>and</strong> move the mouse along the route path to add tuning segments.<br />
• The Interactive Length Tuning cursor guides you during the tuning process. The yellow<br />
cursor bars indicate the possible minimum <strong>and</strong> maximum lengths. The green bar indicates<br />
the target length, <strong>and</strong> the sliding<br />
indicator shows how close you are<br />
to achieving a match, as shown in<br />
Figure 12.<br />
• Press Tab during length tuning to<br />
open the Interactive Length<br />
Tuning dialog ( Figure 12),<br />
where<br />
the tuning behavior is configured.<br />
• Target Length can be controlled to<br />
meet: design rules, an existing<br />
routed net, or manual.<br />
• Three tuning styles available:<br />
Mitered with Lines, Mitered with<br />
Arcs, <strong>and</strong> Rounded.<br />
• Option to precisely clip tuning<br />
patterns to Target Length when<br />
Mitered with Lines <strong>and</strong> Mitered<br />
with Arcs styles are used.<br />
• Tuning patterns <strong>and</strong> properties<br />
(such as pitch <strong>and</strong> amplitude) can<br />
be controlled using shortcuts,<br />
press Shift+F1 for a list.<br />
Figure 12. Tuning parameters are<br />
configured in the Interactive Length Tuning<br />
dialog. The tuning cursor shows how close<br />
the current route length is to<br />
the required length.<br />
<strong>Module</strong> <strong>18</strong>: <strong>Routing</strong> <strong>and</strong> <strong>Polygons</strong> <strong>18</strong> - 9
<strong>18</strong>.2 Testpoint System<br />
Testing is an important part of the board manufacturing process. After fabrication, the board<br />
must be tested to ensure no short or open circuits. Once fully populated with all its components,<br />
a board is tested again to ensure signal integrity <strong>and</strong> device operation. To aide in this process, it<br />
is fundamentally beneficial to have a scheme of points on the board – testpoints – which the<br />
testing equipment can probe <strong>and</strong> perform the required tests.<br />
The location of testpoints on a board will depend on factors including the mode of testing <strong>and</strong> the<br />
test equipment used. For example, when performing bare-board fabrication testing, the board is<br />
not populated <strong>and</strong> so all pads <strong>and</strong> vias are 'fair game' when it comes to assigning testpoints. The<br />
locations used for testpoints when performing in-circuit assembly testing however, will almost<br />
always be different. As the board is populated, you may no longer have probe access to<br />
component pads <strong>and</strong> certainly no access to pads <strong>and</strong> vias under a component!<br />
<strong>Altium</strong> Designer provides a powerful system to h<strong>and</strong>le your testpoint needs <strong>and</strong> enhance the<br />
testability of your boards, allowing you to separately assign testpoints for bare-board fabrication<br />
testing <strong>and</strong>/or in-circuit assembly testing as required. Testpoints can be assigned manually or, in<br />
a more streamlined <strong>and</strong> automated fashion, using the Testpoint Manager.<br />
<strong>18</strong>.2.1 Considering Your Testpoint Strategy<br />
Before jumping into the assignation of pads <strong>and</strong> vias for use as testpoint locations, it is a good<br />
idea to step back <strong>and</strong> think about what is required. The following are just some pointers to<br />
consider when defining a strategy to incorporate testpoints into a design:<br />
• When choosing the side of the board that testpoints will be allowed on, consideration should<br />
be given to the testing processes <strong>and</strong> associated fixtures that will be used. For example, will<br />
the board be probed from the bottom side only, the top side only, or both sides.<br />
• A testpoint underneath a component (on the same side of the board as the component) is<br />
usually used at the bare-board testing stage. This should be taken into consideration when<br />
planning testpoint locations for assembled board testing.<br />
• It is advisable to locate all testpoints on one side of the board only, using vias to achieve this<br />
if necessary. The reason for this lies in the fact that a dual-head test fixture incurs greater<br />
cost than a single-head test fixture.<br />
• The more non-st<strong>and</strong>ard <strong>and</strong> complex your pattern of testpoints, the more costly it will be to<br />
configure a fixture with which to test the board. The best philosophy is to develop a<br />
methodology that will result in generic testability. A well-honed <strong>and</strong> adaptable testpoint policy<br />
will allow different designs to be tested efficiently <strong>and</strong> cost-effectively.<br />
• Careful consideration should be given to any via tenting requirements of the design. Tenting<br />
a testpoint-designated via will effectively block test probe contact. Even partial tenting using a<br />
liquid photoimageable (LPI) solder mask will cause contact problems, as the mask liquid will<br />
tend to run away through the via hole. Peelable solder mask may indeed be used to provide<br />
temporary tenting of such designated vias, but this can often prove quite costly.<br />
• Consult with your fabrication <strong>and</strong> assembly houses closely to make sure any specific design<br />
parameters are taken into account when specifying testpoints. These could include testpointto-testpoint<br />
clearances <strong>and</strong> testpoint-to-component clearances that may be stricter than<br />
normal placement <strong>and</strong> routing clearances.<br />
<strong>18</strong>.2.2 Pad <strong>and</strong> Via Testpoint Support<br />
<strong>Altium</strong> Designer provides full support for testpoints, allowing you to specify pads (thru-hole or<br />
SMD) <strong>and</strong>/or vias to be used as testpoint locations in fabrication <strong>and</strong>/or assembly testing. A Pad<br />
or Via is nominated for use as a testpoint by setting its relevant testpoint properties – should it be<br />
<strong>Module</strong> <strong>18</strong>: <strong>Routing</strong> <strong>and</strong> <strong>Polygons</strong> <strong>18</strong> - 10
a fabrication or assembly testpoint, <strong>and</strong> on which side of the board should it be used as a<br />
testpoint. These properties are set from within the Pad or Via properties dialogs.<br />
Figure 13. A pad or via is specified for use as a testpoint through the relevant options in its associated<br />
properties dialog.<br />
You can automatically assign testpoints based on defined design rules <strong>and</strong> using the Testpoint<br />
Manager. This automated assignment simply sets the relevant testpoint properties for the<br />
pad/via in each case. You of course have the option to manually specify testpoints – in essence,<br />
h<strong>and</strong>crafting at the individual pad/via level – giving you full control over the testpoint scheme<br />
employed for your board.<br />
<strong>18</strong>.2.3 Design Rules<br />
The constraints of a PCB design should be thought out <strong>and</strong> implemented as a well-honed set of<br />
design rules. To implement a successful testpoint scheme – where all defined testpoints can be<br />
accessed <strong>and</strong> used as part of the bare-board <strong>and</strong>/or in-circuit testing, governing constraints must<br />
be put in place. To this end, the following rule types are definable as part of the PCB Editor's<br />
Design Rules system:<br />
Access <strong>and</strong> define rules of these types from the PCB Rules <strong>and</strong> Constraints Editor dialog<br />
(Design » Rules).<br />
<strong>Module</strong> <strong>18</strong>: <strong>Routing</strong> <strong>and</strong> <strong>Polygons</strong> <strong>18</strong> - 11
Figure 14.Define separate design rules to constrain which pads <strong>and</strong>/or vias in the design can be used as<br />
Fabrication testpoints <strong>and</strong> Assembly testpoints, <strong>and</strong> which nets require testpoints.<br />
Figure 15. Define separate design rules to constrain which pads <strong>and</strong>/or vias in the design can be used as<br />
Fabrication testpoints <strong>and</strong> Assembly testpoints, <strong>and</strong> which nets require testpoints.<br />
<strong>Module</strong> <strong>18</strong>: <strong>Routing</strong> <strong>and</strong> <strong>Polygons</strong> <strong>18</strong> - 12
The Testpoint Style <strong>and</strong> Usage rules are identical, in terms of constraints, between the two<br />
testing modes (fabrication <strong>and</strong> assembly). The style rule essentially specifies constraints that a<br />
pad or via has to meet in order to be considered for selection as a testpoint location. The usage<br />
rule simply specifies which nets require a testpoint. When defining a style rule, the rule scope<br />
can be quickly created to target the precise pad <strong>and</strong>/or via objects for testpoint consideration,<br />
using the Rule Scope Helper.<br />
The testpoint design rules are used by the Testpoint Manager, the Autorouter, Online <strong>and</strong> Batch<br />
DRC processes <strong>and</strong> also during output generation.<br />
Default Fabrication <strong>and</strong> Assembly Testpoint Style <strong>and</strong> Testpoint Usage rules exist. You should<br />
check whether these rules meet your board requirements <strong>and</strong> make changes as necessary.<br />
When opening PCB designs or importing design rules created in a release of the software prior<br />
to the Summer 09 release, Testpoint Style rules will become Fabrication Testpoint Style rules<br />
<strong>and</strong> Testpoint Usage rules will become Fabrication Testpoint Usage rules.<br />
<strong>18</strong>.2.4 Managing Testpoints<br />
Assigning testpoints manually can be a painstaking <strong>and</strong> laborious job at the best of times.<br />
Imagine this task on a more complex board, populated with hundreds of components (possibly<br />
on both sides of the board) <strong>and</strong> the process cries out for a more automated method of testpoint<br />
assignment. To cater for streamlined management of testpoints in your board designs, <strong>Altium</strong><br />
Designer equips the PCB Editor with a Testpoint Manager.<br />
Figure 16. Manage your fabrication <strong>and</strong> assembly testpoint requirements quickly <strong>and</strong> efficiently using the<br />
Testpoint Manager.<br />
<strong>Module</strong> <strong>18</strong>: <strong>Routing</strong> <strong>and</strong> <strong>Polygons</strong> <strong>18</strong> - 13
Accessed from the PCB Editor's main Tools menu (Tools » Testpoint Manager), the Testpoint<br />
Manager provides controls allowing you to automatically assign <strong>and</strong> clear testpoints from the one<br />
convenient location. A listing of all nets in the design is provided, with status to indicate testpoint<br />
coverage – either Complete or Incomplete – for both bare-board fabrication <strong>and</strong> in-circuit<br />
assembly testing.<br />
Whether assigning testpoints for some or all of the nets in a design, the Testpoint Manager<br />
follows the style <strong>and</strong> usage rules defined for fabrication <strong>and</strong> assembly testpoints. Where rules<br />
are defined to use a single testpoint per net, a definable search order of pad/via object types is<br />
provided – giving you even finer control over the priority by which such objects are considered.<br />
A full summary of the testpoint status – for both testing modes – is also displayed <strong>and</strong> this<br />
updates with each assignment or clearance action performed.<br />
The Testpoint Manager replaces the Tools » Find <strong>and</strong> Set Testpoints <strong>and</strong> Tools » Clear All<br />
Testpoints comm<strong>and</strong>s found in releases of <strong>Altium</strong> Designer prior to the Summer 09 release.<br />
<strong>18</strong>.2.5 Checking the Validity of Testpoints<br />
Defined fabrication <strong>and</strong> assembly testpoint rules are followed as part of the PCB Editor's Design<br />
Rule Checking (DRC) facility. Online <strong>and</strong>/or Batch DRC checking can be enabled for the various<br />
rule types from within the Design Rule Checker dialog (Tools » Design Rule Check).<br />
Figure 17. Include your testpoint design rules as part of the Online or Batch DRC processes.<br />
<strong>Module</strong> <strong>18</strong>: <strong>Routing</strong> <strong>and</strong> <strong>Polygons</strong> <strong>18</strong> - 14
<strong>18</strong>.3 Adding <strong>and</strong> removing teardrops<br />
Teardrops are a common technique for guarding against drill breakout during the board<br />
fabrication phase.<br />
• The Tools » Teardrops comm<strong>and</strong> is used to add or remove tear-dropping from pads <strong>and</strong>/or<br />
vias.<br />
• Options are configured in the Teardrop Options dialog ( Figure <strong>18</strong>).<br />
• To remove teardrops use the Remove option in the Teardrop Options dialog.<br />
• Teardrop shapes are created by adding additional short track or arc segments.<br />
• Use the Report option to identify pads/vias where teardrops could not be added.<br />
Figure <strong>18</strong>. Teardrops build up the copper at each track entry to pads <strong>and</strong> vias.<br />
• Choose the Selected Objects Only option to control which pads/vias should have teardrops<br />
added.<br />
• The Force Teardrops option will apply teardrops to all pads <strong>and</strong>/or vias, even if it results in a<br />
DRC violation.<br />
Note: Arc-style teardrops can create complex shapes at the pads/vias. When polygons are<br />
poured over routing with arc-style teardrops, part of the polygon near the teardrop can<br />
“break off” (a section of the polygon is missing). If this occurs try a Solid style polygon<br />
instead of Hatched, or change the teardrop style from Arc to Track.<br />
<strong>Module</strong> <strong>18</strong>: <strong>Routing</strong> <strong>and</strong> <strong>Polygons</strong> <strong>18</strong> - 15
<strong>18</strong>.4 Automatic routing<br />
<strong>Altium</strong> Designer’s autorouter is a topological autorouter – it uses topological mapping to find<br />
routing paths on the board. The Autorouter adheres to all electrical <strong>and</strong> routing design rules,<br />
except the <strong>Routing</strong> Corners <strong>and</strong> Differential Pair design rules.<br />
<strong>18</strong>.4.1.1 Autorouting tips<br />
• The board must include a closed boundary on the Keep Out layer.<br />
• Design rules must be correctly defined for the router to be able to route, it will not route<br />
connections that would result in a design rule violation. If there are potential rule conflicts<br />
they will be detailed at the top of the Situs <strong>Routing</strong> Strategies dialog. Always check that the<br />
rules are appropriately defined before starting the autorouter.<br />
• <strong>Routing</strong> layer directions must be configured. Default directions are assigned, but these do not<br />
take into consideration any existing manual routing, so they should always be checked.<br />
<strong>Routing</strong> layer directions are configured by clicking the Edit Layer Directions button in the<br />
Situs <strong>Routing</strong> Strategies dialog.<br />
• You can protect pre-routed connections, fan-outs <strong>and</strong> entire nets by enabling the Lock all<br />
Pre-routes option in the Situs <strong>Routing</strong> Strategies dialog (Auto Route » Setup). This option<br />
also protects fan outs <strong>and</strong> partially routed connections.<br />
• Objects with a net name that are not locked may be moved/ripped up during routing.<br />
• Objects placed on the Keep Out layer create blocks for the router on all layers.<br />
• Signal layer keepout objects create blocks for the router on that signal layer.<br />
• The router does not consider objects on the mechanical layers.<br />
• The router is sensitive to connection lines running at very shallow angles, experiment with<br />
the alignment of components to observe this.<br />
<strong>18</strong>.4.1.2 Running the<br />
Autorouter<br />
• The Autorouter requires minimal set<br />
up. To run the router using a default<br />
strategy, select Auto Route » All to<br />
display the Situs <strong>Routing</strong> Strategies<br />
dialog, select a strategy, <strong>and</strong> click<br />
OK to start routing.<br />
• Use the Auto Route » Stop<br />
comm<strong>and</strong> to terminate autorouting.<br />
Figure 19. Autorouter strategy dialog<br />
<strong>Module</strong> <strong>18</strong>: <strong>Routing</strong> <strong>and</strong> <strong>Polygons</strong> <strong>18</strong> - 16
<strong>18</strong>.4.1.3 Creating a Custom <strong>Routing</strong> Strategy<br />
• To create a custom routing strategy select one of the default strategies in the <strong>Routing</strong><br />
Strategies dialog <strong>and</strong> click Duplicate.<br />
• As well as defining the set of routing passes, you can also control the via cost, <strong>and</strong> the<br />
router’s tendency to route more diagonally or more orthogonally. If you enable the<br />
Orthogonal option in the Situs Strategy Editor you should add a Recorner pass to the<br />
strategy.<br />
Figure 20. Custom routing strategy using cheaper vias <strong>and</strong> orthogonal routing<br />
<strong>18</strong>.4.2 Exercise – Autorouting<br />
1. Select Autoroute » All from the menus.<br />
2. Select the Default 2 Layer Board strategy, enable the Lock All Pre-routes option if you<br />
would like to keep your h<strong>and</strong> routing, <strong>and</strong> click the Route All button.<br />
3. Examine the routing results. To more easily check each layer, press the Shift+S shortcut to<br />
toggle to single layer mode, then press the * key to toggle back <strong>and</strong> forth from Top layer to<br />
Bottom layer. To highlight the routing of a particular net hold the CTRL key <strong>and</strong> click on the<br />
net. Repeat this where there are no objects under the cursor to clear the highlight. If you<br />
have the board in single layer mode, you can enable the Show All Primitives in Routed<br />
Net checkbox in the Preferences dialog to show the routing on all layers.<br />
4. Now unroute (Tools » Un-route) so it can be rerouted using a custom strategy. To do this,<br />
duplicate the Default 2 Layer Board strategy, set the More Vias slider to close to the left end,<br />
enable the Orthogonal checkbox, <strong>and</strong> add a Recorner pass before the Straighten pass (as<br />
shown in Figure 20).<br />
5. Autoroute the board with the custom strategy.<br />
<strong>Module</strong> <strong>18</strong>: <strong>Routing</strong> <strong>and</strong> <strong>Polygons</strong> <strong>18</strong> - 17
6. When you are happy with the routing results, save the board.<br />
<strong>18</strong>.4.3 BGA Escape routing<br />
The BGA escape routing engine will attempt to route each pad out to just beyond the edge of the<br />
device – making the remaining routing challenge much easier.<br />
Figure 21. Note how the escape route feature presents each connected pad as an accessible route outside<br />
the edge of the BGA.<br />
• Figure 21 shows the escape routing from a 1mm pad pitch BGA. Used inner pads are first<br />
fanned out using the traditional dog-bone (a short route with a via on the end) to access<br />
another layer, <strong>and</strong> then from the via they are escape routed out just beyond the edge of the<br />
device, working through the available routing layers until all pads have been escape routed.<br />
• Right-click on a BGA <strong>and</strong> select Component Actions » Fanout Component from the<br />
context menu. The routing will be done in accordance with the applicable design rules (track<br />
<strong>and</strong> via sizes). A report of all pads that could not be escape routed will be generated <strong>and</strong><br />
opened, click on an entry in the report to cross probe to the PCB <strong>and</strong> examine that object.<br />
Note: The most common reason escape routing fails is because the vias will not fit<br />
between the BGA pads. Ensure that there is a suitable <strong>Routing</strong> Via Style design rule<br />
configured to allow suitably small vias to be used for escape routing.<br />
<strong>Module</strong> <strong>18</strong>: <strong>Routing</strong> <strong>and</strong> <strong>Polygons</strong> <strong>18</strong> - <strong>18</strong>
<strong>18</strong>.5 <strong>Polygons</strong> <strong>and</strong> the Polygon Manager<br />
A signal layer polygon is an area of copper which is placed over existing objects, such as tracks<br />
<strong>and</strong> pads, but automatically pours around them, maintaining the specified clearances.<br />
• A polygon can placed to define any enclosed shape.<br />
• A signal layer polygon maintains clearances, defined by the Clearance design rules, from<br />
other copper objects.<br />
• A signal layer polygon can be connected to a net.<br />
• A polygon can be Solid or Hatched.<br />
• A Solid polygon is built from Region objects. The advantage of this style of polygon is that<br />
there is typically much less data to store in the PCB file, <strong>and</strong> also less data in the CAM<br />
(Gerber or ODB++) files. Also region objects have sharp corners, so the polygon can<br />
sometimes better fill the space between other objects.<br />
• A Hatched polygon is built from tracks <strong>and</strong> arcs. The advantage of this style of polygon is that<br />
the CAM processing software does not need to underst<strong>and</strong> polygonal shape definitions.<br />
• <strong>Polygons</strong> can be placed on other layers, but only pour around other objects on signal layers.<br />
• <strong>Polygons</strong> can be created from a selected set of primitives, such as lines, as long as they form<br />
a closed boundary. Use the comm<strong>and</strong> in the Tools » Convert submenu.<br />
• <strong>Polygons</strong> can be shelved, a process that hides them from other design objects, but does not<br />
remove them. Shelved polygons can be restored at any time.<br />
<strong>18</strong>.5.1 Placing a polygon<br />
• Place a polygon using the Place » Polygon Pour menu comm<strong>and</strong> or the toolbar icon.<br />
This displays the Polygon Pour dialog, where you set up the parameters for the polygon.<br />
Note that there are 2 different styles of polygons available:<br />
- Solid polygon – the<br />
polygon is constructed<br />
from multiple, multisided<br />
region objects.<br />
This style of polygon<br />
requires that your<br />
fabricator supports<br />
polygonal objects in<br />
Gerber or ODB++ files<br />
(most do). Using these<br />
polygons will give much<br />
smaller design files.<br />
- Hatched polygon – the<br />
polygon is constructed<br />
with track segments<br />
<strong>and</strong> arcs.<br />
• Once the parameters are<br />
set up, click OK <strong>and</strong> draw<br />
the polygon in the<br />
workspace. The corner<br />
styles for the polygon are<br />
the same as those available<br />
during routing, press<br />
Shift+Space to cycle<br />
through the corner modes.<br />
Figure 22. Polygon Pour dialog<br />
<strong>Module</strong> <strong>18</strong>: <strong>Routing</strong> <strong>and</strong> <strong>Polygons</strong> <strong>18</strong> - 19
The parameters for <strong>Polygons</strong> include:<br />
Net Options<br />
• Connect to Net – selects the net to be connected to the polygon.<br />
• Pour Over options – existing polygons, or existing polygons <strong>and</strong> existing tracks within the<br />
polygon which are part of the net being connected to can be covered by the new polygon.<br />
• Remove Dead Copper – removes any part of the polygon that cannot connect to the plane<br />
net.<br />
Properties<br />
• Name – The Name property identifies this polygon. Edit this field to define the name of this<br />
polygon. The Name property can be used in the InNamedPolygon query to highlight or<br />
scope rules, as a member of a polygon class <strong>and</strong> so on.<br />
• Layer – select the signal layer that the polygon is to be placed on.<br />
• Min Primitive Length – Tracks or arcs below this setting are not placed when pouring a<br />
polygon.<br />
• Lock Primitives – if unchecked, individual objects (i.e. tracks or arcs) that make up the<br />
plane can be deleted.<br />
• Locked - If this option is checked, the polygon is fixed in the workspace <strong>and</strong> can not be<br />
moved by the auto-placer or directly manipulated graphically. If you attempt to manually<br />
move the polygon, the warning message "Object is locked, continue?" will pop up, allowing<br />
you to move the polygon without unlocking it. The locked attribute remains set after this<br />
move. If this option is unchecked, the polygon can be moved directly without confirmation.<br />
• Ignore On-Line Violations - Enable this option if you want your PCB document that has<br />
polygons, to be scanned for online violations by the Design Rule Checker. This is<br />
computationally intensive. Turn this option off to speed up the operations by ignoring<br />
polygons especially complicated polygons during the automated design rule checking.<br />
Plane Settings (Hatched <strong>and</strong> Outlines Only)<br />
• Track Width – width of tracks that make up the polygon. If Track Width is equal to the Grid<br />
Size, the polygon ends up as solid copper. If Grid Size is greater than Track Width, the<br />
polygon ends up as hatched.<br />
• Grid Size – spacing between tracks that make up the polygon.<br />
• Surround Pads With<br />
• Octagons – Places a track to form an octagon around pads.<br />
• Arc – Places an arc around pads.<br />
• Hatch Mode<br />
• 90-Degree Hatch – Polygon is hatched with horizontal <strong>and</strong> vertical tracks.<br />
• 45-Degree Hatch – Polygon is hatched with tracks at 45 degrees <strong>and</strong> 135 degrees.<br />
• Vertical Hatch – Polygon consists of only vertical tracks.<br />
• Horizontal Hatch — Polygon consists of only horizontal tracks.<br />
Plane Settings (Solid)<br />
• Remove Isl<strong>and</strong>s – remove any region that has an area less than specified.<br />
• Arc Approximation – solid polygons use short straight edges to surround existing curved<br />
shapes (such as pads). This setting defines the maximum allowable amount of deviation.<br />
• Remove Necks – narrow necks that have a width less than this amount are removed.<br />
<strong>Module</strong> <strong>18</strong>: <strong>Routing</strong> <strong>and</strong> <strong>Polygons</strong> <strong>18</strong> - 20
<strong>18</strong>.5.2 Editing a polygon<br />
Note: To edit a polygon, first make the layer that the polygon is on the active or current layer.<br />
• To change any of the parameters once a polygon has been placed, double-click on the<br />
polygon, or select Edit » Change <strong>and</strong> click on the polygon. When the Polygon Pour dialog<br />
opens change the settings, click OK, <strong>and</strong> you are will be prompted to re-pour the polygon.<br />
Moving a polygon<br />
• Move a polygon as you would any other object.<br />
Click, hold <strong>and</strong> move it to the new location. When<br />
you release the mouse button, you will be prompted<br />
to re-pour the polygon.<br />
Deleting a polygon<br />
• To delete a polygon, select it, then press Delete on<br />
the keyboard.<br />
Pouring a polygon with a larger clearance<br />
• Often you will want the polygons to have a larger<br />
clearance than the st<strong>and</strong>ard track to track<br />
clearances. This can be achieved by adding a new,<br />
higher priority clearance design rule, with one of the<br />
object Queries set to InPolygon, <strong>and</strong> the rule<br />
clearance set to the required higher value. The<br />
Polygon Manager can be used to easily create a<br />
targeted clearance rule for you.<br />
<strong>18</strong>.5.2.1 Reshaping a polygon<br />
A polygon can be reshaped at any time. This is done by<br />
entering Move Vertices mode.<br />
• To do this, right-click on the polygon <strong>and</strong> select the<br />
Move Vertices comm<strong>and</strong> from the Polygon<br />
Actions submenu.<br />
• Click on a corner or midpoint vertex <strong>and</strong> drag it.<br />
• Click on an edge away from the vertex to slide the<br />
entire edge.<br />
• To add vertices, click <strong>and</strong> drag on a midpoint vertex.<br />
• To convert a vertex into an arc, hold down Shift+A<br />
as you click <strong>and</strong> drag a vertex. Note that this only<br />
works when nearby vertices have not been moved<br />
from their original state.<br />
• To delete a vertex, click on the corner vertex beyond<br />
the one you want to delete, <strong>and</strong> press the Delete<br />
key on the keyboard. Note that the order of the<br />
vertices is determined by the order they were originally placed.<br />
Click on the edge away from a vertex to<br />
slide that entire edge.<br />
Click on an arc to resize it.<br />
Click on a midpoint vertex to ‘break’ the<br />
edge.<br />
Figure 23. Reshaping a polygon<br />
• After dropping out of Move Vertex mode you will be prompted to repour the polygon.<br />
<strong>18</strong>.5.2.2 Polygon cutouts<br />
A polygon cutout, or hole inside a polygon, is actually an object in its own right – a Region object<br />
with the Polygon Cutout property enabled.<br />
<strong>Module</strong> <strong>18</strong>: <strong>Routing</strong> <strong>and</strong> <strong>Polygons</strong> <strong>18</strong> - 21
• Place a cutout in a polygon using the Place » Polygon Pour Cutout comm<strong>and</strong>. The<br />
st<strong>and</strong>ard corner styles are available, use Shift+Space to cycle through them.<br />
<strong>18</strong>.5.2.3 Slicing polygons<br />
Often it is easier to cut off part of a polygon, rather than resize it to a new shape.<br />
• Select the Place » Slice Polygon Pour comm<strong>and</strong> to slice a polygon into two or more<br />
separate polygons.<br />
• After launching the comm<strong>and</strong>, filtering will be applied to the document, temporarily dimming<br />
all objects except polygons. Place line objects through the polygon to define the slice path,<br />
using the st<strong>and</strong>ard cornering modes. Ensure that the last slice segment is placed beyond the<br />
polygon edge when you exit, then right click to drop out of slice mode. The 2 polygons will be<br />
re-poured, delete either if necessary.<br />
<strong>18</strong>.5.2.4 Shelving a polygon<br />
If you are modifying a design, perhaps changing components <strong>and</strong> modifying routing, existing<br />
polygons can be shelved, to temporarily remove them from the workspace. Shelved polygons<br />
are not deleted from the design, <strong>and</strong> can be restored at any time.<br />
• To shelve an individual polygon, right-click on it <strong>and</strong> select Polygon Actions » Shelve<br />
Polygon from the context menu.<br />
• To shelve specific polygons, select them first <strong>and</strong> use the Shelve Selected comm<strong>and</strong><br />
instead.<br />
• To restore shelved polygons, use the Restore comm<strong>and</strong> in the Tools » <strong>Polygons</strong> Pours<br />
submenu.<br />
• Alternatively, use the Polygon Manager to selectively Shelve <strong>and</strong> Restore polygons.<br />
<strong>18</strong>.5.2.5 Converting hatched polygons to solid polygons<br />
If you are updating an existing design, you may wish to convert hatched polygons to solid<br />
polygons. This can be done using the Tools » Polygon Pours » Convert <strong>Polygons</strong> to Solid<br />
comm<strong>and</strong>. Note that older hatched polygons used an edge with a defined width, so during the<br />
conversion process you will have the opportunity for the software to exp<strong>and</strong> the polygon by half<br />
the original polygon boundary width. Note that this will not affect the polygon clearance, the new<br />
polygon will still meet your clearance design rules. This process is done to ensure that the new<br />
polygon completely fills the area covered by the old hatched polygon.<br />
Figure 24. Polygon hatched to solid conversion dialog.<br />
<strong>Module</strong> <strong>18</strong>: <strong>Routing</strong> <strong>and</strong> <strong>Polygons</strong> <strong>18</strong> - 22
<strong>18</strong>.5.3 Managing polygons – the Polygon Manager<br />
Even a small design can include a large number of polygons, to help manage them <strong>Altium</strong><br />
Designer includes a Polygon Manager.<br />
• Select Tools » Polygon Pours » Polygon Manager to open the Polygon Pour Manager<br />
dialog.<br />
• All polygons are listed in the upper View/Edit region of the dialog, click to display a specific<br />
polygon in the viewer down the bottom.<br />
• <strong>Polygons</strong> can be named, use this if you want to target a specific polygon with a design rule.<br />
• The action buttons (Repour, Shelving, etc) can be used on polygons selected in the<br />
View/Edit list.<br />
• Use the pour order when there are small polygons completely enclosed within larger<br />
polygons, in this situation the smaller polygons must be poured first. The Auto Generate<br />
button will order the polygons from smallest area to largest area, on a layer-by-layer basis.<br />
• The rule creation buttons build a design rule that targets the polygon(s) currently selected in<br />
the View/Edit list, select them before clicking the rule creation button.<br />
Figure 25. Use the Polygon Pour Manager to examine <strong>and</strong> manage all polygons on the board.<br />
<strong>Module</strong> <strong>18</strong>: <strong>Routing</strong> <strong>and</strong> <strong>Polygons</strong> <strong>18</strong> - 23
<strong>18</strong>.5.4 Exercise – Working with polygons<br />
In this exercise, you will place a polygon<br />
plane on the top layer of the<br />
Temperature Sensor PCB.<br />
1. Place a solid polygon on the top<br />
layer covering the entire PCB,<br />
- connected to net GND,<br />
- named Top Layer-GND,<br />
- enable the Pour Over All Same<br />
Net Objects option,<br />
- enable the Remove Dead<br />
Copper option.<br />
- Don’t worry about exactly<br />
following the board shape, since<br />
copper outside the keepout<br />
boundary will not be connected<br />
to GND, it will be removed.<br />
2. Select Design » Rules from<br />
menus, <strong>and</strong> display the Electrical<br />
Clearance section.<br />
3. Right-click to create a new<br />
Clearance rule <strong>and</strong> call it Polygon to<br />
keepout clearance<br />
4. Set the top query to InPolygon<br />
5. Set the bottom query to<br />
OnLayer('Keep-Out Layer')<br />
6. Set the clearance to 20mil.<br />
Figure 26. the Temperature Sensor PCB with a solid polygon.<br />
7. Click the Priorities button <strong>and</strong> make sure this new rule has the highest priority.<br />
8. When the Rules dialog is closed the online DRC will run <strong>and</strong> flag the polygon as a violation,<br />
since it does not comply with this new design rule.<br />
9. Repour the polygon so that obeys the new polygon clearance rule.<br />
10. Perform a final design rule check (DRC) to ensure there are no problems with your board.<br />
Refer to <strong>Module</strong> 12 - Design Rules to refresh your memory on checking the design rules.<br />
11. Save the board.<br />
<strong>Module</strong> <strong>18</strong>: <strong>Routing</strong> <strong>and</strong> <strong>Polygons</strong> <strong>18</strong> - 24