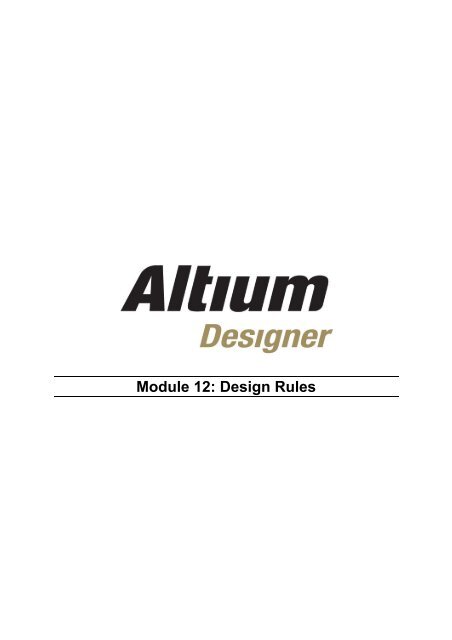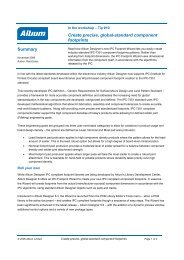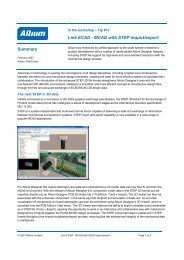Module 12: Design Rules - Altium
Module 12: Design Rules - Altium
Module 12: Design Rules - Altium
You also want an ePaper? Increase the reach of your titles
YUMPU automatically turns print PDFs into web optimized ePapers that Google loves.
<strong>Module</strong> <strong>12</strong>: <strong>Design</strong> <strong>Rules</strong>
<strong>Module</strong> <strong>12</strong>: <strong>Design</strong> <strong>Rules</strong><br />
<strong>12</strong>.1 <strong>Design</strong> rules and design rule checking ........................................ <strong>12</strong>-1<br />
<strong>12</strong>.1.1 Adding design rules......................................................................................<strong>12</strong>-1<br />
<strong>12</strong>.1.2 <strong>Design</strong> rules concepts..................................................................................<strong>12</strong>-2<br />
<strong>12</strong>.1.3 How rules are checked.................................................................................<strong>12</strong>-4<br />
<strong>12</strong>.1.4 Where rules apply ........................................................................................<strong>12</strong>-6<br />
<strong>12</strong>.1.5 From-tos .......................................................................................................<strong>12</strong>-8<br />
<strong>12</strong>.1.6 Exercise – Setting up the design rules.........................................................<strong>12</strong>-8<br />
<strong>12</strong>.1.7 <strong>Design</strong> Rule Checking..................................................................................<strong>12</strong>-9<br />
<strong>12</strong>.1.8 Exercise – Running a DRC ........................................................................<strong>12</strong>-10<br />
Software, documentation and related materials:<br />
Copyright © 2009 <strong>Altium</strong> Limited.<br />
All rights reserved. You are permitted to print this document provided that (1) the use of such is for personal use only and will<br />
not be copied or posted on any network computer or broadcast in any media, and (2) no modifications of the document is<br />
made. Unauthorized duplication, in whole or part, of this document by any means, mechanical or electronic, including<br />
translation into another language, except for brief excerpts in published reviews, is prohibited without the express written<br />
permission of <strong>Altium</strong> Limited. Unauthorized duplication of this work may also be prohibited by local statute. Violators may be<br />
subject to both criminal and civil penalties, including fines and/or imprisonment. <strong>Altium</strong>, <strong>Altium</strong> <strong>Design</strong>er, Board Insight, <strong>Design</strong><br />
Explorer, DXP, Live<strong>Design</strong>, NanoBoard, NanoTalk, P-CAD, SimCode, Situs, TASKING, and Topological Autorouting and their<br />
respective logos are trademarks or registered trademarks of <strong>Altium</strong> Limited or its subsidiaries. All other registered or<br />
unregistered trademarks referenced herein are the property of their respective owners and no trademark rights to the same are<br />
claimed.<br />
<strong>Module</strong> Seq = <strong>12</strong>
<strong>12</strong>.1 <strong>Design</strong> rules and design rule checking<br />
In <strong>Altium</strong> <strong>Design</strong>er, design rules are used to define the requirements of your design. These rules<br />
cover every aspect of the design – from routing widths, clearances, plane connection styles,<br />
routing via styles, and so on. <strong>Rules</strong> can be monitored as you work and you can also run a batch<br />
test at any time and produce a DRC report.<br />
<strong>Altium</strong> <strong>Design</strong>er design rules are not attributes of the objects; they are defined independently of<br />
the objects. Each rule has a scope that defines which objects it must target.<br />
<strong>Rules</strong> are applied in a hierarchical fashion, for example, there is a clearance rule for the entire<br />
board, then perhaps a clearance rule for a class of nets, then perhaps another for one of the<br />
pads in a class. Using the rule priority and the scope, the PCB Editor can determine which rule<br />
applies to each object in the design.<br />
This section describes how design rules are defined and how to check for design rule violations.<br />
<strong>12</strong>.1.1 Adding design rules<br />
<strong>Design</strong> rules are defined in the PCB <strong>Rules</strong> and Constraints Editor dialog that is displayed by<br />
selecting <strong>Design</strong> » <strong>Rules</strong>.<br />
Figure 1. PCB <strong>Rules</strong> and Constraints Editor dialog.<br />
To set up a design rule:<br />
1. Click on the to expand the required rule category in the tree on the left.<br />
2. Click on the next to the rule kind to display the rules of that kind that have been defined.<br />
Notice how in Figure 1 the tree is expanded to show the four Width rules.<br />
3. Click on a specific rule to display the properties of that rule.<br />
4. Right-click on a rule kind to add a new rule of that kind.<br />
<strong>Module</strong> <strong>12</strong>: <strong>Design</strong> <strong>Rules</strong> <strong>12</strong> - 1
• You can use the PCB <strong>Rules</strong> and Violations panel to see the objects targeted by a rule.<br />
• Alternatively, right-click on an object in the workspace and select Applicable Unary <strong>Rules</strong> or<br />
Applicable Binary <strong>Rules</strong> to work out what rules are being applied to an object(s).<br />
Figure 2. Unary rules dialog showing what’s applied to a component<br />
Figure 3. Binary rules dialog showing what’s applied between two nets<br />
<strong>12</strong>.1.2 <strong>Design</strong> rules concepts<br />
To effectively apply the design rules, the concepts of rule type, object set, query and priority<br />
need to be understood.<br />
<strong>12</strong>.1.2.1 Rule type<br />
There are two types of design rules – unary and binary.<br />
Unary design rules<br />
These apply to one object, or each object in a set of objects. For example, Width Constraint.<br />
Binary design rules<br />
These apply between any object in the first set to any object in the second set. Binary rules have<br />
two object set sections that must be configured. An example of a binary rule is the Clearance<br />
rule – it defines the clearance required between any copper object in the first set and any copper<br />
object in the second set, as identified by the two rule queries.<br />
<strong>12</strong>.1.2.2 Object set<br />
This refers to the group of objects that the rule applies to. The scope of the object set is<br />
determined by the rule Query.<br />
<strong>Module</strong> <strong>12</strong>: <strong>Design</strong> <strong>Rules</strong> <strong>12</strong> - 2
Figure 4. The scope of the rule defines the objects it targets. This rule targets the 3V3 net.<br />
<strong>12</strong>.1.2.3 Rule Query<br />
The Query is a description of the objects that this rule applies to. The Query can be typed in<br />
directly, it can be constructed automatically using the controls on the left of the Full Query edit<br />
field, or it can be constructed using the Query Builder.<br />
For more information on queries, refer to the article, An Insiders Guide to the Query Language.<br />
Figure 5. Use the Query Builder to construct the rule query.<br />
<strong>12</strong>.1.2.4 Query errors<br />
If you are typing the query in and you make a mistake, for example, you leave off a bracket, a<br />
message will appear warning that there are errors when you attempt to close the <strong>Rules</strong> dialog. It<br />
is important to resolve these errors, as if you do not, the on-line DRC can become very slow.<br />
<strong>Rules</strong> that have a query error have their name displayed in red in the tree on the left of the<br />
dialog.<br />
<strong>Module</strong> <strong>12</strong>: <strong>Design</strong> <strong>Rules</strong> <strong>12</strong> - 3
<strong>12</strong>.1.2.5 Setting the rule priority<br />
The priority, or order that the rules are tested to determine the applicable rule, is user-defined.<br />
When a new rule is added it is automatically set to the highest priority for rules of that kind. It is<br />
essential that the priority is set appropriately for them to be applied correctly. To get to the<br />
Priorities dialog, click on the Priorities Button. Before pressing this button you need to set the<br />
area of design rules you wish to alter, like for example clearance rules, width rules to only display<br />
rules of this type.<br />
Figure 6 After adding a rule, make sure that the priority is appropriate<br />
In Figure 6 a routing via style rule for the NetClass Power exists. Note that it has a rule priority of<br />
1 (the highest priority). If it had a priority lower than the RoutingVias rule, which has a scope of<br />
All, it would never be applied.<br />
<strong>12</strong>.1.3 How rules are checked<br />
<strong>Design</strong> rules are checked by the <strong>Design</strong> Rule Checker (DRC) either online as you work, or as a<br />
batch process (with an optional report). The batch mode can be run at any time, and it is good<br />
design practice to run it as a final verification check when the board is completed.<br />
<strong>12</strong>.1.3.1 Online DRC<br />
If the Online DRC option is turned on, all DRC violations are marked as you create them. This is<br />
especially helpful when manually routing to immediately highlight clearance, width and parallel<br />
segment violations.<br />
Checking the Online DRC check box in the General page of the Preferences dialog (Tools »<br />
Preferences) turns on the Online DRC.<br />
<strong>Module</strong> <strong>12</strong>: <strong>Design</strong> <strong>Rules</strong> <strong>12</strong> - 4
Figure 7. Online DRC tick box in the preferences<br />
Each rule is then individually enabled for online and/or batch checking in the <strong>Rules</strong> to Check<br />
page of the <strong>Design</strong> Rule Checker dialog, as shown in Figure 8 (select Tools » <strong>Design</strong> Rule<br />
Check from the menus). Enable the online checkbox for each rule that you want to have<br />
automatically monitored as you work.<br />
DRC errors display in the color chosen in the Board Layers and Colors tab of the View<br />
Configurations dialog, when the Show checkbox is enabled. Also DRC markers can be set via<br />
Tools » Preferences » DRC Violations Display. From here there are new styles and display<br />
options to be set to show an icon based view of a DRC violation.<br />
Figure 8. Configure when each rule is to be checked in the <strong>Design</strong> Rule Checker dialog.<br />
<strong>Module</strong> <strong>12</strong>: <strong>Design</strong> <strong>Rules</strong> <strong>12</strong> - 5
<strong>12</strong>.1.4 Where rules apply<br />
<strong>12</strong>.1.4.1 Routing rules<br />
Rule Class Manual<br />
Route<br />
Auto<br />
Route<br />
Online<br />
DRC<br />
Batch DRC Other<br />
Clearance Constraint Y Y Y Y Place Polygon<br />
Routing Corners Y Specctra DSN export<br />
Routing Layers Y<br />
Routing Priority Y<br />
Routing Topology Y<br />
Routing Via Style Y Y<br />
SMD Neckdown<br />
Constraint<br />
Y Y Y<br />
SMD To Corner Constraint Y Y<br />
SMD To Plane Constraint Y Y<br />
Width Constraint Y Y Y Y Physical connected copper<br />
Table 1. Routing rules<br />
<strong>12</strong>.1.4.2 Manufacturing rules<br />
Rule Class Auto<br />
Route<br />
Online<br />
DRC<br />
Batch<br />
DRC<br />
Acute Angle Constraint Y Y<br />
Hole Size Constraint Y Y<br />
Output<br />
Generation<br />
Other<br />
Layer Pairs Y Y Manual route<br />
Minimum Annular Ring Y Y<br />
Paste Mask Exp Y<br />
Polygon Connect Style Place Polygon<br />
Power Plane Clearance Y Y Internal Planes<br />
Power Plane Connect Style Y Y Internal Planes<br />
Solder Mask Exp Y<br />
Testpoint Style Y Y Y Y Find Testpoint<br />
Testpoint Usage Y Y Y Y Find Testpoint<br />
Hole to Hole clearance Y Y<br />
Minimum Solder Mask Silver Y Y<br />
Silkscreen Over Component<br />
Pads<br />
Y Y<br />
Net Antennae Y Y<br />
Silk to Silk Clearance Y Y<br />
Table 2. Manufacturing <strong>Rules</strong><br />
<strong>Module</strong> <strong>12</strong>: <strong>Design</strong> <strong>Rules</strong> <strong>12</strong> - 6
<strong>12</strong>.1.4.3 High Speed rules<br />
Rule Class Auto<br />
Route<br />
Online<br />
DRC<br />
Batch<br />
DRC<br />
Daisy Chain Stub Length Y Y<br />
Length Constraint Y Y<br />
Output<br />
Generation<br />
Other<br />
Matched Length Nets Y Y Interactive length<br />
tuning tool<br />
Differential Pairs Y Y Interactive Differential<br />
pair length tuning tool<br />
Maximum Via Count Y Y<br />
Parallel Segment Y Y<br />
Vias Under SMD Y Y<br />
Table 3. High Speed <strong>Rules</strong><br />
<strong>12</strong>.1.4.4 Placement rules<br />
Rule Class Auto<br />
Route<br />
Component Clearance<br />
Constraint<br />
Online<br />
DRC<br />
Batch<br />
DRC<br />
Output<br />
Generation<br />
Other<br />
Y Y Cluster Auto Placer<br />
Component Orientation Cluster Auto Placer<br />
Nets To Ignore Cluster Auto Placer<br />
Permitted Layers Cluster Auto Placer<br />
Room Definition Y Y Arrange within room<br />
Table 4. Placement <strong>Rules</strong><br />
<strong>12</strong>.1.4.5 Signal Integrity rules<br />
All Signal Integrity rules apply only to Signal Integrity Analysis and Batch DRC.<br />
<strong>12</strong>.1.4.6 Other design rules<br />
Rule Class Auto<br />
Route<br />
Online<br />
DRC<br />
Batch<br />
DRC<br />
Short Circuit Constraint Y Y<br />
Unconnected pin Constraint Y<br />
Unrouted Net Constraint Y Y<br />
Table 5. Other <strong>Design</strong> <strong>Rules</strong><br />
Output<br />
Generation<br />
Other<br />
<strong>Module</strong> <strong>12</strong>: <strong>Design</strong> <strong>Rules</strong> <strong>12</strong> - 7
<strong>12</strong>.1.5 From-tos<br />
The PCB Editor allows commands to operate on a particular pin-to-pin connection in a net, in a<br />
different manner to the rest of the net. A specific pin-to-pin connection is defined as a from-to<br />
Commands will operate on a from-to if a design rule for that from-to has been defined.<br />
From-tos are created using the From-To Editor. Select From-To Editor in the PCB panel to<br />
display this editor.<br />
The top region of the panel lists all nets in the design. Click on a net to list that nets nodes in the<br />
Nodes on Net region of the panel. When you click on any two nodes in the net (use CTRL+Click<br />
to multi-select), the Add From To button will be enabled. When this is clicked, the new from-to<br />
will appear in the From-Tos on Net section of the panel.<br />
The Generate button allows you to create from-tos for a complete net in the pattern of the<br />
selected topology.<br />
<strong>12</strong>.1.6 Exercise – Setting up the design rules<br />
This exercise looks at setting up the required design rules.<br />
1. Using the Temperature sensor project PCB document, confirm that the basic (The ALL rule)<br />
clearance constraint design rule is set to 8mils.<br />
2. Add a clearance constraint to keep polygons at least 15mils from other copper objects. To do<br />
this:<br />
- add a second clearance constraint rule<br />
- for the First Object Matches query, type in the query InPolygon<br />
- leave the Second Object Matches query as All<br />
- set the minimum clearance to 15mils<br />
- set the rule name to Clearance_Polygon.<br />
3. Confirm that basic (The ALL rule) Board scope width constraint is set to 8 mils (all three<br />
settings).<br />
4. For the three power nets on the schematic included parameter set objects that defined the<br />
width rule required for these nets. Confirm that a width constraint has been created for each<br />
of these nets with a width of 15 mils.<br />
5. Edit the Routing Via Style design rule, setting the via diameter to 35 and the hole size to 22<br />
(all three settings).<br />
6. Save the board.<br />
<strong>Module</strong> <strong>12</strong>: <strong>Design</strong> <strong>Rules</strong> <strong>12</strong> - 8
<strong>12</strong>.1.7 <strong>Design</strong> Rule Checking<br />
• The <strong>Design</strong> <strong>Rules</strong> Checking (DRC) functions are provided to check that your design<br />
conforms to the design rules.<br />
• There are both Online and Batch DRC functions.<br />
• A design should only be submitted for manufacturing when all DRC violations have been<br />
resolved.<br />
• DRC violations can be located using its own PCB <strong>Rules</strong> and Violations panel.<br />
<strong>12</strong>.1.7.1 <strong>Design</strong> <strong>Rules</strong> Check report<br />
The DRC report is often referred to as the Batch DRC. This performs design rules checks based<br />
on the options selected and marks any violations found. Selecting the Tools » <strong>Design</strong> Rule<br />
Check menu command runs the DRC. This displays the <strong>Design</strong> Rule Checker dialog shown in<br />
Figure 9.<br />
Figure 9. Report Options in the <strong>Design</strong> <strong>Rules</strong> Checker dialog<br />
The <strong>Rules</strong> to Check sections of this dialog enables you to select which design rules the DRC will<br />
check for violations. Click on the Run <strong>Design</strong> Rule Check button to start a DRC check on the<br />
<strong>Module</strong> <strong>12</strong>: <strong>Design</strong> <strong>Rules</strong> <strong>12</strong> - 9
PCB. A report (.DRC) is generated and displays in the Text Editor if the Create Report File option<br />
is enabled.<br />
<strong>12</strong>.1.7.2 Locating design rule violations<br />
The following features are provided to locate and interpret DRC violations:<br />
• PCB <strong>Rules</strong> and Violations panel. Select [All <strong>Rules</strong>] in the Rule Class section of the panel to<br />
list all violations. Click once on a violation to display it (and mask all other objects). Doubleclick<br />
to open the Violations Details dialog.<br />
• The Message panel. This panel lists all violations detected in the design. Double-clicking on<br />
most message types will jump you to the violation (but will not mask like using the panel).<br />
• The DRC report. This report is generated if the Create Report File option is enabled in the<br />
<strong>Design</strong> Rule Checker dialog.<br />
• The right-click Violations menu entry. Right-click on a violation and select Violation to display<br />
information about the violations on that object, select a violation entry to open the Violation<br />
Details dialog.<br />
• Shift + V shortcut while hovering the mouse over the top of a violation.<br />
Figure 10. Using shift + v to display violation in board insight<br />
<strong>12</strong>.1.8 Exercise – Running a DRC<br />
In this exercise, you will run a <strong>Design</strong> Rule Check (DRC) to check for PCB design violations.<br />
1. Run a DRC and review the violations in the PCB <strong>Rules</strong> and Violations Panel. There should<br />
be at least three violations as the pads in J200, the power connector, have holes that are<br />
larger than the maximum permitted by the default hole size constraint rule.<br />
2. Change the rules to suit the requirements of the connector. A suggestion for an effective rule<br />
in this case would be to use a rule that targets the footprint name. The query to use in this<br />
case would be, HasFootprint(‘PWR2.5’)<br />
3. Create a new rule for Hole size in the manufacturing section and set to the query in step 2.<br />
Make sure the priorities are setup correctly after creating this rule. Also make sure there are<br />
two rules at this stage. One should be set to All scope.<br />
4. Note that the Unrouted Net design rule is used to check for nets that have not been<br />
completely routed, if your board is not routed yet you should disable checking of this rule in<br />
the <strong>Design</strong> Rule Checker dialog.<br />
<strong>Module</strong> <strong>12</strong>: <strong>Design</strong> <strong>Rules</strong> <strong>12</strong> - 10
5. On top of above the is also some manufacturing rules checked that at this stage are causing<br />
errors that we’ll fix later on. These include the silk to silk clearance, silk over component<br />
pads and min solder mask sliver<br />
6. To make sure the rule added in step two is working correctly right click on the offending pad<br />
found in step 1 and select Applicable Unary <strong>Rules</strong>. It should be using the new rule for the<br />
offending pads and the original rule for any other pads.<br />
7. Save the board.<br />
Note: Make sure that all used layers are on when you are trying to resolve design rule<br />
violations. Keep in mind that with the default settings, the DRC stops after detecting 500<br />
errors (configured in the <strong>Design</strong> Rule Checker dialog).<br />
<strong>Module</strong> <strong>12</strong>: <strong>Design</strong> <strong>Rules</strong> <strong>12</strong> - 11