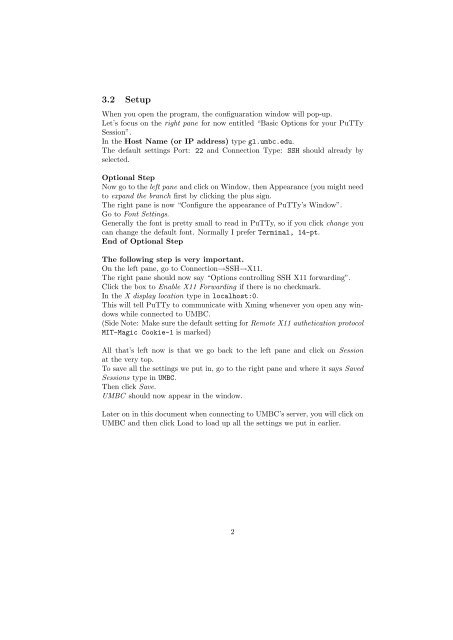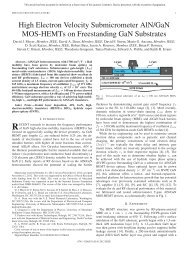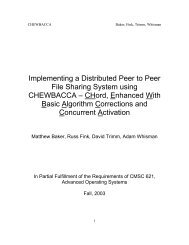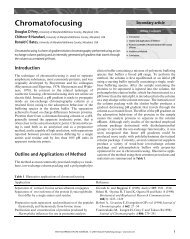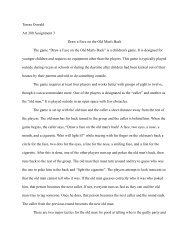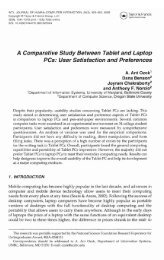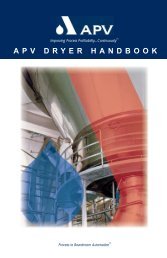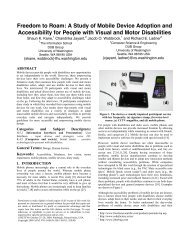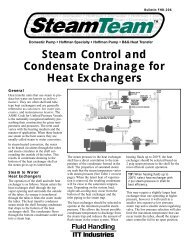1 Purpose 2 Xming 3 PuTTy - Umbc
1 Purpose 2 Xming 3 PuTTy - Umbc
1 Purpose 2 Xming 3 PuTTy - Umbc
Create successful ePaper yourself
Turn your PDF publications into a flip-book with our unique Google optimized e-Paper software.
3.2 Setup<br />
When you open the program, the configuaration window will pop-up.<br />
Let’s focus on the right pane for now entitled “Basic Options for your <strong>PuTTy</strong><br />
Session”.<br />
In the Host Name (or IP address) type gl.umbc.edu.<br />
The default settings Port: 22 and Connection Type: SSH should already by<br />
selected.<br />
Optional Step<br />
Now go to the left pane and click on Window, then Appearance (you might need<br />
to expand the branch first by clicking the plus sign.<br />
The right pane is now “Configure the appearance of <strong>PuTTy</strong>’s Window”.<br />
Go to Font Settings.<br />
Generally the font is pretty small to read in <strong>PuTTy</strong>, so if you click change you<br />
can change the default font. Normally I prefer Terminal, 14-pt.<br />
End of Optional Step<br />
The following step is very important.<br />
On the left pane, go to Connection→SSH→X11.<br />
The right pane should now say “Options controlling SSH X11 forwarding”.<br />
Click the box to Enable X11 Forwarding if there is no checkmark.<br />
In the X display location type in localhost:0.<br />
This will tell <strong>PuTTy</strong> to communicate with <strong>Xming</strong> whenever you open any windows<br />
while connected to UMBC.<br />
(Side Note: Make sure the default setting for Remote X11 authetication protocol<br />
MIT-Magic Cookie-1 is marked)<br />
All that’s left now is that we go back to the left pane and click on Session<br />
at the very top.<br />
To save all the settings we put in, go to the right pane and where it says Saved<br />
Sessions type in UMBC.<br />
Then click Save.<br />
UMBC should now appear in the window.<br />
Later on in this document when connecting to UMBC’s server, you will click on<br />
UMBC and then click Load to load up all the settings we put in earlier.<br />
2