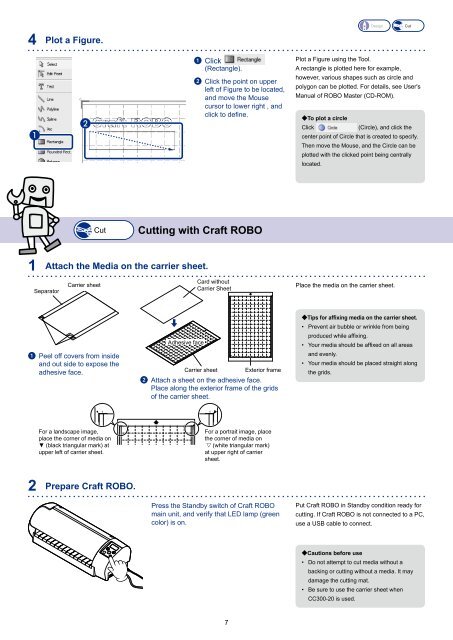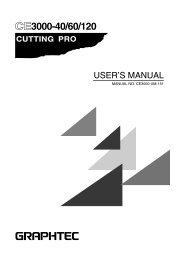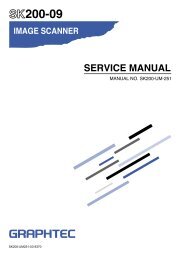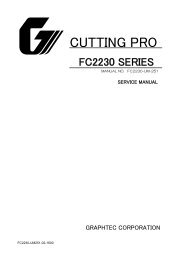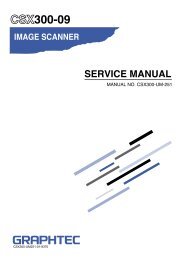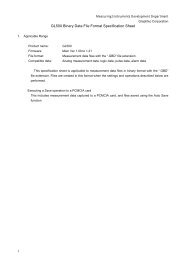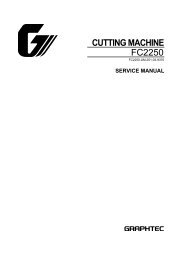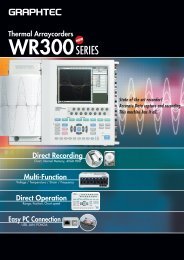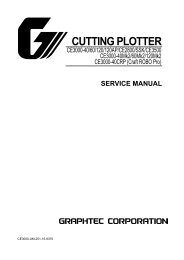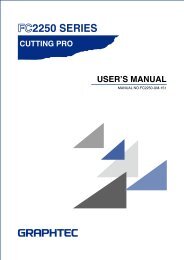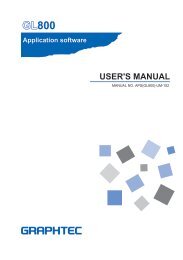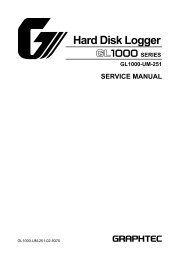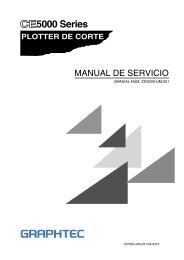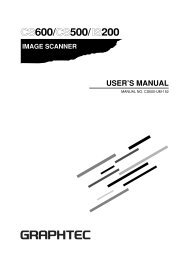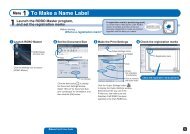Quick Application Guide (PDF 8630KB) - Graphtec Corporation
Quick Application Guide (PDF 8630KB) - Graphtec Corporation
Quick Application Guide (PDF 8630KB) - Graphtec Corporation
Create successful ePaper yourself
Turn your PDF publications into a flip-book with our unique Google optimized e-Paper software.
4 Plot a Figure.<br />
<br />
<br />
Cut<br />
1 Click<br />
(Rectangle).<br />
2 Click the point on upper<br />
left of Figure to be located,<br />
and move the Mouse<br />
cursor to lower right , and<br />
click to define.<br />
Cutting with Craft ROBO<br />
1 Attach the Media on the carrier sheet.<br />
Separator<br />
Carrier sheet<br />
1 Peel off covers from inside<br />
and out side to expose the<br />
adhesive face.<br />
For a landscape image,<br />
place the corner of media on<br />
▼ (black triangular mark) at<br />
upper left of carrier sheet.<br />
2 Prepare Craft ROBO.<br />
Adhesive face<br />
Card without<br />
Carrier Sheet<br />
Carrier sheet Exterior frame<br />
2 Attach a sheet on the adhesive face.<br />
Place along the exterior frame of the grids<br />
of the carrier sheet.<br />
For a portrait image, place<br />
the corner of media on<br />
h (white triangular mark)<br />
at upper right of carrier<br />
sheet.<br />
Press the Standby switch of Craft ROBO<br />
main unit, and verify that LED lamp (green<br />
color) is on.<br />
Plot a Figure using the Tool.<br />
Design Cut<br />
A rectangle is plotted here for example,<br />
however, various shapes such as circle and<br />
polygon can be plotted. For details, see User's<br />
Manual of ROBO Master (CD-ROM).<br />
R To plot a circle<br />
Click (Circle), and click the<br />
center point of Circle that is created to specify.<br />
Then move the Mouse, and the Circle can be<br />
plotted with the clicked point being centrally<br />
located.<br />
Place the media on the carrier sheet.<br />
R Tips for affixing media on the carrier sheet.<br />
•<br />
•<br />
•<br />
Prevent air bubble or wrinkle from being<br />
produced while affixing.<br />
Your media should be affixed on all areas<br />
and evenly.<br />
Your media should be placed straight along<br />
the grids.<br />
Put Craft ROBO in Standby condition ready for<br />
cutting. If Craft ROBO is not connected to a PC,<br />
use a USB cable to connect.<br />
R Cautions before use<br />
•<br />
Do not attempt to cut media without a<br />
backing or cutting without a media. It may<br />
damage the cutting mat.<br />
•<br />
Be sure to use the carrier sheet when<br />
CC300-20 is used.