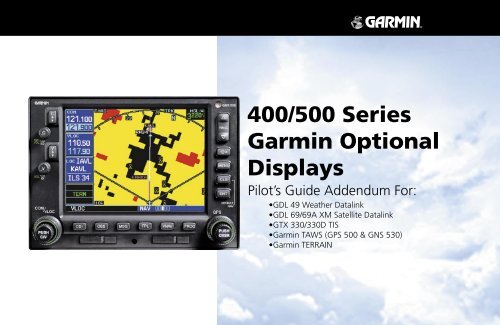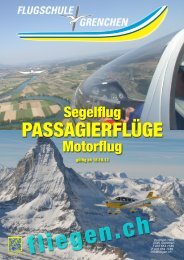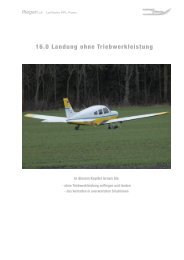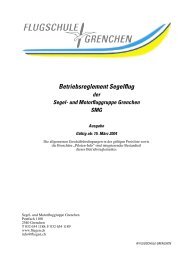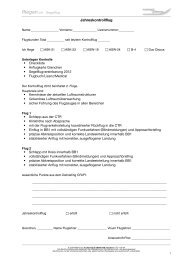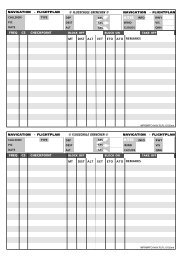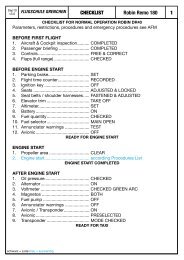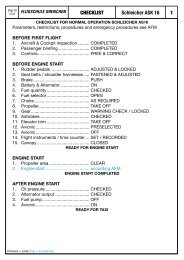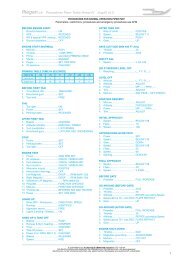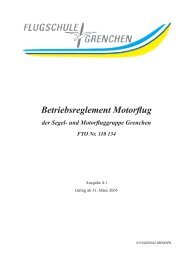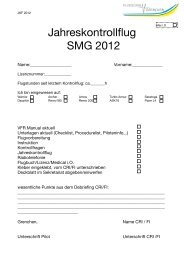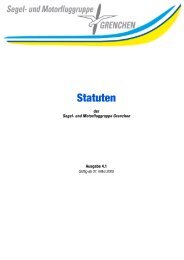400/500 Series Garmin Optional Displays
400/500 Series Garmin Optional Displays
400/500 Series Garmin Optional Displays
Create successful ePaper yourself
Turn your PDF publications into a flip-book with our unique Google optimized e-Paper software.
<strong>400</strong>/<strong>500</strong> <strong>Series</strong><br />
<strong>Garmin</strong> <strong>Optional</strong><br />
<strong>Displays</strong><br />
Pilot’s Guide Addendum For:<br />
•GDL 49 Weather Datalink<br />
•GDL 69/69A XM Satellite Datalink<br />
•GTX 330/330D TIS<br />
•<strong>Garmin</strong> TAWS (GPS <strong>500</strong> & GNS 530)<br />
•<strong>Garmin</strong> TERRAIN
Foreword<br />
<strong>Garmin</strong> ® is a registered trademark, and<br />
GTX and GDL are trademarks of <strong>Garmin</strong><br />
Ltd. or its subsidiaries and may not be used<br />
without the express permission of <strong>Garmin</strong>.<br />
This Pilot’s Guide Addendum is written for:<br />
• <strong>Garmin</strong> GPS <strong>400</strong>, GNC 420/420A, and GNS 430/430A Main System Software Version 5.01<br />
• <strong>Garmin</strong> GPS <strong>500</strong> & GNS 530/530A Main System Software Version 6.01<br />
• GTX 330/330D Main Software Version 4.01<br />
• GDL 49 Main Software Version 2.03<br />
• GDL 69/69A Main Software Version 2.14<br />
Some differences in operation may be observed when comparing the information in this manual to<br />
earlier or later software versions.<br />
© Copyright 2004 - 2006 <strong>Garmin</strong> Ltd. or its subsidiaries. All Rights Reserved.<br />
<strong>Garmin</strong> International, Inc., 1200 East 151st Street, Olathe, KS 66062, U.S.A.<br />
Tel. 913/397.8200 or 800/800.1020 Fax 913/397.8282<br />
<strong>Garmin</strong> AT, Inc., 2345 Turner Road SE, Salem, OR 97302, U.S.A.<br />
Tel. 503/391.3411 Fax 503/364.2138<br />
<strong>Garmin</strong> (Europe) Ltd., Unit 5, The Quadrangle, Abbey Park Industrial Estate, Romsey SO51 9AQ, U.K.<br />
Tel. 44/0870.8501241 Fax 44/0870.8501251<br />
<strong>Garmin</strong> Corporation, No. 68, Jangshu 2 nd Road, Shijr, Taipei County, Taiwan<br />
Tel. 886/2.2642.9199 Fax 886/2.2642.9099<br />
Except as expressly provided herein, no part of this addendum may be reproduced, copied, transmitted,<br />
disseminated, downloaded, or stored in any storage medium, for any purpose without the express<br />
prior written consent of <strong>Garmin</strong>. <strong>Garmin</strong> hereby grants permission to download a single copy of this<br />
manual and of any revision to this manual onto a hard drive or other electronic storage medium to be<br />
viewed and to print one copy of this manual or of any revision hereto, provided that such electronic<br />
or printed copy of this manual or revision must contain the complete text of this copyright notice and<br />
provided further that any unauthorized commercial distribution of this manual or any revision hereto is<br />
strictly prohibited. Information in this document is subject to change without notice. <strong>Garmin</strong> reserves the<br />
right to change or improve its products and to make changes in the content without obligation to notify<br />
any person or organization of such changes or improvements.<br />
January 2006 190-00140-13 Revision G
WARNING: Terrain data is obtained from third party sources. <strong>Garmin</strong> is not able to independently verify<br />
the accuracy of this data which should be used only as an aid for situational awareness. Terrain data<br />
must not be used as the sole basis for decisions or maneuvers to avoid terrain or obstacles. Terrain<br />
data must not be used for navigation.<br />
CAUTION: Use the <strong>400</strong>/<strong>500</strong> <strong>Series</strong> Units at your own risk. To reduce the risk of unsafe operation, carefully<br />
review and understand all aspects of the Owner’s Manual and the Flight Manual Supplement,<br />
and thoroughly practice basic operation prior to actual use.<br />
CAUTION: The Global Positioning System is operated by the United States government, which<br />
is solely responsible for its accuracy and maintenance. The system is subject to changes which<br />
could affect the accuracy and performance of all GPS equipment. Although <strong>Garmin</strong> <strong>400</strong>/<strong>500</strong><br />
<strong>Series</strong> Units are precision electronic NAVigation AIDS (NAVAID), any NAVAID can be misused or<br />
misinterpreted and therefore become unsafe.<br />
CAUTION: Use the Weather Data Link Interface, TIS, TAWS, and TERRAIN at your own risk. To reduce the<br />
risk of unsafe operation, thoroughly practice basic operation prior to actual use. When in actual use,<br />
carefully compare indications from the <strong>Garmin</strong> unit to all available navigation sources, including the<br />
information from other NAVAIDS, visual sightings, charts, etc. For safety, always resolve any discrepancies<br />
before continuing navigation. The GPS altitude format calculated by the <strong>Garmin</strong> <strong>400</strong>/<strong>500</strong> <strong>Series</strong><br />
units is geometric height above mean sea level and could vary significantly from altitude displayed by<br />
pressure altimeters in aircraft. Never use GPS altitude for vertical navigation.<br />
CAUTION: The Jeppesen database incorporated in the <strong>Garmin</strong> <strong>400</strong>/<strong>500</strong> <strong>Series</strong> Units must be updated<br />
regularly in order to ensure that its information is current. Updates are released every 28 days. A<br />
database information packet is included in your <strong>Garmin</strong> <strong>400</strong>/<strong>500</strong> <strong>Series</strong> Unit package. Pilots using an<br />
out-of-date database do so entirely at their own risk.<br />
CAUTION: The Weather Data Link, TIS, TAWS, and TERRAIN information contained in this Pilot’s Guide<br />
Addendum is not intended to replace the documentation that is supplied with the applicable <strong>Garmin</strong><br />
<strong>400</strong>/<strong>500</strong> <strong>Series</strong> Unit and the GTX 330 Transponder. The user must know how to operate the <strong>400</strong>/<strong>500</strong><br />
<strong>Series</strong> Unit and be knowledgeable of the information in the <strong>400</strong>/<strong>500</strong> Pilot’s Guide.<br />
INTRODUCTION<br />
Warnings and Cautions<br />
TIS CAUTION:<br />
TIS is NOT intended to be used as a collision<br />
avoidance system and does not relieve the<br />
pilot responsibility to “see and avoid” other<br />
aircraft. TIS should not be used for avoidance<br />
maneuvers during IMC or other times<br />
when there is no visual contact with the<br />
intruder aircraft. TIS is intended only to<br />
assist in visual acquisition of other aircraft<br />
in VMC. Avoidance maneuvers are not<br />
recommended, nor authorized, as a<br />
direct result of a TIS intruder display or<br />
TIS alert.<br />
While TIS is a useful aid to visual traffic<br />
avoidance, it has some system limitations that<br />
must be fully understood to ensure proper<br />
use. Many of these limitations are inherent<br />
in secondary radar surveillance. In other<br />
words, the information provided by TIS will<br />
be no better than that provided to ATC.<br />
i
ii<br />
Introduction<br />
Table of Contents<br />
Contents<br />
PART ONE:TRAFFIC INFORMATION SERVICE (TIS) INTERFACE 1<br />
Section 1: TIS Operation and Symbology ........................................................................1<br />
TIS Operation ......................................................................................................................... 1<br />
TIS Limitations ....................................................................................................................... 2<br />
TIS Symbology ....................................................................................................................... 4<br />
Section 2: Control and Display ........................................................................................5<br />
TIS Traffic Display Status and Pilot Response ......................................................................... 5<br />
Traffic Ground Track ............................................................................................................. 6<br />
Traffic Warning Window ........................................................................................................ 6<br />
Traffic Page ............................................................................................................................. 6<br />
Traffic Page Display Range ...................................................................................................... 6<br />
Map Page ................................................................................................................................ 7<br />
Configuring TIS Traffic Data on the Map Page ........................................................................ 7<br />
Highlighting TIS Traffic Using Map Page Panning .................................................................. 8<br />
Section 3: TIS Operational Procedures ............................................................................9<br />
Introduction ........................................................................................................................... 9<br />
Power-Up Test ........................................................................................................................ 9<br />
Manual Override .................................................................................................................. 10<br />
Flight Procedures .................................................................................................................. 10<br />
After Landing ........................................................................................................................ 10<br />
PART TWO:WEATHER DATA LINK INTERFACE 11<br />
Section 1: Introduction ..................................................................................................11<br />
Weather Products ................................................................................................................. 11
Section 2: NEXRAD Overview ........................................................................................12<br />
NEXRAD Description ........................................................................................................... 12<br />
NEXRAD Abnormalities ........................................................................................................ 12<br />
NEXRAD Limitations ............................................................................................................ 12<br />
NEXRAD Intensity ................................................................................................................ 13<br />
Section 3: NEXRAD Operation .......................................................................................14<br />
Requesting NEXRAD Data .................................................................................................... 14<br />
Data Received Message (GDL 49 Only) ................................................................................. 16<br />
Displaying NEXRAD Data on the Weather Page .................................................................... 16<br />
Customizing NEXRAD Data on the Weather Page ................................................................ 16<br />
Displaying NEXRAD Data on the Map Page .......................................................................... 17<br />
Customizing NEXRAD Data on the Map Page ....................................................................... 17<br />
Displaying NEXRAD Data on the Default NAV Page (<strong>500</strong> <strong>Series</strong> Only) ................................. 18<br />
Customizing NEXRAD Data on the Default NAV Page (<strong>500</strong> <strong>Series</strong> Only) .............................. 18<br />
Request Shortcuts ................................................................................................................. 18<br />
Data Link Request Log Page (GDL 49 Only) ......................................................................... 19<br />
Sending Position Reports (GDL 49 Only) ............................................................................. 19<br />
Section 4: METAR Operation .........................................................................................20<br />
Requesting Graphical METARS ............................................................................................. 20<br />
Displaying Graphical METARS on the NAV Weather Page .................................................... 21<br />
Viewing Graphical METAR Data for a Specific Airport from the Map Page ............................ 21<br />
Weather Legend Page ........................................................................................................... 22<br />
Displaying Textual METARS ................................................................................................. 23<br />
Section 5: Temperature, Dewpoints, and Winds ............................................................24<br />
Displaying Temperature/Dewpoints ...................................................................................... 24<br />
INTRODUCTION<br />
Table of Contents<br />
The screen display examples shown in this<br />
addendum are taken from the GNS 430<br />
and GNS 530. TIS and Weather Data Link<br />
Display Interface functionality is the same<br />
for the <strong>400</strong> and <strong>500</strong> <strong>Series</strong> Units. TIS Traffic<br />
Display and Weather Data Link are<br />
available only when the <strong>400</strong>/<strong>500</strong> units<br />
are configured with the GTX 330 Mode S<br />
Transponder and GDL 49 Data Link Satellite<br />
Transceiver, respectively.<br />
iii
iv<br />
Introduction<br />
Table of Contents<br />
Displaying Wind Data .......................................................................................................... 24<br />
Section 6: Troubleshooting ............................................................................................25<br />
Monitoring the Data Link .................................................................................................... 25<br />
GDL 49 Datalink Status ........................................................................................................ 26<br />
GDL 69/69A Datalink Status ................................................................................................. 27<br />
PART THREETERRAIN INTERFACE 29<br />
Section 1: Introduction ..................................................................................................29<br />
Overview .............................................................................................................................. 29<br />
Operating Criteria ................................................................................................................. 29<br />
GPS Position and GPS-MSL Altitude ..................................................................................... 29<br />
TERRAIN Alerting using the GPS Position/GPS-MSL Altitude ............................................... 30<br />
Baro-Corrected Altitude verses GPS-MSL Altitude ................................................................ 30<br />
Premature Descent Alerting (PDA) using GPS-MSL Altitude ................................................. 30<br />
Limitations ........................................................................................................................... 31<br />
Section 2: TERRAIN Operation .......................................................................................32<br />
Power Up ............................................................................................................................. 32<br />
TERRAIN Page ..................................................................................................................... 32<br />
Inhibit Mode ........................................................................................................................ 33<br />
TERRAIN Symbols ................................................................................................................ 34<br />
Color Interpretation .............................................................................................................. 34<br />
General Database Information .............................................................................................. 35<br />
Database Versions ................................................................................................................. 35<br />
Database Updates ................................................................................................................. 35<br />
Terrain/Obstacle Database Areas of Coverage ....................................................................... 36<br />
Navigation Database ............................................................................................................. 36
TERRAIN Phase of Flight ...................................................................................................... 37<br />
Nearest Airport Criteria & TERRAIN Phase of Flight ............................................................ 38<br />
TERRAIN Destination Airport ............................................................................................... 38<br />
Section 3: TERRAIN Alerts .............................................................................................39<br />
Pop-up Alerts ....................................................................................................................... 39<br />
Forward Looking Terrain Avoidance .................................................................................... 40<br />
Premature Descent Alerting (PDA) ........................................................................................ 41<br />
TERRAIN Failure Alert ......................................................................................................... 42<br />
‘TERRAIN Not Available’ Alert .............................................................................................. 42<br />
TERRAIN Alert Summary ..................................................................................................... 43<br />
PART FOURTAWS INTERFACE 45<br />
Section 1: Introduction ..................................................................................................45<br />
Overview .............................................................................................................................. 45<br />
Operating Criteria ................................................................................................................. 45<br />
GPS Position and GPS-MSL Altitude ..................................................................................... 45<br />
TAWS Alerting using the GPS Position/GPS-MSL Altitude .................................................... 46<br />
Baro-Corrected Altitude verses GPS-MSL Altitude ................................................................ 46<br />
Premature Descent Alerting (PDA) using GPS-MSL Altitude ................................................. 46<br />
Limitations ........................................................................................................................... 47<br />
Section 2: TAWS Operation ...........................................................................................48<br />
Power Up ............................................................................................................................. 48<br />
TAWS Page ........................................................................................................................... 48<br />
Inhibit Mode ........................................................................................................................ 50<br />
TAWS Manual Test ............................................................................................................... 51<br />
TAWS Symbols ..................................................................................................................... 52<br />
INTRODUCTION<br />
Table of Contents<br />
v
vi<br />
Introduction<br />
Table of Contents<br />
Color Interpretation .............................................................................................................. 52<br />
APPENDIX A: Forecast Abbreviations 53<br />
General Database Information .............................................................................................. 53<br />
Database Versions ................................................................................................................. 53<br />
Database Updates ................................................................................................................. 53<br />
Terrain/Obstacle Database Areas of Coverage ....................................................................... 54<br />
Navigation Database ............................................................................................................. 54<br />
TAWS Phase of Flight ........................................................................................................... 55<br />
Nearest Airport Criteria & TAWS Phase of Flight ................................................................. 56<br />
TAWS Destination Airport .................................................................................................... 56<br />
Section 3: TAWS Alerts ..................................................................................................57<br />
Forward Looking Terrain Avoidance .................................................................................... 58<br />
Premature Descent Alerting (PDA) ........................................................................................ 59<br />
Excessive Descent Rate Alert (EDR) ...................................................................................... 60<br />
Negative Climb Rate After Takeoff Alert (NCR) .................................................................... 61<br />
‘Five-Hundred’ Aural Alert .................................................................................................... 62<br />
TAWS Failure Alert .............................................................................................................. 62<br />
TAWS Not Available Alert .................................................................................................... 62<br />
TAWS Alert Summary .......................................................................................................... 63<br />
Standard Aviation Forecast Abbreviations ............................................................................. 65<br />
METAR Graphics .................................................................................................................. 66<br />
METARs ............................................................................................................................... 66<br />
Winds ................................................................................................................................... 67<br />
APPENDIX B: Graphical METAR Symbology 68<br />
Temperature - Dew Points .................................................................................................... 68
PART ONE:<br />
TRAFFIC INFORMATION SERVICE (TIS) INTERFACE<br />
Section 1: TIS Operation and Symbology<br />
TIS Operation<br />
NOTE: Part One of this Addendum assumes the user has experience operating the <strong>400</strong>/<strong>500</strong><br />
<strong>Series</strong> units and the <strong>Garmin</strong> GTX 330 Transponder.<br />
The Traffic Information Service (TIS) provides a graphic display of traffic advisory information in the<br />
cockpit for non-TCAS equipped aircraft. TIS is a ground-based service providing relative location of all<br />
ATCRBS Mode A and Mode C transponder-equipped aircraft within a specified service volume. The TIS<br />
ground sensor uses real-time track reports to generate traffic notification. TIS Traffic display is available to<br />
aircraft equipped with a Mode S Data Link such as the <strong>Garmin</strong> GTX 330 Transponder. TIS Traffic from a<br />
GTX 330 Transponder can then be displayed on a <strong>Garmin</strong> <strong>400</strong>/<strong>500</strong> <strong>Series</strong> unit. Surveillance data includes<br />
all transponder-equipped aircraft within the coverage volume. Aircraft without an operating transponder<br />
are invisible to TIS. TIS displays up to eight traffic targets within 7 nautical miles horizontally from 3000<br />
feet below to 3<strong>500</strong> feet above the requesting aircraft.<br />
7.0 nm<br />
TIS Coverage Volume (not to scale)<br />
3,<strong>500</strong> ft<br />
3,000 ft<br />
Section 1<br />
TIS Operation and Symbology<br />
How TCAS differs from TIS—the main<br />
difference between TIS and TCAS is the source<br />
of surveillance data. TCAS uses an airborne<br />
interrogator with a half-second update rate,<br />
while TIS uses the terminal Mode S ground<br />
interrogator and its Data Link to provide about<br />
a five-second update rate. The range accuracy of<br />
TIS and TCAS is similar.<br />
1
2<br />
Section 1<br />
TIS Operation and Symbology<br />
<strong>Garmin</strong> is not responsible for Mode S<br />
geographical coverage. Operation of the<br />
ground stations is the responsibility of the<br />
FAA. Refer to the Aeronautical Information<br />
Manual for a Terminal Mode S Radar Site<br />
Map covering the U.S.<br />
NOTE: TIS will be unavailable at low<br />
altitudes in many areas of the U.S., particularly<br />
in mountainous regions. Also, when<br />
flying near the “floor” of radar coverage in<br />
a particular area, intruders below the client<br />
aircraft may not be detected by TIS.<br />
TIS Limitations<br />
NOTE: This section on TIS Limitations is not comprehensive. <strong>Garmin</strong> recommends the user<br />
review the TIS Limitations section of the Aeronautical Information Manual, Section 1-3-5.<br />
TIS is NOT intended to be used as a collision avoidance system and does not relieve the pilot responsibility<br />
to “see and avoid” other aircraft. TIS should not be used for avoidance maneuvers during IMC or other times<br />
when there is no visual contact with the intruder aircraft. TIS is intended only to assist in visual acquisition<br />
of other aircraft in VMC. No recommended avoidance maneuvers are provided for, nor authorized, as a<br />
direct result of a TIS intruder display or TIS advisory.<br />
While TIS is a useful aid to visual traffic avoidance, it has some system limitations that must be fully<br />
understood to ensure proper use. Many of these limitations are inherent in secondary radar surveillance.<br />
In other words, the information provided by TIS will be no better than that provided to ATC. TIS will only<br />
display aircraft with operating transponders installed.<br />
TIS relies on surveillance of the Mode S radar, which is a “secondary surveillance” radar similar to the<br />
ATCRBS. TIS operation may be intermittent during turns or other maneuvering. TIS is dependent on twoway,<br />
“line-of-sight” communications between the aircraft and the Mode S radar. Whenever the structure of<br />
the client aircraft comes between the transponder antenna (usually located on the underside of the aircraft)<br />
and the ground-based radar antenna, the signal may be temporarily interrupted. Other limitations and<br />
anomalies associated with TIS are described in the AIM, Section 1-3-5.
TIS information is collected one radar scan prior to the scan during which the uplink occurs.<br />
Therefore, the surveillance information is approximately 5 seconds old. In order to present the intruders<br />
in a “real time” position, the TIS ground station uses a “predictive algorithm” in its tracking software.<br />
This algorithm uses track history data to extrapolate intruders to their expected positions consistent with<br />
the time of display in the cockpit. Occasionally, aircraft maneuvering will cause this algorithm to induce<br />
errors in the <strong>400</strong>/<strong>500</strong> display. These errors primarily affect relative bearing information and traffic target<br />
track vector (it will lag); intruder distance and altitude will remain relatively accurate and may be used to<br />
assist in “see and avoid.” Some of the more common examples of these errors follow:<br />
• When client or intruder aircraft maneuvers excessively or abruptly, the tracking algorithm may report<br />
incorrect horizontal position until the maneuvering aircraft stabilizes.<br />
• When a rapidly closing intruder is on a course that crosses the client aircraft course at a shallow<br />
angle (either overtaking or head on) and either aircraft abruptly changes course within ¼ nm, TIS<br />
may display the intruder on the opposite side of the client than it actually is.<br />
These are relatively rare occurrences and will be corrected in a few radar scans once the course has<br />
stabilized.<br />
Section 1<br />
TIS Operation and Symbology<br />
Users of TIS can render valuable assistance<br />
in the correction of malfunctions by reporting<br />
their observations of undesirable performance.<br />
Reporters should identify the time of<br />
observation, location, type and identity of<br />
aircraft, and describe the condition observed;<br />
the type of transponder processor and software<br />
in use can also be useful information. Since<br />
TIS performance is monitored by maintenance<br />
personnel rather than ATC, it is suggested that<br />
malfunctions be reported in the following ways:<br />
• By telephone to the nearest Flight Service<br />
Station (FSS) facility.<br />
• By FAA Form 8000-7, Safety Improvement<br />
Report, a postage-paid card designed for this<br />
purpose. These cards may be obtained at<br />
FAA FSSs, General Aviation District Offices,<br />
Flight Standards District Offices, and General<br />
Aviation Fixed Based Operations.<br />
3
4<br />
Section 1<br />
TIS Operation and Symbology<br />
The TIS audio alert is generated whenever the<br />
number of Traffic Advisories on the <strong>400</strong>/<strong>500</strong><br />
display increases from one scan to the next. Limiting<br />
Traffic Advisories only reduces the “nuisance”<br />
alerting due to proximate aircraft. For example,<br />
when the first Traffic Advisories appears on the<br />
TIS display, the user is alerted audibly. So long as<br />
a single aircraft remains on the TIS display, no<br />
further audio alert is generated. If a second (or<br />
more) aircraft appears on the display, a new audio<br />
alert is sounded.<br />
If the number of Traffic Advisories on the TIS<br />
display decreases and then increases, a new audio<br />
alert is sounded. The TIS audio alert is also generated<br />
whenever TIS service becomes unavailable.<br />
The volume, pitch, and duration of the audio alert<br />
(including the choice between a male or female<br />
voice) is configured during installation.<br />
The following TIS audio alerts are available:<br />
• “Traffic” —TIS traffic alert is received.<br />
• “Traffic Not Available” — TIS service is not<br />
available or out of range.<br />
TIS Symbology<br />
TIS traffic is displayed on the <strong>400</strong>/<strong>500</strong> <strong>Series</strong> unit according to TCAS symbology, graphically displayed<br />
on a dedicated graphical page (Traffic Page; see below), and on the moving Map Page. A Traffic Advisory<br />
(TA) symbol appears as a solid yellow circle (or half circle on the outer range ring if the traffic is outside<br />
the range of the dedicated Traffic Page). All other traffic is displayed as a hollow white diamond. Altitude<br />
deviation from own aircraft altitude is displayed above the target symbol if traffic is above own aircraft<br />
altitude, and below the symbol if they are below own aircraft altitude. Altitude trend is displayed as an<br />
up arrow (>+<strong>500</strong> ft/min), down arrow (
Section 2: Control and Display<br />
TIS Traffic Display Status and Pilot Response<br />
• STBY — When the <strong>400</strong>/<strong>500</strong> displays STBY in the upper right hand corner of the display the TIS<br />
system is in standby mode and cannot display traffic data.<br />
• OPER — When the <strong>400</strong>/<strong>500</strong> displays OPER in the upper right hand corner of the display the<br />
TIS system is in operational mode and available to display traffic on the Traffic or Map Page.<br />
• AGE — If traffic data is not refreshed within 6 seconds, an age indicator (e.g., “AGE 00:06”) is<br />
displayed in the lower right corner of the display (when displaying traffic). After another 6<br />
seconds, if data is still not received, the traffic is removed from the display. The pilot should be<br />
aware that the quality of displayed traffic is reduced in this condition.<br />
• TRFC CST — The ‘TRFC CST’ (traffic coasting) banner located above the AGE timer indicates<br />
that displayed traffic is held even though the data is stale. The pilot should be aware that the<br />
quality of displayed traffic is reduced in this condition.<br />
• TRFC RMVD — The ‘TRFC RMVD’ banner indicates that traffic has been removed from the<br />
display due to the age of the data being too old to “coast” (for the time period of 12-60 seconds<br />
from the last receipt of a TIS message). The pilot should be aware that traffic may be present but<br />
not shown.<br />
• UNAVAIL — When a 60 second period elapses with no data, TIS is considered to be<br />
unavailable. This state is indicated by the text ‘UNAVAILABLE’ (<strong>500</strong> <strong>Series</strong>) and ‘UNAVAIL’<br />
(<strong>400</strong> <strong>Series</strong>). The pilot should be aware that ‘UNAVAIL’ could indicate a TIS coverage<br />
limitation due to a line-of-sight situation, a low altitude condition, or a result of flying directly<br />
over the radar site providing coverage (cone of silence).<br />
• NO DATA — ‘NO DATA’ is displayed when no data is being received from the GTX 330. The<br />
pilot should be aware that this status may be a normal mode of operation in a dual transponder<br />
installation where the GTX 330 with TIS is not the selected transponder.<br />
• DATA FAIL — ‘DATA FAIL’ is displayed when data is being received from GTX 330, but there<br />
was a failure detected in the data stream. The pilot should see the installer for corrective action.<br />
• FAILED — ‘FAILED’ is displayed when the GTX 330 has indicated it has failed. The pilot<br />
should see the installer for corrective action.<br />
Section 2<br />
Controls and Display<br />
Traffic Age Indication showing “traffic coasting”.<br />
Traffic Page displaying ‘TRFC RMVD’ banner.<br />
5
6<br />
Section 2<br />
Controls and Display<br />
Traffic Target Track Vector.<br />
Traffic Warning Window<br />
Traffic Ground Track<br />
Traffic ground track is indicated in the <strong>400</strong>/<strong>500</strong> display by a “target track vector”, a short line displayed<br />
in 45-degree increments, extending in the direction of target movement.<br />
Traffic Warning Window<br />
When the unit is on any page (other than the NAV Traffic Page) and a traffic threat is imminent, the<br />
Traffic Warning Window is displayed. The Traffic Warning Window shows a small thumbnail map which<br />
can take the user to the Traffic Page by pressing ENT, or go back to the previous page by pressing CLR.<br />
Traffic Page<br />
NOTE: The Traffic Warning Window is disabled when the aircraft ground speed is less than 30 knots<br />
or when an approach is active.<br />
TIS Traffic data is displayed on two <strong>400</strong>/<strong>500</strong> <strong>Series</strong> unit pages, the Traffic Page and the Map Page. The<br />
<strong>500</strong> <strong>Series</strong> unit can also be configured to display a traffic thumbnail window below the VLOC frequency<br />
window. Unlike other forms of traffic, TIS traffic does not require heading data to be valid on the map.<br />
The only difference between TIS and other traffic data occurs on the Traffic Page. If heading is available,<br />
then the traffic data is compensated and displayed as heading-up. If it’s not available, the Traffic Page is a<br />
track-up display. It is labeled on the upper portion of the Traffic Page.<br />
Traffic Page Display Range<br />
Various display ranges can be selected for optimal display of TIS traffic information.<br />
To change the display range on the Traffic Page:<br />
1. Press RNG to zoom through the range selections which are: 12/6 nm, 6/2 nm, and 2 nm.
Map Page<br />
TIS traffic is displayed on the Map Page in addition to the Traffic Page.<br />
Configuring TIS Traffic Data on the Map Page<br />
To configure TIS traffic on the Map Page:<br />
1. Turn the small right knob to select the Map Page.<br />
2. Press the MENU key.<br />
Turn the small right knob to select ‘Setup Map’?<br />
3. The flashing cursor highlights the GROUP field.<br />
Turn the small right knob to select ‘Traffic’ and press ENT.<br />
4. Turn the large right knob to select the desired Traffic Mode option. Turn the small right knob to<br />
select the desired option and press ENT. Repeat the step for Traffic Symbol and Traffic Label.<br />
5. Press CLR to return the Map Page.<br />
The traffic mode selection menu allows the user to choose from the following:<br />
• All trfc - All traffic is displayed on the Map Page.<br />
• TA/PA - Only traffic advisories and proximity advisories are displayed on the Map Page.<br />
• TA only - Only traffic advisories are displayed on the Map Page.<br />
From the Map Page you can display traffic in a thumbnail format in any of the top three (<strong>400</strong> <strong>Series</strong>) or<br />
four (<strong>500</strong> <strong>Series</strong>) data fields on the right side of the Map Page.<br />
To display Thumbnail Traffic on the Map Page:<br />
1. Turn the small right knob to select the Map Page.<br />
2. Press the MENU key and display the Page Menu.<br />
3. Turn the small right knob to select ‘Change Fields?’ and press ENT.<br />
4. Select one of the top three (<strong>400</strong> <strong>Series</strong>) or four (<strong>500</strong> <strong>Series</strong>) configurable fields. Select ‘TRFC’<br />
from the Select Field Type List and press ENT. Note that the thumbnail range defaults to 6 nm<br />
and cannot be changed.<br />
Section 2<br />
Controls and Display<br />
The Map Page displaying traffic.<br />
Thumbnail Traffic displayed on the GNS 430.<br />
NOTE: The thumbnail will display traffic coasting<br />
‘TRFC CST’ or traffic removed ‘TRFC RMVD’<br />
in the lower right when TIS messages have been<br />
missed.<br />
7
8<br />
Section 2<br />
Controls and Display<br />
Displaying traffic range and altitude separation<br />
using the Map Panning feature.<br />
Highlighting TIS Traffic Using Map Page Panning<br />
Another Map Page feature is panning, which allows you to move the map beyond its current<br />
limits without adjusting the map scale. When you select the panning function — by pressing the<br />
small right knob — a target pointer will flash on the map display. A window also appears at the<br />
top of the map display showing the latitude/longitude position of the pointer, plus the bearing and<br />
distance to the pointer from your present position.<br />
To activate the panning feature and pan the map display:<br />
1. Press the small right knob to activate the panning target pointer.<br />
2. Turn the small right knob to move up (turn clockwise) or down (counterclockwise).<br />
3. Turn the large right knob to move right (turn clockwise) or left (counterclockwise).<br />
4. To cancel the panning function and return to your present position, press the small right<br />
knob.<br />
When the target pointer is placed on traffic, the traffic range and altitude separation are<br />
displayed.
Section 3: TIS Operational Procedures<br />
Introduction<br />
TIS warns the user with voice and visual traffic advisories whenever it predicts an intruder to be a<br />
threat (see sidebar). The user should not start evasive maneuvers using information from the <strong>400</strong>/<strong>500</strong><br />
display or on a traffic advisory only. The display and advisories are intended only for assistance in visually<br />
locating the traffic, due to the lack in resolution and coordination ability. The flight crew should attempt<br />
to visually acquire the intruder aircraft and maintain a safe separation in accordance with the regulatory<br />
requirements and good operating practice. If the flight crew cannot visually acquire the aircraft, they<br />
should contact ATC to obtain any information that may assist concerning the intruder aircraft. Based on<br />
the above procedures, minor adjustment to the vertical flight path consistent with air traffic requirements<br />
are not considered evasive maneuvers.<br />
Power-Up Test<br />
The TIS interface performs an automatic test during power-up.<br />
• If the system passes the power-up test, the Standby Screen appears on the Traffic Page.<br />
• If the system passes the power-up test and the aircraft is airborne (as determined by system<br />
configuration at the time of installation, see your installer for detailed criteria information),<br />
traffic is displayable on the Traffic Page in operating mode.<br />
• If the system fails the power-up test, the ‘NO DATA’, ‘DATA FAIL’, or ‘FAILED’ message is<br />
displayed. See your installer for corrective action if the ‘DATA FAIL’, or ‘FAILED’ message is<br />
displayed. The ‘FAILED’ message indicates the GTX 330 has failed. The ‘DATA FAIL’ message<br />
indicates data is being received from the GTX 330 but a failure was detected in the data stream.<br />
The ‘NO DATA’ message indicates that data is not being received from the GTX 330.<br />
NOTE: ‘NO DATA’ may be a normal mode of operation in a dual transponder installation where the<br />
GTX 330 with TIS is not the selected transponder.<br />
Section 3<br />
TIS Operational Procedures<br />
0.5 nm<br />
Intruder Aircraft<br />
+ <strong>500</strong> ft<br />
This area within 34 seconds - <strong>500</strong> ft<br />
Conditions for Traffic Advisories<br />
The following condition causes TIS to display<br />
a Traffic Advisory (TA) on the <strong>400</strong>/<strong>500</strong> <strong>Series</strong><br />
unit:<br />
• The intruder aircraft approaches your aircraft<br />
on a course that will intercept (defined by<br />
a 0.5 nm horizontal radius and a relative<br />
altitude of ± <strong>500</strong> ft) your course within 34<br />
seconds.<br />
9
10<br />
Section 3<br />
TIS Operational Procedures<br />
‘DATA FAIL’ Message<br />
The ‘NO DATA’ message indicates that data is not<br />
being received from the GTX 330.<br />
NOTE: This may be a normal mode of operation<br />
in a dual transponder installation where the GTX<br />
330 with TIS is not the selected transponder.<br />
Manual Override<br />
The user can manually switch between standby (STBY) and operating (OPER) mode of operation to<br />
manually override automatic operation.<br />
To place the display into operating mode from the standby mode<br />
(to display TIS traffic):<br />
1. Turn the cursor on and highlight ‘STBY’.<br />
2. Turn the small right knob to select ‘OPER?’<br />
3. Press ENT to confirm.<br />
To place the display into standby mode from operating mode<br />
(to stop displaying TIS traffic):<br />
1. Turn the cursor on and highlight ‘OPER’.<br />
2. Turn the small right knob to select ‘STBY?’<br />
3. Press ENT to confirm.<br />
Flight Procedures<br />
Once the aircraft is airborne (determined by system configuration at the time of installation) the system<br />
switches from standby mode to operating mode. The <strong>400</strong>/<strong>500</strong> <strong>Series</strong> unit displays OPER in the upper right<br />
hand corner of the display and begins to display traffic on the Traffic or Map Page.<br />
The TIS Traffic Advisory (TA) should alert the crew to use additional vigilance to identify the intruding<br />
aircraft. Any time the traffic symbol becomes a yellow circle or a voice warning is announced, conduct a<br />
visual search for the intruder. If successful, maintain visual contact to ensure safe operation. See page 5 for<br />
a description of pilot responses to TIS display messages.<br />
After Landing<br />
Once the aircraft is “groundborne” (determined by system configuration at the time of installation)<br />
the system switches from operating mode to standby mode. The <strong>400</strong>/<strong>500</strong> <strong>Series</strong> unit displays ‘STBY’. As<br />
described previously, both the standby and operating modes can be manually overridden by the display<br />
controls.
Section 1: Introduction<br />
PART TWO:<br />
WEATHER DATA LINK INTERFACE<br />
The <strong>Garmin</strong> <strong>400</strong>/<strong>500</strong> <strong>Series</strong> units provides the display and control interface for the textual and graphical<br />
weather data link. For the GDL 49, satellite up-linked textual and graphical weather data is received<br />
on a request/reply basis. Transmissions are made using bursts of compressed data at a rate of 4800 bps.<br />
With the addition of software version 4.03 and 5.03, <strong>400</strong>/<strong>500</strong> <strong>Series</strong> units can now interface with the<br />
GDL 69/69A. Weather data transmissions are streamed directly to the unit from the XM Satellite Radio<br />
network. Operational differences are noted between the GDL 69/69A and the GDL 49.<br />
Functions provided by the Weather Data Link system include:<br />
• Request for and display of NEXRAD radar imagery.<br />
• Request for and display of text-based METAR data.<br />
• Request for and display of a compressed form of METAR data that allows icon representations at<br />
reporting stations on a moving map indicating visibility, ceiling, etc.<br />
• Position tracking services are provided through periodic position report transmissions from the<br />
<strong>400</strong>/<strong>500</strong> <strong>Series</strong> unit (available with GDL 49 only).<br />
Weather Products<br />
The following weather products are available for display on the <strong>400</strong>/<strong>500</strong> <strong>Series</strong> unit via the<br />
Weather Data Link interface:<br />
• NEXRAD Data<br />
• Graphical METAR Data<br />
• Text-based METAR Data<br />
• Graphical Temperature/Dewpoint Data<br />
• Graphical Wind Data<br />
Section 1<br />
Introduction<br />
How it Works:<br />
GDL 49:<br />
NEXRAD and METAR data is collected by the National<br />
Weather Service and disseminated to Meteorlogix, a weather<br />
information provider. This data is then delivered to a weather<br />
server in the Echo Flight Message System. With the weather<br />
data on the system, an incoming customer request is filled,<br />
logged, and turned around for delivery to ORBCOMM in less<br />
than five seconds (ORBCOMM is a provider of global messaging<br />
services using a constellation of 26 low-Earth orbiting satellites).<br />
The message is relayed from the satellites to the GDL 49<br />
aboard the aircraft. Once the GDL 49 receives the message, it is<br />
displayed on the <strong>400</strong>/<strong>500</strong> <strong>Series</strong> unit.<br />
GDL 69/69A:<br />
NEXRAD and METAR data is collected by the National<br />
Weather Service and disseminated to WxWorks, a weather<br />
information provider. This data is then delivered to XM Satellite<br />
for rebroadcast. Data from two XM satellites is then made<br />
immediately available to XM customers. The GDL 69/69A<br />
receives streaming weather data, processes the data, then sends<br />
it to the <strong>400</strong>/<strong>500</strong> <strong>Series</strong> unit for display.<br />
XM provides “Weather to the power of X!”, servicing marine,<br />
aviation and emergency management needs for real-time<br />
weather information”.<br />
11
12<br />
Section 2<br />
NEXRAD Overview<br />
CAUTION: NEXRAD weather data is to be used<br />
for long-range planning purposes only. Due to<br />
inherent delays and relative age of the data that<br />
can be experienced, NEXRAD weather data cannot<br />
be used for short-range avoidance of weather.<br />
Section 2: NEXRAD Overview<br />
NEXRAD Description<br />
WSR-88D weather surveillance radar or NEXRAD (NEXt generation RADar) is a Doppler radar system<br />
that has greatly improved the detection of meteorological events such as thunderstorms, tornadoes, and<br />
hurricanes. An extensive network of NEXRAD stations provides almost complete radar coverage of the<br />
continental United States, Alaska, and Hawaii. The range of each NEXRAD is 124 nautical miles.<br />
NEXRAD Abnormalities<br />
There are possible abnormalities regarding displayed NEXRAD images. Some, but not all, of those<br />
include:<br />
• Ground Clutter<br />
• Strobes and spurious radar data<br />
• Sun strobes, when the radar antenna points directly at the sun<br />
• Military aircraft deploy metallic dust (chaff) which can cause alterations in radar scans<br />
• Interference from buildings or mountains, which may cause shadows<br />
NEXRAD Limitations<br />
Certain limitations exist regarding the NEXRAD radar displays. Some, but not all, are listed for the<br />
user’s awareness:<br />
• NEXRAD base reflectivity does not provide sufficient information to determine cloud layers or<br />
precipitation characteristics (hail vs. rain, etc).<br />
• NEXRAD base reflectivity is sampled at the minimum antenna elevation angle. An individual<br />
NEXRAD site cannot depict high altitude storms at close ranges, and has no information about<br />
storms directly over the site.<br />
• Depending on the amount and complexity of the weather data being received, the resolution of the<br />
displayed NEXRAD data may be as high as 2 km (depending on available system memory).
NEXRAD Intensity<br />
Colors are used to identify the different NEXRAD echo intensities (reflectivity) measured in dBZ<br />
(decibels of Z). “Reflectivity” (designated by the letter Z) is the amount of transmitted power returned to<br />
the radar receiver. The dBZ values increase as returned signal strength increases. Precipitation intensity is<br />
displayed on the <strong>400</strong>/<strong>500</strong> <strong>Series</strong> units using colors represented by the dBz values listed in Table 2-1.<br />
Display dBZ Rain Snow<br />
Remarks<br />
GDL 49 GDL 69 (inches/hour) (inches/hour)<br />
Atmos Cloud Rain Snow Sleet Hail<br />
14<br />
Section 3<br />
NEXRAD Operation<br />
Data Link Page for GDL 49 (<strong>500</strong> <strong>Series</strong>).<br />
Data Link Page for GDL 69 (<strong>400</strong> <strong>Series</strong>).<br />
Section 3: NEXRAD Operation<br />
Requesting NEXRAD Data<br />
NEXRAD data can be requested from the Data Link Page or the Map Page.<br />
To request NEXRAD data from the Data Link Page:<br />
1. Select the Data Link Page from the AUX Page Group.<br />
2. Press CRSR. ‘NexRAD REQUEST’ is highlighted.<br />
3. Press ENT. The NEXRAD REQUEST Page (see page 15) is displayed containing the following<br />
fields:<br />
Center — this field allows you to specify reference points for the request. Up to five reference points<br />
are available:<br />
• Current Position — Request NEXRAD data from your current position.<br />
• Look Ahead — Request NEXRAD data ahead of (along) your current route.<br />
• From ID — Request NEXRAD data from a specific waypoint identifier. If ‘From ID’ is selected<br />
for the reference point for the request, the ‘WPT’ field is displayed. This field is used to enter a<br />
waypoint identifier as the reference point for the request.<br />
• From Lat/Lon — Request NEXRAD data from a specific latitude and longitude. This is only selectable<br />
when requesting from the map. The ‘Position’ field displays the position of the map cursor and<br />
cannot be edited.<br />
• From Flight Plan — Request NEXRAD data from one of the waypoints on the active flight plan. This<br />
is only selectable when an active ‘Flight Plan’ has been selected. The ‘Flight Plan’ field is used to<br />
select which waypoint in your active flight plan to use as the reference point for the request.<br />
Radius — This field selects a request radius from 50 to 250 nautical miles from the selected position.<br />
Position — ‘Current Posn’-Position is current, ‘Look Ahead’-Position is look ahead position, and ‘From<br />
Lat/Lon’-Position is Map Cursor position.<br />
Auto Request (GDL 49 Only) — This field is used to set the time interval for the GDL 49 to<br />
automatically send a NEXRAD data request. The time options are OFF, 10 min, 15 min, 20 min, 30<br />
min, 45 min, and 1 hour. When an auto request time is selected, the first request will be sent after the<br />
specified time has elapsed from when the field was set (as opposed to immediately sending a request).
NOTE: It is recommended that the pilot turn the Auto Request function ‘on’ by setting<br />
it to ‘10 min’ updates. This setting provides best performance for the GDL 49.<br />
There is no Auto Request function for GDL 69. Instead, weather data is updated automatically as it<br />
becomes available from XM. For NEXRAD, this occurs every five minutes; for METARs, this occurs<br />
every twelve minutes.<br />
Manual Send?(GDL 49) / Request Update? (GDL 69) — This field is used to request NEXRAD<br />
Data.<br />
1. Select the desired field and enter the appropriate data.<br />
2. Select ‘Manual Send?’ or ‘Auto Request’ and press ENT. The request has been sent. Note that<br />
selecting ‘Auto Request’ and pressing ENT will not send the request until after the auto time<br />
period.<br />
3. To exit from the NEXRAD Request Page, press CRSR. The Data Link Page is displayed.<br />
To request NEXRAD data from the Map Page:<br />
1. Select the Map Page.<br />
2. Press MENU. The Map Page Options Menu is displayed.<br />
3. Select ‘Request NEXRAD?’ and press ENT. The NEXRAD Request Page is displayed defaulting<br />
to the following fields:<br />
4. Change the request parameters as desired.<br />
5. Highlight ‘Manual Send?’ for the GDL 49, or ‘Request Update?’ for GDL 69, and press ENT.<br />
Once the request has been sent, the statement ‘MSG Queued’ is momentarily displayed.<br />
6. To exit from the NEXRAD Request Page, press CRSR.<br />
NOTE: The pilot may also use the map panning function to request NEXRAD data at a specific map<br />
position. After panning and selecting a position on the map, the pilot can press the MENU key and<br />
request the NEXRAD data.<br />
Section 3<br />
NEXRAD Operation<br />
Requesting NEXRAD data from the Map Page.<br />
The NEXRAD Request Page. The GDL 49 version<br />
shown displays the AUTO REQ field.<br />
15
16<br />
Section 3<br />
NEXRAD Operation<br />
Once a request has been sent, the words ‘Message<br />
Queued’ are momentarily displayed<br />
The Weather Page.<br />
Data Received Message (GDL 49 Only)<br />
When the request has been answered, the message annunciator (MSG) will flash to alert you to one of the<br />
following messages depending on the type of data received:<br />
• New NEXRAD Received<br />
• New Graphic METAR Received<br />
• New Text METAR Received<br />
Displaying NEXRAD Data on the Weather Page<br />
To select the Weather Page from the Data Link Page:<br />
1. Turn the large right knob and move through the Page Groups until the Nav Page Group is<br />
selected.<br />
2. Turn the small right knob until the Weather Page is selected. When the <strong>400</strong>/<strong>500</strong> <strong>Series</strong> unit is<br />
configured with the Data Link interface, the Weather Page is the third page in the NAV Page<br />
Group (it is the fourth page if a traffic sensor is also configured).<br />
Customizing NEXRAD Data on the Weather Page<br />
You can customize the NEXRAD data on the Weather Page from the Page Options Menu.<br />
To customize the NEXRAD data on the Weather Page:<br />
1. From the Weather Page, press MENU to display the NAV Weather Page Options Menu.<br />
2. Select from the following options to customize the NEXRAD data:<br />
View 120°? / View 360°? — There are two viewing options available, each shown<br />
relative to the position of the aircraft. When the MENU button is pressed, the alternate<br />
selection will be shown. Use this option to switch between a radar-like, 120°<br />
display of the data, and the default 360° display.<br />
Request New Data? — This option is a link to either the NEXRAD or METAR<br />
Request Pages, depending on which is currently displayed on the Weather Page.
Displaying NEXRAD Data on the Map Page<br />
When NEXRAD data is received, it is displayed on the Map Page, in addition to the Weather Page and<br />
the default NAV Page.<br />
Customizing NEXRAD Data on the Map Page<br />
You can customize NEXRAD data on the Map Page by using the Page Menu.<br />
To customize the Map Page:<br />
1. Go to the Map Page in the NAV Page Group.<br />
2. Press MENU and select ‘Setup Map?’ from the page menu.<br />
3. Select ‘Weather’ from the GROUP field in the Map Setup window.<br />
4. Highlight the NEXRAD SMBL field, and use the small right knob to set the desired map range<br />
at which to overlay NEXRAD data. The range values are ‘Off’ to 2000 nm miles. Press ENT for<br />
the desired range selection. Press CLR to go back to the Map Page.<br />
5. Highlight the NEXRAD DENSITY field, use the small right knob to set the density desired (i.e.,<br />
the transparency) of the NEXRAD cells. The density values are LOW-MED-HIGH. Press ENT<br />
for your selection then CLR to go back to the Map Page.<br />
NOTE: If the pilot changes the NEXRAD DENSITY and/or NEXRAD SMBL fields, these settings changes<br />
also affect the Weather page. For example, if the pilot selects ‘Low’ NEXRAD DENSITY, both the Weather<br />
Page and the Map Page display the NEXRAD graphics in the ‘Low’ mode.<br />
The pilot may use the ‘NEXRAD Off?’ and ‘NEXRAD On?’ fields in the Page<br />
Menu to turn off the display of NEXRAD data from the Map Page.<br />
Section 3<br />
NEXRAD Operation<br />
NEXRAD data displayed on the NAV Weather<br />
Page using the 360 degree viewing option.<br />
You can customize NEXRAD data on the Map<br />
Page such as selecting the desired display density<br />
for NEXRAD cells.<br />
17
18<br />
Section 3<br />
NEXRAD Operation<br />
NEXRAD data is displayed on the default NAV<br />
Page in addition to the NAV Weather Page and the<br />
Map Page, for <strong>500</strong> <strong>Series</strong> units only.<br />
You can request NEXRAD data or METAR data<br />
from the Airport Location Page.<br />
Displaying NEXRAD Data on the Default NAV Page (<strong>500</strong> <strong>Series</strong> Only)<br />
When NEXRAD data is received, it is displayed on the default NAV Page, in addition to the Weather<br />
Page and the Map Page.<br />
To select the Default NAV Page from the Data Link Page:<br />
1. Turn the large right knob to the left and move through the Page Groups until the Nav Page<br />
Group is selected.<br />
2. Turn the small right knob to the left until the default NAV Page is selected, OR, press CLR and<br />
hold for two seconds from any page.<br />
Customizing NEXRAD Data on the Default NAV Page (<strong>500</strong> <strong>Series</strong> Only)<br />
The customized NEXRAD data that was configured on the Map Page appears on the default NAV Page.<br />
All other default NAV Page options remain accessible from the default NAV Page.<br />
Request Shortcuts<br />
You can quickly select the NEXRAD, METAR, or Textual METAR Page for a specific airport from the<br />
Airport Location Page.<br />
To select the Airport Location Page, use one of the following three methods:<br />
1. Use the inner right knob and select the Airport Location Page from the WPT Group of pages.<br />
2. On the Map Page, move the map cursor and highlight an on-screen airport. Press ENT.<br />
3. On any page that displays an airport identifier, use the cursor and highlight the desired airport<br />
identifier. Press ENT.<br />
Once the Airport Location Page is displayed, enter the identifier for the desired airport. Press MENU.<br />
The options menu appears listing the following three options:<br />
• Request NEXRAD?<br />
• Request METAR?<br />
• View Text METAR?<br />
Highlight the desired option and press ENT. ‘Request NexRAD?’ and ‘Request METAR?’ options select<br />
the NEXRAD and METAR Request Pages, respectively. ‘View Text METAR?’ selects the Textual METAR Page<br />
for the desired airport, if textual METAR is available for that airport.
Data Link Request Log Page (GDL 49 Only)<br />
The Data Link Request Log Page is used to display the data that was requested. When a request is<br />
received, a check mark is placed in the box.<br />
Sending Position Reports (GDL 49 Only)<br />
The Data Link allows for accurate location tracking of your aircraft by sending your position manually<br />
or automatically to the EchoFlight web site (www.EchoFlight.com) for use by third-party EchoFlight<br />
customers.<br />
To Send Your Position:<br />
1. Select the Data Link Page.<br />
2. Highlight ‘Position Report’ and press ENT. The ‘Position Report’ Page is displayed with the following<br />
six fields:<br />
• Nearest VOR — Nearest VOR identifier.<br />
• Distance — The distance from the nearest VOR.<br />
• Radial — The radial from the nearest VOR.<br />
• Position — <strong>Displays</strong> your current position expressed in Latitude and Longitude.<br />
• Auto Request — This field is used to set the time interval for the system to automatically<br />
send your position. The time options are OFF, 10 min, 15 min, 20 min, 30 min, 45 min,<br />
and 1 hr. When an auto request time is selected, the first report will be sent after the specified<br />
time has elapsed from when the field was set (as opposed to immediately sending a<br />
report). Note that in order to take advantage of Echo Flight’s Automatic Weather Delivery<br />
(AWD) service, the time interval must be set to 15 minutes.<br />
• Manual Send? — This field is used to send out a current single position report.<br />
Section 3<br />
NEXRAD Operation<br />
The Data Link Log Page is selected from the Data<br />
Link Page, for GDL 49 units only.<br />
The Data Link Request Log Page shows the type<br />
of data that was requested and the time of the<br />
request.<br />
19
20<br />
Section 4<br />
METAR Operation<br />
METAR data can be requested from the Data Link<br />
Page.<br />
You can also request METAR data from the Map<br />
Page. Note: Textual METARS can only be<br />
requested by identifier or by flight plan,<br />
if the flight plan contains METAR station<br />
identifier.<br />
Section 4: METAR Operation<br />
Requesting Graphical METARS<br />
Graphical METAR Data can be requested from the Data Link Page, Map Page, or Airport Page.<br />
To request Graphical METARS from the Data Link Page:<br />
1. Select the Data Link Page.<br />
2. Press CRSR. Turn the small right knob and highlight ‘Metar Request’.<br />
3. Press ENT. The ‘METAR REQUEST’ Page is displayed containing the same fields as the<br />
NEXRAD Request Page with the exception of the ‘FORMAT’ field:<br />
• Format — This field is used to select between requesting the raw METAR text or<br />
requesting a graphical summary of several METARS.<br />
4. Enter data into the desired field. Enter ‘Auto Request’ or ‘Manual Send’ to send request. Press<br />
CRSR for sending an auto request. The Data Link Page is displayed.<br />
To request Graphical or Textual METARS from the Map Page:<br />
1. Select the Map Page.<br />
2. Press MENU. The Map Page Options Menu is displayed.<br />
3. Select ‘Request METAR’ and press ENT. The METAR Request Page is displayed containing the<br />
following fields:<br />
• Format — This field allows the user to select between the type of METAR Data displayed, Textual<br />
or Graphic.<br />
• Center — This field selects the request position.<br />
• Radius — This field selects a request radius from 50 to 250 nautical miles from the request<br />
position (graphical requests only).<br />
• Position — This field will display the request position and is not user selectable.<br />
• WPT — This field selects a waypoint identifier to use as the center of the request. This is only<br />
available if ‘From ID’ is selected.<br />
• Flight Plan — This field selects a flight plan waypoint to use as the center of the request. This is<br />
only available if ‘Flight Plan’ is selected.<br />
• Manual Send? — This field is used to send out a current single request for METAR Data.
4. Enter the type of METAR Data you desire and the desired radius (graphical requests only).<br />
5. Select Manual Send? and press ENT. The request has been sent.<br />
Once received, Graphical METAR data is displayed on the NAV Weather Page.<br />
Displaying Graphical METARS on the NAV Weather Page<br />
To display Graphical METARS on the NAV Weather Page:<br />
1. Select the NAV Weather Page.<br />
2. Press CRSR. The upper left hand corner field flashes.<br />
3. Turn small right knob and select ‘METAR’.<br />
4. Press CRSR.<br />
Viewing Graphical METAR Data for a Specific Airport from the Map Page<br />
As a shortcut, Graphical METAR Data can be viewed for a specific airport from the Map Page:<br />
1. Select the Map Page.<br />
2. Move the Map Cursor and highlight a desired airport. Graphical METAR data is displayed for<br />
that airport in a thumbnail image.<br />
NOTE: For the GDL 69/69A, METAR data is automatically updated every twelve minutes from the time<br />
of intital request.<br />
Section 4<br />
METAR Operation<br />
Graphical METAR data displayed on the Weather<br />
Page.<br />
With the GDL 49 Data Link you can accurately<br />
track the location of your aircraft, sending position,<br />
heading, ground speed, and altitude to the Echo<br />
Flight secure web-site or any Internet-connected<br />
E-mail address or pager within minutes.<br />
21
22<br />
Section 4<br />
METAR Operation<br />
Look at the Weather Legend Page for a description of the<br />
Temperature, Dew Point, and Wind symbology.<br />
Wind data displayed on the NAV Weather Page.<br />
Weather Legend Page<br />
The symbology unique to Graphical METAR, Winds, and Temperature/Dew Point data is displayed on<br />
the Weather Legend Page. The Weather Legend Page is accessed from the Weather Page.<br />
To display the Weather Legend Page:<br />
1. Select the Weather Page and activate the cursor. This selects the weather selection field in the<br />
upper left corner of page.<br />
2. Use the small right knob and select METAR, WINDS, or TEMP/DP.<br />
3. Press MENU. The Weather Page Menu is displayed.<br />
4. Turn the small right knob, highlight ‘Display Legend’, and press ENT. The Weather Legend<br />
Page is displayed for the type of data that was selected. Use the small right knob and scroll<br />
through the various descriptions for the symbols that are shown. Press CRSR to return to the<br />
Weather Page.<br />
NOTE: See Appendix B for a complete description of all METAR symbols.<br />
The following symbology is shown for the various types of data:<br />
For METAR Data:<br />
• Age of Data in Minutes<br />
• Ceiling, Visibility, and Precipitation<br />
• Ceiling, Visual Flight Rules<br />
• Precipitation<br />
For Wind Data:<br />
• Age of Data in Minutes<br />
• Winds<br />
• Wind Gust<br />
For Temperature/Dew Point Data:<br />
• Age of Data in Minutes<br />
• Temperature/Dew Point
Displaying Textual METARS<br />
Once received, Textual METARS are displayed on the METARS Text Page.<br />
To select the METARS Text Page:<br />
1. Select the Data Link Page.<br />
2. Select ‘Textual Metar’.<br />
3. Press ENT. The Textual METAR Page is displayed for the airport you selected. You can enter a<br />
different identifier on the Textual METAR Page.<br />
To enter an identifier:<br />
1. Select the Data Link Page. Highlight ‘TEXTUAL METAR’ and press ENT.<br />
2. Turn the small right knob and scroll through the list of four letter identifiers.<br />
3. Highlight the desired identifier and press ENT.<br />
4. The text box displays the METAR data for the selected identifier.<br />
5. To request an updated graphic or textual METAR for this airport, press the MENU key to access<br />
the page menu and select ‘Request METAR?’.<br />
6. This option will take you to the METAR Request Page. The request option is displayed on the<br />
Textual METAR Page.<br />
Section 4<br />
METAR Operation<br />
The Textual METAR Page. See Appendix A for a<br />
list of common weather forecast abbreviations.<br />
Use the small right knob and scroll through the list<br />
of identifiers to select the desired one.<br />
23
24<br />
Section 5<br />
Temperature, Dewpoints, and Winds<br />
The Weather Legend Page describes the weather<br />
symbology used in the Data Link interface.<br />
Precipitation symbology is described on the<br />
Weather Legend Page.<br />
Section 5: Temperature, Dewpoints, and Winds<br />
Displaying Temperature/Dewpoints<br />
Temperature/Dewpoints are displayed on the NAV Weather Page.<br />
To display Temperature/Dewpoints on the NAV Weather Page:<br />
1. Select the NAV Weather Page.<br />
2. Press CRSR. The upper left hand corner data field flashes.<br />
3. Turn the small right knob and select ‘TEMP/DP’.<br />
4. Press CRSR. The Temperature/Dewpoints are displayed on the NAV Weather Page.<br />
Displaying Wind Data<br />
To display wind data on the NAV Weather Page:<br />
1. Select the NAV Weather Page.<br />
2. Press CRSR. The upper left hand corner field flashes.<br />
3. Turn small right knob and select ‘WINDS’.<br />
4. Press CRSR. The wind icons are displayed on the NAV Weather Page.
Section 6: Troubleshooting<br />
Although it is the responsibility of the facility that installed the GDL 49 or GDL 69/69A to correct any<br />
hardware problems, you can perform some quick troubleshooting steps to find the possible cause of a<br />
failure.<br />
First, ensure that the owner/operator of the aircraft in which the GDL 49 or GDL 69/69A is installed<br />
has subscribed to Echo Flight or XM Satellite Radio for a Service Plan, and verify that it has been activated.<br />
Perform a quick check of the circuit breakers to ensure the GDL 49 or GLD 69/69A has power applied. If<br />
a failure still exists, continue to the Data Link Status Page.<br />
The fields on the Data Link Status Page may provide insight to a possible failure. Information displayed<br />
at this page should be noted and provided to the repair station. The Connectivity Message table<br />
should also provide a clear indication of any potential internal failures. If no indications exist, check the<br />
circuit breakers and electrical connections to the GDL 49 or GDL 69/69A, and ensure the unit has power<br />
applied. Repair stations are equipped to repair the system, should a hardware failure exist.<br />
Monitoring the Data Link<br />
The Data Link Status Page provides an indication of the integrity of the Data Link. The Data Link Page<br />
allows you to monitor the system and determine the possible cause of a failure.<br />
To view the Data Link Status Page:<br />
1. From the AUX Page Group, select the Data Link Page.<br />
2. Highlight ‘Data Link Status’ and press ENT.<br />
3. The Data Link Status Page is displayed.<br />
Section 6<br />
Troubleshooting<br />
25
26<br />
Section 6<br />
Troubleshooting<br />
The Data Link Status Page (GDL 49).<br />
GDL 49 Datalink Status<br />
• TX Queue — Shows the number of requests in the GDL 49’s transmit queue waiting to be<br />
sent to the satellite.<br />
• RX Queue — Shows the number of responses in the GDL 49’s receive queue waiting to be<br />
sent to the <strong>400</strong>/<strong>500</strong> <strong>Series</strong>.<br />
• Sat ID/Connectivity — Shows the current satellite in view and also indicates the status of the<br />
current satellite connection.<br />
“Data Link has failed” There is a disconnect inside the GDL 49.<br />
“Searching...” No satellite is currently in view.<br />
“Satellite in view” Found satellite but have not yet identified it.<br />
“Linked to sat” Can exchange data with the satellite.<br />
“_ _ _” RS-232 communication with the GDL 49 has been lost.<br />
• SATCOM Operation — This field indicates the current activity being performed by the satellite<br />
communicator within the GDL 49. The following are possible messages that can be displayed,<br />
including interpretations of the most common ones:<br />
“Idle” Waiting to perform the next task.<br />
“Sending message” Transmitting a message.<br />
“Sending request” Transmitting a request to the satellite.<br />
“Receiving message” Receiving a response from the satellite.<br />
“_ _ _” Unknown task is being performed, or RS-232<br />
communication with the GDL 49 has been lost.<br />
• SATCOM SER NUM — This field shows the serial number assigned to the GDL 49’s internal<br />
satellite communicator.<br />
•GDL SW— This field shows the currently installed software version for the GDL 49.
GDL 69/69A Datalink Status<br />
• Sat ID/Connectivity — This field shows the current activation status and signal strength of the XM<br />
Satellite Radio weather service. The Sat ID/Connectivity field shows the following:<br />
Sat ID Field<br />
‘--’ GDL 69/69A - <strong>400</strong>/<strong>500</strong> <strong>Series</strong> interface communications not yet established.<br />
‘XM’ GDL 69/69A not yet communicating with internal satellite radio hardware<br />
(normal during power-up).<br />
‘X0’, ‘X1’, ‘X2’, or ‘X3’ ‘X’ = Satellite radio service activated. Satellite signal quality is indicated by the<br />
numbers 0, 1, 2, or 3; where 0=none, 1=poor, 2=good, and 3=excellent.<br />
‘-0’, ‘-1’, ‘-2’, or ‘-3’ ‘-’ = Satellite radio service is not activated. Satellite signal quality is indicated by<br />
the numbers 0, 1, 2, or 3; where 0=none, 1=poor, 2=good, and 3=excellent.<br />
Connectivity Field<br />
“Searching...” No satellite is currently in view, signal quality is ‘0’.<br />
“Satellite in view” Indicates a signal quality between 1 and 3.<br />
Section 6<br />
Troubleshooting<br />
• SATCOM Operation — This field always indicates ‘Idle’ for the GDL 69/69A.<br />
• SATCOM SER NUM — The first eight characters of this field indicate the satellite radio ID number.<br />
A dash separates the satellite radio ID from the currently installed METAR database version in the<br />
GDL 69/69A.<br />
• GDL SW — This field shows the currently installed software version for the GDL 69/69A. The Data Link Status Page for the GDL 69/69A.<br />
27
28<br />
Section 6<br />
Troubleshooting<br />
This page intentionally left blank
Section 1: Introduction<br />
Overview<br />
PART THREE<br />
TERRAIN INTERFACE<br />
<strong>Garmin</strong> TERRAIN is a non-TSO-C151b-certified terrain awareness system incorporated into <strong>400</strong>/<strong>500</strong><br />
<strong>Series</strong> units to increase situational awareness and aid in reducing controlled flight into terrain (CFIT).<br />
TERRAIN functionality is a standard feature found in <strong>400</strong> <strong>Series</strong> units with main software version 5.01<br />
or above, and in <strong>500</strong> <strong>Series</strong> units with main software version 6.01 or above, along with appropriate<br />
hardware upgrades.<br />
Operating Criteria<br />
The <strong>Garmin</strong> TERRAIN system requires the following to operate properly:<br />
• The system must have a valid 3D GPS position solution<br />
• The system must have a valid terrain/obstacle database<br />
GPS Position and GPS-MSL Altitude<br />
<strong>Garmin</strong> TERRAIN uses information provided by the <strong>400</strong>/<strong>500</strong> GPS receiver to provide a horizontal<br />
position and altitude. GPS altitude is derived from satellite measurements. GPS altitude is converted to a<br />
Mean Sea Level (MSL)-based altitude (GPS-MSL Altitude) and is used to determine terrain alerts.<br />
GPS-MSL altitude accuracy is affected by factors such as satellite geometry, but is not subject to variations<br />
in pressure and temperature that normally affect pressure altitude devices. GPS-MSL altitude does not<br />
require local altimeter settings to determine MSL Altitude. Therefore, GPS altitude provides a highly<br />
accurate and reliable MSL altitude source to calculate terrain and obstacle alerts.<br />
Section 1<br />
Introduction<br />
Figure 1-1: The <strong>Garmin</strong> TERRAIN system offers many<br />
of the features of <strong>Garmin</strong> TAWS but is non-TSO-<br />
C151b-certified.<br />
29
30<br />
Section 1<br />
Introduction<br />
TERRAIN Alerting using the GPS Position/GPS-MSL Altitude<br />
The <strong>Garmin</strong> TERRAIN system utilizes terrain and obstacle databases that are referenced to Mean Sea<br />
Level (MSL). Using the GPS Position and GPS-MSL Altitude, <strong>Garmin</strong> TERRAIN portrays a 2D picture of<br />
the surrounding terrain and obstacles relative to the position and altitude of the aircraft. Furthermore, the<br />
GPS Position and GPS-MSL Altitude are used to calculate and ‘predict’ the aircraft’s flight path in relation<br />
to the surrounding terrain and obstacles. In this manner, the <strong>Garmin</strong> TERRAIN system can provide<br />
advanced alerts of predicted dangerous terrain conditions. Detailed alert information is given in Section 3.<br />
Baro-Corrected Altitude verses GPS-MSL Altitude<br />
Baro-Corrected Altitude (or Indicated Altitude) is derived by adjusting the altimeter setting for the<br />
local atmospheric conditions. The most accurate Baro-Corrected Altitude can be achieved by frequently<br />
updating the altimeter setting to the nearest reporting station along the flight path. However, because<br />
actual atmosphere conditions seldom match the standard conditions defined by the International Standard<br />
Atmosphere model (where pressure, temperature, and lapse rates have fixed values), it is common for the<br />
Baro-Corrected Altitude (as read from the altimeter) to differ from the GPS-MSL Altitude. This variation<br />
results in the aircraft’s True Altitude differing from the Baro-Corrected Altitude.<br />
Premature Descent Alerting (PDA) using GPS-MSL Altitude<br />
The Premature Descent Alert (PDA) is annunciated when the aircraft is below the recommended<br />
minimum altitude for an approach (see page 41 for details). The aircraft’s GPS-MSL altitude is compared<br />
to a calculated Above-Ground-Level (AGL) altitude along the estimated path to the airport. When<br />
the aircraft descends below the calculated minimum altitude for the estimated path, the PDA alert<br />
is annunciated. PDA alerting is provided for both non-published visual approaches and published<br />
instrument approaches to airports.
When an instrument approach is loaded in the active flight plan, the PDA function can provide a<br />
greater margin of safety by alerting for altitude deviations below minimum approach altitudes. Minimum<br />
altitudes are typically known for the segment prior to the final approach fix and for step-down fixes prior<br />
to the missed approach point. Minimum descent altitudes, decision altitudes, and decision heights are<br />
not known for instrument approaches. These minimum altitudes, as shown on instrument approach<br />
procedures, are published as MSL altitudes and flown by reference to barometric altitude provided on the<br />
altimeter.<br />
Non-standard atmospheric conditions, as described in the previous section, may result in differences<br />
between GPS-MSL altitude and Baro-Corrected altitude. These differences may reach a level that can<br />
trigger a PDA when flying the published minimum altitude as indicated on the altimeter. Operations<br />
in below-standard-temperature environments may require the pilot to compensate for the non-standard<br />
temperature by increasing the minimum altitude that is defined in the approach procedure for standard<br />
atmospheric conditions.<br />
Differences between GPS-MSL altitude and Baro-Corrected altitude typically increase as height above<br />
ground level increases due to non-standard atmospheric effects. In response to PDAs, the pilot should<br />
always ascertain the appropriate altitude is being flown in consideration of atmospheric conditions.<br />
Limitations<br />
The TERRAIN function displays altitudes of terrain and obstructions relative to the aircraft’s altitude<br />
and are advisory in nature only. Individual obstructions may be shown if available in the database. Not<br />
all obstructions may be available in the database and data may be inaccurate – do not maneuver or<br />
navigate to avoid obstacles using this information. Terrain information is based on terrain elevation data<br />
contained in a database, which may contain inaccuracies. Terrain information should be used as an aid to<br />
visual acquisition – do not use terrain information to navigate or maneuver to avoid terrain.<br />
Section 1<br />
Introduction<br />
31
32<br />
Section 2<br />
TERRAIN Operation<br />
Figure 2-1: Power-up Sequence<br />
Figure 2-2: TERRAIN Page<br />
Section 2: TERRAIN Operation<br />
Power Up<br />
During power-up of the <strong>400</strong>/<strong>500</strong> <strong>Series</strong> unit, the terrain/obstacle database versions are displayed along<br />
with a disclaimer (Figure 2-1). At the same time, the TERRAIN system self-test begins. A failure message<br />
is issued if the test fails (see page 42).<br />
TERRAIN Page<br />
The TERRAIN Page is in the NAV group of pages (see the <strong>400</strong>/<strong>500</strong> <strong>Series</strong> Pilot’s Guide for detailed<br />
information regarding page groups and pages). To display the TERRAIN Page, select the NAV group and<br />
turn the small right knob until the TERRAIN Page is displayed (Figure 2-2). The page displays terrain<br />
information, aircraft ground track, and GPS-derived MSL altitude. Altitude is shown in increments of 20<br />
feet or in increments of 10 meters, depending on unit configuration. The ‘G’ to right of the MSL altitude<br />
display reminds the pilot that altitude is GPS-derived.<br />
The TERRAIN Page has two selectable view settings:<br />
•360˚ View—View from above aircraft depicting surrounding terrain on all sides<br />
•120˚ View—View of terrain ahead of and 60˚ to either side of the aircraft flight path<br />
NOTE: The TERRAIN Page gives a ‘Track Up’ display orientation, as indicated by the ‘TRK’ label shown<br />
on the display. This is the only orientation available on this page.<br />
To display a 120˚ view:<br />
1. Select the TERRAIN Page and press MENU.<br />
2. Select ‘View 120˚?’.<br />
3. Press ENT. To switch back to a 360˚ view, repeat step 1, select ‘View 360˚?, and press ENT.
Seven display ranges are available, allowing for a more complete view of the surrounding area.<br />
To change the display range:<br />
1. Select the TERRAIN Page and press up or down on the RNG key to select the desired range: 1<br />
nm, 2 nm, 5 nm, 10 nm, 25 nm, 50 nm, 100 nm.<br />
Aviation information such as airports, VORs, and other navaids can be turned on or off from the<br />
TERRAIN Page.<br />
To show or hide aviation data:<br />
1. Select the TERRAIN Page and press MENU (Figure 2-3).<br />
2. Select ‘Show (or Hide) Aviation Data’ and press ENT. Pressing the CLR key when the<br />
TERRAIN Page is displayed can also be used to toggle aviation information on or off.<br />
Inhibit Mode<br />
The <strong>Garmin</strong> TERRAIN system provides an ‘inhibit mode’. This mode is designed to deactivate<br />
PDA/FLTA visual alerts when they are deemed unnecessary by the pilot. Flying VFR into an area where<br />
unique terrain exists could cause the system to annunciate a nuisance alert. Pilots should use discretion<br />
when inhibiting the TERRAIN system and always remember to enable the system when appropriate. See<br />
Section 3 for more information on terrain alerts.<br />
To inhibit TERRAIN:<br />
1. Select the TERRAIN Page and press MENU. ‘Inhibit Terrain?’ is selected by default (Figure<br />
2-4).<br />
2. Press ENT. The TERRAIN system is inhibited. The annunciation is displayed in<br />
the terrain annunciator field whenever terrain is inhibited (Figure 2-4).<br />
Section 2<br />
Terrain Operation<br />
Figure 2-3: ‘Show Aviation Data?’<br />
Menu Selection<br />
Figure 2-4: Inhibiting Terrain<br />
33
34<br />
Section 2<br />
TERRAIN Operation<br />
Figure 2-5: Enabling Terrain<br />
Color Terrain/Obstacle Location<br />
Red Terrain/Obstacle is within 100’ or<br />
above aircraft altitude.<br />
Yellow Terrain/Obstacle is within 1000’ of<br />
aircraft altitude.<br />
Black Terrain/Obstacle is more than 1000’<br />
below aircraft altitude.<br />
Table 2-1: TERRAIN Color Symbology<br />
To enable TERRAIN:<br />
1. Select the TERRAIN Page and press MENU. ‘Enable Terrain?’ is selected by default (Figure 2-<br />
5).<br />
2. Press ENT. The TERRAIN system is functional again.<br />
TERRAIN Symbols<br />
The following symbols are used to represent obstacles and potential impact points on the Terrain Page.<br />
Note that obstacle symbols are shown on display zoom ranges up to 10 nm:<br />
Unlighted Obstacles<br />
1000’ AGL<br />
Potential Impact Points<br />
The <strong>Garmin</strong> TERRAIN system uses black, yellow, and red to depict terrain information relative to<br />
aircraft altitude (Figure 2-6 and Table 2-1).<br />
1000' AGL<br />
100' Threshold<br />
Projected Flight Path<br />
Unlighted Obstacle<br />
Figure 2-6: TERRAIN Altitude/Color Correlation<br />
Potential Impact Point
General Database Information<br />
The <strong>Garmin</strong> TERRAIN system uses terrain and obstacle information supplied by government sources.<br />
The data undergoes verification by <strong>Garmin</strong> to confirm accuracy of the content, per TSO-C151b. However,<br />
the information displayed should never be understood to be all-inclusive. Pilots must familiarize<br />
themselves with the appropriate sectional charts for safe flight.<br />
NOTE: The data contained in the terrain and obstacle databases comes from government agencies.<br />
<strong>Garmin</strong> accurately processes and cross-validates the data, but cannot guarantee the accuracy and<br />
completeness of the data.<br />
The terrain/obstacle databases are contained on a datacard which is inserted in the right-most slot of<br />
the <strong>400</strong>/<strong>500</strong> <strong>Series</strong> units.<br />
Database Versions<br />
The version and area of coverage of each terrain/obstacle database is shown on the Terrain Database<br />
Versions Page, located in the AUX Page Group (Figure 2-7). Databases are checked for integrity at<br />
power-up. If a database is found to be missing and/or deficient, the TERRAIN system fails the self-test<br />
and issues a failure message (see page 42).<br />
Database Updates<br />
Terrain/obstacle databases are updated periodically with the latest terrain and obstacle data. Visit the<br />
<strong>Garmin</strong> website to check for newer versions of terrain/obstacle databases (compare database cycle numbers<br />
to determine if a newer version is available). Updated terrain data cards may be obtained by calling<br />
<strong>Garmin</strong> at one of the numbers listed in the front of this document.<br />
To update the terrain or obstacle database:<br />
1. Acquire a new terrain data card from <strong>Garmin</strong>.<br />
2. Turn off the power to the <strong>400</strong>/<strong>500</strong> <strong>Series</strong> unit.<br />
3. Remove the old terrain data card from and insert the new card into the right-most slot of the<br />
<strong>400</strong>/<strong>500</strong> <strong>Series</strong> unit.<br />
4. Turn on the <strong>400</strong>/<strong>500</strong> <strong>Series</strong> unit and verify that the TERRAIN system passes the self-test.<br />
Section 2<br />
TERRAIN Operation<br />
Figure 2-7: TERRAIN Database Information<br />
35
36<br />
Section 2<br />
TERRAIN Operation<br />
Terrain/Obstacle Database Areas of Coverage<br />
The following describes the area of coverage available in each database. Regional definitions may<br />
change without notice.<br />
Worldwide (WW):<br />
Latitudes: S60 to N75<br />
Longitudes: W180 to E180<br />
Americas (AME):<br />
Latitudes: S60 to N75<br />
Longitudes: W180 to W30<br />
Atlantic (ATL):<br />
Latitudes: S60 to N75<br />
Longitudes: W30 to E90<br />
CAUTION: Obstacles 200’ and higher are included in the Obstacle Database. It is very important to<br />
note that not all obstacles are necessarily charted and therefore may not be contained in the Obstacle<br />
Database.<br />
Navigation Database<br />
Pacific (PAC):<br />
Latitudes: S60 to N75<br />
Longitudes: E60 to E180<br />
United States (US):<br />
Limited to the United States plus some areas of<br />
Canada, Mexico, Caribbean, and the Pacific.<br />
As explained in the “Premature Descent Alerting (PDA)” section (page 41), the <strong>Garmin</strong> TERRAIN premature<br />
descent alerting (PDA) algorithms utilize data contained in the Navigation Database. It is therefore<br />
important to also have the latest Navigation Database installed to ensure correct TERRAIN alerting.
TERRAIN Phase of Flight<br />
The TERRAIN Phase of Flight definitions are listed below.<br />
•Enroute Phase - Defined as when the aircraft is more than 15 NM from the<br />
destination airport, or when the conditions for Ternimal, Approach, and Departure<br />
Phases are not met.<br />
•Terminal Phase - Defined as when all three of the following conditions are met:<br />
(1) The aircraft is 15 NM or less from the destination runway.<br />
(2) The distance to the destination runway threshold is decreasing.<br />
(3) The aircraft is at or below (lower than) a straight line drawn between the two<br />
points specified in Table 2-2 (relative to the destination runway).<br />
Distance-to-Runway Height-above-Runway<br />
15 NM 3<strong>500</strong> Feet<br />
5 NM 1900 Feet<br />
Table 2-2: Terminal Phase Distance-to-Runway versus<br />
Height-Above-Runway<br />
•Approach Phase – Defined as when all three of the following conditions are met:<br />
(1) The distance to destination runway threshold is equal to or less than 5 NM.<br />
(2) The height above the destination runway threshold elevation is equal to or less<br />
than 1900 feet.<br />
(3) The distance to the destination runway threshold is decreasing.<br />
Section 2<br />
TERRAIN Operation<br />
37
38<br />
Section 2<br />
TERRAIN Operation<br />
Figure 2-8: Nearest Airport Criteria Page<br />
•Departure Phase – Defined as when all five of the following conditions are met:<br />
(1) It has been determined that the aircraft was previously “on-ground”.<br />
(2) The aircraft has a vertical velocity greater than zero.<br />
(3) The aircraft has a groundspeed greater than 35 knots.<br />
(4) The aircraft has an altitude greater than 150’ AGL and less than 1<strong>500</strong>’ AGL.<br />
(5) The aircraft is within 15 NM of the departure airport.<br />
NOTE: There are additional factors beyond what is outlined above that may alter the<br />
determined TERRAIN flight phase.<br />
Nearest Airport Criteria & TERRAIN Phase of Flight<br />
Changes to the Nearest Airport Criteria Page (Figure 2-8) affect how the TERRAIN system performs.<br />
The nearest airport list is used to derive the terrain destination airport when there is no loaded active flight<br />
plan or when deviating from the active flight plan (whenever the terrain algorithms go into estimation<br />
mode). In turn, the nearest airport list is used to determine the terrain phase of flight. The terrain phase<br />
of flight dictates the Required Terrain Clearance (RTC) levels at which Forward Looking Terrain Avoidance<br />
(FLTA) alerting occurs, as described on page 40. PDA alerting is also affected as described on page 41.<br />
As an example, if the pilot configures the unit to include only airports with runways <strong>500</strong>0’ or longer,<br />
only these are added to the nearest airport list. The terrain phase of flight is affected in that all airport<br />
runways under <strong>500</strong>0’ are NOT included in terrain calculations. During a cross-country flight with this<br />
configuration, only airports runways <strong>500</strong>0’ or greater cause the unit to go into Terminal or Approach Mode<br />
from Enroute mode. If the pilot makes an emergency landing at an airport that did not show up in the<br />
nearest airport list, FLTA alerts would be issued throughout the descent.<br />
TERRAIN Destination Airport<br />
The TERRAIN destination airport is considered to be the next airport in the flight plan while adhering<br />
to the flight plan path. If no flight plan is entered, or if the aircraft is not adhering to the entered flight<br />
plan path, the terrain destination airport is estimated using the Nearest Airport Criteria as described in the<br />
section above.
Section 3: TERRAIN Alerts<br />
TERRAIN alerts are issued when flight conditions meet parameters that are set within the TERRAIN<br />
system software algorithms. When an alert is issued, visual annunciations are displayed. Annunciations<br />
appear in a dedicated field in the lower left corner of the display (Figure 3-1).<br />
Pop-up Alerts<br />
On any page except the TERRAIN Page, when a terrain or obstacle alert is issured, a pop-up window is<br />
displayed with the appropriate alert (Figure 3-2).<br />
To acknowledge the pop-up alert and return to the currently viewed page:<br />
1. Press the CLR button.<br />
To acknowledge the pop-up alert and quickly display the TERRAIN Page:<br />
1. Press the ENT button.<br />
TERRAIN Annunciation Field<br />
Section 3<br />
TERRAIN Alerts<br />
Figure 3-1: TERRAIN Annunciation Field<br />
Figure 3-2: Pop-up Terrain Alert<br />
39
40<br />
Section 3<br />
TERRAIN Alerts<br />
RTC/ITI TERRAIN Severity<br />
‘TERRAIN ADVISORY’ advisory—Estimated potential<br />
impact in approximately 60 seconds after pop-up alert<br />
and annunciation. Similarily, an ‘OBSTACLE<br />
ADVISORY’ alert is also provided.<br />
‘TERRAIN AHEAD’ alert (flashing)—Estimated potential<br />
impact in approximately 30 seconds after pop-up<br />
alert and annunciation. Similarily, an ‘OBSTACLE<br />
AHEAD’’ alert is also provided.<br />
Forward Looking Terrain Avoidance<br />
The Forward Looking Terrain Avoidance alert, or FLTA, is used by the TERRAIN system and is composed<br />
of two elements:<br />
• Reduced Required Terrain Clearance (RTC) Avoidance — Provides alerts when the aircraft flight path is<br />
above terrain, yet is projected to come within minimum clearance values outlined in Table 3-1. When an<br />
RTC alert is issued, a potential impact point (see page 34) is displayed on the TERRAIN Page.<br />
• Imminent Terrain Impact (ITI) Avoidance — Provides alerts when the aircraft is below the elevation<br />
of a terrain cell in the aircraft’s projected path. ITI alerts are accompanied by a potential impact point<br />
displayed on the TERRAIN Page. The alert is given when the projected vertical flight path is calculated to<br />
come within minimum clearance altitudes in the following table.<br />
TERRAIN Phase of Flight Level Flight Descending<br />
Enroute 700 ft. <strong>500</strong> ft.<br />
Terminal 350 ft. 300 ft.<br />
Approach 150 ft. 100 ft.<br />
Departure 100 ft. 100 ft.<br />
Table 3-1: Minimum Terrain and Obstacle Clearance Values for FLTA Alerts<br />
NOTE: See the TERRAIN Phase of Flight definition beginning on page 37.<br />
During the final approach phase of flight, RTC/ITI alerts are automatically inhibited when the aircraft<br />
is below 200’ AGL while within 0.5 nm of the approach runway or is below 125’ AGL while within 1 nm<br />
of the threshold.
Premature Descent Alerting (PDA)<br />
The TERRAIN system issues a Premature Descent alert when the system detects that the aircraft is<br />
significantly below the normal approach path to a runway. There are three different scenarios to consider<br />
with PDA:<br />
•No Approach Loaded—PDA alerting begins when the aircraft is within 15 nm of the destination<br />
airport and ends when the aircraft is either 0.5 nm from the runway threshold OR is at an altitude of<br />
125’ AGL while within 1 nm of the threshold. During the final descent, algorithms will set a threshold<br />
for alerting based on altitude, distance, and other parameters.<br />
• Non-Precision Approach Loaded—PDA alerting begins when the aircraft is within 15 nm of the<br />
destination airport and the aircraft is on the flight plan path. Again, algorithms are used to set a threshold<br />
for alerting based upon various parameters (Figure 3-3). PDA alerting ends at 0.5 nm from the<br />
runway threshold OR at an altitude of 125’ AGL while within 1 nm of the threshold.<br />
• ILS Approach Loaded—PDA alerting begins when the aircraft is within 15 nm of the destination<br />
airport and the aircraft is on the flight plan path. Prior to crossing the FAF, the pilot will receive a PDA<br />
alert if the aircraft descends more than 200’ below the FAF crossing altitude. Once the aircraft crosses<br />
the FAF and is inbound to the runway, PDA will alert the pilot if the aircraft descends 0.7° below the ILS<br />
glideslope (Figure 3-4). PDA alerting ends 0.5 nm from the runway threshold OR at an altitude of 125’<br />
AGL while within 1 nm of the threshold.<br />
Runway Threshold<br />
0.5 nm<br />
PDA Alert is<br />
0.7 Below Glideslope<br />
Final Approach Fix<br />
CAUTION<br />
15 nm<br />
Figure 3-4: An example of a PDA alert threshold for an ILS approach<br />
Glideslope Intercept<br />
200' below FAF Altitude<br />
Runway Threshold<br />
0.5 nm<br />
Section 3<br />
TERRAIN Alerts<br />
PDA Severity Levels<br />
CAUTION — The above annunciation and pop-up terrain<br />
alert are displayed during a PDA alert.<br />
Final Approach Fix<br />
15 nm<br />
200' below FAF Altitude<br />
CAUTION<br />
Figure 3-3: Example of Non-Precision Approach PDA alert<br />
threshold. The threshold for the descent is computed by algorithms<br />
based on varying flight conditions.<br />
41
42<br />
Section 3<br />
TERRAIN Alerts<br />
Figure 3-5: ‘TERRAIN has failed’ message<br />
Figure 3-6: ‘TERRAIN NOT AVAILABLE’ display<br />
TERRAIN Failure Alert<br />
The TERRAIN system continually monitors several system-critical items, such as database validity,<br />
hardware status, and GPS status. Should the system detect a failure, a message is annunciated ‘TERRAIN<br />
has failed’ (Figure 3-5).<br />
‘TERRAIN Not Available’ Alert<br />
The TERRAIN system requires a 3D GPS navigation solution along with specific vertical accuracy<br />
minimums. Should the navigation solution become degraded, if the terrain/obstacle database is not<br />
available, or if the aircraft is out of the database coverage area, the annunciation ‘TERRAIN NOT<br />
AVAILABLE’ is displayed on the TERRAIN Page (Figure 3-6).
TERRAIN Alert Summary<br />
Table 3-2 summarizes the TERRAIN alerts.<br />
Alert Type Annuciation Pop-Up Alert<br />
TERRAIN Failure None<br />
TERRAIN Inhibited None<br />
TERRAIN Not Available None<br />
Required Terrain Clearance<br />
(RTC) Advisory<br />
Required Terrain Clearance<br />
(RTC) Alert<br />
Imminent Terrain Impact<br />
(ITI) Advisory<br />
Imminent Terrain Impact<br />
(ITI) Alert<br />
Required Obstacle Clearance<br />
(ROC) Advisory<br />
Required Obstacle Clearance<br />
(ROC) Alert<br />
Imminent Obstacle Impact<br />
(IOI) Advisory<br />
Imminent Obstacle Impact<br />
(IOI) Alert<br />
Premature Descent Alert<br />
(PDA)<br />
(FLASHING)<br />
Table 3-2: TERRAIN Alerts Summary<br />
(FLASHING)<br />
(FLASHING) (FLASHING)<br />
(FLASHING)<br />
(FLASHING)<br />
(FLASHING) (FLASHING)<br />
Section 3<br />
TERRAIN Alerts<br />
43
44<br />
Section 3<br />
TERRAIN Alerts<br />
This page intentionally left blank
Section 1: Introduction<br />
Overview<br />
PART FOUR<br />
TAWS INTERFACE<br />
<strong>Garmin</strong>’s Terrain Awareness Warning System (TAWS) is an optional feature for the GPS <strong>500</strong> and<br />
GNS 530/530A to increase situational awareness and aid in reducing controlled flight into terrain (CFIT)<br />
(Figure 1-1). <strong>Garmin</strong> TAWS satisfies TSO-C151b Class B requirements for certification. Class B TAWS is<br />
required for all Part 91 aircraft operations with 6 or more passenger seats and for Part 135 turbine aircraft<br />
operations with 6 to 9 passenger seats (FAR Parts 91.223, 135.154).<br />
Operating Criteria<br />
<strong>Garmin</strong> TAWS requires the following to operate properly:<br />
• The system must have a valid 3D GPS position solution<br />
• The system must have a valid terrain/obstacle database<br />
GPS Position and GPS-MSL Altitude<br />
<strong>Garmin</strong> TAWS uses information provided from the <strong>500</strong> <strong>Series</strong> GPS receiver to provide a horizontal<br />
position and altitude. GPS altitude is derived from satellite measurements. GPS altitude is converted to a<br />
Mean Sea Level (MSL)-based altitude (GPS-MSL Altitude) and is used to determine TAWS alerts. GPS-<br />
MSL Altitude accuracy is affected by factors such as satellite geometry, but is not subject to variations<br />
in pressure and temperature that normally affect pressure altitude devices. GPS-MSL Altitude does not<br />
require local altimeter settings to determine MSL Altitude. Therefore GPS altitude provides a highly<br />
accurate and reliable MSL altitude source to calculate terrain and obstacle alerts.<br />
Section 1<br />
Introduction<br />
Figure 1-1: <strong>Garmin</strong> TAWS satisfies TSO-C151b Class B<br />
requirements for certification<br />
45
46<br />
Section 1<br />
Introduction<br />
TAWS Alerting using the GPS Position/GPS-MSL Altitude<br />
<strong>Garmin</strong> TAWS utilizes terrain and obstacle databases that are referenced to Mean Sea Level (MSL).<br />
Using the GPS Position and GPS-MSL Altitude, <strong>Garmin</strong> TAWS portrays a 2D picture of the surrounding<br />
terrain and obstacles relative to the position and altitude of the aircraft. Furthermore, the GPS Position<br />
and GPS-MSL Altitude are used to calculate and ‘predict’ the aircraft’s flight path in relation to the<br />
surrounding terrain and obstacles. In this manner, the <strong>Garmin</strong> TAWS system can provide advanced alerts<br />
of predicted dangerous terrain conditions. Detailed alert modes are described further in Section 3.<br />
Baro-Corrected Altitude verses GPS-MSL Altitude<br />
Baro-Corrected Altitude (or Indicated Altitude) is derived by adjusting the altimeter setting for the<br />
local atmospheric conditions. The most accurate Baro-Corrected Altitude can be achieved by frequently<br />
updating the altimeter setting to the nearest reporting station along the flight path. However, because<br />
actual atmosphere conditions seldom match the standard conditions defined by the International Standard<br />
Atmosphere model (where pressure, temperature, and lapse rates have fixed values), it is common for the<br />
Baro-Corrected Altitude (as read from the altimeter) to differ from the GPS-MSL Altitude. This variation<br />
results in the aircraft’s true altitude differing from the Baro-Corrected Altitude.<br />
Premature Descent Alerting (PDA) using GPS-MSL Altitude<br />
The Premature Descent Alert (PDA) is annunciated when the aircraft is below the recommended<br />
minimum altitude for an approach (see page 59 for details). The aircraft’s GPS-MSL altitude is compared<br />
to a calculated Above-Ground-Level (AGL) altitude along the estimated path to the airport. When<br />
the aircraft descends below the calculated minimum altitude for the estimated path, the PDA alert is<br />
annunciated.
PDA alerting is provided for both non-published visual approaches and published instrument<br />
approaches to airports. When an instrument approach is loaded in the active flight plan, the PDA<br />
function can provide a greater margin of safety by alerting for altitude deviations below minimum<br />
approach altitudes. Minimum altitudes are typically known for the segment prior to the final approach<br />
fix and for step-down fixes prior to the missed approach point. Minimum descent altitudes, decision<br />
altitudes, and decision heights are not known for instrument approaches. These minimum altitudes, as<br />
shown on instrument approach procedures, are published as MSL altitudes and flown by reference to<br />
barometric altitude provided on the altimeter.<br />
Non-standard atmospheric conditions, as described in the previous section, may result in differences<br />
between GPS-MSL altitude and Baro-Corrected altitude. These differences may reach a level that can<br />
trigger a PDA when flying the published minimum altitude as indicated on the altimeter.<br />
Operations in below-standard-temperature environments may require the pilot to compensate for the<br />
non-standard temperature by increasing the minimum altitude that is defined in the approach procedure<br />
for standard atmospheric conditions. Differences between GPS-MSL altitude and Baro-Corrected<br />
altitude typically increase as height above ground level increases due to non-standard atmospheric<br />
effects. In response to PDAs, the pilot should always ascertain the appropriate altitude is being flown in<br />
consideration of atmospheric conditions.<br />
Limitations<br />
The TAWS function displays altitudes of terrain and obstructions relative to the aircraft’s altitude and<br />
are advisory in nature only. Individual obstructions may be shown if available in the database. Not all<br />
obstructions may be available in the database and data may be inaccurate – do not maneuver or navigate<br />
to avoid obstacles using this information. Terrain information is based on terrain elevation data contained<br />
in a database, which may contain inaccuracies. Terrain information should be used as an aid to<br />
visual acquisition – do not use terrain information to navigate or maneuver to avoid terrain.<br />
Section 1<br />
Introduction<br />
47
48<br />
Section 2<br />
TAWS Operation<br />
Figure 2-1: The TAWS Page<br />
Section 2: TAWS Operation<br />
Power Up<br />
During power-up of the <strong>500</strong> <strong>Series</strong> unit, the terrain/obstacle database versions are displayed along<br />
with a disclaimer to the pilot. At the same time, TAWS self-test begins. TAWS gives the following aural<br />
messages upon test completion:<br />
• ‘TAWS System Test, OK’, if the system passes the test<br />
• ‘TAWS System Failure’, if the system fails the test<br />
A test failure is also annunciated for TAWS, as shown on page 63.<br />
TAWS Page<br />
The TAWS Page (Figure 2-1) is in the NAV group of pages (see the <strong>400</strong>/<strong>500</strong> <strong>Series</strong> Pilot’s Guide for<br />
detailed information regarding page groups and pages). To display the TAWS Page, select the NAV group<br />
and turn the small right knob until the TAWS Page is displayed. Terrain information, aircraft ground<br />
track, and GPS-derived MSL altitude are displayed on the page. Altitude is shown in increments of 20<br />
feet or in increments of 10 meters, depending on unit configuration. The ‘G’ to right of the MSL altitude<br />
display reminds the pilot that altitude is GPS-derived. The TAWS Page has two selectable view settings:<br />
•360˚ View—View from above aircraft depicting surrounding terrain on all sides<br />
•120˚ View—View of terrain ahead of and 60˚ to either side of the aircraft flight path<br />
NOTE: The TAWS Page gives a ‘Track Up’ display orientation, as indicated by the ‘TRK’ label shown on<br />
the display. This is the only orientation available for the TAWS Page.
To display a 120˚ view:<br />
1. Select the TAWS Page and press MENU. Select ‘View 120˚?’.<br />
2. Press ENT. The TAWS Page displays the 120˚ view (Figure 2-2). To change to a 360˚ view,<br />
repeat step 1, select ‘View 360˚?’, and press ENT.<br />
Seven display ranges are available, allowing for a more complete view of the surrounding area.<br />
To change the display range:<br />
1. Select the TAWS Page and press up or down on the RNG key to select the desired range: 1 nm, 2<br />
nm, 5 nm, 10 nm, 25 nm, 50 nm, 100 nm.<br />
Aviation information such as airports, VORs, and other navaids can be turned on or off on the TAWS<br />
Page (Figure 2-3).<br />
To show or hide aviation information:<br />
1. Press MENU.<br />
2. Select ‘Show (or Hide) Aviation Data?’ and press ENT. Pressing the CLR key when the TAWS<br />
Page is displayed can also be used to toggle aviation information on or off.<br />
Section 2<br />
TAWS Operation<br />
Figure 2-2: 120˚ Viewing Angle on the TAWS Page<br />
Figure 2-3: Aviation Data<br />
49
50<br />
Section 2<br />
TAWS Operation<br />
Figure 2-4: Inhibiting Terrain<br />
Inhibit Mode<br />
TAWS provides an ‘inhibit mode’ (Figure 2-4). This mode is designed to deactivate PDA/FLTA aural<br />
and visual alerts when they are deemed unnecessary by the aircrew. Flying VFR into an area where unique<br />
terrain exists could cause the system to annunciate a nuisance alert. Pilots should use discretion when<br />
inhibiting the TAWS system and always remember to enable the system when appropriate. Only the PDA<br />
and FLTA alerts are disabled in the inhibit mode. See section 3 for more information on TAWS alerts.<br />
To inhibit TAWS:<br />
1. Select the TAWS Page and press MENU. ‘Inhibit Terrain?’ is selected by default.<br />
2. Press ENT. The TAWS system is inhibited. The annunciation is displayed in the terrain<br />
annunciator field whenever terrain is inhibited (Figure 2-4).<br />
To enable TAWS:<br />
1. Select the TAWS Page and press MENU. ‘Enable Terrain?’ is selected by default.<br />
2. Press ENT. The TAWS system is functional again.
TAWS Manual Test<br />
<strong>Garmin</strong> TAWS provides a manual test capability which verifies the proper operation of the aural and<br />
visual annunciations of the system prior to a flight.<br />
To manually test the TAWS system:<br />
1. Select the TAWS Page and press MENU.<br />
2. Select the ‘Test Terrain?’ option (Figure 2-5).<br />
3. Press ENT to confirm the selection.<br />
An aural message is played giving the test results:<br />
• “TAWS System Test, OK” if the system passes the test.<br />
• “TAWS System Failure” if the system fail the test.<br />
NOTE: TAWS System Testing is disabled when ground speed exceeds 30 knots so as not to impede<br />
TAWS alerting.<br />
Section 2<br />
TAWS Operation<br />
Figure 2-5: ‘Test Terrain’ selection<br />
51
Unlighted Obstacles<br />
1000’ AGL<br />
Potential Impact Points<br />
52<br />
Section 2<br />
TAWS Operation<br />
Figure 2-6: TAWS Symbols<br />
Lighted Obstacles<br />
1000’ AGL<br />
TAWS Symbols<br />
The symbols depicted in Figure 2-6 are used to represent obstacles and potential impact points on the<br />
TAWS Page. Note that obstacle symbols are shown on display zoom ranges up to 10 nm.<br />
Color Interpretation<br />
<strong>Garmin</strong> TAWS uses black, yellow, and red to depict terrain information relative to aircraft altitude<br />
(Figure 2-7). Each color is associated with an alert severity level and a suggested course of action. Color<br />
assignments are used by terrain graphics, obstacle symbols, and visual annunciations.<br />
Color TERRAIN/Obstacle Location<br />
Red TERRAIN/Obstacle is within 100’ or<br />
above aircraft altitude.<br />
Yellow TERRAIN/Obstacle is within 1000’<br />
of aircraft altitude.<br />
Black TERRAIN/Obstacle is more than<br />
1000’ below aircraft altitude.<br />
1000' AGL<br />
100' Threshold<br />
Alert Level Suggested Aircrew Response<br />
WARNING Initiate climb and/or turn away from<br />
terrain/obstacle.<br />
CAUTION Be aware of surroundings.<br />
Be prepared to take action.<br />
NO DANGER No action required.<br />
Table 2-1: TAWS Color Symbology<br />
Projected Flight Path<br />
Unlighted Obstacle<br />
Figure 2-7: Terrain Altitude/Color Correlation<br />
Potential Impact Point
General Database Information<br />
<strong>Garmin</strong> TAWS uses terrain and obstacle information supplied by government sources. The data undergoes<br />
verification by <strong>Garmin</strong> to confirm accuracy of the content, per TSO-C151b. However, the displayed<br />
information should never be understood as being all-inclusive. Pilots must familiarize themselves<br />
with the appropriate sectional charts for safe flight.<br />
NOTE: The data contained in the terrain and obstacle databases comes from government agencies.<br />
<strong>Garmin</strong> accurately processes and cross-validates the data, but cannot guarantee the accuracy and<br />
completeness of the data.<br />
The terrain/obstacle databases are contained on a datacard which is inserted in the right-most slot of<br />
the <strong>400</strong>/<strong>500</strong> <strong>Series</strong> units.<br />
Database Versions<br />
The version and area of coverage of each terrain/obstacle database is shown on the Terrain Database<br />
Versions Page, located in the AUX Page Group (Figure 2-8). Databases are checked for integrity at powerup.<br />
If a database is found to be missing and/or deficient, the TAWS system fails the self-test and displays<br />
the TAWS system failure message (see page 62).<br />
Database Updates<br />
Terrain/obstacle databases are updated periodically with the latest terrain and obstacle data. Visit the<br />
<strong>Garmin</strong> website to check for newer versions of terrain/obstacle databases (compare database cycle numbers<br />
to determine if a newer version is available). Updated terrain data cards may be obtained by calling<br />
<strong>Garmin</strong> at one of the numbers listed in the front of this document.<br />
To update your terrain/obstacle databases:<br />
1. Acquire a new terrain data card from <strong>Garmin</strong>.<br />
2. Turn off the power to the <strong>500</strong> <strong>Series</strong> unit.<br />
3. Remove the old terrain data card from and insert the new card into the right-most slot of the<br />
<strong>500</strong> <strong>Series</strong> unit.<br />
4. Turn on the <strong>500</strong> <strong>Series</strong> unit and verify that the TAWS system passes self-test.<br />
Section 2<br />
TAWS Operation<br />
Figure 2-8: Terrain Database Information<br />
53
54<br />
Section 2<br />
TAWS Operation<br />
Terrain/Obstacle Database Areas of Coverage<br />
The following describes the area of coverage available in each database. Regional definitions may<br />
change without notice.<br />
Worldwide (WW):<br />
Latitudes: S60 to N75<br />
Longitudes: W180 to E180<br />
Americas (AME):<br />
Latitudes: S60 to N75<br />
Longitudes: W180 to W30<br />
Atlantic (ATL):<br />
Latitudes: S60 to N75<br />
Longitudes: W30 to E90<br />
NOTE: Obstacles 200’ and higher are included in the Obstacle Database. It is very important to note<br />
that not all obstacles are necessarily charted and therefore may not be contained in the Obstacle<br />
Database.<br />
Navigation Database<br />
Pacific (PAC):<br />
Latitudes: S60 to N75<br />
Longitudes: E60 to E180<br />
United States (US):<br />
Limited to the United States plus some areas of<br />
Canada, Mexico, Caribbean, and the Pacific.<br />
As explained in the “Premature Descent Alerting (PDA)” section (page 59), <strong>Garmin</strong> TAWS Premature<br />
Descent Alerting (PDA) algorithms utilize data contained in the navigation database. It is therefore important<br />
to also have the latest navigation database installed to ensure correct TAWS alerting.
TAWS Phase of Flight<br />
The TAWS Phase of Flight definitions are listed below.<br />
•Enroute Phase - Defined as when the aircraft is more than 15 NM from the<br />
destination airport, or when the conditions for Ternimal, Approach, and Departure<br />
Phases are not met.<br />
•Terminal Phase - Defined as when all three of the following conditions are met:<br />
(1) The aircraft is 15 NM or less from the destination runway.<br />
(2) The distance to the destination runway threshold is decreasing.<br />
(3) The aircraft is at or below (lower than) a straight line drawn between the two<br />
points specified in Table 2-2 (relative to the destination runway).<br />
Distance-to-Runway Height-above-Runway<br />
15 NM 3<strong>500</strong> Feet<br />
5 NM 1900 Feet<br />
Table 2-2: Terminal Phase Distance-to-Runway versus<br />
Height-Above-Runway<br />
•Approach Phase – Defined as when all three of the following conditions are met:<br />
(1) The distance to destination runway threshold is equal to or less than 5 NM.<br />
(2) The height above the destination runway threshold elevation is equal to or<br />
less than 1900 feet.<br />
(3) The distance to the destination runway threshold is decreasing.<br />
•Departure Phase – Defined as when all five of the following conditions are met:<br />
(1) It has been determined that the aircraft was previously “on-ground”.<br />
(2) The aircraft has a vertical velocity greater than zero.<br />
(3) The aircraft has a groundspeed greater than 35 knots.<br />
Section 2<br />
TAWS Operation<br />
55
56<br />
Section 2<br />
TAWS Operation<br />
Figure 2-9 Nearest Airport Criteria Page<br />
(4) The aircraft has an altitude greater than 150’ AGL and less than 1<strong>500</strong>’ AGL.<br />
(5) The aircraft is within 15 NM of the departure airport.<br />
NOTE: There are additional factors beyond what is outlined above that may alter the<br />
determined TAWS flight phase.<br />
Nearest Airport Criteria & TAWS Phase of Flight<br />
Changes to the Nearest Airport Criteria Page (Figure 2-9) affects how TAWS performs. The nearest airport<br />
list is used to derive the TAWS destination airport when there is no loaded active flight plan or when<br />
off the active flight plan or when deviating from the active flight plan (whenever the TAWS algorithms go<br />
into estimation mode). In turn, the nearest airport list is used to determine the TAWS phase of flight. The<br />
TAWS phase of flight dictates the Required Terrain Clearance (RTC) levels at which Forward Looking Terrain<br />
Avoidance (FLTA) alerting occurs, as described on page 58. TAWS Premature Descent Alerting (PDA)<br />
alerting is also affected by nearest airport list configuration; airports that are not in the nearest list would<br />
not have PDA alerts issued.<br />
As an example, if the pilot configures the unit to include only airports with runways <strong>500</strong>0’ or longer,<br />
only these are added to the nearest airport list. The TAWS phase of flight is affected in that all airport<br />
runways under <strong>500</strong>0’ are NOT included in TAWS calculations. During a cross-country flight with this<br />
configuration, only airports runways <strong>500</strong>0’ or greater cause the unit to go into Terminal or Approach Mode<br />
from Enroute mode. If the pilot makes an emergency landing at an airport that did not show up in the<br />
nearest airport list, FLTA alerts would be issued throughout the descent.<br />
TAWS Destination Airport<br />
The TAWS destination airport is considered to be the next airport in the flight plan while adhering<br />
to the flight plan path. If no flight plan is entered, or if the aircraft is not adhering to the entered flight<br />
plan path, the TAWS destination airport is estimated using the Nearest Airport Criteria as described in the<br />
section above.
Section 3: TAWS Alerts<br />
Alerts are issued when flight conditions meet parameters that are set within TAWS software algorithms.<br />
TAWS alerts typically employ either a CAUTION or a WARNING alert severity level, or both. When an<br />
alert is issued, visual annunciations are displayed. Annunciations appear in a dedicated field in the lower<br />
left corner of the display (Figure 3-1). Annunciations are color-coded according to Table 3-2 (page 63).<br />
Pop-up terrain alerts can also appear during an alert, but only when the TAWS Page is not displayed.<br />
There are two options when an alert is displayed:<br />
To acknowledge the pop-up alert and return to the currently viewed page:<br />
1. Press the CLR button.<br />
To acknowledge the pop-up alert and quickly access the TAWS Page:<br />
1. Press the ENT button.<br />
To further capture the attention of the pilot, TAWS issues aural (voice) messages that accompany visual<br />
annunciations and pop-up alerts. Some aural messages are configurable during installation of the<br />
system. For a summary of aural messages, see Table 3-2.<br />
TAWS Annunciation Field<br />
Section 3<br />
TAWS Alerts<br />
Figure 3-1: TAWS Annunciation Field<br />
57
58<br />
Section 3<br />
TAWS Alerts<br />
RTC/ITI Severity Levels<br />
CAUTION—Estimated potential impact in approximately 60<br />
seconds after pop-up alert and annunciation. RTC/ITI caution<br />
alerts are accompanied by the aural message “Caution<br />
Terrain; Caution Terrain” OR “Terrain Ahead; Terrain<br />
Ahead”. Similarily, a “Caution Obstacle; Caution<br />
Obstacle” or “Obstacle Ahead; Obstacle Ahead” alert is<br />
also provided.<br />
WARNING—Estimated potential impact in approximately 30<br />
seconds after pop-up alert and annunciation. RTC/ITI warning<br />
alerts are accompanied by the aural message “Terrain,<br />
Terrain; Pull Up, Pull Up” OR “Terrain Ahead, Pull<br />
Up; Terrain Ahead, Pull Up”. Similarily, a “Obstacle,<br />
Obstacle; Pull Up, Pull Up” OR “Obstacle Ahead, Pull<br />
Up; Obstacle Ahead, Pull Up” alert is also provided.<br />
Forward Looking Terrain Avoidance<br />
The Forward Looking TERRAIN Avoidance alert, or FLTA, is used by TAWS and is composed of two<br />
elements:<br />
Reduced Required Terrain Clearance (RTC) Avoidance — Provides alerts when the aircraft flight path is above<br />
terrain, yet is projected to come within minimum clearance values outlined in Table 3-1. When an RTC<br />
alert is issued, a potential impact point (see page 52) is displayed on the TAWS Page.<br />
Imminent Terrain Impact (ITI) Avoidance — Provides alerts when the aircraft is below the elevation of<br />
a terrain cell in the aircraft’s projected path. ITI alerts are accompanied by a potential impact point<br />
displayed on the TAWS Page. The alert is given when the projected vertical flight path is calculated to<br />
come within minimum clearance altitudes in the following table.<br />
TAWS Phase of Flight Level Flight Descending<br />
Enroute 700 ft. <strong>500</strong> ft.<br />
Terminal 350 ft. 300 ft.<br />
Approach 150 ft. 100 ft.<br />
Departure 100 ft. 100 ft.<br />
Table 3-1: Minimum Terrain and Obstacle Clearance Values for FLTA Alerts<br />
NOTE: See the TAWS Phase of Flight definition beginning on page 55.<br />
During the final approach phase of flight, RTC/ITI alerts are automatically inhibited when the aircraft is<br />
below 200’ AGL while within 0.5 nm of the approach runway or is below 125’ AGL while within 1 nm of<br />
the threshold.
Premature Descent Alerting (PDA)<br />
<strong>Garmin</strong> TAWS issues a Premature Descent alert when the system detects that the aircraft is significantly<br />
below the normal approach path to a runway. There are three different scenarios to consider with PDA:<br />
• No Approach Loaded—PDA alerting begins when the aircraft is within 15 nm of the destination<br />
airport and ends when the aircraft is either 0.5 nm from the runway threshold OR is at an altitude of<br />
125’ AGL while within 1 nm of the threshold. During the final descent, algorithms will set a threshold for<br />
alerting based on altitude, distance, and other parameters.<br />
• Non-Precision Approach Loaded—PDA alerting begins when the aircraft is within 15 nm of the<br />
destination airport and the aircraft is on the flight plan path. Again, algorithms are used to set a threshold<br />
for alerting based upon various parameters (Figure 3-2). PDA alerting ends at 0.5 nm from the runway<br />
threshold OR at an altitude of 125’ AGL while within 1 nm of the threshold.<br />
• ILS Approach Loaded—PDA alerting begins when the aircraft is within 15 nm of the destination airport<br />
and the aircraft is on the flight plan path. Prior to crossing the FAF, the pilot will receive a PDA alert<br />
if the aircraft descends more than 200’ below the FAF crossing altitude. Once the aircraft crosses the FAF<br />
and is inbound to the runway, PDA will alert the pilot if the aircraft descends 0.7° below the ILS glideslope<br />
(Figure 3-3). PDA alerting ends 0.5 nm from the runway threshold OR at an altitude of 125’ AGL while<br />
within 1 nm of the threshold.<br />
Runway Threshold<br />
0.5 nm<br />
PDA Alert is<br />
0.7 Below Glideslope<br />
15 nm<br />
Final Approach Fix<br />
CAUTION<br />
Figure 3-3: An example of a PDA alert threshold for an ILS approach<br />
Glideslope Intercept<br />
200' below FAF Altitude<br />
Runway Threshold<br />
0.5 nm<br />
Section 3<br />
TAWS Alerts<br />
PDA Severity Levels<br />
CAUTION — The above annunciation and pop-up terrain<br />
alert are displayed during a PDA alert. For TAWS,<br />
the PDA alert is acompanied by the aural message “Too<br />
Low, Terrain”.<br />
Final Approach Fix<br />
15 nm<br />
200' below FAF Altitude<br />
CAUTION<br />
Figure 3-2: Example of Non-Precision Approach PDA alert<br />
threshold. The threshold for the descent is computed by algorithms<br />
based on varying flight conditions.<br />
59
60<br />
Section 3<br />
TAWS Alerts<br />
Excessive Descent Rate Severity Levels<br />
CAUTION—The annunciation and pop-up terrain alert<br />
are accompanied by the aural message “Sink Rate”.<br />
WARNING—The annunciation and pop-up terrain alert<br />
are accompanied by the aural message “Pull Up”.<br />
Excessive Descent Rate Alert (EDR)<br />
The purpose of the Excessive Descent Rate alert is to provide suitable alerts when the aircraft is determined<br />
to be closing (descending) upon terrain at an excessive speed. Figure 3-4 shows the parameters for<br />
the alert as defined by TSO-C151b.<br />
Height Above Terrain (Feet)<br />
<strong>500</strong>0<br />
4<strong>500</strong><br />
<strong>400</strong>0<br />
3<strong>500</strong><br />
3000<br />
2<strong>500</strong><br />
2000<br />
1<strong>500</strong><br />
1000<br />
<strong>500</strong><br />
0<br />
"SINK RATE"<br />
"PULL "PULL UP"<br />
2000 <strong>400</strong>0 6000 8000 10000 12000<br />
Descent Rate (FPM)<br />
Figure 3-4 Excessive Descent Rate Graph
Negative Climb Rate After Takeoff Alert (NCR)<br />
The purpose of the Negative Climb Rate After Takeoff alert (also referred to as ‘Altitude Loss After<br />
Takeoff’) is to provide suitable alerts to the pilot when the system determines that the aircraft is losing<br />
altitude (closing upon terrain) after takeoff. The aural message “Don’t Sink” is given for NCR alerts,<br />
accompanied by an annunciation and a pop-up terrain alert on the display. NCR alerting is only active<br />
when departing from an airport and when the following conditions are met.<br />
Height Above Terrain (Feet)<br />
• The height above the terrain is less than 700 feet<br />
• The distance from the departure airport is 2 NM or less<br />
• The heading change from the heading at the time of departure is less than 110 degrees<br />
Figure 3-5 shows the NCR alerting parameters as defined by TSO-C151b.<br />
1000<br />
800<br />
600<br />
<strong>400</strong><br />
200<br />
0<br />
0<br />
"DON'T SINK"<br />
20 40 60 80 100 120 140<br />
Altitude Loss (feet)<br />
Figure 3-5: Negative Climb Rate (NCR) Graph<br />
Section 3<br />
TAWS Alerts<br />
The ‘Don’t Sink’ pop-up terrain alert accompanies the<br />
aural message for the NCR alert. The aural message<br />
“Don’t Sink” or “TOO LOW, TERRAIN” is issued<br />
also.<br />
61
62<br />
Section 3<br />
TAWS Alerts<br />
Figure 3-7: ‘TERRAIN FAILED’ Display<br />
Figure 3-8: ‘TERRAIN NOT AVAILABLE’ Display<br />
‘Five-Hundred’ Aural Alert<br />
The purpose of the aural alert message ‘Five-hundred’ is to provide an advisory alert to the pilot that<br />
the aircraft is five-hundred feet above terrain. When the aircraft descends within <strong>500</strong> feet of terrain, the<br />
aural message ‘Five-hundred’ is heard. There are no display annunciations or pop-up alerts that accompany<br />
the aural message.<br />
TAWS Failure Alert<br />
TAWS system continually monitors several system-critical items, such as database validity, hardware<br />
status, and GPS status. Should the system detect a failure, the TAWS Page displays “TERRAIN FAILED”<br />
in yellow (Figure 3-7). The aural message ‘TAWS System Failure’ is issued along with the “TER FAIL”<br />
annunciation.<br />
TAWS Not Available Alert<br />
<strong>Garmin</strong> TAWS requires a 3D GPS navigation solution along with specific vertical accuracy minimums.<br />
Should the navigation solution become degraded, if the terrain/obstacle database is not available, or if<br />
the aircraft is out of the database coverage area, the annunciation ‘TER N/A’ is given in the annunciation<br />
window. Text is displayed on the TAWS Page as depicted in Figure 3-8. The aural message “Terrain Not<br />
Available” is issued along with the ‘TER N/A’ annunciation.
TAWS Alert Summary<br />
The aural alert voice gender is configurable to be either male or female. Also, there are different alert<br />
text phrases available for several of the alerts, as summarized in Table 3-2. See your <strong>Garmin</strong> installer for<br />
further information on configuring the alert system.<br />
Alert Type<br />
TAWS Page<br />
Annuciation<br />
Pop-Up Alert Aural Message<br />
TAWS System Failure None “TAWS System Failure”<br />
Terrain Inhibited None None<br />
Terrain Not Available None “Terrain Not Available”<br />
Excessive Descent Rate (EDR) Caution “Sink Rate”<br />
Excessive Descent Rate (EDR) Warning “Pull Up”<br />
Required Terrain Clearance (RTC) Caution<br />
Required Terrain Clearance (RTC) Warning<br />
Imminent Obstacle Impact (IOI) Caution<br />
Imminent Terrain Impact (ITI) Warning<br />
Table 3-2 TAWS Alerts Summary<br />
NOTE: TAWS Caution Alerts are displayed as constant black text on a yellow background; TAWS Warning Alerts<br />
are displayed as constant white text on a red background.<br />
or<br />
or<br />
or<br />
or<br />
“Caution, Terrain; Caution, Terrain”<br />
or<br />
“Terrain Ahead; Terrain Ahead”<br />
“Terrain, Terrain; Pull Up, Pull Up”<br />
or<br />
“Terrain Ahead, Pull Up; Terrain Ahead, Pull Up”<br />
“Obstacle Ahead; Obstacle Ahead”<br />
or<br />
“Caution, Obstacle; Caution, Obstacle”<br />
Terrain Ahead, Pull Up; Terrain Ahead, Pull Up”<br />
or<br />
“Terrain, Terrain; Pull Up, Pull Up”<br />
Section 3<br />
TAWS Alerts<br />
63
64<br />
Section 3<br />
TAWS Alerts<br />
Alert Type<br />
TAWS Page<br />
Annuciation<br />
Required Obstacle Clearance (ROC) Caution<br />
or<br />
Required Obstacle Clearance (ROC)<br />
Warning<br />
Imminent Terrain Impact (ITI) Caution<br />
Imminent Obstacle Impact (IOI) Warning<br />
Pop-Up Alert Aural Message<br />
or<br />
or<br />
or<br />
“Caution, Obstacle; Caution, Obstacle”<br />
or<br />
“Obstacle Ahead; Obstacle Ahead”<br />
“Obstacle, Obstacle; Pull Up, Pull Up”<br />
or<br />
“Obstacle Ahead, Pull Up; Obstacle Ahead, Pull<br />
Up”<br />
“Terrain Ahead; Terrain Ahead”<br />
or<br />
“Caution, Terrain; Caution, Terrain”<br />
“Obstacle Ahead, Pull Up; Obstacle Ahead, Pull<br />
Up”<br />
or<br />
“Obstacle, Obstacle; Pull Up, Pull Up”<br />
Premature Descent Alert (PDA) Caution “Too Low, Terrain”<br />
Negative Climb Rate (NCR) Caution<br />
or<br />
“Don’t Sink”<br />
or<br />
“Too Low, Terrain”<br />
Altitude Callout “<strong>500</strong>” None None “Five-Hundred”<br />
Table 3-2 (continued): TAWS Alerts Summary<br />
NOTE: TAWS Caution Alerts are displayed as constant black text on a yellow background; TAWS Warning Alerts<br />
are displayed as constant white text on a red background.
Standard Aviation Forecast Abbreviations<br />
CLR – Sky clear CIG – Ceiling<br />
FEW – Few clouds ‘+’ – (Heavy)<br />
BR – Light fog BLO – Below<br />
FZ – Freezing ‘/’ – (Missing or separator)<br />
SCT – Scattered clouds AFT – After<br />
FG – Thick fog G – Gusts<br />
TS – Thunderstorm OBSCD – Obscured<br />
BKN – Broken clouds SM – Statue Miles<br />
DZ – Drizzle Trrn – Terrain<br />
OVC – Overcast clouds KT – Knots<br />
RA – Rain FM – From<br />
VV – Vertical Visibility SLP – Sea Level Pressure<br />
SN – Snow TEMPO – Occasionally<br />
‘-’ – (Light) PRESFR – Pressure falling rapidly<br />
Axxxx – Altimeter setting<br />
(xxxx are numbers)<br />
Pxxxx – Hourly Precipitation<br />
(xxxx are numbers)<br />
RMK – Remarks<br />
PRESRR – Pressure rising rapidly<br />
Appendix A<br />
Forecast Abbreviations<br />
65
66<br />
Appendix B METAR Graphics<br />
Graphical METAR Symbology<br />
The following age symbols are common to METARs, Winds, and Temperature/Dewpoint graphics.:<br />
METAR, Winds, and Temperature/Dewpoints Age Graphics<br />
0 — 10<br />
minutes<br />
(Green)<br />
METARs<br />
No Precipitation<br />
Rain<br />
Snow<br />
Unknown<br />
11 — 20<br />
minutes<br />
(Green)<br />
21 — 30<br />
minutes<br />
(Green)<br />
Precipitation Graphics<br />
Light<br />
(Green)<br />
Moderate<br />
(Green)<br />
Ceiling and Visibility - Flight Rules<br />
VFR Marginal<br />
VFR<br />
31 — 60<br />
minutes<br />
(Green)<br />
IFR Low IFR<br />
61+ minutes<br />
(Yellow)<br />
Heavy<br />
(Yellow)<br />
Unknown<br />
(Yellow)
Winds<br />
Wind Vector — The wind vector indicates the direction of the surface wind to the nearest 30˚ increment<br />
(e.g. 30˚, 60˚, 90˚, 120˚, etc).<br />
Wind Speed — In general, the sum of the wind barbs is the sustained surface wind speed.<br />
Wind Speed<br />
(Blank) Unkown<br />
Short Barb 5 kts<br />
Long Barb 10 kts<br />
Gust Offset<br />
≥ 37 kts<br />
(Blank) Gusts are unknown or < 5 kts above<br />
sustained wind speed.<br />
G10<br />
(Green)<br />
G11+<br />
(Yellow)<br />
Wind is gusting 5 — 10 kts more than<br />
sustained speed.<br />
Wind is gusting 11 kts or more above its<br />
sustained speed.<br />
Gust Offset<br />
Appendix B<br />
Graphical METAR Symbology<br />
Wind Vector<br />
Wind Speed<br />
Data Age<br />
The symbol above indicates the surface wind at KFRM is<br />
coming from a direction of 300° at a speed of 25 knots,<br />
gusting to 36 knots or greater.<br />
To interpret wind speed, add the values of each of the<br />
wind speed barbs. In this example, there are two long<br />
barbs (10 knots each) and one short barb (5 knots each).<br />
Thus, the total wind speed is 25 knots. Adding the gust<br />
offset to this figure gives winds gusting to 36 knots.<br />
67
Data Age<br />
68<br />
Appendix B Temperature - Dew Points<br />
Graphical METAR Symbology<br />
Ceiling<br />
Precipitation<br />
Visibility<br />
Station Identifier<br />
This symbol displays the difference between the reported temperature and dew point. Differences are<br />
shown in degrees Fahrenheit.<br />
Temperature - Dew Point<br />
Temp - Dew Point Display Ranges<br />
(Blank) Unknown<br />
11°+<br />
(Green)<br />
7° — 10°<br />
(Green)<br />
0° — 6°<br />
(Yellow)
© 2004 - 2006 <strong>Garmin</strong> Ltd. or its subsidiaries<br />
<strong>Garmin</strong> International, Inc.<br />
1200 East 151st Street, Olathe, Kansas 66062, U.S.A.<br />
<strong>Garmin</strong> AT, Inc.<br />
2345 Turner Road SE, Salem, OR 97302, U.S.A.<br />
<strong>Garmin</strong> (Europe) Ltd.<br />
Unit 5, The Quadrangle, Abbey Park Industrial Estate, Romsey, SO51 9AQ, U.K.<br />
<strong>Garmin</strong> Corporation<br />
No. 68, Jangshu 2nd Road, Shijr, Taipei County, Taiwan<br />
www.garmin.com<br />
Part Number: 190-00140-13 Revision G