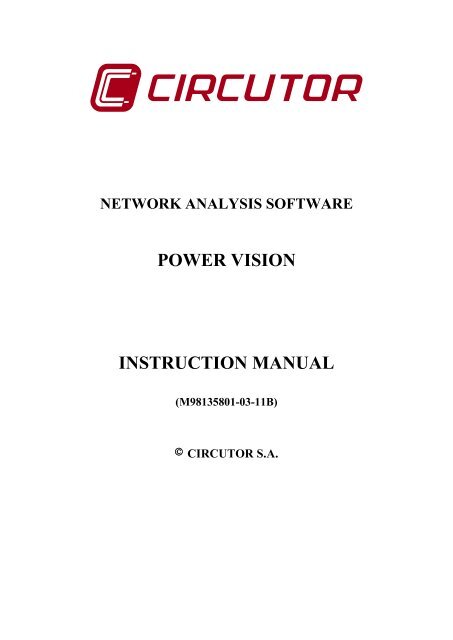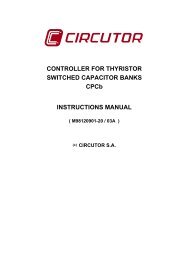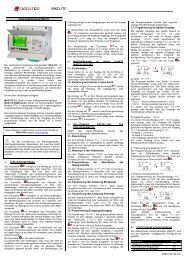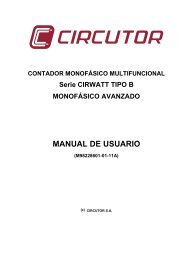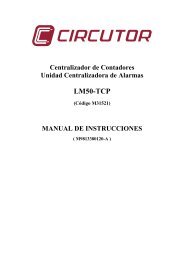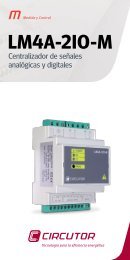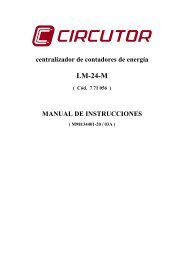Manual en castellano para Power Vision 1.7 - Circutor
Manual en castellano para Power Vision 1.7 - Circutor
Manual en castellano para Power Vision 1.7 - Circutor
You also want an ePaper? Increase the reach of your titles
YUMPU automatically turns print PDFs into web optimized ePapers that Google loves.
NETWORK ANALYSIS SOFTWARE<br />
POWER VISION<br />
INSTRUCTION MANUAL<br />
(M98135801-03-11B)<br />
© CIRCUTOR S.A.
Cont<strong>en</strong>ido<br />
NETWORK ANALYSIS SOFTWARE ........................................................................... 1<br />
INSTRUCTION MANUAL ............................................................................................. 1<br />
1.- POWER VISION SOFTWARE INSTALLATION .................................................. 4<br />
2.- INTRODUCTION TO POWER VISION .............................................................. 12<br />
3.- COMMUNICATIONS ......................................................................................... 14<br />
3.1.- Portable Device Connection ...................................................................... 14<br />
3.1.1.- AR5 Network Analyser Connection ........................................................ 14<br />
3.1.2.- CPL Ammeter Clamp Connection .......................................................... 17<br />
3.1.3.- Cava Device Connection ....................................................................... 24<br />
3.2.- Communications Module Utilisation ........................................................... 33<br />
3.2.1.- Introduction ............................................................................................ 33<br />
3.2.2.- Analyser List Managem<strong>en</strong>t and Maint<strong>en</strong>ance ........................................ 34<br />
3.2.3.- Adding a New Device to the Work Environm<strong>en</strong>t ..................................... 36<br />
3.2.4.- Modifying a Device in the Work Environm<strong>en</strong>t ......................................... 68<br />
3.2.5.- Deleting a Device from the Work Environm<strong>en</strong>t ....................................... 68<br />
3.2.6.- Connecting a Device .............................................................................. 68<br />
3.2.7.- Automatic File Download ....................................................................... 80<br />
3.2.8.- Log File .................................................................................................. 81<br />
4.- FILES ANALYSIS .............................................................................................. 82<br />
4.1.- How Can I Op<strong>en</strong> a File? ............................................................................ 82<br />
4.2.- How Can I Manage the Files that I Have Op<strong>en</strong>ed? .................................... 84<br />
4.3.- How Can I Repres<strong>en</strong>t the File Data Graphically? ...................................... 87<br />
4.4.- How Can I Know What Graph(s) I Will Obtain? ......................................... 91<br />
4.5.- Interacting with the Graph: How Can I Navigate through the Values? ....... 94<br />
4.6.- Interacting With the Graph: How Can I Zoom? .......................................... 95<br />
4.7.- Interacting With the Graph: How Can I Configure It? ................................. 97<br />
4.8.- Interacting With the Graph: How Can I Print It? ....................................... 100<br />
4.9.- Interacting With the Graph: How Can I Export It? .................................... 102<br />
4.10.- Interacting With the Graph: Toolbar ......................................................... 105<br />
4.11.- How Can I Make a List with a File's Data? .............................................. 107<br />
4.12.- How Can I Export File Data to Text? ....................................................... 109<br />
4.13.- How Can I Make a Table with a File’s Data? ........................................... 110<br />
4.14.- How Can I Print a Table? ........................................................................ 112<br />
4.15.- How Can I Export a Table? ..................................................................... 114<br />
4.16.- Quality Studies ........................................................................................ 116<br />
4.16.1.- Quality Study Results ....................................................................... 120<br />
4.16.2.- Voltage Study Results ...................................................................... 124<br />
4.16.3.- Flicker Quality Study Results ............................................................ 126<br />
4.16.4.- Voltage Harmonics Quality Study Results ........................................ 127<br />
4.16.5.- Curr<strong>en</strong>t Harmonics Quality Study Results ........................................ 129<br />
4.16.6.- Imbalance Quality Study Results ...................................................... 131<br />
4.17.- Energies .................................................................................................. 133<br />
2
5.- LANGUAGE MANAGEMENT .......................................................................... 139<br />
6.- UNIT AND DECIMAL MANAGEMENT ............................................................ 140<br />
7.- EXPORTATION TO DBF ................................................................................ 141<br />
8.- EXPORTING FILES ........................................................................................ 143<br />
9.- DRIVERS POWER VISION ............................................................................. 148<br />
9.1.- Driver A5I ................................................................................................ 148<br />
9.1.1.- Information from the A5l file ................................................................. 148<br />
9.2.- A5F Driver ............................................................................................... 159<br />
9.2.1.- A5F file information .............................................................................. 159<br />
9.3.- A5D Driver .............................................................................................. 161<br />
9.3.1.- A5D file information ............................................................................. 161<br />
9.4.- Driver Check-Meter ................................................................................. 165<br />
9.4.1.- ACM file information ............................................................................ 165<br />
9.4.2.- Tables .................................................................................................. 165<br />
9.5.- STD Driver .............................................................................................. 167<br />
9.5.1.- STD file information ............................................................................. 167<br />
9.6.- EVE Driver .............................................................................................. 173<br />
9.6.1.- EVE file information ............................................................................. 173<br />
9.6.2.- Tables .................................................................................................. 173<br />
9.7.- EVQ Driver .............................................................................................. 173<br />
9.7.1.- EVQ file information ............................................................................. 173<br />
9.7.2.- Graphs ................................................................................................. 174<br />
9.7.3.- List ....................................................................................................... 183<br />
9.8.- H24 Driver ............................................................................................... 189<br />
9.9.- STP Driver .............................................................................................. 191<br />
10.- ON-LINE HELP ............................................................................................... 192<br />
10.1.- Register ................................................................................................... 192<br />
10.2.- About ...................................................................................................... 193<br />
11.- TECHNICAL SERVICE ................................................................................... 193<br />
3
1.- POWER VISION SOFTWARE INSTALLATION<br />
First, the minimum requirem<strong>en</strong>ts for <strong>Power</strong> <strong>Vision</strong> to function correctly in your<br />
PC are the following:<br />
Windows Me, NT (4.0 or greater), 2000 or XP<br />
Scre<strong>en</strong> resolution 800x600 minimum<br />
128 Mbytes of RAM<br />
P<strong>en</strong>tium II 300 MHz<br />
30 MBytes hard drive free space<br />
Once you have confirmed that your PC meets these requirem<strong>en</strong>ts, insert the<br />
<strong>Power</strong> <strong>Vision</strong> CD. Upon inserting the CD in the CD-ROM drive, the start scre<strong>en</strong> shown<br />
below will appear:<br />
Installation Main Page<br />
If this scre<strong>en</strong> does not appear automatically upon inserting the CD into the CD-<br />
ROM drive, manually run (from Windows Explorer or from the “Run” option in the Start<br />
m<strong>en</strong>u) “inicio”, located in the CD’s root directory.<br />
Note: For <strong>Power</strong> <strong>Vision</strong> to function more smoothly, it is recomm<strong>en</strong>ded that you<br />
have Internet Explorer 5.0 or higher installed on your PC. This software is included on<br />
the CD and can be installed from the previous start scre<strong>en</strong> by selecting the option<br />
“Install Explorer 5.0” option. Nonetheless, this software does not have to be installed<br />
for the program to run properly. <strong>Power</strong> <strong>Vision</strong> will function smoothly without Internet<br />
Explorer 5.0 or higher being installed.<br />
4
To install <strong>Power</strong> <strong>Vision</strong>, choose the “Install Software” option. This will bring up<br />
the pres<strong>en</strong>tation scre<strong>en</strong>, which appears while the installation is being prepared (a small<br />
dialogue box will appear, giving information on the installation process).<br />
Pres<strong>en</strong>tation Image<br />
Information on the Installation Pre<strong>para</strong>tion Process<br />
Next, a welcome dialogue box will appear, giving information on various aspects<br />
of the installation, including legal and process information.<br />
5
Welcome Dialogue Box<br />
After reading the information provided, continue to the following scre<strong>en</strong> by<br />
clicking the "Next" button. Note that at any time you can cancel the installation by<br />
clicking the "Cancel” button on any scre<strong>en</strong> that provides that option. If you choose<br />
said option, the following confirmation message will appear:<br />
Confirmation Message for Cancelling the Installation Process<br />
If you choose “Resume”, the installation will continue from the point where it<br />
was stopped. If you do not choose this option, the installation process will be exited<br />
without being saved.<br />
If you choose “Next” in the welcome dialogue box, a new scre<strong>en</strong> will appear<br />
requesting software registry information. This information includes username, company<br />
name, and the software serial number.<br />
6
The software serial number can be found in the <strong>Power</strong> <strong>Vision</strong> CD case. This<br />
number consists of 10 consecutive digits, the first 6 of which will always be 775353 and<br />
the last four random.<br />
Software Registry Scre<strong>en</strong><br />
Note that the “Next” option appears disabled until something is <strong>en</strong>tered in the<br />
serial number field. In any case, if the serial number is <strong>en</strong>tered incorrectly, the following<br />
error message will appear:<br />
Serial Number Entry Error Message<br />
Note that you can always return to the previous scre<strong>en</strong> by clicking the<br />
“Previous” button as long as the window offers that option. Once the serial number is<br />
<strong>en</strong>tered correctly, click the “Next” button to continue to the next step in the installation<br />
process.<br />
The next scre<strong>en</strong> allows the user to choose betwe<strong>en</strong> two types of installation:<br />
Full or Custom. Full installation installs all available <strong>Power</strong> <strong>Vision</strong> software<br />
compon<strong>en</strong>ts, while the custom installation permits the user to choose the compon<strong>en</strong>ts<br />
to be installed.<br />
7
Installation Type Selection Scre<strong>en</strong><br />
Choose the desired installation type. If the user chooses custom installation, a<br />
window will appear where the specific software compon<strong>en</strong>ts to be installed can be<br />
selected.<br />
Custom Compon<strong>en</strong>ts Selection Scre<strong>en</strong><br />
8
On this scre<strong>en</strong>, choose the compon<strong>en</strong>ts to be installed. Once the compon<strong>en</strong>ts<br />
are selected, click “Next” and another dialogue box will appear asking the user to<br />
select directory where the application will be installed (this scre<strong>en</strong> would have<br />
appeared immediately it the full installation option was selected).<br />
Target Folder Selection Dialogue Box<br />
Choose the directory where the software should be installed. As you can see,<br />
the installer proposes a target directory for the application. This can be changed using<br />
the “Browse” button.<br />
If said button is clicked, a dialogue box will appear. From its dialogue box,<br />
choose the new directory in which the application will be installed.<br />
New Target Folder Selection Dialogue Box<br />
9
Once the folder, in which the <strong>Power</strong> <strong>Vision</strong> software will be installed, has be<strong>en</strong><br />
selected, click the “Next” button. A new window will appear in which you can <strong>en</strong>ter the<br />
name of the m<strong>en</strong>u option that will be used to run the program from the WINDOWS<br />
Start m<strong>en</strong>u.<br />
Program Group Selection Scre<strong>en</strong><br />
As you can see, the program proposes an option, but offers the freedom to<br />
change this option.<br />
In any case, once the desired name has be<strong>en</strong> <strong>en</strong>tered in the field, click the<br />
“Next” button to continue. Upon finishing these steps, files will be copied to the hard<br />
drive and progress can be monitored by two indicators.<br />
Installation Progress Indicators<br />
As you can see, the installation can still be cancelled while the files are being<br />
copied. Nonetheless, this is not recomm<strong>en</strong>ded. Instead wait until the installation has<br />
finished, and th<strong>en</strong> proceed to uninstall if necessary.<br />
10
Finally, if everything has be<strong>en</strong> correctly completed, the following message<br />
indicating that the installation has finished correctly will appear. After clicking out of this<br />
message, <strong>Power</strong> <strong>Vision</strong> can be run from the Start m<strong>en</strong>u.<br />
Note 1: It is possible that your computer will need to be restarted to assure that<br />
the software installation is effectively completed. If so, the following message will<br />
inform the user and it will proceed to restart the computer.<br />
After restarting the computer, <strong>Power</strong> <strong>Vision</strong> will be installed on your computer,<br />
and it can be run from the Start m<strong>en</strong>u.<br />
11
2.- INTRODUCTION TO POWER VISION<br />
<strong>Power</strong> <strong>Vision</strong> is a program specifically designed to operate with network<br />
analysers and the following measuring devices: AR5, QNA, CVM-COM, CVM-BDM-1M<br />
and the CIRCUTOR CPL. Therefore, it is the ideal complem<strong>en</strong>t and almost<br />
indisp<strong>en</strong>sable for these. This software allows data that is captured by said devices, to<br />
be read and processed, providing a wealth of details thanks to the powerful tool groups<br />
offered by the software. <strong>Power</strong> <strong>Vision</strong> offers three large groups of functions.<br />
♦ First, communication functions with the portable devices AR5 and CPL allow the<br />
user to extract the files stored on these devices and save them comfortably to the<br />
hard drive on the PC.<br />
♦ Second, functions are available for communicating with and configuring the QNA,<br />
CVM-COM, and CVM-BDM-1M devices, which are connected through RS-232 and<br />
GSM. <strong>Manual</strong> and automatic file downloads can be performed in this section.<br />
♦ Third, functions are available to analyse extracted files, allowing the user to work<br />
with these files intuitively and in depth. Thus, it is possible to perform detailed<br />
analyses the network from which the data was extracted in much detail.<br />
Furthermore, <strong>Power</strong> <strong>Vision</strong> provides the user with an ample set of functions that<br />
permits configuring the functionality of the application. Without a doubt, this will make<br />
using the application more pleasant and <strong>en</strong>joyable.<br />
In short, <strong>Power</strong> <strong>Vision</strong> permits the user to get all of the b<strong>en</strong>efit from these<br />
network analysers and measuring devices, simplifying the study of network data and<br />
offering all the power necessary at the same time.<br />
About <strong>Power</strong> <strong>Vision</strong> Scre<strong>en</strong><br />
Once the About <strong>Power</strong> <strong>Vision</strong> scre<strong>en</strong> appears, wait a few mom<strong>en</strong>ts until the<br />
application finishes loading. Said scre<strong>en</strong> will disappear shortly and the application will<br />
be ready to begin working.<br />
12
<strong>Power</strong> <strong>Vision</strong> Main Scre<strong>en</strong><br />
13
3.- COMMUNICATIONS<br />
In this section all the information on the steps that should be tak<strong>en</strong> to<br />
communicate with the AR5 system analyser, as well as with a QNA, CVM-COM, CVM-<br />
BDM-1M, or CPL. You will learn how to read a file stored on any of these devices and<br />
save it to the hard drive, as well as modify it and/or query its configuration.<br />
3.1.- Portable Device Connection<br />
3.1.1.- AR5 Network Analyser Connection<br />
First, connect the AR5 network analyser to a free COM port (serial port) on the<br />
computer.<br />
Once the AR5 is connected to the serial port, wait for the program to<br />
automatically detect the connection.<br />
Two access methods can be used to make the automatic detection:<br />
♦ Left click the mouse over the icon on the toolbar (note that wh<strong>en</strong> the cursor is<br />
hovered over the icon, a “Portable Devices” tag appears).<br />
Toolbar<br />
♦ Click the “Files” option on the m<strong>en</strong>u bar, and th<strong>en</strong> click “Portable Devices”.<br />
Expand the “Files” m<strong>en</strong>u by hovering the cursor over said option and left clicking.<br />
The m<strong>en</strong>u can also be expanded by pressing the key combination ALT + ‘F’ (note<br />
that the letter ‘F’ is underlined).<br />
M<strong>en</strong>u bar<br />
14
File M<strong>en</strong>u<br />
Once the m<strong>en</strong>u has be<strong>en</strong> expanded, hover the cursor over “Portable Devices”<br />
and left click. The ‘D’ key can also be pressed for the same result (note that it is<br />
underlined). If these steps have be<strong>en</strong> completed correctly, a dialogue box providing<br />
information on the external device’s autodetection process will appear.<br />
Portable Device Autodetection Dialogue Box<br />
As se<strong>en</strong>, the program carries out an autodetection process which searches for<br />
an AR5 or CPL device connected to one of the local PC ports (in this case, the AR5).<br />
If the “Cancel” button is clicked, autodetection will stop and return to <strong>Power</strong><br />
<strong>Vision</strong>’s main scre<strong>en</strong>.<br />
It is possible that the device is not well connected, is not turned on, or is not<br />
communicating for some reason. In this case, the computer will return an error<br />
explaining that it cannot find any portable devices. If this scre<strong>en</strong> appears, click the “OK”<br />
button to return to <strong>Power</strong> <strong>Vision</strong>’s main scre<strong>en</strong>.<br />
Device Connection Error Message<br />
If autodetection is successful in finding the device, the following window will<br />
appear:<br />
15
AR5 Device Dialogue Box<br />
On this scre<strong>en</strong> you can see the files curr<strong>en</strong>tly stored on the AR5, supplied by<br />
differ<strong>en</strong>t data collected by the device, and information on the device connection and<br />
data. This data includes the serial number, the port to which it is connected, the<br />
version, and the port transfer speed. These files can later be analysed using <strong>Power</strong><br />
<strong>Vision</strong>, which permits creating graphs, descriptive tables, quality studies, etc.<br />
As se<strong>en</strong>, there are differ<strong>en</strong>t options available on this scre<strong>en</strong>.<br />
The “Download” option appears disabled at first because no file is selected. To<br />
<strong>en</strong>able it, select one of the AR5 files. This option allows the AR5 file to be imported to<br />
the PC to later be processed by <strong>Power</strong> <strong>Vision</strong>.<br />
Wh<strong>en</strong> “Download” is clicked, a dialogue box will appear, from which the user<br />
can select the file path where the AR5 file will be saved.<br />
16
AR5 File Save Scre<strong>en</strong><br />
Next, <strong>en</strong>ter a name for this file (by default the name it had in the AR5) and a file<br />
path where it should be saved. Next, click “Save”.<br />
Another option is to click “Refresh”. This will update the AR5 data. Any change<br />
occurred while the user was on this scre<strong>en</strong>, will not appear. Once the desired operation<br />
has be<strong>en</strong> carried out, leave the scre<strong>en</strong> by clicking the “Exit” button.<br />
3.1.2.- CPL Ammeter Clamp Connection<br />
First, connect the CPL to a free COM port (serial port) on the computer. Once<br />
the CPL is connected to the serial port, the software should be commanded to<br />
automatically detect the connection. Two access methods can be used to automatically<br />
detect:<br />
♦ Left click over the icon on the toolbar (note that wh<strong>en</strong> the cursor hovers over<br />
the icon the Alt text, “Portable Devices”, will appear).<br />
Toolbar<br />
♦ Click the “Files” option on the m<strong>en</strong>ubar, and th<strong>en</strong> click “Portable Devices”. Expand<br />
the “Files” m<strong>en</strong>u by hovering the cursor over said option and left clicking. The<br />
m<strong>en</strong>u can also be expanded by pressing the key combination ALT + ‘F’ (note that<br />
the letter ‘F’ is underlined).<br />
M<strong>en</strong>ubar<br />
17
File M<strong>en</strong>u<br />
Once the m<strong>en</strong>u has be<strong>en</strong> expanded, hover the cursor over “Portable Devices”<br />
and left click. The ‘D’ key can also be pressed for the same result (note that it is<br />
underlined). If these steps have be<strong>en</strong> completed correctly, a dialogue box providing<br />
information on the external device's autodetection process will appear.<br />
Portable Device Autodetection Dialogue Box<br />
As se<strong>en</strong>, the program carries out a process to automatically detect the portable<br />
device (CPL in this case) and its correct <strong>para</strong>meters.<br />
If the “Cancel” button is clicked, autodetection will stop and return to <strong>Power</strong><br />
<strong>Vision</strong>’s main scre<strong>en</strong>.<br />
Two things can happ<strong>en</strong> if the autodetection continues. It is possible that the<br />
device is not well connected, is not turned on, or is not communicating for some<br />
reason. In this case, the computer will return an error explaining that it cannot find any<br />
portable devices. If this dialogue box appears, click the “OK” button to return to <strong>Power</strong><br />
<strong>Vision</strong>’s main scre<strong>en</strong>.<br />
Device Connection Error Message<br />
If autodetection is successful in finding the device, the following window will<br />
appear:<br />
18
CPL Device Information Scre<strong>en</strong><br />
This scre<strong>en</strong> shows diverse information about the CPL. In the upper part of the<br />
scre<strong>en</strong>; the user can view information about the CPL device, its serial number, and its<br />
version.<br />
Next, the user can view the three sections: “Parameters” (CPL configuration),<br />
“File” (managem<strong>en</strong>t options for files stored on the CPL), and “Clock” (CPL clock<br />
configuration).<br />
In the “Parameters” section, the correct port transfer speed can be configured if<br />
it is not correct. The CPL’s port of connection can also be redefined (for example, in<br />
mid-configuration if the user decides to change the CPL connection to another port).<br />
Port Configuration<br />
A trigger can also be defined in the CPL section to filter data according to<br />
average, maximum, or minimum values, while indicating the limit (threshold). To do<br />
this, go to “Trigger Values” and select the desired trigger type from the “Type” drop<br />
down m<strong>en</strong>u.<br />
19
Trigger Values<br />
Other than defining a trigger based on the curr<strong>en</strong>t threshold, this program also<br />
allows the user to define the trigger according to a specific time interval. This can be<br />
done using the “Time Trigger” box that appears on the CPL scre<strong>en</strong>. Accordingly, the<br />
device will only collect curr<strong>en</strong>t data that corresponds to the time interval defined. To<br />
activate it, check the “Activate Time Trigger” checkbox and indicate a start time and<br />
an <strong>en</strong>d time (in hours and minutes).<br />
Time Trigger<br />
Finally, in the “Parameters” section <strong>en</strong>ter the time period over which the CPL<br />
should collect data and the data that should be collected.<br />
Data Collection Configuration<br />
Select the appropriate value in the “Period” box to define the time period (in<br />
seconds) over which the CPL will record data. The “Wait Time” box to the right will<br />
instruct the CPL to start recording after the chos<strong>en</strong> number of seconds has passed<br />
(useful if after s<strong>en</strong>ding the data; you have to reposition the clamps).<br />
The frequ<strong>en</strong>cy of the electrical line that will be used in measuring the data can be<br />
varied (betwe<strong>en</strong> 50 Hz and 60 Hz; 50 Hz by default) using the option on the far right<br />
just beside the “Wait Time” option.<br />
Finally, using the Average, Maximum, and Minimum checkboxes, indicate<br />
which curr<strong>en</strong>t characteristics are to be saved.<br />
20
Note: It is only possible to command the CPL to save Maximum and Minimum<br />
values if a period of greater than one second has be<strong>en</strong> selected, since the CPL is only<br />
capable of saving said values after this time has passed. Said values will not make<br />
s<strong>en</strong>se wh<strong>en</strong> the period is so low.<br />
Note: If 0 is selected as the period, the CPL will register cyclic values (typically<br />
50 per second).<br />
Once all the CPL <strong>para</strong>meters are configured, click the “S<strong>en</strong>d Configuration”<br />
button to assign the CPL’s new configuration.<br />
The following warning will appear:<br />
“S<strong>en</strong>d Configuration” Button<br />
New Configuration Confirmation Dialogue Box<br />
By selecting “Yes”, the configuration will be stored in the CPL. By selecting “No”,<br />
the use will be returned to the CPL Configuration Scre<strong>en</strong> where the configuration data<br />
can be changed without being stored to the CPL. If the user chooses to s<strong>en</strong>d the<br />
configuration to the device and the process is carried out correctly, a message will be<br />
returned to inform the user that the process was completed successfully.<br />
Note: If no variable is selected to be stored (Average, Maximum, or Minimum),<br />
the program will report an error wh<strong>en</strong> the configuration is s<strong>en</strong>t. Click Accept and<br />
activate at least one variable to suppress the error.<br />
Variable Selection Error<br />
21
Another option is to click the “Refresh” button, which will allow the user to import<br />
the CPL configuration at any giv<strong>en</strong> time (for example, changes were made but the user<br />
wants to restore the previous configuration).<br />
Refresh Button<br />
The “File” section comes next. In this section, the name of the file in which the<br />
CPL data are stored, the start and <strong>en</strong>d data for the same, the file size, and the free<br />
space can be viewed.<br />
CPL File Information<br />
The “Delete” and “Download” buttons also appear. “Delete” allows the user to<br />
eliminate data contained in the file stored in the CPL memory. “Download” allows the<br />
user to export the data to the PC and save it as an STD file (CPL file format) to later be<br />
analysed using <strong>Power</strong> <strong>Vision</strong>.<br />
CPL File Save Scre<strong>en</strong><br />
Finally, there is the “Clock” section. Here the time and date configured in the<br />
CPL device can be changed, the curr<strong>en</strong>t time and date can be checked, and the PC’s<br />
curr<strong>en</strong>t time and date can be s<strong>en</strong>t to the CPL.<br />
22
Description of Buttons:<br />
CPL Clock Configuration<br />
“S<strong>en</strong>d PC Date”: Save the PC date and time to the CPL. Synchronise the PC<br />
and the CPL.<br />
“S<strong>en</strong>d Date”: Save the date and time (manually set in the upper boxes) to the<br />
CPL.<br />
“Read Clock”: Import the date and time that are stored in the CPL.<br />
Besides those described in the previous sections, some options and buttons that<br />
appear on the CPL configuration scre<strong>en</strong> remain to be described.<br />
Additional Options for the CPL<br />
“Run” and “Stop”: These options allow the user to modify the CPL’s status and<br />
instruct it to continue recording values in the internal STD file (Run) or to stop recording<br />
(Stop).<br />
“Monitor”: Wh<strong>en</strong> the “Monitor” button is clicked, a monitor will appear, from<br />
which the CPL date and time and the curr<strong>en</strong>t that it registers in real time can be<br />
viewed. Click “Accept” to exit the monitor dialogue box.<br />
CPL Monitor<br />
23
If communication is lost with the device during the monitoring process, the<br />
previous scre<strong>en</strong> will show “Error” messages in the date/time and curr<strong>en</strong>t measurem<strong>en</strong>t<br />
fields. Finally, click “Exit” to leave the CPL configuration.<br />
Note: If the user leaves the configuration in Stop and clicks “Exit” to leave the<br />
CPL configuration, a warning message will appear. It will warn the user that the device<br />
is in Stop mode and will not register any curr<strong>en</strong>t. To ignore this warning and leave it in<br />
Stop mode, click “Yes”. Click “No” to return to the CPL configuration scre<strong>en</strong>.<br />
3.1.3.- Cava Device Connection<br />
Warning that the Device is in Stop Mode<br />
First, connect the Cava to a free COM port (serial port) on the computer. Once<br />
the Cava is connected to the serial port, command the program to automatically detect<br />
the connection. Two access methods can be used to make the automatic detection:<br />
♦ Left click over the icon on the toolbar (note that the Portable Devices alt text<br />
appears wh<strong>en</strong> the cursor hovers over the icon).<br />
Toolbar<br />
♦ Click the “Files” option on the m<strong>en</strong>ubar, and th<strong>en</strong> click “Portable Devices”. Expand<br />
the “Files” m<strong>en</strong>u by hovering the cursor over said option and left clicking. The<br />
m<strong>en</strong>u can also be expanded by pressing the key combination ALT + ‘F’ (note that<br />
the letter ‘F’ is underlined).<br />
M<strong>en</strong>ubar<br />
24
File M<strong>en</strong>u<br />
Once the m<strong>en</strong>u has be<strong>en</strong> expanded, hover the cursor over “Portable Devices”<br />
and left click. The ‘D’ key can also be pressed for the same result (note that it is<br />
underlined). If these steps have be<strong>en</strong> completed correctly, a dialogue box providing<br />
information on the external device's autodetection process will appear.<br />
Portable Device Autodetection Dialogue Box<br />
As se<strong>en</strong>, the program carries out a process to automatically detect the portable<br />
device (Cava in this case) and its correct <strong>para</strong>meters.<br />
If the “Cancel” button is clicked, autodetection will stop and return to <strong>Power</strong><br />
<strong>Vision</strong>’s main scre<strong>en</strong>.<br />
Two things can happ<strong>en</strong> if the autodetection continues. It is possible that the<br />
device is not well connected, is not turned on, or is not communicating for some<br />
reason. In this case, the computer will return an error explaining that it cannot find any<br />
portable devices. If this scre<strong>en</strong> appears, click the “OK” button to return to <strong>Power</strong><br />
<strong>Vision</strong>’s main scre<strong>en</strong>.<br />
Device Connection Error Message<br />
If autodetection is successful in finding the device, the following window will<br />
appear:<br />
25
Cava Configuration Scre<strong>en</strong><br />
This scre<strong>en</strong> provides diverse information about the Cava. In the upper part of the<br />
scre<strong>en</strong>, the user can see the device’s serial number and its version.<br />
Next, the user can view the three sections: “Parameters” (Cava configuration),<br />
“File” (options for managing the file stored in Cava), “Thresholds” (Cava threshold<br />
configurations), and “Clock” (Cava clock configuration).<br />
In the “Parameters” section, the correct port transfer speed can be configured if<br />
it is not correct. The Cava connection port can also be redefined (for example, in midconfiguration<br />
if the user decides to change the Cava connection to another port).<br />
Port Configuration<br />
The program allows the user to define the trigger according to a specific time<br />
interval. This can be set in the “Time Trigger” box that appears on the Cava scre<strong>en</strong>.<br />
Accordingly, the device will only collect curr<strong>en</strong>t data that corresponds to the time<br />
interval defined. To activate it, select the “Activate Time Trigger” checkbox and<br />
indicate a start date/time and an <strong>en</strong>d date/time.<br />
26
Time Trigger<br />
It is also possible to define some of the network <strong>para</strong>meters, like average<br />
voltage, frequ<strong>en</strong>cy, and some constants. These modifications should be made in the<br />
appropriate boxes dep<strong>en</strong>ding on the user’s needs. Said boxes appear at the bottom of<br />
the window, below “Time Trigger”.<br />
Once all of the Cava <strong>para</strong>meters are configured, click the “S<strong>en</strong>d Configuration”<br />
button to assign the Cava’s new configuration.<br />
The following warning will appear:<br />
“S<strong>en</strong>d Configuration” Button<br />
New Configuration Confirmation Dialogue Box<br />
By selecting “Yes”, the configuration will be stored in the Cava. By selecting “No”,<br />
the user will be returned to the Cava configuration scre<strong>en</strong> where the configuration data<br />
can be changed without being stored to the Cava. If the user chooses to s<strong>en</strong>d the<br />
configuration to the device and the process is carried out correctly, a message will be<br />
returned to inform the user that the process was completed successfully.<br />
Note: It is necessary for the device to be in the “HOLD” mode in order to be able<br />
to s<strong>en</strong>d the configuration to it. If the device is not in said mode wh<strong>en</strong> the configuration<br />
is s<strong>en</strong>t, a warning message will appear. Click OK and activate said device mode using<br />
the appropriate switch to keep that warning from appearing again.<br />
Hold Mode Message<br />
Another option is to click the “Refresh” button, which will allow the user to import<br />
the Cava configuration at any giv<strong>en</strong> time (for example, changes were made but the<br />
user wants to restore the previous configuration).<br />
27
Refresh Button<br />
The “File” section comes next. In this section, the user can observe the period<br />
over which the Cava will collect data to be stored to its memory and the device’s active<br />
campaign.<br />
Cava File Information<br />
The “Variables”, “Download”, and “Campaigns” buttons also appear.<br />
“Variables” allows the user to select the desired variables to be stored in the file held in<br />
the Cava’s memory.<br />
Cava Variables Configuration<br />
“Download” allows the user to export the data to the PC and save it as an STD<br />
file (Cava file format), or as a POF file (Cava ev<strong>en</strong>ts file format) to later be analysed by<br />
<strong>Power</strong> <strong>Vision</strong>. It also has another m<strong>en</strong>u with more options, such as the “Partial<br />
Download” option with a start and <strong>en</strong>d date or two buttons that permit deleting the<br />
28
selected file along with the data stored in it, dep<strong>en</strong>ding on whether “Delete STD" or<br />
“Delete POF” was selected.<br />
Cava Downloads Configuration<br />
Wh<strong>en</strong> “Download” is clicked, a “Save As” dialogue box will appear, in which<br />
the user can specify the file and file path where the data stored on the Cava device<br />
should be saved.<br />
Cava File Save as Scre<strong>en</strong><br />
Note: It is necessary for the device to be in the “HOLD” mode in order to be able<br />
to download the data from it. If the device is not in said mode wh<strong>en</strong> the data is<br />
downloaded, a warning message will appear. Click OK and activate said device mode<br />
using the appropriate switch to keep that warning from appearing again.<br />
Hold Mode Message<br />
The third button allows the user to define the campaigns to be used in the Cava<br />
device.<br />
29
Cava Campaign Configuration<br />
Wh<strong>en</strong> the button is clicked, the desired campaign can be modified. This<br />
modification can be made on the scre<strong>en</strong> shown below.<br />
Cava Campaign Configuration<br />
The next section is “The Threshold Configuration”. The differ<strong>en</strong>t Cava<br />
thresholds can be changed here.<br />
Cava Threshold Configuration<br />
Finally, there is the “Clock” section. Here the time and date configured in the<br />
Cava device can be changed, the curr<strong>en</strong>t time and date can be checked, and the PC’s<br />
curr<strong>en</strong>t time and date can be s<strong>en</strong>t to the Cava.<br />
30
Description of Buttons:<br />
Cava Clock Configuration<br />
“S<strong>en</strong>d PC Date”: Save the PC date and time to the CPL. Synchronise the PC<br />
and the CPL.<br />
“S<strong>en</strong>d This”: Save the date and time (manually set in the upper boxes) to the<br />
Cava.<br />
“Read Clock”: Import the date and time that are stored in the CPL.<br />
Besides those described in the previous sections, some options and buttons that<br />
appear on the CPL configuration scre<strong>en</strong> remain to be described.<br />
Additional Options for the Cava<br />
“Run” and “Hold:” These provide the user with information on the Cava status.<br />
They indicate whether it is in read only mode (Run), or if it will allow the desired<br />
configuration to be s<strong>en</strong>t (Hold).<br />
“Monitor”: Wh<strong>en</strong> this button is clicked, a Cava status monitor dialogue box will<br />
appear where the differ<strong>en</strong>t values it has obtained can also be viewed. Click “Exit” to<br />
leave the monitor display.<br />
Cava Monitor<br />
If communication is lost with the device during the monitoring process, the<br />
previous scre<strong>en</strong> will show “Error” messages in the date/time and curr<strong>en</strong>t measurem<strong>en</strong>t<br />
fields. Finally, click “Exit” to leave the CPL configuration.<br />
31
Note: If the user leaves the configuration in Hold mode and clicks the “Exit”<br />
button to leave the Cava configuration, a warning will appear. It will warn the user that<br />
the device is not in Run mode and will not register data. Click “OK” to exit said warning<br />
and activate the Cava Run mode, so that it will be able to store the data obtained.<br />
Warning that the Device is in Hold Mode<br />
32
3.2.- Communications Module Utilisation<br />
3.2.1.- Introduction<br />
The communications module is a software conceived and designed to be the<br />
ideal and indisp<strong>en</strong>sable complem<strong>en</strong>t for network quality analysers (QNA, CVM-COM<br />
and CVM-BDM-1M). This software permits:<br />
1. -Maintaining a list of devices that are commonly used. The user is able to add<br />
new analysers to the list and eliminate and modify the existing ones.<br />
2. Configuration devices: Besides being able to define the communication<br />
<strong>para</strong>meters of each quality analyser (data transfer speed, parity bits, telephone number<br />
in case of QNA GSM, CVM-BDM-1M by way of modem, CVM-COM, etc.), the user can<br />
change the device's internal configuration, indicating which variables should be stored,<br />
how oft<strong>en</strong> they should be stored, and many other configuration <strong>para</strong>meters. The user is<br />
also able to configure automatic file downloads by indicating the time wh<strong>en</strong> the<br />
download should begin and connection time interval.<br />
3. Monitoring the network quality analysers: The data being measured by the<br />
device can be se<strong>en</strong> at any mom<strong>en</strong>t. In this manner, the user can obtain a quick<br />
overview of the state of the network on which the analyser is working.<br />
4. Saving the collected data to disk: Files stored in analysers can be saved to<br />
disk for subsequ<strong>en</strong>t analysis and study (for example, using <strong>Power</strong> <strong>Vision</strong>). This<br />
download option can be manual or automatic, and the user can configure the automatic<br />
<strong>para</strong>meters in the program.<br />
As se<strong>en</strong>, the communications module permits the user to work quickly, easily,<br />
and reliably with quality network analysers (QNA) and CVM-COM and CVM-1M<br />
devices, which provides a complete tool for managing , administering, and analysing<br />
these ap<strong>para</strong>tuses.<br />
Two methods can be used to access the communications module:<br />
♦ Left click over the icon on the toolbar (note that wh<strong>en</strong> the cursor is hovered<br />
over the icon, the Alt text “Communications Module” will appear).<br />
Toolbar<br />
♦ Click the “Files” option on the m<strong>en</strong>ubar, and th<strong>en</strong> click “Communications<br />
Module”. Expand the “Files” m<strong>en</strong>u by hovering the cursor over said option and left<br />
clicking. The m<strong>en</strong>u can also be expanded by pressing the key combination ALT +<br />
‘F’ (note that the letter ‘F’ is underlined).<br />
33
File M<strong>en</strong>u and M<strong>en</strong>ubar<br />
Once the m<strong>en</strong>u has be<strong>en</strong> expanded, hover the cursor over the<br />
“Communications Module” option and left click. The ‘M’ key can also be pressed for<br />
the same result (note that it has be<strong>en</strong> underlined).<br />
3.2.2.- Analyser List Managem<strong>en</strong>t and Maint<strong>en</strong>ance<br />
The first scre<strong>en</strong> to appear after launching the program contains a list of<br />
analysers registered in the system as a primary elem<strong>en</strong>t.<br />
Communications Module Main Scre<strong>en</strong><br />
In this list, commonly used devices can be added, eliminated, and modified,<br />
thus keeping the list up-to-date.<br />
Device information giv<strong>en</strong> includes the group it belongs to, the device name, the<br />
telephone number or port to which it is connected, download information (whether<br />
34
automatic or manual), and the device type. All of these <strong>para</strong>meters can be changed in<br />
the device configuration. The devices can be sorted by clicking over the list columns.<br />
There is also a toolbar with icons permitting the user to execute the sev<strong>en</strong><br />
actions that can be performed here. Wh<strong>en</strong> the cursor is hovered over an icon, its Alt<br />
text will inform the user on the function it performs. These include:<br />
1. -The add button: This permits the user to add a new device to the list of<br />
network quality analysers.<br />
2. -The modify button: This allows the user to make changes to the selected<br />
device’s configuration. This action can also be carried out with the key. Note<br />
that wh<strong>en</strong> no device is selected, this option is disabled.<br />
3. -The delete button: This allows the user to delete the selected device. Said<br />
action can also be carried out with the key. Note that wh<strong>en</strong> no device is<br />
selected, this option is disabled.<br />
4. -The automatically connect button: This allows the user to perform preprogrammed<br />
downloads automatically. The software icon appears in the start m<strong>en</strong>u<br />
and downloads the files from the pre-programmed devices.<br />
5. -The connect button: This permits the user to view, in real time, the data that<br />
the selected device is reading from the network. This option also permits the files<br />
stored in the analyser to be saved to disk. Note that wh<strong>en</strong> no device is selected, this<br />
option is disabled.<br />
6. -View log option: Wh<strong>en</strong> an automatic download is performed, a log file with<br />
information about said download is created. This information consists of the creation<br />
date and the data (normally the data will be the downloaded file or the errors<br />
produced).<br />
7. -The Exit button: This permits the user to exit the program. This action can<br />
also be performed in other manners such as: clicking the ‘x’ icon, located in the upper<br />
right hand corner of the window; choosing the "Close" option from the drop down m<strong>en</strong>u<br />
after having clicked the icon in the upper left corner; or using the key combination<br />
+ F4.<br />
35
Another option for obtaining the same results is to right click the mouse and<br />
utilise the options provided in the drop down m<strong>en</strong>u. Said m<strong>en</strong>u options are shown<br />
below:<br />
Drop Down M<strong>en</strong>u<br />
The same options can also be performed from the main m<strong>en</strong>u "Options". Said<br />
m<strong>en</strong>u options are shown below (the same as the ones in the drop down m<strong>en</strong>u):<br />
Options M<strong>en</strong>u<br />
3.2.3.- Adding a New Device to the Work Environm<strong>en</strong>t<br />
Once the option to add a new device to the work <strong>en</strong>vironm<strong>en</strong>t has be<strong>en</strong><br />
selected, a dialogue box will appear showing the devices that can be selected.<br />
3.2.3.1.- Add a QNA<br />
Device Type Selection<br />
Once a new QNA has be<strong>en</strong> selected as the device to be added, the new<br />
analyser configuration scre<strong>en</strong> will appear. It consists of three tabs: G<strong>en</strong>eral<br />
Parameters, Automatic Download, and QNA Configuration.<br />
36
G<strong>en</strong>eral Parameters Configuration Tab<br />
The tab selected by default is G<strong>en</strong>eral Parameters, in which the information<br />
pertaining to communication with the new QNA can be configured. It can be defined as<br />
follows:<br />
1. -Port: The user can select the port from the existing and free ports on the<br />
local computer to which the new QNA is connected. The software searches for the<br />
computer’s existing and free ports. If the computer obtains the configuration<br />
(AutoCallPlus.cfg file) from another computer, the port selected on the first computer<br />
may not coincide with the computer from which the configuration is obtained, or it may<br />
not be available. Thus, the user should select another port (a dialogue box will provide<br />
this warning).<br />
2. -Peripheral device number: It must coincide with the QNA address, and it<br />
should be 1 for the RS-232 and GSM analysers (it is recomm<strong>en</strong>ded not to modify this<br />
field unless absolutely necessary).<br />
3. -Transfer speed: The user can select 4800, 9600, 19200, and 38400 bits per<br />
second. This will be the speed used to configure the port and the QNA connected to it.<br />
Wh<strong>en</strong> this value is changed, the software attempts to communicate with the QNA and<br />
change the configuration of this device. If it is unsuccessful, a dialogue box informs the<br />
user and provides the option to automatically detect the configuration. This occurs with<br />
any communications <strong>para</strong>meter.<br />
4. -Stop bits: The user can choose betwe<strong>en</strong> one and two stop bits. Once,<br />
modified, the selected port and the QNA will be configured with the stop bits selected<br />
here.<br />
37
5. -Parity: The user can select betwe<strong>en</strong> no parity, odd, or ev<strong>en</strong>. Once,<br />
modified, the selected port and the QNA will be configured with the parity selected<br />
here.<br />
6. -Enable Half Duplex communication: The user can <strong>en</strong>able Half Duplex<br />
communication. This is a must in systems that do not permit Full Duplex<br />
communication such as those that function using RS-485, TCP2RS or GSM modem.<br />
7. -Device name: Each new QNA should be able to be id<strong>en</strong>tified correctly by<br />
means of this field. For this reason, this id<strong>en</strong>tifier must always exist and be unique in<br />
the system (the software will inform if an existing id<strong>en</strong>tifier is assigned to a new device).<br />
8. -Group: With the objective of being able to better organise the list of<br />
analysers used, the user will be able to assign each one to a group. Using this field, the<br />
user can select an existing group or create a new one (by directly writing it in).<br />
Note: The software automatically creates a directory with the group name and,<br />
within the directory; it creates a subdirectory with the device name.<br />
9. -Description: In this field, the user can add comm<strong>en</strong>ts to id<strong>en</strong>tify the device<br />
although this is not required.<br />
10. -Modem Activation Option: This option indicates to the software that<br />
communication will be via modem. Note that upon selecting this checkbox, the transfer<br />
speed, stop bits, and parity properties will be disabled. At the same time, the<br />
telephone number and initialisation process will be <strong>en</strong>abled. This is because the<br />
communication with GSM devices is always performed at 9600 bits per second.<br />
11. -Telephone number: If the analyser permits GSM communication, the user<br />
can <strong>en</strong>ter the telephone number to call wh<strong>en</strong> connecting in this field.<br />
12. -Initialisation process: This data is unique to the MODEM, and its default<br />
configuration (X1 V1 S0=0) must be maintained.<br />
Note: By default, the device type is QNA, and this cannot be modified.<br />
The user has the option to read the QNA (connected to the selected port)<br />
configuration on this tab. To do this, click the “Detect” button, which is located in the<br />
lower left part of the tab.<br />
Detect Button<br />
Wh<strong>en</strong> the button is clicked, the QNA communication <strong>para</strong>meters in question will<br />
be updated. If there is no QNA connected to the port or it is not communicating with the<br />
QNA, the software will return an error message providing information on what occurred.<br />
If the QNA permits changing its password (QNA 413 and 412), the user can<br />
change the password using the password button.<br />
Password Button<br />
38
Wh<strong>en</strong> this button is clicked, either a message informing that the QNA does not<br />
allow passwords or a window like the one shown below, in which the read and/or write<br />
password can be changed, will appear. This option can only be used in QNA 412 and<br />
QNA 413.<br />
Read and/or Write Password Modification<br />
A “Save Password” checkbox appears in this window and on all scre<strong>en</strong>s on<br />
which the software asks for a read or write password. This checkbox permits the user<br />
to <strong>en</strong>able the software to remember the write password (the read password is always<br />
remembered). Wh<strong>en</strong> this option is selected again, the software will not ask for the<br />
password since it was already stored. The software will not ask for the password as<br />
long as the connection with the QNA is made from the same computer, by the same<br />
user, and with the same device. If a new device is created or the connection is made<br />
from another computer or user, the software will ask for the password again. If the QNA<br />
is password protected, a key in the upper part of the configuration scre<strong>en</strong> will indicate<br />
that the QNA is password protected.<br />
39
QNA Password Protected<br />
If the SMS alarm configuration (412, 413, and 423 GSM systems with said<br />
functionality) scre<strong>en</strong> is pulled up, remember that the default configuration that appears<br />
is not the one stored in the device. The device configuration is the one that was last<br />
used on the device. To view the configuration stored in the system, access the<br />
download option. The user may also export and import data to files for later use.<br />
SMS Alarm Configuration<br />
40
On this scre<strong>en</strong>, the differ<strong>en</strong>t SMS alarm <strong>para</strong>meters can be configured. Eight<br />
possible alarms are available, dep<strong>en</strong>ding on the QNA type. The user is guided through<br />
the configuration of the variables, delays, activation time, activation hours, maximum<br />
and minimum hysteresis, maximum and minimum values, and a telephone number to<br />
s<strong>en</strong>d each alarm to. In the lower part of the scre<strong>en</strong>, buttons appear with the differ<strong>en</strong>t<br />
options: s<strong>en</strong>d configuration to the device; receive configuration from the device; export<br />
and import configuration for later use in other configurations; and configurations for the<br />
telephone numbers that the alarms will connect to.<br />
Telephone Configuration for SMS Alarms<br />
If the GPRS configuration (412, 413, 423 GSM and GPRS systems with said<br />
functionality) scre<strong>en</strong> is pulled up, remember that the default configuration that appears<br />
is not the one stored in the device. The device configuration is the one that was last<br />
used on the device. To view the configuration stored in the system, pull up the<br />
download option. The user may also export and import data to files for later use.<br />
GPRS Configuration<br />
41
On this scre<strong>en</strong>, the differ<strong>en</strong>t GPRS alarm <strong>para</strong>meters can be configured: access<br />
points configuration and ftp, schedule synchronisation via GPRS, files to download,<br />
start date and time, and cad<strong>en</strong>ce. In the lower part of the scre<strong>en</strong>, buttons appear with<br />
the following differ<strong>en</strong>t options: s<strong>en</strong>d configuration to the device; receive configuration<br />
from the device; and export and import configuration for later use in other<br />
configurations.<br />
If QNA-GSM (412 or 413 because in older QNA models the following process is<br />
not recomm<strong>en</strong>ded) is available, a GSM modem PIN change can be made. To do this,<br />
click the “Change PIN” button, which is located in the lower left part of the scre<strong>en</strong>.<br />
Change PIN Button<br />
Wh<strong>en</strong> the button has be<strong>en</strong> clicked, a scre<strong>en</strong> giving the option to change or<br />
deactivate the curr<strong>en</strong>t PIN should appear. There are many options dep<strong>en</strong>ding on the<br />
connection type served. With a modem connection, the PIN change will require the old<br />
PIN, the new PIN, and the re-<strong>en</strong>try of the new PIN. There is also a checkbox that can<br />
be used to activate the PIN for use.<br />
GSM Modem PIN Modification via Modem<br />
With an RS-232 connection (always a QNA GSM), a PIN change (as in the<br />
previous example by modem) or a SIM change (by selecting the checkbox) will require<br />
the new PIN, the repeated <strong>en</strong>try of the new PIN, and the PUK.<br />
42
GSM Modem PIN Modification via RS-232<br />
The user can also change the time for the selected device and modify values for<br />
automatic time change setting (in QNA 412 and 413 with new firmware versions). To<br />
do this, be sure the device is well configured and click the "Clock" button. If the device<br />
is not well configured, an error message will be returned.<br />
Clock Button<br />
Wh<strong>en</strong> this button is clicked, the window shown below should appear, in which<br />
the QNA clock time can be changed by s<strong>en</strong>ding the PC time configuration or the<br />
manually modified time.<br />
Device Time Modification<br />
If the QNA permits automatic time change (412 and 413 with new firmware<br />
versions), the user can change the QNA clock time and s<strong>en</strong>d the automatic time<br />
change configuration using the window shown below. Two time changes each can be<br />
made for the curr<strong>en</strong>t year and the next year.<br />
43
Device Time Modification and Automatic Time Change<br />
The module also permits a g<strong>en</strong>eral device reset by clicking "Device Reset",<br />
which resets and restarts the device. Before doing this, a message instructing the user<br />
to disconnect the RS-232 communication will appear. For each device, the instructions<br />
below should be followed.<br />
Device Reset Button<br />
Wh<strong>en</strong> the communication <strong>para</strong>meters and the device id<strong>en</strong>tifiers have be<strong>en</strong><br />
configured, the user can modify the automatic download options.<br />
44
Automatic Download Configuration Scre<strong>en</strong><br />
Using this tab, the automatic download configuration can be modified. The<br />
following <strong>para</strong>meters can be modified:<br />
1. –Data Grouping Option: The user can group downloaded files in two<br />
differ<strong>en</strong>t ways: Weekly and Monthly. The option to group data and se<strong>para</strong>te<br />
it in various files exists for manual and automatic downloads.<br />
2. -Device id<strong>en</strong>tifier: This chain of characters aids in creating the fil<strong>en</strong>ame for<br />
the file to download. This file will have the following format:<br />
a. Weekly download:<br />
Siiissaa.std<br />
where:<br />
S: letter that indicates that the grouping is weekly.<br />
iii: three QNA id<strong>en</strong>tifier characters.<br />
ss: week of the corresponding year.<br />
aa: corresponding year in two figures.<br />
b. Monthly download:<br />
Miiimmaa.std<br />
where:<br />
M: letter that indicates that the grouping is monthly.<br />
iii: three QNA id<strong>en</strong>tifier characters.<br />
mm: month of the corresponding year.<br />
aa: corresponding year in two figures.<br />
3. -Automatic synchronisation: By activating this checkbox, the automatic<br />
download function will modify the QNA time wh<strong>en</strong>ever there is a differ<strong>en</strong>ce<br />
betwe<strong>en</strong> the PC and the device. Warning: the QNA 413 synchronise is<br />
performed by an alternative method and not by using this box.<br />
45
4. –Automatic Download Activation Option: Automatic and manual download<br />
options exist.<br />
5. - Download type: With this option, the user can select the time wh<strong>en</strong> the<br />
download should be executed. There are various options:<br />
a. Weekly: The user can select the most conv<strong>en</strong>i<strong>en</strong>t day, from Monday<br />
to Sunday.<br />
b. Monthly: From the 1 st to the 30 th of the month, or the last day of the<br />
month. In the case of months like February, the download will be<br />
performed on the first day of the next month (if the 30 th is selected,<br />
the download will be performed on March 1 st ).<br />
c. Daily: The download will be performed daily.<br />
d. Every 'x' hours: Download after ‘x’ hours.<br />
6. -Connection interval: This indicates the possible hours during which the<br />
automatic downloads will be performed. The download is only performed<br />
during this interval. It is advised to use these intervals to save money on the<br />
telephone bill, but remember that the file size determines how much can be<br />
downloaded in a giv<strong>en</strong> timeframe.<br />
7. –Save in option: Directory in which the downloaded files will be stored. The<br />
file path can be selected by clicking the “Browse” button or by directly<br />
writing it in. If the selected directory does not exist, it will be created. By<br />
default, this field is composed of the <strong>Power</strong> <strong>Vision</strong> installation directory, the<br />
group, and the device name.<br />
8. -Number of Retries: The permitted values range from 0 to 5 (retries are not<br />
desirable). The continuous value will indicate that if the connection fails, the<br />
software will always attempt to reconnect (if it is inside the permitted<br />
schedule).<br />
9. -Files to download: The user can select the files desired to automatically<br />
download. This is a useful option if only certain files g<strong>en</strong>erated by the device<br />
are of interest. The user can choose betwe<strong>en</strong> STD, EVE, EVQ, H24, WAT,<br />
and STP files if they are available.<br />
46
After configuring the communication and automatic download, the analyser’s<br />
internal configuration should be modified. This can be done using the QNA<br />
Configuration tab (third tab).<br />
QNA Internal Configuration Scre<strong>en</strong>- QNA Parameters Scre<strong>en</strong><br />
Within this tab there the two more tabs QNA Parameters and QNA Registry<br />
Variables. The first tab shows the analyser’s configuration <strong>para</strong>meters and the second<br />
contains the variables that it will save. By default, the first time a device is configured<br />
both tabs will be empty and the analyser’s <strong>para</strong>meters and variables cannot be<br />
modified. Once a configuration is s<strong>en</strong>t to or received from the QNA, it will be<br />
automatically saved.<br />
If the device is a QNA 412, a third tab will appear, “Harmonic Variables”,<br />
allowing the voltage and curr<strong>en</strong>t harmonics to be se<strong>en</strong>.<br />
47
Harmonic Variables Scre<strong>en</strong>- QNA Parameters Scre<strong>en</strong><br />
To view the QNA’s configuration, click “Receive" after which all of the relative<br />
configuration information will appear in the list of <strong>para</strong>meters. It is normal to perform<br />
this task to check the device's status and make changes to the same.<br />
48
QNA Internal Configuration Scre<strong>en</strong>- Registry Variables Scre<strong>en</strong><br />
The user can also view five buttons that permit performing differ<strong>en</strong>t actions.<br />
To change the QNA <strong>para</strong>meters, double click the one to be modified and <strong>en</strong>ter<br />
the new value into the modification window that appears. It is important to change the<br />
Registry Time option, which indicates the time interval in seconds that will pass<br />
betwe<strong>en</strong> saving one registry and the next to the memory (the smaller the interval, the<br />
more oft<strong>en</strong> samples will be tak<strong>en</strong>; this will obtain greater precision and more memory<br />
will be consumed).<br />
In the same <strong>para</strong>meters tab, the user can view the QNA’s maximum STD file<br />
size, the maximum recording time, and the selected variables (dep<strong>en</strong>ding on the<br />
variables and the selected <strong>para</strong>meters).<br />
To add variables, click the Registry Variables tab and, from the table that will<br />
appear below, select the variables to be recorded. This table will only be available if the<br />
device is a QNA 202, because the 3 series and 413 series versions do not allow<br />
available variables to be modified. These versions require the default variables to be<br />
used (harmonic QNA).<br />
Certain characteristics of this variable table facilitate its use. Wh<strong>en</strong> a variable is<br />
selected, a blue checkmark will indicate which one has be<strong>en</strong> selected. Clicking the cell<br />
again will remove the previous selection. To select all variables of one type<br />
(Frequ<strong>en</strong>cy, for example), select the corresponding row or column and all of the<br />
corresponding cells will be selected. It should be noted that the cells with black<br />
checkmarks are not permitted and therefore cannot be selected.<br />
The number of variables that can be selected starts at 99 (99 in QNA 2xx and<br />
QNA 3xx; 299 in QNA 4xx), but for the QNA 202 which provides a waveform, this<br />
number is 93 plus the waveform (a variable) or 99 variables with no waveform.<br />
49
Once the two lists are correctly configured, the configuration can be s<strong>en</strong>t to the<br />
QNA by clicking "S<strong>en</strong>d". To do this, the first tab configuration must be correctly<br />
configured. Otherwise, it will not be able to communicate. Wh<strong>en</strong> a new configuration is<br />
s<strong>en</strong>t, the device deletes the files it has saved and reinitialises. For this reason, the<br />
following message permits the user to save the files stored on the QNA.<br />
Saving Confirmation Dialogue Box<br />
There are three options in this dialogue box: “Yes” will allow the user to<br />
download files before s<strong>en</strong>ding the new configuration, “No" will s<strong>en</strong>d the new<br />
configuration immediately, and “Cancel" will return the user to the previous window<br />
without s<strong>en</strong>ding the configuration.<br />
If an error is committed while configuring the device, “Default” can be used to<br />
recover the initial values. Wh<strong>en</strong> this option is selected, the original factory<br />
configuration.<br />
If the user chooses to download the files, a dialogue box explained in the<br />
Device Connection section will appear.<br />
File Download Scre<strong>en</strong><br />
At that time, the network quality analyser will begin saving in accordance with<br />
user defined settings. Using the “Receive” button, the QNA configuration information<br />
50
can be queried (remember that the first tab <strong>para</strong>meters must be correctly configured).<br />
After completing this option, the user can see the required QNA configuration reflected<br />
in the two tabs.<br />
A final option that this scre<strong>en</strong> offers is to export and import QNA configurations<br />
(using the “Export” and “Import” buttons). This permits the user to maintain the most<br />
used or desirable device configurations on disk so that they can be retrieved at any<br />
time and s<strong>en</strong>t to any desired analyser.<br />
Finally, the user can accept the new QNA to add it to the system device list<br />
(using the "Accept" button on the bottom or the key) or cancel the process<br />
without adding it to the list (using the "Cancel" button or the key). If the new<br />
QNA was accepted, it will appear in the list of system devices.<br />
3.2.3.2.- Add a CVM-COM<br />
Once a new CVM-COM has be<strong>en</strong> selected as the device to be added, the new<br />
analyser configuration scre<strong>en</strong> will appear. It consists of three tabs: G<strong>en</strong>eral<br />
Parameters, Automatic Download, and CVM-COM Configuration.<br />
G<strong>en</strong>eral Parameters Configuration Tab<br />
The tab selected by default is G<strong>en</strong>eral Parameters, in which the information<br />
pertaining to communication with the new CVM-COM can be configured. It can be<br />
defined as follows:<br />
1. -Port: The user can select a port from the existing and free ports on the local<br />
computer, which is connected to the modem that communicates with the CVM-COM.<br />
The software searches for the computer’s existing and free ports. If the computer<br />
51
obtains the configuration (AutoCallPlus.cfg file) from another computer, the port<br />
selected on the first computer may not coincide with the computer from which the<br />
configuration is obtained, or it may not be available. Thus, the user should select<br />
another port (a dialogue box will provide this warning).<br />
2. -Peripheral device number: It must coincide with the CVM-COM address. The<br />
CVM-COM by default comes configured as peripheral device 99.<br />
3. -Device name: Each new CVM-COM should be able to be id<strong>en</strong>tified correctly<br />
by means of this field. Accordingly, this id<strong>en</strong>tifier must always exist and be unique to<br />
the system (the software will inform if an existing id<strong>en</strong>tifier is assigned to a new CVM-<br />
COM device).<br />
4. -Group: With the objective of being able to better organise the list of<br />
analysers, the user will be able to assign each one to a group. Using this field, the user<br />
can select an existing group or create a new one (by directly writing it in).<br />
5. -Description: In this field, the user can add comm<strong>en</strong>ts to id<strong>en</strong>tify the device<br />
although this is not required.<br />
6. -Telephone number: In this field, the user will be able to <strong>en</strong>ter the telephone<br />
number that it will be used to connect to the CVM-COM.<br />
7. -Initialisation chain: This data is unique to the MODEM, and its default<br />
configuration (X1 V1 S0=0 S7=200 S19=15) must be maintained. If a mobile device is<br />
utilised, the chain should be X1 V1 S0=0.<br />
Note: By default, the device type is CVM-COM, and this cannot be modified.<br />
Wh<strong>en</strong> the communication <strong>para</strong>meters and the device id<strong>en</strong>tifiers have be<strong>en</strong><br />
configured, the user can modify the automatic download options.<br />
52
Automatic Download Configuration Scre<strong>en</strong><br />
Using this tab, the automatic download configuration can be modified. The<br />
following <strong>para</strong>meters can be modified:<br />
1. –Data Grouping Option: The user can group downloaded files in two<br />
differ<strong>en</strong>t ways: Weekly and Monthly. The option to group data and se<strong>para</strong>te<br />
it in various files exists for manual and automatic downloads.<br />
2. -Device id<strong>en</strong>tifier: This chain of characters aids in creating the fil<strong>en</strong>ame for<br />
the file to download. This file will have the following information:<br />
a. Weekly download:<br />
Siiissaa.std<br />
where:<br />
S: letter that indicates that the grouping is weekly.<br />
iii: three CVM-COM id<strong>en</strong>tifier characters.<br />
ss: week of the corresponding year.<br />
aa: corresponding year in two figures.<br />
b. Monthly download:<br />
Miiimmaa.std<br />
where:<br />
M: letter that indicates that the grouping is monthly.<br />
iii: three CVM-COM id<strong>en</strong>tifier characters.<br />
mm: month of the corresponding year.<br />
aa: corresponding year in two figures.<br />
3. –Automatic Download Activation Option: Automatic and manual download<br />
options exist.<br />
53
4. Download type: With this option, the user can select the time wh<strong>en</strong> the<br />
download should be executed. There are various options:<br />
a. Weekly: The user can select the most conv<strong>en</strong>i<strong>en</strong>t day, from Monday<br />
to Sunday.<br />
b. Monthly: From the 1 st to the 30 th of the month, or the last day of the<br />
month. In the case of months like February, the download will be<br />
performed on the first day of the next month (if the 30 th is selected,<br />
the download will be performed on March 1 st ).<br />
c. Daily: The download will be performed daily.<br />
d. Every 'x' hours: Download after ‘x’ hours.<br />
5. -Connection interval: This indicates the possible hours during which the<br />
automatic downloads will be performed. The download is only performed<br />
during this interval. It is advised to use these intervals to save money on the<br />
telephone bill, but remember that the file size determines how much can be<br />
downloaded in a giv<strong>en</strong> timeframe.<br />
6. –Save in option: Directory in which the downloaded files will be stored. The<br />
file path can be selected by clicking the “Browse” button or by directly<br />
writing it in. If the selected directory does not exist, it will be created. By<br />
default, this field is comprised by the <strong>Power</strong> <strong>Vision</strong> installation directory, the<br />
group, and the device name.<br />
7. -Number of Retries: The permitted values range from 0 to 5 (retries are not<br />
desirable). The continuous value will indicate that if the connection fails, the<br />
software will always attempt to reconnect (if it is inside of the permitted<br />
schedule).<br />
54
After configuring the communication and automatic download, the analyser’s<br />
internal configuration should be modified. This can be done using the CVM-COM<br />
Configuration tab (third tab).<br />
CVM-COM Internal Configuration Scre<strong>en</strong>- CVM-COM Parameters Scre<strong>en</strong><br />
Within this tab, there are three other tabs, which dep<strong>en</strong>d on the type of CVM-<br />
COM that is connected. The tabs include CVM-COM Parameters, CVM-COM<br />
Registry Variables, and CVM-COM Fee Variables. The first tab shows the analyser’s<br />
configuration <strong>para</strong>meters, the second contains the variables that it will save, and the<br />
third contains the fee variables that it will save. By default, the first time a device is<br />
configured the three tabs will be empty and the analyser’s <strong>para</strong>meters and variables<br />
cannot be modified. Once a configuration is s<strong>en</strong>t to or received from the CVM-COM, it<br />
will be automatically saved.<br />
To view the CVM-COM configuration, click “Receive". All of the relative<br />
configuration information will appear in the list of <strong>para</strong>meters. It is normal to perform<br />
this task to check the device's status and make changes to the same.<br />
55
CVM-COM Internal Configuration Scre<strong>en</strong>- CVM-COM Registry Variables Scre<strong>en</strong><br />
The user can also view 4 buttons that permit executing differ<strong>en</strong>t actions.<br />
To change the CVM-COM <strong>para</strong>meters, double click the one to be modified and<br />
<strong>en</strong>ter the new value in the modification window that appears. It is important to change<br />
the Registry Time option, which indicates the time interval in seconds that will pass<br />
betwe<strong>en</strong> saving one registry and the next to the memory (the smaller the interval, the<br />
more oft<strong>en</strong> samples will be tak<strong>en</strong>; this will obtain greater precision and more memory<br />
will be consumed). The File Type <strong>para</strong>meter is also interesting because it allows the<br />
user to pull up the two CVM-COM configuration types. Dep<strong>en</strong>ding on the file type, the<br />
variables may or may not be available because fixed type (CVM) does not permit it to<br />
be selected.<br />
To add variables to the analyser, click the CVM-COM Registry Variables tab<br />
and, from the table that appears, select the variables to be recorded. The CVM-COM<br />
Fee Variables table functions like the previous table.<br />
56
CVM-COM Internal Configuration Scre<strong>en</strong>- CVM-COM Fee Variables Scre<strong>en</strong><br />
Certain characteristics of this variable table facilitate its use. Wh<strong>en</strong> a variable is<br />
selected, a blue checkmark will indicate which one has be<strong>en</strong> selected. Clicking the cell<br />
again will remove the previous selection. To select all variables of one type<br />
(Frequ<strong>en</strong>cy, for example), click the corresponding row or column and all of the<br />
corresponding cells will be selected.<br />
Once the two lists are correctly configured, the configuration can be s<strong>en</strong>t to the<br />
CVM-COM by clicking "S<strong>en</strong>d". To do this, the first tab configuration must be correctly<br />
configured. Otherwise, it will not be able to communicate. Wh<strong>en</strong> a new configuration is<br />
s<strong>en</strong>t, the device deletes the files it has saved and reinitialises. For this reason, the<br />
following message permits the user to save the files stored on the CVM-COM.<br />
Save Confirmation Dialogue Box<br />
If the user chooses to download the files, a dialogue box, explained in the<br />
Device Connection section, will appear.<br />
57
File Download Scre<strong>en</strong><br />
At that time, the network quality analyser will begin saving in accordance with<br />
user defined settings. Using the “Receive” button, the configuration information on the<br />
CVM-COM in question can be queried (remember that the first tab <strong>para</strong>meters must be<br />
correctly configured). After completing this option, the user can see the required CVM-<br />
COM configuration reflected in the tabs.<br />
A final option that this scre<strong>en</strong> offers is to export and import CVM-COM<br />
configurations (using the “Export” and “Import” buttons). This permits the user to<br />
maintain the most used or desirable device configurations on disk so that they can be<br />
retrieved at any time and s<strong>en</strong>t to any desired analyser.<br />
Finally, the user can accept the new CVM-COM to add it to the system device<br />
list (using the "Accept" button or the key) or cancel the process without<br />
adding it to the list (using the "Cancel" button or the key). If the new CVM-COM<br />
was accepted, it will appear in the list of system devices.<br />
58
3.2.3.3.- Add a CVM-BDM-1M<br />
Once a new CVM-BDM-1M has be<strong>en</strong> selected as the device to be added, the<br />
new analyser configuration scre<strong>en</strong> will appear. It consists of three tabs: G<strong>en</strong>eral<br />
Parameters, Automatic Download, and CVM-BDM-1M Configuration.<br />
G<strong>en</strong>eral Parameters Configuration Tab<br />
The initially selected tab is G<strong>en</strong>eral Parameters, in which the information<br />
pertaining to communication with the new CVM-BDM-1M can be configured. It can be<br />
defined as follows:<br />
1. -Port: The user can select the port from the existing and free ports on the<br />
local computer to which the new CVM-BDM-1M is connected. The software searches<br />
for the computer’s existing and free ports. If the computer obtains the configuration<br />
(AutoCallPlus.cfg file) from another computer, the port selected on the first computer<br />
may not coincide with the computer from which the configuration is obtained, or it may<br />
not be available. Thus, the user should select another port (a dialogue box will provide<br />
this warning).<br />
2. -Peripheral device number: It must coincide with the CVM-BDM-1M address<br />
in the 485 bus. Changing this <strong>para</strong>meter will automatically change it in the device, also.<br />
It is recomm<strong>en</strong>ded not to modify this field unless it is absolutely necessary to do so.<br />
3. -Transfer speed: The user can select betwe<strong>en</strong> 4800, 9600, and 19200 bits<br />
per second. This will be the speed used to configure the port and the CVM-BDM-1M<br />
connected to it. Wh<strong>en</strong> this value is changed, the software attempts to communicate<br />
with the CVM-BDM-1M and change the configuration of this device. If it is<br />
unsuccessful, a dialogue box informs the user and provides the option to automatically<br />
59
detect the configuration. This occurs with any communications <strong>para</strong>meter and the<br />
peripheral number.<br />
4. -Stop bits: The user can choose betwe<strong>en</strong> one and two stop bits. The selected<br />
port and the CVM-BDM-1M will be configured with the stop bits selected here.<br />
5. -Parity: The user can select betwe<strong>en</strong> no parity, odd, or ev<strong>en</strong>. The selected<br />
port and the CVM-BDM-1M will be configured with the parity selected here.<br />
6. -Enable Half Duplex communication: The user can <strong>en</strong>able Half Duplex<br />
communication. This is a must in systems that do not permit Full Duplex<br />
communication and those that function using RS-485, TCP2RS or GSM modem.<br />
7. -Device name: Each new CVM-BDM-1M should be able to be id<strong>en</strong>tified<br />
correctly by means of this field. For this reason, this id<strong>en</strong>tifier must always exist and be<br />
unique to the system (the software will inform if an existing id<strong>en</strong>tifier is assigned to a<br />
new device).<br />
8. -Group: With the objective of being able to better organise the list of<br />
analysers used, the user will be able to assign each one to a group. Using this field, the<br />
user can select an existing group or create a new one (by directly writing it in).<br />
Note: The software automatically creates a directory with the group name and,<br />
within the directory, it creates a subdirectory with the device name.<br />
9. -Description: In this field, the user can add comm<strong>en</strong>ts to id<strong>en</strong>tify the device<br />
although this is not required.<br />
10. -Modem Activation Option: This option indicates to the software that<br />
communication will be through modem. Note that upon selecting this checkbox, the<br />
transfer speed, stop bits, and parity properties will be disabled. At the same time,<br />
telephone number and initialisation process will be <strong>en</strong>abled.<br />
11. -Telephone number: If the device communicates via modem (CVM-BDM-1M<br />
connected to a telephone line), the user can <strong>en</strong>ter the telephone number, to call wh<strong>en</strong><br />
connecting, in this box.<br />
12. -Initialisation process: This data is unique to the MODEM, and its default<br />
configuration (X1 V1 S0=0) must be maintained.<br />
Note: By default, the device type is CVM-BDM-1M, and this cannot be modified.<br />
The user has the option to read the CVM-BDM-1M (connected to the selected<br />
port) configuration in this tab. To do this, click the “Detect” button, which is located in<br />
the lower left part of the tab.<br />
Detect Button<br />
Wh<strong>en</strong> the button is clicked, the CVM-BDM-1M communication <strong>para</strong>meters in<br />
question will be updated. If there is no device connected to the port or it is not<br />
communicating with the device, the software will return an error message providing<br />
information on what occurred.<br />
60
The password button also permits changing the device password.<br />
Password Button<br />
Once this button is clicked, the user should be able to change the password in<br />
the window shown below. This password protects configuration changes from being<br />
made via the keyboard and it disables the capacity to s<strong>en</strong>d configuration changes to<br />
the device.<br />
Password Modification<br />
The user can also change the selected device’s time. To do this, be sure the<br />
device is well configured and click the "Clock" button. If the device is not well<br />
configured, an error message will be returned.<br />
Clock Button<br />
Wh<strong>en</strong> this button is clicked, the following window will appear, in which the<br />
selected CVM-BDM-1M clock time can be changed to match the PC time or to a<br />
manually set the time.<br />
61
Device Time Modification<br />
The automatic download options can now be modified.<br />
Automatic Download Configuration Scre<strong>en</strong><br />
62
Using this tab, the automatic download configuration can be modified. The<br />
following <strong>para</strong>meters can be modified:<br />
1. –Data Grouping Option: The user can group downloaded files in two<br />
differ<strong>en</strong>t ways: Weekly and Monthly. The option to group data and se<strong>para</strong>te<br />
it in various files exists for manual and automatic downloads.<br />
2. -Device id<strong>en</strong>tifier: This chain of characters aids in creating the fil<strong>en</strong>ame for<br />
the file to download. This file will have the following information:<br />
a. Weekly download:<br />
Siiissaa.std<br />
where:<br />
S: letter that indicates that the grouping is weekly.<br />
iii: three CVM-BDM-1M id<strong>en</strong>tifier characters.<br />
ss: week of the corresponding year.<br />
aa: corresponding year in two figures.<br />
b. Monthly download:<br />
Miiimmaa.std<br />
where:<br />
M: letter that indicates that the grouping is monthly.<br />
iii: three CVM-BDM-1M id<strong>en</strong>tifier characters.<br />
mm: month of the corresponding year.<br />
aa: corresponding year in two figures.<br />
3. -Automatic synchronisation: By activating this box, the automatic download<br />
function will modify the CVM-BDM-1M time wh<strong>en</strong>ever there is a differ<strong>en</strong>ce<br />
betwe<strong>en</strong> the PC and the device.<br />
4. –Automatic Download Activation Option: Automatic and manual download<br />
options exist.<br />
5. -Download type: With this option, the user can select the time wh<strong>en</strong> the<br />
download should be executed. There are various options:<br />
• Weekly: The user can select the most conv<strong>en</strong>i<strong>en</strong>t day, from Monday to<br />
Sunday.<br />
• Monthly: From the 1 st to the 30 th of the month, or the last day of the<br />
month. In the case of months like February, the download will be<br />
performed on the first day of the next month (if the 30 th is selected, the<br />
download will be performed on March 1 st ).<br />
• Daily: The download will be performed daily.<br />
• Every 'x' hours: Download after ‘x’ hours.<br />
6. -Connection interval: This indicates the possible hours during which the<br />
automatic downloads will be performed. The download is only performed<br />
during this interval. It is advised to use these intervals to save money on the<br />
telephone bill, but remember that the file size determines how much can be<br />
downloaded in a giv<strong>en</strong> timeframe.<br />
7. –Save in option: Directory in which the downloaded files will be stored. The<br />
file path can be selected by clicking the “Browse” button or by directly<br />
writing it in. If the selected directory does not exist, it will be created. By<br />
default, this field is comprised by the <strong>Power</strong> <strong>Vision</strong> installation directory, the<br />
group, and the device name.<br />
63
8. -Number of Retries: The permitted values range from 0 to 5 (retries are not<br />
desirable). The continuous value will indicate that if the connection fails, the<br />
software will always attempt to reconnect (if it is inside the permitted<br />
schedule).<br />
After configuring the communication and automatic download, the device’s<br />
internal configuration should be modified. This can be done using the CVM-BDM-1M<br />
Configuration tab (third tab).<br />
CVM-BDM-1M Internal Configuration Scre<strong>en</strong>- CVM-BDM-1M Parameters Scre<strong>en</strong><br />
Within this tab are the three other tabs: "CVM-BDM-1M Parameters" "Registry<br />
Variables" and “Harmonics Variables”. The first tab shows the device’s configuration<br />
<strong>para</strong>meters, the second contains the variables that it will save, and the third contains<br />
the harmonics variables that it will save. By default, the first time a device is configured<br />
the three tabs will be empty and the device <strong>para</strong>meters, registry variables, and<br />
harmonics variables cannot be modified. Once a configuration is s<strong>en</strong>t to or received<br />
from the CVM-BDM-1M it will be automatically saved.<br />
To view the CVM-BDM-1M configuration, click “Receive". All of the relative<br />
configuration information will appear in the list of <strong>para</strong>meters. It is normal to perform<br />
this task to check the device's status and make changes to the same.<br />
64
CVM-BDM-1M Internal Configuration Scre<strong>en</strong>- Registry Variables Scre<strong>en</strong><br />
The user can also view 4 buttons that permit executing differ<strong>en</strong>t actions.<br />
To change the CVM-BDM-1M <strong>para</strong>meters, double click the one to be modified<br />
and <strong>en</strong>ter the new value into the modification window that appears. It is important to<br />
change the Registry Time option, which indicates the time interval in minutes that will<br />
pass betwe<strong>en</strong> saving one registry and the next to the memory (the smaller the interval,<br />
the more oft<strong>en</strong> the samples will be tak<strong>en</strong>; this will achieve greater precision and more<br />
memory will be consumed).<br />
In the same <strong>para</strong>meters tab, the alarms and the analogue output configuration<br />
can be se<strong>en</strong>. The <strong>para</strong>meters that appear dep<strong>en</strong>d on the type of CVM-BDM-1M being<br />
used. For example, if only relays are used the user will be able to configure the alarms<br />
but not the analogue outputs.<br />
To add variables to the analyser, click the “Registry Variables” or “Harmonic<br />
Variables” tab and, from the table that appears, select the variables to be recorded.<br />
65
CVM-BDM-1M Internal Configuration Scre<strong>en</strong>- Harmonic Variables Scre<strong>en</strong><br />
Certain characteristics of this variable table facilitate its use. Wh<strong>en</strong> a variable is<br />
selected, a blue checkmark will indicate which one has be<strong>en</strong> selected. Clicking the cell<br />
again will remove the previous selection. To select all variables of one type<br />
(Frequ<strong>en</strong>cy, for example), click the corresponding row or column and all of the<br />
corresponding cells will be selected. It should be noted that the cells with black<br />
checkmarks are not permitted and therefore cannot be selected.<br />
The number of variables that can be selected is 126, but remember that the<br />
<strong>en</strong>ergy types occupy two variables.<br />
Once the three scre<strong>en</strong>s are correctly configured, the configuration can be s<strong>en</strong>t<br />
to the CVM-BDM-1M by clicking "S<strong>en</strong>d". To do this, the first tab configuration must be<br />
correctly configured. Otherwise, it will not be able to communicate. Wh<strong>en</strong> a new<br />
configuration is s<strong>en</strong>t, the device deletes the STD file it has saved (but not the EVE<br />
ev<strong>en</strong>t file) and reinitialises. For this reason, the following message permits the user to<br />
save the files stored on the CVM-BDM-1M.<br />
Saving Confirmation Dialogue Box<br />
There are three options in this dialogue box: “Yes” will allow the user to<br />
download files before s<strong>en</strong>ding the new configuration, “No" will s<strong>en</strong>d the new<br />
66
configuration immediately, and “Cancel" will return the user to the previous window<br />
without s<strong>en</strong>ding the configuration.<br />
If the user chooses to download the files, a dialogue box explained in the<br />
Device Connection section will appear.<br />
File Download Scre<strong>en</strong><br />
At that time, the device will begin saving in accordance with the user defined<br />
settings. Using the “Receive” button, the configuration information on the CVM-BDM-<br />
1M can be queried (remember that first tab <strong>para</strong>meters must be correctly configured).<br />
After completing this option, the user can see the required CVM-BDM-1M configuration<br />
reflected in the two tabs.<br />
A final option offered on this scre<strong>en</strong> is to export and import CVM-BDM-1M<br />
configurations (using the “Export” and “Import” buttons). This permits the user to<br />
maintain the most used or desirable device configurations on disk so that they can be<br />
retrieved at any time and s<strong>en</strong>t to any desired analyser.<br />
Finally, the user can accept the new CVM-BDM-1M to add it to the system<br />
device list (using the "Accept" button or the key) or cancel the process<br />
without adding it to the list (using the "Cancel" button or the key). If the new<br />
CVM-BDM-1M was accepted, it will appear in the list of system devices.<br />
67
3.2.4.- Modifying a Device in the Work Environm<strong>en</strong>t<br />
To modify an analyser, the user should select the analyser to be modified from<br />
the main device list and click the "Modify” button on the toolbar (double clicking the<br />
device or pressing the key once the analyser is selected will achieve the<br />
same results).<br />
Modify Button<br />
The configuration scre<strong>en</strong> with three tabs will th<strong>en</strong> appear for the selected device<br />
(QNA, CVM-COM, or CVM-BDM-1M), permitting the user to make the desired<br />
configuration changes.<br />
The first connection made to configure the device (read clock, receiving or<br />
s<strong>en</strong>ding SETUP file) will remain op<strong>en</strong> for 60 seconds.<br />
For more details on how to change various aspects of the network quality<br />
analyser’s configuration, see the Add a new device to the work <strong>en</strong>vironm<strong>en</strong>t section<br />
corresponding to the device to be modified.<br />
3.2.5.- Deleting a Device from the Work Environm<strong>en</strong>t<br />
To delete one of the devices from the list, choose the device to be deleted and<br />
click the Trash Bin icon on the toolbar (pressing the key once the analyser<br />
has be<strong>en</strong> selected will achieve the same results).<br />
Trash Bin Button<br />
Using this option, the selected device will be removed from the list.<br />
3.2.6.- Connecting a Device<br />
Once the network quality analyser is configured, the “Connect” button on the<br />
toolbar can be used to communicate with said device.<br />
Connect Button<br />
The data visual display will vary dep<strong>en</strong>ding on the device type connected.<br />
68
3.2.6.1.- Connecting With a QNA<br />
3.2.6.1.1.- QNA 202<br />
This button provides access to the monitoring scre<strong>en</strong> of the QNA selected from<br />
the list of system devices.<br />
QNA 202 Instant Values Monitoring Scre<strong>en</strong><br />
On this scre<strong>en</strong>, the user can view what the analyser is measuring in real time.<br />
Thus, the user will instantly see values for voltage, curr<strong>en</strong>t, power, <strong>en</strong>ergy, etc., which<br />
are immediately measured by the analyser. The device date, version, and serial<br />
number can also be viewed here. The name assigned to the device during<br />
configuration appears in the scre<strong>en</strong>'s title bar.<br />
As se<strong>en</strong>, these values are refreshed every few seconds (dep<strong>en</strong>ding on the<br />
analyser’s type of connection), showing the instantaneous values of said variables.<br />
This process will continue until the scre<strong>en</strong> is closed (using the "Exit" option) or using<br />
the file reading option (using the “Receive” option).<br />
At any mom<strong>en</strong>t, the <strong>en</strong>ergy counters can be zeroed using the "Delete Energy"<br />
option.<br />
To receive one or more of the files stored in the QNA memory, access the file<br />
download scre<strong>en</strong> using the “Receive” button.<br />
69
3.2.6.1.2.- QNA 303<br />
This button provides access to the monitoring scre<strong>en</strong> of the QNA selected from<br />
the list of system devices.<br />
QNA 303 Instant Values Monitoring Scre<strong>en</strong><br />
On this scre<strong>en</strong>, the user can view what the analyser is measuring in real time.<br />
Thus, the user will instantly see values for voltage and frequ<strong>en</strong>cy, which are measured<br />
by the analyser. The device date, version, and serial number can also be viewed here.<br />
The name assigned to the device during configuration appears in the scre<strong>en</strong>'s title bar.<br />
As se<strong>en</strong>, these values are refreshed every few seconds (dep<strong>en</strong>ding on the<br />
analyser’s type of connection), showing the instantaneous values of said variables.<br />
This process will continue until the scre<strong>en</strong> is closed (using the "Exit" option) or using<br />
the file reading option (using the “Receive” option).<br />
To receive one or more of the files stored in the QNA memory, access the file<br />
download scre<strong>en</strong> using the “Receive” button.<br />
70
3.2.6.1.3.- QNA 413<br />
This button provides access to the monitoring scre<strong>en</strong> of the QNA selected from<br />
the list of system devices.<br />
QNA 413 Instant Values Monitoring Scre<strong>en</strong><br />
On this scre<strong>en</strong>, the user can view what the analyser is measuring in real time.<br />
Thus, the user will instantly see values for voltage, the perc<strong>en</strong>tage of the voltage THD,<br />
frequ<strong>en</strong>cy, etc., which are measured by the analyser. The device date, version, and<br />
serial number can also be viewed here. The name assigned to the device during<br />
configuration appears in the scre<strong>en</strong>'s title bar.<br />
As se<strong>en</strong>, these values are refreshed every few seconds (dep<strong>en</strong>ding on the<br />
analyser’s type of connection), showing the instantaneous values of said variables.<br />
This process will continue until the scre<strong>en</strong> is closed (using the "Exit" option) or using<br />
the file reading option (using the “Receive” option).<br />
To receive one or more of the files stored in the QNA memory, access the file<br />
download scre<strong>en</strong> using the “Receive” button.<br />
71
3.2.6.1.4.- QNA 412<br />
This button provides access to the monitoring scre<strong>en</strong> of the QNA selected from<br />
the list of system devices.<br />
QNA 412 and Phasors Instant Values Monitoring Scre<strong>en</strong><br />
On this scre<strong>en</strong>, the user can view what the analyser is measuring in real time.<br />
Thus, the user will instantly see values for voltage; curr<strong>en</strong>t; active, capacitative, and<br />
inductive power; appar<strong>en</strong>t power; power factor; the perc<strong>en</strong>tages of voltage and curr<strong>en</strong>t<br />
THD; frequ<strong>en</strong>cy, etc., which are measured by the analyser. The device date, version,<br />
and serial number can also be viewed here. The name assigned to the device during<br />
configuration appears in the scre<strong>en</strong>'s title bar.<br />
As se<strong>en</strong>, the values are refreshed every few seconds (dep<strong>en</strong>ding on the<br />
analyser’s type of connection), showing the instantaneous values of said variables.<br />
This process will continue until the scre<strong>en</strong> is closed (using the "Exit" option) or using<br />
the file reading option (using the “Receive” option).<br />
To receive one or more of the files stored in the QNA memory, access the file<br />
download scre<strong>en</strong> using the “Receive” button.<br />
3.2.6.1.5.- <strong>Manual</strong> File Download<br />
72
File Download Scre<strong>en</strong><br />
This scre<strong>en</strong> shows a list of files stored in the QNA memory, as well as the<br />
options to download selected files (“Download” button), partially download selected<br />
files (Partial Download button), and delete selected files ("Delete" button).<br />
Wh<strong>en</strong> the “Delete” button is clicked, the data contained in the selected files will<br />
be deleted and said files will be empty and ready to collect new data (which can begin<br />
immediately).<br />
Wh<strong>en</strong> the “Download” button is clicked, a dialogue box will appear providing<br />
the option to use the automatic reading configuration to download the selected files. If<br />
the user chooses to use said configuration, the software will download the data that it<br />
lacks from the last download and merge it with data already stored on the hard drive.<br />
Automatic Reading Dialogue Box<br />
If the user chooses not to use this configuration, the software will ask for the<br />
name of each selected file, which it will use as the fil<strong>en</strong>ame to save to the hard drive.<br />
Th<strong>en</strong> it will download.<br />
Wh<strong>en</strong> the “Partial Download” button is clicked, the program will request the<br />
target fil<strong>en</strong>ames under which the data will be saved. The following dialogue box will<br />
provide the option to download part of each selected file.<br />
73
Partial File Download Scre<strong>en</strong><br />
Here, the save time interval for each file will appear (from start date and time to<br />
<strong>en</strong>d date and time over which data has be<strong>en</strong> collected), and the user can select the<br />
desired time interval. Thus, it is possible to save only the last day of data for a file that<br />
has be<strong>en</strong> storing data for two or three months.<br />
3.2.6.2.- Connecting with a CVM-COM<br />
This button provides access to the monitoring scre<strong>en</strong> of the CVM-COM selected<br />
from the list of system devices.<br />
CVM-COM Instant Values Monitoring Scre<strong>en</strong><br />
On this scre<strong>en</strong>, the user can view what the analyser is measuring in real time.<br />
Thus, the user will instantly see values for voltage, curr<strong>en</strong>t, power, <strong>en</strong>ergy, etc., which<br />
74
are measured by the analyser. The device date and version can also be viewed here.<br />
The name assigned to the device during configuration appears in the scre<strong>en</strong>'s title bar.<br />
As se<strong>en</strong>, the values are refreshed every few seconds (dep<strong>en</strong>ding on the<br />
analyser’s type of connection), showing the instantaneous values of said variables.<br />
This process will continue until the scre<strong>en</strong> is closed (using the "Exit" button), the file<br />
reading option is used (using the “Receive” button), or the user accesses the fee<br />
scre<strong>en</strong> (using the “Energies” button).<br />
CVM-COM Instant Fee Values Monitoring Scre<strong>en</strong><br />
In this scre<strong>en</strong>, the user can view the <strong>en</strong>ergy values for the three fees (if<br />
available) and the maximum demand values in real time. The user also has the option<br />
to delete the three curr<strong>en</strong>t fees' maximum demand values (using the "Delete" button).<br />
Clicking the “Exit” button will return the user to the monitoring scre<strong>en</strong> for previous<br />
variables.<br />
To receive one or more of the files stored in the analyser memory, access the<br />
file download scre<strong>en</strong> using the “Receive” button.<br />
75
3.2.6.2.1.- <strong>Manual</strong> File Download<br />
File Download Scre<strong>en</strong><br />
This scre<strong>en</strong> shows a list of files stored in the CVM-COM memory, as well as the<br />
options to download selected files (“Download” button) or partially download selected<br />
files (Partial Download button).<br />
Wh<strong>en</strong> the “Download” button is clicked, a dialogue box will appear providing<br />
the option to use the automatic reading configuration to download the selected files. If<br />
the user chooses to use said configuration, the software will download the parts of the<br />
STD and EVE files that it lacks from the last download and merge it with data already<br />
stored on the hard drive.<br />
Automatic Reading Dialogue Box<br />
If the user chooses not to use this configuration, a dialogue box will appear<br />
asking if the user desires to create STD and EVE files. If the answer is yes, the<br />
program will download and convert the files to STD or EVE format. It will ask for the<br />
fil<strong>en</strong>ame under which it will save the file to disk. If the answer is no, it will proceed as<br />
before without converting the files to STD or EVE format.<br />
76
STD and EVE Conversion Dialogue Box<br />
Wh<strong>en</strong> the “Partial Download” button is clicked, a dialogue box will appear<br />
providing the options to convert the files to STD and EVE format and, based on the<br />
user’s choice, it will permit the user to partially download each selected file.<br />
Partial File Download Scre<strong>en</strong><br />
Here, the save time interval for each file will appear (from start date and time to<br />
<strong>en</strong>d date and time over which data has be<strong>en</strong> collected), and the user can save the<br />
desired time interval. Thus, it is possible to save only the last day of data for a file that<br />
has be<strong>en</strong> storing data for two or three months.<br />
Note: The files downloaded via the automatic reading configuration option will<br />
be saved with the name that appears in the list and in the directory selected in the<br />
second device configuration tab (Automatic Download tab). The software will<br />
automatically group the STD (CVM, CVT, and CVX files) or EVE (CVP and CVE) files<br />
with those previously saved in the directory.<br />
77
3.2.6.3.- Connecting with a CVM-BDM-1M<br />
This button provides access to the monitoring scre<strong>en</strong> of the CVM-BDM-1M<br />
selected from the list of system devices.<br />
CVM-BDM-1M Instant Values Monitoring Scre<strong>en</strong><br />
On this scre<strong>en</strong>, the user can view what the analyser is measuring in real time.<br />
Thus, the user will instantly see values for voltage, curr<strong>en</strong>t, power, <strong>en</strong>ergy, THD, etc.,<br />
which are measured by the analyser. The device date, version, and serial number can<br />
also be viewed here. The user can view the device’s relay status dep<strong>en</strong>ding on what<br />
type of CVM-BDM-1M is used. The name assigned to the device during configuration<br />
appears in the scre<strong>en</strong>'s title bar.<br />
As se<strong>en</strong>, the values are refreshed every few seconds (dep<strong>en</strong>ding on the<br />
device’s type of connection), showing the instantaneous values of said variables. This<br />
process will continue until the scre<strong>en</strong> is closed (using the "Exit" option) or using the file<br />
reading option (using the “Receive” option).<br />
At any mom<strong>en</strong>t, the <strong>en</strong>ergy counters can be zeroed using the "Delete Energy"<br />
option.<br />
To receive one or more of the files stored in the CVM-BDM-1M memory, access<br />
the file download scre<strong>en</strong> using the “Receive” button.<br />
78
3.2.6.3.1.- <strong>Manual</strong> File Download<br />
File Download Scre<strong>en</strong><br />
This scre<strong>en</strong> shows a list of files stored in the CVM-BDM-1M memory, as well as<br />
the options to download selected files (“Download” button) or delete selected files<br />
(“Delete” button).<br />
Wh<strong>en</strong> the “Delete” button is clicked, the data contained in the selected files will<br />
be deleted and said files will be empty and ready to collect new data (which can begin<br />
immediately).<br />
Wh<strong>en</strong> the “Download” button is clicked, a dialogue box will appear providing<br />
the option to use the automatic read configuration to download the selected files. If the<br />
user chooses to use said configuration, the software will download the data that it lacks<br />
from the last download and merge it with data already stored on the hard drive.<br />
Automatic Read Dialogue Box<br />
If the user chooses not to use this configuration, the software will ask for the<br />
name of each selected file, which it will use as the fil<strong>en</strong>ame to save to the hard drive.<br />
Th<strong>en</strong> it will download.<br />
79
3.2.7.- Automatic File Download<br />
Wh<strong>en</strong> the devices from which the downloads will be performed are configured,<br />
upon right clicking, the following context m<strong>en</strong>u will appear (the main m<strong>en</strong>u can also be<br />
used).<br />
Context M<strong>en</strong>u Main M<strong>en</strong>u<br />
Wh<strong>en</strong> the "Connect Automatically" option is selected, the software interface<br />
will be hidd<strong>en</strong> and an icon will appear (a telephone with a gre<strong>en</strong> base) in the Windows<br />
task bar, informing the user that the program has begun the automatic download.<br />
Task Bar<br />
The icon appears in two forms: one with a gre<strong>en</strong> base and one with a red base.<br />
The gre<strong>en</strong> icon indicates that the application is running, waiting for one of the devices<br />
to download the files (configuration in the "Automatic download" tab). The red icon<br />
indicates that the software is downloading a file from one of the devices.<br />
Program Waiting Program Downloading File<br />
In both cases, passing the cursor over the icon will provide the user with the<br />
same information. Wh<strong>en</strong> the telephone’s base is gre<strong>en</strong>, it will provide the software<br />
version and wh<strong>en</strong> the base is red it will provide information on the device from which<br />
information is being downloaded.<br />
Wh<strong>en</strong> the software is automatically downloading, the following available options<br />
can be obtained by right clicking over the icon (whether gre<strong>en</strong> or red):<br />
Software Options<br />
1. –<strong>Manual</strong>: This option permits the user to return to the scre<strong>en</strong> providing the<br />
list of available devices. It is the default option, so double clicking the left<br />
80
mouse over the icon will achieve the same results. Wh<strong>en</strong> the icon is gre<strong>en</strong><br />
(queued for download) the user can deactivate the download and return to<br />
the configuration scre<strong>en</strong>, but wh<strong>en</strong> the icon is red the user cannot return to<br />
said scre<strong>en</strong> until all files have be<strong>en</strong> downloaded from the device curr<strong>en</strong>tly in<br />
progress. In this case, a dialogue box informing the user of the same will<br />
appear.<br />
Warning of Automatic Download Stop<br />
2. –Exit option: As the name indicates, this option permits the user to exit the<br />
program. This option is accessible wh<strong>en</strong> waiting or downloading. In the latter<br />
case, the program will stop downloading the curr<strong>en</strong>t file and will exit the<br />
program (the file download in progress will stop and the file will be added to<br />
the list of files p<strong>en</strong>ding download).<br />
3. –See History: This option permits the user to view the download history<br />
without having to return to manual mode.<br />
3.2.8.- Log File<br />
Whether the automatic download process is completed successfully or an error<br />
is returned, everything will be registered in the log file in the following format:<br />
12/12/2000 19:31:32 Begin Device Download: Switchboard 21 (2)<br />
12/12/2000 19:32:31 Downloaded CVT (CVT) file<br />
12/12/2000 19:32:32 Downloaded maximum demand file (CVX)<br />
12/12/2000 19:32:32 G<strong>en</strong>erated STD file<br />
12/12/2000 19:32:35 Downloaded Input/output file (CVE)<br />
12/12/2000 19:32:36 Downloaded ev<strong>en</strong>ts file (CVP)<br />
12/12/2000 19:32:36 G<strong>en</strong>erated EVE file<br />
12/12/2000 19:32:40 End of download from device<br />
12/12/2000 19:34:40 Begin Device Download: Switchboard 22 (7)<br />
12/12/2000 19:35:21 Downloaded standard file (STD)<br />
12/12/2000 19:35:28 Downloaded ev<strong>en</strong>ts file (EVE)<br />
12/12/2000 19:35:36 Downloaded quality ev<strong>en</strong>ts file (EVQ)<br />
12/12/2000 19:35:39 End of download from device<br />
Log File (Message.log)<br />
To access this information, select the “See History” option (d<strong>en</strong>oted by the<br />
icon) on the toolbar, the main m<strong>en</strong>us, or the context m<strong>en</strong>us.<br />
81
4.- FILES ANALYSIS<br />
After reading the data, the next step is to analyse it. For this process, <strong>Power</strong><br />
<strong>Vision</strong> provides a tool kit that permits the user to comfortably interpret the data<br />
collected.<br />
4.1.- How Can I Op<strong>en</strong> a File?<br />
The first step is to load the data to memory. <strong>Power</strong> <strong>Vision</strong> permits op<strong>en</strong>ing the<br />
following file types:<br />
A5M: AR5 standard file. ACM: Check-Meter file.<br />
A5I: Harmonics file. STD: G<strong>en</strong>eral standard file.<br />
A5D: Disturbances file. EVE: Ev<strong>en</strong>ts file.<br />
A5T: Special and FastCheck files. EVQ: Quality ev<strong>en</strong>ts file.<br />
A5F: Flicker file. STP: Weekly quality study file.<br />
H24: Daily harmonics file.<br />
The first step to op<strong>en</strong>ing a file consists of accessing the dialogue box that<br />
manages said process. It can be accessed in three differ<strong>en</strong>t ways:<br />
♦ Left click over the icon on the toolbar (note that the “Op<strong>en</strong>” alt text appears<br />
wh<strong>en</strong> the cursor is hovered over the icon for several seconds).<br />
Toolbar<br />
♦ Move the cursor to an unoccupied work space (white space) and right click. Next, a<br />
context m<strong>en</strong>u with sev<strong>en</strong> options will appear.<br />
Context M<strong>en</strong>u<br />
Hover the cursor over the “Op<strong>en</strong> File” option and left click. The ‘A’ key can also<br />
be pressed wh<strong>en</strong> the previous context m<strong>en</strong>u appears (note that the letter ‘A’ is<br />
underlined).<br />
82
o Hover the cursor over the “Files” option on the m<strong>en</strong>ubar and left click. It is also<br />
possible to simply press the key combination ALT + ‘F’. (See the m<strong>en</strong>ubar at<br />
the top of the following page)<br />
M<strong>en</strong>ubar<br />
The file m<strong>en</strong>u will th<strong>en</strong> be expanded. Wh<strong>en</strong> the m<strong>en</strong>u is expanded, hover the<br />
cursor over the "Op<strong>en</strong>" option and left click or press the 'A' key (note that it is<br />
underlined) if desired. Another way to do this is by using the "Last Files Op<strong>en</strong>ed" list in<br />
the same m<strong>en</strong>u.<br />
File M<strong>en</strong>u<br />
Wh<strong>en</strong> one of those three steps is tak<strong>en</strong>, a dialogue box that permits the user to<br />
op<strong>en</strong> a file will appear.<br />
“Op<strong>en</strong>” Dialogue Box<br />
Select the file to be op<strong>en</strong>ed by hovering the cursor over said file and left<br />
clicking. Th<strong>en</strong>, it will appear selected in the “Fil<strong>en</strong>ame” box. Remember that by<br />
pressing the or key while selecting files with the mouse, more<br />
than one file can be selected and op<strong>en</strong>ed at once.<br />
83
Wh<strong>en</strong> the file or files to be op<strong>en</strong>ed have be<strong>en</strong> selected (they should appear in<br />
the “Fil<strong>en</strong>ame” box), hover the cursor over the “Op<strong>en</strong>” button and left click.<br />
If the file to be op<strong>en</strong>ed does not belong to any of the four file types supported by<br />
<strong>Power</strong> <strong>Vision</strong>, it is corrupt, or any other error occurs wh<strong>en</strong> trying to read the file, a error<br />
message will appear.<br />
Error Message-File Cannot Be Read<br />
Each time data is added to the work <strong>en</strong>vironm<strong>en</strong>t (op<strong>en</strong>ing files, dragging files<br />
to the main scre<strong>en</strong>, or double clicking in the explorer), a help scre<strong>en</strong> providing<br />
information on the action and the possible actions to take will appear.<br />
This window summarises the most important options of actions the user can<br />
take with rec<strong>en</strong>tly op<strong>en</strong>ed files. Wh<strong>en</strong> the cursor hovers over a button an alt text<br />
explanation will appear, providing more detailed information on what selecting said<br />
button will permit the user to do. Likewise, the user can command the software not to<br />
inform that new data is in the <strong>en</strong>vironm<strong>en</strong>t by activating the option that appears in the<br />
lower left part of the scre<strong>en</strong>.<br />
Of course, this process can be repeated as many times as the user desires and<br />
as many files as the user desires can be op<strong>en</strong>ed. By default, <strong>Power</strong> <strong>Vision</strong> will consider<br />
the last op<strong>en</strong>ed file as the active file. The importance of this to the user’s work session<br />
will become appar<strong>en</strong>t later.<br />
4.2.- How Can I Manage the Files that I Have Op<strong>en</strong>ed?<br />
It is possible that at any mom<strong>en</strong>t the user may need to view and manage the list<br />
of op<strong>en</strong> files, whether to remember which files are op<strong>en</strong>, to activate a new one, or to<br />
close a few.<br />
84
To manage the list of op<strong>en</strong> files, access the file viewer. This can be done in<br />
three ways:<br />
o Move the cursor to an unoccupied work space (white space) and right click.<br />
Next, a context m<strong>en</strong>u with sev<strong>en</strong> options will appear.<br />
Context M<strong>en</strong>u<br />
Hover the cursor over the “Files List” option and left click. The ‘F’ key can<br />
also be pressed wh<strong>en</strong> the previous context m<strong>en</strong>u appears (note that the letter ‘F’ is<br />
underlined).<br />
o Hover the cursor over the “Files” option on the m<strong>en</strong>ubar and left click. It is also<br />
possible to simply press the key combination ALT + ‘F’.<br />
M<strong>en</strong>ubar<br />
The file m<strong>en</strong>u will th<strong>en</strong> be expanded. Wh<strong>en</strong> the m<strong>en</strong>u is expanded, hover<br />
the cursor over the "Files List" option and left click or press the 'F' key (note that it<br />
is underlined) if desired.<br />
File M<strong>en</strong>u<br />
o Access the “Files List” option on the toolbar ( ).<br />
85
Toolbar<br />
Wh<strong>en</strong> one of these three steps is tak<strong>en</strong>, the op<strong>en</strong> files viewer will appear.<br />
This viewer will show the list of op<strong>en</strong> files up to that mom<strong>en</strong>t and will indicate which<br />
is the active file. The active fil<strong>en</strong>ame will be situated betwe<strong>en</strong> the symbols ‘’.<br />
File Viewer<br />
The op<strong>en</strong> file viewer permits the user to perform two fundam<strong>en</strong>tal options:<br />
o Close an op<strong>en</strong> file: Hover the cursor over the file to be closed and left click.<br />
Check that the fil<strong>en</strong>ame was highlighted in blue. Th<strong>en</strong> hover the cursor over the<br />
"Close" button and left click. If the curr<strong>en</strong>tly active file is closed, <strong>Power</strong> <strong>Vision</strong><br />
will activate (if possible) the next file in the list of op<strong>en</strong> files. If this is not<br />
possible, the previous file will be activated. Check that multiple files can be<br />
deleted at one time by selecting multiple files before clicking the "Close" option.<br />
o Activate a file: Hover the cursor over the file to be activated and left click.<br />
Check that the fil<strong>en</strong>ame has be<strong>en</strong> highlighted in blue. Th<strong>en</strong> hover the cursor<br />
over the "Activate" button and left click. The user can also hover the cursor<br />
over the file to be activated and double click the left mouse button.<br />
The changes made in this viewer will not take effect until they are accepted by<br />
clicking the "Accept" button. If the changes are cancelled by clicking the “Cancel”<br />
86
utton or by closing the window using the button in the upper right of the scre<strong>en</strong>, the<br />
data available in the <strong>en</strong>vironm<strong>en</strong>t will remain unaltered.<br />
Note: The viewer can be resized and multiple scre<strong>en</strong>s can be op<strong>en</strong>ed at one<br />
time, synchronising its cont<strong>en</strong>ts automatically.<br />
4.3.- How Can I Repres<strong>en</strong>t the File Data Graphically?<br />
It would obviously interest the user to graphically repres<strong>en</strong>t all of the data<br />
contained in the files that have be<strong>en</strong> op<strong>en</strong>ed. It would be very helpful to be able to view<br />
graphs of the various variables, to merge them, to increase and reduce them, to<br />
configure them to the user’s prefer<strong>en</strong>ces, etc. <strong>Power</strong> <strong>Vision</strong> permits the user to do this<br />
and much more.<br />
To graphically repres<strong>en</strong>t the op<strong>en</strong> files, access the graph viewer. This can be<br />
done as follows:<br />
♦ Hover the cursor over the “Graphs” option on the m<strong>en</strong>ubar and left click. The m<strong>en</strong>u<br />
can also be expanded by pressing the key combination ALT + ‘G’.<br />
M<strong>en</strong>ubar<br />
The graph m<strong>en</strong>u will th<strong>en</strong> be expanded. Wh<strong>en</strong> the m<strong>en</strong>u is expanded,<br />
hover the mouse cursor over the "Graphs" option and left click or press the 'G' key<br />
(note that it is underlined) if desired.<br />
Graphs M<strong>en</strong>u<br />
This viewer can also be accessed by left clicking the icon or selecting<br />
the "Graphs” option from the context m<strong>en</strong>u.<br />
Context M<strong>en</strong>u<br />
87
Wh<strong>en</strong> these steps are completed and as long as there is data susceptible<br />
to graphical analysis in the <strong>en</strong>vironm<strong>en</strong>t, the following viewer will appear (where<br />
the default file selected is the active file in the <strong>en</strong>vironm<strong>en</strong>t):<br />
Graph Viewer<br />
This viewer permits choosing the differ<strong>en</strong>t variables to be repres<strong>en</strong>ted, whether<br />
they are from the same file or differ<strong>en</strong>t files. For each file type and particular file, the<br />
viewer provides the variables that can be displayed, classified, and sorted within the<br />
“Category” and "Variable" boxes. The user will have total freedom to choose as many<br />
variables as desired to be displayed, without being limited in number or type.<br />
Furthermore, said viewer is resizable. Thus, to create a graph of the L2 curr<strong>en</strong>t from<br />
the “DATOS.A5M” file, for example, proceed as follows:<br />
Move the cursor toward the list of op<strong>en</strong> files in the upper left of the scre<strong>en</strong><br />
(under the "Group files of the same device") option and select the file to be<br />
repres<strong>en</strong>ted graphically. Wh<strong>en</strong> the file is selected, in the category and variable panes<br />
the data provided by said file will appear. For each file selected, the range of dates<br />
over which the file data was collected will appear in the upper right of the scre<strong>en</strong>. This<br />
provides the user with corresponding dates wh<strong>en</strong> the data contained in the file was<br />
collected. In the example above, the file contains data collected from July 21 to 27 of<br />
1996.<br />
Note: The “Group files of the same device" option permits the user to<br />
manage, under the same name, op<strong>en</strong> files and those that pertain to the same device<br />
and have be<strong>en</strong> divided by the communications module over weeks or months (See the<br />
chapters pertaining to said module.) If various individual files are selected for the same<br />
device, and the group option is NOT selected, the program will process the files as one<br />
file for purposes of displaying the information.<br />
88
Select the variable category to be repres<strong>en</strong>ted in the left pane and the particular<br />
variable in the right pane. In the right pane, multiple variables within the same category<br />
can be selected at one time. In this case, select the following:<br />
Graph Viewer (variables selection)<br />
Finally, the user can add this variable or these variables to the list of graphs to<br />
be displayed by hovering the cursor over the “Add” button and left clicking. This<br />
process can be repeated as many times as desired, ev<strong>en</strong> with variables from differ<strong>en</strong>t<br />
categories and files. The program will decide on the ideal way to display said variables.<br />
89
Graph Viewer (selected variables)<br />
Note: If the “Accept” button is clicked wh<strong>en</strong> no variables have be<strong>en</strong> added (by<br />
clicking “Add”), <strong>Power</strong> <strong>Vision</strong> will create a graph from the option or options selected at<br />
that time.<br />
Wh<strong>en</strong> the user has satisfactorily selected the variables and is ready to create<br />
the graphs, hover the cursor over the “Accept” button and left click. The graphs will<br />
th<strong>en</strong> be displayed.<br />
Note: The graph viewer permits deleting the variables that the user had<br />
originally selected to be displayed and that were in the global list (in the lower pane).<br />
To do this, select (just as elem<strong>en</strong>ts are selected in the other panes) the variable or<br />
variables to be deleted in the wide pane, move the cursor to the delete button, and left<br />
click. The elem<strong>en</strong>t has be<strong>en</strong> deleted.<br />
Note: It is possible to create graphs directly from any list using the appropriate<br />
option on the upper toolbar in said list. This procedure always saves time in the<br />
selection process as long as the user desires to graphically display the exact list of<br />
information that is being studied.<br />
90
4.4.- How Can I Know What Graph(s) I Will Obtain?<br />
<strong>Power</strong> <strong>Vision</strong> attempts to maintain all of the possible variables in the same<br />
graph, applying the user specified budget, so the variables can be compared as quickly<br />
and comfortably as possible. If that is not possible, it is recomm<strong>en</strong>ded to op<strong>en</strong> the<br />
variables one at a time and not all at once. Wh<strong>en</strong> done in this manner, the data can be<br />
viewed better but it will be more difficult to compare multiple graphs due to the<br />
nuisance of working with various windows.<br />
Wh<strong>en</strong> <strong>Power</strong> <strong>Vision</strong> detects that multiple variables have be<strong>en</strong> selected, it acts in<br />
one of two ways based on whether or not the variables are repres<strong>en</strong>ted by the same<br />
units. If they are repres<strong>en</strong>ted by the same units, it displays them on the same<br />
coordinate axis. If they are not, it displays them on <strong>para</strong>llel axes. This is done so that<br />
the user can precisely compare the values of two variables of the same type or<br />
compare the behaviours of two variables repres<strong>en</strong>ted by differ<strong>en</strong>t units.<br />
The graph above was g<strong>en</strong>erated from two voltages ("Maximum" and<br />
"Minimum") and the curr<strong>en</strong>t ("L1"). The user can observe how the graph <strong>en</strong>gine has<br />
graphed the two voltages on the same vertical axis and the curr<strong>en</strong>t on a se<strong>para</strong>te one.<br />
That is, the <strong>en</strong>gine detected that the two voltages have the same unit ("V"), and it has<br />
decided to place them on the same axis (in this case the three variable samples were<br />
tak<strong>en</strong> at the same mom<strong>en</strong>t).<br />
It is possible to se<strong>para</strong>te two variables, of the same unit, on the same graph by<br />
placing another variable with a differ<strong>en</strong>t unit betwe<strong>en</strong> them (according to the order in<br />
which they were selected). Thus, in the previous example, if the user wanted to<br />
se<strong>para</strong>te the two voltages the variables would have to be selected as follows:<br />
“Maximum Voltage L1”, “Curr<strong>en</strong>t L1”, and “Minimum Voltage L1”, obtaining the<br />
following result:<br />
91
There are certain graph types that the graph <strong>en</strong>gine will always display, due to<br />
their special character, in se<strong>para</strong>te windows and will not attempt to merge them with<br />
others that have be<strong>en</strong> selected. These graph types follow:<br />
• The power factor graphs (they are grouped together)<br />
• The harmonics, harmonic distortion, RMS, and waveform graphs<br />
• The disturbances graphs (they are grouped together)<br />
• The ev<strong>en</strong>ts graphs (they are grouped together if possible)<br />
• Certain daily harmonics statistics graphs in the H24 files<br />
All of the graphs from these groups will be displayed in se<strong>para</strong>te windows,<br />
although some will be merged together. As se<strong>en</strong>, it is possible to merge two or more<br />
graphs from differ<strong>en</strong>t files without problems. Nevertheless, remember that in this<br />
particular case the <strong>en</strong>gine groups the resulting graph in equival<strong>en</strong>t portions and<br />
normally with each file se<strong>para</strong>te.<br />
92
Graph with Se<strong>para</strong>te Dates<br />
Note that the graph has be<strong>en</strong> divided into two parts, the first with the “Voltage<br />
L1” variable from file “Datos.a5m” and the second with "Voltage L1" variable from file<br />
"Datos1.a5m" (They are not displayed in the image, but the blue and red arrows permit<br />
the user to navigate betwe<strong>en</strong> these dates). The division is because the data contained<br />
in the first file is from 1996 while that in the second file is from 1998.<br />
Another possibility, is that wh<strong>en</strong> adding variables, the user could exceed the six<br />
axes per graph maximum allowed for displaying data in one single window. If this<br />
occurs, the following warning message will appear:<br />
This message warns the user that the graph <strong>en</strong>gine has detected more than six<br />
axes (maximum number allowed) per graph and window. Thus, the program will create<br />
as many windows and differ<strong>en</strong>t graphs as are necessary. Do not worry if more than<br />
one window is op<strong>en</strong>ed to display the final results.<br />
A final detail to remember is that a maximum of 12 variables are permitted in<br />
the same window (indep<strong>en</strong>d<strong>en</strong>t of the number of axes). In such case, the graph <strong>en</strong>gine<br />
will create as many windows as necessary to accommodate the selected variables.<br />
93
4.5.- Interacting with the Graph: How Can I Navigate through the<br />
Values?<br />
Wh<strong>en</strong> the graph is op<strong>en</strong>ed, the user can interact with it in various ways. Notice<br />
first that a cursor marks the curr<strong>en</strong>t variable and curr<strong>en</strong>t value of said variable. Wh<strong>en</strong> a<br />
graph has just be<strong>en</strong> displayed, the cursor is situated on the first value of the first<br />
variable that was selected.<br />
The user can navigate all of the values and variables using differ<strong>en</strong>t keys:<br />
Name Symbol Description<br />
Right Arrow ►<br />
Jump to the next value within the curr<strong>en</strong>t<br />
variable.<br />
Left Arrow ◄<br />
Jump to the previous value within the curr<strong>en</strong>t<br />
variable.<br />
Up Arrow ▲<br />
Jump to the corresponding value of the<br />
previous variable.<br />
Down Arrow ▼<br />
Jump to the corresponding value of the next<br />
variable.<br />
Home Key Home Jump to the first value of the curr<strong>en</strong>t variable.<br />
End Key End Jump to the last value of the curr<strong>en</strong>t variable.<br />
Page Up Key<br />
Jump a series of values back within the same<br />
Page up<br />
variable.<br />
Page Down Key<br />
Page<br />
down<br />
Jump a series of values forward within the<br />
same variable.<br />
It is also possible to navigate to a specific value using the mouse. To do this,<br />
hover the cursor over the desired variable and value until the cursor icon changes from<br />
the arrow (predetermined) to a hand pointing with the index finger.<br />
Mouse Cursor: Th<strong>en</strong>, left click.<br />
Notice that on the bottom left the curr<strong>en</strong>t values on the two axes can be viewed<br />
(the upper value is the “X” axis value, normally time; the lower value is the “Y” axis<br />
value, the value of the variable on which the cursor is situated). Also, on the bottom<br />
c<strong>en</strong>tre and bottom right, information is provided on the maximum and minimum values<br />
for both axes.<br />
This information is found on every graph, whether the graph is normal or a<br />
special type.<br />
Cursor Position Coordinates<br />
However, it is possible that more information will be provided dep<strong>en</strong>ding on the<br />
graph type.<br />
94
Note: If pressing these keys does not prompt the cursor (active value) to move,<br />
check to be sure that the window in which the graph is displayed is the active software<br />
scre<strong>en</strong>. To do this, move the cursor to an empty space of the graph (for example, over<br />
the graph title) and left click. Now try the keys. If this does not work either, make sure<br />
that the cursor is configured to function with the graph (see How Can I Configure It?).<br />
It is also possible that ev<strong>en</strong>t graphs and certain divided graphs may not react to clicking<br />
the "up arrow" and "down arrow" keys.<br />
4.6.- Interacting With the Graph: How Can I Zoom?<br />
It is possible that the user will want to zoom in on a giv<strong>en</strong> area of the image to<br />
study it in greater detail. To do this, use the zoom option. Zooming consists of selecting<br />
a rectangular area on the scre<strong>en</strong> which will th<strong>en</strong> be blown up to occupy the whole<br />
viewing area. This option is performed using the mouse and taking the following steps:<br />
♦ Hover the cursor over a point to define it as one corner of the zoom window.<br />
♦ Left click and drag, until the rectangle is occupies the area to be zoomed.<br />
♦ Release the left mouse button and the area will be zoomed.<br />
The cursor, which indicates the active value and variable, could have be<strong>en</strong> lost.<br />
Do not worry; this is normal since this value may no longer be inside the viewing area.<br />
To make it reappear, refer to the previous chapter.<br />
As se<strong>en</strong>, after zooming a horizontal scroll bar will appear in the in the lower part<br />
of the window. This can be used to horizontally scroll to view all parts of the file in the<br />
horizontal plane that are outside of the viewing area.<br />
Horizontal Scroll Bar<br />
If the graph only has one axis, a vertical scroll bar will also appear. This can be<br />
used to vertically scroll to view the data located outside of the zoomed viewing area.<br />
Obviously, after performing one or more zooms, the user may need to view the<br />
<strong>en</strong>tire graph again. In this case, the user can proceed in one of two ways:<br />
1. By clicking the button on the toolbar (which will be active wh<strong>en</strong>ever the curr<strong>en</strong>t<br />
view is a zoom). The user will automatically be returned to a full graph view.<br />
2. Hover the cursor over any area of the graph and right click. A context m<strong>en</strong>u similar<br />
to the following one will appear:<br />
95
Context M<strong>en</strong>u<br />
Move the cursor over the "Zoom Out" option and left click or press the 'A' key (note<br />
that it is underlined). Th<strong>en</strong>, the <strong>en</strong>tire graph will reappear.<br />
Note: If the curr<strong>en</strong>t view was not zoomed before accessing the graph context<br />
m<strong>en</strong>u, the “Zoom Out” option and its corresponding icon on the toolbar will not be<br />
active.<br />
On certain occasions, the user may need to perform various consecutive zooms<br />
and th<strong>en</strong> desire to zoom out step by step instead of returning to the full graph view at<br />
once. In this case, the user can proceed in one of two ways:<br />
1. By clicking the button on the toolbar, which will activate if one or more zooms<br />
have be<strong>en</strong> performed. Wh<strong>en</strong> this is done, the previous graph view will automatically<br />
appear. If the user repeats this action, previous zooms will be undone in reverse<br />
order until all of the original data is visible.<br />
2. Hover the cursor over any area of the graph and right click. A context m<strong>en</strong>u similar<br />
to the following one will appear:<br />
Context M<strong>en</strong>u<br />
Hover the cursor over the "Progressive Zoom Out" option and left click or press<br />
the 'V' key (note that it is underlined). Note that if no zoom has be<strong>en</strong> performed in<br />
the graph, this option will not be active.<br />
96
Note: For the progressive zoom out option to function correctly, all of the zooms<br />
must be performed on the same axis. In other words, zooms performed over more than<br />
one axis should be avoided (nevertheless, this option is permitted and in some cases it<br />
functions correctly).<br />
4.7.- Interacting With the Graph: How Can I Configure It?<br />
The user may want to change some graph <strong>para</strong>meters once the graph scre<strong>en</strong> is<br />
op<strong>en</strong>ed. In every graph, the following groups of <strong>para</strong>meters can be configured: g<strong>en</strong>eral<br />
(title, subtitle, etc.), output (graph type, leg<strong>en</strong>ds, cursor, etc.), line colour and type.<br />
To change these properties, access the configuration scre<strong>en</strong> where these<br />
<strong>para</strong>meters can be configured. First, access the context m<strong>en</strong>u as explained in the<br />
previous section. Th<strong>en</strong>, move the cursor over the “Configure” option and left click (the<br />
'C' key, which is underlined in the m<strong>en</strong>u option, can also be pressed to achieve the<br />
same results). The configuration scre<strong>en</strong> will th<strong>en</strong> appear:<br />
Configuration Scre<strong>en</strong>, “G<strong>en</strong>eral” Tab<br />
This scre<strong>en</strong> can also be accessed by clicking the button on the toolbar.<br />
Said resizable scre<strong>en</strong> provides the user with the opportunity to change the<br />
<strong>para</strong>meters of the graph in question. The only <strong>para</strong>meter that does not directly impact<br />
the graph's display is the description, which only serves for <strong>en</strong>tering certain comm<strong>en</strong>ts<br />
about the graph in question. Changes to the other properties will be immediately<br />
displayed in the graph.<br />
Note: The <strong>para</strong>meter “Rapid advance (intervals)" indicates the number of<br />
registries or intervals the user will scroll across in the graph by clicking the and<br />
97
uttons (this option will only be effective wh<strong>en</strong> the graph is divided into registries or<br />
intervals and wh<strong>en</strong> the aforem<strong>en</strong>tioned buttons are clicked).<br />
After making all of the desired configuration changes, the user can accept said<br />
configuration by left clicking the "Accept" button in the lower left part of the scre<strong>en</strong> or<br />
recover the previous configuration by clicking the "Cancel" button next to the "Accept”<br />
button.<br />
To change the g<strong>en</strong>eral properties, hover the cursor over an empty part of the<br />
pane to be changed and left click. Th<strong>en</strong>, type the desired text for the property. Once<br />
accepted, click over another folder or tab and the change will immediately be displayed<br />
in the graph. Thus, in the case of changing the “Title” property, the title change can be<br />
observed in the graph after the user has validated the change.<br />
Note that the "Title” property changes the graph title (wh<strong>en</strong> the field is left empty<br />
no title will be registered); the "Subtitle" property changes the graph subtitle (smaller<br />
text under the title); and the “Description” property changes the graph description<br />
(which is not displayed in the graph, but is simply an explanation of the graph for the<br />
user). The “Group” property divides the graph into user defined intervals: hours, days,<br />
weeks, months, default, or ungrouped.<br />
As se<strong>en</strong>, there are four property groups available to configure: g<strong>en</strong>eral<br />
properties, output properties, colour properties, and line type properties (the last two<br />
are in refer<strong>en</strong>ce to the displayed variables). The number of property groups may<br />
change dep<strong>en</strong>ding on the graph type in question.<br />
To access output properties, click the “Output” tab in the upper left part of the<br />
scre<strong>en</strong>.<br />
Configuration Scre<strong>en</strong>, “Output” Tab<br />
98
To change the output properties, expand the drop down m<strong>en</strong>u for the property<br />
to be changed by clicking the down arrow button on the right side of the m<strong>en</strong>u. The<br />
drop down m<strong>en</strong>u will th<strong>en</strong> be expanded with all of the possible options for this property,<br />
which can be selected by hovering the cursor over the desired option and left clicking.<br />
The change will immediately appear in the graph (the user can also click on the white<br />
part of the m<strong>en</strong>u and th<strong>en</strong> navigate the options using the up and down arrow keys.<br />
The “Type” property changes the graph display type, so that the user can select<br />
a graph display consisting of lines, dots, lines with dots, bars, or area. Look at the<br />
various display results.<br />
The “Cursor” property permits the user to change the appearance of the cursor<br />
that navigates the graph values. There are four cursor type options: “Horizontal-<br />
Vertical” (default); “Vertical” (one vertical line); "Square" (a small, transluc<strong>en</strong>t square);<br />
and "No Cursor" (deactivates the cursor so that it cannot be used to navigate the points<br />
on the graph).<br />
The “See Leg<strong>en</strong>d” property permits the user to view the graph information over<br />
the graph(s) on the scre<strong>en</strong>. If there are many graphs on the same scre<strong>en</strong>, the leg<strong>en</strong>d<br />
may occupy various lines and be bothersome. If this is the case, it can be deactivated.<br />
The “Scre<strong>en</strong> Colour” property changes the background colour of the scre<strong>en</strong> on<br />
which the graph information is also displayed. The “Background Colour” property<br />
changes the graph’s background colours (where the graph variables are displayed).<br />
The “Text Colour” property changes the colour of the graph’s explanatory text.<br />
The last three properties permit the user to customise the graph font, including<br />
the title, subtitle, and tab fonts.<br />
To access colour properties, click the “Colours” tab in the upper left part of the<br />
scre<strong>en</strong>.<br />
Configuration Scre<strong>en</strong>, “Colours” Tab<br />
99
This scre<strong>en</strong> permits seeing the differ<strong>en</strong>t variables viewed on the scre<strong>en</strong>. Each<br />
variable’s colour can be configured indep<strong>en</strong>d<strong>en</strong>tly of the others.<br />
Note: Both the "Colours” and “Line Type” tabs are properties that affect<br />
displayed variables: up to 12.<br />
To access line types properties, click the “Line Types” tab in the upper left part<br />
of the scre<strong>en</strong>.<br />
Configuration Scre<strong>en</strong>, “Line Types” Tab<br />
This permits seeing the differ<strong>en</strong>t variables viewed on the scre<strong>en</strong>. Each<br />
variable’s line type can be configured indep<strong>en</strong>d<strong>en</strong>tly of the others. The line types are as<br />
follows: Fine, Medium, Thick, Brok<strong>en</strong>, Dotted, Dash-Dot, and Dash-Double-Dot.<br />
4.8.- Interacting With the Graph: How Can I Print It?<br />
A graph can be printed in three differ<strong>en</strong>t ways. First, the “Files” option in the<br />
main m<strong>en</strong>u can be expanded, from which the “Print” option can be selected. It can also<br />
be done using the icon on the main toolbar. Finally, it can be done by expanding<br />
the previously explained context m<strong>en</strong>u and selecting the "Print" option (at the very<br />
bottom of the m<strong>en</strong>u) or by clicking the button for the same option on the toolbar.<br />
100
Context M<strong>en</strong>u<br />
Regardless of which method the user chooses, a printer configuration scre<strong>en</strong><br />
will appear, in which differ<strong>en</strong>t printing properties can be selected for the desired print.<br />
These properties include the printer that will perform the printing, the ori<strong>en</strong>tation and<br />
paper type, the number of copies and the page order, and other more specific<br />
properties.<br />
Printer Configuration Scre<strong>en</strong><br />
Giv<strong>en</strong> that the user accepts the printer configuration and the graph has more<br />
than one registry (see “Graph Format”), the following m<strong>en</strong>u will appear:<br />
101
Range Selection Scre<strong>en</strong><br />
This m<strong>en</strong>u will permit the user to print the range of registries desired based on<br />
registry dates or, in some cases, registry number. In other words, the user can print a<br />
range of registries from a start date to an <strong>en</strong>d date or from one registry number to<br />
another. Note that initially and by default, a range that <strong>en</strong>compasses all of the registries<br />
appears in this scre<strong>en</strong>. To change it, proceed as if changing a g<strong>en</strong>eral property of the<br />
configuration scre<strong>en</strong> (see the section "Interacting With the Graph: How Can I<br />
Configure It?").<br />
Note that this m<strong>en</strong>u will return the following error message to advise the user of<br />
any incoher<strong>en</strong>cies in the data <strong>en</strong>tered.<br />
Range Error Message<br />
If this is the case, the message will inform the user that the start date is<br />
erroneous (it could be that the start date is later than the <strong>en</strong>d date, which is obviously<br />
impossible).<br />
4.9.- Interacting With the Graph: How Can I Export It?<br />
With the objective of using a graph in another program (such as Microsoft Word<br />
or Adobe Photoshop), the user may want to export the graph to another format. <strong>Power</strong><br />
<strong>Vision</strong> provides two possibilities: copying the graph to the clipboard or saving it to disk<br />
as a BMP file.<br />
To perform either option, access the graph context m<strong>en</strong>u by right clicking over<br />
the graph.<br />
102
Graph Context M<strong>en</strong>u<br />
As se<strong>en</strong>, the two options "Clipboard” and “Export as BMP” appear in the<br />
context m<strong>en</strong>u. These actions can also be executed directly from the toolbar by clicking<br />
the button to save the graph to the clipboard or clicking the button to export<br />
the graph to a BMP file.<br />
Once the graph cont<strong>en</strong>t is copied into the clipboard, it can be pasted into any<br />
program that allows this option.<br />
Wh<strong>en</strong> the option to save the graph to a BMP file is selected, whether the action<br />
is carried out using the context m<strong>en</strong>u or by clicking the corresponding toolbar button,<br />
the following dialogue box will appear:<br />
“Save As” Dialogue Box<br />
After choosing the desired name for the BMP file, click “Save” and the graph will<br />
be saved to disk as a BMP file. If a file with the same name exists, <strong>Power</strong> <strong>Vision</strong> will<br />
give the user the option to replace the existing file with the new one.<br />
103
If the option to replace the file is selected, the file that previously existed on the<br />
disk under the same name will be lost, and in its place the new file with the same name<br />
will contain the image of the graph. If the user chooses not to replace the file, the<br />
existing file will remain intact but the graph will not be saved.<br />
104
4.10.- Interacting With the Graph: Toolbar<br />
A toolbar will appear in the upper part of every graph scre<strong>en</strong> and will permit the<br />
user to interact with the graph quickly, easily, and powerfully.<br />
Graph Toolbar<br />
This bar can be hidd<strong>en</strong> or viewed as the user desires using the “See Toolbar”<br />
option in the context m<strong>en</strong>u (it is useful to hide the toolbar to obtain more graphic<br />
display space).<br />
Context M<strong>en</strong>u<br />
This bar contains all available options for the graph in question, with those that<br />
are not available, due to the curr<strong>en</strong>t graph type or configuration, disabled.<br />
Special graphs exist that feature extra buttons. This is because the curr<strong>en</strong>t<br />
graph provides added functionalities that can be accessed using these extra buttons<br />
(corresponding options for executing these button functions can be found in the graph<br />
context m<strong>en</strong>u).<br />
The meanings of the buttons in the graph toolbar follows:<br />
: Button used for exporting the graph to a BMP file (compatible with the<br />
majority of graphics software on the market). This action can also be performed using<br />
the context m<strong>en</strong>u.<br />
: Button used for saving the graph to Windows clipboard (compatible with<br />
applications that provide the option to "Paste" and that accept graphical objects). This<br />
action can also be performed using the context m<strong>en</strong>u.<br />
: Button used to configure the graph. This button provides the possibility to<br />
configure the g<strong>en</strong>eral graph properties such as the title, the display type, the variable<br />
units, etc. (See “Interacting With the Graph: How Can I Configure It?”).<br />
105
: Button used to rapidly go back toward previous registries or intervals. The<br />
registry or interval number to which the user will return can be changed using the<br />
standard graph configuration (see “Interacting With the Graph: How Can I Configure<br />
It?”).<br />
: Button used to return to previous registries or intervals.<br />
: Button used to jump to following registries or intervals.<br />
: Button used to rapidly jump to following registries or intervals. The<br />
registries or intervals the user will jump can be changed using the standard graph<br />
configuration (see “Interacting With the Graph: How Can I Configure It?”).<br />
: Group the graph data in shorter intervals. For example, if the graph is<br />
grouped by weeks, it can be altered to be grouped by days. This action can also be<br />
executed using the standard graph configuration (see “Interacting With the Graph:<br />
How Can I Configure It?”).<br />
: Group the graph data in longer intervals. For example, if the graph is<br />
grouped by hours, it can be altered to be grouped by days. This action can also be<br />
executed using the standard graph configuration (see “Interacting With the Graph<br />
How Can I Configure It?”).<br />
: Return the graph to its initial status by undoing all zooms. This action can<br />
also be performed using the corresponding option in the context m<strong>en</strong>u.<br />
: Return to the previous view of the graph by undoing the last zoom. This<br />
action can also be performed using the corresponding option in the context m<strong>en</strong>u.<br />
: Button used to access the graph’s special configuration. This button<br />
provides the option to configure custom and special characteristics for the graph type in<br />
progress. This action can also be performed using the corresponding option in the<br />
context m<strong>en</strong>u.<br />
: The graph application provides the option to create a list of values<br />
equival<strong>en</strong>t to those in the curr<strong>en</strong>t graph, including the grouping and positioning within<br />
the same. This button permits the user to avoid having to select variables again in the<br />
list viewer.<br />
: The data chos<strong>en</strong> to g<strong>en</strong>erate the curr<strong>en</strong>t graph can be exported from the<br />
graph scre<strong>en</strong> to a text file. This button permits the user to avoid having to select<br />
variables again in the export viewer.<br />
106
4.11.- How Can I Make a List with a File's Data?<br />
The user may want to display in list form all of the data contained in the files<br />
that are op<strong>en</strong>. It is very helpful to be able to view lists of the differ<strong>en</strong>t variables, to<br />
merge them, group them, configure them to the user’s prefer<strong>en</strong>ces, etc. <strong>Power</strong> <strong>Vision</strong><br />
permits the user to do this and much more. To see lists of the op<strong>en</strong> files, access the<br />
lists viewer. This can be done as follows:<br />
♦ Hover the cursor over the “Graphs” option on the m<strong>en</strong>ubar and left click. The key<br />
combination ALT + ‘G’ can also be used.<br />
M<strong>en</strong>ubar<br />
The graph m<strong>en</strong>u will th<strong>en</strong> be expanded. Wh<strong>en</strong> the m<strong>en</strong>u is expanded,<br />
hover the cursor over the "Lists" option and left click or press the 'L' key (note that<br />
it is underlined).<br />
Graphs M<strong>en</strong>u<br />
This viewer can also be accessed by left clicking the icon or selecting<br />
the "Graphs” option from the main scre<strong>en</strong>’s context m<strong>en</strong>u.<br />
Context M<strong>en</strong>u<br />
Once the previous steps have be<strong>en</strong> completed, the list selector will appear.<br />
Note that said selector is the same as the one for the graphs, and it functions in the<br />
same manner. For more information on how to use it, refer to the chapter on selecting<br />
graphs from the <strong>en</strong>vironm<strong>en</strong>t data. The graph and lists modules are complem<strong>en</strong>tary.<br />
Note: It is possible to create lists directly from any graph using the appropriate<br />
option on the upper toolbar of said graph. This procedure always saves time in the<br />
107
selection process as long as the user desires to have the information in the list<br />
equival<strong>en</strong>t to that in the graph being studied.<br />
Values List<br />
Note that the toolbar is almost equival<strong>en</strong>t to the bar found on the graph scre<strong>en</strong>,<br />
with the exception of the zoom buttons (nonexist<strong>en</strong>t here) and the replacem<strong>en</strong>t of the<br />
lists button by the graph button (last button on the right). This last button will permit the<br />
user to make the graph equival<strong>en</strong>t to the list being studied, including the grouping and<br />
positioning within the same. Likewise, each particular list configuration lacks many of<br />
the options found in the graphs, since it is not possible to configure the line type (since<br />
there are no lines to configure) and other properties.<br />
108
4.12.- How Can I Export File Data to Text?<br />
The user may want to export all or part of the data contained in one or various<br />
op<strong>en</strong>ed files to a text file, with the objective of processing it afterwards with an external<br />
program like Microsoft Excel. To do this, expand the “Graphs” m<strong>en</strong>u on the m<strong>en</strong>ubar<br />
and select the “Export” option by left clicking.<br />
Graphs M<strong>en</strong>u<br />
This option can also be accessed by clicking the button on the main toolbar<br />
or using the “Export” option in the context m<strong>en</strong>u.<br />
Main Scre<strong>en</strong> Context M<strong>en</strong>u<br />
Once the previous steps have be<strong>en</strong> completed, the export selector will appear.<br />
Note that said selector is the same as the one for the graphs, and it functions in the<br />
same manner. For more information on how to use it, refer to the chapter on selecting<br />
graphs from the <strong>en</strong>vironm<strong>en</strong>t data. It can be stated that the graph, lists, and text export<br />
modules are complem<strong>en</strong>tary.<br />
Note: It is possible to directly export text from any graph or list using the<br />
appropriate option on the upper toolbar. This procedure always saves time in the<br />
selection process as long as the user desires to have the information in the text export<br />
equival<strong>en</strong>t to that in the graph or list being studied.<br />
Once the variables to be exported are selected, a dialogue box will appear, in<br />
which the user can <strong>en</strong>ter the name and file path for the file to be created with the<br />
selected data.<br />
Finally, a scre<strong>en</strong> will appear on which the field delimiter and the numeric value<br />
decimal divider can be selected. This scre<strong>en</strong> is the same as the one m<strong>en</strong>tioned later in<br />
the “Exporting Files” chapter.<br />
109
4.13.- How Can I Make a Table with a File’s Data?<br />
Besides graphically displaying differ<strong>en</strong>t variables from each file, the user can<br />
view the data displayed in numeric table format. To do this, expand the “Graphs” m<strong>en</strong>u<br />
on the m<strong>en</strong>ubar and th<strong>en</strong> select the “Table” option by left clicking (the ‘T’ key can also<br />
be pressed to achieve the same results; note that it is underlined).<br />
Graphs M<strong>en</strong>u<br />
This option can also be accessed by clicking the button on the main toolbar<br />
or using the “Table” option in the context m<strong>en</strong>u.<br />
Main Scre<strong>en</strong> Context M<strong>en</strong>u<br />
A files dialogue box will appear and permit the user to choose betwe<strong>en</strong> all of the<br />
files op<strong>en</strong>ed at that mom<strong>en</strong>t to create some type of table.<br />
File Dialogue Box<br />
110
Select the file that contains the values that you would like to display in table<br />
format (left click over the fil<strong>en</strong>ame) and click the “Accept” button.<br />
Another dialogue box will th<strong>en</strong> appear, in which the variables group to be<br />
viewed in table format can be selected. Note that each file type has some differ<strong>en</strong>t<br />
options. For example, in file type “A5I”, the following options are found:<br />
Table Selection Viewer<br />
The majority of the files provide standard tables with the most common<br />
variables (voltage, curr<strong>en</strong>t, power, etc.). At the same time, all of the files provide a<br />
g<strong>en</strong>eral table called “Header”, in which g<strong>en</strong>eral file <strong>para</strong>meters such as number of<br />
registries, number of variables, file size, etc., are shown.<br />
To learn more about the special tables that each file type can provide, refer to<br />
the chapter, which is dedicated specifically to the Driver, later in this manual.<br />
In any case, select the table to be viewed (in the same manner as in the<br />
previous dialogue box) and said table will immediately appear. The majority of the<br />
tables look like the following:<br />
Table<br />
111
In the previous figure a typical table can be viewed. Note that there may be two<br />
scroll bars (one vertical and the other horizontal), which will <strong>en</strong>able the user to access<br />
all data displayed in the table.<br />
The horizontal bar will typically appear wh<strong>en</strong> the file has more than one registry.<br />
Said bar will allow the user to navigate through the differ<strong>en</strong>t registries, advancing<br />
through the file with time.<br />
The vertical bar will appear wh<strong>en</strong> a registry values do not fit vertically in the<br />
scre<strong>en</strong>, so that the user can access all of the values.<br />
As previously stated, every file provides some type of table with g<strong>en</strong>eral values<br />
from the file (“Header” table). Said table looks similar to the following:<br />
G<strong>en</strong>eral File Properties Table<br />
G<strong>en</strong>eral file information is always shown in this type of table. This information<br />
may include the l<strong>en</strong>gth, the number of registries, the device version that g<strong>en</strong>erated it,<br />
and certain data pertaining to information contained in the file (like average voltage,<br />
transfer rates, registry time period, etc.)<br />
4.14.- How Can I Print a Table?<br />
To print a table, first access the printer configuration m<strong>en</strong>u, which can be<br />
accessed in the same way as wh<strong>en</strong> printing a graph, using the context m<strong>en</strong>u, the<br />
toolbar, or the main m<strong>en</strong>u (see “Interacting With a Graph: How Can I Print It?”).<br />
The only differ<strong>en</strong>ce is that betwe<strong>en</strong> the printer configuration m<strong>en</strong>u and range<br />
configuration m<strong>en</strong>u, another selection m<strong>en</strong>u could appear. This m<strong>en</strong>u will permit the<br />
user to define up to four fields that will be printed in the table header.<br />
112
Field Selection M<strong>en</strong>u<br />
Note that the first two fields are defined by default with the fil<strong>en</strong>ame and the<br />
name of the group of values displayed. In any case, these can be changed and giv<strong>en</strong><br />
the desired values. Wh<strong>en</strong> these four fields have be<strong>en</strong> defined to the user's liking, the<br />
user can click the "Accept" button to print.<br />
113
4.15.- How Can I Export a Table?<br />
With the objective of using a table in another program (such as Microsoft Word<br />
or Adobe Photoshop), the user may want to export the table to another format. <strong>Power</strong><br />
<strong>Vision</strong> provides two possibilities: copying the graph to the clipboard or saving it to disk<br />
as a BMP file.<br />
table.<br />
To perform either option, access the table context m<strong>en</strong>u by right clicking over a<br />
Table Context M<strong>en</strong>u<br />
As se<strong>en</strong>, the two options "Clipboard” and “Export as BMP” appear in the<br />
context m<strong>en</strong>u.<br />
To copy the table cont<strong>en</strong>t to the clipboard, move the cursor over the<br />
“Clipboard" option and left click. The curr<strong>en</strong>t table will automatically be saved to the<br />
clipboard and can th<strong>en</strong> be copied and pasted to any program that provides this option.<br />
To save the table to disk as a BMP file, move the cursor over the “Export as<br />
BMP” option and left click. The following dialogue box will th<strong>en</strong> appear:<br />
Save As Dialogue Box<br />
114
After choosing the desired name for the BMP file, click Save and the table will<br />
be saved to disk as a BMP file. If a file with the same name exists, <strong>Power</strong> <strong>Vision</strong> will<br />
give the user the option to replace the existing file with the new one.<br />
Warning Message: File Already Exists<br />
If the option to replace the file is selected, the file that previously existed on the<br />
disk under the same name will be lost, and in its place the new file with the same name<br />
will contain the image of the table. If the user chooses not to replace the file, the<br />
existing file will remain intact but the table will not be saved.<br />
115
4.16.- Quality Studies<br />
<strong>Power</strong> <strong>Vision</strong> incorporates a powerful quality study module for voltage, Flicker,<br />
Harmonics and Imbalances based on the data collected by the various devices<br />
supported by the software and stored in one or more files.<br />
To carry out the quality study based on one or more files, access the quality<br />
option in the graph m<strong>en</strong>u or click the quality button on the toolbar. The quality option<br />
can also be accessed from the main scre<strong>en</strong> context m<strong>en</strong>u.<br />
Ways to Access the Quality Study<br />
Wh<strong>en</strong> the user accesses the software’s quality option, the following scre<strong>en</strong> will<br />
be pulled up:<br />
Data (Files) Selection for Quality Analysis<br />
The software will show a list of all op<strong>en</strong>ed files for which a quality analysis can<br />
be performed on the file data (Voltage, Flicker, Harmonics and Imbalance).<br />
116
Note: Note that the option to group files from the same device is provided in the<br />
upper right part of the scre<strong>en</strong>. This function permits the files that come from the same<br />
device, and that have be<strong>en</strong> divided by the communications module over the weeks and<br />
months, to be treated as a unit. If various individual files are selected for the same<br />
device and the group option is NOT selected, the program will process the files as one<br />
file for purposes of calculation.<br />
If there is no file with data that can be analysed, the software will return the<br />
following error message:<br />
Error Message: There Is No Data That Can Be Analysed<br />
First, configure all <strong>para</strong>meters that will be considered in the quality study for the<br />
selected data. To do this, access the configuration tab and choose the norm to be<br />
applied.<br />
Selection Scre<strong>en</strong> for the Norm to be Applied<br />
Norm EN-50160 comes with the software and defines the harmonics, Flicker,<br />
voltage, and imbalance <strong>para</strong>meters. Nevertheless, it is possible to add new user<br />
defined norms using the "New" button, modify existing norms using the "Modify"<br />
button, and delete norms using the "Delete" button.<br />
Wh<strong>en</strong> modifying or adding a new norm to the <strong>en</strong>vironm<strong>en</strong>t, the software permits<br />
configuring all aspects considered in the quality study for Voltage, Flicker, harmonics,<br />
and Imbalance using the following scre<strong>en</strong>:<br />
117
Quality Norm Modification/Addition Scre<strong>en</strong><br />
To define the voltage quality <strong>para</strong>meters, fill out the following fields:<br />
% of Voltage to be OK: Minimum perc<strong>en</strong>tage of voltage values inside the<br />
margins for each interval for the voltage to be considered correct. In the example, 95%<br />
of the daily samples would have to fall inside the margins for the voltage to be<br />
considered correct for said day.<br />
+ % of Voltage Above: Perc<strong>en</strong>tage above the base maximum voltage for a<br />
determined voltage value to be considered correct. In the example, if a voltage value<br />
exceeds the base voltage defined hereafter by more than 10%, it will be considered<br />
erroneous.<br />
- % of Voltage Below: Perc<strong>en</strong>tage below the base minimum voltage for a<br />
determined voltage value to be considered correct. In the example, if a voltage value<br />
exceeds the base voltage defined below by more than 10%, it will be considered<br />
erroneous.<br />
Average Voltage (V): Base voltage with which the collected samples will be<br />
compared (the perc<strong>en</strong>tages will refer to this value). This value can be measured to<br />
within one decimal place of precision. If this value is not forced using the “Force<br />
118
Average Voltage”, the software will attempt to search files selected in the previous tab<br />
for said information in order to apply it to the quality calculation.<br />
Discards: If this option is selected, the user can select margins outside of<br />
which samples will not be factored into the total voltage quality calculation. If not<br />
selected, all voltage samples will be used in the calculation.<br />
+ % of Voltage to be Discarded: The perc<strong>en</strong>tage above the minimum base<br />
voltage that the user has defined, at which the voltage quality calculation will use a<br />
giv<strong>en</strong> value. If the value surpasses this upper limit, the value will not be accepted.<br />
- % of Voltage to be Discarded: The perc<strong>en</strong>tage below the minimum base<br />
voltage that the user has defined, at which the voltage quality calculation will use a<br />
giv<strong>en</strong> value. If the value is lower than this lower limit, the value will not be accepted.<br />
-Discard Registries with Voltage Ev<strong>en</strong>ts: The user can instruct the software<br />
whether or not to ignore erroneous samples in the quality calculation. A sample voltage<br />
is erroneous if in the same time period, some ev<strong>en</strong>t occurred in the same phase or it<br />
was not possible to integrate during the period.<br />
To define the Flicker quality <strong>para</strong>meters, fill out the following fields:<br />
% for Flicker OK: Perc<strong>en</strong>tage of Plt samples that should be below the<br />
maximum allowed value for the Flicker in the studied interval to be considered<br />
acceptable. In the example 95% of the samples must be below 1 for the Flicker quality<br />
to be considered correct.<br />
Plt Maximum: Maximum Plt Value, values above which will be considered<br />
incorrect. In the example, every Plt value that surpasses 1 will be considered incorrect.<br />
This value can be measured to within three decimal places of precision.<br />
Plt Window: For the files that save Pst data, the user can define which window<br />
will be used to calculate the Plt that corresponds to each Pst. In the example, the Plt<br />
window is for two hours. Thus, to calculate the corresponding Plt for each Pst, use the<br />
Psts from the last two hours (in a file with data every 10 minutes, this equals 12 Pst for<br />
every Plt). The Plts <strong>en</strong>tered in the first window will always be discarded because they<br />
are incomplete.<br />
Discard Registries With Plt Ev<strong>en</strong>ts: If this option is selected, the erroneous<br />
Plts will not factor into the Flicker quality calculation. The Plt calculation may be<br />
erroneous if one of the Psts used in the calculation was calculated during a registry in<br />
which ev<strong>en</strong>ts occurred (rapid voltage variations) or if said Plt was calculated in a<br />
registry that could not be analysed for the <strong>en</strong>tire programmed period (incomplete).<br />
To define the harmonics quality <strong>para</strong>meters, fill out the following fields:<br />
% for Harmonics OK: Perc<strong>en</strong>tage of registries that should be within the<br />
harmonics and harmonics distortion range standard in a determined time period for the<br />
harmonics quality in that interval to be considered correct. Each file registry contains a<br />
harmonic decomposition that will be contrasted with the norm selected below. If said<br />
decomposition occurs completely within the standard (all harmonics and harmonic<br />
distortions), it will be considered correct. If the decomposition does not occur<br />
completely within standard, it will not be considered correct.<br />
119
Filter Name: The standard that the user will apply to the harmonics and<br />
harmonic distortions to check whether each decomposition is correct or not according<br />
to said standard. The program defines EN50160 standard as the default, but it is<br />
possible to add new standards, as well as delete and modify them using the button<br />
repres<strong>en</strong>ted by a p<strong>en</strong>cil and paper, which is located to the right of the filter name (see<br />
the “Filtered Harmonic” section).<br />
Discard Registries with Harmonics Ev<strong>en</strong>ts: If this option is selected, the<br />
incorrect harmonics and distortions will not factor into the quality calculation. A<br />
harmonic or distortion may be erroneous if during the time period ev<strong>en</strong>ts occurred<br />
(rapid variations in voltage) or if the harmonic or distortion could not be integrated for<br />
the <strong>en</strong>tire programmed period (incomplete).<br />
Harmonics Order: According to the selection made, harmonics study results<br />
will be ordered by phase or by harmonic.<br />
To define the imbalance quality <strong>para</strong>meters, fill out the following fields:<br />
% for Imbalance OK: Perc<strong>en</strong>tage of Kd (dissociation constant) samples that<br />
should be below the maximum allowed value for the imbalance in the studied interval is<br />
to be considered correct. In the example 95% of the samples must be below 2 for the<br />
imbalance quality to be considered correct.<br />
Maximum Imbalance %: Maximum dissociation constant (Kd) value, values<br />
above which values will be considered incorrect. In the example, every imbalance<br />
value that exceeds 2 will be considered incorrect. This value can be measured to within<br />
one decimal place of precision.<br />
Discard Registries with Imbalance Ev<strong>en</strong>ts: If this option is selected, the<br />
erroneous Kds will not factor into the imbalance quality calculation. The Kd calculation<br />
may be erroneous if, during the time period, ev<strong>en</strong>ts occurred (rapid variations in<br />
voltage) or if said Kd could not be analysed for the <strong>en</strong>tire programmed period<br />
(incomplete).<br />
Beyond each study’s customised configurations, the user can select the<br />
intervals into which the study will be divided (days in this example) and the study<br />
margins (study start date and study <strong>en</strong>d date). By default, the study margins<br />
<strong>en</strong>compass all cont<strong>en</strong>t samples in all files that have data that can be analysed.<br />
Thus, the perc<strong>en</strong>tage that defines the number of correct samples that must be<br />
obtained, for the data to be considered high-quality, always pertains to the selected<br />
interval (in the example, 95% of the samples from each day should be acceptable for<br />
the day’s data collection to be considered high-quality). The user can choose to study<br />
quality by years, months, weeks, days, hours, and by total.<br />
All of the quality study configuration data will be stored wh<strong>en</strong> the statistics<br />
button is clicked, so that in the next quality study the <strong>para</strong>meters will already be<br />
correctly configured (unless the user wants to change the <strong>para</strong>meters of the previous<br />
study).<br />
Nonetheless, as explained later in this manual, once the study has be<strong>en</strong><br />
performed, all <strong>para</strong>meters can be changed from the context m<strong>en</strong>u. The adjustm<strong>en</strong>ts to<br />
the configuration will immediately be reflected in the results obtained.<br />
4.16.1.- Quality Study Results<br />
120
Wh<strong>en</strong> all <strong>para</strong>meters are configured, click the statistics button, and the study<br />
results will be obtained and displayed as follows:<br />
G<strong>en</strong>eral Quality Study Results Tab<br />
On this scre<strong>en</strong>, the user can view either a list that contains all of the study’s<br />
unresolved issues or a message that the <strong>en</strong>tire file is alright (as in the pres<strong>en</strong>t<br />
example). Note that the file being studied does not contain imbalance (Kd) values.<br />
In each list elem<strong>en</strong>t, the name of the file in which the deviation from the<br />
standard was found, the position where it was found (according to previously selected<br />
interval), and which studies failed (Voltage, Flicker, Harmonics, or Imbalance) would be<br />
visible to the user. Remember that if the <strong>en</strong>tire file falls within the standard, a message<br />
informing that all has gone well will appear in the position field.<br />
As se<strong>en</strong>, four more tabs are provided for se<strong>para</strong>tely viewing the detailed studies<br />
on voltage, Flicker, harmonics, and imbalance. Likewise, the user can access the<br />
intervals that did not pass the quality standard by double clicking over the row of<br />
interest, thus immediately accessing the tab and position in which the deviation from<br />
the standard occurred.<br />
As m<strong>en</strong>tioned before, the study <strong>para</strong>meters can be changed here using the<br />
context m<strong>en</strong>u (“Configure” option).<br />
Context M<strong>en</strong>u on the Quality Results Scre<strong>en</strong><br />
A scre<strong>en</strong> that permits the user to change all previously configured study<br />
<strong>para</strong>meters appears here. This will allow minor adjustm<strong>en</strong>ts or major changes to be<br />
made to the study <strong>para</strong>meters configuration at a later date.<br />
121
G<strong>en</strong>eral Configuration for the Voltage Quality Study Parameters<br />
122
Configuring Flicker, Harmonics, and Imbalance Quality Parameters<br />
In the following example, the study interval has be<strong>en</strong> changed to one hour, thus<br />
obtaining new analysis results (an erroneous value now is more impacting in the hour<br />
in which it was produced than in the day in which it was produced).<br />
Taking into consideration the hour intervals, the user can now better understand<br />
how situations arise in which the samples do not pass the quality standard for various<br />
<strong>para</strong>meters.<br />
New Study Results in One-Hour Intervals<br />
123
As se<strong>en</strong> in the example, for September 29, 2000, in the 14:00:00 to 14:59:59<br />
interval (4 th interval analysed), the data did not pass the voltage quality or the<br />
harmonics quality standard.<br />
The occurr<strong>en</strong>ce can be studied in more detail by double clicking over that list<br />
position.<br />
4.16.2.- Voltage Study Results<br />
The voltage study tab for a giv<strong>en</strong> interval looks like the following:<br />
Voltage Quality Study Results for a Giv<strong>en</strong> Interval<br />
As se<strong>en</strong>, phase 2 failed the voltage quality standard (the red symbol on the left<br />
shows this), since 66.7% of the samples are good (below the required 95%).<br />
As se<strong>en</strong>, the software calculates maximum, minimum, and average sample<br />
values from that time period (an hour in the example) for each variable (typically the<br />
three phases), the perc<strong>en</strong>tage of samples that surpass the standard, which the user<br />
has defined using the voltage quality <strong>para</strong>meters configuration and the maximum<br />
voltage value for 95% of the samples (the best 95% of the samples).<br />
The user can navigate the study intervals using the toolbar located in the upper<br />
part of the scre<strong>en</strong> (blue and red forward and back buttons) and can view the voltage<br />
study results (in this case) in the three phases for each hour (for each interval in<br />
g<strong>en</strong>eral ).<br />
Furthermore, for a more detailed study, the user can view individual samples,<br />
comprising the study of that interval, by double clicking on the variable of interest.<br />
124
Individual Values Included in the Curr<strong>en</strong>t Interval<br />
Doing this permits observing each value's particular behaviour with respect to<br />
the user established standard. In this case, it can be se<strong>en</strong> that two samples fall outside<br />
of the standard for phase 2 (the values outside are marked with asterisks).<br />
As se<strong>en</strong>, wh<strong>en</strong> this filter is applied, if the sample discard margins are defined,<br />
this scre<strong>en</strong> also permits showing or not showing the discarded samples (samples that<br />
were not considered wh<strong>en</strong> the study was performed), and it discards erroneous values<br />
from the quality calculation (the standards configuration section already explained the<br />
criteria for an erroneous voltage).<br />
Likewise, the user can view only those individual values that do or do not<br />
comply with the standard, print what is se<strong>en</strong> on the scre<strong>en</strong> (using the button in the<br />
upper right part of the scre<strong>en</strong>), and export data to text (using the second button from<br />
the right located in the upper part of the scre<strong>en</strong>). This last option permits reading the<br />
data from a spreadsheet like Excel.<br />
Other than the voltage quality study, the Flicker, harmonics, and imbalance<br />
quality studies for each interval can be viewed by just changing tabs.<br />
125
4.16.3.- Flicker Quality Study Results<br />
The following results for the interval being processed for the Flicker quality<br />
study can be viewed:<br />
Flicker Quality Study for a Giv<strong>en</strong> Interval<br />
In this case, the maximum and minimum Flicker (Plt) of the interval, the<br />
perc<strong>en</strong>tage of samples that pass the standard and the maximum value for the defined<br />
sample perc<strong>en</strong>tage can be viewed. This value contains the maximum value for 95% of<br />
the samples of the interval processed (the best 95% of the samples).<br />
As in the case of voltage, the individual Flicker values (Pst and Plt) can also be<br />
viewed here and their behaviours with respect to the defined standard can be<br />
observed.<br />
Individual Values for Plt and Pst in a Giv<strong>en</strong> Interval<br />
The user also has the option here to discard those pot<strong>en</strong>tially unrealistic Plt<br />
values that would falsify the results. Causes to consider, which could result in an<br />
incorrect Plt, include the following:<br />
1. - In a Pst sample period and phase that constitutes part of the calculated Plt,<br />
ev<strong>en</strong>ts occurred (rapid variations of voltage). If one of the Psts that constitutes part of<br />
the curr<strong>en</strong>t Plt calculation is tak<strong>en</strong> during a period in which ev<strong>en</strong>ts occurred, the Plt is<br />
126
considered pot<strong>en</strong>tially incorrect (it will be the user's decision whether or not to consider<br />
it in the quality study).<br />
2. -It was not possible to fully analyse the period for a Pst sample included in<br />
part of the curr<strong>en</strong>t Pst calculation. If one of the Psts that constitutes part of the curr<strong>en</strong>t<br />
Plt calculation is the result of incomplete registry analysis, it is considered pot<strong>en</strong>tially<br />
incorrect (it will be the user's decision whether or not to consider it in the quality study).<br />
Likewise, the user can view only those individual values that do or do not<br />
comply with the standard, print what is se<strong>en</strong> on the scre<strong>en</strong> (using the button in the<br />
upper right part of the scre<strong>en</strong>), and export data to text (using the second button from<br />
the right located in the upper part of the scre<strong>en</strong>). This last option permits reading the<br />
data from a spreadsheet like Excel.<br />
4.16.4.- Voltage Harmonics Quality Study Results<br />
The user can also query the Harmonics quality study for the interval being<br />
processed. It should be m<strong>en</strong>tioned that any results (Voltage, Flicker, Harmonics Vavg,<br />
Harmonics Iavg, and Imbalance) could be empty if the files did not include these types<br />
of data to be analysed (although there will always be results in at least one of the four<br />
studies).<br />
In this case, the following results have be<strong>en</strong> obtained:<br />
Voltage Harmonics Quality Study for a Giv<strong>en</strong> Interval<br />
In this case, for each individual harmonic of each phase and each harmonic<br />
distortion of each phase, said variables' maximum and minimum on the interval, the<br />
perc<strong>en</strong>tage of samples that pass the standard, and the maximum value for the defined<br />
sample perc<strong>en</strong>tage can be viewed. This value contains the maximum value for 95% of<br />
the samples of the interval processed (the best 95% of the samples).<br />
Note that the harmonics are ordered by number, so that the results can be<br />
viewed by phase (phase 1 harmonics, phase 2 harmonics, and phase 3 harmonics, in<br />
that order).<br />
As in the case of voltage and Flicker, the individual harmonic and harmonic<br />
distortion values (which can be se<strong>en</strong> at the <strong>en</strong>d of the harmonics list) can be viewed,<br />
and their behaviours with respect to the defined norm can be observed. To do this,<br />
double click over the variable of interest.<br />
127
Individual Values for a Voltage Harmonic on a Giv<strong>en</strong> Interval<br />
In the list, the user can view all of the values on the selected harmonic interval<br />
(the three phases) or harmonic distortion (which can also be selected at the <strong>en</strong>d of the<br />
harmonics list for each file).<br />
Likewise, the user can view only those individual values that do or do not<br />
comply with the standard, print what is se<strong>en</strong> on the scre<strong>en</strong> (using the button in the<br />
upper right part of the scre<strong>en</strong>), and export data to text (using the second button from<br />
the right located in the upper part of the scre<strong>en</strong>). This last option permits reading the<br />
data from a spreadsheet like Excel.<br />
128
4.16.5.- Curr<strong>en</strong>t Harmonics Quality Study Results<br />
The user can also consult the harmonics quality study for the interval being<br />
processed. It should be m<strong>en</strong>tioned that any results (Voltage, Flicker, Harmonics Vavg,<br />
Harmonics Iavg, and Imbalance) could be empty if the files did not include these types<br />
of data to be analysed (although there will always be results in at least one of the four<br />
studies).<br />
In this case, the following results have be<strong>en</strong> obtained:<br />
Curr<strong>en</strong>t Quality Study for a Giv<strong>en</strong> Interval<br />
In this case, for each individual harmonic of each phase and each harmonic<br />
distortion of each phase, said variables' maximum and minimum on the interval, the<br />
perc<strong>en</strong>tage of samples that pass the standard, and the maximum value for the defined<br />
sample perc<strong>en</strong>tage can be viewed. This value contains the maximum value for 95% of<br />
the samples of the intervals processed (the best 95% of the samples).<br />
Note that the harmonics are ordered by number, so that the results can be<br />
viewed by phase (phase 1 harmonics, phase 2 harmonics, and phase 3 harmonics, in<br />
that order).<br />
As in the case of voltage and Flicker, the individual harmonic and harmonic<br />
distortion values (which can be se<strong>en</strong> at the <strong>en</strong>d of the harmonics list) can be viewed,<br />
and their behaviours with respect to the defined standard can be observed. To do this,<br />
double click over the variable of interest.<br />
129
Curr<strong>en</strong>t Harmonic for Individual Values on a Giv<strong>en</strong> Interval<br />
In the list, the user can view all of the values on the selected harmonic interval<br />
(the three phases) or harmonic distortion (which can also be selected at the <strong>en</strong>d of the<br />
harmonics list for each file).<br />
Likewise, the user can view only those individual values that do or do not<br />
comply with the standard, print what is se<strong>en</strong> on the scre<strong>en</strong> (using the button in<br />
the upper right part of the scre<strong>en</strong>), and export data to text (using the second<br />
button from the right located in the upper part of the scre<strong>en</strong>). This last option<br />
permits reading the data from a spreadsheet like Excel.<br />
130
4.16.6.- Imbalance Quality Study Results<br />
To view an imbalance quality study, choose a file that contains the variable Kd<br />
(dissociation constant), for example, the “Data3.STD” file.<br />
Imbalance Quality Study for a Giv<strong>en</strong> Interval<br />
In this case, the maximum and minimum Imbalance (Kd) of the interval, the<br />
perc<strong>en</strong>tage of samples that pass the standard, and the maximum value for the defined<br />
sample perc<strong>en</strong>tage can be viewed. This value contains the maximum value for 95% of<br />
the samples on the interval processed (the best 95% of the samples).<br />
As in the case of the other variables, the individual Imbalance values can also<br />
be viewed here, and their behaviours with respect to the defined standard can be<br />
observed.<br />
Individual Values for the Dissociation Constant in a Giv<strong>en</strong> Interval<br />
The user also has the option here to discard those pot<strong>en</strong>tially unrealistic Kd<br />
values that would falsify the results. Causes to consider, which result in an incorrect<br />
Kd, include the following:<br />
1. - In a Kd sample period, ev<strong>en</strong>ts occurred (rapid variations of voltage). If one<br />
of the Kds is tak<strong>en</strong> during a period in which ev<strong>en</strong>ts occurred, it is considered pot<strong>en</strong>tially<br />
incorrect (it will be the user's decision whether or not to consider it in the quality study).<br />
131
2. -It was not possible to fully analyse the period for a Kd sample. If one of the<br />
Kds is the result of incomplete registry analysis, it is considered pot<strong>en</strong>tially incorrect (it<br />
will be the user's decision whether or not to consider it in the quality study).<br />
Likewise, the user can view only those individual values that do or do not<br />
comply with the standard, print what is se<strong>en</strong> on the scre<strong>en</strong> (using the button in the<br />
upper right part of the scre<strong>en</strong>), and export data to text (using the second button from<br />
the right located in the upper part of the scre<strong>en</strong>). This last option permits reading the<br />
data from a spreadsheet like Excel.<br />
Note: The dissociation constant, on which the calculations for the quality study<br />
are based, the asymmetry coeffici<strong>en</strong>ts list is also provided, with the objective of<br />
providing the user with additional information (the same as in the case of Pst in<br />
individual Flicker values) that does not influ<strong>en</strong>ce the quality calculations, as previously<br />
stated.<br />
132
4.17.- Energies<br />
<strong>Power</strong> <strong>Vision</strong> incorporates a module that focuses on the detailed study of<br />
<strong>en</strong>ergy variables contained in the various files supported by the software.<br />
This module permits the user to study <strong>en</strong>ergy consumption or production stored<br />
in specific intervals of time (total, years, months, days, and hours). It also permits<br />
grouping data easily and intuitively, as well as printing and exporting the information<br />
obtained.<br />
To access the <strong>en</strong>ergies module, click the <strong>en</strong>ergies button ( ) on the toolbar.<br />
Toolbar<br />
To achieve the same results, the “Energies" option can also be accessed from<br />
the main scre<strong>en</strong> context m<strong>en</strong>u or from the “Graphs” m<strong>en</strong>u on the m<strong>en</strong>ubar.<br />
Graphs M<strong>en</strong>u Main Scre<strong>en</strong> Context M<strong>en</strong>u<br />
The user will access the <strong>en</strong>ergies study module wh<strong>en</strong> this option is chos<strong>en</strong>.<br />
This module compiles all available <strong>en</strong>ergy variables in the <strong>en</strong>vironm<strong>en</strong>t, thus permitting<br />
the user to study said variables in greater detail than possible if simply using the table<br />
and graph tools, which simply provide information on counter value at a giv<strong>en</strong> time,<br />
providing the user the option to calculate the consumption and/or production<br />
(differ<strong>en</strong>ces) obtained in differ<strong>en</strong>t time periods. If no <strong>en</strong>ergies variables are loaded in<br />
the <strong>en</strong>vironm<strong>en</strong>t, the software will return the following message:<br />
Warning Message: There Are No Energies Variables to Study<br />
133
If the software detects that there are op<strong>en</strong> files with <strong>en</strong>ergy variables that can<br />
be studied, the following scre<strong>en</strong> will appear:<br />
Selected Energies Variables Scre<strong>en</strong><br />
On this scre<strong>en</strong>, the selected variables can be viewed at any time, and the user<br />
can add new variables to or delete existing ones from the study using the “Add” and<br />
“Delete” buttons (selected variables can also be deleted using the key).<br />
Obviously, clicking the “Delete” button or pressing the key will delete the<br />
curr<strong>en</strong>tly selected variable. The user will th<strong>en</strong> be directed to the list of available<br />
variables to be newly added to the study (in other words, the user can always add the<br />
variable again).<br />
At any time, the <strong>en</strong>ergy study can be cancelled using the “Cancel” button, and<br />
selected variables can be studied using the “Accept” button (if the study is accepted<br />
without any variables being selected, the previous scre<strong>en</strong> will disappear but nothing will<br />
happ<strong>en</strong>, as wh<strong>en</strong> the <strong>en</strong>ergy study is cancelled).<br />
In any case, to study certain variables, select the desired variables. To do this,<br />
click the “Add” button and th<strong>en</strong> the following window will appear:<br />
134
New Variables Selection Scre<strong>en</strong> for the Energy Study<br />
On this scre<strong>en</strong>, choose the variables to be studied. In the list on the left side of<br />
the scre<strong>en</strong>, op<strong>en</strong>ed files containing <strong>en</strong>ergies variables can be viewed; in the list on the<br />
right, the <strong>en</strong>ergies variables contained in the file selected on the left can be viewed.<br />
To choose the desired variables, select a file from the list on the left and the<br />
variables to be studied from the list on the right. Wh<strong>en</strong> finished, click “Accept” key. To<br />
select variables from differ<strong>en</strong>t files, choose “Add” from the previous scre<strong>en</strong>.<br />
Once the variables to be studied have be<strong>en</strong> selected, accept the selection and<br />
the following scre<strong>en</strong> will appear:<br />
135
One Month Energy Graph, Grouped by Days<br />
The software will group the data in the most appropriate way (differ<strong>en</strong>ces)<br />
according to the number of samples selected and the distribution of these in time.<br />
Thus, the software has grouped the data by days, using a one-month interval<br />
(since the file contains data from various days but not from more than one month). The<br />
software will group all variables in the same way and will position the cursor on the first<br />
value calculated from the first variable selected.<br />
At any time, the user can view information about the value in which the cursor is<br />
positioned (position of the value within the interval as a result of grouping, variable to<br />
which the value pertains, selected interval margins, and maximum and minimum<br />
variable value in the curr<strong>en</strong>t interval).<br />
Furthermore, the interval in which the cursor is positioned can be se<strong>en</strong> (as<br />
above, February 1996), as well as the total <strong>en</strong>ergy consumed/g<strong>en</strong>erated in said interval<br />
for the variable in which the cursor is positioned.<br />
To navigate through the various intervals, use the toolbar located in the upper<br />
part of graph (blue and red arrows). According to the interval selected, the user will<br />
navigate month to month (as in the example), day to day, etc., and will see the data<br />
grouped in days, hours, etc.<br />
Once the software provides the interval it deems appropriate, the user can<br />
change the interval and grouping as desired. In this case, the consumption/production<br />
on February 20, 1996 can be viewed in greater detail by double clicking the bars on<br />
said date or by clicking the corresponding ( ) icon on the toolbar. This will direct the<br />
user to the smaller interval (daily interval, grouped in hours).<br />
136
Energy Graph for a Giv<strong>en</strong> Day, Grouped by Hours<br />
Here the user can view a graph just like the previous one, but with data<br />
displayed for one day and grouped by hours. Likewise, the interval can be navigated<br />
using the blue and red arrows on the toolbar (in this case day to day).<br />
The user can also “zoom out” of the grouping and the interval (make the interval<br />
and the groups larger). This can be done by clicking the corresponding icon on the<br />
toolbar ( ) or selecting the same option in the context m<strong>en</strong>u.<br />
Energy Graph Context M<strong>en</strong>u<br />
Choosing this option consecutively will display the data in larger intervals,<br />
grouped in longer time periods. The possible interval and grouping combinations follow:<br />
Total—Year: This is the most g<strong>en</strong>eral. It consists of one interval that<br />
<strong>en</strong>compasses data grouped by years (annual <strong>en</strong>ergy consumption/production).<br />
Year—Month: This option consists of one-year intervals with data grouped by<br />
months (monthly <strong>en</strong>ergy consumption/production).<br />
Month—Day: This option consists of monthly intervals with data grouped by<br />
days (daily <strong>en</strong>ergy consumption/production).<br />
Day—Hour: This option consists of daily intervals with data grouped by hours<br />
(hourly <strong>en</strong>ergy consumption/production).<br />
137
It should be m<strong>en</strong>tioned that, just as with other g<strong>en</strong>eral graphs, it is possible to<br />
configure the appearance of these graphs using the "Configure" option in the <strong>en</strong>ergy<br />
graphs context m<strong>en</strong>u. In this manner the user can change the graph's title and subtitle,<br />
the <strong>en</strong>ergy units, the display type, the colour of the variable, the background colour, the<br />
line thickness, etc.<br />
Thus, the following graph can be obtained:<br />
Personally Configured Energy Graph<br />
The graph can also be printed and exported (in BMP images and to the<br />
clipboard), so they can be included in external studies and reports of all types.<br />
138
5.- LANGUAGE MANAGEMENT<br />
By default the application tries to use the language used by the Windows<br />
system on which it is being executed. If this language is not available it will pass onto<br />
English. It is possible to configure the application so it uses a language differ<strong>en</strong>t to that<br />
of the system. This is carried out using the “Language” function from the “Configure"<br />
m<strong>en</strong>u.<br />
Configuration m<strong>en</strong>u<br />
On pressing this option the language m<strong>en</strong>u will appear <strong>en</strong>abling us to choose<br />
to use the default language on the system or another language available at that<br />
mom<strong>en</strong>t.<br />
Language m<strong>en</strong>u<br />
Once the language has be<strong>en</strong> changes, the programme will remind you that it is<br />
necessary to re-boot the programme so that the modification comes into effect. You<br />
can choose to either re-boot the programme or continue working.<br />
Language change warning<br />
139
6.- UNIT AND DECIMAL MANAGEMENT<br />
The <strong>Power</strong> <strong>Vision</strong> programme <strong>en</strong>ables the user to specify the units in which<br />
they require the variables contained in the files to be se<strong>en</strong> as well, as the number of<br />
decimals they wish to have visible (Note: Decimals are only for viewing purposes,<br />
do not confuse them with equipm<strong>en</strong>t precision). We can indicate to the programme<br />
that neither the default units nor decimals are correct (if the decimals coincide with the<br />
precision offered by the device which g<strong>en</strong>erates data)<br />
Units and decimals which can be modified are; voltage, curr<strong>en</strong>t, active power,<br />
reactive power, appar<strong>en</strong>t power, reactive <strong>en</strong>ergy and harmonic distortion.<br />
This option can be accessed through the options “Units and decimals” from<br />
the “Configure” option on the m<strong>en</strong>u.<br />
Configuration m<strong>en</strong>u<br />
After carrying out one of the two actions the following scre<strong>en</strong> will appear:<br />
Unit and decimal window configuration<br />
Here we can indicate in which units and which decimals we want to see the<br />
variables or on the contrary, if we prefer that the programme visualises them in their<br />
default value.<br />
We can also indicate the harmonic distortion rate we require expressed as THD<br />
(with respect to RMS) or (with respect to the fundam<strong>en</strong>tal) and with the desired number<br />
of decimals.<br />
140
7.- EXPORTATION TO DBF<br />
<strong>Power</strong> <strong>Vision</strong> <strong>en</strong>ables the <strong>en</strong>ergy values to be exported and the maximum<br />
demand to the DBF data base format to be used by the CirEnergy programme in tariff<br />
calculations. To access said operation go to the configuration m<strong>en</strong>u and choose the<br />
option “Export to DBF”<br />
Configuration m<strong>en</strong>u<br />
The programme will look at all the files op<strong>en</strong> in the search for <strong>en</strong>ergy variables<br />
or maximum power demand and will show, if found, those susceptible to being<br />
exported.<br />
Export to DBF format<br />
We can see a list of files offered which contain <strong>en</strong>ergy data or maximum<br />
demand with information on the period included and number of files it takes up once<br />
exported (the files are exported by months so they can be correctly interpreted by<br />
CirEnergy software).<br />
Select the file we want to export and click in the “Export” button and the<br />
following window will appear.<br />
141
Exporting a file to DBF<br />
On this scre<strong>en</strong> we can select the second part of the file name (by default the<br />
first four characters are the name of the file) and the directory where we want to save<br />
the files g<strong>en</strong>erated by exporting (button with three points). On pressing this button a<br />
dialogue will appear where the destination directory is chos<strong>en</strong>.<br />
Selection window for the destination directory<br />
Once the directory has be<strong>en</strong> selected we choose the accept button to confirm.<br />
Observe that at all times the file which are created, with their location and name, can<br />
be se<strong>en</strong> on the list called “Files” (on the accept and cancel buttons).<br />
142
8.- EXPORTING FILES<br />
It is possible that at a particular time you may be interested in passing all the<br />
numerical data to another application. This can be done quickly using the option to<br />
export files that allows you to pass the files to a text format which is easily accessible<br />
through applications such as the Excel spread sheet. To carry out the exportation we<br />
need to indicate which predetermined directory we will export the file to. To configure<br />
said value we access the “Configure” on the m<strong>en</strong>u bar and, within this, the<br />
“Exportation File” option.<br />
After <strong>en</strong>tering this option, a window will appear where we must select the file<br />
where we want it to be stored.<br />
If we have already indicated the file these files are exported to by default, we<br />
can th<strong>en</strong> start to export them. This function can be accessed in two ways:<br />
♦ Pressing the on the tool bar (leave the cursor of the mouse on it and a label will<br />
appear which says “Export File”)<br />
Tool Bar<br />
♦ Accessing this “Files” option value on the m<strong>en</strong>u bar and, within this, the<br />
“Exportation File” option.<br />
143
File m<strong>en</strong>u<br />
Once carried out one of these two actions a dialogue will appear to select the<br />
file, from those pres<strong>en</strong>tly op<strong>en</strong>ed, you wish to export. There is a possibility of exporting<br />
all the files at the same time, by marking “Select all” and th<strong>en</strong> by pushing accept the<br />
application chooses, or the last defined configuration or on the other hand if it is the<br />
first exportation, it chooses the predetermined values, and exports the files to the folder<br />
indicated previously as predetermined. The name of the exported file is formed by the<br />
name of the file, a “_” the file ext<strong>en</strong>sion, albeit STP or any other and the final ext<strong>en</strong>sion<br />
“.TXT”.<br />
File selection dialogue<br />
Once the file is selected the differ<strong>en</strong>t data packages that this file can export will<br />
be offered (the picture shows the A5l ones)<br />
144
Data package selection<br />
Once the group of data you wish to export has be<strong>en</strong> selected a standard m<strong>en</strong>u<br />
will appear where you can save files.<br />
Dialogue box "Save as"<br />
By default the destination file is giv<strong>en</strong> the same name as the original file but with<br />
the "TXT" ext<strong>en</strong>sion. The following m<strong>en</strong>u <strong>en</strong>ables us to indicate which characters are<br />
going to be used as decimal se<strong>para</strong>tors and which are se<strong>para</strong>tors of the differ<strong>en</strong>t<br />
values.<br />
145
Delimiter m<strong>en</strong>u<br />
As a decimal se<strong>para</strong>tor, point or comma can be used dep<strong>en</strong>ding on how it is<br />
configured in Windows. The value se<strong>para</strong>tors have more choice possibilities but<br />
numbers or letters or any of the following characters should not be used.<br />
- : ( ) + , . < > ? / ESP<br />
It is also possible to define the day and hour se<strong>para</strong>tors, as well as the order for<br />
them to be exported, there are options for establishing the position of the date<br />
elem<strong>en</strong>ts, this order follows these rules, Day, Month, and Year and is indicated by their<br />
initials and dep<strong>en</strong>ding on the order specified they will be saved as such, for example<br />
DMA, means that the Day will be saved first, th<strong>en</strong> the Month and finally the Year.<br />
The exported file is saved on a table where the rows are the differ<strong>en</strong>t registers<br />
in file time and the columns the differ<strong>en</strong>t data read.<br />
N.B.: In Ev<strong>en</strong>t Quality files (EVQ) an additional scre<strong>en</strong> will appear where<br />
aspects relative to this type can be chos<strong>en</strong> (for more information read the chapter<br />
dedicated to EVQ driver )<br />
Configuration window for ev<strong>en</strong>t export<br />
N.B.: On the STD files with Flicker variables the Plt variable can be exported, to<br />
do so the user will be asked to configure said <strong>para</strong>meter. Therefore, were can chose to<br />
ignore or not erroneous Plt (during the window another ev<strong>en</strong>t has tak<strong>en</strong> place) and<br />
define the window which we will use for its calculation (normally two hours, 12 Pst, if<br />
146
the file is recorded with a period of 10 minutes). The <strong>para</strong>meter of maximum Plt has no<br />
influ<strong>en</strong>ce on the exportation.<br />
Plt <strong>para</strong>meter configuration window.<br />
147
9.- DRIVERS POWER VISION<br />
9.1.- Driver A5I<br />
9.1.1.- Information from the A5l file<br />
The A5l file provides the same information as a standard A5M file plus an <strong>en</strong>tire<br />
addition from harmonics. Therefore, in an A5l file we can see information on the shape<br />
of the wave, the harmonics, the harmonic distortion and the RMS.<br />
There are two main types of A5l files, the 30 harmonic type and the 50<br />
harmonic type. These types of file can be configured through the AR.5 analyser Setup.<br />
In any case, with regards to the graph of all this new data <strong>Power</strong> <strong>Vision</strong> will<br />
provide a category with four variables to be repres<strong>en</strong>ted (Wave form, Harmonics,<br />
Harmonic distortion, RMS). Each one of these graphs will always be in a differ<strong>en</strong>t<br />
window.<br />
Graph Selector<br />
If we click on the variable "Wave form" and push the "Add" button, the wave<br />
form graph will be selected and wh<strong>en</strong> “Accept ” is pressed the graph of the voltage<br />
wave form and the three-phase curr<strong>en</strong>t will be viewed.<br />
148
9.1.1.1.- Wave form<br />
The wave form from each phase (L1, L2 and L3) for voltage and curr<strong>en</strong>t,<br />
captured with the AR.5 analyser is repres<strong>en</strong>ted on the graph.<br />
found.<br />
Voltage and curr<strong>en</strong>t wave form graph<br />
This graph is repeated for each sample, therefore various registers can be<br />
As can be se<strong>en</strong> there is a lot of new information on this type of graph. Firstly we<br />
see that the graph is divided into six parts, corresponding to the six wave forms which<br />
are the following:<br />
Wave form for<br />
L1 Voltage<br />
Wave form for<br />
L1 Curr<strong>en</strong>t<br />
Wave form for<br />
L2 Voltage<br />
Wave form for<br />
L2 Curr<strong>en</strong>t<br />
Below the title we find the date of the curr<strong>en</strong>t sample<br />
149<br />
Wave form for<br />
L3 Voltage<br />
Wave form for<br />
L3 Curr<strong>en</strong>t<br />
On each wave form shape, the nominal voltage (Vn) can be se<strong>en</strong> and the<br />
harmonic distortion corresponding to the 3 phases. And below each wave form for<br />
curr<strong>en</strong>t the data corresponding to the nominal curr<strong>en</strong>t (In) can be found and the<br />
harmonic distortion of curr<strong>en</strong>t for each phase.
9.1.1.2.- Harmonics Graph<br />
This harmonic distortion as a perc<strong>en</strong>tage of each harmonic is repres<strong>en</strong>ted on a<br />
bar graph, both in voltage and curr<strong>en</strong>t.<br />
The graph of a file of 30 harmonic would look like this:<br />
Bar graph for 30 harmonics<br />
On the graph display, the upper part corresponds to the harmonic distortion of<br />
the 30 voltage harmonics of the three phases, and the lower part corresponds to the<br />
harmonic distortion of the curr<strong>en</strong>t in three phases.<br />
Under the title of the graph, the date of the pres<strong>en</strong>t sample can also be<strong>en</strong> se<strong>en</strong><br />
(we can also find several registers) and immediately under the graph we find two lines<br />
of information which contain the nominal voltages of the three phases and the nominal<br />
curr<strong>en</strong>ts of the three phases. This information also appears in the repres<strong>en</strong>tation of<br />
each wave shape.<br />
On the two lower lines, we can see the harmonic where the cursor is situated<br />
and the real harmonic distortion value of the voltage or curr<strong>en</strong>t, dep<strong>en</strong>ding on whether<br />
we are on the upper or lower graph. We can also see the maximum and minimum<br />
harmonic distortion of all the harmonics on the pres<strong>en</strong>t register being repres<strong>en</strong>ted.<br />
A file of 50 harmonics would look like this:<br />
150
Bar graph for 50 harmonics<br />
The information we can see on the graph is the same as the previous, but the<br />
50 harmonics are repres<strong>en</strong>ted.<br />
To move through the differ<strong>en</strong>t registers we use the movem<strong>en</strong>t buttons situated<br />
on the button bar of the upper part.<br />
Movem<strong>en</strong>t buttons<br />
151
9.1.1.3.- Harmonics distortion graph<br />
The total harmonic distortion evolution through time can be se<strong>en</strong>, for voltage<br />
and curr<strong>en</strong>t. This <strong>en</strong>ables to see at what mom<strong>en</strong>t the highest harmonic distortion was<br />
produced, or simply observe the average perc<strong>en</strong>tage of the harmonic distortion.<br />
Harmonics distortion graph<br />
We see the total voltage harmonic distortions (the three stages) above and the<br />
total harmonic distortions in curr<strong>en</strong>t (the three phases) below.<br />
Similarly, on the previous graph we can see the total harmonic distortion at any<br />
time for the L1 Voltage (in blue), L2 Voltage (in red), L3 Voltage (in gre<strong>en</strong>), L1 Curr<strong>en</strong>t<br />
(in navy blue), L2 Curr<strong>en</strong>t (in brown) and L3 Curr<strong>en</strong>t (in pistachio).<br />
Below we can see the date of the sample at pres<strong>en</strong>t (Act: [01/02/98 15:36:00])<br />
and the value of the same (Act: 8.4 (%Vn)). We can also see the range of dates of the<br />
samples (Since: [01/02/98 15:36:00] and to: [01/02/98 16:35:00]) and the maximum<br />
and minimum value of the same (Max: 10.9 (%Vn) and Mín: 2.4 (%Vn)).<br />
N.B.: The THD or the d dep<strong>en</strong>ding on what we have selected on the unit and<br />
decimal m<strong>en</strong>u of the configure m<strong>en</strong>u will be repres<strong>en</strong>ted.<br />
152
9.1.1.4.- RMS Graph<br />
Enables the evolution of effici<strong>en</strong>t voltages and curr<strong>en</strong>t to be se<strong>en</strong> calculated from<br />
the saved wave forms.<br />
Now we can the RMS graph:<br />
RMS graph<br />
We see effici<strong>en</strong>t voltage (the three stages) above and the effici<strong>en</strong>t curr<strong>en</strong>ts (the<br />
three phases) below.<br />
Similarly, in the previous graph we can see the Effici<strong>en</strong>t Voltage L1 (in blue),<br />
Effici<strong>en</strong>t Voltage L2 (in red), L3 Effici<strong>en</strong>t Voltage (in gre<strong>en</strong>), L1 Effici<strong>en</strong>t Curr<strong>en</strong>t (in<br />
navy blue), L2 Effici<strong>en</strong>t Curr<strong>en</strong>t (in brown) and L3 Effici<strong>en</strong>t Curr<strong>en</strong>t (in pistachio).<br />
Below we can see the date of the sample where we are (Act: [01/02/98<br />
15:36:00]) and the value of the same (Act: 229 (V)). We can also see the range of<br />
dates of the samples (Since: [01/02/98 15:36:00] and to: [01/02/98 16:35:00]) and the<br />
maximum and minimum value of the same (Max: 233 (V) and Min: 228 (V)).<br />
153
9.1.1.5.- Numeric Table<br />
With regards to numeric table we can find the possibility of repres<strong>en</strong>ting three<br />
harmonic tables, one for each phase.<br />
For example, we can find a harmonics table of phase 1 like the following:<br />
Repres<strong>en</strong>tation of the harmonics in the form of a number table<br />
We can see the rest of the harmonics by moving down through the vertical<br />
movem<strong>en</strong>t bar on the right of the table. To see the rest of the registers use the<br />
horizontal movem<strong>en</strong>t bar on the bottom.<br />
On this table we can see all the information for the L1 Voltage and the L1<br />
curr<strong>en</strong>t (the first to the left and the second on the right) such as the RMS, the distortion<br />
(in this case THD), the fundam<strong>en</strong>tal voltage and the phase, followed by the list of<br />
harmonics.<br />
For each harmonic we find its number, the amplitude (repres<strong>en</strong>ted in<br />
perc<strong>en</strong>tage) and the phase (repres<strong>en</strong>ted in degrees)<br />
154
9.1.1.6.- Exporting files<br />
With regards to exportation the same procedure is followed but three more<br />
groups can be exported (the same as the new tables there are), i.e. Harmonics L1,<br />
Harmonics L2 and Harmonics L3.<br />
For example, the following graph shows the result of the exportation of the<br />
Phase 1 harmonics (both voltage and curr<strong>en</strong>t) of an A5l file displayed in Excel:<br />
Repres<strong>en</strong>tation of harmonics on Excel<br />
To obtain this we should export the set of variables that we want and op<strong>en</strong> the<br />
exported file with Excel marking the field delimiter with the semi colon.<br />
155
9.1.<strong>1.7</strong>.- Harmonics Filtering<br />
On harmonics graphs (harmonic decomposition) and harmonic distortion, it is<br />
possible to apply a filter dep<strong>en</strong>ding on the previously established level. Therefore, you<br />
can create new filters, modify them or eliminate them, finally applying them to the graph<br />
in question.<br />
To access the filter window go to the context m<strong>en</strong>u of the graph using the right-<br />
hand mouse button and choose "Harmonic Filtering" or push on the button from<br />
the graph button bar.<br />
After accessing this option, a window will appear with the filters and all the possible<br />
options that can be carried out around them. This filtering option is only applicable in<br />
A5l files (30 or 50 harmonics) for the harmonics and harmonic distortion graph.<br />
Harmonic filtering scre<strong>en</strong><br />
Observe that create, modify, cancel, eliminate or apply a filter to the active graph is<br />
possible. We can also choose if we want only to see the registers which are above the<br />
selected filter (this option only appears on the harmonics graph) and is marked with a<br />
special colour (we can also select what colour we want to mark them by pressing on<br />
the coloured square)<br />
Not the filter called "None", will serve to remove the filter previously applied on the<br />
graph If no filter has be<strong>en</strong> previously applied it has no effect.<br />
156
If you want to edit or create a filter press the “New” or “Modify”, button, and the<br />
editing window will be immediately accessed.<br />
Filter edition scre<strong>en</strong><br />
In this window the name of the filter can be shown (if you are creating a new<br />
one), the maximum values of the harmonic distortion of the voltage and curr<strong>en</strong>t<br />
(which is only applied on the harmonic distortion graph) and the maximum<br />
values of each harmonic, both for the curr<strong>en</strong>t and the voltage (which will only be<br />
applied to the harmonic graph, or bar graph). I.e. the two sections within the filter<br />
must be differ<strong>en</strong>tiated: The harmonic distortion data ((THD / d Vn y THD / d In) applied<br />
on harmonic distortion graphs and the data corresponding to the decomposition of<br />
each harmonic, applied in the bar graph (harmonic graph)<br />
<strong>Power</strong> <strong>Vision</strong> is supplied with the EN 50160 filter: This filter allows up to<br />
compare values obtained by the AR5 with the harmonic distortion values and the<br />
amplitude of each harmonic advised by the EN 50160 Standard.<br />
- Harmonics Graphs: Wh<strong>en</strong> a filter is applied on the harmonic graph two<br />
continuous staggered lines can be appreciated (one on voltage and the other on<br />
curr<strong>en</strong>t) which mark the maximum value of each harmonic in accordance with the<br />
applied filter and how this is defined, at the same time, if 2 options have be<strong>en</strong> selected,<br />
it can be se<strong>en</strong> which individual harmonics exceed this filter (by changing colour) and<br />
only the registers which contain one or more defective harmonics.<br />
157
Filter applied on harmonics graph<br />
- Harmonic distortion Graph: Wh<strong>en</strong> a filter is applied to the said graph two<br />
horizontal continuous lines can be se<strong>en</strong> (one on voltage and another on curr<strong>en</strong>t, as<br />
long as said filter levels have be<strong>en</strong> defined) which mark the maximums for said<br />
distortions and, if the option has be<strong>en</strong> chos<strong>en</strong>, the particular values which exceed said<br />
maximum can be se<strong>en</strong> in a special colour. This colour is chos<strong>en</strong> by pushing on the<br />
colour square in the " harmonic filter" in the dialogue box.<br />
Filter applied on distortions graph<br />
158
9.2.- A5F Driver<br />
9.2.1.- A5F file information<br />
The A5F file is very similar to A5T but with the addition that it provides extra<br />
Flicker information, specifically of the Pst, of each one of the three phases. This<br />
information can be se<strong>en</strong> in graph form or as a table or can be exported as a text with<br />
aim of seeing it on a spread sheet, data base or a simple text editor.<br />
9.2.1.1.- Graphs<br />
The graphic repres<strong>en</strong>tation of the Flicker is carried out the same way as the<br />
others, i.e. accessing the graph view and choosing the Flicker category and the desired<br />
variable (Phase 1, 2 or 3). As a result a graph will be obtained with the same<br />
characteristics as the others.<br />
A Flicker graph could have the following aspect:<br />
Flicker graph<br />
This is a standard graph and therefore, the normal operations carried out on<br />
graphs can be carried out.<br />
9.2.1.2.- Numeric table<br />
In so far as the tables the procedure is exactly the same as creating any other.<br />
If we make a Flicker table we will obtain something similar to this:<br />
159
Flicker value repres<strong>en</strong>tation on a numeric table<br />
Observe that the (P0.1, P1, P3, P10 and P50) values are added<br />
9.2.1.3.- Exporting files<br />
To export the information from an A5F type file to a text the same steps are<br />
required as for any other type of file. Similarly, the result of the visualisation on Excel of<br />
the data exported from an A5F will have an aspect similar to the following:<br />
Repres<strong>en</strong>tation of an A5F on Excel<br />
160
9.3.- A5D Driver<br />
9.3.1.- A5D file information<br />
The A5D file provides information on the possible disturbances on the grid.<br />
Mainly disturbances are detected due to voltage peaks or disturbances due to voltage<br />
falls.<br />
On these files we can have several registers dep<strong>en</strong>ding on the samples tak<strong>en</strong>.<br />
Each sample is the measurem<strong>en</strong>t of the voltage during a certain number of<br />
milliseconds, which are marked on the horizontal axis key (X axis)<br />
The A5D files can have single phase and/or three-phase measurem<strong>en</strong>ts and,<br />
therefore, it will <strong>en</strong>able us to se the graph for each stage se<strong>para</strong>tely or join the phases<br />
of the same file.<br />
Graph selector<br />
Observe that all the graphs that an A5D file can carry out will appear in<br />
se<strong>para</strong>te windows as long as they are from differ<strong>en</strong>t files, i.e., only three phases from<br />
the same file can be combined in the same window.<br />
9.3.1.1.- Graphs<br />
The values captured by the AR.5 analyser, of the electrical grid disturbances<br />
can be repres<strong>en</strong>ted graphically.<br />
On a graph only one register is repres<strong>en</strong>ted, and using the upper button bar we<br />
can move through the file register by register (the arrow-shaped buttons )<br />
161
is:<br />
Therefore, the aspect of a typical single phase register (or of a particular phase)<br />
Single-phase disturbances graph repres<strong>en</strong>tation<br />
And three stages at the same time is as follows:<br />
Repres<strong>en</strong>tation of the 3 stages on disturbance graph<br />
As additional information observe that the date that appears under the date<br />
wh<strong>en</strong> the pres<strong>en</strong>t register was tak<strong>en</strong> and at the very bottom, on the two lines of<br />
classical information, another line appears with additional information which indicates:<br />
162
♦ At the left, the pres<strong>en</strong>t register and the total number of registers.<br />
♦ In the c<strong>en</strong>tre, the nominal voltage.<br />
♦ On the right, the Trigger.<br />
The graphs, as can be se<strong>en</strong>, can be dealt like any other graph, they can also be<br />
configured (colours, type of repres<strong>en</strong>tation, etc.) carry out zooms, move through the<br />
differ<strong>en</strong>t registers, etc.<br />
9.3.1.2.- File Exportation<br />
It should be pointed out that this type of file does not permit the repres<strong>en</strong>tation<br />
in tables (only the head table) or exportation to a text. Therefore, if we wanted an A5D<br />
file an error message can be found to this effect.<br />
9.3.1.3.- Distortion filter<br />
Error message as there is no data to export<br />
On any distortions graph, created from an A5D file, the <strong>Power</strong> <strong>Vision</strong><br />
programme will permit you to carry out a filter of the same form the maximum slope<br />
and the voltage fall.<br />
This tool will permit discriminate those distortions which are really important<br />
both for voltage peaks as well as lowering of the same.<br />
To access this function press the right button of the mouse on the distortion<br />
graph you wish to filter and choose “Disturbances filtering” on the context m<strong>en</strong>u or<br />
press the on the button bar. The following scre<strong>en</strong> will appear:<br />
163
Distortion filter<br />
As can be appreciated the window consists basically of two parts, the upper<br />
part is responsible for filtering the disturbances in accordance with a maximum slope<br />
and the lower part for filtering in accordance with a voltage margin.<br />
If we mark “See” in the maximum slope area the programme will mark with red<br />
those areas where the voltage differ<strong>en</strong>ce betwe<strong>en</strong> the two consecutive samples<br />
exceed the selected Trigger. We must always indicate if it is a 50 or 60 Hz so that the<br />
software can make the calculations correctly.<br />
If we make "See" on the voltage margin area the programme will mark with the<br />
selected colours intervals which are greater with a circle or semi-cycle (dep<strong>en</strong>ding on<br />
the selection carried out) whose values are below a perc<strong>en</strong>tage of the nominal voltage<br />
of the wave (the perc<strong>en</strong>tage that we select)<br />
Finally we can indicate to the programme not to show those registers which,<br />
dep<strong>en</strong>ding on the filtering conditions, do not exceed the maximum selected both for the<br />
maximum slope and for the fall in voltage. In this way we can deal only with the study<br />
of those registers which continue to exceed the imposed limits.<br />
Therefore, once the filtering conditions have be<strong>en</strong> established we must accept<br />
the selection and check the results directly on the graph in question.<br />
164
9.4.- Driver Check-Meter<br />
9.4.1.- ACM file information<br />
The ACM type files provide information on the measurem<strong>en</strong>t from electricity<br />
meters, similarly we can find information on the <strong>en</strong>ergy measured by the meter and the<br />
AR5, the meter revolutions, the transformation relations, the date of the study, the<br />
meter policy, etc.<br />
The ACM type file only supports data tables. Similarly, they do not provide any<br />
graphic information nor it is possible to export their cont<strong>en</strong>t to a text file which can be<br />
read by other programmes.<br />
9.4.2.- Tables<br />
To see the cont<strong>en</strong>t of an ACM file a table of its cont<strong>en</strong>t must be made. To do so<br />
choose the "Table" of the context m<strong>en</strong>u from the main scre<strong>en</strong>, or same option from the<br />
"Graphs" on the main m<strong>en</strong>u or push the icon from the icon bar.<br />
After that a window will appear where the file can be selected (in this case the<br />
ACM) you want to make into a table. After choosing the desired file three options will<br />
appear, namely:<br />
1. - Ordered by date.<br />
2. - Ordered by policy.<br />
3. - Ordered by user’s name.<br />
According to the election that the registers make they will appear one way or<br />
another. The scre<strong>en</strong> in question it the following:<br />
Scre<strong>en</strong> for the selection of the table to be carried out<br />
165
Finally we can see the table which is the result of that election, which will look<br />
like this:<br />
Date ordered file from an ACM file<br />
On this table we can carry out normal operations such as printing, exporting a<br />
BMP graph file aimed at manipulating with any photo touch-up programme or placing<br />
these on the clipboard in order to place it on one of the many programmes which<br />
accept graphic data coming from the clipboard.<br />
166
9.5.- STD Driver<br />
9.5.1.- STD file information<br />
The STD files can provide g<strong>en</strong>eral information on the differ<strong>en</strong>t electrical differ<strong>en</strong>t<br />
<strong>para</strong>meters with the voltage, the curr<strong>en</strong>t, the <strong>en</strong>ergy, the power, the power factor, etc.<br />
This type of file is said to be a standard in so far as electrical file g<strong>en</strong>eration is<br />
concerned. They are g<strong>en</strong>erated by the QNA, the CAVA, the CPL, the CVM-Q, the<br />
CVM-COM, the CVM-BDM-1M, the AR5-L and the t<strong>en</strong>d<strong>en</strong>cy is that more and more<br />
appliances will adopt this file format to move the data to the PC.<br />
Therefore, as we have said, this type of file will provide information on differ<strong>en</strong>t<br />
electrical <strong>para</strong>meters, the majority already contained in the remaining types of file.<br />
However there are special variables referring to the quality of the supply or electrical<br />
production which are new in this type of file.<br />
Managing this type of file, irrespective of the differ<strong>en</strong>t variables that can be<br />
managed, is the same as the others, i.e., that the variables supplied by the same can<br />
be used to make graphs, tables, impressions, exports, etc.<br />
Certain types of STD files contain harmonic variables, wave shape, harmonic<br />
distortion and RMS. In these cases we have all the previously m<strong>en</strong>tioned functions<br />
available for the A5l driver.<br />
We can also find variables from the differ<strong>en</strong>t CVM-COM appliances such as<br />
maximum demand, differ<strong>en</strong>t <strong>en</strong>ergy tariffs, DC, etc. Graphs and tables can be se<strong>en</strong><br />
(ev<strong>en</strong> for the <strong>en</strong>ergies, we can carry out the <strong>en</strong>ergy study previously displayed)<br />
In the future the type of file will provides more types of tables and graphs, as<br />
they are designed for that.<br />
The variable group provided, for example, by the QNA could be the following:<br />
167
Variable provided by a STD g<strong>en</strong>erated in a QNA<br />
Where we can see how we have the opportunity of studying the Flicker, the<br />
harmonics, the voltage, harmonic distortion, etc. It is interesting to observer how, unlike<br />
the A5l files, in this file we can find the possibility of carrying out harmonic graphs and<br />
individual harmonic distortions (in addition to the two graphs already se<strong>en</strong> in the A5l)<br />
We can find STD files which provide us with other variables already known such<br />
as the shape of the wave or the RMS (for example, those which come from some types<br />
of QNA 202) and new variables coming from the quality study of the grid carried out by<br />
the equipm<strong>en</strong>t as can be se<strong>en</strong> in the following file:<br />
168
Quality variable calculated by the equipm<strong>en</strong>t itself<br />
The STD which come from the CVM-COM can contain variables with DC<br />
variables (analogue inputs), which provide new tables and graphs.<br />
Analogue 2 maximum input of a CVM-COM<br />
169
And we can also find maximum demand values, which <strong>en</strong>able us to carry out<br />
tables like the following:<br />
Maximum demand table<br />
We can find <strong>en</strong>ergy relative to the three differ<strong>en</strong>t tariffs, which can be used to<br />
carry out graphs and tables.<br />
Energy table referring to the three differ<strong>en</strong>t tariffs<br />
Similarly it is possible to find variables relative to the phase unbalance, such as<br />
Kd (unbalance coeffici<strong>en</strong>t) and Ka (asymmetric coeffici<strong>en</strong>t). This variable can be<br />
repres<strong>en</strong>ted in the shape of a graph or table, as well as how to export them to text and<br />
use them in the quality study.<br />
We can find on some STD variables of the Plt, which are se<strong>en</strong> se<strong>para</strong>tely both<br />
in graphs and on lists (as, for example, power factors) and which on graphs, will have<br />
the following aspects:<br />
170
These graphs (or the equival<strong>en</strong>t list) can be configured in a special way using<br />
the properties button ( )<br />
Using this scre<strong>en</strong> we can mark a maximum limit of the Plt (repres<strong>en</strong>ted by the<br />
horizontal line on the graph and some asterisks on the list marking the values which<br />
exceed said limit), the window used to calculate the Plt from the Pst (a window is<br />
normally chos<strong>en</strong> which takes in the Pst, i.e. period x 12) and the possibility of ignoring<br />
or not those Plt where an ev<strong>en</strong>t has tak<strong>en</strong> place during the calculation of the same.<br />
There are also certain STD which possess interharmonic variable values, with<br />
these variables a number of actions can be carried out, such as carrying out equival<strong>en</strong>t<br />
tables, export their values and ev<strong>en</strong> make graphs The graph will look like this:<br />
171
As can be observed, despite all the differ<strong>en</strong>t variables the handling of this type<br />
of file is exactly the same as the others.<br />
172
9.6.- EVE Driver<br />
9.6.1.- EVE file information<br />
EVE type files provide information on the ev<strong>en</strong>ts occurred on the appliance<br />
which g<strong>en</strong>erate said file. An ev<strong>en</strong>t is understood some occasional ev<strong>en</strong>t which we want<br />
to register, as for example a change in time of the appliance, the appliance switching<br />
off, a telephone call received (for those which are fitted with this function), deleting a<br />
function (for those which manage files on their memory), etc.<br />
I.e., an EVE file contains a list of ev<strong>en</strong>ts happ<strong>en</strong>ing to the g<strong>en</strong>erating device,<br />
which obtains from the same an ordered list to be analysed at a later date.<br />
A file of this type only provides information in the form of a table, i.e., it cannot<br />
carry out graphs on any variable from said file nor can it export the data to a text file.<br />
9.6.2.- Tables<br />
To see the cont<strong>en</strong>t of an EVE file a table of its cont<strong>en</strong>ts must be made. To do so<br />
choose the "Table" of the context m<strong>en</strong>u from the main scre<strong>en</strong>, or same option from the<br />
"Graphs" on the main m<strong>en</strong>u or push the icon from the icon bar with the mouse.<br />
After that, a window will appear where the file can be selected (in this case the<br />
EVE) you want to make into a table. After choosing the desired file a table will be<br />
obtained with the cont<strong>en</strong>ts of the said file which will look like the following:<br />
EVE file table<br />
As can be se<strong>en</strong>, an EVE file g<strong>en</strong>erates a list of ev<strong>en</strong>ts ordered by date.<br />
Therefore what can be se<strong>en</strong> is a list on two columns, on the first column is the date<br />
wh<strong>en</strong> the ev<strong>en</strong>t was produced and on the second the description of the same.<br />
Of course the lists can be printed (or an interval of the same) or exported to an<br />
BMP file or to a clipboard so it can be used in other programmes which accept this type<br />
of information.<br />
Note: The EVE file is normally associated (and is therefore complem<strong>en</strong>tary) to<br />
an STD file and an EVQ file. The information contained in this can be used to<br />
understand the reason for the data contained in the other two.<br />
9.7.- EVQ Driver<br />
9.7.1.- EVQ file information<br />
The EVQ file information provides information on the ev<strong>en</strong>ts produced on the<br />
voltage signal. Similarly, information can be mainly found on drops, gaps and<br />
173
overvoltages (all of which dep<strong>en</strong>ds on the margins previously programmed on the<br />
appliances)<br />
An EVQ file can provide several tables and graphs which offer a large quantity<br />
of information suitable for the profound study of the rapid variation of voltage detected<br />
by the appliance. In addition, the data can be exported and printed as desired.<br />
Some files of this type contain extra information for each ev<strong>en</strong>t consisting of a list<br />
of effici<strong>en</strong>t semi-cycle voltages captured before or after the start of each ev<strong>en</strong>t and<br />
before or after the <strong>en</strong>d of the same. This list of values will offer very valuable<br />
information on what has happ<strong>en</strong>ed with the information during these critical mom<strong>en</strong>ts.<br />
9.7.2.- Graphs<br />
The EVQ offers us several graphs, a historical record of ev<strong>en</strong>ts registered by<br />
the appliance, classification of the same related to the value of the ev<strong>en</strong>t with the<br />
l<strong>en</strong>gth and a distribution of the same in relation with the predefined curves<br />
(CBEMA/ITIC, SEMI F47)<br />
In the historical graph of ev<strong>en</strong>ts we have scatter repres<strong>en</strong>tation (each point is<br />
an ev<strong>en</strong>t) of all the ev<strong>en</strong>ts saved on the EVQ.<br />
Historic ev<strong>en</strong>t graph<br />
We can see that each phase is repres<strong>en</strong>ted by a colour and a differ<strong>en</strong>t type of<br />
point (definable by the user). Similarly, for each ev<strong>en</strong>t we can see the information<br />
(below) on the production date, the phase, the duration (in milliseconds) the voltage<br />
prior to the ev<strong>en</strong>t, the average voltage of the ev<strong>en</strong>t and the extreme voltage of the<br />
ev<strong>en</strong>t (the last three is perc<strong>en</strong>tage %)<br />
We can also see the three horizontal lines which mark the margins over the<br />
nominal voltage on which said ev<strong>en</strong>ts are calculated (these margins are configurable,<br />
although the graph has be<strong>en</strong> initially created with those defined in the appliance).<br />
174
Do not forget that this is a graph like any other, and therefore can be configured<br />
as desired, exporting it to the BMP, printing it, grouping it together etc. However, in<br />
addition to the properties button (or corresponding option in the context m<strong>en</strong>u) a<br />
special configuration scre<strong>en</strong> can be accessed for this type of graph<br />
Historic ev<strong>en</strong>t graph configuration scre<strong>en</strong><br />
As can be se<strong>en</strong>, the thresholds can be configured on this type of graph (decide<br />
which we want to show and which not, which value we want them to have and which<br />
we want to show)<br />
We can configure if we want to see the ev<strong>en</strong>ts of each phase and, if we want to<br />
se them, how we want them to be repres<strong>en</strong>ted (type of dot and colour). We can also<br />
decide if we want the study of ev<strong>en</strong>ts in three-phase or single-phase.<br />
Finally we can decide if we want to see the ev<strong>en</strong>ts compacted or not and if we<br />
want to see the duration of the same repres<strong>en</strong>ted graphically or not.<br />
Compacting the ev<strong>en</strong>ts means a decrease in their number as the software<br />
studies which can be considered (without a margin of error) as the same ev<strong>en</strong>t.<br />
Similarly, three consecutive ev<strong>en</strong>ts Gap, Interruption, Gap; can be considered as only<br />
one single interruption ev<strong>en</strong>t. In the same way, two overvoltage ev<strong>en</strong>ts very close<br />
together can be considered as the same overvoltage ev<strong>en</strong>t but longer (to discern if two<br />
ev<strong>en</strong>ts are significantly together the time hysteresis <strong>para</strong>meter is used, where we<br />
define what is the maximum distance betwe<strong>en</strong> the two ev<strong>en</strong>ts- betwe<strong>en</strong> the <strong>en</strong>d of one<br />
and the beginning of the following in the same phase- so as to consider them as<br />
suffici<strong>en</strong>tly consecutive).<br />
If we select that we want to see the duration of the ev<strong>en</strong>ts this means a<br />
horizontal line for each ev<strong>en</strong>t which repres<strong>en</strong>ts the duration of the same, the longer the<br />
line the longer the ev<strong>en</strong>t (One or several zooms may be needed to see the duration of<br />
the line as frequ<strong>en</strong>tly the duration is hundredths of a second).<br />
175
Historic ev<strong>en</strong>t graph with the option of seeing durations activated<br />
The other graph which the EVQ file provides is that of durations where we can<br />
see the ev<strong>en</strong>ts classified in accordance with their duration.<br />
Ev<strong>en</strong>ts Graph classified by duration<br />
In this graph we can see the same information as in the previous one except<br />
that the ev<strong>en</strong>ts are distributed on the X axis with respect to the classification<br />
dep<strong>en</strong>ding on the duration of the ev<strong>en</strong>t which can be defined by the user. That means<br />
the ev<strong>en</strong>ts are classified dep<strong>en</strong>ding on the duration of the intervals defined by the user<br />
(brok<strong>en</strong> vertical lines)<br />
176
In the previous example we can see that the intervals are 0 to 0.1 seconds,<br />
from 0.1 to 0.5 seconds, from 0.5 to 1 second and from 1 second on. These intervals<br />
are completely definable by the user.<br />
This graph, like the previous one, can be configured in a standard fashion,<br />
printed, grouped together etc. and in addition it has its own configuration which can be<br />
accessed by means of the button (or the corresponding option on the context<br />
m<strong>en</strong>u).<br />
177
Configuration window for the ev<strong>en</strong>ts duration graph<br />
As in the previous graph, we can see the horizontal margins and how the phase<br />
will look, as well as if we would like to see the ev<strong>en</strong>ts compacted or not. The differ<strong>en</strong>ce<br />
is that the free configuration of the intervals where the ev<strong>en</strong>ts can be classified is<br />
permitted.<br />
Similarly, we can add required intervals to the classification, modify or eliminate<br />
existing ones. Each interval features the duration of an <strong>en</strong>try, a final <strong>en</strong>try and the<br />
perc<strong>en</strong>tage of the X axis it occupies. The intervals cannot be overlapped, but they do<br />
not have to be continuous, i.e., we can define two intervals, one of 0 to 2 second and<br />
another of 5 seconds to 1 minute.<br />
The perc<strong>en</strong>tages do not have to sum 100, what the programme does is<br />
consider the sum of the perc<strong>en</strong>tages which we have <strong>en</strong>tered as the total period and<br />
distribute the intervals dep<strong>en</strong>ding on their particular value with respect to this sum<br />
value.<br />
If the changes are accepted the programme will analyse the intervals <strong>en</strong>tered<br />
and it is possible to find inconsist<strong>en</strong>cy within them, in any case it will notify to that<br />
purpose.<br />
If all the intervals are correct the new configuration will be applied to the graph.<br />
N.B.: On carrying out the study of three-phase ev<strong>en</strong>ts bear in mind the following<br />
definitions:<br />
Gap: Temporary reduction of the voltage below a certain threshold. On a threephase<br />
system the state of the gap starts wh<strong>en</strong> the voltage of at least one channel falls<br />
below the threshold and finishes wh<strong>en</strong> the voltage of all the channels measured is the<br />
same or greater than said threshold,<br />
Overvoltage: Temporary reduction of the voltage over a certain threshold. On a<br />
three-phase system the state of the overvoltage starts wh<strong>en</strong> the voltage of at least one<br />
channel exceeds the threshold and finishes wh<strong>en</strong> the voltage of all the channels<br />
measured is the same or less than said threshold.<br />
Interruption: Reduction of the voltage below a certain threshold. On a threephase<br />
system the interruption starts wh<strong>en</strong> the voltage of each one of the three channel<br />
178
falls below a determined threshold and finishes wh<strong>en</strong> the voltage of some of the<br />
channels is the same or higher than the threshold.<br />
Another possible graph that can be made is that of the curves. This graph is<br />
similar to that of duration except that the X axis is logarithmic (also in the duration in<br />
seconds) and the ev<strong>en</strong>ts are drawn contrasting them with two curves (CBEMA/ITIC<br />
and SEMI F47). The graph has the following aspect:<br />
CBEMA/ITIC Curve Graph<br />
As can be se<strong>en</strong>, the ev<strong>en</strong>ts are contrasted with the curve selected. This type of<br />
graph can be configured approximately with the others, with a choice of curve also<br />
being possible, as well as deciding how to filter the ev<strong>en</strong>ts which are in the area<br />
permitted or not permitted of the curve.<br />
Configuration window for the curve graph<br />
179
On all the graphs provided it is possible to link together several variables of<br />
differ<strong>en</strong>t file one on single graph adding it all together to the graph viewing area.<br />
Addition of two ev<strong>en</strong>t variables on the same graph<br />
On doing so it is possible that the programme detects that the thresholds<br />
defined for each variable for the differ<strong>en</strong>t types of ev<strong>en</strong>ts are differ<strong>en</strong>t. In this case a<br />
dialogue is shown where it is possible to choose the threshold that we want to be<br />
applied to the graph or ev<strong>en</strong> define a new one around the differ<strong>en</strong>t variables found.<br />
Window for the configuration of the ev<strong>en</strong>ts threshold<br />
Finally, after choosing the threshold that we wish to apply to the graph resulting<br />
from the connection of the variables of differ<strong>en</strong>t file, the result of our choice in the form<br />
of a graph will appear.<br />
As can be observed on all the graphs the option is giv<strong>en</strong> to carry out a special<br />
table based on the pres<strong>en</strong>t configuration of the graph, to do so push the button on<br />
180
the button bar or access the equival<strong>en</strong>t option on the context m<strong>en</strong>u. The tables which<br />
appear are detailed in the following section. It is also possible to export what is being<br />
se<strong>en</strong> at that mom<strong>en</strong>t to a text file using the button.<br />
On some types of EVQ it will be possible to access the extra information of<br />
each ev<strong>en</strong>t. In each case it will be possible to carry out a graph called "effici<strong>en</strong>t<br />
voltages of semi-cycles". This graph has the following aspect and like the previous two,<br />
it has an equival<strong>en</strong>t table and it is possible to export it and print it:<br />
Semi-cycle effici<strong>en</strong>t voltage Graph<br />
For each ev<strong>en</strong>t we can see the evolution of the effici<strong>en</strong>t voltages of each semicycle<br />
before and after the critical points of the ev<strong>en</strong>t, i.e., from the start and the <strong>en</strong>d of<br />
the same. We can also see the evolution of the effici<strong>en</strong>t voltages of each semicircle of<br />
the other phases as long as the information is available as it coincides at some time<br />
with that studied.<br />
By means of the arrows of the button bar we can navigate thorough the differ<strong>en</strong>t<br />
ev<strong>en</strong>ts. The graph corresponding to the ev<strong>en</strong>t analysed has a continuous line. In<br />
addition, on the graph we can see if the vertical line repres<strong>en</strong>ts the start and the <strong>en</strong>d of<br />
the ev<strong>en</strong>t. Below, in the form of text, we can see the values of the ev<strong>en</strong>t analysed.<br />
In the same way as the two graphs previously explained, this graph can be<br />
configured for how we want to see the ev<strong>en</strong>ts.<br />
181
Configuration of the semi-cycle effici<strong>en</strong>t voltage graph<br />
As can be se<strong>en</strong>, we can define if we want to compact the ev<strong>en</strong>ts, with which time<br />
hysteresis or if we want to see the three-phase ev<strong>en</strong>ts. Similarly, for example, if we<br />
want to see three-phase compacted ev<strong>en</strong>ts with a hysteresis of 20 milliseconds we<br />
would obtain a graph like the following:<br />
Semi-cycle effici<strong>en</strong>t voltage Graph (three-phase compacted ev<strong>en</strong>ts)<br />
We can see that the three phases have a continuous line which means that they<br />
all make up part of the ev<strong>en</strong>t and are not merely for information.<br />
N.B.: From the ev<strong>en</strong>t and duration graph it is possible to directly access the<br />
effici<strong>en</strong>t voltage semi-cycle graph by double clicking the ev<strong>en</strong>t we wish to see.<br />
182
9.7.3.- List<br />
9.7.3.1.- Historic ev<strong>en</strong>t list<br />
From the list selection or from the historic ev<strong>en</strong>ts graph and from the ev<strong>en</strong>ts<br />
graph we can carry out several numerical value lists. On some types of EVQ files we<br />
can see an extra list where we can see the semi-cycle effici<strong>en</strong>t voltage of each ev<strong>en</strong>t.<br />
The historic list of ev<strong>en</strong>ts will look like this:<br />
Historic ev<strong>en</strong>t list grouped together by days<br />
As can be se<strong>en</strong> this is a list with a maximum column number of five, with as<br />
many files as ev<strong>en</strong>ts in terms of the voltage produced, although the number of columns<br />
varies from three to five dep<strong>en</strong>ding on the information we want to see.<br />
In the first column the date appears wh<strong>en</strong> the ev<strong>en</strong>t was produced (with<br />
milliseconds precision) in addition to a system which indicates if this is a gap ( ),<br />
overvoltage ( ), interruption ( ) or is correct ( ) in accordance with the nominal<br />
voltage defined.<br />
On the second column the duration of the ev<strong>en</strong>t appears (with a precision of<br />
hundredths of seconds) and the following will store the phases where the ev<strong>en</strong>ts have<br />
be<strong>en</strong> produced (we can choose the information to be shown, i.e., which stage we want<br />
to see or if we want to do a three-phase study. In these columns, for each phase, the<br />
maximum or minimum value of the ev<strong>en</strong>t (dep<strong>en</strong>ding on the type of ev<strong>en</strong>t), the average<br />
value of the ev<strong>en</strong>t (Vm) and the previous value of the ev<strong>en</strong>t, all of which in a<br />
perc<strong>en</strong>tage over the nominal voltage.<br />
We can also group together the table as desired and move through the differ<strong>en</strong>t<br />
intervals with similar liberty. We can configure the g<strong>en</strong>eral aspects of the list by means<br />
of the configuration button and finally, we can carry out the special configuration for this<br />
type of list from the properties button. This can give us access to the following scre<strong>en</strong>:<br />
183
Configuration window of the historic list ev<strong>en</strong>ts<br />
This window <strong>en</strong>ables us to configure the voltage thresholds with respect to the<br />
nominal voltage, and if we want to see the ev<strong>en</strong>ts compacted or not (and with the time<br />
hysteresis)<br />
Similarly we can decide which information we want to see marking the<br />
opportune options to the right, on the "view" section. Similarly, we can choose which<br />
type of ev<strong>en</strong>ts we want to see (overvoltages, gaps, interruptions), which phases we<br />
want to show and if we want to carry out a single-phase or a three-phase study.<br />
Therefore, changing the <strong>para</strong>meters so that we can choose to make a threephase<br />
study and varying the images of the nominal voltage and gap, we obtain the<br />
following list:<br />
Historic list of three-phase ev<strong>en</strong>ts with the margins altered.<br />
184
Observe that we can obtain ev<strong>en</strong>ts which are within the correct margins of<br />
nominal voltage as we have redefined the same; in this case, increasing the voltage<br />
thresholds and decreasing the gap, <strong>en</strong>abling the ev<strong>en</strong>ts which were considered wrong<br />
to be now within the tolerated margins.<br />
We could have similarly decided to ignore any of the four types of ev<strong>en</strong>ts<br />
(overvoltage, gap, interruption or correct) so that these do not appear on the list.<br />
Obviously, in addition to the special configuration previously m<strong>en</strong>tioned, we can<br />
carry out the usual actions on the graphs as exported to text, to BMP, clipboard, group<br />
together by differ<strong>en</strong>t intervals, move thorough them, configure the colours, the title, etc.<br />
9.7.3.2.- Duration list of ev<strong>en</strong>ts<br />
The table obtained from the ev<strong>en</strong>t duration graph looks similar to the following:<br />
Ev<strong>en</strong>t duration table<br />
In this table we can see the number of ev<strong>en</strong>ts from the treated interval that<br />
there is in each interval limited by a duration and perc<strong>en</strong>tage of the value on the<br />
nominal voltage.<br />
This table can be configured in terms of its aspect by means of the standard<br />
configuration button (as well as the title, subtitle, description, quick advance and<br />
grouping together) and, at the same time, has a special configuration window<br />
accessible through the property button.<br />
This window <strong>en</strong>ables use to freely configure both the ev<strong>en</strong>t duration interval and<br />
those of the perc<strong>en</strong>tage over the nominal voltage, as well as if we want to deal with the<br />
compact ev<strong>en</strong>ts and choose what information we will show on each division.<br />
We can also indicate if we want to see the sum of the duration of the ev<strong>en</strong>ts in<br />
each division and if we want to study the ev<strong>en</strong>ts in single-phase or three-phase form.<br />
In this example we have five divisions in so far as its duration, four in terms of<br />
the perc<strong>en</strong>tage over the nominal voltage, the ev<strong>en</strong>ts are compacted, the sum of the<br />
ev<strong>en</strong>ts which <strong>en</strong>ter in each interval of each one of the three stages se<strong>para</strong>ted by<br />
commas are shown, we do not want to see the duration of the sums and neither do we<br />
want to carry out the three-phase study.<br />
185
Configuration window of the ev<strong>en</strong>t duration ev<strong>en</strong>ts<br />
As can be se<strong>en</strong> we can choose to repres<strong>en</strong>t only the ev<strong>en</strong>ts of phase 1, phase<br />
2, phase 3 of the three phases, the sum of three phases or if we want to do a threephase<br />
study. We can also indicate if we want to see the sum of the duration of the<br />
ev<strong>en</strong>ts in each division.<br />
We can also observe that the complete configuration of the perc<strong>en</strong>tages<br />
intervals of the nominal voltage is permitted, as well as the ev<strong>en</strong>t duration intervals and<br />
the compacting or not of the same.<br />
Once the configuration has be<strong>en</strong> carried out, the programme will carry out the<br />
intervals and the thresholds advising of any incorrectness in the same.<br />
186
9.7.3.3.- Ev<strong>en</strong>t curve list<br />
The table obtained selecting this option has the following aspect:<br />
Curve table<br />
On this table, the ev<strong>en</strong>ts which are within the tolerance limits of the selected<br />
curve are discriminated and so are the ev<strong>en</strong>ts which are outside of these limits. The<br />
configuration of this type of table is very similar to the duration table, with the added<br />
advantage that we can choose the curve on which to contrast the ev<strong>en</strong>ts.<br />
Configuration window for the curve table<br />
We can see that instead of the configuration of the intervals we can choose the<br />
curve to repres<strong>en</strong>t and that on which the ev<strong>en</strong>ts are contrasted.<br />
187
9.7.3.4.- List of semi cycle effici<strong>en</strong>t voltage<br />
On some types of EVQ files it is possible to carry out a third type of list named<br />
"semi-cycle effici<strong>en</strong>t voltages" and it looks like this:<br />
List of semi cycle effici<strong>en</strong>t voltage<br />
In this list we can see the effici<strong>en</strong>t voltages of the semi cycle related with the<br />
ev<strong>en</strong>t which is subject of the analysis. The information of the ev<strong>en</strong>t is above, in the<br />
form of text. Through the arrows of the button bar we can navigate thorough the<br />
ev<strong>en</strong>ts.<br />
We can also configure, the same as in the graphic equival<strong>en</strong>t, the way we want<br />
to see the ev<strong>en</strong>ts, as well as how to access the equival<strong>en</strong>t graph, export it or print, all<br />
of this using the three buttons at the far right of the button bars.<br />
N.B.: We can access this list directly by double clicking on the ev<strong>en</strong>t we want to<br />
analyse from the historic list of ev<strong>en</strong>ts.<br />
188
9.8.- H24 Driver<br />
This type of files provides statistical information daily on the harmonics. On<br />
each register the maximum value is stored from all the effici<strong>en</strong>t values obtained in the<br />
differ<strong>en</strong>t intervals of 10 minutes within the interval of 24 hours, the maximum value of<br />
all the effici<strong>en</strong>t values obtained in the differ<strong>en</strong>t intervals of three seconds included in<br />
the 24 hour intervals and the accumulative probability of all the effici<strong>en</strong>t values<br />
obtained in the successive intervals of 3 seconds included in a 24-hour interval.<br />
From this information the programme provides a series of graphs and their<br />
corresponding lists which permit the user to carry out a detailed study of the harmonic<br />
incid<strong>en</strong>ce in their installation. Therefore, the programme provides:<br />
A study of the effici<strong>en</strong>t maximum values obtained in intervals of 3<br />
seconds for 24 hours: Graphs can be made and lists of each individual value<br />
throughout time. For example, a graph of the maximum effici<strong>en</strong>cy value of harmonic 5<br />
from phase 1 obtained in 3 second intervals for 24 hours. We can also make a graph or<br />
a list grouping together all the harmonics of the same phase so that we would see a<br />
graph for one day.<br />
Effici<strong>en</strong>t maximum values in intervals of 3 seconds grouped by day<br />
A study of the effici<strong>en</strong>t maximum values obtained in intervals of 10<br />
seconds for 24 hours: Graphs can be made and lists of each individual value<br />
throughout time. For example, a graph of the maximum effici<strong>en</strong>cy value of harmonic 5<br />
from phase 1 obtained in 10 minute intervals for 24 hours. We can also make a graph<br />
or a list grouping together all the harmonics from the same phase so that we would see<br />
a graph for one day.<br />
189
Effici<strong>en</strong>t maximum values in intervals of 10 minutes grouped by day<br />
Statistic distribution curve of the maximum effici<strong>en</strong>t values obtained in<br />
intervals of 3 seconds during 24 hours: For each phase and each harmonic we can<br />
see the graph or list of the statistic distribution of their values each 24 hours. Usually<br />
28800 values are distributed in accordance with their amplitude. We can make a graph<br />
for each individual harmonic and go through this by days.<br />
Statistic distribution of the effici<strong>en</strong>t values of 3 seconds<br />
190
Typical deviation of the effici<strong>en</strong>t maximum values obtained in intervals of<br />
3 seconds for 24 hours: For each phase we can see a graph or a list of typical<br />
deviation for each harmonic (effici<strong>en</strong>t values obtained in 3 second intervals) each 24<br />
hours.<br />
Typical deviation of the effici<strong>en</strong>t values obtained for 3 seconds<br />
50%, 95% and 99% effici<strong>en</strong>t values obtained in intervals of 3 seconds for<br />
24 hours: For each individual harmonic we can see a graph or list of their value with<br />
this effici<strong>en</strong>t perc<strong>en</strong>tage in accordance with their statistical distribution in 24 hours,<br />
bearing in mind that this is harmonics obtained in intervals of 3 seconds.<br />
9.9.- STP Driver<br />
Files of this type incorporate a summary of weekly statistics from registers each<br />
10 minutes referring to the quality of the supply. This contains a weekly register and<br />
stores differ<strong>en</strong>t <strong>para</strong>meters such as, frequ<strong>en</strong>cy, the voltage, the Plt, the Pst, the<br />
imbalance and the THD, all of which are calculated bearing in mind all the registers<br />
and the valid ones (registers without ev<strong>en</strong>ts).<br />
The programme provides a series of graphs, tables and lists which allow the<br />
user to get an idea of the quality on their installation. Both in graphs as well as lists, the<br />
date of each same is proceeded by the number of the week being dealt with, in<br />
brackets.<br />
191
10.- ON-LINE HELP<br />
<strong>Power</strong> <strong>Vision</strong> provides a simple but complete on-line help which can be<br />
accessed through the fold down "Help" m<strong>en</strong>u from the m<strong>en</strong>u bar:<br />
Help m<strong>en</strong>u<br />
Within this m<strong>en</strong>u, choose the “Help”<br />
option. From th<strong>en</strong> on the main page of the<br />
online help will appear, from which the most important actions carried out by <strong>Power</strong><br />
<strong>Vision</strong> can be learnt.<br />
10.1.- Register<br />
If the option "Register" from the "Help"<br />
m<strong>en</strong>u is chos<strong>en</strong> in the main m<strong>en</strong>u a<br />
scre<strong>en</strong> will appear which will <strong>en</strong>able you to register as a <strong>Power</strong> <strong>Vision</strong> programme user.<br />
Register scre<strong>en</strong><br />
On this scre<strong>en</strong> the white fields should be filled in, th<strong>en</strong> print the formula and<br />
s<strong>en</strong>d to the address which appears on scre<strong>en</strong>. Once the registration formula has be<strong>en</strong><br />
received you will become a registered user of <strong>Power</strong> <strong>Vision</strong> software.<br />
192
10.2.- About<br />
You can access this small scre<strong>en</strong> which provides the most important data of the<br />
programme, i.e., the name of the manufacturer of the programme, as well as the<br />
series number of the same which will serve to contract the technical service.<br />
11.- TECHNICAL SERVICE<br />
"About" window<br />
If you have any doubt on how the programme works contact CIRCUTOR, SA<br />
technical service or contract the nearest distributor.<br />
CIRCUTOR, SA<br />
Vial Sant Jordi s/n<br />
08232 – Viladecavalls<br />
(Barcelona) Spain<br />
Tel: (+34) 93 745 29 00 Fax: (+34) 93 745 29 14<br />
Technical Help Service (from Spain) - 902 449 459<br />
e-mail sat@circutor.com<br />
Go the CIRCUTOR SA web to update software<br />
Web: www.circutor.com<br />
193