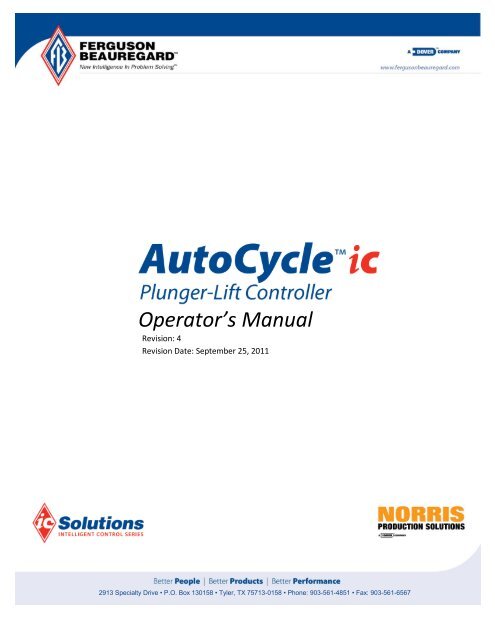Operator's Manual – AutoCycle iC - Ferguson Beauregard
Operator's Manual – AutoCycle iC - Ferguson Beauregard
Operator's Manual – AutoCycle iC - Ferguson Beauregard
You also want an ePaper? Increase the reach of your titles
YUMPU automatically turns print PDFs into web optimized ePapers that Google loves.
Operator’s <strong>Manual</strong><br />
Revision: 4<br />
Revision Date: September 25, 2011<br />
2913 Specialty Drive • P.O. Box 130158 • Tyler, TX 75713-0158 • Phone: 903-561-4851 • Fax: 903-561-6567
AC<strong>iC</strong> Operator’s <strong>Manual</strong> Revision 4 Page 2 of 95<br />
The <strong>Ferguson</strong> <strong>Beauregard</strong> AC<strong>iC</strong> and manuals are Copyright © 2007-2011 by <strong>Ferguson</strong> <strong>Beauregard</strong>. All rights<br />
reserved. The AC<strong>iC</strong> and AC<strong>iC</strong> Installation and Operation's <strong>Manual</strong> are the property of <strong>Ferguson</strong> <strong>Beauregard</strong> and<br />
are not intended for public distribution.<br />
All trade names or registered trademark names are the property of their respective owners and are<br />
referenced only herein without ownership implication.<br />
<strong>Ferguson</strong> <strong>Beauregard</strong><br />
2913 Specialty Dr.<br />
Tyler, TX 75707-1842<br />
Phone: (903) 561-4851<br />
Fax: (903) 561-6567<br />
Email: staff@fbdover.com<br />
2913 Specialty Drive • P.O. Box 130158 • Tyler, TX 75713-0158 • Phone: 903-561-4851 • Fax: 903-561-6567
AC<strong>iC</strong> Operator’s <strong>Manual</strong> Revision 4 Page 3 of 95<br />
Table of Contents<br />
DOCUMENT OVERVIEW .................................................................................................................................. 6<br />
CHAPTER 1 INTRODUCTION ..................................................................................................................... 7<br />
1.1 UNIT SPECIFICATIONS ............................................................................................................................................ 7<br />
CHAPTER 2 THEORY OF OPERATION ......................................................................................................... 8<br />
2.1 PHASES AND CONTROL MODES ............................................................................................................................... 9<br />
2.2 AUTO-CYCLE WINDOWS ................................................................................................................................... 10<br />
2.3 ADJUSTMENTS ................................................................................................................................................... 11<br />
2.4 INITIAL KICK OFF ................................................................................................................................................ 12<br />
CHAPTER 3 TABLES & DIAGRAMS ........................................................................................................... 13<br />
3.1 CIRCUIT BOARD COMPONENT IDENTIFICATION DIAGRAM ........................................................................................... 13<br />
3.2 MODULE COMPONENT IDENTIFICATION DIAGRAM .................................................................................................... 14<br />
3.3 SERIAL PORT PIN OUTS ....................................................................................................................................... 15<br />
3.4 LATCH VALVE MECHANICAL INSTALLATION .............................................................................................................. 16<br />
3.5 ACIC SOLAR PANEL INSTALLATION AND MOTOR VALVE MOUNTING ............................................................................ 17<br />
CHAPTER 4 KEYPAD/DISPLAY TERMINAL MENU ...................................................................................... 18<br />
4.1 MENU STRUCTURE ............................................................................................................................................. 18<br />
4.2 SCROLLING ........................................................................................................................................................ 19<br />
4.3 DISPLAY CONTRAST CONTROL ............................................................................................................................... 19<br />
4.4 CHANGING TIME SETTINGS .................................................................................................................................. 19<br />
4.5 CHANGING OVERRIDE, CALIBRATION, AND PRESSURE SETTINGS .................................................................................. 20<br />
4.6 HOTKEYS .......................................................................................................................................................... 20<br />
4.7 ACIC OPERATING PARAMETERS ............................................................................................................................ 21<br />
4.7.1 F1 <strong>–</strong> Set Times ........................................................................................................................................................................................ 21<br />
4.7.2 F2 - Data History .................................................................................................................................................................................... 27<br />
4.7.3 F3 <strong>–</strong> System Information ........................................................................................................................................................................ 29<br />
4.7.4 F4 <strong>–</strong> Setup .............................................................................................................................................................................................. 33<br />
4.7.5 F5 <strong>–</strong> Overrides ........................................................................................................................................................................................ 34<br />
CHAPTER 5 ICCONNECT CONFIGURATION SOFTWARE ............................................................................. 38<br />
5.1 INSTALLING ICCONNECT ...................................................................................................................................... 38<br />
5.2 ESTABLISHING A CONNECTION .............................................................................................................................. 38<br />
5.2.1 Installing the AC<strong>iC</strong> USB Driver ................................................................................................................................................................ 38<br />
5.3 ICCONNECT BASICS ............................................................................................................................................ 39<br />
5.3.1 Windows Standard Commands .............................................................................................................................................................. 39<br />
5.3.2 Save and Refresh .................................................................................................................................................................................... 39<br />
5.3.3 Help........................................................................................................................................................................................................ 39<br />
5.3.4 Import and Export Configuration ........................................................................................................................................................... 40<br />
5.3.5 Sync Clock .............................................................................................................................................................................................. 40<br />
5.3.6 Erasing Data .......................................................................................................................................................................................... 40<br />
5.3.7 <strong>Manual</strong>ly Starting Cycles ........................................................................................................................................................................ 40<br />
5.3.8 Updating the Firmware .......................................................................................................................................................................... 41<br />
2913 Specialty Drive • P.O. Box 130158 • Tyler, TX 75713-0158 • Phone: 903-561-4851 • Fax: 903-561-6567
AC<strong>iC</strong> Operator’s <strong>Manual</strong> Revision 4 Page 4 of 95<br />
5.4 GENERAL CONFIGURATION ................................................................................................................................... 42<br />
5.4.1 Data Tab ................................................................................................................................................................................................ 42<br />
5.4.2 Timers Tab ............................................................................................................................................................................................. 43<br />
5.4.3 Overrides Tab ......................................................................................................................................................................................... 43<br />
5.4.4 Input Config Tab..................................................................................................................................................................................... 44<br />
5.4.5 Schedule Tab .......................................................................................................................................................................................... 45<br />
5.4.6 Alarms Tab ............................................................................................................................................................................................. 46<br />
5.4.7 MM2 Tab ............................................................................................................................................................................................... 47<br />
5.4.8 Cell Modem ............................................................................................................................................................................................ 48<br />
5.4.9 Users ...................................................................................................................................................................................................... 49<br />
5.4.10 System ................................................................................................................................................................................................... 50<br />
5.4.11 Events .................................................................................................................................................................................................... 51<br />
CHAPTER 6 SHORT MESSAGE SERVICE OPERATION ................................................................................. 52<br />
6.1 SECURITY .......................................................................................................................................................... 52<br />
6.2 GENERAL OPERATION ......................................................................................................................................... 53<br />
6.3 BUILDING AN SMS COMMAND ............................................................................................................................. 53<br />
6.4 PARAMETERS..................................................................................................................................................... 55<br />
6.5 THE HELP COMMAND ......................................................................................................................................... 55<br />
6.6 UNRECOGNIZED COMMANDS ............................................................................................................................... 55<br />
6.7 ISSUING MULTIPLE COMMANDS ............................................................................................................................ 56<br />
6.8 SCHEDULED STATUS MESSAGES ............................................................................................................................ 56<br />
6.9 SMS ALARMS ................................................................................................................................................... 57<br />
6.10 SMS VIA EMAIL ................................................................................................................................................. 57<br />
6.11 SMS COMMAND LIST ......................................................................................................................................... 58<br />
6.11.1 Write Only Commands ........................................................................................................................................................................... 58<br />
6.11.2 Read Only Commands ............................................................................................................................................................................ 58<br />
6.11.3 Read-Write Commands .......................................................................................................................................................................... 59<br />
CHAPTER 7 APPENDIX A: FLOW COMPUTER CONFIGURATIONS ............................................................... 61<br />
7.1 FERGUSON BEAUREGARD NI EFM3000 ................................................................................................................. 62<br />
7.1.1 AC<strong>iC</strong> Configuration for Ni EFM3000 ....................................................................................................................................................... 63<br />
7.1.2 Ni EFM3000 Configuration ..................................................................................................................................................................... 64<br />
7.2 EMERSON FISHER FLOBOSS .................................................................................................................................. 65<br />
7.2.1 AC<strong>iC</strong> Universal Configuration for Fisher FloBoss..................................................................................................................................... 66<br />
7.2.2 FloBoss 103/503 Configuration .............................................................................................................................................................. 67<br />
7.2.3 FloBoss 107 Configuration ..................................................................................................................................................................... 70<br />
7.2.4 FloBoss 407 Configuration ..................................................................................................................................................................... 72<br />
7.3 EMERSON FISHER ROC ....................................................................................................................................... 74<br />
7.3.1 AC<strong>iC</strong> Configuration for Fisher ROC ......................................................................................................................................................... 75<br />
7.3.2 ROC 809 Configuration .......................................................................................................................................................................... 76<br />
7.4 ABB TOTALFLOW ............................................................................................................................................... 79<br />
7.4.1 AC<strong>iC</strong> Universal Configuration for ABB Totalflow .................................................................................................................................... 80<br />
7.4.2 μFlo/XFC Configuration .......................................................................................................................................................................... 81<br />
7.4.3 XFC G4 Configuration ............................................................................................................................................................................... 84<br />
7.5 FCU SMS TEST MESSAGE ................................................................................................................................... 90<br />
2913 Specialty Drive • P.O. Box 130158 • Tyler, TX 75713-0158 • Phone: 903-561-4851 • Fax: 903-561-6567
AC<strong>iC</strong> Operator’s <strong>Manual</strong> Revision 4 Page 5 of 95<br />
CHAPTER 8 APPENDIX B: MODBUS SLAVE CONFIGURATIONS .................................................................. 91<br />
8.1 THERMOSCIENTIFIC AUTOPILOT MODBUS MASTER ................................................................................................. 91<br />
8.1.1 AC<strong>iC</strong> Configuration for AutoPILOT .......................................................................................................................................................... 91<br />
8.1.2 AutoPILOT Configuration ....................................................................................................................................................................... 93<br />
2913 Specialty Drive • P.O. Box 130158 • Tyler, TX 75713-0158 • Phone: 903-561-4851 • Fax: 903-561-6567
AC<strong>iC</strong> Operator’s <strong>Manual</strong> Revision 4 Page 6 of 95<br />
Document Overview<br />
Chapter 1 Introduction: Provides an overview of the AC<strong>iC</strong> hardware features and applications sets.<br />
Chapter 2 Theory of Operation: A functional description of the Auto-Cycle control algorithm that<br />
governs the actions of the controller.<br />
Chapter 3 Tables & Diagrams: Includes diagrams of the AC<strong>iC</strong>, identification of the individual<br />
components, visual depictions of mechanical installation, and tables for creating<br />
interface cables.<br />
Chapter 4 Keypad/Display Terminal Menu: Provides descriptions of the individual KDT menu items<br />
found on the AC<strong>iC</strong> and instructions on navigating the menu system.<br />
Chapter 5 <strong>iC</strong>Connect Configuration Software: Provides an overview of the <strong>iC</strong>Connect utility and its<br />
use with the AC<strong>iC</strong>.<br />
Chapter 6 Short Message Service Operation: Provides information on the on the use of the SMS<br />
features of the AC<strong>iC</strong>.<br />
Chapter 7 Appendix A: Flow Computer Configurations: Application specific instructions for<br />
connection to various electronic flow computers as a Modbus master.<br />
Chapter 8 Appendix B: Modbus Slave Configurations: Application specific instructions for<br />
connection to various end devices as a Modbus slave.<br />
2913 Specialty Drive • P.O. Box 130158 • Tyler, TX 75713-0158 • Phone: 903-561-4851 • Fax: 903-561-6567
AC<strong>iC</strong> Operator’s <strong>Manual</strong> Revision 4 Page 7 of 95<br />
Chapter 1 Introduction<br />
The AC<strong>iC</strong> is a low power, task specific microprocessor controller designed for operations related to plunger<br />
lift control, third party device communications, and general field automation. The AC<strong>iC</strong> controller continuously<br />
monitors and optimizes the well-production process. AC<strong>iC</strong> onboard software includes <strong>Ferguson</strong> <strong>Beauregard</strong>’s<br />
unique Auto-Cycle electronic well site controller and plunger-lift control algorithm. The controller records the<br />
analytical reservoir information so production problems can be diagnosed with greater accuracy and efficiency.<br />
The AC<strong>iC</strong> provides physical connections for analog pressure sensors such as casing and tubing, as well as a<br />
variety of discrete (status) sensors. It can be equipped with virtually any point-to-point radio or cellular/wireless<br />
modem to link with a host computer or back office. Pneumatic signals to control the well's tubing and auxiliary<br />
control valves are supplied from a remote single or dual latching valve assembly.<br />
The AC<strong>iC</strong> controller and the Auto-Cycle control algorithm provide proven production optimization. With<br />
automatic self-adjustment of time and pressure settings for well production cycle control, optimum plunger<br />
velocity and well performance are achieved. This system offers a unique approach to well production<br />
management, measurement and optimization. With an AC<strong>iC</strong> on duty, the well operator has remote control of<br />
motor valves, and can even monitor tanks and pits for high level alarms. It's like having an operator on site 24<br />
hours a day.<br />
1.1 Unit Specifications<br />
512K application code size<br />
512k random access memory<br />
USB Local Operator Interface (LOI)<br />
4x20 character LCD and Keypad<br />
Solar Charger input (12 volt, 10W Max)<br />
1 micro-SD (2GB Max) card slot memory expansion<br />
6 volt and 12 volt DC selectable power source<br />
o Class 1 Division 1 with 6 volt, 1W solar panel<br />
o Class 1 Division 2 with 12 volt, 10W solar panel<br />
1 serial port RS-232 connection<br />
o Optional cellular modem for SMS messaging<br />
1 TTL 3.3V serial connection<br />
3 Analog inputs 0-5 Volt<br />
4 Discrete high current outputs for up to 2 Latch valve actuation<br />
1 Discrete input typically for magnetic shut off plunger sensor<br />
2913 Specialty Drive • P.O. Box 130158 • Tyler, TX 75713-0158 • Phone: 903-561-4851 • Fax: 903-561-6567
AC<strong>iC</strong> Operator’s <strong>Manual</strong> Revision 4 Page 8 of 95<br />
Chapter 2 Theory of Operation<br />
The Auto-Cycle Intelligent Controller (AC<strong>iC</strong>) has been developed to offer full well control and optimization<br />
with the Customer in mind. The Customer has the ability to change Control Modes from Single Valve, Dual Valve<br />
or Intermittent Operation within the same control unit. A key feature with this controller is the Menu Structure.<br />
This type of operating system allows increased ease of:<br />
Setting operational parameters<br />
Retrieving data<br />
System evaluation<br />
Keypad/Display Terminal (KDT) Hotkeys improve maneuvering from Data Groups and Data Entry. Other<br />
exciting enhancements have been added to give the Customer quick access to well and system performance.<br />
The AC<strong>iC</strong> operates from the basic fundamental of Plunger Speed Supervision. This means that each and<br />
every cycle is monitored, recorded and reacted to immediately based on the plunger arrival time. Knowing the<br />
depth of the well, you can determine the speed, dividing the depth by the arrival time.<br />
A series of windows are created by the operator based on several considerations such as:<br />
sales line pressure<br />
production gas-to-liquid ratios<br />
surface equipment structure<br />
down hole configuration<br />
tubing depth<br />
tubing diameter<br />
plunger type or style<br />
The plunger must arrive at the surface and remove any liquids from the well<br />
bore every cycle to have an efficient system.<br />
2913 Specialty Drive • P.O. Box 130158 • Tyler, TX 75713-0158 • Phone: 903-561-4851 • Fax: 903-561-6567
AC<strong>iC</strong> Operator’s <strong>Manual</strong> Revision 4 Page 9 of 95<br />
2.1 Phases and Control Modes<br />
The most basic form of a plunger lift cycle has three phases.<br />
Tubing On: The phase of the cycle in which the tubing (or sales) valve is<br />
opened and the plunger begins moving toward the surface.<br />
Afterflow: The phase of the cycle in which the tubing valve remains open<br />
after the plunger has arrived and offloaded its fluid.<br />
Tubing Off: The phase of the cycle in which the tubing valve is closed to<br />
allow the plunger to return to the bottom of the well.<br />
The AC<strong>iC</strong> offers you 3 mode selections for well operations:<br />
Plunger Arrival<br />
To operate with a single motor valve on the flow line, select the Plunger<br />
mode.<br />
Figure 2.1: Depiction of Auto-Cycle Phases<br />
To operate with dual motor valves, perhaps one on the flow line and one redirecting flow to the stock tank, select Tank<br />
mode.<br />
Tubing<br />
On<br />
Both Plunger and Tank modes allow you to make time adjustments to the Off<br />
Time and Afterflow.<br />
Tubing Off<br />
To operate with a single motor valve on the flow line and not make any automatic adjustments to the operation select<br />
Timer mode.<br />
Timer mode has a reduced number of operating parameters (Tubing On, Tubing<br />
Off and High-Line Delay) and is available strictly for simplicity of intermittent<br />
operation.<br />
2913 Specialty Drive • P.O. Box 130158 • Tyler, TX 75713-0158 • Phone: 903-561-4851 • Fax: 903-561-6567<br />
Afterflow
AC<strong>iC</strong> Operator’s <strong>Manual</strong> Revision 4 Page 10 of 95<br />
2.2 Auto-Cycle Windows<br />
A series of operating windows are created by first setting the Tubing On time, Fast Time and Slow Time. The<br />
example indicates a typical set of windows for an<br />
8,000´ tubing depth.<br />
Start Time: 0 Minutes<br />
A plunger arriving at the surface in less than 10<br />
minutes would be considered in the Fast Window,<br />
arrival between 10 and 14 minutes would be in the<br />
Good Window. Any arrivals taking more than 14<br />
minutes, but less than 30 minutes would be in the<br />
Slow Window, and any not arriving within 30 minutes<br />
are No Arrivals.<br />
The appropriate adjustments for plunger arrivals<br />
in any of the above windows would be as follows 1 :<br />
Fast Window<br />
Good Window<br />
Slow Window<br />
No Arrival<br />
Fast Window<br />
Good Window<br />
Slow Window<br />
No Arrival<br />
• Increase Afterflow Time<br />
• Decrease Off Time<br />
• No changes are Performed<br />
• Decrease Afterflow Time 1<br />
• Increase Off Time<br />
• Decrease Afterflow Time 1<br />
• Increase Off Time<br />
Figure 2.3: Adjustment Types for Auto-Cycle Windows<br />
Figure 2.2: Auto-Cycle Windows<br />
1 The Afterflow Deduction for Slow and No Arrivals are the same setting.<br />
Fast Time: 10 Minutes<br />
Slow Time: 14 Minutes<br />
On Time: 30 Minutes<br />
2913 Specialty Drive • P.O. Box 130158 • Tyler, TX 75713-0158 • Phone: 903-561-4851 • Fax: 903-561-6567
AC<strong>iC</strong> Operator’s <strong>Manual</strong> Revision 4 Page 11 of 95<br />
2.3 Adjustments<br />
Adjustment time is suggested to be conservative to make small changes between cycles. The significance to<br />
this patient approach is the key to lining out the well with little difficulties. Making large changes to time<br />
adjustments will upset the System (The System is considered to be from the formation to the point of gas sales).<br />
If for example, a 5-minute reduction of Off Time and a 2 minute increase to Afterflow Time is made for a fast<br />
arrival, the Off Time value would have been reduced from 4:15 to 4:10 and Afterflow Time increase from 20 to<br />
22 minutes. This slight change would probably not be observed on a pressure gauge if you were at the well<br />
location.<br />
However, in a 24-hour period, and if the well continues to cycle fast, the Off Time is adjusted to 3:45 over<br />
the next 5 cycles, and the Afterflow Time is adjusted to 32 minutes, which may make a noticeable difference in<br />
production rates and operating pressures.<br />
Figure 2.4 shows some real numbers to these changes. These numbers are for example only. You may select<br />
any set of numbers you choose.<br />
Fast Window<br />
Good Window<br />
Slow Window<br />
No Arrival<br />
• Increase 2 Minutes Afterflow Time<br />
• Decrease 5 Minutes Off Time<br />
• No changes are Performed<br />
Figure 2.4: Adjustment Values for Auto-Cycle Windows<br />
• Decrease 10 Minutes Afterflow Time<br />
• Increase 30 Minutes Off Time<br />
• Decrease 10 Minutes Afterflow Time<br />
• Increase 1 Hour Off Time<br />
2913 Specialty Drive • P.O. Box 130158 • Tyler, TX 75713-0158 • Phone: 903-561-4851 • Fax: 903-561-6567
AC<strong>iC</strong> Operator’s <strong>Manual</strong> Revision 4 Page 12 of 95<br />
2.4 Initial Kick Off<br />
When the well has been shut-in or operated in a semi-loaded state for some period of time, fluid has<br />
accumulated in the formation near the well bore. Since we are working with a cyclic operation, the initial slug<br />
size may be of concern.<br />
A much higher Off Time and shorter Afterflow Time than you feel the well requires is suggested to allow for<br />
this excess fluid to be produced. The Controller will continue to make adjustments from the initial settings until<br />
an acceptable plunger speed is achieved. The Controller and the settings you have provided will compensate for<br />
any changes in the System.<br />
Initial settings in the Controller permit special control for each window.<br />
These special controls are called counters. Each window has an initial and current setting which is updated<br />
every cycle. The default counter settings are listed Table 2.1.<br />
Initial Fast 0 Current Fast 0<br />
Initial Good 0 Current Good 0<br />
Initial Slow 3 Current Slow 3<br />
Initial N/A 3 Current N/A 3<br />
Table 2.1: Auto-Cycle Default Arrival Counters<br />
The Initial Fast and Good defaults allow the well to Afterflow immediately for a Fast or Good arrival. These<br />
counters can be modified to accommodate your well conditions. The Current counters let you know the Current<br />
Status. If for example, if the Initial Fast counter is set to 2, the Afterflow will occur on the second Fast Arrival.<br />
This is to compensate for some of the excess fluid, which may have been produced on the first cycle.<br />
The Slow and No Arrival counters monitor for consecutive arrivals in these windows. If 3 consecutive runs<br />
are in the Slow Window the controller will shut the well in. Likewise, if 3 consecutive runs are No Arrivals the<br />
AC<strong>iC</strong> will shut the well in.<br />
These must be consecutive runs. If the plunger arrives in the slow window, the<br />
adjustments will be made to the Off Time and Afterflow Time, and if the next<br />
plunger arrival is in the Good Window, the Current Slow counter is reset to the<br />
Initial Slow setting. The Initial values will not change unless you modify them.<br />
2913 Specialty Drive • P.O. Box 130158 • Tyler, TX 75713-0158 • Phone: 903-561-4851 • Fax: 903-561-6567
AC<strong>iC</strong> Operator’s <strong>Manual</strong> Revision 4 Page 13 of 95<br />
Chapter 3 Tables & Diagrams<br />
3.1 Circuit Board Component Identification Diagram<br />
Cellular Modem<br />
Enable<br />
Micro-SD Slot<br />
USB Local Interface<br />
Power via USB<br />
Enable<br />
Power<br />
J2<br />
J1<br />
J11<br />
J3<br />
Analog 1 Signal<br />
Ground<br />
Analog 2 Signal<br />
Power<br />
Ground<br />
J13<br />
J9/D J9/C<br />
J9/A<br />
Sensor Personality Module<br />
Expansion Interface<br />
Power<br />
J10<br />
Analog 3 Signal<br />
Ground<br />
Power<br />
Cellular<br />
Modem<br />
Interface<br />
Signal<br />
Ground<br />
MSO<br />
Power<br />
Close<br />
Internal<br />
Latch Valve<br />
SW1<br />
ON<br />
J14 J15 J16 J17<br />
RS-232 Serial<br />
Interface<br />
3.3V TTL Serial<br />
Interface<br />
Power Reset<br />
6 Volt/12 Volt<br />
Selector<br />
2913 Specialty Drive • P.O. Box 130158 • Tyler, TX 75713-0158 • Phone: 903-561-4851 • Fax: 903-561-6567<br />
Open<br />
Power<br />
Close<br />
Open<br />
External<br />
Latch Valve<br />
J9/B<br />
J8<br />
Positive<br />
Ground<br />
Battery<br />
Earth<br />
Positive<br />
Ground<br />
Solar Panel<br />
J5
AC<strong>iC</strong> Operator’s <strong>Manual</strong> Revision 4 Page 14 of 95<br />
3.2 Module Component Identification Diagram<br />
Micro-SD Slot<br />
USB Local Interface<br />
Power<br />
Analog 1 Signal<br />
Ground<br />
Power<br />
Analog 2 Signal<br />
Ground<br />
Analog 3 Signal<br />
Power<br />
Ground<br />
Power<br />
Signal<br />
MSO<br />
Ground<br />
Internal<br />
Latch Valve Close<br />
Power<br />
Open<br />
Power<br />
RS-232 Serial<br />
Interface<br />
3.3V TTL Serial<br />
Interface<br />
2913 Specialty Drive • P.O. Box 130158 • Tyler, TX 75713-0158 • Phone: 903-561-4851 • Fax: 903-561-6567<br />
Close<br />
Open<br />
External<br />
Latch Valve<br />
Positive<br />
Ground<br />
Battery<br />
Earth<br />
Positive<br />
Ground<br />
Solar Panel<br />
Cellular Modem<br />
Activity LED
AC<strong>iC</strong> Operator’s <strong>Manual</strong> Revision 4 Page 15 of 95<br />
3.3 Serial Port Pin Outs<br />
Pin Function<br />
1 DCD<br />
2 DSR<br />
3 RXD<br />
4 RTS<br />
5 TXD<br />
6 CTS<br />
7 DTR<br />
8 RI<br />
9 GND<br />
10 +5V<br />
Table 3.1: AC<strong>iC</strong> RS-232 Pin Configuration<br />
Pin Function<br />
1 1 SECOND<br />
2 GIO<br />
3 RXD<br />
4 DC<br />
5 TXD<br />
6 DSR<br />
7 RTS<br />
8 iNRM RESET<br />
9 CTS<br />
10 DD<br />
11 No Connection<br />
12 +3.3V<br />
13 GND<br />
14 GND<br />
15 RADIO +5V<br />
16 RADIO +5V<br />
Table 3.2: AC<strong>iC</strong> TTL Pin Configuration<br />
2913 Specialty Drive • P.O. Box 130158 • Tyler, TX 75713-0158 • Phone: 903-561-4851 • Fax: 903-561-6567
AC<strong>iC</strong> Operator’s <strong>Manual</strong> Revision 4 Page 16 of 95<br />
3.4 Latch Valve Mechanical Installation<br />
Constant<br />
Pressure Input<br />
5<br />
10<br />
0<br />
15<br />
20<br />
30<br />
25<br />
Latched<br />
Pressure<br />
Output<br />
Extend Vent Line 10ft<br />
(3m) for Class 1<br />
Division 2 Installations<br />
2913 Specialty Drive • P.O. Box 130158 • Tyler, TX 75713-0158 • Phone: 903-561-4851 • Fax: 903-561-6567
AC<strong>iC</strong> Operator’s <strong>Manual</strong> Revision 4 Page 17 of 95<br />
3.5 AC<strong>iC</strong> Solar Panel Installation and Motor Valve Mounting<br />
2913 Specialty Drive • P.O. Box 130158 • Tyler, TX 75713-0158 • Phone: 903-561-4851 • Fax: 903-561-6567
AC<strong>iC</strong> Operator’s <strong>Manual</strong> Revision 4 Page 18 of 95<br />
Chapter 4 Keypad/Display Terminal Menu<br />
The AC<strong>iC</strong> Keypad/Display Terminal (KDT) is designed for the Operator to move through settings and<br />
commands in a Menu format. The menu is divided into 3 main groups as detailed below:<br />
After 5 minutes of inactivity the AC<strong>iC</strong> will return to the scroll list or blank screen<br />
to preserve battery life. Always press the MENU/ESC key to wake up the display.<br />
4.1 Menu Structure<br />
F1 <strong>–</strong> Set Times and Counters<br />
The F1 key is a function key that opens the data entry section of the menu. This key will enable you to view<br />
and/or change time settings and counters as well as a few<br />
additional options for the controller to function. Pressing the F1<br />
key will display the first 4 lines of the controller settings.<br />
F4 F5 F6<br />
Other Options:<br />
Sync Mode<br />
Plunger Catch Mode<br />
Shared Flow Mode<br />
Recovery Off Time<br />
Early Arrival<br />
STUP | OVRR | EXIT<br />
TUBING OFF<br />
TANK OFF<br />
SET | DATA | SYST<br />
F2 <strong>–</strong> Data History<br />
The F2 key is a function key that opens the data history section of the menu. This key will enable you to view<br />
cycle counts, plunger arrivals, arrival history by window, plunger run times, cumulative on and off times, and<br />
analog gauge readings. In addition it will enable you to calibrate analog channels. Pressing the F2 key will<br />
display the first 4 lines of controller data history.<br />
F3 <strong>–</strong> System Information<br />
The F3 key is a function key that opens the system information section of the menu. This key will enable you<br />
to view and/or change control options, passwords and controller diagnostics. Pressing the F3 key will display the<br />
first 4 lines of controller system information.<br />
F4 <strong>–</strong> Controller Setup<br />
The F4 key is a function key that opens the controller setup section of the menu. This key will enable you to<br />
view and/or change the Scroll List, the FCU Configuration, and the display units between English and Metric.<br />
F1<br />
Figure 4.1: AC<strong>iC</strong> LCD Display<br />
F2<br />
2913 Specialty Drive • P.O. Box 130158 • Tyler, TX 75713-0158 • Phone: 903-561-4851 • Fax: 903-561-6567<br />
XXX:XX:XX<br />
XX:XX:XX<br />
F3
AC<strong>iC</strong> Operator’s <strong>Manual</strong> Revision 4 Page 19 of 95<br />
F5 <strong>–</strong> Pressure Overrides<br />
The F5 key is a function key that opens the pressure overrides section of the menu. This key will enable you<br />
to view and/or change pressure overrides, override adjustments, and safety shut down values.<br />
F6 <strong>–</strong> Exit<br />
The F6 key is a function key which will immediately return the controller to either the scroll list or blank<br />
screen, depending on its configuration, from any part of the menu structure.<br />
4.2 Scrolling<br />
Once you have pressed one of the function keys, you can move up or down through the settings and screens<br />
by pressing the up and down arrow keys. The up and down arrow keys are located in the lower right hand corner<br />
of the keypad. While on the scroll list, the down arrow keys will advance the list immediately rather than<br />
waiting on its pre-defined delay.<br />
4.3 Display Contrast Control<br />
This controller contains electronic components, which compensate for ambient temperature conditions. The<br />
Liquid Crystal Display (LCD) will sometimes appear to be too dark or too light to read. Make sure that you are at<br />
the main menu by pressing the MENU/ESC key. Then, by repeatedly pressing the Left or Right Arrow keys, the<br />
display contrast can be adjusted to your preference. The controller will remember this setting even after the<br />
display goes to sleep.<br />
4.4 Changing Time Settings<br />
Move through the MENU by pressing F1 and scrolling to the appropriate time setting. A cursor will be<br />
flashing on the left side of the display to indicate which item you will be modifying. As long as the cursor is on<br />
the left side of the display, you are only viewing the settings. Once you have located the time setting to be<br />
changed press the ENTER key. This action will cause the cursor to move into the data field. Notice that the<br />
cursor is on the left most number. You can move to the right or left, by using the right or left arrow keys, which<br />
are located in the lower right hand corner of the keypad.<br />
Change the setting to the value that is appropriate and press the ENTER key. If you make a mistake or want<br />
to keep the same number that was previously shown, press the ESC key. Either way, the cursor will always<br />
return to the left side of the display with the cursor flashing. This allows you to keep track of the line you just<br />
edited.<br />
To change settings <strong>–</strong> Press ENTER (change the value) then press ENTER again. To<br />
undo changes after entering the number field <strong>–</strong> Press ESC.<br />
2913 Specialty Drive • P.O. Box 130158 • Tyler, TX 75713-0158 • Phone: 903-561-4851 • Fax: 903-561-6567
AC<strong>iC</strong> Operator’s <strong>Manual</strong> Revision 4 Page 20 of 95<br />
4.5 Changing Override, Calibration, and Pressure Settings<br />
Move through the MENU to the appropriate setting. A cursor will be flashing on the left side of the display<br />
to indicate which item you will be modifying. As long as the<br />
cursor is on the left side of the display, you are only viewing the<br />
settings. Once you have located the setting to be changed press<br />
the ENTER key. This action will cause the RTU to redraw the<br />
entire screen. The top and bottom lines add labels for the<br />
function keys. The second line reproduces the line you started Figure 4.2: AC<strong>iC</strong> LCD Calibration Screen<br />
from and the third line contains the value to edit and the<br />
Enabled/Disabled status of the override. To enable or disable an override, press the F1 key. Notice the cursor is<br />
on the left most number. You can move to the right or left, by using the right or left arrow keys, which are<br />
located in the lower right hand corner of the keypad. You may change the sign of the value by pressing the F5<br />
key. Change the setting to the value that is appropriate and press the ENTER key. If you make a mistake or want<br />
to keep the same number that was previously shown, press the ESC key. Either way, the RTU will redraw the<br />
screen you came from and return the cursor to the left side of the display with the cursor flashing.<br />
! This feature differs slightly from <strong>Ferguson</strong> <strong>Beauregard</strong>’s previous generations of<br />
controllers. If the override is not enabled, the value entered will not be saved,<br />
and the override will not be set.<br />
4.6 Hotkeys<br />
Understanding how the menu works is great; however, once you are comfortable with this procedure, it<br />
becomes time consuming to hop around the menu just to check a single setting or option. There is another way<br />
to hop from one section of the menu to another; this is done by using Hotkeys. Notice on the door instructions<br />
most lines have a blue number on the left side. This number is the Hotkey number. From most areas in the<br />
menu structure you can press the 1 or 2 digit number and press ENTER. The display will change to show the item<br />
you have selected. The cursor will be flashing on the left side of the item. You can hop around the MENU very<br />
quickly and efficiently to check data, system status or history.<br />
Hotkeys <strong>–</strong> press the 1 to 3 digit number and press ENTER.<br />
| +/- |<br />
OPN IF CP>=<br />
ENABLED +000250.000<br />
DISABL | |<br />
2913 Specialty Drive • P.O. Box 130158 • Tyler, TX 75713-0158 • Phone: 903-561-4851 • Fax: 903-561-6567
AC<strong>iC</strong> Operator’s <strong>Manual</strong> Revision 4 Page 21 of 95<br />
4.7 AC<strong>iC</strong> Operating Parameters<br />
The following is a description of all operating parameters in the KDT Menu. boxed<br />
numbers shown next to the parameter are the Hotkey numbers. Also note that all time settings<br />
are in HRS: MIN: SEC format.<br />
4.7.1 F1 <strong>–</strong> Set Times<br />
01 FAST TIME: This time setting creates the Fast Window. From the start of the On Time to the Fast<br />
Time value is the Fast Window. A plunger arrival time less than the Fast Time would be in the<br />
Fast Window. A good place to start in establishing a Fast Time is by dividing the depth of the<br />
tubing by 800. This value sets the low limit of the Good Window.<br />
02 SLOW TIME: This time setting creates the Slow Window. From the Slow Time value to the end of<br />
the On Time value is the Slow Window. A plunger arrival time greater than the Slow Time<br />
would be in the Slow Window. A good place to start in establishing a Slow Time is by dividing<br />
the depth of the tubing by 600. This value sets the upper limit of the Good Window.<br />
03 TBG ON: This is the maximum amount of time you want the well to stay on waiting for the<br />
plunger to arrive at the surface. A good place to start in establishing an On Time is by dividing<br />
the depth of the tubing by 400. This value sets the upper limit of the Slow Window.<br />
04 TBG OFF: This is the total amount of time you want the well to stay off or shut in. The Controller<br />
can change the Off Time as cycles progress. The Controller will not accept Off Time lower than<br />
the Minimum Off Time or higher than the Maximum Off Time.<br />
05 MIN OFF: This is the lowest value the Off Time can be reduced. This feature is to ensure the<br />
plunger has enough time to reach the bottom of the tubing before another cycle begins. A<br />
good place to start in establishing a Minimum Off Time is by dividing the depth of the tubing by<br />
200.<br />
26 MAX OFF: This is the highest value the Off Time can be increased due to plunger adjustments.<br />
2913 Specialty Drive • P.O. Box 130158 • Tyler, TX 75713-0158 • Phone: 903-561-4851 • Fax: 903-561-6567
AC<strong>iC</strong> Operator’s <strong>Manual</strong> Revision 4 Page 22 of 95<br />
06 AFTFLW: This is the time the well will be allowed to flow after the plunger has surfaced. If you<br />
start by shutting in on plunger arrival, the afterflow may initially be set at 0. If you desire to<br />
afterflow immediately, set the time you desire, and the well will afterflow on the first cycle<br />
(after the initial counts have been satisfied). In either case, the Afterflow Time can change as<br />
cycles progress. The Controller will not accept Off Time lower than the Minimum Afterflow<br />
Time or higher than the Maximum Afterflow Time.<br />
07 MIN AFLW: This is the lowest value the Afterflow Time can be reduced. This feature allows you to<br />
produce a minimum amount of time for pressure draw down, and to reduce the probability of a<br />
subsequent dry plunger run.<br />
08 MAX AFLW: This is the highest value the Afterflow Time can be increased. This feature allows you<br />
to set a maximum limit of time for pressure draw down, and can aid in gas measurement and<br />
fluid entry problems.<br />
09 OFF FST (-): Off Time Decrease for a fast plunger arrival. When a value is entered here, time is<br />
reduced from the Off Time every fast cycle (Fast Window arrival) or until the Minimum Off<br />
Time is achieved. A low value is recommended to allow the Controller to make small changes.<br />
Typical values may be 1 to 5 minutes.<br />
10 A/F FST (+): Afterflow Time Increase for a fast plunger arrival. Afterflow Time is increased every<br />
fast cycle (Fast Window arrival) or until the Maximum Afterflow is achieved. A low value is<br />
recommended to allow the Controller to make small changes. Typical values may be 1 to 5<br />
minutes.<br />
11 OFF SLW (+): Off Time Increase for slow plunger arrival. Off Time is increased every slow cycle<br />
(Slow Window arrival) or until the Maximum Off Time is achieved. A medium time value is<br />
recommended (15 to 30 minutes) to ensure the well enough time to respond and return to the<br />
proper plunger travel speed.<br />
12 A/F SLW (-): Afterflow Time Decrease for slow and no plunger arrival. Afterflow Time is<br />
decreased every slow cycle (Slow Window Arrival) or No Arrival or until the Minimum Afterflow<br />
Time is reached. A medium time value is recommended (5 to 15 minutes) to ensure the well<br />
enough time to respond and return to the proper plunger travel speed.<br />
2913 Specialty Drive • P.O. Box 130158 • Tyler, TX 75713-0158 • Phone: 903-561-4851 • Fax: 903-561-6567
AC<strong>iC</strong> Operator’s <strong>Manual</strong> Revision 4 Page 23 of 95<br />
13 OFF N/A (+): Off Time Increase for a No Arrival. Off Time is increased for every No Arrival until<br />
the Maximum Off Time is achieved. A higher time value is recommended (30 to 60 minutes) to<br />
ensure the well has enough time to respond and return to the proper plunger travel speed.<br />
15 INITIAL FAST: This counter is the initial setting for the Fast Window. It determines how many Fast<br />
Arrivals the well must make before allowing Afterflow to commence. The value will not change<br />
unless you modify the default setting.<br />
16 CURRENT FAST: This counter is the Current or Present count of plunger arrivals in the Fast<br />
Window. The Current Fast Counter is reduced each time the plunger arrives in the Fast<br />
Window. Once this counter reaches 0 the well is allowed to Afterflow. It will reset to the initial<br />
value for a No Arrival or the plunger arriving in the Slow Window.<br />
17 INITIAL GOOD: This counter is the initial setting for the Good Window. It determines how many<br />
Good Arrivals the well must make before allowing Afterflow to commence. The value will not<br />
change unless you modify the default setting.<br />
18 CURRENT GOOD: This counter is the Current or Present count of plunger arrivals in the Good<br />
Window. The Current Good Counter is reduced each time the plunger arrives in the Good<br />
Window. Once this counter reaches 0 the well is allowed to Afterflow. It will reset to the initial<br />
value for a No Arrival or the plunger arriving in the Slow Window.<br />
19 INITIAL SLOW: This counter is the initial setting for the Slow Window. It determines how many<br />
consecutive Slow Arrivals the well can make before shut-in occurs. The value will not change<br />
unless you modify the default setting.<br />
20 CURRENT SLOW: This counter is the Current or Present count of plunger arrivals in the Slow<br />
Window. The Current Slow Counter reduces each time the plunger arrives in the Slow Window.<br />
Once the present counter reaches 0 the well will shut-in. Any Fast or Good Arrival will<br />
automatically reset this counter to the Initial Slow value.<br />
21 INITIAL N/A: This counter is the initial setting for the No Arrival Window. It determines how<br />
many consecutive No Arrivals the well can make before shut-in occurs. The value will not<br />
change unless you modify the default setting.<br />
2913 Specialty Drive • P.O. Box 130158 • Tyler, TX 75713-0158 • Phone: 903-561-4851 • Fax: 903-561-6567
AC<strong>iC</strong> Operator’s <strong>Manual</strong> Revision 4 Page 24 of 95<br />
22 CURRENT N/A: This counter is the Current or Present count of No Arrivals. The Current N/A<br />
Counter reduces each time the plunger does not arrive during the On Time. Once the present<br />
counter reaches 0 the well will be shut-in. Any Fast or Good Arrival will automatically reset this<br />
counter to the Initial No Arrival value.<br />
23 SYNC MODE: This is a special mode used when synchronized timing is required to reduce<br />
interference with other wells in the same gathering system. Sync Mode enables constant cycles<br />
to be programmed, even with Auto-Cycle adjustments. To enable Sync Mode, select YES from<br />
the display. This will allow the Flow Time to be entered on the next line (#24).<br />
24 FLOW TIME: This is the total time that the sales valve can be on or open. It is generally equal to<br />
the On Time + Afterflow Time, but when used with the Auto-Cycle program, you can increase<br />
this time to allow for additional Afterflow. The Sync Mode must be set to YES for this function<br />
to be available. The following is an example of time settings when using Sync Mode and Flow<br />
Time.<br />
On Time: 30 minutes<br />
Afterflow Time: 15 minutes<br />
Flow Time: 1 hour (set by the operator for additional Afterflow)<br />
Off Time: 1 hour<br />
The total cycle time is Off Time + Flow Time = 2 hours. When the Controller begins operating,<br />
Afterflow Time is allowed to increase from the initial setting for fast arrivals up to the point<br />
that the sales valve is open for 1 hour (max. Flow Time). This can be variable due to the plunger<br />
arrival time.<br />
25 PLUNGER CATCH MODE: This is a special mode used with a plunger catcher. When this mode is<br />
enabled and the plunger arrives, the RTU closes the valves and enters the Plunger Catch mode.<br />
This mode can be cleared by turning this mode off.<br />
119 SHARED FLOW MODE: This is a special mode used to synchronize production for multiple wells<br />
into one production facility, one well at a time. When this mode is on, the HI DP DELAY and HI<br />
DP WAIT >= menu options are enabled.<br />
120 HI DP DELAY: When Shared Flow Mode is enabled and the Differential Pressure is less than HI DP<br />
WAIT >=, this is the time the RTU will wait before opening the sales valve.<br />
2913 Specialty Drive • P.O. Box 130158 • Tyler, TX 75713-0158 • Phone: 903-561-4851 • Fax: 903-561-6567
AC<strong>iC</strong> Operator’s <strong>Manual</strong> Revision 4 Page 25 of 95<br />
ENABLE EARLY ARR: This enables a special arrival window that occurs prior to the Fast Arrival<br />
Window. When an Early Arrival occurs, both Current Early and Current Fast counters are<br />
reduced and Fast Adjustments are made.<br />
27 EARLY TIME: This time setting creates the Early Window. From the start of the On Time to the<br />
Early Time value is the Early Window. A plunger arrival time less than the Early Time would be<br />
in the Early Window.<br />
28 INITIAL EARLY: This counter is the initial setting for the Early Window. It determines how many<br />
consecutive Early Arrivals the well can make before shut-in occurs. The value will not change<br />
unless you modify the default setting.<br />
29 CURRENT EARLY: This counter is the Current or Present count of plunger arrivals in the Early<br />
Window. The Current Early Counter is reduced each time the plunger arrives in the Early<br />
Window. Once the present counter reaches 0 the well will be shut-in. Any Fast or Good Arrival<br />
will automatically reset this counter to the Initial No Arrival value.<br />
30 TANK DELAY: This is the delay time before the second motor valve is allowed to open. Tank Delay<br />
Time always starts timing at the beginning of the Tubing On Time. It is generally used to sell<br />
higher-pressure gas down the gas sales line before having to open to a lower pressure in order<br />
to surface the plunger. If the plunger arrives before the delay time expires the Tank On Time is<br />
bypassed. This option is only available if the Tank Control Mode is selected.<br />
31 TANK ON: This is the total time the tank valve will be open (provided that the plunger has not<br />
arrived). The Tank On Time starts at the end of the Tank Delay Time. If the tank valve opens<br />
and the plunger arrives during the Tank On Time, the tank valve will close and the Tubing valve<br />
will either start the Afterflow cycle or shut-in (depending on the program status). This option is<br />
only available if the Tank Control Mode is selected.<br />
102 RECVRY OFFT: This is a special Off Time used during LL3 recovery mode. The Recovery Off Time<br />
will run instead of the Off Time after the initial counts have been satisfied.<br />
121 INIT RECVRY CNT: This counter is the initial setting for the LL3 Recovery Mode. It determines how<br />
many consecutive no arrivals the well can make before using the Recovery Off Time. The value<br />
will not change unless you modify the default setting.<br />
2913 Specialty Drive • P.O. Box 130158 • Tyler, TX 75713-0158 • Phone: 903-561-4851 • Fax: 903-561-6567
AC<strong>iC</strong> Operator’s <strong>Manual</strong> Revision 4 Page 26 of 95<br />
122 CURR RECVRY CNT: This counter is the Current or Present count of consecutive no arrivals for the<br />
LL3 Recovery Mode. It determines how many more consecutive No Arrivals the well can make<br />
before using the Recovery Off Time. This value is loaded with the Initial Recovery Count for any<br />
plunger arrival or when Recovery Off Time is used.<br />
123 RESET TO MIN AF: This option of the LL3 Recovery Mode allows changing the afterflow time to<br />
the minimum afterflow when the Recovery Off Time is used.<br />
2913 Specialty Drive • P.O. Box 130158 • Tyler, TX 75713-0158 • Phone: 903-561-4851 • Fax: 903-561-6567
AC<strong>iC</strong> Operator’s <strong>Manual</strong> Revision 4 Page 27 of 95<br />
4.7.2 F2 - Data History<br />
50 TBG CYCLES: Total Tubing Cycles are the total number of tubing cycles since the totals were last<br />
cleared.<br />
51 PLUNGER CTS: Plunger Counts are the total number of plunger arrivals since the totals were last<br />
cleared.<br />
52 ARRIVAL HISTORY: Arrival History is the total number of plunger arrivals or no arrivals since the<br />
Controller was last cleared. This line requires you to press the ENTER key to retrieve the next 4<br />
line screen. This breakdown will show the number of arrivals in each of the 4 windows.<br />
53 PLUNGER RUN TIMES: Plunger Run Times are the actual run times (last 9) and the average of<br />
these 9 run times. This line requires you to press the ENTER key to retrieve the first 4 lines, and<br />
then use the down arrow to review the rest of the individual times. These values are retained<br />
when you clear the totals.<br />
54 TTL TBG ON: Total Tubing On Time is the cumulative On Time including Afterflow Time that the<br />
Tubing Valve has been open since the totals were last cleared.<br />
55 TTL TBG OFF: Total Tubing Off Time is the cumulative time that the Tubing Valve has been closed<br />
since the totals were last cleared.<br />
56 CLEAR TOTALS: Clears Totals does exactly what it says. You must move the cursor to highlight YES<br />
and press the ENTER key if you want to clear totals. Press ESC or highlight NO and press the<br />
ENTER key if you decide not to clear totals.<br />
57 TANK CYCLES: Total Tank Cycles are the total number of tank cycles since the totals were last<br />
cleared. This keeps track of how many times the tank valve opened. You can refer to the Tubing<br />
Cycles for comparison. This option is only applicable if operating in Tank Mode.<br />
58 TTL TANK ON: Total Tank On time is the cumulative time that the Tank Valve has been open since<br />
the totals were last cleared. This option is only applicable if operating in Tank Mode.<br />
GAUGE READINGS: Gauge Readings is a grouping of the analog transducers that will allow you to<br />
view and/or calibrate the transducer. The name of the gauges and their associated Hotkeys are<br />
listed below:<br />
2913 Specialty Drive • P.O. Box 130158 • Tyler, TX 75713-0158 • Phone: 903-561-4851 • Fax: 903-561-6567
AC<strong>iC</strong> Operator’s <strong>Manual</strong> Revision 4 Page 28 of 95<br />
501 Casing Pressure<br />
502 Tubing Pressure<br />
504 Differential Pressure<br />
505 Line Pressure<br />
506 Line Temperature<br />
503 Injection Pressure<br />
508 Battery Volts (calibration is fixed)<br />
Tank Level<br />
Remote Line Pressure<br />
Remote Differential Pressure<br />
Surface Casing Pressure<br />
994 FCU Differential Pressure (calibration from remote device only)<br />
995 FCU Line Pressure (calibration from remote device only)<br />
996 FCU Line Temperature (calibration from remote device only)<br />
997 FCU Flow Rate (no calibration)<br />
998 FCU Today’s Accumulated Volume (no calibration)<br />
999 FCU Yesterday’s Accumulated Volume (no calibration)<br />
To calibrate a specific transducer, move the cursor to the gauge reading you want to calibrate<br />
and press the ENTER key to display the first 4 lines of calibration information. To calibrate the<br />
high pressure of a transducer, apply the highest amount of pressure to the end device (for<br />
example if calibrating a 250” Differential Pressure transducer, apply 250 inches) highlight READ<br />
SAMPLE and press the ENTER key several times. Highlight CALIBRATED MV and press the<br />
ENTER key to access the data field then enter the highest value from read sample. Press the<br />
ENTER key to accept the new value. Highlight ENG. SCALE and press the ENTER key to access<br />
the data field then enter the value for the engineering scaling. Press the ENTER key to accept<br />
the new value.<br />
Press the down arrow key to display the last 4 lines of calibration information. To calibrate the<br />
low pressure of a transducer, open and bleed off all pressure to the end device, repeat the<br />
steps as indicated for the high pressure.<br />
2913 Specialty Drive • P.O. Box 130158 • Tyler, TX 75713-0158 • Phone: 903-561-4851 • Fax: 903-561-6567
AC<strong>iC</strong> Operator’s <strong>Manual</strong> Revision 4 Page 29 of 95<br />
4.7.3 F3 <strong>–</strong> System Information<br />
60 VERSION: Indicates the Firmware Revision Level<br />
61 SYSTEM STATUS: System Status allows you to check the battery voltage, solar regulator input,<br />
and any external contacts.<br />
62 CONTROL OPTIONS: Control Options is a grouping of control features that allow you to<br />
customize the Controller for your production needs. Once the option is highlighted, press the<br />
ENTER key to gain access to change the data field. Use the left or right arrow keys to toggle<br />
from one to another. Press the ENTER key to accept the appropriate setting. The control<br />
options are listed below:<br />
CONTROL MODE: Used to change between PLNG (Plunger), TANK, TIMER or LL TANK<br />
modes.<br />
SUSPEND MODE: Suspend mode is a special configuration that instructs the controller to<br />
stop after each cycle and enter a suspended timer before the On phase until such time<br />
that a modbus host instructs the controller to start a new cycle.<br />
AFTERFLOW SLOW: Afterflow for Slow Arrival is an option that you can select. This allows<br />
the well to afterflow when the plunger has arrived in the slow window (normally, on a<br />
slow arrival the afterflow phase is bypassed). Some applications will not need to<br />
afterflow when the plunger arrives in the slow window. However, wells with long<br />
afterflow times may need this feature to keep the subsequent cycle from running dry.<br />
PLNG ARRIVAL ADJ: Plunger Arrival Adjustments can be turned off or on with one press of<br />
the key. If for some reason you need to discontinue making adjustments, you may use<br />
this feature instead of changing all the individual values in the F1 menu.<br />
2913 Specialty Drive • P.O. Box 130158 • Tyler, TX 75713-0158 • Phone: 903-561-4851 • Fax: 903-561-6567
AC<strong>iC</strong> Operator’s <strong>Manual</strong> Revision 4 Page 30 of 95<br />
PROPORTIONAL ADJ: Proportional Adjustments is a specific application that allows larger<br />
time adjustments as the arrival time deviates farther outside the Good Window. When a<br />
plunger arrival is in the Fast<br />
Window, more significant time<br />
adjustments may need to be<br />
made to decrease the Off Time<br />
and increase the Afterflow<br />
Time. Conversely, when a<br />
plunger arrival is in the Slow<br />
Window, more significant time<br />
adjustments may be needed to<br />
increase the Off Time and<br />
decrease the Afterflow Time.<br />
Figure 4.3: Depiction of Proportional Adjustments<br />
This is accomplished using a ‘ramp’ from the Fast Time to 50% of the Fast Window and a<br />
‘ramp’ from the Slow Time to 50% of the Slow Window. The minimum adjustment in<br />
either window is 25% of the adjustment setting. This is graphically shown in Figure 4.3.<br />
AUTO RESTART: This option allows the RTU to restart in the automatic mode after a power<br />
failure if the mode was automatic before the power failure.<br />
CP OFF AF ONLY: This option directs the RTU to honor Casing Pressure Off Overrides only<br />
during Afterflow if on (YES).<br />
TP OFF AF ONLY: This option directs the RTU to honor Tubing Pressure Off Overrides only<br />
during Afterflow if on (YES).<br />
DP OFF AF ONLY: This option directs the RTU to honor Differential Pressure Off Overrides<br />
only during Afterflow if on (YES).<br />
HL OFF AF ONLY: This option directs the RTU to honor High-Line Pressure Off Overrides<br />
only during Afterflow if on (YES).<br />
LO BATT CLS TB: This option directs the RTU to close the tubing valve when it detects a low<br />
battery before shutting down. Enabling this option will disable LO BATT OPN TBG.<br />
LO BATT OPN TBG: This option directs the RTU to open the tubing valve when it detects a<br />
low battery before shutting down. Enabling this option will disable LO BATT CLS TBG.<br />
2913 Specialty Drive • P.O. Box 130158 • Tyler, TX 75713-0158 • Phone: 903-561-4851 • Fax: 903-561-6567
AC<strong>iC</strong> Operator’s <strong>Manual</strong> Revision 4 Page 31 of 95<br />
LO BATT CLS TANK: This option directs the RTU to close the tank valve when it detects a<br />
low battery before shutting down. This item is only applicable in Tank Control Mode.<br />
Enabling this option will disable LO BATT OPN TANK.<br />
LO BATT OPN TANK: This option directs the RTU to open the tank valve when it detects a<br />
low battery before shutting down. This item is only applicable in Tank Control Mode.<br />
Enabling this option will disable LO BATT CLS TANK.<br />
63 SET PASSWORD: The password is a 4-digit number that can be set for data protection. Setting the<br />
password will prevent the ability to modify settings in the controller until the correct password<br />
is entered. Once a password is entered, it will remain in effect until the controller returns to<br />
the scroll list, either automatically or by pressing F6.<br />
MODEM STATUS: Modem status will display the integrated Modem Type, Mobile Data Number<br />
(MDN), Modem Status, and Received Signal Strength Indicator (RSSI). This does not apply to<br />
modems connected to the serial ports.<br />
SD CARD: The SD Card option allows the user to save and load controller information to a Micro<br />
Secure Digital memory card for later use.<br />
SAVE/LOAD CONFIGURATION: These options allow the user to save controller’s<br />
configuration for backup purposes, or to copy to another AC<strong>iC</strong>.<br />
SAVE TREND/EVENT DATA: These options allow the user to save the controller’s events<br />
and trend data for viewing using <strong>iC</strong>Connect. This option is pending future support.<br />
SAVE/LOAD FIRMWARE: These options allow the user to update the AC<strong>iC</strong>’s operating<br />
system using the SD card. This option is pending future support.<br />
ANALOG CHANNELS: This option allows the user to view the source of pressure and tank level<br />
values (Analog, FCU, or Disabled), as well as the settings for using the physical analog inputs<br />
as a digital alarm indicators. These settings can only be modified using the <strong>iC</strong>Connect utility.<br />
MODBUS SLAVE ID: This option sets the slave address of the AC<strong>iC</strong> when using the RS-232 or TTL<br />
port for Modbus communications to a host device or software.<br />
MODBUS ASCII: This option instructs the AC<strong>iC</strong> to use the Modbus ASCII protocol when set to YES.<br />
Set to NO for Modbus RTU.<br />
SYSTEM RESET: System Reset will return the controller to the default settings.<br />
2913 Specialty Drive • P.O. Box 130158 • Tyler, TX 75713-0158 • Phone: 903-561-4851 • Fax: 903-561-6567
AC<strong>iC</strong> Operator’s <strong>Manual</strong> Revision 4 Page 32 of 95<br />
TEST LCD: Selecting this option will illuminate all the pixels on the display for troubleshooting.<br />
Press MENU/ESC to exit.<br />
TEST KDT: Selecting this option will enable a keypad test mode that prints any pressed key<br />
(except MENU/ESC) to the display. Press MENU/ESC to exit.<br />
2913 Specialty Drive • P.O. Box 130158 • Tyler, TX 75713-0158 • Phone: 903-561-4851 • Fax: 903-561-6567
AC<strong>iC</strong> Operator’s <strong>Manual</strong> Revision 4 Page 33 of 95<br />
4.7.4 F4 <strong>–</strong> Setup<br />
SCROLL LIST SETUP: Scroll List Setup allows you to configure the scroll list with 16 menu items<br />
that have Hotkeys. Highlight Scroll List Setup then press the ENTER key to display the first 4<br />
lines for setting up the scroll list. Press the ENTER key to access the data field then enter the<br />
Hotkey number of the menu item to be displayed. Press the ENTER key again to accept the<br />
value.<br />
SCROLL LIST: Scroll List is disables or enables the scroll list without removing the existing hotkeys.<br />
If the SCROLL LIST has been turned ON but the SCROLL LIST SETUP has not been<br />
configured with at least one HOT KEY menu item, the display will be blank.<br />
UNITS: The Units setting will perform a Metric-to-English or English-to-Metric conversion on<br />
pressure and temperature readings. Care should be taken to ensure it is set properly prior to<br />
calibration.<br />
The following options are only applicable if connecting to a third party flow computer for gas measurement.<br />
SETUP FCU: Setup FCU is a specific application that allows connections to a TotalFlow FCU.<br />
FCU ADDRESS: FCU Address is the modbus slave address that has been assigned to the FCU.<br />
MB STATUS: MB Status is used for diagnosing problems when connecting an FCU. The different<br />
status indications are listed below:<br />
0000 <strong>–</strong> the RTU was able to communicate without error.<br />
FFFF <strong>–</strong> the communication attempt to the FCU got no response.<br />
FFFE <strong>–</strong> the response from the device failed CRC16 data integrity check.<br />
FFFD <strong>–</strong> incorrect modbus address in the response<br />
FFFC <strong>–</strong> FCU error code received in response<br />
FFFB <strong>–</strong> byte count error in response.<br />
FFFA <strong>–</strong> the FCU is not setup.<br />
FFF9 <strong>–</strong> the FCU port is busy.<br />
FFF8 <strong>–</strong> no FCU is connected to the RTU.<br />
SEND FCU SETUP: Send FCU Setup is the command to activate communication and data retrieval<br />
from the FCU. Highlight SEND FCU then press the ENTER key. There will be no visual<br />
confirmation. Check MB STATUS for an indication of communication success or failure.<br />
2913 Specialty Drive • P.O. Box 130158 • Tyler, TX 75713-0158 • Phone: 903-561-4851 • Fax: 903-561-6567
AC<strong>iC</strong> Operator’s <strong>Manual</strong> Revision 4 Page 34 of 95<br />
4.7.5 F5 <strong>–</strong> Overrides<br />
70 OPN IF CP >=: Open the Tubing Valve if the Casing Pressure is equal-to or greater-than the PSIG<br />
setting and the Minimum Off Time has expired.<br />
71 OPN IF TP >=: Open the Tubing Valve if the Tubing Pressure is equal-to or greater-than the PSIG<br />
setting. And the Minimum Off Time has expired.<br />
100 OPN IF TP-LP >: Open the Tubing Valve if the Tubing Pressure <strong>–</strong> Line Pressure is greater than the<br />
PSIG setting and the Minimum Off Time has expired.<br />
OPN IF TP-RMLP >: Open the Tubing Valve if the Tubing Pressure <strong>–</strong> Remote Line Pressure is<br />
greater than the PSIG setting and the Minimum Off Time has expired.<br />
101 OPN IF FSLUG >=: Open the Tubing Valve if the Fluid Slug setting is equal-to or greater-than the<br />
PSIG setting and the Minimum Off Time has expired.<br />
72 CLS IF CP
AC<strong>iC</strong> Operator’s <strong>Manual</strong> Revision 4 Page 35 of 95<br />
77 H-L DELAY: High Line Delay Time is a delay feature for use with a line pressure analog transducer.<br />
This delay time allows the normal cycle to make and break contact with this switch during the<br />
early part of the ON CYCLE and continue to operate. If the line pressure remains high and the<br />
contact is not broken before the delay times out, the well will shut in. This will automatically<br />
start the OFF TIME.<br />
78 OPN FST CP (-): Open if CP >= decrease adjustment for Fast Arrival.<br />
79 OPN SLW CP (+): Open if CP >= increase adjustment for Slow Arrival.<br />
80 OPN N/A CP (+): Open if CP >= increase adjustment for No Arrival.<br />
81 OPN FST TP (-): Open if TP >= decrease adjustment for Fast Arrival.<br />
82 OPN SLW TP (+): Open if TP >= increase adjustment for Slow Arrival.<br />
83 OPN N/A TP (+): Open if TP >= increase adjustment for No Arrival.<br />
84 CLS FST CP (-): Close if CP
AC<strong>iC</strong> Operator’s <strong>Manual</strong> Revision 4 Page 36 of 95<br />
93 MAX CP SHUT IN: Maximum Casing Pressure is the high limit, that when reached, will put<br />
controller into <strong>Manual</strong> Mode and close the valve.<br />
94 MIN TP SHUT IN: Minimum Tubing Pressure is the low limit, that when reached, will put<br />
controller into <strong>Manual</strong> Mode and close the valve.<br />
95 MAX TP SHUT IN: Maximum Tubing Pressure is the high limit, that when reached, will put<br />
controller into <strong>Manual</strong> Mode and close the valve.<br />
HI DP WAIT >=: This set point is used with the LL3 Recovery option. If DP is greater than or equal<br />
to this set point, the RTU assumes another well is producing into the production facility and will<br />
not open the sales valve. Once DP is less than this set point, it must remain below the set point<br />
for HI DP DELAY time before the RTU will open the sales valve.<br />
CLS RM DP =: Close the Tubing Valve if the Remote Line Pressure is greater-than or equal-to the<br />
PSIG setting.<br />
RM H-L DLY: High-Line Delay for the Remote LP sensor.<br />
CLS IF CP-TP decrease adjustment for Fast Arrival.<br />
OP SL TP-LP (+): Open if TP-LP > increase adjustment for Slow Arrival.<br />
OP NA TP-LP (+): Open if TP-LP > increase adjustment for No Arrival.<br />
OP FS FSLG (+): Open if FSLUG >= increase adjustment for Fast Arrival.<br />
OP SL FSLG (-): Open if FSLUG >= decrease adjustment for Slow Arrival.<br />
OP NA FSLG (-): Open if FSLUG >= decrease adjustment for No Arrival.<br />
OP F RLP (-): Open if Remote CP >= decrease adjustment for Fast Arrival.<br />
OP S RLP (+): Open if Remote CP >= increase adjustment for Slow Arrival.<br />
2913 Specialty Drive • P.O. Box 130158 • Tyler, TX 75713-0158 • Phone: 903-561-4851 • Fax: 903-561-6567
AC<strong>iC</strong> Operator’s <strong>Manual</strong> Revision 4 Page 37 of 95<br />
OP N RLP (+): Open if Remote CP >= increase adjustment for No Arrival.<br />
RM LP ENABLED: Enable Remote Line Pressure Sensor.<br />
RM DP ENABLED: Enable Remote Differential Pressure Sensor<br />
RM LP CLR ENA: Enable Remote High Line Pressure Clear feature<br />
RM LPC DLY: The delay before a High Line Pressure error using the remote Line Pressure is<br />
cleared.<br />
RM LP CLR
AC<strong>iC</strong> Operator’s <strong>Manual</strong> Revision 4 Page 38 of 95<br />
Chapter 5 <strong>iC</strong>Connect Configuration Software<br />
The <strong>iC</strong>Connect application is used to configure and maintain all <strong>iC</strong> Solutions Series products, including the<br />
AC<strong>iC</strong>. The <strong>iC</strong>Connect Utility can be obtained from the <strong>Ferguson</strong> <strong>Beauregard</strong> website at<br />
http://www.ferguonbeauregard.com in the Software Downloads section.<br />
5.1 Installing <strong>iC</strong>Connect<br />
The <strong>iC</strong>Connect installation package is designed so that even the most basic of computer users can perform<br />
the installation. To install <strong>iC</strong>Connect, simply run the installer package and follow the prompts.<br />
Windows Vista/7 users may have additional prompts to confirm the programs<br />
actions, always choose the option to allow or run the installer package. In some<br />
cases, Windows may ask if the application installed properly. Select the option<br />
that confirms the installation was successful.<br />
5.2 Establishing a Connection<br />
Before making any changes to the AC<strong>iC</strong>, you must first verify that you can make a local USB connection.<br />
Refer to section 3.2 to locate the USB connector and connect the computer to the AC<strong>iC</strong>. If this is the first time<br />
an AC<strong>iC</strong> has been connected, you may be asked to help Windows find a driver.<br />
5.2.1 Installing the AC<strong>iC</strong> USB Driver<br />
If you are asked to find the driver, choose “Browse my computer…” option and click the “Have Disk…”<br />
button.<br />
Figure 5.1: AC<strong>iC</strong> USB Driver Installation<br />
Once prompted, located the driver in the <strong>iC</strong>Connect installation directory and click OK. (Typically C:\Program<br />
Files\<strong>Ferguson</strong> <strong>Beauregard</strong>\<strong>iC</strong>Connect\Device Drivers\AC<strong>iC</strong> Driver) Choose the Auto-Cycle <strong>iC</strong> Unit now listed in<br />
the Model list and click Next.<br />
The AC<strong>iC</strong> should now appear in the <strong>iC</strong>Connect Devices list. If <strong>iC</strong>Connect is open when the connection is<br />
made, the configuration dialog will automatically open. If not, double clicking the device in the list will also open<br />
the dialog.<br />
2913 Specialty Drive • P.O. Box 130158 • Tyler, TX 75713-0158 • Phone: 903-561-4851 • Fax: 903-561-6567
AC<strong>iC</strong> Operator’s <strong>Manual</strong> Revision 4 Page 39 of 95<br />
5.3 <strong>iC</strong>Connect Basics<br />
5.3.1 Windows Standard Commands<br />
Using the menu bar, you can access an array of Windows standard commands such as Print, Print Preview,<br />
Undo, Redo, Cut, Copy, and Paste. These functions will behave as in most Windows applications. They are<br />
context sensitive and may be disabled when navigation parts of the <strong>iC</strong>Connect utility. Sections in each tab can<br />
also be collapsed and expanded by clicking the icon next to each heading, this is consistent with windows<br />
operations.<br />
5.3.2 Save and Refresh<br />
The Save and Refresh icons are located at the top left-hand side of every AC<strong>iC</strong> screen beneath the screen<br />
tabs. Configuration changes made in <strong>iC</strong>Connect are not automatically sent to the AC<strong>iC</strong>. Similarly, AC<strong>iC</strong> data<br />
changes are not automatically updated in the <strong>iC</strong>Connect view. The user must either Save changes made to AC<strong>iC</strong><br />
configuration, or Refresh <strong>iC</strong>Connect to see recent AC<strong>iC</strong> data changes.<br />
Save Icon: Changes made to <strong>iC</strong>Connect configuration settings are sent to the AC<strong>iC</strong> when the Save icon<br />
is clicked. The standard Ctrl+S keyboard shortcut may be used as well as choosing the Save option<br />
from the Tools menu.<br />
Refresh Icon: Data and configuration will change as the AC<strong>iC</strong> adjusts settings and as new data is<br />
collected. To see the most recent AC<strong>iC</strong> data and configuration, click the Refresh icon. The standard<br />
F5 keyboard shortcut may be used as well as choosing the Refresh option from the Tools menu<br />
5.3.3 Help<br />
Most items on each screen have a brief description of their purpose. This help text is displayed at the<br />
bottom of the window when an item is highlighted. In some cases the Keypad/Display Terminal (KDT) hotkey<br />
and display name will also be shown. To highlight an item, point at it and click the left mouse button.<br />
Figure 5.2: <strong>iC</strong>Connect Item Help<br />
2913 Specialty Drive • P.O. Box 130158 • Tyler, TX 75713-0158 • Phone: 903-561-4851 • Fax: 903-561-6567
AC<strong>iC</strong> Operator’s <strong>Manual</strong> Revision 4 Page 40 of 95<br />
5.3.4 Import and Export Configuration<br />
The Import Configuration and Export Configuration options may only be used from the File menu. The<br />
Export feature will export a file to the PC containing all of the settings in the AC<strong>iC</strong>. The Import Configuration<br />
feature will allow the configuration to be restored to any AC<strong>iC</strong>. The file may also be imported from an SD card<br />
inserted into the AC<strong>iC</strong>.<br />
5.3.5 Sync Clock<br />
The Sync Clock option may be accessed from the Tools menu. This feature will allow the user to update the<br />
AC<strong>iC</strong> system clock to the current PC clock. The clock’s current setting can be viewed from the System tab.<br />
5.3.6 Erasing Data<br />
<strong>iC</strong>Connect provides features to reset some or all of the AC<strong>iC</strong>’s recorded and/or programmed information.<br />
These features can be accessed from the Tools menu.<br />
Clear Totals: Clears the Arrival History, Plunger Run Times, Plunger Arrival Counts, Total Tubing Cycles, Tubing Off/On<br />
Time, and Tank On Time.<br />
Clear Device’s Trend Data: Clears all Trend Data stored in the device. This will not erase trend data stored on an SD<br />
card.<br />
Replace Plunger: Clears the Lifetime plunger arrival.<br />
Reset AC<strong>iC</strong> to Defaults: Clears all historical data and programmed settings and returns them to the factory defaults.<br />
This will not erase saved configurations on an SD card.<br />
5.3.7 <strong>Manual</strong>ly Starting Cycles<br />
The Start On Cycle and Start Off Cycle options found in the Tools menu will force a new cycle to start<br />
immediately when the AC<strong>iC</strong> is in Plunger, Tank, Timer, or LL3 mode. This is the equivalent to pressing the On or<br />
Off button on the KDT.<br />
2913 Specialty Drive • P.O. Box 130158 • Tyler, TX 75713-0158 • Phone: 903-561-4851 • Fax: 903-561-6567
AC<strong>iC</strong> Operator’s <strong>Manual</strong> Revision 4 Page 41 of 95<br />
5.3.8 Updating the Firmware<br />
AC<strong>iC</strong> firmware can be updated using <strong>iC</strong>Connect, either from a file saved on a personal computer (PC) or from<br />
a file saved on a Secure Digital (SD) card inserted into the AC<strong>iC</strong>.<br />
To update the firmware with a PC:<br />
1.<br />
2.<br />
3.<br />
Save the new firmware file into a directory on the PC.<br />
From the <strong>iC</strong>Connect toolbar, select Tools, then Update Firmware….<br />
A File Explorer screen will be displayed. Browse to the directory where the AC<strong>iC</strong> firmware is saved, select the<br />
firmware file and click Open.<br />
To update the firmware with an SD Card:<br />
1.<br />
2.<br />
3.<br />
Insert the SD card into the AC<strong>iC</strong>.<br />
From the <strong>iC</strong>Connect toolbar, select File, then Device SD card, then Load Firmware…<br />
On the resulting screen, click on the firmware filename to highlight it and click OK.<br />
Finish the Update (either method)<br />
4. <strong>iC</strong>Connect will show the loading progress at the bottom of the screen. When the firmware load is completed, the<br />
AC<strong>iC</strong> will reset, <strong>iC</strong>Connect will close, restart and reopen the data screen.<br />
5.<br />
Confirm the new firmware version by checking Firmware Version on the System tab.<br />
2913 Specialty Drive • P.O. Box 130158 • Tyler, TX 75713-0158 • Phone: 903-561-4851 • Fax: 903-561-6567
AC<strong>iC</strong> Operator’s <strong>Manual</strong> Revision 4 Page 42 of 95<br />
5.4 General Configuration<br />
The Configuration tabs of the <strong>iC</strong>Connect software allow the configuration of all of the options available<br />
through the KDT. Some options in <strong>iC</strong>Connect cannot be configured through the KDT. These features will be<br />
described in detail in this section.<br />
5.4.1 Data Tab<br />
The data tab lists all of the current and historical data described in section 0. The Data<br />
tab has additional features that can be activated from the toolbar. The Trend Table view<br />
shows historical samples in a list view. The Trend Graph view allows the user to visualize<br />
the historical data. The context menu for the graph view can be accessed by right clicking<br />
on any point of the graph. This allows the user to access navigation and file management<br />
features.<br />
Figure 5.4: Data Trend Plot Screen<br />
2913 Specialty Drive • P.O. Box 130158 • Tyler, TX 75713-0158 • Phone: 903-561-4851 • Fax: 903-561-6567<br />
Figure 5.3: Data Tab Context<br />
Menu
AC<strong>iC</strong> Operator’s <strong>Manual</strong> Revision 4 Page 43 of 95<br />
5.4.2 Timers Tab<br />
The Timers Tab is a graphical representation of the Auto-Cycle windows described in section 2.2. The<br />
Timers tab will change based on the control mode selected; when in manual, valve control buttons will be<br />
available. When in automatic modes the arrival, afterflow, tank, and off times can be adjusted here or on the<br />
Config tab. Times can be typed directly into each window or can be adjusted by dragging the black mouse grips<br />
between each phase or window.<br />
Figure 5.5: Timer Graphical Adjustment<br />
Timers with errors present will have a red background.<br />
5.4.3 Overrides Tab<br />
The Overrides tab is used to configure the pressure overrides for the Auto-Cycle control algorithm. For<br />
more information on each of these overrides, refer to section 4.7.5.<br />
2913 Specialty Drive • P.O. Box 130158 • Tyler, TX 75713-0158 • Phone: 903-561-4851 • Fax: 903-561-6567
AC<strong>iC</strong> Operator’s <strong>Manual</strong> Revision 4 Page 44 of 95<br />
5.4.4 Input Config Tab<br />
The Input Config tab allows the user to set options that affect the analog inputs of the AC<strong>iC</strong>. Calibrations can<br />
be performed, using the Sample Voltage button on the toolbar. For more information on calibration of analog<br />
transducers, refer to section 0.<br />
The Analog Setup section allows the user to choose the input source for each of the pressure, temperature<br />
and tank level inputs. The available options are as follows:<br />
Analog: Selects the source as one of the 3 available analog channels<br />
FCU: Selects the source as a 3rd party device polled via<br />
Modbus protocols.<br />
Disabled: Turns off the selected input.<br />
The Digital Setup section allows the Analog channels to<br />
be used as Digital inputs. When used as a digital input, the<br />
Figure 5.6: Analog Setup<br />
signal is compared to a configurable reference voltage. The<br />
signal is high if it is above the reference or low if below. Each input can be configured to be active while low or<br />
high. There are 5 types of digital inputs.<br />
High LP: Digital input for High Line Pressure Alarm.<br />
OFF: Digital input to trigger the start of a Tubing Off<br />
phase.<br />
ON: Digital input to trigger the start of a Tubing On<br />
phase.<br />
Shut-in: Digital input to trigger the complete shut-in of<br />
the well.<br />
Soft Alarm: Digital channel to use as a source for a soft<br />
alarm. This is used to send an SMS alarm to warn of an<br />
approaching alarm condition.<br />
Figure 5.7: Digital Setup<br />
The General section allows the user to configure how frequently the Analog channel is sampled, and how<br />
frequently a trend point is recorded. In addition, the Reference voltage is shown, this is a factory setting that<br />
should not be changed.<br />
Figure 5.8: Input Config General Setup<br />
2913 Specialty Drive • P.O. Box 130158 • Tyler, TX 75713-0158 • Phone: 903-561-4851 • Fax: 903-561-6567
AC<strong>iC</strong> Operator’s <strong>Manual</strong> Revision 4 Page 45 of 95<br />
5.4.5 Schedule Tab<br />
The Schedule Tab allows the user to add, edit, and remove scheduled status messages sent to users<br />
designated on the Users tab. The screen is divided into two sections. The upper screen lists the existing<br />
schedules and provides the means to add or remove a scheduled item. The lower screen, Schedule Details,<br />
provides the specific configuration items for a new scheduled item.<br />
Schedules can be added by clicking the Add button, selecting the timing Time and Frequency, Selecting the<br />
Action, and saving to the controller. Remove a schedule by highlighting it in the list and click the remove button<br />
followed by the save button. For more information on the SMS capabilities of the AC<strong>iC</strong>, refer to Chapter 6.<br />
Figure 5.9: Schedule Configuration<br />
2913 Specialty Drive • P.O. Box 130158 • Tyler, TX 75713-0158 • Phone: 903-561-4851 • Fax: 903-561-6567
AC<strong>iC</strong> Operator’s <strong>Manual</strong> Revision 4 Page 46 of 95<br />
5.4.6 Alarms Tab<br />
The Alarms tab allows the user to configure alarms that can be sent through the SMS system. Shut-in values<br />
can also be configured that will force the RTU to close the sales valve when the condition is met, Shut-in values<br />
can be set on the KDT, however Alarms can only be set in <strong>iC</strong>Connect. Alarms and Shut-ins can be set for each of<br />
the following inputs:<br />
Battery Voltage<br />
Casing Pressure<br />
Differential Pressure<br />
Tank Level<br />
Line Pressure<br />
Line Temperature<br />
Tubing Pressure<br />
Figure 5.10: Casing Pressure Alarms<br />
In the General section an alarm delay can be configured to prevent sudden pressure spikes from creating an<br />
alarm. The alarm delay is the amount of time that must be exceeded before the AC<strong>iC</strong> will enter the alarm state<br />
or shut-in. Alarm on Plunger count initiates an alarm when the plunger count reaches a configurable limit.<br />
Additional Alarms can also be enabled for various true or false conditions.<br />
Alarm on Early Arrival error: Initiates an alarm for each<br />
early arrival.<br />
Alarm on high-line error: Initiates an alarm when the<br />
high line error occurs.<br />
Alarm on maintenance timeout: Initiates an alarm when<br />
the maintenance timeout occurs.<br />
Alarm on mode change: Initiates an alarm when the<br />
<br />
control mode changes.<br />
Alarm on No Arrival: Initiates an alarm if the plunger<br />
does not arrive.<br />
Figure 5.11: Alarm General Configuration<br />
Alarm on Plunger Error: Initiates an alarm if the set number of Slow or No Arrivals expires and the controller goes into<br />
plunger error.<br />
Send All-Clear Messages: Initiates an alarm when all other existing alarms are no longer present.<br />
2913 Specialty Drive • P.O. Box 130158 • Tyler, TX 75713-0158 • Phone: 903-561-4851 • Fax: 903-561-6567
AC<strong>iC</strong> Operator’s <strong>Manual</strong> Revision 4 Page 47 of 95<br />
5.4.7 MM2 Tab<br />
The MM2 tab is used to configure integrated support for the FreeWave MM2 TTL series radios. With the<br />
AC<strong>iC</strong>’s integrated support, FreeWave Tool Suite is not required to program the radio functionality. All of the<br />
options on the MM2 tab are consistent with FreeWave configuration options. For more information on the<br />
individual options, refer to the FreeWave Tool Suite and MM2 user manuals.<br />
Figure 5.12: MM2 Radio Configuration<br />
2913 Specialty Drive • P.O. Box 130158 • Tyler, TX 75713-0158 • Phone: 903-561-4851 • Fax: 903-561-6567
AC<strong>iC</strong> Operator’s <strong>Manual</strong> Revision 4 Page 48 of 95<br />
5.4.8 Cell Modem<br />
The cell modem is used to configure integrated support for the Multi-Tech cellular modem. The cellular<br />
modem can is used for the SMS features of the AC<strong>iC</strong>. The APN and DNS information configured here must be<br />
supplied by your cellular provider. Other options are as follows:<br />
Modem Power Off Cycle: The amount of time that the cell modem will be powered off in its on/off cycle. Set to zero to<br />
have the modem always on. This is used to create a cell modem on/off cycle to minimize power consumption at the<br />
AC<strong>iC</strong>. The cell modem is inaccessible during the off cycle.<br />
Modem Power On Cycle: The amount of time that the cell modem will be powered on in its on/off cycle. This is used to<br />
create a cell modem on/off cycle to minimize power consumption at the AC<strong>iC</strong>.<br />
Text Message Security Code: Global password to allow access to the text message system of the AC<strong>iC</strong>. Users that are<br />
not specifically approved through the users list on the Users screen must enter this code in the message to use access<br />
the AC<strong>iC</strong> with text messaging.<br />
Figure 5.13: Cellular Modem Configuration<br />
2913 Specialty Drive • P.O. Box 130158 • Tyler, TX 75713-0158 • Phone: 903-561-4851 • Fax: 903-561-6567
AC<strong>iC</strong> Operator’s <strong>Manual</strong> Revision 4 Page 49 of 95<br />
5.4.9 Users<br />
The Users screen provides the management of users who have the ability to received data and manage the<br />
AC<strong>iC</strong> via remote access. The user settings can be configured to allow the user to receive data and alarms, view<br />
data, and modify the AC<strong>iC</strong> configuration.<br />
The screen is divided into two sections. The upper screen lists the existing users and their authorizations,<br />
and provides the means to add or remove a user. The lower screen, User Details, provides the specific<br />
configuration items for a new user.<br />
The Login information settings are currently unsupported. The Text Message information can be used to<br />
control the types of outgoing messages sent and the access rights for each user.<br />
Figure 5.14: User Configuration<br />
Users can receive schedules and alarms without having permission to make<br />
direct queries or modifications; however The SCHOFF and ALARMOFF commands<br />
will still be executed.<br />
2913 Specialty Drive • P.O. Box 130158 • Tyler, TX 75713-0158 • Phone: 903-561-4851 • Fax: 903-561-6567
AC<strong>iC</strong> Operator’s <strong>Manual</strong> Revision 4 Page 50 of 95<br />
5.4.10 System<br />
The System screen provides management and status of items specific to the AC<strong>iC</strong>. Some of the items on the<br />
System screen can also be configured from the KDT. Refer to section Error! Reference source not found. for<br />
ore information on these features.<br />
Device Name: User definable name for the AC<strong>iC</strong><br />
Battery: The AC<strong>iC</strong> may be supplied with either a 6V or 12V battery. For the AC<strong>iC</strong> to correctly monitor the battery level,<br />
this setting must agree with installed battery and the battery voltage selector switch must be Off for 6 volts and On for<br />
12 Volts. Refer to section 3.1 for the location of the battery voltage switch.<br />
Port Setup: The port setup sections allow the user to customize the AC<strong>iC</strong> serial ports to match the 3 rd party device or<br />
host it is communicating with. The integrated cellular modem must be used with the serial port and the Freewave<br />
MM2 radio must be used with the TTL port.<br />
Figure 5.15: System Configuration<br />
2913 Specialty Drive • P.O. Box 130158 • Tyler, TX 75713-0158 • Phone: 903-561-4851 • Fax: 903-561-6567
AC<strong>iC</strong> Operator’s <strong>Manual</strong> Revision 4 Page 51 of 95<br />
5.4.11 Events<br />
The Events tab provides a log of AC<strong>iC</strong> events. The events are initially displayed with the latest event first. The<br />
events may be sorted as desired, by clicking the header. The event log may contain up to 962 events. The oldest<br />
events will be lost once the log is full and new events occur and the entire log may be cleared using the Clear<br />
Events button on the toolbar.<br />
Figure 5.16: Events<br />
2913 Specialty Drive • P.O. Box 130158 • Tyler, TX 75713-0158 • Phone: 903-561-4851 • Fax: 903-561-6567
AC<strong>iC</strong> Operator’s <strong>Manual</strong> Revision 4 Page 52 of 95<br />
Chapter 6 Short Message Service Operation<br />
The AC<strong>iC</strong> supports a Short Messaging Service (SMS Text Message) based Supervisory Control and Data<br />
Acquisition (SCADA). SCADA via SMS is requires nothing more than a common cellular phone to perform real<br />
time data collection and remote control.<br />
SMS messages can be sent to one or more AC<strong>iC</strong> devices from nearly anywhere in the United States and<br />
Canada and within approximately 15 seconds and a response to this message will be sent back to the user.<br />
Messages can be a simple request for data and/or commands to perform some action. The AC<strong>iC</strong> can also<br />
originate status or alarm messages per a user specified configuration.<br />
With the SMS system the user does not require a wireless infrastructure or back<br />
office system. There are no internet connections, databases, data viewers,<br />
parsers, or other special hardware required. Any user with a cellular mobile<br />
phone and proper security clearance can contact a remote ACIC to perform<br />
SCADA operations.<br />
6.1 Security<br />
The AC<strong>iC</strong> provides two methods to ensure only authorized personnel may access data and send commands.<br />
MDN Filtering: The system will limit access via SMS to AC<strong>iC</strong> controllers by allowing only a pre-specified cellular phone<br />
number also known as a Mobile Directory Number or MDN. Up to ten MDNs can be entered using the <strong>iC</strong>Connect<br />
software. Each MDN can be setup for one of two levels of service; 1: Data acquisition only or 2: Supervisory Control and<br />
Data Acquisition.<br />
Security Code: A 6 character security code may also be enabled and used with or without MDN Filtering. Users must<br />
enter the security code within an SMS command. When the remote unit receives an incoming message with a valid<br />
security code, the associated MDN is added to a safe senders list. MDN’s on the safe senders list expire after a period<br />
of 5 minutes, after which an SMS with a valid security code will be required to renew the MDN as a safe sender. Valid<br />
security codes contain only alphanumeric characters. The default security code is 654321.<br />
Step 1: User Initiates SMS with Security Code “654321”<br />
654321 60<br />
Step 2: ACIC generates the response<br />
Joe’s Mega Well<br />
PCB VER: ACP2<br />
FW VER: 1.1.24.0<br />
Using <strong>iC</strong>Connect, MDN Filtering and/or security codes can be enabled or disabled. The default state for both<br />
MDN Filtering and Security Codes will be DISABLED. The AC<strong>iC</strong> will auto-reply to incoming messages from invalid<br />
MDNs and/or security codes with a “Not Authorized” message. The last 64 MDNs and issued commands for all<br />
incoming SMS messages will be logged.<br />
2913 Specialty Drive • P.O. Box 130158 • Tyler, TX 75713-0158 • Phone: 903-561-4851 • Fax: 903-561-6567
AC<strong>iC</strong> Operator’s <strong>Manual</strong> Revision 4 Page 53 of 95<br />
6.2 General Operation<br />
An SMS is sent to the remote AC<strong>iC</strong> using a standard cellular phone with the appropriate level of cellular<br />
service. Each remote AC<strong>iC</strong> has its own Mobile Directory Number (MDN) which is assigned by the applicable<br />
cellular carrier (AT&T, Verizon, etc). Remote AC<strong>iC</strong> controllers analyze an incoming message to determine if it<br />
originated from one of ten pre-specified User MDNs, a previously designated safe sender, or contains a valid<br />
security code. If the SMS is determined to be valid the AC<strong>iC</strong> controller will process the request as follows:<br />
Step 1: User Initiates SMS<br />
60<br />
Step 2: ACIC generates the response<br />
Joe’s Mega Well<br />
PCB VER: ACP2<br />
FW VER: 1.1.24.0<br />
If the user notices a mistake in the confirmation message a corrected message<br />
needs to be sent.<br />
6.3 Building an SMS Command<br />
There are two methods to issue a command to the AC<strong>iC</strong>:<br />
Hotkeys: Hotkeys are numerical representations of a command. All possible commands have hotkeys. Hotkeys will be<br />
identical to the KDT hotkeys listed in section 4.7 where applicable, however not all KDT hotkeys can be used for SMS<br />
and not all SMS hotkeys can be used with the KDT.<br />
Shortcuts: Shortcuts are alphabetical representations of a command. Shortcuts are useful on phones, such as touch<br />
screen phones, where a keyboard is more accessible than the number pad. Not all commands will have shortcuts.<br />
Shortcuts are not case sensitive.<br />
2913 Specialty Drive • P.O. Box 130158 • Tyler, TX 75713-0158 • Phone: 903-561-4851 • Fax: 903-561-6567
AC<strong>iC</strong> Operator’s <strong>Manual</strong> Revision 4 Page 54 of 95<br />
There are three types of SMS commands that may be sent to the AC<strong>iC</strong>:<br />
Read-Only Commands: Read-Only commands are used to retrieve data that typically cannot be altered by the user.<br />
This type of information includes data points such as pressures, temperatures, and plunger run times among others.<br />
Retrieving information using a Read-Only command can be done by sending the Shortcut or Hotkey to the controller<br />
with no parameters.<br />
Step 1: User initiates read command<br />
SYS<br />
Step 2: ACIC generates the response<br />
Joe’s Mega Well<br />
BATT: 13.08V<br />
SOLAR: -1.0mA<br />
FW VER: 1.1.24.0<br />
PLG CTS: 21<br />
Read-Write Commands: Read-Write commands are used either to retrieve current values or change items in the AC<strong>iC</strong>.<br />
This type of command is used for changing settings such as control times or pressure overrides or retrieving the current<br />
setting. Retrieving a setting is done by sending the hotkey or shortcut with a preceding ‘?’ character. Altering a setting<br />
using Read-Write commands can be done by sending the Shortcut or Hotkey followed by a space character and a<br />
parameter.<br />
Step 1: User Initiates SMS<br />
?03 (request current ON time setting)<br />
Step 2: ACIC generates the response<br />
Joe’s Mega Well<br />
03 00:05:10<br />
Step 1: User Initiates SMS<br />
03 001010 (change ON time to 10 minutes and 10 seconds)<br />
Step 2: ACIC generates the response<br />
Joe’s Mega Well<br />
OLD 03 00:05:10<br />
NEW 03 00:10:10<br />
Write-Only Commands: Write-Only commands are used to explicitly modify the current behavior of the controller.<br />
These commands affect behavior such as enabling or disabling functionality, or closing valves. Write-Only commands<br />
are used without parameters by sending the Shortcut or Hotkey and will return only a confirmation once action is<br />
taken.<br />
Step 1: User Initiates SMS<br />
SHUTIN<br />
Step 2: remote ACIC generates the response<br />
Joe’s Mega Well<br />
SHUTIN Confirmed<br />
2913 Specialty Drive • P.O. Box 130158 • Tyler, TX 75713-0158 • Phone: 903-561-4851 • Fax: 903-561-6567
AC<strong>iC</strong> Operator’s <strong>Manual</strong> Revision 4 Page 55 of 95<br />
6.4 Parameters<br />
There are several parameter types to be used with Read-Write commands. The parameter associated with a<br />
Read-Write command will start as the first non-space character on a given line, not including the security code.<br />
Responses to Read-Write commands with required parameter value changes will also contain the well name and<br />
OLD and NEW values.<br />
Time: Time parameters are formatted hoursminutesseconds with no delimiters between each value and no leading<br />
zeroes. For example, 2000 represents 20 minutes 00 seconds while 100000 translates to 10 hours, 00 minutes, 00<br />
seconds. Confirmation messages containing times will use a colon (:).<br />
Integers: The ACIC supports up to 6 digit integers or whole numbers (123456).<br />
Floating Point: The ACIC supports up to 4 digits of precision floating point values (123456.0987)<br />
6.5 The Help Command<br />
The help command is a unique read-only command that accepts any other command as a parameter. When<br />
used, the AC<strong>iC</strong> will return a short description of the parameter command and its usage. Two question marks<br />
preceding any command type will initiate the help command. A maximum of two help commands can be sent<br />
per SMS message. No other command may be sent in the same SMS message as a help command.<br />
Step 1: User Initiates SMS<br />
?? SHUTIN<br />
?? 03<br />
Step 2: ACIC generates the response<br />
Joe’s Mega Well<br />
SHUTIN- Closes all valves, <strong>Manual</strong> Mode<br />
03 [hr:min:sec]-Current on time<br />
6.6 Unrecognized Commands<br />
Responses to unrecognized numerical and/or word based commands will be as follows:<br />
Step 1: User Initiates SMS<br />
SYSS<br />
Step 2: remote AC<strong>iC</strong> generates the response<br />
Joe’s Mega Well<br />
INV CMD: SYSS<br />
2913 Specialty Drive • P.O. Box 130158 • Tyler, TX 75713-0158 • Phone: 903-561-4851 • Fax: 903-561-6567
AC<strong>iC</strong> Operator’s <strong>Manual</strong> Revision 4 Page 56 of 95<br />
6.7 Issuing Multiple Commands<br />
Up to four commands can be issued within a single SMS as follows:<br />
Step 1: User Initiates SMS<br />
03 001010<br />
01 001010<br />
09 001010<br />
ON<br />
Step 2: remote AC<strong>iC</strong> generates the response<br />
Joe’s Mega Well<br />
OLD 03 00:05:10<br />
NEW 03 00:10:10<br />
OLD 01 00:05:10<br />
NEW 01 00:10:10<br />
OLD 09 00:05:10<br />
NEW 09 00:10:10<br />
ON Confirmed<br />
6.8 Scheduled Status Messages<br />
The user can setup scheduled delivery of SMS status update using the <strong>iC</strong>Connect software. Status updates<br />
contain the Number of Tubing Cycles, Plunger Counts, Average Run Time, Battery Voltage, and Solar Voltage.<br />
Status updates can be sent:<br />
Every 15 minutes.<br />
Once per hour<br />
Once every six hours<br />
Once per day<br />
If scheduled deliveries are no longer desired the user can issue the write-only<br />
command SCHOFF command. The write-only command SCHON will resume the<br />
specified schedule message.<br />
2913 Specialty Drive • P.O. Box 130158 • Tyler, TX 75713-0158 • Phone: 903-561-4851 • Fax: 903-561-6567
AC<strong>iC</strong> Operator’s <strong>Manual</strong> Revision 4 Page 57 of 95<br />
6.9 SMS Alarms<br />
Using the <strong>iC</strong>Connect software the user can setup to receive the following alarm deliveries when specified<br />
parameters are out of range and/or when specified parameters return to normal.<br />
Well Shut In: Sent if the well is shut in due to any pre-specified override condition.<br />
Mode Change: Sent if the operational control mode is changed (example: Plunger to <strong>Manual</strong>).<br />
Min Pressure: Sent when specified pressure (TP, CP, DP, etc.) reaches the specified minimum.<br />
Max Pressure: Sent when specified pressure (TP, CP, DP, etc) reaches the specified maximum.<br />
Plunger CTS: Sent when specified plunger counts are reached.<br />
Plunger Error: Sent when specified No Arrival counts are reached and Plunger Error occurs.<br />
Low Battery Voltage: Sent when battery voltage reaches the specified minimum.<br />
No Arrival: Sent when there is a NO ARRIVAL count<br />
If alarm deliveries are no longer desired the user can issue the write-only<br />
ALARMOFF command. The write-only command ALARMON will resume ALARM<br />
delivery.<br />
If alarms are enabled but the user has not specified alarm types then only Low<br />
Battery Voltage will be sent.<br />
6.10 SMS via Email<br />
For AT&T based systems the user can send commands to remote device(s) via email as follows:<br />
AT&T<br />
To: 1234567890@txt.att.net (MDN of remote unit @txt.att.net )<br />
Subject: PASSWORD (Use Security Code)<br />
SETTINGS (Command)<br />
From: 1234567890@txt.att.net<br />
Sent: Tuesday, February 26, 2008 10:31 AM<br />
To: joe@fergusonbeauregard.com<br />
Subject: RE: PASSWORD<br />
Joe’s Mega Well<br />
01FT 00:00:00<br />
02ST 01:00:00<br />
03ONT 00:01:00<br />
04OFFT 00:01:10<br />
06AFT 00:00:00<br />
52AH-F 0000<br />
52AH-G 0000<br />
52AH-S 0000<br />
52AH-N 6914<br />
2913 Specialty Drive • P.O. Box 130158 • Tyler, TX 75713-0158 • Phone: 903-561-4851 • Fax: 903-561-6567
AC<strong>iC</strong> Operator’s <strong>Manual</strong> Revision 4 Page 58 of 95<br />
6.11 SMS Command List<br />
6.11.1 Write Only Commands<br />
6.11.2 Read Only Commands<br />
Hotkey Shortcut Description Firmware<br />
Valve Control<br />
0000 SHUTIN Close all valves, force <strong>Manual</strong> Mode All<br />
6666 ON <strong>Manual</strong>ly Start On Cycle All<br />
7777 OFF <strong>Manual</strong>ly Start Off Cycle All<br />
Alarms and Schedules<br />
5678 ALARMON Enable Alarms for this phone number All<br />
2468 ALARMOFF Disable Alarms for this phone number All<br />
8888 SCHON Enable Schedule Delivery for this phone number All<br />
9999 SCHOFF Disable Schedule Delivery for this phone number All<br />
Server Controls<br />
4433 Change the server address or host name All<br />
2233 Change the server port number All<br />
8833 TCP Force the device to connect the server All<br />
Plunger Control<br />
56 Clear Plunger Totals All<br />
Table 6.1: Write Only Commands<br />
Hotkey Shortcut Description Firmware<br />
System Information<br />
60 VER Board and Firmware Revisions All<br />
5555 SYS Bat. & Solar Voltage, Firmware Rev., Plunger Counts All<br />
Analog Pressures<br />
501 Instantaneous Casing Pressure All<br />
502 Instantaneous Tubing Pressure All<br />
503 Instantaneous Line Pressure All<br />
3333 PRESS All Pressures (Instant, Min, Max, 24 Hr Average) All<br />
Plunger Control<br />
1111 SETTINGS Plunger Control Timer Settings and Arrival History All<br />
2222 TIMERS Current Running Timers All<br />
53 RT Last 10 Plunger Run Times All<br />
4444 ACIC Yesterday’s Accumulators (Cycles, Plunger Counts, On Time, Off Time, No Arrivals) All<br />
Flow Computer Information<br />
994 FCU Differential Pressure 1.2.0.2+<br />
995 FCU Line Pressure 1.2.0.2+<br />
996 FCU Line Temperature 1.2.0.2+<br />
997 Current Flow Rate 1.2.0.2+<br />
998 Yesterday’s Accumulated Volume 1.2.0.2+<br />
999 Today’s Accumulated Volume 1.2.0.2+<br />
9994 All FCU Information 1.2.0.2+<br />
Table 6.2: Read Only Commands<br />
2913 Specialty Drive • P.O. Box 130158 • Tyler, TX 75713-0158 • Phone: 903-561-4851 • Fax: 903-561-6567
AC<strong>iC</strong> Operator’s <strong>Manual</strong> Revision 4 Page 59 of 95<br />
6.11.3 Read-Write Commands<br />
Hotkey Description Type Firmware<br />
Plunger Control Timers<br />
1 Fast Time Time All<br />
2 Slow Time Time All<br />
3 Tubing On Time Time All<br />
4 Tubing Off Time Time All<br />
5 Minimum Off Time Time All<br />
6 Afterflow Time All<br />
7 Minimum Afterflow Time All<br />
8 Maximum Afterflow Time All<br />
26 Maximum Off Time Time All<br />
102 Recovery Off Time Time All<br />
Plunger Control Adjustments<br />
9 Deduct From Off Time (Fast Arrival) Time All<br />
10 Add to Afterflow (Fast Arrival) Time All<br />
11 Add to Off Time (Slow Arrival) Time All<br />
12 Deduct from Afterflow (Slow and No Arrival) Time All<br />
13 Add to Off Time (No Arrival) Time All<br />
Plunger Control Counters<br />
15 Initial Fast Arrival Counter Integer All<br />
16 Current Fast Arrival Counter Integer All<br />
17 Initial Good Arrival Counter Integer All<br />
18 Current Good Arrival Counter Integer All<br />
19 Initial Slow Arrival Counter Integer All<br />
20 Current Slow Arrival Counter Integer All<br />
21 Initial No Arrival Counter Integer All<br />
22 Current No Arrival Counter Integer All<br />
Additional RTU Behavior Options<br />
23 Sync Mode Enable (0 = False, 1 = True) Integer All<br />
24 Sync Mode Flow Time Time All<br />
25 Plunger Catch Mode (0 = False, 1 = True) Integer All<br />
Tank Timers<br />
30 Tank Delay Time Time All<br />
31 Tank On Time Time All<br />
Pressure Override Adjustments<br />
70 Open Tubing if CP >= Integer All<br />
71 Open Tubing if TP >= Integer All<br />
100 Open if Tubing <strong>–</strong> Line >= Integer All<br />
101 Open if Fluid Slug = (No Arrival) Integer All<br />
81 Deduct from Open if TP >= (Fast Arrival) Integer All<br />
82 Add to Open if TP >= (Slow Arrival) Integer All<br />
2913 Specialty Drive • P.O. Box 130158 • Tyler, TX 75713-0158 • Phone: 903-561-4851 • Fax: 903-561-6567
AC<strong>iC</strong> Operator’s <strong>Manual</strong> Revision 4 Page 60 of 95<br />
Hotkey Description Type Firmware<br />
83 Add to Open if TP >= (No Arrival) Integer All<br />
84 Deduct from Close if CP
AC<strong>iC</strong> Operator’s <strong>Manual</strong> Revision 4 Page 61 of 95<br />
Chapter 7 Appendix A: Flow Computer Configurations<br />
The AC<strong>iC</strong> can use many Electronic Flow Computer Units (FCU’s) to retrieve process variables and some flow<br />
data. This information can be used to control valves and report trend. The universal Modbus interface in the<br />
AC<strong>iC</strong> provides an interface for an array of electronic FCU’s. In this chapter, some of the possible configurations<br />
will be made available. The configurations in this chapter are examples. The versatility of both the AC<strong>iC</strong> and the<br />
3 rd party device it is communicating with will often allow for flexible register configurations as well as<br />
communications parameters.<br />
An FCU can communicate with the AC<strong>iC</strong> serial port or TTL port. When using SMS Text messaging, the serial<br />
port will be occupied by the cellular modem and the FCU will need to be used on the TTL port with a TTL to RS-<br />
232 serial converter. The configurations depicted may be utilized by either port as desired. For use with the<br />
serial port, use cable part numbers A30606VM and C30261VM. For use with the TTL port, use part number PC<br />
232CONV.<br />
2913 Specialty Drive • P.O. Box 130158 • Tyler, TX 75713-0158 • Phone: 903-561-4851 • Fax: 903-561-6567<br />
To Flow Computer<br />
Figure 7.1: AC<strong>iC</strong> Serial/TTL Wiring Diagram<br />
Black - GND<br />
Red - RX<br />
Green - TX<br />
TTL Converter<br />
PC 232CONV<br />
C30261VM<br />
Use Either<br />
A30606VM<br />
Black - GND<br />
Red - RX<br />
Green - TX<br />
To Flow Computer
AC<strong>iC</strong> Operator’s <strong>Manual</strong> Revision 4 Page 62 of 95<br />
7.1 <strong>Ferguson</strong> <strong>Beauregard</strong> Ni EFM3000<br />
To configure the EFM3000 you will need the EFMaintainer application which can be downloaded from the<br />
<strong>Ferguson</strong> <strong>Beauregard</strong> website at http://www.fergusonbeauregard.com from the Software downloads section.<br />
P6<br />
(LCD)<br />
ANLG 1<br />
RED<br />
BLK<br />
GND<br />
ANLG 2<br />
TB6<br />
GND<br />
ANLG 3<br />
ANLG 4<br />
GND<br />
TB5 TB3<br />
CTS<br />
RXD<br />
MPU RUN<br />
Green<br />
Red<br />
TXD<br />
SLP<br />
TB4<br />
Black<br />
GND<br />
RTS<br />
To AC<strong>iC</strong><br />
B1<br />
DI 1/ACC<br />
EFM3000 Rev F Board<br />
P2<br />
DI 2<br />
RXD<br />
TXD<br />
GND<br />
2913 Specialty Drive • P.O. Box 130158 • Tyler, TX 75713-0158 • Phone: 903-561-4851 • Fax: 903-561-6567<br />
CTRL O/P<br />
GND<br />
To AC<strong>iC</strong><br />
A<br />
B<br />
TB7<br />
Green<br />
Red<br />
Black<br />
TB2<br />
Network Port Console Port<br />
Figure 7.2: Ni EFM3000 Wiring Diagram<br />
Network<br />
(TB4)<br />
Console<br />
(TB2)<br />
EFM3000<br />
Function<br />
30606VM<br />
Wire Color<br />
PC 232CONV<br />
Pin 2 Pin 1 TXD Red Pin 2<br />
Pin 3 Pin 2 RXD Green Pin 1<br />
Pin 5 Pin 3 GND Black Pin 5<br />
Table 7.1: Ni EFM3000 Wiring Table<br />
CHRG<br />
Power Connector<br />
Radio -<br />
Radio +<br />
Batt. -<br />
Batt. +<br />
Solar -<br />
Solar +<br />
TB1
AC<strong>iC</strong> Operator’s <strong>Manual</strong> Revision 4 Page 63 of 95<br />
7.1.1 AC<strong>iC</strong> Configuration for Ni EFM3000<br />
1. Open the AC<strong>iC</strong> in <strong>iC</strong>Connect and choose the Input Config tab<br />
2. Set the Differential pressure analog channel, Line Pressure analog channel, and Line Temperature analog<br />
channel to FCU.<br />
3. Click the Save button.<br />
4. Choose System tab.<br />
5. Set the port setup sections according to Table 7.2.<br />
6. Click the Save button.<br />
7. Choose the FCU tab.<br />
8. Set the appropriate MODBUS address of the EFM3000.<br />
9. Set all the other FCU parameters according to Table 7.3.<br />
10. Click the Save button.<br />
Setting Value<br />
Port Setup (Serial or TTL)<br />
Baud Rate 19200<br />
Parity None<br />
Flow Control No flow control<br />
Stop Bits 1 Stop bit<br />
Data Bits 8 Data bits<br />
Port Device External Device<br />
Port Protocol Flow computer (FCU)<br />
Table 7.2: <strong>iC</strong>Connect System Tab - EFM3000<br />
Setting Value<br />
Capture window<br />
Previous volume capture window end 60<br />
Previous volume capture window start 0<br />
FCU Communications<br />
FCU’s MODBUS mode False<br />
FCU’s slave mode True<br />
Flow computer present True<br />
MODBUS address 1<br />
Prefix byte 0<br />
Prefix byte count 0<br />
Suffix byte 0<br />
Suffix byte count 0<br />
FCU Data Format<br />
Byte order DCBA<br />
Data type Single precision float<br />
Flow computer type Fisher ROC<br />
Flow rate definition MCF per day<br />
Units False<br />
FCU Registers<br />
Current volume address 7605<br />
DP address 7639<br />
Flow address 7603<br />
LT address 7641<br />
Previous volume address 7607<br />
SP address 7640<br />
Totalflow base group number 0<br />
FCU Scan<br />
Response timeout 7<br />
Scan interval 1<br />
Table 7.3: <strong>iC</strong>Connect FCU Tab <strong>–</strong> EFM3000<br />
2913 Specialty Drive • P.O. Box 130158 • Tyler, TX 75713-0158 • Phone: 903-561-4851 • Fax: 903-561-6567
AC<strong>iC</strong> Operator’s <strong>Manual</strong> Revision 4 Page 64 of 95<br />
7.1.2 Ni EFM3000 Configuration<br />
1. Use EFMaintainer to connect to the EFM3000.<br />
2. Click the Communications button.<br />
3. Make a note of the Modbus Address.<br />
4. Choose Console Port (DCE) or Network Port (DTE).<br />
5. Select Type: RS-232, Port Modbus Mode: RTU,<br />
BaudRate: 19200<br />
6. Click Apply. Click OK.<br />
Figure 7.3: EFM3000 Configuration<br />
2913 Specialty Drive • P.O. Box 130158 • Tyler, TX 75713-0158 • Phone: 903-561-4851 • Fax: 903-561-6567
AC<strong>iC</strong> Operator’s <strong>Manual</strong> Revision 4 Page 65 of 95<br />
7.2 Emerson Fisher FloBoss<br />
To configure the FloBoss unit you will need the ROCLink 800 2 or ROCLink for Windows application provided<br />
by Emerson Process Management at http://www.emersonprocess.com. For the FloBoss 407, you will need the<br />
Modbus Protocol Applications Program Master Media (W68078 2.00) as well. Included in the section are<br />
examples for configuring the following flow computers:<br />
Emerson Fisher FloBoss 103<br />
Emerson Fisher FloBoss 107<br />
Emerson Fisher FloBoss 407<br />
Emerson Fisher FloBoss 503<br />
2 For the Emerson FloBoss 407, ROCLink for Windows may be required depending on firmware revision.<br />
2913 Specialty Drive • P.O. Box 130158 • Tyler, TX 75713-0158 • Phone: 903-561-4851 • Fax: 903-561-6567
AC<strong>iC</strong> Operator’s <strong>Manual</strong> Revision 4 Page 66 of 95<br />
7.2.1 AC<strong>iC</strong> Universal Configuration for Fisher FloBoss<br />
1. Open the AC<strong>iC</strong> in <strong>iC</strong>Connect and choose the Input Config tab<br />
2. Set the Differential pressure analog channel, Line Pressure analog channel, and Line Temperature analog channel<br />
to FCU.<br />
3. Click the Save button.<br />
4. Choose System tab.<br />
5. Set the port setup sections according to Table 7.4.<br />
6. Click the Save button.<br />
7. Choose the FCU tab.<br />
8. Set the appropriate MODBUS address of the FloBoss.<br />
9. Set all the other FCU parameters as according to Table 7.5.<br />
10. Click the Save button.<br />
Setting Value<br />
Port Setup (Serial or TTL)<br />
Baud Rate 19200 (9600 for FB407)<br />
Parity None<br />
Flow Control No flow control<br />
Stop Bits 1 Stop bit<br />
Data Bits 8 Data bits<br />
Port Device External Device<br />
Port Protocol Flow computer (FCU)<br />
Table 7.4: <strong>iC</strong>Connect System Tab - FloBoss<br />
Setting Value<br />
Capture window<br />
Previous volume capture window end 60<br />
Previous volume capture window start 0<br />
FCU Communications<br />
FCU’s MODBUS mode False<br />
FCU’s slave mode True<br />
Flow computer present True<br />
MODBUS address 1<br />
Prefix byte 0<br />
Prefix byte count 0<br />
Suffix byte 0<br />
Suffix byte count 0<br />
FCU Data Format<br />
Byte order DCBA<br />
Data type Single precision float<br />
Flow computer type Fisher ROC<br />
Flow rate definition MCF per day<br />
Units False<br />
FCU Registers<br />
Current volume address 7005<br />
DP address 7000<br />
Flow address 7003<br />
LT address 7002<br />
Previous volume address 7007<br />
SP address 7001<br />
Totalflow base group number 0<br />
FCU Scan<br />
Response timeout 7<br />
Scan interval 1<br />
Table 7.5: <strong>iC</strong>Connect FCU Tab - FloBoss<br />
2913 Specialty Drive • P.O. Box 130158 • Tyler, TX 75713-0158 • Phone: 903-561-4851 • Fax: 903-561-6567
AC<strong>iC</strong> Operator’s <strong>Manual</strong> Revision 4 Page 67 of 95<br />
7.2.2 FloBoss 103/503 Configuration<br />
FloBoss<br />
COM2<br />
FloBoss<br />
Function<br />
A30606VM<br />
Wire Color<br />
PC 232CONV<br />
Pin 1 TX Red Pin 2<br />
Pin 2 RX Green Pin 1<br />
Pin 7 COMMON Black Pin 5<br />
Table 7.6: FloBoss Wiring Table<br />
DTR RTS TXD RXD DCD<br />
FloBoss 503<br />
RS-232 Comm.<br />
Expansion<br />
DCD TXD RXD DTR GND RTS<br />
Green<br />
Red<br />
Black<br />
Figure 7.5: FloBoss 503 Wiring Diagram<br />
To AC<strong>iC</strong><br />
To AC<strong>iC</strong><br />
Red<br />
Black<br />
Green<br />
FloBoss<br />
COM2<br />
FloBoss<br />
Function<br />
A30606VM<br />
Wire Color<br />
PC 232CONV<br />
Pin 2 TX Red Pin 2<br />
Pin 3 RX Green Pin 1<br />
Pin 5 COMMON Black Pin 5<br />
Table 7.7: FloBoss 503 Wiring Table<br />
2913 Specialty Drive • P.O. Box 130158 • Tyler, TX 75713-0158 • Phone: 903-561-4851 • Fax: 903-561-6567<br />
TX<br />
RX<br />
RTS<br />
COM<br />
RP<br />
COM<br />
TX<br />
RX<br />
RTS<br />
NC<br />
NC<br />
NC<br />
COM<br />
B+<br />
COM<br />
LOI<br />
COM2<br />
COM1<br />
RTD<br />
CHG<br />
Figure 7.4: FloBoss Wiring Diagram<br />
A<br />
B<br />
+<br />
+<br />
RET<br />
+<br />
-<br />
FloBoss 103
1.<br />
2.<br />
3.<br />
4.<br />
5.<br />
6.<br />
7.<br />
8.<br />
AC<strong>iC</strong> Operator’s <strong>Manual</strong> Revision 4 Page 68 of 95<br />
Use ROCLINK 800 to connect to the FloBoss 103/503.<br />
From the ROC menu, select Comm Ports.<br />
Choose the Comm port being used from the menu.<br />
Use the configuration from Figure 7.7.<br />
Click Apply. Click OK.<br />
Figure 7.7: FloBoss 103/503 Communications<br />
! Ensure no user programs, including but not limited to Modbus Host, are<br />
currently using the COM Port intended to be used as the Modbus Slave.<br />
From the Configure menu, choose Modbus, then Configuration.<br />
Choose Most Significant Byte First.<br />
Click Apply. Click OK.<br />
Figure 7.6: Modbus Host Program<br />
Figure 7.8: FloBoss 103/503 Modbus Configuration<br />
2913 Specialty Drive • P.O. Box 130158 • Tyler, TX 75713-0158 • Phone: 903-561-4851 • Fax: 903-561-6567
AC<strong>iC</strong> Operator’s <strong>Manual</strong> Revision 4 Page 69 of 95<br />
9. From the Configure menu, choose Modbus and then Registers.<br />
10. Choose Function 3A from the list.<br />
11. Enter the information in Table 7.8.<br />
12. Click Apply. Click Update.<br />
Starting Register Ending Register Point Type Parameter Indexing Conversion<br />
7000 7007 10 0 Parameter 0<br />
Table 7.8: FloBoss 103/503 103 Modbus Register Configurations<br />
Figure 7.9: FloBoss 103/503 Register Selection<br />
Figure 7.10: FloBoss 103/503 Register Table<br />
2913 Specialty Drive • P.O. Box 130158 • Tyler, TX 75713-0158 • Phone: 903-561-4851 • Fax: 903-561-6567
AC<strong>iC</strong> Operator’s <strong>Manual</strong> Revision 4 Page 70 of 95<br />
7.2.3 FloBoss 107 Configuration<br />
FloBoss<br />
FloBoss<br />
Function<br />
A30606VM PC 232CONV<br />
Pin 10 TX Red Pin 2<br />
Pin 11 RX Green Pin 1<br />
Pin 13 COMMON Black Pin 5<br />
Table 7.9: FloBoss 107 CPU Wiring Table<br />
FloBoss 107 232<br />
Module<br />
232<br />
TX<br />
RX<br />
RTS<br />
NC<br />
NC<br />
GND<br />
Figure 7.11: FloBoss 107 232 Wiring Diagram<br />
Green<br />
To AC<strong>iC</strong><br />
Red<br />
Black<br />
Black<br />
Red<br />
To AC<strong>iC</strong><br />
Green<br />
FloBoss<br />
FloBoss<br />
Function<br />
A30606VM PC 232CONV<br />
Pin 1 TX Red Pin 2<br />
Pin 2 RX Green Pin 1<br />
Pin 5 COMMON Black Pin 5<br />
Table 7.10: FloBoss 107 232 Wiring Table<br />
FloBoss 107 CPU<br />
Module<br />
2913 Specialty Drive • P.O. Box 130158 • Tyler, TX 75713-0158 • Phone: 903-561-4851 • Fax: 903-561-6567<br />
CPU<br />
LOOP<br />
IN+<br />
IN-<br />
TX<br />
RX<br />
RTS<br />
GND<br />
A<br />
B<br />
TX<br />
RX<br />
RTS<br />
GND<br />
RST<br />
SRC<br />
+<br />
-<br />
GND<br />
PWR<br />
LOI<br />
485<br />
COM2<br />
RTD<br />
Figure 7.12: FloBoss 107 CPU Wiring Diagram
AC<strong>iC</strong> Operator’s <strong>Manual</strong> Revision 4 Page 71 of 95<br />
1. Use ROCLINK 800 to connect to the FloBoss 107.<br />
2. From the ROC menu, select Comm Ports.<br />
3. Choose the Comm port being used from the menu.<br />
4. Use the configuration from Table 7.11<br />
5. Click Apply. Click OK.<br />
6. From the Configure menu, choose Modbus.<br />
7. On the General tab, choose Most Significant Byte First.<br />
8. Click the Registers tab.<br />
9. Choose any available register table from the list.<br />
10. Enter the information in the Table 7.11.<br />
11. Click Apply. Click Update.<br />
Starting Register Ending Register Point Type Parameter Indexing Conversion<br />
7000 7007 10 0 Parameter 0<br />
Table 7.11: FloBoss 107 Modbus Register Configurations<br />
Figure 7.16: FloBoss 107 Register Selection<br />
Figure 7.13: FloBoss 107 Communications<br />
Figure 7.14: FloBoss 107 Modbus Configuration Figure 7.15: FloBoss 107 Register Configuration<br />
2913 Specialty Drive • P.O. Box 130158 • Tyler, TX 75713-0158 • Phone: 903-561-4851 • Fax: 903-561-6567
AC<strong>iC</strong> Operator’s <strong>Manual</strong> Revision 4 Page 72 of 95<br />
7.2.4 FloBoss 407 Configuration<br />
RX<br />
TX<br />
RTS<br />
COM1<br />
CTS<br />
DCD<br />
DTR<br />
DSR<br />
COM<br />
DCD<br />
To AC<strong>iC</strong><br />
DSR<br />
Green<br />
RX<br />
RTS<br />
Red<br />
COM2<br />
DTR<br />
CTS<br />
TX<br />
Figure 7.17: FloBoss 407 Wiring Diagram<br />
FloBoss<br />
COM1<br />
FloBoss<br />
COM2<br />
FloBoss<br />
Function<br />
A30606VM<br />
Wire Color<br />
PC 232CONV<br />
Pin 2 Pin 5 TX Red Pin 2<br />
Pin 1 Pin 3 RX Green Pin 1<br />
Pin 8 Pin 9 GND Black Pin 5<br />
Table 7.12: FloBoss 407 Wiring Table<br />
2913 Specialty Drive • P.O. Box 130158 • Tyler, TX 75713-0158 • Phone: 903-561-4851 • Fax: 903-561-6567<br />
RI<br />
Black<br />
COM<br />
FloBoss 407<br />
Communications<br />
Module
1.<br />
2.<br />
3.<br />
4.<br />
5.<br />
6.<br />
7.<br />
8.<br />
9.<br />
AC<strong>iC</strong> Operator’s <strong>Manual</strong> Revision 4 Page 73 of 95<br />
On the Utilities menu choose Download User Programs.<br />
Select the Choose Files button.<br />
Locate the extracted Modbus Protocol Applications Master<br />
Media (W68078 2.00)<br />
Select FBMB1_05.H00 or FBMB2_05.H00 depending on which<br />
COM port you are using and click Open.<br />
Click the Download button. Click Close when finished<br />
Expand the User Data tree, and then expand the Modbus<br />
Config COM tree.<br />
Double click the #1 entry.<br />
Enter Byte Order: 1, Port Switch En =1: 0, Modbus Baud Rate:<br />
Figure 7.18: FloBoss 407 User Program<br />
9600<br />
Click the Update button, and then the Ok button when complete.<br />
Figure 7.19: FloBoss 407 Modbus Configuration<br />
10. Expand the User Data tree, and then expand the Modbus Funct COM tree.<br />
11. Double click the #2 entry.<br />
12. On line 1, enter Start: 7000, End Addr: 7007, Type: 10, Lgl#: 128<br />
13. Click Update and then the Ok button when complete.<br />
Figure 7.20: FloBoss 407 Modbus Register Configurations<br />
2913 Specialty Drive • P.O. Box 130158 • Tyler, TX 75713-0158 • Phone: 903-561-4851 • Fax: 903-561-6567
AC<strong>iC</strong> Operator’s <strong>Manual</strong> Revision 4 Page 74 of 95<br />
7.3 Emerson Fisher ROC<br />
To configure the FloBoss unit you will need the ROCLink 800 or ROCLink for Windows application provided<br />
by Emerson Process Management at http://www.emersonprocess.com. Included in the section are examples<br />
for configuring the following flow computers:<br />
Emerson Fisher ROC 809 Orifice Meter<br />
Emerson Fisher ROC 809 Turbine Meter<br />
2913 Specialty Drive • P.O. Box 130158 • Tyler, TX 75713-0158 • Phone: 903-561-4851 • Fax: 903-561-6567
AC<strong>iC</strong> Operator’s <strong>Manual</strong> Revision 4 Page 75 of 95<br />
7.3.1 AC<strong>iC</strong> Configuration for Fisher ROC<br />
1. Open the AC<strong>iC</strong> in <strong>iC</strong>Connect and choose the Input Config tab<br />
2. Set the Differential pressure analog channel, Line Pressure analog channel, and Line Temperature analog<br />
channel to FCU.<br />
3. Click the Save button.<br />
4. Choose System tab.<br />
5. Set the port setup sections according to Table 7.13.<br />
6. Click the Save button.<br />
7. Choose the FCU tab.<br />
8. Set the appropriate MODBUS address of the ROC<br />
9. Set all the other FCU parameters as according to Table 7.14.<br />
10. Click the Save button.<br />
Setting Value<br />
Port Setup (Serial or TTL)<br />
Baud Rate 19200<br />
Parity None<br />
Flow Control No flow control<br />
Stop Bits 1 Stop bit<br />
Data Bits 8 Data bits<br />
Port Device External Device<br />
Port Protocol Flow computer (FCU)<br />
Table 7.13: <strong>iC</strong>Connect System Tab - ROC<br />
Setting Value<br />
Capture window<br />
Previous volume capture window end 60<br />
Previous volume capture window start 0<br />
FCU Communications<br />
FCU’s MODBUS mode False<br />
FCU’s slave mode True<br />
Flow computer present True<br />
MODBUS address 1<br />
Prefix byte 0<br />
Prefix byte count 0<br />
Suffix byte 0<br />
Suffix byte count 0<br />
FCU Data Format<br />
Byte order DCBA<br />
Data type Single precision float<br />
Flow computer type Fisher ROC<br />
Flow rate definition MCF per day<br />
Units False<br />
FCU Registers<br />
Current volume address 7005<br />
DP address 7000 (7001 for Turbine)<br />
Flow address 7003<br />
LT address 7002<br />
Previous volume address 7007<br />
SP address 7001<br />
Totalflow base group number 0<br />
FCU Scan<br />
Response timeout 29<br />
Scan interval 3<br />
Table 7.14: <strong>iC</strong>Connect FCU Tab - ROC<br />
2913 Specialty Drive • P.O. Box 130158 • Tyler, TX 75713-0158 • Phone: 903-561-4851 • Fax: 903-561-6567
AC<strong>iC</strong> Operator’s <strong>Manual</strong> Revision 4 Page 76 of 95<br />
7.3.2 ROC 809 Configuration<br />
ROC 800<br />
CPU Module<br />
CPU<br />
ETHERNET<br />
Ethernet<br />
RS-232<br />
LED<br />
LOI<br />
Status<br />
RESET<br />
FISHER<br />
ROC 800<br />
RS-232D<br />
LNK COL TX RX<br />
DTR RTS TX RX<br />
GND<br />
ROC 800<br />
RS-232 Module<br />
RS-232<br />
RX<br />
TX<br />
RTS<br />
CTS<br />
COM<br />
To AC<strong>iC</strong><br />
Figure 7.21: ROC 800 Wiring Diagram<br />
ROC<br />
Terminal<br />
ROC<br />
Function<br />
A30606VM<br />
Wire Color<br />
PC 232CONV<br />
Pin 1 TX Red Pin 2<br />
Pin 2 RX Green Pin 1<br />
Pin 5 GND Black Pin 5<br />
Table 7.15: ROC 800 Wiring Table<br />
To AC<strong>iC</strong><br />
2913 Specialty Drive • P.O. Box 130158 • Tyler, TX 75713-0158 • Phone: 903-561-4851 • Fax: 903-561-6567
1.<br />
2.<br />
3.<br />
4.<br />
5.<br />
6.<br />
AC<strong>iC</strong> Operator’s <strong>Manual</strong> Revision 4 Page 77 of 95<br />
Use ROCLINK 800 to connect to the ROC 809.<br />
From the ROC menu, select Comm Ports.<br />
Choose the Comm port being used from the menu.<br />
Set the Baud Rate, Data Bits, Parity, and Stop Bits to<br />
19200, 8, None, and 1.<br />
Set the Port Owner to Modbus Slave Only.<br />
Click Apply. Click OK.<br />
Figure 7.23: ROC Modbus Configuration<br />
Figure 7.22: ROC Communications Configuration<br />
7. From the Configure menu, choose Modbus, then<br />
Configuration.<br />
8. Choose the Comm port being used from the menu.<br />
9. Set the Byte Order to Most Significant Byte First.<br />
10. Click Apply. Click OK.<br />
2913 Specialty Drive • P.O. Box 130158 • Tyler, TX 75713-0158 • Phone: 903-561-4851 • Fax: 903-561-6567
1.<br />
2.<br />
3.<br />
AC<strong>iC</strong> Operator’s <strong>Manual</strong> Revision 4 Page 78 of 95<br />
From the Configure menu, choose Modbus and then Registers.<br />
Enter the information in to Table 7.16 or Table 7.17. Be sure to choose the proper Turbine or Orifice Meter if there<br />
is more than one being controlled by the device. The AC<strong>iC</strong> can utilize only one flow measurement device.<br />
Assign the entered registers to the Comm port being used. Click Apply. Click Update.<br />
Starting Register Ending Register Point Type Parameter Indexing Conversion<br />
7001 7001 115 16 Parameter 0<br />
7002 7002 115 18 Parameter 0<br />
7003 7003 116 0 Parameter 0<br />
7004 7005 116 12 Parameter 0<br />
Table 7.16: ROC 800 Turbine Meter Configuration<br />
Starting Register Ending Register Point Type Parameter Indexing Conversion<br />
7000 7000 113 26 Parameter 0<br />
7001 7001 113 28 Parameter 0<br />
7002 7002 113 30 Parameter 0<br />
7003 7003 114 0 Parameter 0<br />
7004 7005 114 19 Parameter 0<br />
Table 7.17: ROC 800 Orifice Meter Configuration<br />
Figure 7.24: ROC Parameter Assignment<br />
Figure 7.25: ROC Modbus Register Assignment<br />
2913 Specialty Drive • P.O. Box 130158 • Tyler, TX 75713-0158 • Phone: 903-561-4851 • Fax: 903-561-6567
AC<strong>iC</strong> Operator’s <strong>Manual</strong> Revision 4 Page 79 of 95<br />
7.4 ABB Totalflow<br />
To configure the TotalFlow® unit you will need the PCCU32 application provided by The ABB Group at<br />
http://www.abb.com/totalflow. Included in the section are examples for configuring the following flow<br />
computers:<br />
Totalflow μFlo 6213<br />
Totalflow XFC 6410<br />
Totalflow XFC G4 6410<br />
2913 Specialty Drive • P.O. Box 130158 • Tyler, TX 75713-0158 • Phone: 903-561-4851 • Fax: 903-561-6567
AC<strong>iC</strong> Operator’s <strong>Manual</strong> Revision 4 Page 80 of 95<br />
7.4.1 AC<strong>iC</strong> Universal Configuration for ABB Totalflow<br />
1. Open the AC<strong>iC</strong> in <strong>iC</strong>Connect and choose the Input Config tab<br />
2. Set the Differential pressure analog channel, Line Pressure analog channel, and Line Temperature analog<br />
channel to FCU.<br />
3. Click the Save button.<br />
4. Choose System tab.<br />
5. Set the port setup sections according to Table 7.18.<br />
6. Click the Save button.<br />
7. Choose the FCU tab.<br />
8. Set the appropriate MODBUS address of the Totalflow.<br />
9. Set all the other FCU parameters as according to Table 7.19.<br />
10. Click the Save button.<br />
Setting Value<br />
Port Setup (Serial or TTL)<br />
Baud Rate 19200<br />
Parity None<br />
Flow Control No flow control<br />
Stop Bits 1 Stop bit<br />
Data Bits 8 Data bits<br />
Port Device External Device<br />
Port Protocol Flow computer (FCU)<br />
Table 7.18: <strong>iC</strong>Connect System Tab - Totalflow<br />
Setting Value<br />
Capture window<br />
Previous volume capture window end 60<br />
Previous volume capture window start 0<br />
FCU Communications<br />
FCU’s MODBUS mode False<br />
FCU’s slave mode True<br />
Flow computer present True<br />
MODBUS address 1<br />
Prefix byte 0<br />
Prefix byte count 0<br />
Suffix byte 0<br />
Suffix byte count 0<br />
FCU Data Format<br />
Byte order DCBA<br />
Data type Single precision float<br />
Flow computer type Fisher ROC<br />
Flow rate definition MCF per day<br />
Units False<br />
FCU Registers<br />
Current volume address 7006<br />
DP address 7001<br />
Flow address 7002<br />
LT address 7003<br />
Previous volume address 7004<br />
SP address 7005<br />
Totalflow base group number 0<br />
FCU Scan<br />
Response timeout 7<br />
Scan interval 1<br />
Table 7.19: <strong>iC</strong>Connect FCU Tab - Totalflow<br />
2913 Specialty Drive • P.O. Box 130158 • Tyler, TX 75713-0158 • Phone: 903-561-4851 • Fax: 903-561-6567
AC<strong>iC</strong> Operator’s <strong>Manual</strong> Revision 4 Page 81 of 95<br />
7.4.2 μFlo/XFC Configuration<br />
TotalFlow μFlo RS-232<br />
Termination Block<br />
Red<br />
RXD<br />
GND<br />
1 2 3 4 5 6<br />
CTS<br />
RTS<br />
TXD 7<br />
Green<br />
Black<br />
To AC<strong>iC</strong><br />
Figure 7.26: TotalFlow µFlo Wiring Diagram<br />
Totalflow XFC &<br />
XFC G4 6410 Circuit Board<br />
13<br />
25 14<br />
Figure 7.27: XFC Wiring Diagram<br />
1<br />
µFlo<br />
Port 1<br />
µFlo<br />
Function<br />
A30606VM PC 232CONV<br />
Pin 1 TX Red Pin 2<br />
Pin 4 RX Green Pin 1<br />
Pin 5 COMMON Black Pin 5<br />
Table 7.20: TotalFlow µFlo Wiring Table<br />
XFC Port 1<br />
(Depicted)<br />
XFC<br />
Port 2<br />
XFC<br />
Function<br />
A30606VM<br />
Wire Color<br />
PC 232CONV<br />
Pin 4 Pin 12 TX Red Pin 2<br />
Pin 6 Pin 13 RX Green Pin 1<br />
Pin 1 Pin 1 GND Black Pin 5<br />
Table 7.21: XFC Wiring Table<br />
2913 Specialty Drive • P.O. Box 130158 • Tyler, TX 75713-0158 • Phone: 903-561-4851 • Fax: 903-561-6567<br />
Black<br />
Red<br />
Green<br />
To AC<strong>iC</strong>
1.<br />
2.<br />
3.<br />
4.<br />
5.<br />
6.<br />
7.<br />
8.<br />
9.<br />
AC<strong>iC</strong> Operator’s <strong>Manual</strong> Revision 4 Page 82 of 95<br />
From the Operate menu, choose Security and Login.<br />
Enter the User name (default: admin) and password (default blank)<br />
Press OK and press the Connect button.<br />
Press the Entry button.<br />
Expand the Communications tree and select the Com port to be used.<br />
Push the Send button.<br />
Figure 7.29: Totalflow Port Configuration<br />
Select the Advanced tab.<br />
Set the configuration as shown in Figure 7.30.<br />
Push the Send button.<br />
Figure 7.30: Totalflow Advanced Port Configuration<br />
Figure 7.28: PCCU32 User Login<br />
2913 Specialty Drive • P.O. Box 130158 • Tyler, TX 75713-0158 • Phone: 903-561-4851 • Fax: 903-561-6567<br />
1920<br />
0
AC<strong>iC</strong> Operator’s <strong>Manual</strong> Revision 4 Page 83 of 95<br />
10. Click on the Measurement tree and select the Current Values tab.<br />
11. Ensure the numerical identifier corresponds with Table 7.22. If not, write down the numerical identifiers for each<br />
item.<br />
12. From the Operate menu, select File Utilities and select Save and Restore Utility<br />
13. Expand the R: Tree and select Modbus.<br />
14. From the Operate menu, select File Utilities and select Modbus Slave Register Editor.<br />
15. Enter 7001 for Map Start and 6 for # Registers. Select Register List from the View menu.<br />
16. Using Table 7.22, fill in the register numbers.<br />
17. Select Send and enter an appropriate file name of your choice.<br />
18.<br />
19.<br />
20.<br />
Totalflow<br />
Register<br />
Description<br />
Modbus<br />
Register<br />
11.3.0 Static Pressure 7001<br />
11.7.0 Differential Pressure 7002<br />
11.3.3 Temperature 7003<br />
11.7.19 Flow Rate 7004<br />
11.7.22 Today’s Volume 7005<br />
11.7.23 Yesterday’s Volume 7006<br />
Table 7.22: Totalflow Modbus Register Map<br />
Press the Save Station Files button and select an appropriate file directory.<br />
Once the save is completed, answer Yes to restoring files to the S: drive.<br />
Click OK to complete the restore.<br />
Figure 7.32: Totalflow Save Station Files<br />
Figure 7.31: Totalflow Register Map<br />
2913 Specialty Drive • P.O. Box 130158 • Tyler, TX 75713-0158 • Phone: 903-561-4851 • Fax: 903-561-6567
AC<strong>iC</strong> Operator’s <strong>Manual</strong> Revision 4 Page 84 of 95<br />
7.4.3 XFC G4 Configuration<br />
Totalflow XFC &<br />
XFC G4 6410 Circuit Board<br />
13<br />
25 14<br />
Figure 7.33: XFC G4 Wiring Diagram<br />
1<br />
Black<br />
Red<br />
Green<br />
To AC<strong>iC</strong><br />
XFC Port 1<br />
(Depicted)<br />
XFC<br />
Port 2<br />
XFC<br />
Function<br />
A30606VM<br />
Wire Color<br />
PC 232CONV<br />
Pin 4 Pin 12 TX Red Pin 2<br />
Pin 6 Pin 13 RX Green Pin 1<br />
Pin 1 Pin 1 GND Black Pin 5<br />
Table 7.23: XFC G4 Wiring Table<br />
2913 Specialty Drive • P.O. Box 130158 • Tyler, TX 75713-0158 • Phone: 903-561-4851 • Fax: 903-561-6567
1.<br />
2.<br />
3.<br />
4.<br />
5.<br />
6.<br />
7.<br />
AC<strong>iC</strong> Operator’s <strong>Manual</strong> Revision 4 Page 85 of 95<br />
From the Operate menu, choose Security and Login.<br />
Enter the User name (default: admin) and password (default blank)<br />
Press OK and press the Connect button.<br />
Press the Entry Setup button.<br />
Expand the Communications tree and select the Com port to be used.<br />
Set the configuration as shown in Figure 7.35.<br />
Push the Send button.<br />
Figure 7.35: Totalflow G4 Port Configuration<br />
8. Select the Advanced tab.<br />
9. Set the configuration as shown Figure 7.36.<br />
10. Push the Send button.<br />
Figure 7.36: Totalflow G4 Advanced Port Configuration<br />
Figure 7.34: PCCU32 User Login<br />
2913 Specialty Drive • P.O. Box 130158 • Tyler, TX 75713-0158 • Phone: 903-561-4851 • Fax: 903-561-6567<br />
1920<br />
0
AC<strong>iC</strong> Operator’s <strong>Manual</strong> Revision 4 Page 86 of 95<br />
11. Click on the Flow Measurement tree and select the Current tab.<br />
12. Ensure the numerical identifier corresponds with Table 7.24. If not, write down the numerical identifiers for each<br />
item.<br />
13. Select the previously used COM port and click the Register Maps tab<br />
14. Enter 7001 for Map Start and 6 for # Registers. Select Register List from the View menu.<br />
15. Using the tables above and below, fill in the register numbers.<br />
16. Select Send As and enter an appropriate file name of your choice.<br />
Totalflow<br />
Register<br />
Description<br />
Modbus<br />
Register<br />
11.3.0 Static Pressure 7001<br />
11.7.0 Differential Pressure 7002<br />
11.3.3 Temperature 7003<br />
11.7.19 Flow Rate 7004<br />
11.7.21 Today’s Volume 7005<br />
11.7.23 Yesterday’s Volume 7006<br />
Table 7.24: Totalflow G4 Modbus Register Map<br />
Figure 7.37: Totalflow G4 Register Map<br />
2913 Specialty Drive • P.O. Box 130158 • Tyler, TX 75713-0158 • Phone: 903-561-4851 • Fax: 903-561-6567
AC<strong>iC</strong> Operator’s <strong>Manual</strong> Revision 4 Page 87 of 95<br />
7.5 ThermoScientific AutoPILOT<br />
To configure the AutoPILOT unit you will need the AutoCONFIG software provided by ThermoScientific at<br />
http://www.thermoscientific.com. The AutoPILOT does not require the Comm Expansion Module; however it<br />
can be utilized if necessary.<br />
AutoPILOT<br />
! When using Table 7.25, be sure to use the silk<br />
screen on the AutoPILOT for pin numbers. The<br />
terminal blocks may span multiple connectors.<br />
Green<br />
TB1 TB2<br />
Red<br />
TB3 TB4 TB5 TB6 TB7<br />
Figure 7.38: AutoPILOT Wiring Diagram<br />
To AC<strong>iC</strong><br />
Black<br />
Function<br />
AutoPILOT<br />
TB2<br />
A30606VM<br />
Wire Color<br />
RXD Pin 1 Green<br />
CTS Pin 2 Shunt to 4<br />
TXD Pin 3 Red<br />
RTS Pin 4 Shunt to 2<br />
DCD Pin 5 Shunt to 6<br />
+9V Pin 6 Shunt to 5<br />
GND Pin 8 Black<br />
Table 7.25: AutoPILOT Wiring Table<br />
2913 Specialty Drive • P.O. Box 130158 • Tyler, TX 75713-0158 • Phone: 903-561-4851 • Fax: 903-561-6567
AC<strong>iC</strong> Operator’s <strong>Manual</strong> Revision 4 Page 88 of 95<br />
7.5.1 AC<strong>iC</strong> Configuration for AutoPILOT<br />
1. Open the AC<strong>iC</strong> in <strong>iC</strong>Connect and choose the Input Config tab<br />
2. Set the Differential pressure analog channel, Line Pressure analog channel, and Line Temperature analog<br />
channel to FCU.<br />
3. Click the Save button.<br />
4. Choose System tab.<br />
5. Set the port setup sections according to Table 7.26.<br />
6. Click the Save button.<br />
7. Choose the FCU tab.<br />
8. Set the appropriate MODBUS address of the AutoPILOT.<br />
9. Set all the other FCU parameters as according to Table 7.27.<br />
10. Click the Save button.<br />
Setting Value<br />
Port Setup (Serial or TTL)<br />
Baud Rate 19200<br />
Parity None<br />
Flow Control No flow control<br />
Stop Bits 1 Stop bit<br />
Data Bits 8 Data bits<br />
Port Device External Device<br />
Port Protocol Flow computer (FCU)<br />
Table 7.26: <strong>iC</strong>Connect System Tab - AutoPILOT<br />
Setting Value<br />
Capture window<br />
Previous volume capture window end 60<br />
Previous volume capture window start 0<br />
FCU Communications<br />
FCU’s MODBUS mode False<br />
FCU’s slave mode True<br />
Flow computer present True<br />
MODBUS address 1<br />
Prefix byte 0<br />
Prefix byte count 0<br />
Suffix byte 0<br />
Suffix byte count 0<br />
FCU Data Format<br />
Byte order DCBA<br />
Data type Single precision float<br />
Flow computer type Fisher ROC<br />
Flow rate definition MCF per day<br />
Units False<br />
FCU Registers<br />
Current volume address 7905<br />
DP address 7901<br />
Flow address 7904<br />
LT address 7903<br />
Previous volume address 7906<br />
SP address 7902<br />
Totalflow base group number 0<br />
FCU Scan<br />
Response timeout 7<br />
Scan interval 1<br />
Table 7.27: <strong>iC</strong>Connect FCU Tab - AutoPILOT<br />
2913 Specialty Drive • P.O. Box 130158 • Tyler, TX 75713-0158 • Phone: 903-561-4851 • Fax: 903-561-6567
AC<strong>iC</strong> Operator’s <strong>Manual</strong> Revision 4 Page 89 of 95<br />
7.5.2 AutoPILOT Configuration<br />
1. Connect to the AutoPILOT using the AutoCONFIG software.<br />
2. From the System Configurations tree, select System<br />
Configuration.<br />
3. Set the Host Baud Rate to 19200 Comm. Address to the<br />
MODBUS Address value assigned in the AC<strong>iC</strong>.<br />
4. Click Apply.<br />
5. From the System Configurations tree, select Configurable<br />
Modbus Registers.<br />
6.<br />
7.<br />
For orifice 1, enter values as shown in Table 7.28.<br />
Click Download.<br />
For other orifices, add 100 per orifice number (i.e. 8101 for<br />
orifice 2, 8201 for orifice 3, etc.)<br />
Figure 7.39: System Configuration<br />
Register<br />
Number<br />
Data<br />
7901 8001<br />
7902 8002<br />
7903 8003<br />
7904 8004<br />
7905 8005<br />
7906 8008<br />
Table 7.28: Configurable<br />
Modbus Registers<br />
2913 Specialty Drive • P.O. Box 130158 • Tyler, TX 75713-0158 • Phone: 903-561-4851 • Fax: 903-561-6567
AC<strong>iC</strong> Operator’s <strong>Manual</strong> Revision 4 Page 90 of 95<br />
7.6 FCU SMS Test Message<br />
Test FCU/SMS connection by sending one of the commands in Table 7.29 to the RTU phone number as a text<br />
message.<br />
Hotkey Function<br />
9994 All FCU Data Points<br />
994 Differential Pressure<br />
995 Static Pressure<br />
996 Line Temperature<br />
997 Flow Rate<br />
998 Yesterday’s Accumulated Volume<br />
999 Today’s Accumulated Volume<br />
Table 7.29: AC<strong>iC</strong> FCU SMS Text Message Hotkeys<br />
Figure 7.40: SMS Command on iPhone<br />
Interface<br />
2913 Specialty Drive • P.O. Box 130158 • Tyler, TX 75713-0158 • Phone: 903-561-4851 • Fax: 903-561-6567
AC<strong>iC</strong> Operator’s <strong>Manual</strong> Revision 4 Page 91 of 95<br />
Chapter 8 Appendix B: Modbus Slave Configurations<br />
8.1 ThermoScientific AutoPILOT Modbus Master<br />
To configure the AutoPILOT unit you will need the AutoCONFIG software provided by ThermoScientific at<br />
http://www.thermoscientific.com. The AutoPILOT will require the Comm Expansion Module.<br />
8.1.1 AC<strong>iC</strong> Configuration for AutoPILOT<br />
2913 Specialty Drive • P.O. Box 130158 • Tyler, TX 75713-0158 • Phone: 903-561-4851 • Fax: 903-561-6567<br />
To Flow Computer<br />
Figure 8.1: AC<strong>iC</strong> Serial/TTL Wiring Diagram<br />
Black - GND<br />
Red - RX<br />
Green - TX<br />
TTL Converter<br />
PC 232CONV<br />
C30261VM<br />
Use Either<br />
A30606VM<br />
Black - GND<br />
Red - RX<br />
Green - TX<br />
To Flow Computer
1.<br />
2.<br />
3.<br />
4.<br />
5.<br />
AC<strong>iC</strong> Operator’s <strong>Manual</strong> Revision 4 Page 92 of 95<br />
Open the AC<strong>iC</strong> in <strong>iC</strong>Connect and choose the System tab.<br />
Set the Modbus slave ID.<br />
Set the Serial port device to External Device and the Serial port protocol to MODBUS slave.<br />
Set the Baud rate to 9600, Data bits to 8, Stop bits to 1, Parity to None, and Flow control to No flow control.<br />
Click the Save button and disconnect from the AC<strong>iC</strong>.<br />
Figure 8.2: AC<strong>iC</strong> Modbus Slave configuration<br />
2913 Specialty Drive • P.O. Box 130158 • Tyler, TX 75713-0158 • Phone: 903-561-4851 • Fax: 903-561-6567
AC<strong>iC</strong> Operator’s <strong>Manual</strong> Revision 4 Page 93 of 95<br />
8.1.2 AutoPILOT Configuration<br />
J1A<br />
J1B<br />
Green<br />
Red<br />
AutoPILOT COMM. EXPANSION<br />
Black<br />
To AC<strong>iC</strong><br />
CH4 CH5<br />
J10A<br />
J10B<br />
J11A<br />
J11B<br />
J2A<br />
J2B<br />
J9A<br />
J9B<br />
J9C<br />
J12A<br />
J12B<br />
J12C<br />
J15A<br />
J15B<br />
J16A<br />
J16B<br />
J13A<br />
J13B<br />
J14A<br />
J14B<br />
J3A<br />
J3B<br />
J5A J5B J6A J6B<br />
Figure 8.3: AutoPILOT Wiring Diagram<br />
J4A<br />
J4B<br />
2913 Specialty Drive • P.O. Box 130158 • Tyler, TX 75713-0158 • Phone: 903-561-4851 • Fax: 903-561-6567<br />
J7<br />
J8<br />
Function<br />
AutoPILOT<br />
CH4 or CH5<br />
A30606VM<br />
Wire Color<br />
RXD Pin 1 Green<br />
CTS Pin 2 Shunt to 4<br />
TXD Pin 3 Red<br />
RTS Pin 4 Shunt to 2<br />
DCD Pin 5 Shunt to 7<br />
+9V Pin 7 Shunt to 5<br />
GND Pin 8 Black<br />
Table 8.1: AutoPILOT Wiring Table<br />
Position<br />
AutoPILOT<br />
CH4 or CH5<br />
A30606VM<br />
Wire Color<br />
Open J1A J3A<br />
Open J1B J3B<br />
Open J2A J4A<br />
Open J2B J4B<br />
Open J5A J6A<br />
Open J5B J6B<br />
Open J7<br />
Open J8<br />
Closed J10B J11B<br />
Closed J13C J9C<br />
Closed J12A J15A<br />
Closed J14A J16A<br />
Table 8.2: AutoPILOT Jumper Table
1.<br />
2.<br />
3.<br />
4.<br />
5.<br />
6.<br />
7.<br />
AC<strong>iC</strong> Operator’s <strong>Manual</strong> Revision 4 Page 94 of 95<br />
From the Tools menu, choose Enable/Disable<br />
Functions.<br />
Choose Enabled for one of the four unused<br />
Scanner Functions.<br />
Press Apply and press the OK button.<br />
From the System Configurations tree, select RTU<br />
Port Configuration.<br />
Choose Comm 4 or Comm 5 and select 9600 Baud,<br />
8 Data Bits, No Parity, and 1 Stop Bit for the<br />
communications properties of that port (Comm 4<br />
depicted).<br />
Set the Scanner Port # to the previously chosen<br />
Comm #.<br />
Push the Apply button.<br />
Figure 8.5: AutoPILOT: Communication Port Configuration<br />
Figure 8.4: AutoPILOT Functions Configuration<br />
2913 Specialty Drive • P.O. Box 130158 • Tyler, TX 75713-0158 • Phone: 903-561-4851 • Fax: 903-561-6567
8.<br />
9.<br />
AC<strong>iC</strong> Operator’s <strong>Manual</strong> Revision 4 Page 95 of 95<br />
From the Run/Function Configuration tree, select RTU Port Configuration.<br />
Using the AC<strong>iC</strong> Modbus Register Map, configure up to 14 32-bit Floating Point (Daniel Float) values or 16-bit<br />
Integer (Word Value) values. Use the Modbus address of the AC<strong>iC</strong> and scale of 1 to read directly. Other scaling<br />
may be applied as necessary.<br />
Figure 8.6: AutoPILOT Scanner Register Configuration<br />
Registers in the AC<strong>iC</strong> are numbered at Base 1 and register numbers in the<br />
AutoPILOT are Base 0. To simplify this, subtract 1 from register numbers as<br />
shown in the AC<strong>iC</strong> Modbus register map before entering them into AUTOConifg.<br />
! The AutoPILOT only supports 32-bit Floating Point and 16-bit Integer registers.<br />
No other register types are supported.<br />
2913 Specialty Drive • P.O. Box 130158 • Tyler, TX 75713-0158 • Phone: 903-561-4851 • Fax: 903-561-6567