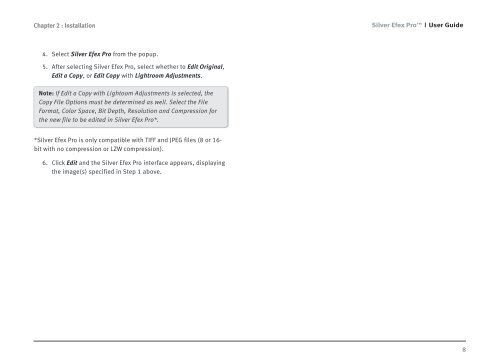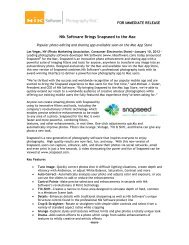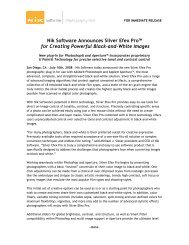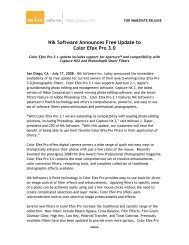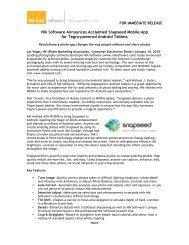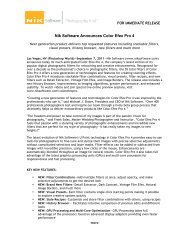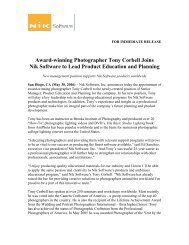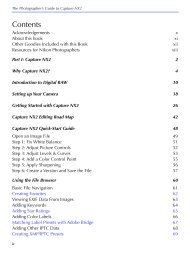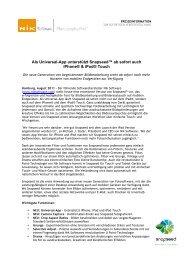Silver Efex Pro - User Guide - Nik Software
Silver Efex Pro - User Guide - Nik Software
Silver Efex Pro - User Guide - Nik Software
Create successful ePaper yourself
Turn your PDF publications into a flip-book with our unique Google optimized e-Paper software.
Chapter 2 : Installation<br />
4. Select <strong>Silver</strong> <strong>Efex</strong> <strong>Pro</strong> from the popup.<br />
5. After selecting <strong>Silver</strong> <strong>Efex</strong> <strong>Pro</strong>, select whether to Edit Original,<br />
Edit a Copy, or Edit Copy with Lightroom Adjustments.<br />
Note: If Edit a Copy with Lightoom Adjustments is selected, the<br />
Copy File Options must be determined as well. Select the File<br />
Format, Color Space, Bit Depth, Resolution and Compression for<br />
the new file to be edited in <strong>Silver</strong> <strong>Efex</strong> <strong>Pro</strong>*.<br />
*<strong>Silver</strong> <strong>Efex</strong> <strong>Pro</strong> is only compatible with TIFF and JPEG files (8 or 16bit<br />
with no compression or LZW compression).<br />
6. Click Edit and the <strong>Silver</strong> <strong>Efex</strong> <strong>Pro</strong> interface appears, displaying<br />
the image(s) specified in Step 1 above.<br />
<strong>Silver</strong> <strong>Efex</strong> <strong>Pro</strong> <strong>User</strong> <strong>Guide</strong><br />
8