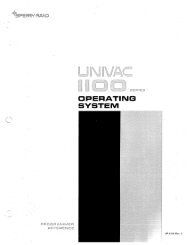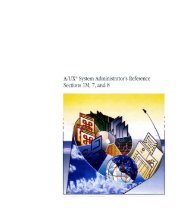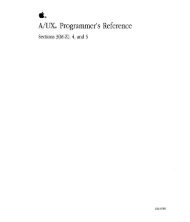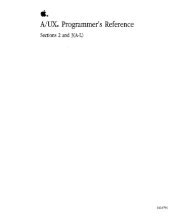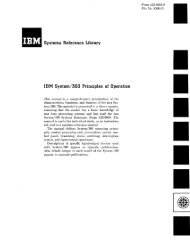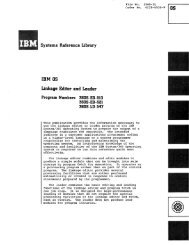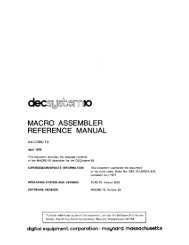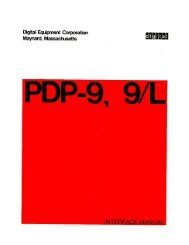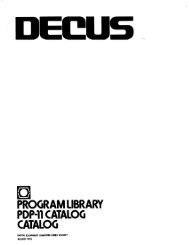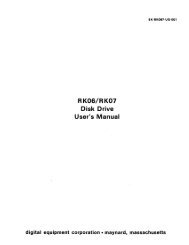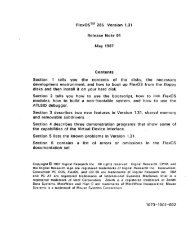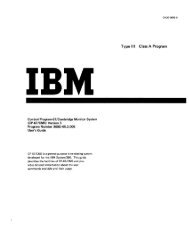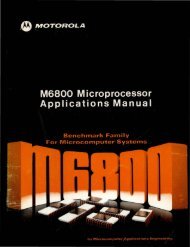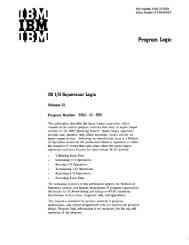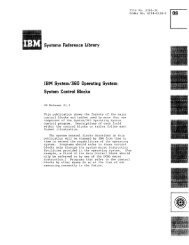printer information
printer information
printer information
Create successful ePaper yourself
Turn your PDF publications into a flip-book with our unique Google optimized e-Paper software.
The PDF Modification Menu offers. the following choices:<br />
Add or remove fonts<br />
PRINTER INFORMATION<br />
When you edit a document and press "P= to choose a font, you see a menu of the<br />
fonts available on your <strong>printer</strong>. You can customize this. Font Menu to include extra<br />
fonts you've added to your <strong>printer</strong>, or you can delete fonts that you don't use. For<br />
example, if you have a Hewlett-Packard® LaserJet® <strong>printer</strong>, y·ou can specify which<br />
cartridges you use with your <strong>printer</strong>, or you can specify which soft (downloaded)<br />
fonts you use. You customize the Font Menu by using the Add or remove fonts<br />
option to add or delete fonts from the PDF.<br />
When you choose the Add or remove fonts option, you're shown a list of the fonts<br />
currently included in the PDF, and you're asked whether you want to change the<br />
fonts.<br />
Press Y to change fonts, then select the type of font you want to change.<br />
• Internal fonts are the fonts that come preinstalled in the <strong>printer</strong>.<br />
• Cartridge fonts are fonts that are included on cartridges you insert into slots on<br />
your <strong>printer</strong>.<br />
• Soft fonts are fonts that you download to your <strong>printer</strong>'s memory by copying<br />
them from a disk.<br />
• Third-party laser fonts are additional soft fonts for an HP® LaserJet or<br />
PostScript® <strong>printer</strong>. (You must use the LSRFONTS program to add fonts to this<br />
list before you can choose the fonts for your PDF. See the "Laser Printers"<br />
section in this booklet for instructions on using the LSRFONTS program.)<br />
Choose the type of font you want to add. If you want to add different types of fonts,<br />
you can return to this screen as often you like.<br />
Note: The list shows all the fonts that are available for your <strong>printer</strong>. Be sure to add<br />
only the fonts your <strong>printer</strong> actually has. For example, if you have an HP LaserJet<br />
<strong>printer</strong>, the soft font list shows all the soft font sets available for an HP LaserJet<br />
<strong>printer</strong>. While you can add any of these fonts to a WordStar PDF, you need to<br />
purchase the soft fonts and download them to your <strong>printer</strong> before you can actually<br />
print with them.<br />
TIP Add just the fonts you use. If your <strong>printer</strong> has a large number of fonts<br />
available. and they all appear on the WordStar Font Menu, choosing a font can be<br />
unnecessarily time consuming. You can always add additional fonts later or create<br />
a second PDF for this <strong>printer</strong> that contains a different list of fonts.<br />
7