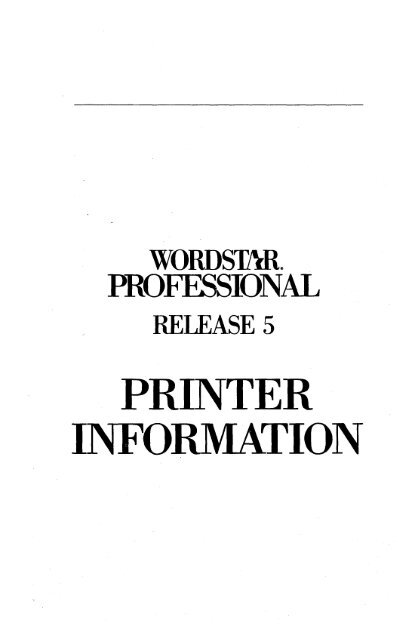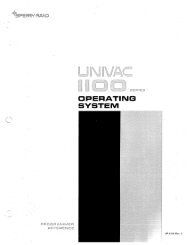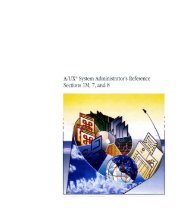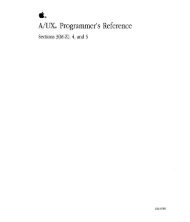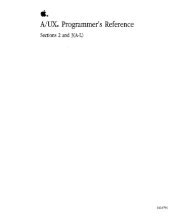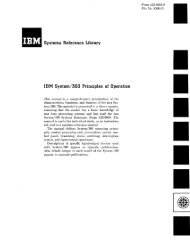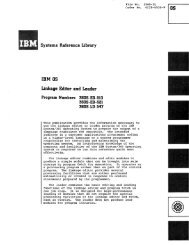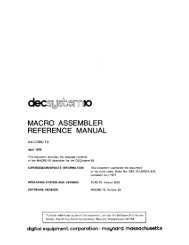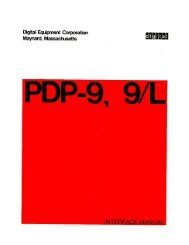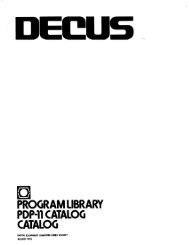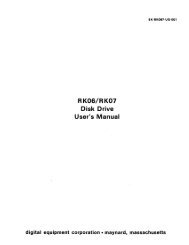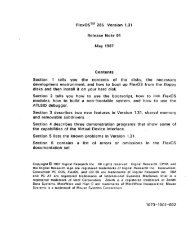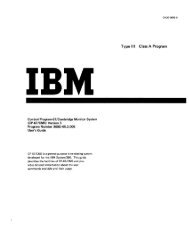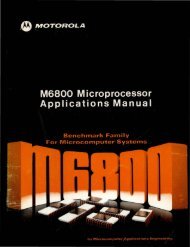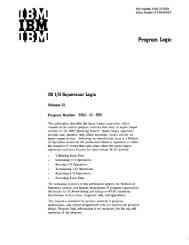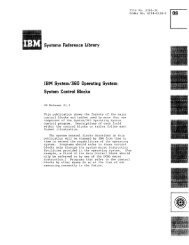printer information
printer information
printer information
Create successful ePaper yourself
Turn your PDF publications into a flip-book with our unique Google optimized e-Paper software.
WORDSThRe<br />
PROFESSIONAL<br />
RELEASE 5<br />
PRINTER<br />
INFORMATION
PRINTER INFORMATION<br />
Installing Your Printers ___________ ,.-__<br />
Specifying a Default Printer ___________ _<br />
Modifying How Your Printer Works with WordStar __ _<br />
Laser Printers ________________ _<br />
Troubleshooting Printer Problems _________ _<br />
Editing a PDF (for advanced users) ________ _<br />
2<br />
5<br />
6<br />
11<br />
13<br />
17<br />
iii
Printer<br />
Information<br />
This booklet gives you all the <strong>information</strong> you need to use your <strong>printer</strong> with<br />
WordStar®. It includes the following sections: ,<br />
• Installing Your Printers This section gives you <strong>information</strong> on how to install<br />
WordStar for your <strong>printer</strong>. It includes a chart of all the <strong>printer</strong>s on the WordStar<br />
Printer Selection Menu, and tells you what to do if your <strong>printer</strong> isn't listed on<br />
the menu.<br />
• Specifying a Default Printer This section explains what a default <strong>printer</strong> is and<br />
tells you how to choose your default <strong>printer</strong>.<br />
• Modifying How Your Printer Works with WordStar This section tells you how<br />
to customize WordStar to work best with your <strong>printer</strong>; for example, you can<br />
customize the WordStar Font Menu by specifying which fonts you have on your<br />
<strong>printer</strong>.<br />
• Laser Printers This section gives you <strong>information</strong> on using PostScript, LaserJet,<br />
and LaserJet-compatible <strong>printer</strong>s with WordStar .<br />
• , Troubleshooting Printer Problems This section reviews the most common<br />
<strong>printer</strong> problems and how to solve them. It covers everything from your <strong>printer</strong><br />
not printing to the wrong fonts printing in documents.<br />
• Editing a PDF (for advanced users) This section gives an overview of the very<br />
technical PDFEDIT program.
PRINTER INFORMATION<br />
Installing Your Printers ____________ _<br />
2<br />
WordStar Professional Release 5 works with more than 100 <strong>printer</strong>s. When you<br />
install WordStar, simply choose your <strong>printer</strong> from the Printer Selection Menu. (See<br />
the "Starting" section of the manual for <strong>information</strong> on installing WordStar, or see<br />
"Modifying How Your Printer Works with WordStar" in this booklet for <strong>information</strong><br />
on using the <strong>printer</strong> installation and modification program, PRCHANGE.)<br />
Refer to the following chart, Printers on the WordStar Printer Selection Menu, for a<br />
list of the <strong>printer</strong>s on the Printer Selection Menu and <strong>information</strong> on how each<br />
<strong>printer</strong> works with WordStar.<br />
Even if your <strong>printer</strong> isn't on the Printer Selection Menu, it may work like a <strong>printer</strong><br />
that is on the menu. Check your <strong>printer</strong> manual to see if your <strong>printer</strong> emulates a<br />
<strong>printer</strong> that is on the menu. To install your <strong>printer</strong>, choose the <strong>printer</strong> that works<br />
like yours.<br />
When you choose a <strong>printer</strong> from the Printer Selection Menu, WordStar copies the<br />
<strong>information</strong> about that <strong>printer</strong> to a special file called a <strong>printer</strong> description file (PDF).<br />
Every time you install a <strong>printer</strong>, you create another PDF. You can have as many<br />
'PDFs as you want. When you print a document, WordStar shows you a list of the<br />
PDFs you've created and lets you choose the one you want to print with.<br />
If your <strong>printer</strong> isn't listed on the Printer Selection Menu, you can use one of the<br />
generic <strong>printer</strong> selections: Typewriter or Draft. If your <strong>printer</strong> can backspace,<br />
choose Typewriter; if your <strong>printer</strong> can't backspace, use the Draft PDF. These<br />
generic <strong>printer</strong> installations may not take full advantage of all your <strong>printer</strong>'s features,<br />
but they will work with almost any <strong>printer</strong>.<br />
TIP Many lesser-known <strong>printer</strong>s work like well-known <strong>printer</strong>s. If you have a<br />
daisy wheel <strong>printer</strong> that isn't listed on the Printer Selection Menu, try choosing the<br />
Diablo Daisy Wheel during installation. If you have a dot matrix <strong>printer</strong> that isn't<br />
listed, try choosing the £pson MX-80. If your <strong>printer</strong> works like one of these<br />
<strong>printer</strong>s, you can take advantage of more vf its features than if you use the<br />
Typewriter or Draft PDF.<br />
For more <strong>information</strong> on how your <strong>printer</strong> works with WordStar, refer to the <strong>printer</strong><br />
<strong>information</strong> screen when you install your <strong>printer</strong>. You should also see README for<br />
late-breaking <strong>printer</strong> <strong>information</strong>.<br />
Note: If you're a more advanced user, you may Want to program your own PDF.<br />
See "Editing a PDF (for advanced users)" at the back of this booklet for more<br />
<strong>information</strong>.
PRINTER INFORMATION<br />
J<br />
PRINTER DRIVER UNO PS NLQ ECS COLOR<br />
IBM Wheel Printer DRIVERN e J A BS N<br />
IBM WheelPrinter E DRIVERN e J A BS N<br />
Mannesmann Tally MT-160 DRIVERN B N Y BS N<br />
NEe 8023A DRIVERN B J A PI N<br />
NEe Pinwriter P2/P3 DRIVERN e U y FI N<br />
NEe Pinwriter P5/6/7 DRIVERN e J y FI Y<br />
NEe Pinwriter P2200 DRIVERN e J y FI N<br />
NEe Spinwriter 2010/2030 DRIVERN B J A BS N<br />
NEe Spinwriter 2015 DRIVERN B J A BS N<br />
NEe Spinwriter 2050/3550/8850 DRIVERN e J A BS N<br />
Okidata LaserLine,6 DRIVERN e J A OF N<br />
Okidata ML84 Step 2 DRIVERN e N y BS N<br />
Okidata ML92/93 DRIVERN e N y BS N<br />
Okidata ML84/92/93 (IBM Mode) DRIVERN e N y PI N<br />
Okidata ML 182/183 DRIVERN e N N FI N<br />
Okidata ML 182/183 (IBM Mode) DRIVERN e N N FI N<br />
Okidata ML 192/193 DRIVERN e J y FI N<br />
Okidata ML192/193 (IBM Mode) DRIVERN e J y FI N<br />
Okidata ML292/293 DRIVERN e J y FI Y<br />
Okidata ML292/293 (IBM Mode) DRIVERN e J y FI Y<br />
Okidata ML393 DRIVERN B J y FI N<br />
Okidata Okimate 20 DRIVERN e N y FI N<br />
Okidata Pacemark 2410 DRIVERN e N y BS N<br />
Olivetti PG 108 Laser DRIVERN e J A OF N<br />
Olympia Laserstar 6 DRIVERN e J A BS N<br />
Panasonic P1 080i DRIVERN e U y BS N<br />
Panasonic P1 090 DRIVERN e N N BS N<br />
Panasonic P1091 DRIVERN e N y BS N<br />
Panasonic P1091 (IBM Mode) DRIVERN e N y BS N<br />
Panasonic P1 091 i DRIVERN e U y BS N<br />
Panasonic P1091 i (IBM Mode) DRIVERN e N y BS N<br />
Panasonic P4450 Laser Partner DRIVERN e J A OF N<br />
PostScript Generic DRIVERPS e J A OF Y<br />
PostScript Generic Two-Page DRIVERPS e J A OF Y<br />
Qume Sprint 11 + DRIVERN e J A BS N<br />
Qume Sprint w/WP Option DRIVERN e J A BS N<br />
Ricoh LP4080e DRIVERN e J A BS N<br />
Silver Reed EXP 550 DRIVERN B J N BS N<br />
Star Gemini lOX DRIVERN B N N BS N<br />
Star NB-1O/15 DRIVERN e J A FI N<br />
Star Radix 10/1 5 DRIVERN B N Y BS N<br />
Star NB-24/1 0-15 DRIVERN e J A FI N<br />
Star ND-1O/15 DRIVERN e J A FI N<br />
. Star NX-10 DRIVERN B U Y BS N<br />
Star SB-10 DRIVERN B U Y BS N<br />
Star SD/SG/SR 10/15 DRIVERN B N Y BS N<br />
Star SD/SG/SR 10/15 (I BM Mode) DRIVERN B N Y BS N<br />
Tandy DMP-130 DRIVERN e J y PI N<br />
Tandy DMP-2100P DRIVERN e J y PI N<br />
Tandy DMP-21101 DRIVERN e J y PI N<br />
Tandy DMP-2110 DRIVERN e J y PI N<br />
Tandy DWP-210 DRIVERN e J A BS N<br />
Tandi DWP-230 DRIVERN e J A BS N<br />
Tandy DWP-520 DRIVERN e J A BS N<br />
TI 855/865 DRIVERN e J y BS N<br />
Toshiba P3S1 DRIVERN e J y PI N<br />
Toshiba P1340 DRIVERN e N y PI N<br />
Toshiba Pl3S1 DRIVERN e J y PI N<br />
4
PRINTER INFORMATION<br />
Specifying a Default Printer __________ _<br />
If you install more than one <strong>printer</strong>, use WSCHANGE to specify which <strong>printer</strong> you<br />
want as the default <strong>printer</strong>. When WordStar shows you a list of fonts while editing,<br />
it shows the fonts available on the default <strong>printer</strong>. (See Appendix C, "Customizing<br />
WordStar," in the WordStar manual for <strong>information</strong> on using WSCHANGE.)<br />
If you want to see a list of fonts for a <strong>printer</strong> other than the default <strong>printer</strong>, you can<br />
specify a different default <strong>printer</strong> for a single document. To change the default<br />
<strong>printer</strong> for a document, open the document and press "P? Then choose the <strong>printer</strong><br />
you want from the list of available <strong>printer</strong>s. Whenever you change fonts in this<br />
document, you'll see the fonts available on the <strong>printer</strong> you specified.<br />
Of course, you can print the document on any <strong>printer</strong> by simply choosing another<br />
<strong>printer</strong> name at print time. WordStar automatically translates the fonts in the<br />
document to the closest fonts available on the <strong>printer</strong> you choose.<br />
5
PRINTER INFORMATION<br />
Modifying How Your Printer Works with WordStar __ _<br />
6<br />
After you've installed your <strong>printer</strong>, you may want to customize the <strong>printer</strong><br />
description file (PDF) for your <strong>printer</strong>; for example, you may want to specify which<br />
font cartridges you have on your <strong>printer</strong> or specify a different <strong>printer</strong> port at the<br />
back of your computer.<br />
You can customize PDFs by using the <strong>printer</strong> installation program, PRCHANGE. To<br />
start PRCHANGE, follow these instructions:<br />
IF YOU HAVE A TWO FLOPPY DISK COMPUTER<br />
Put your copy of the Program disk in drive A and the Installation disk (which<br />
contains the PRCHANGE.EXE and PRCHANGE.OVR files) in drive B.<br />
2 Type b: and press .J to log on to the B drive. B> should appear on your screen.<br />
3 Type prchange and press.J. You'll see the PRCHANGE Main Menu.<br />
4 Choose Modify PDF settings, then type a: to see a list of the PDFs on your<br />
Program disk.<br />
S At the Installed Printer Menu, you'll see a list of your PDFs. Move the<br />
highlighting to the name of the PDF you want to modify and press.J. You'll see<br />
the PDF Modification Menu.<br />
IF YOU HAVE A HARD DISK COMPUTER<br />
Log on to your WordStar directory (\WS5).<br />
2 Type prchange and press.J. You'll see the PRCHANGE Main Menu.<br />
3 Choose Modify PDF settings.<br />
4 At the Installed Printer Menu, you'll see a list of your PDFs. Move the<br />
highlighting to the name of the PDF you want to modify (or type the name of<br />
another directory to see other PDFs) and press.J. You'll see the PDF<br />
Modification Menu.
The PDF Modification Menu offers. the following choices:<br />
Add or remove fonts<br />
PRINTER INFORMATION<br />
When you edit a document and press "P= to choose a font, you see a menu of the<br />
fonts available on your <strong>printer</strong>. You can customize this. Font Menu to include extra<br />
fonts you've added to your <strong>printer</strong>, or you can delete fonts that you don't use. For<br />
example, if you have a Hewlett-Packard® LaserJet® <strong>printer</strong>, y·ou can specify which<br />
cartridges you use with your <strong>printer</strong>, or you can specify which soft (downloaded)<br />
fonts you use. You customize the Font Menu by using the Add or remove fonts<br />
option to add or delete fonts from the PDF.<br />
When you choose the Add or remove fonts option, you're shown a list of the fonts<br />
currently included in the PDF, and you're asked whether you want to change the<br />
fonts.<br />
Press Y to change fonts, then select the type of font you want to change.<br />
• Internal fonts are the fonts that come preinstalled in the <strong>printer</strong>.<br />
• Cartridge fonts are fonts that are included on cartridges you insert into slots on<br />
your <strong>printer</strong>.<br />
• Soft fonts are fonts that you download to your <strong>printer</strong>'s memory by copying<br />
them from a disk.<br />
• Third-party laser fonts are additional soft fonts for an HP® LaserJet or<br />
PostScript® <strong>printer</strong>. (You must use the LSRFONTS program to add fonts to this<br />
list before you can choose the fonts for your PDF. See the "Laser Printers"<br />
section in this booklet for instructions on using the LSRFONTS program.)<br />
Choose the type of font you want to add. If you want to add different types of fonts,<br />
you can return to this screen as often you like.<br />
Note: The list shows all the fonts that are available for your <strong>printer</strong>. Be sure to add<br />
only the fonts your <strong>printer</strong> actually has. For example, if you have an HP LaserJet<br />
<strong>printer</strong>, the soft font list shows all the soft font sets available for an HP LaserJet<br />
<strong>printer</strong>. While you can add any of these fonts to a WordStar PDF, you need to<br />
purchase the soft fonts and download them to your <strong>printer</strong> before you can actually<br />
print with them.<br />
TIP Add just the fonts you use. If your <strong>printer</strong> has a large number of fonts<br />
available. and they all appear on the WordStar Font Menu, choosing a font can be<br />
unnecessarily time consuming. You can always add additional fonts later or create<br />
a second PDF for this <strong>printer</strong> that contains a different list of fonts.<br />
7
PRINTER INFORMATION<br />
10<br />
Create download batch file<br />
Use this option to create a batch file that you can use to download fonts to your<br />
<strong>printer</strong>. To create a batch file that downloads all the soft fonts in this PDF, type a<br />
name for the batch file or choose the name of an existing batch file and press .J.<br />
Note: To download the fonts to your <strong>printer</strong>, log on to the drive 9r directory where<br />
the batch file is located and type the name of the batch file at the system prompt. If<br />
you se.e a message Bad command or filename, make sure the file PECHO.EXE is on<br />
the same disk or in the same directory as the batch file.<br />
TIP If you share the <strong>printer</strong> with other users, be sure no one else is using the<br />
<strong>printer</strong> when you download (onts.<br />
Return to Main Menu<br />
When you finish modifying the PDF, choose Return to Main Menu. At the Main<br />
Menu, you can install another <strong>printer</strong>, choose another PDF to modify, or you can<br />
choose Quit and save changes to quit PRCHANGE.
P R I N T E R I N FOR M AT ION<br />
12<br />
PostScript Printers<br />
When you install for a PostScript <strong>printer</strong> in PRCHANGE, a PostScript PDF is created<br />
that contains some basic PostScript fonts. Before you print, make sure you've<br />
copied the files DRIVERPS.oVR and WSPROL.PS (a customized WordStar prologue<br />
file) to the same drive or directory as your WordStar program files. These files come<br />
on the PostScript Files/Font Utility disk.<br />
If you want to add more fonts to the PDF, user the laser fonts utility described<br />
below to add the PostScript fonts to PRCHANGE. Then use PRCHANGE to add the<br />
fonts to the PDF.<br />
PostScript lets you create special program files that can, for example, print borders<br />
on your page or print your company logo. You can use these files with your<br />
WordStar documents by using the WordStar user print control command, "P!. After<br />
you press this command, WordStar prompts you for the characters to send to the<br />
<strong>printer</strong>. Type %F"filename" where filename is the name of the PostScript program<br />
file. The filename can include a drive and directory. When prompted for the<br />
characters to display onscreen, type a descriptive name that will help you<br />
remember what the file does, for example, logo. (You can also add PostScript files<br />
by customizing the custom print commands. For more <strong>information</strong>, see "Change<br />
Custom Print Control" in the previous section.)<br />
Note: In order for your PostScript <strong>printer</strong> to work with your computer, you need to<br />
add a DOS MODE command to your AUTOEXEC.BAT file. Be sure to read your<br />
<strong>printer</strong> manual and set'up your <strong>printer</strong> and computer correctly.<br />
For more <strong>information</strong> on using a PostScript <strong>printer</strong> with WordStar, see README.<br />
Using Third-Party Laser Fonts<br />
If you've purchased laser fonts that don't appear on the PRCHANGE soft fonts list,<br />
you can add these fonts to the PRCHANGE third-party fonts list by using the<br />
LSRFONTS utility.<br />
To run the LSRFONTS program, log on to the drive or directory containing<br />
LSRFONTS.EXE and type Isrfonts. (This file comes on the PostScript Files/Font<br />
Utility disk.) You'll see a list of all the soft font files in the current directory. To see<br />
fonts in a different directory, press F8 and specify the directory name. Mark any<br />
fonts you want to add to your customized third-party font database. Note. that as<br />
you move the highlighting to each font name, <strong>information</strong> about the font appears<br />
onscreen. When you've marked allthe fonts you want, press FlO. The fonts are<br />
added to a customized third-party font database file (with the extension .DTU). If<br />
you store the database on a floppy disk, label the disk "Printer Data D."<br />
Note: The LSRFONTS program can add either PostScript fonts or LaserJet fonts, but<br />
it can't add both at the same time. If you have both PostScript and LaserJet fonts,<br />
keep the fonts in separate directories or on separate disks. Then log on to the<br />
appropriate directory before you start the LSRFONTS program, and start LSRFONTS<br />
by typing \path\lsrfont where path is the path to the LSRFONTS program.
PRINTER INFORMATION<br />
Troubleshooting Printer Problems ________ _<br />
This section offers solutions to the most common <strong>printer</strong> problems.<br />
The <strong>printer</strong> isn't printing.<br />
Most often when a <strong>printer</strong> doesn't print, it indicates a problem with the <strong>printer</strong>,<br />
or with the way the <strong>printer</strong> is connected to the computer.<br />
• Make sure your <strong>printer</strong> is plugged in and has paper. If your <strong>printer</strong> has an<br />
online switch, the <strong>printer</strong> should be online.<br />
Note: If the <strong>printer</strong> is on a network, you may need to link to it before you<br />
can use it. Check with your system administrator for details.<br />
• Check to make sure you specified the correct port for this <strong>printer</strong> when you<br />
installed the <strong>printer</strong>. Printers are connected by cables to ports at the back of<br />
your computer. Since a computer has more than one port, you needto tell<br />
WordStar which port your <strong>printer</strong> is connected to. Use the '<strong>printer</strong><br />
modification program, PRCHANGE, to see which port you've specified for<br />
this <strong>printer</strong>. Then make certain the <strong>printer</strong> is connected to that port on your<br />
computer.<br />
• If you specified the correct port during installation, check the cable that runs<br />
between the computer and the <strong>printer</strong>. If these cables aren't working<br />
properly or aren't firmly connected, your <strong>printer</strong> can't print.<br />
Follow these steps to test the cables and connections:<br />
Log on to the drive or directory where the DEBUG program is located.<br />
(This program is on your DOS Supplemental Programs disk if you're<br />
using a two floppy disk system.) At the system prompt, type debug and<br />
press.J. The DEBUG prompt (a dash) appears onscreen.<br />
2 Press Ap to establish a connection between the screen and the <strong>printer</strong>.<br />
After you press AP, everything appearing on the screen is also sent to the<br />
<strong>printer</strong>.<br />
3 At the DEBUG prompt, type D 100 1000 and press.J.<br />
If the <strong>printer</strong> is connected properly, it will begin printing. The <strong>printer</strong><br />
cannot print as fast as the characters appear onscreen, so after a short<br />
time, the screen will stop filling while the <strong>printer</strong> catches up.<br />
TIP Press I\C to stop the debug display.<br />
4 To stop your <strong>printer</strong> from printing everything that appears onscreen,<br />
press Ap again. Then type Q and press .J to exit DEBUG. It's also a<br />
good idea to turn your <strong>printer</strong> off and then on again to clear its buffer.<br />
13
PRINTER INFORMATION<br />
14<br />
Look at what your <strong>printer</strong> just printed. The DEBUG output should appear in<br />
columns of numbers and letters. If the columns are misaligned (indicating<br />
missing letters) or incomplete, your <strong>printer</strong> is not working properly. Contact<br />
your <strong>printer</strong> dealer for help.<br />
• If your <strong>printer</strong> prints using the test above, but does not print with WordStar,<br />
the problem may be with how WordStar sends <strong>information</strong> to your <strong>printer</strong>.<br />
Start WordStar and press P to print a document. When you see the Print<br />
dialog box, type the name of the document. At the Redirect output to<br />
prompt, type the name of the port your <strong>printer</strong> is connected to, for example,<br />
LPTl or COM1. (Do not type a colon after the name of the port.)<br />
If this method works to print your document, use the <strong>printer</strong> modification<br />
program, PRCHANGE, to specify this port as the default redirection device<br />
for this <strong>printer</strong>.<br />
• If the method above does not work, there are two more options you can try.<br />
You can use WSCHANGE to turn off the <strong>printer</strong> busy test (on the Printer<br />
Busy Handshaking menu), or you can use PRCHANGE and choose PRN as<br />
the default port for this <strong>printer</strong>.<br />
TIP If you use either of these methods, you may notice that editing slows<br />
down when you print in the background. To solve this problem, use<br />
WSCHANGE to set the print speed delay to the speed of your <strong>printer</strong>. For a<br />
daisy wheel <strong>printer</strong>, set the speed to about 20; for any other type of <strong>printer</strong>,<br />
set the speed to 100. See Appendix C, "Customizing WordStar, /I for<br />
<strong>information</strong> on using WSCHANGE.<br />
The <strong>printer</strong> prints garbage.<br />
Garbled output maybe caused by one of two problems: you may be installed<br />
for the wrong <strong>printer</strong>, or the cable that runs between your <strong>printer</strong> and computer<br />
may be bad. To test the cable, use the procedure explained in the third bulleted<br />
item of the previous problem.<br />
To see which <strong>printer</strong> you're installed for, start WordStar and press P to print a<br />
document. Look at the default <strong>printer</strong> listed in the Printer to use field. Does<br />
this match your <strong>printer</strong>? If you have more than one <strong>printer</strong>, make sure you have<br />
specified the correct port for each of your <strong>printer</strong>s. Read the second bulleted<br />
item in the previous problem for <strong>information</strong> on checking your <strong>printer</strong> port.<br />
The <strong>printer</strong> prints fine for awhile, then it prints garbage.<br />
This often indicates that your <strong>printer</strong> can't accept <strong>information</strong> as fast as<br />
WordStar sends it. -Use WSCHANGE to set the print speed delay to the speed of<br />
your <strong>printer</strong>. For a daisy wheel <strong>printer</strong>, set the speed to about 20; for any other<br />
type of <strong>printer</strong>, set the speed to 100. See Appendix (, "Customizing WordStar,"<br />
for <strong>information</strong> on using W5CHANGE.
WordStar displays a "Print Wait" message.<br />
PRINTER INFORMATION<br />
This message does not indicate a problem. It just lets you know that printing<br />
has paused for some reason, for example, you may have added a pause printing<br />
command to the file, or your <strong>printer</strong> may be out of paper. You need to display<br />
the Printing screen to see an explanation of why the <strong>printer</strong> paused.<br />
To display the Printing screen, choose Print a file from the File pull-down, or<br />
press P at the classic Opening Menu or "KP from the editing screen.<br />
Do whatever you need to do, then follow the instructions onscreen to start<br />
printing again or to abandon printing if you prefer.<br />
WordStar displays a "Printer may not be ready" message.<br />
Check that your <strong>printer</strong> is turned on and has paper. If the <strong>printer</strong> is ready, you<br />
may have specified the wrong <strong>printer</strong> port. See the second bulleted item for the<br />
problem liThe <strong>printer</strong> isn't printingll at the beginning of this section for<br />
<strong>information</strong> on checking the <strong>printer</strong> port.<br />
The wrong fonts appear in the printed document.<br />
When you add fonts to a document, you choose from a list of fonts available on<br />
the default <strong>printer</strong> for this document. If you print the document on any other<br />
<strong>printer</strong>, WordStar automatically chooses the closest available font on the new<br />
<strong>printer</strong>.<br />
If you print the document on your default <strong>printer</strong> but don't get the fonts you<br />
specified, it may be due to one of the following reasons:<br />
• If your <strong>printer</strong> uses downloaded fonts, remember to download the fontsto<br />
the <strong>printer</strong> each time the <strong>printer</strong> is turned off and on again.<br />
• You may have inadvertently cleared fonts from your <strong>printer</strong>'s memory. If<br />
you specified that the fonts you downloaded be temporary and then reset<br />
your <strong>printer</strong>, the fonts were erased. Download the fonts again.<br />
• Your difficulty may be due to the memory limitations of your <strong>printer</strong>. Every<br />
<strong>printer</strong> has a limit to the number of fonts it can print on one page.<br />
• If you are connected to your <strong>printer</strong> by means of a network, you can lose<br />
access to fonts in the following ways:<br />
Another network user may have downloaded fonts, overwriting yours.<br />
Network users should arrange some kind of system for downloading and<br />
clearing fonts to avoid this type of problem.<br />
The network may not be able to download all the fonts you specified. Some<br />
networks have a IIhold ll command that waits until you unlink from the <strong>printer</strong><br />
before downloading fonts.<br />
15
PRINTER INFORMATION<br />
16<br />
Text creeps up or down on successive pages.<br />
Two separate problems can cause this to happen: page length and form feeds.<br />
Page length Some <strong>printer</strong>s, such as laser <strong>printer</strong>s, can't use the very top of the<br />
page for printing, so the page length they use is shorter than 66 lines per page.<br />
For these <strong>printer</strong>s, try changing the top margin to 1, the bottom margin to 2, and<br />
the page length to 62. You may need to experiment to find the proper top and<br />
bottom margins and lines per page for your <strong>printer</strong>.<br />
If you always use one of these <strong>printer</strong>s, use WSCHANGE to change the default<br />
settings for these margins and the page length.<br />
Form feeds WordStar uses form feeds to advance the paper. This method<br />
works on most <strong>printer</strong>s. If your <strong>printer</strong> can't accept a form feed command, the<br />
default answer to the Use form feeds prompt at print time should be No. (You<br />
can change this answer at print time, or you can change the default answer by<br />
using PRCHANGE.) If this still doesn't work, try changing the form feeds switch<br />
on your <strong>printer</strong>: if it's off, turn it on; if it's on, turn it off.<br />
Note: Laser <strong>printer</strong>s and other <strong>printer</strong>s with sheet feeders must use form feeds to<br />
advance the paper.<br />
1.1 P Before printing any document longer than one page, be sure the paper is<br />
properly positioned and ready to print on line one. On some <strong>printer</strong>s, you need<br />
to set the top-of-form switch from the front panel. You may need to turn the<br />
<strong>printer</strong> off and on again to clear its buffer. Check your <strong>printer</strong> manual for further<br />
<strong>information</strong>.<br />
On an HP LaserJet <strong>printer</strong>, the spacing of the letters is wrong.<br />
If the spacing is only slightly off, you may not begetting the correct font. If you<br />
have a soft font with the same name as the internal or cartridge font you waht,<br />
the soft font choices override internal or cartridge font choices, and you get the<br />
soft font. This can result in poor spacing. If you want to use the internal or<br />
cartridge version of the font, delete the soft front from the <strong>printer</strong>'s memory.<br />
An extreme spacing problem, where some letters print on top of one another<br />
and others spread out across the page, usually indicates that you've chosen a<br />
font that your <strong>printer</strong> doesn't have. If the LaserJet doesn't have the font you<br />
specify, it chooses a different font, and it may haye chosen a font with different<br />
spacing.<br />
Keep in mind that when the LaserJet looks for a matching-font, it looks first for a<br />
font with the same symbol set (such as ROMAN8 or USASCII) as the font you<br />
requested. So if you request a Times Roman 10 font with the ROMAN8 symbol<br />
set, the LaserJet won't use a Times Roman 10 font with the USASCII symbol set.<br />
Instead, it tries to find a font with the ROMAN8 symbol set, such as the<br />
Line<strong>printer</strong> font-. See your LaserJet manual for more <strong>information</strong> on how the<br />
LaserJet chooses replacement fonts.
PRINTER INFORMATION<br />
18<br />
Horizontal positioning Specify codes for relative right position, relative left<br />
position, intercharacter space position, HMI position, absolute position, graphics<br />
position, horizontal <strong>printer</strong> dots per inch, and directional movement strings.<br />
Control strings Specify codes for portrait orientation, landscape orientation, form<br />
feed string, carriage return/linefeed string, carriage return only string, job init and"<br />
de-init string, document init and de-init string, quit job string, offline (pause) string,<br />
delay before and after job init/de-init/quit strings, and <strong>printer</strong> busy wait delay.<br />
Attribute control Specify codes for superscript, subscript, bold, underline,<br />
double-strike, Xout, italics, double underscore, overscore, and EOl mask.<br />
Miscellaneous control Specify the number of strikes for <strong>printer</strong> emulated boldface<br />
and double strike, microjustification value, microjustification type, underscore<br />
emulation character, double underscore character, character alignment type, form<br />
feed type, and pause between pages.<br />
Minimum <strong>printer</strong> definition Specify codes for initialization and de-initialization<br />
strings, 10-pitch and 12-pitch font select string, and 6- and 8-lines-per-inch select<br />
strings.<br />
Color definitions Specify colors and selection codes for colors on your <strong>printer</strong>.<br />
Typestyle/font <strong>information</strong> Specify typestyle definitions, and edit width tables;<br />
kerning table, style definition, character translation tables, character set selection<br />
tables, and the composed character table.<br />
Inset driver name Specify the name of the Inset <strong>printer</strong> driver.<br />
Additional modification Specify <strong>printer</strong> output device, handshake protocol, ETX<br />
count, background print speed, page/non page type, print extras, sheet feeder strings<br />
and values, and sheet feeder trays.