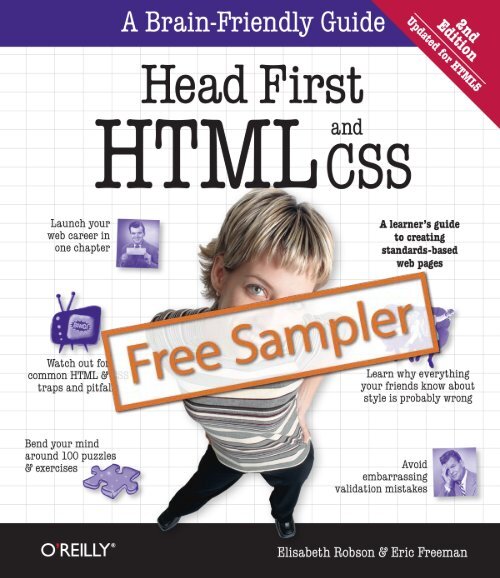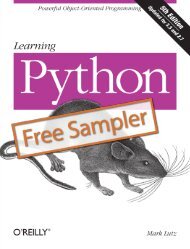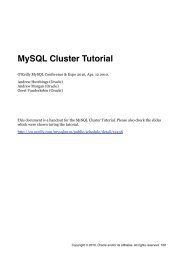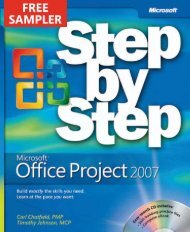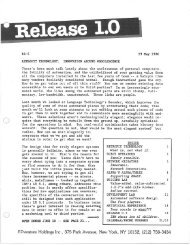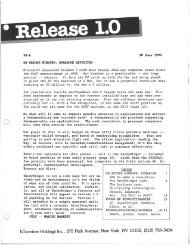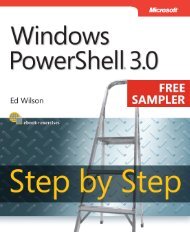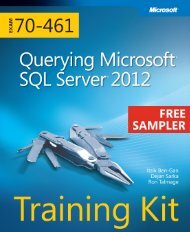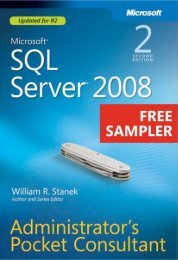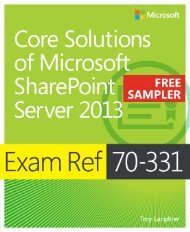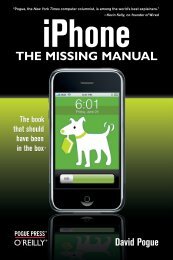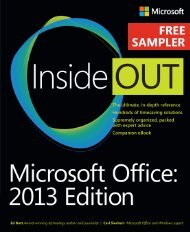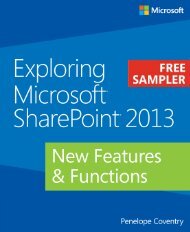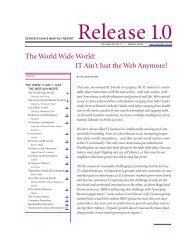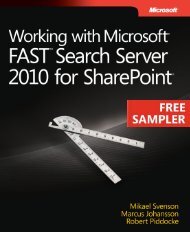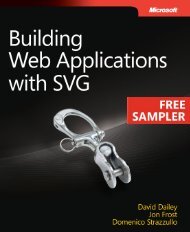Head First HTML and CSS - Cdn.oreilly.com
Head First HTML and CSS - Cdn.oreilly.com
Head First HTML and CSS - Cdn.oreilly.com
You also want an ePaper? Increase the reach of your titles
YUMPU automatically turns print PDFs into web optimized ePapers that Google loves.
Want to read more?
<strong>Head</strong> <strong>First</strong> <strong>HTML</strong> <strong>and</strong> <strong>CSS</strong><br />
by Elisabeth Robson <strong>and</strong> Eric Freeman<br />
Copyright © 2012 Elisabeth Robson <strong>and</strong> Eric Freeman. All rights reserved.<br />
Printed in Canada.<br />
Published by O’Reilly Media, Inc., 1005 Gravenstein Highway North, Sebastopol, CA 95472.<br />
O’Reilly Media books may be purchased for educational, business, or sales promotional use. Online editions<br />
are also available for most titles (http://my.safaribooksonline.<strong>com</strong>). For more information, contact our corporate/<br />
institutional sales department: (800) 998-9938 or corporate@<strong>oreilly</strong>.<strong>com</strong>.<br />
Series Creators: Kathy Sierra, Bert Bates<br />
Editor: Brett McLaughlin (first edition), Mike Hendrickson (second edition)<br />
Cover Designer: Karen Montgomery<br />
<strong>HTML</strong> Wranglers: Elisabeth Robson, Eric Freeman<br />
Production Editor: Kristen Borg<br />
Indexer: Ron Strauss<br />
Proofreader: Rachel Monaghan<br />
Page Viewer: Oliver<br />
Printing History:<br />
December 2005: <strong>First</strong> Edition.<br />
September 2012: Second Edition.<br />
Nutshell H<strong>and</strong>book, the Nutshell H<strong>and</strong>book logo, <strong>and</strong> the O’Reilly logo are registered trademarks of O’Reilly<br />
Media, Inc. The <strong>Head</strong> <strong>First</strong> series designations, <strong>Head</strong> <strong>First</strong> <strong>HTML</strong> <strong>and</strong> <strong>CSS</strong>, <strong>and</strong> related trade dress are trademarks<br />
of O’Reilly Media, Inc.<br />
Many of the designations used by manufacturers <strong>and</strong> sellers to distinguish their products are claimed as<br />
trademarks. Where those designations appear in this book, <strong>and</strong> O’Reilly Media, Inc., was aware of a trademark<br />
claim, the designations have been printed in caps or initial caps.<br />
While every precaution has been taken in the preparation of this book, the publisher <strong>and</strong> the authors assume no<br />
responsibility for errors or omissions, or for damages resulting from the use of the information contained herein.<br />
In other words, if you use anything in <strong>Head</strong> <strong>First</strong> <strong>HTML</strong> <strong>and</strong> <strong>CSS</strong> to, say, run a nuclear power plant, you’re on your<br />
own. We do, however, encourage you to visit the <strong>Head</strong> <strong>First</strong> Lounge.<br />
No elements or properties were harmed in the making of this book.<br />
Thanks to Clemens Orth for the use of his photo, “applestore.jpg”, which appears in Chapter 5.<br />
ISBN: 978-0-596-15990-0<br />
[TI]
Table of Contents (summary)<br />
Intro<br />
Intro xxv<br />
1 The Language of the Web: getting to know html 1<br />
2 Meet the “HT” in <strong>HTML</strong>: going further, with hypertext 43<br />
3 Web Page Construction: building blocks 77<br />
4 A Trip to Webville: getting connected 123<br />
5 Meeting the Media: adding images to your pages 163<br />
6 Serious <strong>HTML</strong>: st<strong>and</strong>ards <strong>and</strong> all that jazz 219<br />
7 Adding a Little Style: getting started with <strong>CSS</strong> 255<br />
8 Exp<strong>and</strong>ing your Vocabulary: styling with fonts <strong>and</strong> colors 311<br />
9 Getting Intimate with Elements: the box model 361<br />
10 Advanced Web Construction: divs <strong>and</strong> spans 413<br />
11 Arranging Elements: layout <strong>and</strong> positioning 471<br />
12 Modern <strong>HTML</strong>: html5 markup 545<br />
13 Getting Tabular: tables <strong>and</strong> more lists 601<br />
14 Getting Interactive: html forms 645<br />
Appendix: The Top Ten Topics (We Didn’t Cover): leftovers 697<br />
Table of Contents (the real thing)<br />
table of contents<br />
Your brain on <strong>HTML</strong> <strong>and</strong> <strong>CSS</strong>. Here you are trying to learn something, while<br />
here your brain is doing you a favor by making sure the learning doesn’t stick. Your brain’s<br />
thinking, “Better leave room for more important things, like which wild animals to avoid<br />
<strong>and</strong> whether naked snowboarding is a bad idea.” So how do you trick your brain into<br />
thinking that your life depends on knowing <strong>HTML</strong> <strong>and</strong> <strong>CSS</strong>?<br />
Who is this book for? xxvi<br />
Metacognition xxix<br />
Here’s what WE did xxx<br />
Bend your brain into submission xxxi<br />
Tech reviewers (first edition) xxxiv<br />
Acknowledgments (first edition) xxxv<br />
Tech reviewers (second edition) xxxvi<br />
Acknowledgments (second edition) xxxvi<br />
ix
table of contents<br />
x<br />
1 The<br />
No pressure, but<br />
thous<strong>and</strong>s of people are going<br />
to visit this web page when you’re<br />
finished. It not only needs to be<br />
correct, it’s gotta look great,<br />
too!<br />
getting to know html<br />
Language of the Web<br />
The only thing that is st<strong>and</strong>ing between you <strong>and</strong> getting<br />
yourself on the Web is learning to speak the lingo:<br />
HyperText Markup Language, or <strong>HTML</strong> for short. So, get ready for some language<br />
lessons. After this chapter, not only are you going to underst<strong>and</strong> some basic<br />
elements of <strong>HTML</strong>, but you’ll also be able to speak <strong>HTML</strong> with a little style. Heck,<br />
by the end of this book, you’ll be talking <strong>HTML</strong> like you grew up in Webville.<br />
<br />
<br />
<br />
My Playlist<br />
<br />
<br />
<br />
Kick’n Tunes<br />
<br />
BT - Satellite:<br />
nice downbeat tune.<br />
<br />
<br />
...<br />
<br />
<br />
<br />
My Playlist<br />
<br />
<br />
<br />
Kick’n Tunes<br />
<br />
BT - Satellite:<br />
nice downbeat tune.<br />
<br />
<br />
...<br />
The web killed the radio star 2<br />
What does the web server do? 3<br />
What you write (the <strong>HTML</strong>) 4<br />
What the browser creates 5<br />
Your big break at Starbuzz Coffee 9<br />
Creating the Starbuzz web page 11<br />
Creating an <strong>HTML</strong> file (Mac) 12<br />
Creating an <strong>HTML</strong> file (Windows) 14<br />
Meanwhile, back at Starbuzz Coffee… 17<br />
Saving your work 18<br />
Opening your web page in a browser 19<br />
Take your page for a test drive 20<br />
Are we there yet? 23<br />
Another test drive 24<br />
Tags dissected 25<br />
Meet the style element 29<br />
Giving Starbuzz some style… 30<br />
Cruisin’ with style… 31<br />
Exercise Solutions 38<br />
<br />
<br />
<br />
My Playlist<br />
<br />
<br />
<br />
Kick’n Tunes<br />
<br />
BT - Satellite:<br />
nice downbeat tune.<br />
<br />
<br />
...<br />
Web Server<br />
“I need the <strong>HTML</strong> f<br />
“Found it, here ya go”<br />
le ‘lounge.html’”<br />
<br />
<br />
<br />
My Playlist<br />
<br />
<br />
<br />
Kick’n Tunes<br />
<br />
BT - Satellite: nice downbeat<br />
tune.<br />
<br />
<br />
...
going further with hypertext<br />
2Meeting the “HT” in <strong>HTML</strong><br />
table of contents<br />
Did someone say “hypertext?” What’s that? Oh, only the entire<br />
basis of the Web. In Chapter 1 we kicked the tires of <strong>HTML</strong> <strong>and</strong> found it to be a nice<br />
markup language (the “ML” in <strong>HTML</strong>) for describing the structure of web pages. Now<br />
we’re going to check out the “HT” in <strong>HTML</strong>, hypertext, which will let us break free of<br />
a single page <strong>and</strong> link to other pages. Along the way we’re going to meet a powerful<br />
new element, the element, <strong>and</strong> learn how being “relative” is a groovy thing. So,<br />
fasten your seat belts—you’re about to learn some hypertext.<br />
<strong>Head</strong> <strong>First</strong> Lounge, new <strong>and</strong> improved 44<br />
Creating the new lounge 46<br />
What did we do? 48<br />
Underst<strong>and</strong>ing attributes 51<br />
Getting organized 56<br />
Organizing the lounge… 57<br />
Technical difficulties 58<br />
Planning your paths… 60<br />
Fixing those broken images… 66<br />
Exercise Solutions 73<br />
xi
table of contents<br />
xii<br />
h2<br />
img<br />
h2<br />
h2<br />
p<br />
img<br />
h1<br />
building blocks<br />
3Web Page Construction<br />
p<br />
p<br />
p<br />
I was told I’d actually be creating web pages in this book?<br />
You’ve certainly learned a lot already: tags, elements, links, paths…but it’s all for<br />
nothing if you don’t create some killer web pages with that knowledge. In this chapter<br />
we’re going to ramp up construction: you’re going to take a web page from conception<br />
to blueprint, pour the foundation, build it, <strong>and</strong> even put on some finishing touches. All<br />
you need is your hard hat <strong>and</strong> your toolbelt, as we’ll be adding some new tools <strong>and</strong><br />
giving you some insider knowledge that would make Tim “The Toolman” Taylor proud.<br />
From journal to website, at 12 mph 79<br />
The rough design sketch 80<br />
From a sketch to an outline 81<br />
From the outline to a web page 82<br />
Test-driving Tony’s web page 84<br />
Adding some new elements 85<br />
Meet the element 86<br />
Looooong quotes 90<br />
Adding a blockquote 91<br />
The real truth behind the <strong>and</strong> mystery 94<br />
Meanwhile, back at Tony’s site… 100<br />
Of course, you could use the element to make a list… 101<br />
Constructing <strong>HTML</strong> lists in two easy steps 102<br />
Taking a test drive through the cities 104<br />
Putting one element inside another is called “nesting” 107<br />
To underst<strong>and</strong> the nesting relationships, draw a picture 108<br />
Using nesting to make sure your tags match 109<br />
Exercise Solutions 117
getting connected<br />
4A Trip to Webville<br />
Web pages are a dish best served on the Internet. So far<br />
table of contents<br />
you’ve only created <strong>HTML</strong> pages that live on your own <strong>com</strong>puter. You’ve also<br />
only linked to pages that are on your own <strong>com</strong>puter. We’re about to change all<br />
that. In this chapter we’ll encourage you to get those web pages on the Internet<br />
where all your friends, fans, <strong>and</strong> customers can actually see them. We’ll also<br />
reveal the mysteries of linking to other pages by cracking the code of the h, t, t, p,<br />
:, /, /, w, w, w. So, gather your belongings; our next stop is Webville.<br />
Getting Starbuzz (or yourself) onto the Web 124<br />
Finding a hosting <strong>com</strong>pany 125<br />
How can you get a domain name? 126<br />
Moving in 128<br />
Getting your files to the root folder 129<br />
As much FTP as you can possibly fit in two pages 130<br />
Back to business… 133<br />
Mainstreet, USA 134<br />
What is HTTP? 135<br />
What’s an absolute path? 136<br />
How default pages work 139<br />
Earl needs a little help with his URLs 140<br />
How do we link to other websites? 142<br />
Linking to Caffeine Buzz 143<br />
And now for the test drive… 144<br />
Web page fit <strong>and</strong> finish 147<br />
The title test drive… 148<br />
Linking into a page 149<br />
Using the id attribute to create a destination for 150<br />
How to link to elements with ids 151<br />
Linking to a new window 155<br />
Opening a new window using target 156<br />
Exercise Solutions 160<br />
xiii
table of contents<br />
xiv<br />
Here’s a lot<br />
of pixels that<br />
together make up<br />
the upper part of<br />
the right wing of<br />
the butterfly.<br />
adding images to your pages<br />
5Meeting the Media<br />
Here’s one pixel.<br />
This image is made up<br />
of thous<strong>and</strong>s of pixels<br />
when it’s displayed on<br />
a <strong>com</strong>puter screen.<br />
Smile <strong>and</strong> say “cheese.” Actually, smile <strong>and</strong> say “gif,”<br />
“jpg,” or “png”—these are going to be your choices when “developing<br />
pictures” for the Web. In this chapter you’re going to learn all about adding your<br />
first media type to your pages: images. Got some digital photos you need to get<br />
online? No problem. Got a logo you need to get on your page? Got it covered.<br />
But before we get into all that, don’t you still need to be formally introduced to<br />
the element? So sorry, we weren’t being rude; we just never saw the “right<br />
opening.” To make up for it, here’s an entire chapter devoted to . By the end<br />
of the chapter you’re going to know all the ins <strong>and</strong> outs of how to use the <br />
element <strong>and</strong> its attributes. You’re also going to see exactly how this little element<br />
causes the browser to do extra work to retrieve <strong>and</strong> display your images.<br />
How the browser works with images 164<br />
How images work 167<br />
: it’s not just relative links anymore 171<br />
Always provide an alternative 173<br />
Sizing up your images 174<br />
Creating the ultimate fan site: myPod 175<br />
Whoa! The image is way too large 178<br />
Open the image 182<br />
Resizing the image 183<br />
Fixing up the myPod <strong>HTML</strong> 188<br />
More photos for myPod 190<br />
Turning the thumbnails into links 196<br />
Create individual pages for the photos 197<br />
So, how do I make links out of images? 198<br />
What format should we use? 203<br />
To be transparent, or not to be transparent? That is the question… 204<br />
Wait, what is the color of the web page background? 206<br />
Check out the logo with a matte 207<br />
Add the logo to the myPod web page 208<br />
Exercise Solutions 213
6 Serious<br />
st<strong>and</strong>ards <strong>and</strong> all that jazz<br />
<strong>HTML</strong><br />
table of contents<br />
What else is there to know about <strong>HTML</strong>? You’re well on your way to<br />
mastering <strong>HTML</strong>. In fact, isn’t it about time we move on to <strong>CSS</strong> <strong>and</strong> learn how to make<br />
all this bl<strong>and</strong> markup look fabulous? Before we do, we need to make sure your <strong>HTML</strong><br />
is really ready for the big leagues. Don’t get us wrong, you’ve been writing first-class<br />
<strong>HTML</strong> all along, but there are just a few extra things you need to do to make it “industry<br />
st<strong>and</strong>ard” <strong>HTML</strong>. It’s also time you think about making sure you’re using the latest <strong>and</strong><br />
greatest <strong>HTML</strong> st<strong>and</strong>ard, otherwise known as <strong>HTML</strong>5. By doing so, you’ll ensure that<br />
your pages play well with the latest i-Device, <strong>and</strong> that they’ll display more uniformly<br />
across all browsers (at least the ones you’d care about). You’ll also have pages that<br />
load faster, pages that are guaranteed to play well with <strong>CSS</strong>, <strong>and</strong> pages that are ready<br />
to move into the future as the st<strong>and</strong>ards grow. Get ready, this is the chapter where you<br />
move from web tinkerer to web professional.<br />
A Brief History of <strong>HTML</strong> 222<br />
The new, <strong>and</strong> improved, <strong>HTML</strong>5 doctype 227<br />
<strong>HTML</strong>, the new “living st<strong>and</strong>ard” 228<br />
Adding the document type definition 229<br />
The doctype test drive 230<br />
Meet the W3C validator 233<br />
Validating the <strong>Head</strong> <strong>First</strong> Lounge 234<br />
Houston, we have a problem… 235<br />
Fixing that error 236<br />
We’re almost there… 237<br />
Adding a tag to specify the character encoding 239<br />
Making the validator (<strong>and</strong> more than a few browsers) happy<br />
with a tag… 240<br />
Third time’s the charm? 241<br />
Calling all <strong>HTML</strong> professionals, grab the h<strong>and</strong>book… 244<br />
Exercise Solutions 251<br />
xv
table of contents<br />
xvi<br />
7 Adding<br />
Five-Minute<br />
Mystery<br />
getting started with <strong>CSS</strong><br />
a Little Style<br />
I was told there’d be <strong>CSS</strong> in this book. So far you’ve been<br />
concentrating on learning <strong>HTML</strong> to create the structure of your web pages. But as<br />
you can see, the browser’s idea of style leaves a lot to be desired. Sure, we could<br />
call the fashion police, but we don’t need to. With <strong>CSS</strong>, you’re going to <strong>com</strong>pletely<br />
control the presentation of your pages, often without even changing your <strong>HTML</strong>.<br />
Could it really be so easy? Well, you are going to have to learn a new language;<br />
after all, Webville is a bilingual town. After reading this chapter’s guide to learning<br />
the language of <strong>CSS</strong>, you’re going to be able to st<strong>and</strong> on either side of Main Street<br />
<strong>and</strong> hold a conversation.<br />
head<br />
You’re not in Kansas anymore 256<br />
Overheard on Webville’s “Trading Spaces” 258<br />
Using <strong>CSS</strong> with <strong>HTML</strong> 259<br />
Getting <strong>CSS</strong> into your <strong>HTML</strong> 261<br />
Adding style to the lounge 262<br />
Let’s put a line under the wel<strong>com</strong>e message too 265<br />
So, how do selectors really work? 267<br />
Seeing selectors visually 270<br />
Getting the Lounge style into the elixirs <strong>and</strong> directions pages 273<br />
It’s time to talk about your inheritance… 281<br />
Overriding inheritance 284<br />
Adding an element to the greentea class 287<br />
Creating a class selector 288<br />
Taking classes further… 290<br />
The world’s smallest <strong>and</strong> fastest guide to how styles are applied 292<br />
Exercise Solutions 303<br />
html<br />
meta title style h1 p<br />
p h2 p<br />
body<br />
img a em a
3<br />
2<br />
1<br />
0<br />
4<br />
5<br />
6<br />
7 8<br />
8 Exp<strong>and</strong>ing<br />
9<br />
A<br />
10<br />
styling with fonts <strong>and</strong> colors<br />
Your Vocabulary<br />
Your <strong>CSS</strong> language lessons are <strong>com</strong>ing along nicely. You<br />
already have the basics of <strong>CSS</strong> down, <strong>and</strong> you know how to create <strong>CSS</strong> rules to<br />
select <strong>and</strong> specify the style of an element. Now it’s time to build your vocabulary,<br />
<strong>and</strong> that means picking up some new properties <strong>and</strong> learning what they can do<br />
for you. In this chapter we’re going to work through some of the most <strong>com</strong>mon<br />
properties that affect the display of text. To do that, you’ll need to learn a few<br />
things about fonts <strong>and</strong> color. You’re going to see you don’t have to be stuck with<br />
the fonts everyone else uses, or the clunky sizes <strong>and</strong> styles the browser uses as<br />
the defaults for paragraphs <strong>and</strong> headings. You’re also going to see there is a lot<br />
more to color than meets the eye.<br />
B<br />
11 C<br />
12<br />
D<br />
13<br />
E<br />
14<br />
15<br />
F<br />
table of contents<br />
Text <strong>and</strong> fonts from 30,000 feet 312<br />
What is a font family anyway? 314<br />
Specifying font families using <strong>CSS</strong> 317<br />
Dusting off Tony’s journal 318<br />
How do I deal with everyone having different fonts? 321<br />
How Web Fonts work 323<br />
How to add a Web Font to your page… 325<br />
Adjusting font sizes 328<br />
So, how should I specify my font sizes? 330<br />
Let’s make these changes to the font sizes in Tony’s web page 332<br />
Changing a font’s weight 335<br />
Adding style to your fonts 337<br />
Styling Tony’s quotes with a little italic 338<br />
How do web colors work? 340<br />
How do I specify web colors? Let me count the ways… 343<br />
The two-minute guide to hex codes 346<br />
How to find web colors 348<br />
Back to Tony’s page… 351<br />
Everything you ever wanted to know about text-decorations 353<br />
Removing the underline… 354<br />
Exercise Solutions 357<br />
xvii
table of contents<br />
xviii<br />
9 Getting<br />
the box model<br />
Intimate with Elements<br />
To do advanced web construction, you really need to know<br />
your building materials. In this chapter we’re going to take a close look<br />
at our building materials: the <strong>HTML</strong> elements. We’re going to put block <strong>and</strong> inline<br />
elements right under the microscope <strong>and</strong> see what they’re made of. You’ll see how<br />
you can control just about every aspect of how an element is constructed with <strong>CSS</strong>.<br />
But we don’t stop there—you’ll also see how you can give elements unique identities.<br />
And, if that weren’t enough, you’re going to learn when <strong>and</strong> why you might want to<br />
use multiple stylesheets. So, turn the page <strong>and</strong> start getting intimate with elements.<br />
The lounge gets an upgrade 362<br />
Starting with a few simple upgrades 364<br />
Checking out the new line height 366<br />
Getting ready for some major renovations 367<br />
A closer look at the box model 368<br />
What you can do to boxes 370<br />
Creating the guarantee style 375<br />
A test drive of the paragraph border 376<br />
Padding, border, <strong>and</strong> margins for the guarantee 377<br />
Adding a background image 380<br />
Fixing the background image 383<br />
How do you add padding only on the left? 384<br />
How do you increase the margin just on the right? 385<br />
A two-minute guide to borders 386<br />
Border fit <strong>and</strong> finish 389<br />
Using an id in the lounge 396<br />
Using multiple stylesheets 399<br />
Stylesheets—they’re not just for desktop browsers<br />
anymore… 400<br />
Add media queries right into your <strong>CSS</strong> 401<br />
Exercise Solutions 407
Weekly Elixir<br />
Specials<br />
Lemon Breeze<br />
10 Advanced<br />
The ultimate healthy drink,<br />
this elixir <strong>com</strong>bines herbal<br />
botanicals, minerals, <strong>and</strong><br />
vitamins with a twist of<br />
lemon into a smooth citrus<br />
wonder that will keep your<br />
immune system going all<br />
day <strong>and</strong> all night.<br />
Chai Chiller<br />
Not your traditional chai,<br />
this elixir mixes maté with<br />
chai spices <strong>and</strong> adds<br />
an extra chocolate kick<br />
for a caffeinated taste<br />
sensation on ice.<br />
Black Brain Brew<br />
Want to boost your<br />
memory? Try our Black<br />
Brain Brew elixir, made<br />
with black oolong tea <strong>and</strong><br />
just a touch of espresso.<br />
Your brain will thank you<br />
for the boost.<br />
Join us any evening for these <strong>and</strong> all<br />
our wonderful elixirs.<br />
divs <strong>and</strong> spans<br />
Web Construction<br />
It’s time to get ready for heavy construction. In this chapter<br />
table of contents<br />
we’re going to roll out two new <strong>HTML</strong> elements: <strong>and</strong> . These are no<br />
simple “two by fours”; these are full-blown steel beams. With <strong>and</strong> ,<br />
you’re going to build some serious supporting structures, <strong>and</strong> once you’ve got those<br />
structures in place, you’re going to be able to style them all in new <strong>and</strong> powerful<br />
ways. Now, we couldn’t help but notice that your <strong>CSS</strong> toolbelt is really starting to<br />
fill up, so it’s time to show you a few shortcuts that will make specifying all these<br />
properties a lot easier. And we’ve also got some special guests in this chapter,<br />
the pseudo-classes, which are going to allow you to create some very interesting<br />
selectors. (If you’re thinking that “pseudo-classes” would make a great name for your<br />
next b<strong>and</strong>, too late; we beat you to it.)<br />
A close look at the elixirs <strong>HTML</strong> 415<br />
Let’s explore how we can divide a page into logical sections 417<br />
Adding a border 424<br />
Adding some real style to the elixirs section 425<br />
Working on the elixir width 426<br />
Adding the basic styles to the elixirs 431<br />
What we need is a way to select descendants 437<br />
Changing the color of the elixir headings 439<br />
Fixing the line height 440<br />
It’s time to take a little shortcut 442<br />
Adding s in three easy steps 448<br />
The element <strong>and</strong> its multiple personalities 452<br />
How can you style elements based on their state? 453<br />
Putting those pseudo-classes to work 455<br />
Isn’t it about time we talk about the “cascade”? 457<br />
The cascade 459<br />
Wel<strong>com</strong>e to the “What’s my specificity?” game 460<br />
Putting it all together 461<br />
Exercise Solutions 467<br />
xix
table of contents<br />
xx<br />
h2<br />
p<br />
p<br />
p<br />
span<br />
em<br />
11 Arranging<br />
h1 text<br />
h2<br />
text<br />
text<br />
text<br />
text<br />
em<br />
span<br />
text<br />
text<br />
text<br />
p id=“amazing”<br />
text<br />
text<br />
text<br />
img img img img<br />
layout <strong>and</strong> positioning<br />
Elements<br />
It’s time to teach your <strong>HTML</strong> elements new tricks. We’re not<br />
going to let those <strong>HTML</strong> elements just sit there anymore—it’s about time they get<br />
up <strong>and</strong> help us create some pages with real layouts. How? Well, you’ve got a good<br />
feel for the <strong>and</strong> structural elements <strong>and</strong> you know all about how the<br />
box model works, right? So, now it’s time to use all that knowledge to craft some real<br />
designs. No, we’re not just talking about more background <strong>and</strong> font colors—we’re<br />
talking about full-blown professional designs using multicolumn layouts. This is the<br />
chapter where everything you’ve learned <strong>com</strong>es together.<br />
Did you do the Super Brain Power? 472<br />
Use the Flow, Luke 473<br />
What about inline elements? 475<br />
How it all works together 476<br />
How to float an element 479<br />
The new Starbuzz 483<br />
Move the sidebar just below the header 488<br />
Fixing the two-column problem 491<br />
Setting the margin on the main section 492<br />
Solving the overlap problem 495<br />
Righty tighty, lefty loosey 498<br />
Liquid <strong>and</strong> frozen designs 501<br />
How absolute positioning works 504<br />
Changing the Starbuzz <strong>CSS</strong> 507<br />
How <strong>CSS</strong> table display works 511<br />
Adding <strong>HTML</strong> structure for the table display 513<br />
What’s the problem with the spacing? 517<br />
Problems with the header 524<br />
Fixing the header images with float 525<br />
Positioning the award 528<br />
How does fixed positioning work? 531<br />
Using a negative left property value 533<br />
Exercise Solutions 539
12 Modern<br />
html5 markup<br />
<strong>HTML</strong><br />
table of contents<br />
So, we’re sure you’ve heard the hype around <strong>HTML</strong>5. And,<br />
given how far along you are in this book, you’re probably wondering if you made the<br />
right purchase. Now, one thing to be clear about, up front, is that everything you’ve<br />
learned in this book has been <strong>HTML</strong>, <strong>and</strong> more specifically has met the <strong>HTML</strong>5<br />
st<strong>and</strong>ard. But there are some new aspects of <strong>HTML</strong> markup that were added with<br />
the <strong>HTML</strong>5 st<strong>and</strong>ard that we haven’t covered yet, <strong>and</strong> that’s what we’re going to do<br />
in this chapter. Most of these additions are evolutionary, <strong>and</strong> you’re going to find you<br />
are quite <strong>com</strong>fortable with them given all the hard work you’ve already done in this<br />
book. There’s some revolutionary stuff too (like video), <strong>and</strong> we’ll talk about that in this<br />
chapter as well. So, let’s dive in <strong>and</strong> take a look at these new additions!<br />
Rethinking <strong>HTML</strong> structure 546<br />
Update your Starbuzz <strong>HTML</strong> 551<br />
How to update your <strong>CSS</strong> for the new elements 554<br />
Setting up the <strong>CSS</strong> for the blog page 563<br />
We still need to add a date to the blog… 565<br />
Adding the element to your blog 566<br />
How to add more elements 568<br />
So, what’s wrong with the header anyway? 570<br />
A final test drive for the headers 571<br />
Completing the navigation 574<br />
Who needs GPS? Giving the navigation a test drive 575<br />
Ta-da! Look at that navigation! 577<br />
Creating the new blog entry 580<br />
Lights, camera, action… 581<br />
How does the element work? 583<br />
Closely inspecting the video attributes… 584<br />
What you need to know about video formats 586<br />
The video format contenders 587<br />
How to juggle all those formats… 589<br />
How to be even more specific with your video formats 590<br />
Exercise Solutions 597<br />
xxi
table of contents<br />
xxii<br />
13 Getting<br />
tables <strong>and</strong> more lists<br />
Tabular<br />
If it walks like a table <strong>and</strong> talks like a table… There <strong>com</strong>es a time<br />
in life when we have to deal with the dreaded tabular data. Whether you need to<br />
create a page representing your <strong>com</strong>pany’s inventory over the last year or a catalog<br />
of your vinylmation collection (don’t worry, we won’t tell), you know you need to do<br />
it in <strong>HTML</strong>, but how? Well, have we got a deal for you: order now, <strong>and</strong> in a single<br />
chapter we’ll reveal the secrets that will allow you to put your very own data right<br />
inside <strong>HTML</strong> tables. But there’s more: with every order we’ll throw in our exclusive<br />
guide to styling <strong>HTML</strong> tables. And, if you act now, as a special bonus, we’ll throw in<br />
our guide to styling <strong>HTML</strong> lists. Don’t hesitate; call now!<br />
How do you make tables with <strong>HTML</strong>? 603<br />
Creating a table with <strong>HTML</strong> 604<br />
What the browser creates 605<br />
Tables dissected 606<br />
Adding a caption 609<br />
Before we start styling, let’s get the table into Tony’s page 611<br />
Getting those borders to collapse 616<br />
How about some color? 618<br />
Tony made an interesting discovery 620<br />
Another look at Tony’s table 621<br />
How to tell cells to span more than one row 622<br />
Test drive the table 624<br />
Trouble in paradise? 625<br />
Overriding the <strong>CSS</strong> for the nested table headings 629<br />
Giving Tony’s site the final polish 630<br />
What if you want a custom marker? 632<br />
Exercise Solutions 636
14 Getting<br />
html forms<br />
Interactive<br />
table of contents<br />
So far all your web <strong>com</strong>munication has been one-way:<br />
from your page to your visitors. Golly, wouldn’t it be nice if your visitors<br />
could talk back? That’s where <strong>HTML</strong> forms <strong>com</strong>e in: once you enable your pages<br />
with forms (along with a little help from a web server), your pages are going to be<br />
able to gather customer feedback, take an online order, get the next move in an<br />
online game, or collect the votes in a “hot or not” contest. In this chapter you’re going<br />
to meet a whole team of <strong>HTML</strong> elements that work together to create web forms.<br />
You’ll also learn a bit about what goes on behind the scenes in the server to support<br />
forms, <strong>and</strong> we’ll even talk about keeping those forms stylish.<br />
How forms work 646<br />
What you write in <strong>HTML</strong> 648<br />
What the browser creates 649<br />
How the element works 650<br />
Getting ready to build the Bean Machine form 660<br />
Adding the element 661<br />
How form element names work 662<br />
Back to getting those elements into your <strong>HTML</strong> 664<br />
Adding some more input elements to your form 665<br />
Adding the element 666<br />
Give the customer a choice of whole or ground beans 668<br />
Punching the radio buttons 669<br />
Using more input types 670<br />
Adding the number <strong>and</strong> date input types 671<br />
Completing the form 672<br />
Adding the checkboxes <strong>and</strong> text area 673<br />
Watching GET in action 679<br />
Getting the form elements into <strong>HTML</strong> structure 684<br />
Styling the form with <strong>CSS</strong> 686<br />
A word about accessibility 688<br />
What more could possibly go into a form? 689<br />
Exercise Solutions 693<br />
xxiii
table of contents<br />
xxiv<br />
15 The<br />
i Index<br />
appendix: leftovers<br />
Top Ten Topics (We Didn’t Cover)<br />
We covered a lot of ground, <strong>and</strong><br />
you’re almost finished with this<br />
book. We’ll miss you, but before we let you<br />
go, we wouldn’t feel right about sending you out<br />
into the world without a little more preparation.<br />
We can’t possibly fit everything you’ll need to<br />
know into this relatively short chapter. Actually,<br />
we did originally include everything you need to<br />
know about <strong>HTML</strong> <strong>and</strong> <strong>CSS</strong> (not already covered<br />
by the other chapters), by reducing the type point<br />
size to .00004. It all fit, but nobody could read it.<br />
So, we threw most of it away, <strong>and</strong> kept the best<br />
bits for this Top Ten appendix.<br />
#1 More <strong>CSS</strong> selectors 698<br />
#2 Vendor-specific <strong>CSS</strong> properties 700<br />
#3 <strong>CSS</strong> transforms <strong>and</strong> transitions 701<br />
#4 Interactivity 703<br />
#5 <strong>HTML</strong>5 APIs <strong>and</strong> web apps 704<br />
#6 More on Web Fonts 706<br />
#7 Tools for creating web pages 707<br />
#8 X<strong>HTML</strong>5 708<br />
#9 Server-side scripting 709<br />
#10 Audio 710<br />
711
1 getting to know <strong>HTML</strong><br />
The Language of the Web<br />
Not so fast…to get to<br />
know me, you’ve got to<br />
speak the universal language.<br />
You know, <strong>HTML</strong> <strong>and</strong> <strong>CSS</strong>.<br />
The only thing that is st<strong>and</strong>ing between you <strong>and</strong> getting<br />
yourself on the Web is learning to speak the lingo:<br />
HyperText Markup Language, or <strong>HTML</strong> for short. So, get ready for some language<br />
lessons. After this chapter, not only are you going to underst<strong>and</strong> some basic<br />
elements of <strong>HTML</strong>, but you’ll also be able to speak <strong>HTML</strong> with a little style. Heck,<br />
by the end of this book you’ll be talking <strong>HTML</strong> like you grew up in Webville.<br />
this is a new chapter 1
html powers the web<br />
The Web<br />
Video killed the radio star<br />
Want to get an idea out there? Sell something? Just need a creative<br />
outlet? Turn to the Web—we don’t need to tell you it has be<strong>com</strong>e<br />
the universal form of <strong>com</strong>munication. Even better, it’s a form of<br />
<strong>com</strong>munication YOU can participate in.<br />
But if you really want to use the Web effectively, you’ve got to<br />
know a few things about <strong>HTML</strong>—not to mention, a few things<br />
about how the Web works too. Let’s take a look from 30,000 feet:<br />
To make web pages, you create<br />
files written in the HyperText<br />
Markup Language (<strong>HTML</strong> for<br />
short) <strong>and</strong> place them on a web<br />
server (we’ll talk about how to<br />
get your files on a server later<br />
in the book).<br />
2 Chapter 1<br />
<br />
<br />
<br />
My Playlist<br />
<br />
<br />
<br />
Kick'n Tunes<br />
<br />
BT - Satellite: nice<br />
downbeat tune.<br />
<br />
<br />
...<br />
The Internet<br />
Web Server<br />
The <strong>HTML</strong> in your web page tells the<br />
browser what it needs to know to display<br />
your page. And, if you’ve done your job<br />
well, your pages will even display well on cell<br />
phones <strong>and</strong> mobile devices, <strong>and</strong> work with<br />
speech browsers <strong>and</strong> screen magnifiers for<br />
the visually impaired.<br />
Once you’ve put your files on<br />
a web server, any browser can<br />
retrieve your web pages over<br />
the Internet.<br />
And there are a lot of PCs <strong>and</strong> devices<br />
connected to the Internet all running web<br />
browsers. More importantly, there are<br />
friends, family, fans, <strong>and</strong> potential customers<br />
using those devices!
What does the web server do?<br />
Web servers have a full-time job on the Internet, tirelessly waiting for requests from web<br />
browsers. What kinds of requests? Requests for web pages, images, sounds, or maybe<br />
even a video. When a server gets a request for any of these resources, the server finds the<br />
resource, <strong>and</strong> then sends it back to the browser.<br />
The server’s just a <strong>com</strong>puter<br />
connected to the Internet waiting<br />
for requests from browsers.<br />
Each server<br />
stores <strong>HTML</strong><br />
files, pictures,<br />
sounds <strong>and</strong> other<br />
file types.<br />
<br />
<br />
<br />
My Playlist<br />
<br />
<br />
<br />
Kick’n Tunes<br />
<br />
BT - Satellite: nice downbeat<br />
tune.<br />
<br />
<br />
...<br />
<br />
<br />
<br />
My Playlist<br />
<br />
<br />
<br />
Kick’n Tunes<br />
<br />
BT - Satellite: nice downbeat<br />
tune.<br />
<br />
<br />
...<br />
<br />
<br />
<br />
My Playlist<br />
<br />
<br />
<br />
Kick’n Tunes<br />
<br />
BT - Satellite: nice downbeat<br />
tune.<br />
<br />
<br />
...<br />
Web Server<br />
“I need the <strong>HTML</strong> file ‘lounge.html’”<br />
“Found it, here ya go”<br />
…<strong>and</strong> if the server can<br />
locate the resource, it<br />
sends it to the browser.<br />
What does the web browser do?<br />
You already know how a browser works: you’re surfing around the Web <strong>and</strong> you click on a<br />
link to visit a page. That click causes your browser to request an <strong>HTML</strong> page from a web<br />
server, retrieve it, <strong>and</strong> display the page in your browser window.<br />
<br />
<br />
<br />
My Playlist<br />
<br />
<br />
<br />
Kick’n Tunes<br />
<br />
BT - Satellite: nice downbeat<br />
tune.<br />
<br />
<br />
...<br />
<br />
<br />
<br />
My Playlist<br />
<br />
<br />
<br />
Kick’n Tunes<br />
<br />
...<br />
<br />
<br />
<br />
My Playlist<br />
<br />
<br />
<br />
Kick’n Tunes<br />
<br />
...<br />
Web Server<br />
The server “serves up”<br />
web pages <strong>and</strong> sends<br />
<br />
<br />
<br />
<strong>Head</strong> <strong>First</strong> Lounge<br />
<br />
<br />
<br />
Wel<strong>com</strong>e to <strong>Head</strong><br />
<br />
writing some html<br />
What you write (the <strong>HTML</strong>)<br />
So, you know <strong>HTML</strong> is the key to getting a browser to display your pages, but<br />
what exactly does <strong>HTML</strong> look like? And what does it do?<br />
Let’s have a look at a little <strong>HTML</strong>…imagine you’re going to create a web<br />
page to advertise the <strong>Head</strong> <strong>First</strong> Lounge, a local hangout with some good tunes,<br />
refreshing elixirs, <strong>and</strong> wireless access. Here’s what you’d write in <strong>HTML</strong>:<br />
<br />
<br />
A<br />
<strong>Head</strong> <strong>First</strong> Lounge<br />
<br />
<br />
Wel<strong>com</strong>e to the <strong>Head</strong> <strong>First</strong> Lounge B<br />
C<br />
<br />
D Join us any evening for refreshing elixirs,<br />
conversation <strong>and</strong> maybe a game or<br />
E<br />
two of Dance Dance Revolution.<br />
Wireless access is always provided;<br />
BYOWS (Bring your own web server).<br />
<br />
F<br />
Directions<br />
<br />
G You'll find us right in the center of<br />
downtown Webville. Come join us!<br />
<br />
<br />
<br />
We don’t expect you to know <strong>HTML</strong> yet.<br />
4 Chapter 1<br />
Relax<br />
At this point you should just be getting a feel<br />
for what <strong>HTML</strong> looks like; we’re going to cover<br />
everything in detail in a bit. For now, study the <strong>HTML</strong> <strong>and</strong> see<br />
how it gets represented in the browser on the next page. Be sure<br />
to pay careful attention to each letter annotation <strong>and</strong> how <strong>and</strong><br />
where it is displayed in the browser.
What the browser creates<br />
When the browser reads your <strong>HTML</strong>, it interprets all the tags that<br />
surround your text. Tags are just words or characters in angle brackets,<br />
like , , , <strong>and</strong> so on. The tags tell the browser about the<br />
structure <strong>and</strong> meaning of your text. So rather than just giving the browser<br />
a bunch of text, with <strong>HTML</strong> you can use tags to tell the browser what<br />
text is in a heading, what text is a paragraph, what text needs to be<br />
emphasized, or even where images need to be placed.<br />
Let’s check out how the browser interprets the tags in the<br />
<strong>Head</strong> <strong>First</strong> Lounge:<br />
D<br />
G<br />
F<br />
C<br />
A<br />
B<br />
the language of the web<br />
Notice how each tag in<br />
the <strong>HTML</strong> maps to what<br />
the browser displays.<br />
E<br />
you are here 4 5
more about markup <strong>and</strong> tags<br />
Q: So <strong>HTML</strong> is just a bunch of tags<br />
that I put around my text?<br />
A: For starters. Remember that <strong>HTML</strong><br />
st<strong>and</strong>s for HyperText Markup Language, so<br />
<strong>HTML</strong> gives you a way to “mark up” your text<br />
with tags that tell the browser how your text<br />
is structured. But there is also the HyperText<br />
aspect of <strong>HTML</strong>, which we’ll talk about a little<br />
later in the book.<br />
Q: How does the browser decide how<br />
to display the <strong>HTML</strong>?<br />
A: <strong>HTML</strong> tells your browser about the<br />
structure of your document: where the<br />
headings are, where the paragraphs are,<br />
what text needs emphasis, <strong>and</strong> so on. Given<br />
this information, browsers have built-in<br />
default rules for how to display each of these<br />
elements.<br />
But you don’t have to settle for the default<br />
settings. You can add your own style <strong>and</strong><br />
formatting rules with <strong>CSS</strong> that determine<br />
font, colors, size, <strong>and</strong> a lot of other<br />
characteristics of your page. We’ll get back<br />
to <strong>CSS</strong> later in the chapter.<br />
Q: The <strong>HTML</strong> for the <strong>Head</strong> <strong>First</strong><br />
Lounge has all kinds of indentation <strong>and</strong><br />
spacing, <strong>and</strong> yet I don’t see that when it<br />
is displayed in the browser. How <strong>com</strong>e?<br />
A: Correct, <strong>and</strong> good catch. Browsers<br />
ignore tabs, returns, <strong>and</strong> most spaces in<br />
<strong>HTML</strong> documents. Instead, they rely on<br />
your markup to determine where line <strong>and</strong><br />
paragraph breaks occur.<br />
So why did we insert our own formatting if<br />
the browser is just going to ignore it? To help<br />
us more easily read the document when<br />
we’re editing the <strong>HTML</strong>. As your<br />
6 Chapter 1<br />
<strong>HTML</strong> documents be<strong>com</strong>e more <strong>com</strong>plicated,<br />
you’ll find a few spaces, returns, <strong>and</strong> tabs<br />
here <strong>and</strong> there really help to improve the<br />
readability of the <strong>HTML</strong>.<br />
Q: So there are two levels of headings,<br />
<strong>and</strong> a subheading ?<br />
A: Actually there are six, through<br />
, which the browser typically displays in<br />
successively smaller font sizes. Unless you<br />
are creating a <strong>com</strong>plex <strong>and</strong> large document,<br />
you typically won’t use headings beyond<br />
.<br />
Q: Why do I need the tag? Isn’t<br />
it obvious this is an <strong>HTML</strong> document?<br />
A: The tag tells the browser your<br />
document is actually <strong>HTML</strong>. While some<br />
browsers will forgive you if you omit it, some<br />
won’t, <strong>and</strong> as we move toward “industrialstrength<br />
<strong>HTML</strong>” later in the book, you’ll see it<br />
is quite important to include this tag.<br />
Q: What makes a file an <strong>HTML</strong> file?<br />
A: An <strong>HTML</strong> file is a simple text file.<br />
Unlike a word processing file, there is<br />
no special formatting embedded in it. By<br />
convention, we add an “.html” to the end of<br />
the filename to give the operating system a<br />
better idea of what the file is. But, as you’ve<br />
seen, what really matters is what we put<br />
inside the file.<br />
Q: Everyone is talking about <strong>HTML</strong>5.<br />
Are we using it? If so, why aren’t we<br />
saying “<strong>HTML</strong>-FIVE” instead of “<strong>HTML</strong>”?<br />
A: You’re learning about <strong>HTML</strong>, <strong>and</strong><br />
<strong>HTML</strong>5 just happens to be the latest version<br />
of <strong>HTML</strong>. <strong>HTML</strong>5 has had a lot of attention<br />
recently, <strong>and</strong> that’s because it simplifies<br />
many of the ways we write <strong>HTML</strong> <strong>and</strong><br />
enables some new functionality, which<br />
we’re going to cover in this book. It also<br />
provides some advanced features through<br />
its JavaScript application programming<br />
interfaces (APIs), <strong>and</strong> those are covered in<br />
<strong>Head</strong> <strong>First</strong> <strong>HTML</strong>5 Programming.<br />
Q: Markup seems silly. What-you-seeis-what-you-get<br />
applications have been<br />
around since, what, the ’70s? Why isn’t<br />
the Web based on a format like Microsoft<br />
Word or a similar application?<br />
A: The Web is created out of text files<br />
without any special formatting characters.<br />
This enables any browser in any part of the<br />
world to retrieve a web page <strong>and</strong> underst<strong>and</strong><br />
its contents. There are WYSIWYG<br />
applications out there like Dreamweaver,<br />
<strong>and</strong> they work great. But in this book we’re<br />
going to take it down to the bare metal, <strong>and</strong><br />
start with text. Then you’re in good shape<br />
to underst<strong>and</strong> what your Dreamweaver<br />
application is doing behind the scenes.<br />
Q: Is there any way to put <strong>com</strong>ments<br />
to myself in <strong>HTML</strong>?<br />
A: Yes, if you place your <strong>com</strong>ments in<br />
between the browser will totally<br />
ignore them. Say you wanted to write a<br />
<strong>com</strong>ment “Here’s the beginning of the lounge<br />
content.” You’d do that like this:<br />
<br />
Notice that you can put <strong>com</strong>ments on<br />
multiple lines. Keep in mind anything you put<br />
between the “”, even <strong>HTML</strong>,<br />
will be ignored by the browser.
You’re closer to learning <strong>HTML</strong> than you think…<br />
<br />
<strong>Head</strong> <strong>First</strong> Lounge<br />
<br />
<br />
Wel<strong>com</strong>e to the <strong>Head</strong> <strong>First</strong> Lounge<br />
<br />
<br />
Join us any evening for refreshing elixirs,<br />
conversation <strong>and</strong> maybe a game or<br />
two of Dance Dance Revolution.<br />
Wireless access is always provided;<br />
BYOWS (Bring your own web server).<br />
<br />
Directions<br />
<br />
You'll find us right in the center of<br />
downtown Webville. Come join us!<br />
<br />
<br />
<br />
the language of the web<br />
Here’s the <strong>HTML</strong> for the <strong>Head</strong> <strong>First</strong> Lounge again. Take a look at the tags <strong>and</strong> see<br />
if you can guess what they tell the browser about the content. Write your answers<br />
in the space on the right; we’ve already done the first couple for you.<br />
Tells the browser this is the start of <strong>HTML</strong>.<br />
Starts the page “head” (more about this later).<br />
you are here 4 7
what the markup does<br />
<br />
<br />
<strong>Head</strong> <strong>First</strong> Lounge<br />
<br />
<br />
Wel<strong>com</strong>e to the <strong>Head</strong> <strong>First</strong> Lounge<br />
<br />
<br />
<br />
8 Chapter 1<br />
Join us any evening for refreshing elixirs,<br />
conversation <strong>and</strong> maybe a game or<br />
two of Dance Dance Revolution.<br />
Wireless access is always provided;<br />
BYOWS (Bring your own web server).<br />
Directions<br />
<br />
<br />
<br />
<br />
You'll find us right in the center of<br />
downtown Webville. Come join us!<br />
Tells the browser this is the start of <strong>HTML</strong>.<br />
Starts the page “head”.<br />
Gives the page a title.<br />
End of the head.<br />
Start of the body of page.<br />
Tells browser that “Wel<strong>com</strong>e to…” is a heading.<br />
Places the image “drinks.gif” here.<br />
Start of a paragraph.<br />
Puts emphasis on Dance Dance Revolution.<br />
End of paragraph.<br />
Tells the browser that “Directions” is a<br />
subheading.<br />
Start of another paragraph.<br />
End of paragraph.<br />
End of the body.<br />
Tells the browser this is the end of<br />
the <strong>HTML</strong>.
Your big break at Starbuzz Coffee<br />
Starbuzz Coffee has made a name for itself as the fastest<br />
growing coffee shop around. If you’ve seen one on your local<br />
corner, look across the street—you’ll see another one.<br />
In fact, they’ve grown so quickly, they haven’t even managed<br />
to put up a web page yet…<strong>and</strong> therein lies your big break: By<br />
chance, while buying your Starbuzz Chai Tea, you run into<br />
the Starbuzz CEO…<br />
A. Give dog a bath.<br />
B. Finally get my checking<br />
account balanced.<br />
Word has it you<br />
know a little about <strong>HTML</strong>.<br />
We really need a web page<br />
that features the Starbuzz<br />
offerings. Can you help?<br />
The Starbuzz CEO<br />
the language of the web<br />
Decisions, decisions.<br />
Check your first priority below (choose only one):<br />
C. Take the Starbuzz gig <strong>and</strong><br />
launch BIG-TIME web career.<br />
D. Schedule dentist appointment.<br />
you are here 4 9
what goes on the starbuzz page<br />
Take a look at the napkin. Can you<br />
determine the structure of it? In other<br />
words, are there obvious headings?<br />
Paragraphs? Is it missing anything like a<br />
title?<br />
Go ahead <strong>and</strong> mark up the napkin (using<br />
your pencil) with any structure you see,<br />
<strong>and</strong> add anything that is missing.<br />
You’ll find our answers at the end of<br />
Chapter 1.<br />
10 Chapter 1<br />
Wonderful! We’re so<br />
glad you’ll be helping us.<br />
Here’s what we need on<br />
our first page…<br />
The CEO scribbles<br />
something on a napkin<br />
<strong>and</strong> h<strong>and</strong>s it to you…<br />
*<br />
Starbuzz Coffee Starbuzz Coffee<br />
Thanks for giving us a h<strong>and</strong>!<br />
On the web page we just need<br />
something simple (see below) that<br />
includes the beverage names, prices,<br />
<strong>and</strong> descriptions.<br />
House Blend, $1.49<br />
A smooth, mild blend of coffees from Mexico, Bolivia<br />
<strong>and</strong> Guatemala.<br />
Mocha Cafe Latte, $2.35<br />
Espresso, steamed milk <strong>and</strong> chocolate syrup.<br />
Cappuccino, $1.89<br />
A mixture of espresso, steamed milk <strong>and</strong> foam.<br />
Chai Tea, $1.85<br />
A spicy drink made with black tea, spices, milk <strong>and</strong> honey.<br />
* If by chance you chose option A, B, or D on the previous<br />
page, we re<strong>com</strong>mend you donate this book to a good library,<br />
use it as kindling this winter, or what the heck, go ahead<br />
<strong>and</strong> sell it on Amazon <strong>and</strong> make some cash.
Creating the Starbuzz web page<br />
Of course, the only problem with all this is that<br />
you haven’t actually created any web pages yet.<br />
But that’s why you decided to dive head first into<br />
<strong>HTML</strong>, right?<br />
No worries, here’s what you’re going to do on<br />
the next few pages:<br />
1<br />
2<br />
3<br />
4<br />
Create an <strong>HTML</strong> file using your favorite<br />
text editor.<br />
Type in the menu the Starbuzz CEO wrote<br />
on the napkin.<br />
Save the file as “index.html”.<br />
Open the file “index.html” in your favorite browser,<br />
step back, <strong>and</strong> watch the magic happen.<br />
No pressure, but thous<strong>and</strong>s of<br />
people are going to visit this web<br />
page when you’re finished. It not only<br />
needs to be correct, it’s gotta look<br />
great, too!<br />
the language of the web<br />
you are here 4 11
writing html on a macintosh<br />
Creating an <strong>HTML</strong> file (Mac)<br />
All <strong>HTML</strong> files are text files. To create a text file, you<br />
need an application that allows you to create plain text<br />
without throwing in a lot of fancy formatting <strong>and</strong> special<br />
characters. You just need plain, pure text.<br />
We’ll use TextEdit on the Mac in this book; however, if<br />
you prefer another text editor, that should work fine as<br />
well. And, if you’re running Windows, you’ll want to skip<br />
ahead a couple of pages to the Windows instructions.<br />
Step one:<br />
Navigate to your Applications folder<br />
The TextEdit application is in the Applications<br />
folder. The easiest way to get there is to<br />
choose New Finder Window from the Finder’s<br />
File menu <strong>and</strong> then look for the Application<br />
directly in your shortcuts. When you’ve found<br />
it, click on Applications.<br />
Step two:<br />
Locate <strong>and</strong> run TextEdit<br />
You’ll probably have lots of applications listed<br />
in your Applications folder, so scroll down until<br />
you see TextEdit. To run the application,<br />
double-click on the TextEdit icon.<br />
Step three (optional):<br />
Keep TextEdit in your Dock<br />
If you want to make your life easier,<br />
click <strong>and</strong> hold on the TextEdit icon in<br />
the Dock (this icon appears once the<br />
application is running). When it displays<br />
a pop-up menu, choose Options, then<br />
“Keep in Dock.” That way, the TextEdit<br />
icon will always appear in your Dock<br />
<strong>and</strong> you won’t have to hunt it down in<br />
the Applications folder every time you<br />
need to use it.<br />
12 Chapter 1<br />
Your Finder<br />
shortcuts<br />
Here’s TextEdit.
Step four:<br />
Change your TextEdit Preferences<br />
By default, TextEdit is in “rich text”<br />
mode, which means it will add its own<br />
formatting <strong>and</strong> special characters<br />
to your file when you save it—not<br />
what you want. So, you’ll need to<br />
change your TextEdit Preferences so<br />
that TextEdit saves your work as a<br />
pure text file. To do this, first choose<br />
the Preferences menu item from the<br />
TextEdit menu.<br />
Step five:<br />
Set Preferences for Plain text<br />
Once you see the Preferences dialog<br />
box, there are three things you need<br />
to do.<br />
<strong>First</strong>, choose “Plain text” as the<br />
default editor mode in the New<br />
Document tab.<br />
In the “Open <strong>and</strong> Save” tab, make<br />
sure “Ignore rich text <strong>com</strong>m<strong>and</strong>s in<br />
<strong>HTML</strong> files” is checked.<br />
Last, make sure that the “Add .txt<br />
extension to plain text files” is<br />
unchecked.<br />
That’s it; to close the dialog box,<br />
click on the red button in the topleft<br />
corner.<br />
Step six:<br />
Quit <strong>and</strong> restart<br />
Now quit out of TextEdit by choosing<br />
Quit from the TextEdit menu, <strong>and</strong> then<br />
restart the application. This time, you’ll<br />
see a window with no fancy text formatting<br />
menus at the top. You’re now ready to create<br />
some <strong>HTML</strong>.<br />
This text formatting menu<br />
means you’re in “rich text”<br />
mode. If you see these,<br />
you need to change your<br />
preferences.<br />
See, the formatting menu<br />
is gone: that means we’re<br />
in text mode.<br />
the language of the web<br />
you are here 4 13
writing html on windows<br />
Creating an <strong>HTML</strong> file (Windows)<br />
If you’re reading this page you must be a Windows 7 user. If you’re not,<br />
you might want to skip a couple of pages ahead. Or, if you just want to sit<br />
in the back <strong>and</strong> not ask questions, we’re okay with that too.<br />
To create <strong>HTML</strong> files in Windows 7, we’re going to use Notepad—it ships<br />
with every copy of Windows, the price is right, <strong>and</strong> it’s easy to use. If<br />
you’ve got your own favorite editor that runs on Windows 7, that’s fine too;<br />
just make sure you can create a plain-text file with an “.html” extension.<br />
Assuming you’re using Notepad, here’s how you’re going to create your<br />
first <strong>HTML</strong> file.<br />
Step one:<br />
Open the Start menu <strong>and</strong> navigate to Notepad.<br />
You’ll find the Notepad application in Accessories. The<br />
easiest way to get there is to click on the Start menu, then<br />
on All Programs, then Accessories. You’ll see Notepad<br />
listed there.<br />
14 Chapter 1<br />
Or another version of Windows<br />
If you’re using another<br />
version of Windows, you’ll<br />
find Notepad there as well.
Step two:<br />
Open Notepad.<br />
Once you’ve located Notepad in the<br />
Accessories folder, go ahead <strong>and</strong> click on<br />
it. You’ll see a blank window ready for<br />
you to start typing <strong>HTML</strong>.<br />
But re<strong>com</strong>mended<br />
Step three (optional):<br />
Don’t hide extensions of<br />
well-known file types.<br />
By default, Windows File Explorer hides the<br />
file extensions of well-known file types. For<br />
example, a file named “Irule.html” will be<br />
shown in the Explorer as “Irule” without its<br />
“.html” extension.<br />
It’s much less confusing if Windows shows you<br />
these extensions, so let’s change your folder<br />
options so you can see them.<br />
<strong>First</strong>, open Folder Options by clicking the<br />
Start button, clicking Control Panel, clicking<br />
“Appearance <strong>and</strong> Personalization,” <strong>and</strong> then<br />
clicking Folder Options.<br />
Next, in the View tab, under “Advanced<br />
settings,” scroll down until you see “Hide<br />
extensions for known file types” <strong>and</strong> uncheck this<br />
option.<br />
That’s it. Click on the OK button to save<br />
the preference <strong>and</strong> you’ll now see the file<br />
extensions in the Explorer.<br />
the language of the web<br />
you are here 4 15
editors <strong>and</strong> html<br />
16 Chapter 1<br />
Q: Why am I using a simple text editor?<br />
Aren’t there powerful tools like Dreamweaver<br />
<strong>and</strong> Expression Web for creating web pages?<br />
A: You’re reading this book because you want<br />
to underst<strong>and</strong> the true technologies used for web<br />
pages, right? Now those are all great tools, but<br />
they do a lot of the work for you, <strong>and</strong> until you<br />
are a master of <strong>HTML</strong> <strong>and</strong> <strong>CSS</strong>, you want to learn<br />
this stuff without a big tool getting in your way.<br />
Once you’re a master, however, these tools do<br />
provide some nice features like syntax checking<br />
<strong>and</strong> previews. At that point, when you view the<br />
“code” window, you’ll underst<strong>and</strong> everything in it,<br />
<strong>and</strong> you’ll find that changes to the raw <strong>HTML</strong> <strong>and</strong><br />
<strong>CSS</strong> are often a lot faster than going through a<br />
user interface. You’ll also find that as st<strong>and</strong>ards<br />
change, these tools aren’t always updated right<br />
away <strong>and</strong> may not support the most recent<br />
st<strong>and</strong>ards until their next release cycle. Since<br />
you’ll know how to change the <strong>HTML</strong> <strong>and</strong> <strong>CSS</strong><br />
without the tool, you’ll be able to keep up with the<br />
latest <strong>and</strong> greatest all the time.<br />
There are many more fully featured editors that<br />
include great features like clips (for automatically<br />
inserting bits of <strong>HTML</strong> you write often), preview<br />
(for previewing directly in the editor before you<br />
test in the browser), syntax coloring (so tags are<br />
a different color from content), <strong>and</strong> much more.<br />
Once you get the hang of writing basic <strong>HTML</strong> <strong>and</strong><br />
<strong>CSS</strong> in a simple editor, it may be worth checking<br />
out one of the fancier editors, such as Coda,<br />
TextMate, CoffeeCup, or Aptana Studio. There<br />
are many out there to choose from (both free <strong>and</strong><br />
not).<br />
Q: I get the editor, but what browser am I<br />
supposed to be using? There are so many—<br />
Internet Explorer, Chrome, Firefox, Opera,<br />
Safari—what’s the deal?<br />
A: The simple answer: use whatever browser<br />
you like. <strong>HTML</strong> <strong>and</strong> <strong>CSS</strong> are industry st<strong>and</strong>ards,<br />
which means that all browsers try to support<br />
<strong>HTML</strong> <strong>and</strong> <strong>CSS</strong> in the same way (just make sure<br />
you are using the newest version of the browser<br />
for the best support).<br />
The <strong>com</strong>plex answer: in reality there are slight<br />
differences in the way browsers h<strong>and</strong>le your<br />
pages. If you’ve got users who will be accessing<br />
your pages in a variety of browsers, then always<br />
test your web page in several different browsers.<br />
Some pages will look exactly the same; some<br />
won’t. The more advanced you be<strong>com</strong>e<br />
with <strong>HTML</strong> <strong>and</strong> <strong>CSS</strong>, the more these slight<br />
differences may matter to you, <strong>and</strong> we’ll get into<br />
some of these subtleties throughout the book.<br />
Any of the major browsers—Internet Explorer,<br />
Chrome, Firefox, Opera, <strong>and</strong> Safari—will work<br />
for most examples (except where noted); they<br />
are all modern browsers with great <strong>HTML</strong> <strong>and</strong><br />
<strong>CSS</strong> support. And as a web developer, you'll<br />
be expected to test your code in more than one<br />
browser, so we encourage you to download <strong>and</strong><br />
get familiar with at least two!<br />
Q: I’m creating these files on my own<br />
<strong>com</strong>puter—how am I going to view these on<br />
the Web?<br />
A: That’s one great thing about <strong>HTML</strong>: you<br />
can create files <strong>and</strong> test them on your own<br />
<strong>com</strong>puter <strong>and</strong> then later publish them on the<br />
Web. Right now, we’re going to worry about how<br />
to create the files <strong>and</strong> what goes in them. We’ll<br />
<strong>com</strong>e back to getting them on the Web a bit later.
Meanwhile, back at Starbuzz Coffee…<br />
Okay, now that you know the basics of creating a plain-text file, you just<br />
need to get some content into your text editor, save it, <strong>and</strong> then load it into<br />
your browser.<br />
Start by typing in the beverages straight from the CEO’s napkin; these<br />
beverages are the content for your page. You’ll be adding some <strong>HTML</strong><br />
markup to give the content some structure in a bit, but for now, just get<br />
the basic content typed in. While you’re at it, go ahead <strong>and</strong> add “Starbuzz<br />
Coffee Beverages” at the top of the file.<br />
Mac<br />
Type in the info from<br />
the napkin like this.<br />
the language of the web<br />
Windows<br />
you are here 4 17
saving your html<br />
Saving your work<br />
Once you’ve typed in the beverages from the CEO’s napkin, you’re going to<br />
save your work in a file called “index.html”. Before you do that, you’ll want to<br />
create a folder named “starbuzz” to hold the site’s files.<br />
To get this all started, choose Save from the File menu <strong>and</strong> you’ll see a Save As<br />
dialog box. Then, here’s what you need to do:<br />
1<br />
Mac<br />
2<br />
<strong>First</strong>, create a “starbuzz” folder<br />
for all your Starbuzz-related<br />
files. You can do this with the<br />
New Folder button.<br />
Create a new<br />
folder here.<br />
Next, click on the newly created<br />
“starbuzz” folder <strong>and</strong> then enter<br />
“index.html” as the filename <strong>and</strong> click<br />
on the Save button.<br />
18 Chapter 1<br />
Click to save.<br />
Click here to<br />
create a new folder.<br />
When you save, make sure UTF-8<br />
is selected for the encoding on<br />
both Mac <strong>and</strong> Windows.<br />
Windows<br />
Create a new<br />
folder here.<br />
Don't worry about<br />
UTF-8 for now;<br />
we'll <strong>com</strong>e back to<br />
that later.<br />
Click to save.
Opening your web page in a browser<br />
Are you ready to open your first web page? Using your<br />
favorite browser, choose “Open File…” (or “Open…”<br />
using Windows 7 <strong>and</strong> Internet Explorer) from the File<br />
menu <strong>and</strong> navigate to your “index.html” file. Select it<br />
<strong>and</strong> click Open.<br />
Windows<br />
Then click Browse to get a<br />
browse dialog <strong>and</strong> navigate to<br />
where you saved your file.<br />
Mac<br />
In Windows Internet Explorer it’s<br />
a two-step process. <strong>First</strong>, you’ll<br />
get the Open dialog box.<br />
the language of the web<br />
On the Mac, navigate to your<br />
file, <strong>and</strong> select it by clicking<br />
on the file icon <strong>and</strong> then on<br />
the Open button.<br />
you are here 4 19
testing your html<br />
Take your page for a<br />
test drive<br />
Success! You’ve got the page loaded in<br />
the browser, although the results are<br />
a little…uh…unsatisfying. But that’s<br />
just because all you’ve done so far is go<br />
through the mechanics of creating a page<br />
<strong>and</strong> viewing it in the browser. And so<br />
far, you’ve only typed in the content of the<br />
web page. That’s where <strong>HTML</strong> <strong>com</strong>es<br />
in. <strong>HTML</strong> gives you a way to tell the<br />
browser about the structure of your page.<br />
What’s structure? As you’ve already seen,<br />
it is a way of marking up your text so<br />
that the browser knows what’s a heading,<br />
what text is in a paragraph, what text is a<br />
subheading, <strong>and</strong> so on. Once the browser<br />
knows a little about the structure, it can<br />
display your page in a more meaningful<br />
<strong>and</strong> readable manner.<br />
20 Chapter 1<br />
Windows<br />
Depending on your operating system <strong>and</strong><br />
browser, often you can just double-click<br />
the <strong>HTML</strong> file or drag it on top of the<br />
browser icon to open it. Much simpler.<br />
Mac
Markup Magnets<br />
So, let’s add that structure…<br />
Your job is to add structure to the text from the Starbuzz napkin. Use<br />
the fridge magnets at the bottom of the page to mark up the text<br />
so that you’ve indicated which parts are headings, subheadings <strong>and</strong><br />
paragraph text. We’ve already done a few to get you started. You won’t<br />
need all the magnets below to <strong>com</strong>plete the job; some will be left over.<br />
Starbuzz Coffee Beverages<br />
<br />
<br />
<br />
<br />
<br />
<br />
House Blend, $1.49<br />
A smooth, mild blend of coffees from Mexico, Bolivia <strong>and</strong><br />
Guatemala.<br />
Mocha Cafe Latte, $2.35<br />
Espresso, steamed milk <strong>and</strong> chocolate syrup.<br />
Cappuccino, $1.89<br />
A mixture of espresso, steamed milk <strong>and</strong> foam.<br />
Chai Tea, $1.85<br />
A spicy drink made with black tea, spices, milk <strong>and</strong> honey.<br />
<br />
<br />
<br />
Use this magnet<br />
to start a<br />
heading. Use this magnet<br />
to end a heading.<br />
<br />
<br />
<br />
<br />
Use this magnet<br />
to start a<br />
subheading.<br />
<br />
<br />
<br />
Use this magnet<br />
to end a<br />
subheading.<br />
<br />
<br />
<br />
<br />
Use this<br />
magnet to<br />
start a<br />
paragraph.<br />
the language of the web<br />
<br />
<br />
<br />
Use this magnet<br />
to end a<br />
paragraph.<br />
you are here 4 21
your first html markup<br />
Starbuzz Coffee Beverages<br />
House Blend, $1.49<br />
A smooth, mild blend of coffees from Mexico, Bolivia<br />
<strong>and</strong> Guatemala.<br />
Mocha Cafe Latte, $2.35<br />
Espresso, steamed milk <strong>and</strong> chocolate syrup.<br />
Cappuccino, $1.89<br />
A mixture of espresso, steamed milk <strong>and</strong> foam.<br />
Chai Tea, $1.85<br />
A spicy drink made with black tea, spices, milk <strong>and</strong><br />
honey.<br />
22 Chapter 1<br />
Congratulations,<br />
you’ve just written<br />
your first <strong>HTML</strong>!<br />
They might have looked like fridge<br />
magnets, but you were really marking up<br />
your text with <strong>HTML</strong>. Only, as you know,<br />
we usually refer to the magnets as tags.<br />
Check out the markup below <strong>and</strong> <strong>com</strong>pare it to<br />
your magnets on the previous page.<br />
Use the <strong>and</strong> tags to mark<br />
headings. All the text in between is the<br />
actual content of the heading.<br />
Notice that you don’t have to put matching tags<br />
on the same line. You can put as much content as<br />
you like between them.<br />
The <strong>and</strong> tags<br />
go around a subheading.<br />
Think of an heading<br />
as a subheading of an <br />
heading.<br />
The <strong>and</strong> tags<br />
go around a block of<br />
text that is a paragraph.<br />
That can be one or many<br />
sentences.
Are we there yet?<br />
You have an <strong>HTML</strong> file with markup—does that make a web page? Almost.<br />
You’ve already seen the , , , <strong>and</strong> tags, <strong>and</strong><br />
we just need to add those to make this a first-class <strong>HTML</strong> page…<br />
<strong>First</strong>, surround your <strong>HTML</strong><br />
with & <br />
tags. This tells the browser<br />
the content of the file is<br />
<strong>HTML</strong>.<br />
<br />
Next add <strong>and</strong> tags. The<br />
head contains information about your web<br />
page, like its title. For now, think about it<br />
this way: the head allows you to tell the<br />
browser things about the web page.<br />
<br />
Starbuzz Coffee<br />
<br />
<br />
Starbuzz Coffee Beverages<br />
House Blend, $1.49<br />
A smooth, mild blend of coffees from Mexico,<br />
Bolivia <strong>and</strong> Guatemala.<br />
Mocha Cafe Latte, $2.35<br />
Espresso, steamed milk <strong>and</strong> chocolate syrup.<br />
Cappuccino, $1.89<br />
A mixture of espresso, steamed milk <strong>and</strong> foam.<br />
The body contains all the content <strong>and</strong><br />
structure of your web page—the parts of<br />
the web page that you see in your browser.<br />
the language of the web<br />
The head consists of the <br />
& tags <strong>and</strong> everything<br />
in between.<br />
Chai Tea, $1.85<br />
A spicy drink made with black tea, spices,<br />
milk <strong>and</strong> honey.<br />
<br />
Keep your head<br />
<br />
<strong>and</strong> body separate<br />
when writing <strong>HTML</strong>.<br />
Go ahead <strong>and</strong> put a title<br />
inside the head. The title<br />
usually appears at the top<br />
of the browser window.<br />
The body consists<br />
of the <br />
& tags<br />
<strong>and</strong> everything in<br />
between.<br />
you are here 4 23
another test with some markup<br />
Another test drive<br />
Go ahead <strong>and</strong> change your “index.html” file by adding<br />
in the , , , , <strong>and</strong><br />
tags. Once you’ve done that, save your<br />
changes <strong>and</strong> reload the file into your browser.<br />
24 Chapter 1<br />
You can reload the index.html file by<br />
selecting the Open File menu item again, or<br />
by using your browser’s reload button.<br />
Now things look a bit better.<br />
The browser has interpreted<br />
your tags <strong>and</strong> created a<br />
display for the page that<br />
is not only more structured,<br />
but also more readable.<br />
Sweet!<br />
Notice that the title,<br />
which you specified in<br />
the element,<br />
shows up here.
Tags dissected<br />
Okay, you’ve seen a bit of markup, so let’s zoom in<br />
<strong>and</strong> take a look at how tags really work.<br />
Here’s the opening tag<br />
that begins the heading.<br />
Tags consist of the tag name<br />
surrounded by angle brackets;<br />
that is, the < <strong>and</strong> > characters.<br />
You usually put tags around some piece of content.<br />
Here we’re using tags to tell the browser that our<br />
content, “Starbuzz Coffee Beverages,” is a toplevel<br />
heading (that is, heading level one).<br />
Starbuzz Coffee Beverages <br />
The whole shebang is called an element. In this case, we<br />
can call it the element. An element consists of the<br />
enclosing tags <strong>and</strong> the content in between.<br />
To tell the browser about the structure of your<br />
page, use pairs of tags around your content.<br />
Remember:<br />
Element = Opening Tag + Content + Closing Tag<br />
the language of the web<br />
This is the closing tag<br />
that ends the heading;<br />
in this case the <br />
tag is ending an <br />
heading. You know it’s<br />
a closing tag because<br />
it <strong>com</strong>es after the<br />
content, <strong>and</strong> it’s got a<br />
“/” before the “h1”. All<br />
closing tags have a “/”<br />
in them.<br />
We call an opening tag<br />
<strong>and</strong> its closing tag<br />
matching tags.<br />
you are here 4 25
elements <strong>and</strong> matching tags<br />
Q: So matching tags don’t have to be<br />
on the same line?<br />
A: No; remember the browser doesn’t<br />
really care about tabs, returns, <strong>and</strong> most<br />
spaces. So, your tags can start <strong>and</strong> end<br />
anywhere on the same line, or they can start<br />
<strong>and</strong> end on different lines. Just make sure<br />
you start with an opening tag, like , <strong>and</strong><br />
end with a closing tag, like .<br />
Q: Why do the closing tags have that<br />
extra “/”?<br />
A: That “/” in the closing tag is to help<br />
both you <strong>and</strong> the browser know where a<br />
particular piece of structured content ends.<br />
Otherwise, the closing tags would look just<br />
like the opening tags, right?<br />
26 Chapter 1<br />
Q: I’ve noticed the <strong>HTML</strong> in some<br />
pages doesn’t always match opening tags<br />
with closing tags.<br />
A: Well, the tags are supposed to match.<br />
In general, browsers do a pretty good job<br />
of figuring out what you mean if you write<br />
incorrect <strong>HTML</strong>. But, as you’re going to see,<br />
these days there are big benefits to writing<br />
totally correct <strong>HTML</strong>. If you’re worried you’ll<br />
never be able to write perfect <strong>HTML</strong>, don’t<br />
be; there are plenty of tools to verify your<br />
code before you put it on a web server so<br />
the whole world can see it. For now, just get<br />
in the habit of always matching your opening<br />
tags with closing tags.<br />
Q: Well, what about that tag in the lounge<br />
example? Did you forget the closing tag?<br />
A: Wow, sharp eye. There are some<br />
elements that use a shorth<strong>and</strong> notation with<br />
only one tag. Keep that in the back of your<br />
mind for now, <strong>and</strong> we’ll <strong>com</strong>e back to it in a<br />
later chapter.<br />
A smooth, mild<br />
blend of coffees from Mexico, Bolivia<br />
<strong>and</strong> Guatemala.<br />
Q: An element is an opening tag +<br />
content + closing tag, but can’t you have<br />
tags inside other tags? Like the <br />
<strong>and</strong> are inside an tag?<br />
A: Yes, <strong>HTML</strong> tags are often “nested”<br />
like that. If you think about it, it’s natural<br />
for an <strong>HTML</strong> page to have a body, which<br />
contains a paragraph, <strong>and</strong> so on. So many<br />
<strong>HTML</strong> elements have other <strong>HTML</strong> elements<br />
between their tags. We’ll take a good look<br />
at this kind of thing in later chapters, but<br />
for now just get your mind noticing how the<br />
elements relate to each other in a page.<br />
Tags can be a little more interesting than what you’ve seen so far. Here’s the<br />
paragraph tag with a little extra added to it. What do you think this does?
Starbuzz Coffee’s<br />
Mission<br />
1<br />
2<br />
3<br />
4<br />
To provide all the<br />
caffeine that you<br />
need to power your<br />
life.<br />
Just drink it.<br />
Write the <strong>HTML</strong> for the new<br />
“mission.html” page here.<br />
Type in your <strong>HTML</strong> using a text<br />
editor, <strong>and</strong> save it as “mission.<br />
html” in the same folder as your<br />
“index.html” file.<br />
Once you’ve done that, open<br />
“mission.html” in your browser.<br />
Check your work at the end of<br />
the chapter before moving on…<br />
Oh, I forgot to mention,<br />
we need our <strong>com</strong>pany mission<br />
on a page, too. Grab the mission<br />
statement off one of our coffee<br />
cups <strong>and</strong> create another page<br />
for it…<br />
the language of the web<br />
you are here 4 27
using css for style<br />
28 Chapter 1<br />
Okay, it looks like you’re<br />
getting somewhere. You’ve got the<br />
main page <strong>and</strong> the mission page all set.<br />
But don’t forget the CEO said the site<br />
needs to look great too. Don’t you think<br />
it needs a little style?<br />
Right. We have the<br />
structure down, so now<br />
we’re going to concentrate<br />
on its presentation.<br />
You already know that <strong>HTML</strong> gives<br />
you a way to describe the structure<br />
of the content in your files. When the<br />
browser displays your <strong>HTML</strong>, it uses<br />
its own built-in default style to present<br />
this structure. But relying on the<br />
browser for style obviously isn’t going<br />
to win you any “designer of the month”<br />
awards.<br />
That’s where <strong>CSS</strong> <strong>com</strong>es in. <strong>CSS</strong><br />
gives you a way to describe how your<br />
content should be presented. Let’s get<br />
our feet wet by creating some <strong>CSS</strong> that<br />
makes the Starbuzz page look a little<br />
more presentable (<strong>and</strong> launch your<br />
web career in the process).<br />
<strong>CSS</strong> is an abbreviation<br />
for Cascading Style<br />
Sheets. We’ll get into<br />
what that all means<br />
later, but for now<br />
just know that <strong>CSS</strong><br />
gives you a way to<br />
tell the browser how<br />
elements in your page<br />
should look.
Meet the style element<br />
To add style, you add a new (say it with us) E-L-E-M-E-N-T<br />
to your page—the element. Let’s go back to the<br />
main Starbuzz page <strong>and</strong> add some style. Check it out…<br />
<br />
<br />
Starbuzz Coffee<br />
<br />
<br />
<br />
<br />
Starbuzz Coffee Beverages<br />
House Blend, $1.49<br />
A smooth, mild blend of coffees from Mexico, Bolivia <strong>and</strong><br />
Guatemala.<br />
Mocha Caffe Latte, $2.35<br />
Espresso, steamed milk <strong>and</strong> chocolate syrup.<br />
Cappuccino, $1.89<br />
A mixture of espresso, steamed milk <strong>and</strong> milk foam.<br />
Chai Tea, $1.85<br />
A spicy drink made with black tea, spices, milk <strong>and</strong> honey.<br />
<br />
<br />
Q: An element can have an “attribute”? What does that<br />
mean?<br />
A: Attributes give you a way to provide additional information<br />
about an element. Like, if you have a element, the attribute<br />
allows you to say exactly what kind of style you’re talking about.<br />
You’ll be seeing a lot more attributes for various elements; just<br />
remember they give you some extra info about the element.<br />
The element is placed inside the<br />
head of your <strong>HTML</strong>.<br />
the language of the web<br />
Just like other elements, the <br />
element has an opening tag, ,<br />
<strong>and</strong> a closing tag, .<br />
The tag also has an (optional)<br />
attribute, called type, which tells the<br />
browser the kind of style you’re using.<br />
Because you’re going to use <strong>CSS</strong>, you can<br />
specify the “text/css” type.<br />
And here’s where you’re<br />
going to define the styles<br />
for the page.<br />
Q: Why do I have to specify the type of the style (“text/css”)<br />
as an attribute of the style? Are there other kinds of style?<br />
A: At one time the designers of <strong>HTML</strong> thought there would be<br />
other styles, but as it turns out we’ve all <strong>com</strong>e to our senses since<br />
then <strong>and</strong> you can just use without an attribute—all the<br />
browsers will know you mean <strong>CSS</strong>. We’re disappointed; we were<br />
holding our breath for the style. Oh well.<br />
you are here 4 29
adding a style element<br />
Giving Starbuzz some style…<br />
Now that you’ve got a element in the <strong>HTML</strong> head, all you need to<br />
do is supply some <strong>CSS</strong> to give the page a little pizzazz. Below you’ll find some<br />
Ready<br />
<strong>CSS</strong> already “baked” for you. Whenever you see the Bake<br />
logo, you’re<br />
seeing <strong>HTML</strong> <strong>and</strong> <strong>CSS</strong> that you should type in as-is. Trust us. You’ll learn how<br />
the markup works later, after you’ve seen what it can do.<br />
So, take a look at the <strong>CSS</strong> <strong>and</strong> then add it to your “index.html” file. Once<br />
you’ve got it typed in, save your file.<br />
<br />
<br />
Starbuzz Coffee<br />
<br />
body {<br />
background-color: #d2b48c;<br />
margin-left: 20%;<br />
margin-right: 20%;<br />
border: 2px dotted black;<br />
padding: 10px 10px 10px 10px;<br />
font-family: sans-serif;<br />
}<br />
<br />
<br />
30 Chapter 1<br />
<br />
Starbuzz Coffee Beverages<br />
House Blend, $1.49<br />
A smooth, mild blend of coffees from Mexico, Bolivia <strong>and</strong><br />
Guatemala.<br />
Mocha Caffe Latte, $2.35<br />
Espresso, steamed milk <strong>and</strong> chocolate syrup.<br />
Cappuccino, $1.89<br />
A mixture of espresso, steamed milk <strong>and</strong> milk foam.<br />
Ready Bake<br />
<strong>CSS</strong><br />
<strong>CSS</strong> uses a syntax that<br />
is totally different<br />
from <strong>HTML</strong>.<br />
Chai Tea, $1.85<br />
A spicy drink made with black tea, spices, milk <strong>and</strong> honey.<br />
<br />
Cruisin’ with style…<br />
It’s time for another test drive, so reload your “index.html” file again.<br />
This time, you’ll see the Starbuzz web page has a whole new look.<br />
Now we have margins<br />
around the content.<br />
We’ve got a black dotted border<br />
around the content.<br />
There’s now some<br />
padding between the<br />
content <strong>and</strong> the border<br />
(on all sides).<br />
We’re using a<br />
different font for<br />
a cleaner look.<br />
If you're using IE,<br />
you might not see<br />
the border.<br />
Internet Explorer<br />
does not display the<br />
border around the body correctly.<br />
Try loading the page in Firefox,<br />
Chrome or Safari to see the border.<br />
Whoa! Very nice. We’re<br />
in business now!<br />
the language of the web<br />
Background color is now tan.<br />
Margin<br />
you are here 4 31
looking more closely at css<br />
background-color: #d2b48c;<br />
margin-left: 20%;<br />
margin-right: 20%;<br />
border: 2px dotted black;<br />
padding: 10px 10px 10px 10px;<br />
font-family: sans-serif;<br />
Q: <strong>CSS</strong> looks like a totally different<br />
language than <strong>HTML</strong>. Why have two<br />
languages? That’s just more for me to<br />
learn, right?<br />
A: You are quite right that <strong>HTML</strong> <strong>and</strong><br />
<strong>CSS</strong> are <strong>com</strong>pletely different languages,<br />
but that is because they have very different<br />
jobs. Just like you wouldn’t use English to<br />
balance your checkbook, or math to write a<br />
poem, you don’t use <strong>CSS</strong> to create structure<br />
or <strong>HTML</strong> to create style because that’s not<br />
what they were designed for. While this does<br />
mean you need to learn two languages,<br />
32 Chapter 1<br />
Even though you’ve just glanced at <strong>CSS</strong>, you’ve already begun to see<br />
what it can do. Match each line in the style definition to what it does.<br />
you’ll discover that because each language<br />
is good at what it does, this is actually easier<br />
than if you had to use one language to do<br />
both jobs.<br />
Q: #d2b48c doesn’t look like a color.<br />
How is #d2b48c the color “tan”?<br />
A: There are a few different ways to<br />
specify colors with <strong>CSS</strong>. The most popular is<br />
called a “hex code,” which is what #d2b48c<br />
is. This really is a tan color. For now, just go<br />
with it, <strong>and</strong> we’ll be showing you exactly how<br />
#d2b48c is a color a little later.<br />
Defines the font to use for text.<br />
Defines a border around the body that is<br />
dotted <strong>and</strong> the color black.<br />
Sets the left <strong>and</strong> right margins to take up<br />
20% of the page each.<br />
Sets the background color to tan.<br />
Creates some padding around the body of<br />
the page.<br />
Q: Why is there a “body” in front of<br />
the <strong>CSS</strong> rules? What does that mean?<br />
A: The “body” in the <strong>CSS</strong> means that all<br />
the <strong>CSS</strong> between the “{” <strong>and</strong> “}” applies to<br />
content within the <strong>HTML</strong> element. So<br />
when you set the font to sans-serif, you’re<br />
saying that the default font within the body of<br />
your page should be sans-serif.<br />
We’ll go into a lot more detail about how<br />
<strong>CSS</strong> works shortly, so keep reading. Soon,<br />
you’ll see that you can be a lot more specific<br />
about how you apply these rules, <strong>and</strong> by<br />
doing so, you can create some pretty cool<br />
designs.
Now that you’ve put a little style in the Starbuzz “index.html” page, go ahead <strong>and</strong><br />
update your “mission.html” page to have the same style.<br />
1<br />
2<br />
3<br />
4<br />
Write the <strong>HTML</strong> for the “mission.html” page below, <strong>and</strong> then<br />
add the new <strong>CSS</strong>.<br />
Update your “mission.html” file to include the new <strong>CSS</strong>.<br />
Once you’ve done that, reload “mission.html” in your browser.<br />
Make sure your mission page looks like ours at the end of the<br />
chapter.<br />
the language of the web<br />
you are here 4 33
content <strong>and</strong> style<br />
<strong>HTML</strong> <strong>CSS</strong><br />
Greetings, <strong>CSS</strong>; I’m glad you’re here because I’ve<br />
been wanting to clear up some confusion about us.<br />
Lots of people think that my tags tell the browsers<br />
how to display the content. It’s just not true! I’m all<br />
about structure, not presentation.<br />
Well, you can see how some people might get<br />
confused; after all, it’s possible to use <strong>HTML</strong><br />
without <strong>CSS</strong> <strong>and</strong> still get a decent-looking page.<br />
Hey, I’m pretty powerful too. Having your content<br />
structured is much more important than having it<br />
look good. Style is so superficial; it’s the structure of<br />
the content that matters.<br />
Whoa, what an ego! Well, I guess I shouldn’t expect<br />
anything else from you—you’re just trying to make<br />
a fashion statement with all that style you keep<br />
talking about.<br />
34 Chapter 1<br />
Tonight’s talk: <strong>HTML</strong> <strong>and</strong> <strong>CSS</strong> on content <strong>and</strong> style<br />
Really? What kind of confusion?<br />
Heck yeah—I don’t want people giving you credit<br />
for my work!<br />
“Decent” might be overstating it a bit, don’t you<br />
think? I mean, the way most browsers display<br />
straight <strong>HTML</strong> looks kinda crappy. People need<br />
to learn how powerful <strong>CSS</strong> is <strong>and</strong> how easily I can<br />
give their web pages great style.<br />
Get real! Without me, web pages would be pretty<br />
damn boring. Not only that, but take away the<br />
ability to style pages <strong>and</strong> no one is going to take<br />
your pages seriously. Everything is going to look<br />
clumsy <strong>and</strong> unprofessional.
<strong>HTML</strong> <strong>CSS</strong><br />
Right. In fact, we’re totally different languages,<br />
which is good because I wouldn’t want any of your<br />
style designers messing with my structure elements.<br />
Yeah, that is obvious to me any time I look at<br />
<strong>CSS</strong>—talk about an alien language.<br />
Millions of web writers would disagree with you.<br />
I’ve got a nice clean syntax that fits right in with the<br />
content.<br />
Hey, ever heard of closing tags?<br />
Just notice that no matter where you go, I’ve<br />
got you surrounded by tags. Good luck<br />
escaping!<br />
the language of the web<br />
Fashion statement? Good design <strong>and</strong> layout can<br />
have a huge effect on how readable <strong>and</strong> usable<br />
pages are. And you should be happy that my<br />
flexible style rules allow designers to do all kinds<br />
of interesting things with your elements without<br />
messing up your structure.<br />
Don’t worry, we’re living in separate universes.<br />
Yeah, like <strong>HTML</strong> can be called a language? Who<br />
has ever seen such a clunky thing with all those<br />
tags?<br />
Just take a look at <strong>CSS</strong>; it’s so elegant <strong>and</strong><br />
simple, no goofy angle brackets <br />
. <br />
<br />
<br />
Ha! I’ll show you…because, guess what? I can<br />
escape…<br />
Stay tuned!<br />
you are here 4 35
eview of basic html <strong>and</strong> css<br />
36 Chapter 1<br />
Not only is this one fine cup of<br />
House Blend, but now we’ve got<br />
a web page to tell all our customers about<br />
our coffees. Excellent work. I’ve got some<br />
bigger ideas for the future; in the meantime,<br />
can you start thinking about how we are<br />
going to get these pages on the Internet so<br />
other people can see them?<br />
<strong>HTML</strong> <strong>and</strong> <strong>CSS</strong> are the languages we use to create<br />
web pages.<br />
Web servers store <strong>and</strong> serve web pages, which are<br />
created from <strong>HTML</strong> <strong>and</strong> <strong>CSS</strong>. Browsers retrieve<br />
pages <strong>and</strong> render their content based on the <strong>HTML</strong><br />
<strong>and</strong> <strong>CSS</strong>.<br />
<strong>HTML</strong> is an abbreviation for HyperText Markup<br />
Language <strong>and</strong> is used to structure your web page.<br />
<strong>CSS</strong> is an abbreviation for Cascading Style Sheets,<br />
<strong>and</strong> is used to control the presentation of your<br />
<strong>HTML</strong>.<br />
Using <strong>HTML</strong>, we mark up content with tags to<br />
provide structure. We call matching tags, <strong>and</strong> their<br />
enclosed content, elements.<br />
An element is <strong>com</strong>posed of three parts: an opening<br />
tag, content, <strong>and</strong> a closing tag. There are a few<br />
elements, like , that are an exception to this<br />
rule.<br />
Opening tags can have attributes. We’ve seen one<br />
already: type.<br />
Closing tags have a “/” after the left angle bracket,<br />
in front of the tag name, to distinguish them as<br />
closing tags.<br />
Your pages should always have an element<br />
along with a element <strong>and</strong> a <br />
element.<br />
Information about the web page goes into the<br />
element.<br />
What you put into the element is what you<br />
see in the browser.<br />
Most whitespace (tabs, returns, spaces) is ignored<br />
by the browser, but you can use it to make your<br />
<strong>HTML</strong> more readable (to you).<br />
You can add <strong>CSS</strong> to an <strong>HTML</strong> web page by<br />
putting the <strong>CSS</strong> rules inside the element.<br />
The element should always be inside the<br />
element.<br />
You specify the style characteristics of the elements<br />
in your <strong>HTML</strong> using <strong>CSS</strong>.
Across<br />
<strong>HTML</strong>cross<br />
It’s time to sit back <strong>and</strong> give your left brain something to do. It’s your<br />
st<strong>and</strong>ard crossword; all of the solution words are from this chapter.<br />
1 2 3<br />
4 5 6 7<br />
8 9<br />
12<br />
14<br />
13<br />
15 16<br />
Across<br />
2. The "M" in <strong>HTML</strong>.<br />
2. The 8. Tags "M" can in have <strong>HTML</strong>. these to provide additional information.<br />
8. Tags 10. Browsers can have ignore these this. to provie<br />
additional 12. You define information.<br />
presentation through this element.<br />
13. Purpose of element.<br />
10. Browsers 15. Two tags ignore <strong>and</strong> content. this.<br />
17. What you see in your page.<br />
12. You 18. define We emphasized presentation Dance _________ through Revolution.<br />
this tag.<br />
13. Purpose of element.<br />
15. Two tags <strong>and</strong> content.<br />
17. What you see in your page.<br />
18. We emphasized Dance _____<br />
Revolution<br />
10 11<br />
17<br />
18<br />
Down<br />
the language of the web<br />
Down<br />
1. There are six of these.<br />
1. 3. There <strong>CSS</strong> is used are when six you of need these. to control this.<br />
3. 4. <strong>CSS</strong> You mark is up used content when to provide you this. need to<br />
5. control Appears at this. the top of the browser for each page.<br />
6. Style we wish we could have had.<br />
4. 7. You Company markup that launched content your web to career. provide this.<br />
9. Only type of style available.<br />
5. 11. Appears Always separate at the these in top <strong>HTML</strong>. of the browser<br />
14. for About each your web page. page.<br />
16. Opening <strong>and</strong> closing.<br />
6. Style we wish we could have had<br />
7. Company that launched your web<br />
career.<br />
you are here 4 37<br />
9. Only type of style available.<br />
11. Always separate these in <strong>HTML</strong>.
exercise solutions<br />
Add a page heading<br />
A subheading<br />
Another subheading<br />
More subheadings<br />
38 Chapter 1<br />
Starbuzz Coffee<br />
Beverages<br />
Go ahead <strong>and</strong> mark up the napkin (using your pencil) with any<br />
structure you see, <strong>and</strong> add anything that is missing.<br />
Starbuzz Coffee Starbuzz Coffee<br />
Thanks for giving us a h<strong>and</strong>!<br />
On the web page we just need<br />
something simple (see below) that<br />
includes the beverage names, prices,<br />
<strong>and</strong> descriptions.<br />
House Blend, $1.49<br />
A smooth, mild blend of coffees from Mexico, Bolivia<br />
<strong>and</strong> Guatemala.<br />
Mocha Cafe Latte, $2.35<br />
Espresso, steamed milk <strong>and</strong> chocolate syrup.<br />
Cappuccino, $1.89<br />
A mixture of espresso, steamed milk <strong>and</strong> foam.<br />
Chai Tea, $1.85<br />
A spicy drink made with black tea, spices, milk <strong>and</strong> honey.<br />
Not going to be part<br />
of the web page<br />
Paragraphs.<br />
Paragraphs.
<br />
<br />
<br />
<br />
<br />
<br />
<br />
<br />
<br />
<br />
Markup Magnets Solution<br />
Your job was to add some structure to the text from the Starbuzz<br />
napkin. Use the fridge magnets at the bottom of the page<br />
to mark up the text so that you’ve indicated which parts are<br />
headings, subheadings, <strong>and</strong> paragraph text. Here's our solution.<br />
Starbuzz Coffee Beverages<br />
House Blend, $1.49<br />
A smooth, mild blend of coffees from Mexico, Bolivia <strong>and</strong><br />
Guatemala.<br />
Mocha Cafe Latte, $2.35<br />
Espresso, steamed milk <strong>and</strong> chocolate syrup.<br />
Cappuccino, $1.89<br />
A mixture of espresso, steamed milk <strong>and</strong> foam.<br />
Chai Tea, $1.85<br />
A spicy drink made with black tea, spices, milk <strong>and</strong> honey.<br />
<br />
<br />
Leftover magnets<br />
<br />
<br />
<br />
<br />
<br />
<br />
<br />
<br />
the language of the web<br />
<br />
you are here 4 39
exercise solutions<br />
Starbuzz Coffee’s<br />
Mission<br />
To provide all the<br />
caffeine that you<br />
need to power your<br />
life.<br />
40 Chapter 1<br />
Just drink it.<br />
<br />
<br />
Starbuzz Coffee's Mission<br />
<br />
<br />
Starbuzz Coffee's Mission<br />
To provide all the caffeine that you need to<br />
power your life.<br />
Just drink it.<br />
<br />
<br />
Here’s the <strong>HTML</strong>.<br />
Here’s the <strong>HTML</strong><br />
displayed in a browser.
Here’s the <strong>CSS</strong> in the<br />
mission page.<br />
Now, the style matches<br />
the main Starbuzz page.<br />
<br />
<br />
Starbuzz Coffee's Mission<br />
<br />
body {<br />
background-color: #d2b48c;<br />
margin-left: 20%;<br />
margin-right: 20%;<br />
border: 2px dotted black;<br />
padding: 10px 10px 10px 10px;<br />
font-family: sans-serif;<br />
}<br />
<br />
<br />
<br />
Starbuzz Coffee's Mission<br />
To provide all the caffeine that you need to power<br />
your life.<br />
Just drink it.<br />
<br />
<br />
the language of the web<br />
you are here 4 41
exercise solutions<br />
Across<br />
1<br />
H<br />
42 Chapter 1<br />
E S<br />
4<br />
8<br />
A<br />
2<br />
M<br />
Even though you’ve just glanced at <strong>CSS</strong>, you’ve already seen the beginnings of<br />
what it can do. Match each line in the style definition to what it does.<br />
background-color: #d2b48c;<br />
margin-left: 20%;<br />
margin-right: 20%;<br />
border: 2px dotted black;<br />
padding: 10px 10px 10px 10px;<br />
font-family: sans-serif;<br />
A R K U P<br />
3<br />
R T<br />
5<br />
Defines the font to use for text.<br />
Defines a border around the body<br />
that is dotted <strong>and</strong> the color black.<br />
Sets the left <strong>and</strong> right margins to<br />
take up 20% of the page each.<br />
Sets the background color to tan.<br />
Creates some padding around the<br />
body of the page.<br />
T T R I B U T E S I 0 T T<br />
9<br />
D R S W<br />
10<br />
I U S<br />
12<br />
11<br />
H<br />
6<br />
5<br />
7<br />
S<br />
I T E S P A C E<br />
T Y L E E L K R X<br />
N C N A E I B T<br />
G T T D T U C<br />
S U P<br />
13<br />
15<br />
E<br />
R H<br />
14<br />
L E M E N T<br />
16<br />
A R A G R A P H S Z S<br />
A A O B<br />
17<br />
D G N O<br />
2. The "M" in <strong>HTML</strong>. [MARKUP]<br />
8. Tags can have these to provie<br />
T N C Z S<br />
I D H<br />
S D<br />
18<br />
Y<br />
Down<br />
O D Y<br />
A N C E<br />
1. There are six of these.<br />
[HEADINGS]
Want to read more?<br />
Spreading the knowledge of innovators<br />
You can buy this book at <strong>oreilly</strong>.<strong>com</strong><br />
in print <strong>and</strong> ebook format.<br />
Buy 2 books, get the 3rd FREE!<br />
Use discount code: OPC10<br />
All orders over $29.95 qualify for free shipping within the US.<br />
It’s also available at your favorite book retailer,<br />
including the iBookstore, the Android Marketplace,<br />
<strong>and</strong> Amazon.<strong>com</strong>.<br />
<strong>oreilly</strong>.<strong>com</strong>