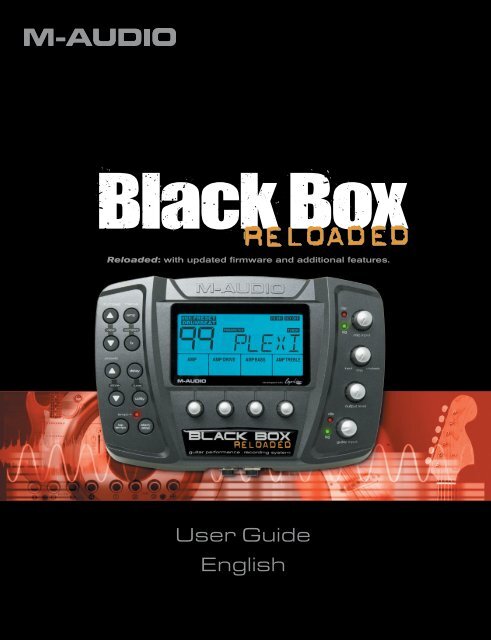Black Box Reloaded User Guide - M-Audio
Black Box Reloaded User Guide - M-Audio
Black Box Reloaded User Guide - M-Audio
Create successful ePaper yourself
Turn your PDF publications into a flip-book with our unique Google optimized e-Paper software.
<strong>Reloaded</strong>: with updated firmware and additional features.<br />
<strong>User</strong> <strong>Guide</strong><br />
English
Table Of Contents<br />
English . . . . . . . . . . . . . . . . . . . . . . . . . . . . . . . . . . . . . . . . . . . . . . . . . . . . . . . . . . . . . . . . . 3<br />
Hello From Roger Linn . . . . . . . . . . . . . . . . . . . . . . . . . . . . . . . . . . . . . . . . . . . . . . . . . . . . . . 3<br />
Introduction . . . . . . . . . . . . . . . . . . . . . . . . . . . . . . . . . . . . . . . . . . . . . . . . . . . . . . . . . . . . 3<br />
What’s in the <strong>Box</strong> . . . . . . . . . . . . . . . . . . . . . . . . . . . . . . . . . . . . . . . . . . . . . . . . . . . . . . . . . . 4<br />
Minimum Computer System Requirements . . . . . . . . . . . . . . . . . . . . . . . . . . . . . . . . . . . . . . . . . . . . . 4<br />
New Version 2 Firmware Inside . . . . . . . . . . . . . . . . . . . . . . . . . . . . . . . . . . . . . . . . . . . . . . . . . . . 4<br />
Front Panel Connectors . . . . . . . . . . . . . . . . . . . . . . . . . . . . . . . . . . . . . . . . . . . . . . . . . . . . . . 5<br />
Rear Panel Connectors . . . . . . . . . . . . . . . . . . . . . . . . . . . . . . . . . . . . . . . . . . . . . . . . . . . . . . . 5<br />
Top Panel . . . . . . . . . . . . . . . . . . . . . . . . . . . . . . . . . . . . . . . . . . . . . . . . . . . . . . . . . . . . . . 6<br />
Presets and Drumbeats . . . . . . . . . . . . . . . . . . . . . . . . . . . . . . . . . . . . . . . . . . . . . . . . . . . . . . . 8<br />
Editing the Guitar Amp and Compression Settings . . . . . . . . . . . . . . . . . . . . . . . . . . . . . . . . . . . . . . . . . 9<br />
Amp Descriptions . . . . . . . . . . . . . . . . . . . . . . . . . . . . . . . . . . . . . . . . . . . . . . . . . . . . . . . . .10<br />
Editing the Modulation and Filter Effects . . . . . . . . . . . . . . . . . . . . . . . . . . . . . . . . . . . . . . . . . . . . . .15<br />
Modulation and Filter Effect Descriptions . . . . . . . . . . . . . . . . . . . . . . . . . . . . . . . . . . . . . . . . . . . . .16<br />
Editing the Delay and Reverb . . . . . . . . . . . . . . . . . . . . . . . . . . . . . . . . . . . . . . . . . . . . . . . . . . . 20<br />
Editing the Utilities . . . . . . . . . . . . . . . . . . . . . . . . . . . . . . . . . . . . . . . . . . . . . . . . . . . . . . . . 22<br />
Assigning Momentary Foot Switch Pedal Settings . . . . . . . . . . . . . . . . . . . . . . . . . . . . . . . . . . . . . . . . . 25<br />
Accessing the Shift Parameters . . . . . . . . . . . . . . . . . . . . . . . . . . . . . . . . . . . . . . . . . . . . . . . . . . 26<br />
Tuner Function . . . . . . . . . . . . . . . . . . . . . . . . . . . . . . . . . . . . . . . . . . . . . . . . . . . . . . . . . . 27<br />
How to Store and Name a Preset . . . . . . . . . . . . . . . . . . . . . . . . . . . . . . . . . . . . . . . . . . . . . . . . 27<br />
Initializing <strong>Black</strong> <strong>Box</strong> to Factory Settings . . . . . . . . . . . . . . . . . . . . . . . . . . . . . . . . . . . . . . . . . . . . . 27<br />
Connecting your Hardware to the Computer . . . . . . . . . . . . . . . . . . . . . . . . . . . . . . . . . . . . . . . . . . 28<br />
Using the <strong>Black</strong> <strong>Box</strong> with the Computer . . . . . . . . . . . . . . . . . . . . . . . . . . . . . . . . . . . . . . . . . . . . . 29<br />
Driver Installation . . . . . . . . . . . . . . . . . . . . . . . . . . . . . . . . . . . . . . . . . . . . . . . . . . . . . . . . 30<br />
Windows XP (SP2) . . . . . . . . . . . . . . . . . . . . . . . . . . . . . . . . . . . . . . . . . . . . . . . . . . . . . . 30<br />
Mac OS X . . . . . . . . . . . . . . . . . . . . . . . . . . . . . . . . . . . . . . . . . . . . . . . . . . . . . . . . . . 32<br />
Control Panels . . . . . . . . . . . . . . . . . . . . . . . . . . . . . . . . . . . . . . . . . . . . . . . . . . . . . . . . . . 37<br />
Effects & MIDI Page . . . . . . . . . . . . . . . . . . . . . . . . . . . . . . . . . . . . . . . . . . . . . . . . . . . . . 37<br />
Latency Page (Windows Only) . . . . . . . . . . . . . . . . . . . . . . . . . . . . . . . . . . . . . . . . . . . . . . . . . 37<br />
Presets & Firmware Page . . . . . . . . . . . . . . . . . . . . . . . . . . . . . . . . . . . . . . . . . . . . . . . . . . . 38<br />
About Page . . . . . . . . . . . . . . . . . . . . . . . . . . . . . . . . . . . . . . . . . . . . . . . . . . . . . . . . . . 39<br />
Recording with a DAW (digital audio workstation) . . . . . . . . . . . . . . . . . . . . . . . . . . . . . . . . . . . . . . . . 40<br />
Troubleshooting . . . . . . . . . . . . . . . . . . . . . . . . . . . . . . . . . . . . . . . . . . . . . . . . . . . . . . . . . .41<br />
Warranty . . . . . . . . . . . . . . . . . . . . . . . . . . . . . . . . . . . . . . . . . . . . . . . . . . . . . . . . . . . . . 42<br />
Specifications . . . . . . . . . . . . . . . . . . . . . . . . . . . . . . . . . . . . . . . . . . . . . . . . . . . . . . . . . . . 43<br />
MIDI Implementation Charts . . . . . . . . . . . . . . . . . . . . . . . . . . . . . . . . . . . . . . . . . . . . . . . . . . . 44<br />
Channel Mode, System Common and System Real Time Messages . . . . . . . . . . . . . . . . . . . . . . . . . . . . . . . 44<br />
Universal System Exclusive Messages . . . . . . . . . . . . . . . . . . . . . . . . . . . . . . . . . . . . . . . . . . . . . 46<br />
System Exclusive Messages . . . . . . . . . . . . . . . . . . . . . . . . . . . . . . . . . . . . . . . . . . . . . . . . . . 47<br />
Data Structures . . . . . . . . . . . . . . . . . . . . . . . . . . . . . . . . . . . . . . . . . . . . . . . . . . . . . . . . 53<br />
7-Bit Data Packing . . . . . . . . . . . . . . . . . . . . . . . . . . . . . . . . . . . . . . . . . . . . . . . . . . . . . . 55<br />
© 2006 Avid Technology, Inc. All rights reserved. Product features, specifications, system requirements and availability are subject to change without<br />
notice. Avid, M-<strong>Audio</strong> and <strong>Black</strong> <strong>Box</strong> are either trademarks or registered trademarks of Avid Technology, Inc. All other trademarks contained herein<br />
are the property of their respective owners.
IMPORTANT!<br />
<strong>Audio</strong> equipment should ALWAYS be powered up and down in a certain order. The power amp feeding your speakers should ALWAYS be turned<br />
ON LAST and turned OFF FIRST. If you turn other pieces of audio equipment on while they are connected to the powered speakers, loud transient<br />
pops will occur which can damage your hearing and your speakers. Always turn on all of your other audio devices that are connected to your<br />
powered speakers BEFORE you turn on your powered speakers. The same is true for turning things off. ALWAYS turn off your powered speakers<br />
BEFORE you turn off any other equipment connected to them. Following this simple rule will ensure that both your ears and your speakers will<br />
function optimally for a long time to come.<br />
Hello From Roger Linn<br />
Thank you for purchasing the <strong>Black</strong> <strong>Box</strong>, a very exciting product created collaboratively by Roger Linn Design and the great folks at<br />
M-<strong>Audio</strong>. You may know of me from having invented the first digital drum machines in the 1980s, or from my MPC MIDI Production<br />
Center products with AKAI in the 1990s. But you may not know that I’m also a guitarist, and my passion for guitar sound led to my<br />
more recent creation of the award-winning AdrenaLinn beat-synced guitar effects processor (www.rogerlinndesign.com.) Now I’m<br />
very proud to combine many of the best parts of AdrenaLinn with M-<strong>Audio</strong>’s considerable expertise in computer-centric products.<br />
The result is the <strong>Black</strong> <strong>Box</strong>.<br />
What is the <strong>Black</strong> <strong>Box</strong>? It’s a superb amp modeler combined with a unique effects processor that syncs to an internal drum machine.<br />
Plus, it’s a complete digital audio interface that connects to your computer via USB. The beat-synced effects are the part I enjoy most:<br />
tremolo, flanging, delay—even looped sequences of filtered tones or arpeggiated notes and more—all playing in perfect sync to the<br />
beat or your recording software tempo. And now with the improved version 2 firmware, it’s far more powerful than before. I think<br />
you’ll find—as others have—that the <strong>Black</strong> <strong>Box</strong> will lead you down a path of new musical ideas and head-turning recordings.<br />
On behalf of all the creative minds at both M-<strong>Audio</strong> and Roger Linn Design, I’d like to welcome you to the brave new world of the<br />
<strong>Black</strong> <strong>Box</strong>.<br />
Introduction<br />
Thank you for choosing the M-<strong>Audio</strong> <strong>Black</strong> <strong>Box</strong>. The <strong>Black</strong> <strong>Box</strong> has been designed to inspire any guitarist by providing great-sounding<br />
amp models, drum loops and beat-synced effects. Using the convenience of USB, the <strong>Black</strong> <strong>Box</strong> is also a high-resolution 24-bit/<br />
44.1kHz audio interface for your computer, complete with instrument input, microphone input, balanced analog outputs and S/PDIF<br />
digital output. Included WDM, ASIO II, and Core <strong>Audio</strong> drivers allow for easy setup with any recording application that is compatible<br />
with Windows XP (SP2), Mac OS X 10.3.9, 10.4.4 or higher.<br />
As a stand-alone device, the <strong>Black</strong> <strong>Box</strong> is primarily a songwriting or performance tool. Alternatively, you can use its USB connection<br />
to record directly to your computer. However, the analog outputs or digital S/PDIF output can be used to send your guitar’s processed<br />
signal to other recording devices. The main outputs can be used with powered monitors like the M-<strong>Audio</strong> BX5a’s and the headphone<br />
jack can be used with standard headphones. There are 40 amp models, 121 modulation and filter effect types, an independent beatsynced<br />
delay effect, reverb, compression and 100 different drumbeats to choose from. All of the effects automatically lock to the<br />
tempo of the drumbeat or your recording software. This way, the sounds of your effects are always in perfect sync with your music.<br />
A chromatic tuner is also built in.<br />
Even if you are an experienced musician and digital recording enthusiast, we recommend you take a few moments to read through<br />
this owners’ manual and familiarize yourself with the <strong>Black</strong> <strong>Box</strong>’s features and operation. You may also want to refer to your audio<br />
software’s documentation, to better understand how the <strong>Black</strong> <strong>Box</strong>’s features are integrated with your audio software. Your experience<br />
and enjoyment of your <strong>Black</strong> <strong>Box</strong> will be greatly enhanced by a good working knowledge of your audio software.<br />
<strong>User</strong> <strong>Guide</strong> ♦ 3<br />
English
What’s in the <strong>Box</strong><br />
Your <strong>Black</strong> <strong>Box</strong> package contains the following:<br />
< <strong>Black</strong> <strong>Box</strong><br />
< CD-ROM containing driver software and user manual in PDF form.<br />
< CD-ROM containing Ableton Live Lite 4 GTR and Pro Sessions Drum Loops<br />
< Printed Quick Start <strong>Guide</strong><br />
< USB cable<br />
< 9 Volt AC 1A Power Supply<br />
< Mic stand mounting bracket with screws<br />
Minimum Computer System Requirements<br />
If you intend to use your <strong>Black</strong> <strong>Box</strong> as an audio interface with your computer, please make certain that your computer meets the<br />
minimum requirements below. See the “Driver Installation” section later in this manual for instructions on using the <strong>Black</strong> <strong>Box</strong> with<br />
a computer.<br />
Windows*<br />
< Pentium III – 500 MHz<br />
< 128 MB RAM<br />
< Windows XP (SP2) with DirectX 9.0c or higher<br />
< Onboard USB connection<br />
The <strong>Black</strong> <strong>Box</strong> is not supported under Windows 98, Windows 98SE, Windows ME or Windows 2000.<br />
Mac OS*<br />
< Macintosh G3/G4** 500 MHz<br />
< 512 MB RAM<br />
< OS X 10.3.9 / 10.4.4<br />
< Onboard USB connection<br />
*Please be sure to also check your DAW software’s minimum system requirements, as they may be higher than those of the <strong>Black</strong><br />
<strong>Box</strong>.<br />
**G3/G4 accelerator cards not supported.<br />
New Version 2 Firmware Inside<br />
Your <strong>Black</strong> <strong>Box</strong> has been upgraded to our new version 2 firmware, making it far more powerful than before at no extra cost. If you’re<br />
familiar with the original <strong>Black</strong> <strong>Box</strong>, the principal new features are:<br />
< The number of amp models is increased from 12 to 40 and the original amps have been improved to be more accurate. Plus,<br />
we’ve included four classic bass amps, a fuzz tone and an octave fuzz.<br />
< The number of effect types is increased from 43 to 121. In addition to new variations of the existing effects, we’ve added<br />
lots more of <strong>Black</strong> <strong>Box</strong>’s unique filter sequences, tremolo sequences and arpeggio sequences, as well as great new effects like<br />
rotary, vibrato, auto-pan, talk pedal, volume swell, fixed filters and even a few sci-fi effects.<br />
< Myraid enhancements to existing features.<br />
<strong>User</strong> <strong>Guide</strong> ♦ 4
However, we didn’t stop there. We also added a number of new bonus features:<br />
< Amp Mid control<br />
< Reverb<br />
< Compression<br />
< Link Drumbeat: Now selecting a preset will automatically call up its assigned drumbeat, which you can change.<br />
< Tempo Source: Now you can select one of three sources for the playing tempo: the preset’s assigned tempo, the drumbeat’s<br />
assigned tempo or the global tempo.<br />
These new bonus features go beyond the 16 parameter menus in the LCD display, so we created a new Shift mode to access their<br />
settings. To learn about Shift mode, see the section entitled “Additional Shift Parameters.”<br />
Front Panel Connectors<br />
< Plug your headphones into the jack with the headphone icon (11).<br />
< Plug your guitar into the Guitar Input jack (12).<br />
Rear Panel Connectors<br />
< Plug a dynamic microphone into the Mic input (1).<br />
< Use the Balanced Outputs to connect to powered speakers or an analog mixer (2).<br />
< Use a 75-ohm S/PDIF cable to record from the S/PDIF digital output (44.1kHz only) (3).<br />
< Mic stand mount (optional hardware you may attach to bottom of the device with four mounting screws) (4).<br />
< Connect an expression pedal, like the M-<strong>Audio</strong> EX-P, to the Expression pedal jack to control continuous functions like wah<br />
effects (5).<br />
< Connect momentary pedals, like the M-<strong>Audio</strong> SP-1, to the P1 (6) and P2 (7) jacks to control on/off functions like Start/Stop,<br />
Inc/Dec, etc. (6).<br />
< Connect the USB connection on the <strong>Black</strong> <strong>Box</strong> to your computer with the included USB cable (8).<br />
<strong>User</strong> <strong>Guide</strong> ♦ 5<br />
English
Only use the 9V AC 1000ma power supply included in the package. Using an improper power supply can damage your<br />
unit (9).<br />
< Use a Kensington lock system with the Kensington lock slot to protect your unit from theft (10).<br />
Top Panel<br />
Drumbeat Increment (up arrow) key (23)<br />
<strong>Black</strong> <strong>Box</strong> has 100 fixed drumbeats, numbered 00-99. Pressing this key will show the current drumbeat number and name for<br />
three seconds; pressing it again within this time will select the next higher drumbeat number. Holding it will rapidly and repeatedly<br />
increment the drumbeat number.<br />
Drumbeat Decrement (down arrow) key (25)<br />
<strong>Black</strong> <strong>Box</strong> has 100 fixed drumbeats, numbered 00-99. Pressing this key will show the current drumbeat number and name for<br />
three seconds; pressing it again within this time will select the next lower drumbeat number. Holding it will rapidly and repeatedly<br />
decrement the drumbeat number.<br />
Drumbeat View (press Drumbeat Increment [23] and Drumbeat Decrement [25] simultaneously)<br />
Pressing these two keys simultaneously will change the display to show the current drumbeat number and name for three seconds.<br />
Preset Increment (up arrow) key (27)<br />
A preset is a unique combination of all the settings that affect the guitar sound, including guitar amp models, effects, delay, reverb<br />
and compression. <strong>Black</strong> <strong>Box</strong> has 100 fixed “factory” presets numbered 00-99, followed by 100 editable “user” presets number 00-99.<br />
Pressing this key will increment the preset. Holding it will rapidly and repeatedly increment the preset number.<br />
Preset Decrement (down arrow) key (29)<br />
A preset is a unique combination of all the settings that affect the guitar sound, including guitar amp models, effects, delay, reverb and<br />
compression. <strong>Black</strong> <strong>Box</strong> has 100 fixed “factory” presets numbered 00-99, followed by 100 editable “user” presets numbered 00-99.<br />
Pressing this key will decrement the preset number. Holding it will rapidly and repeatedly decrement the preset number.<br />
Store (press Preset Increment [27] and Preset Decrement [29] simultaneously)<br />
Press these two keys simultaneously to store any edits to the current preset into either the same or a different preset. See the section<br />
“How to Store and Name a Preset” for more information.<br />
<strong>User</strong> <strong>Guide</strong> ♦ 6
Tap Tempo Key (31)<br />
This key allows you to enter the tempo for the drum machine by tapping 1/4 notes. As the effects are beat-synced to the drum<br />
machine, this also sets the tempo of the effects. The drums do not need to be playing for the effects to lock to the tempo.<br />
This key has another special function: It enables a simple intro or ending to the drumbeat. To hear a simple intro of four 1/4 note<br />
hi-hats before the drumbeat starts, press Tap Tempo before pressing Start/Stop. If the drumbeat is playing, press Tap Tempo before<br />
pressing Start/Stop to automatically stop the drumbeat playing at the exact beginning of the next measure.<br />
Amp Key (22)<br />
Pressing the Amp key brings up the four AMP menus in the LCD; AMP, AMP DRIVE, AMP BASS and AMP TREBLE. The rotary control<br />
under each menu parameter in the LCD allows you to change the parameter value. Holding the Amp key down for one half second<br />
will turn the amp effect off and “AMP OFF” will be displayed in the LCD. Holding the Amp key down for another half second will turn<br />
the amp effect back on, and “AMP OFF” will disappear from the LCD display.<br />
FX Key (24)<br />
Pressing the FX key brings up the four Effects menus in the LCD; EFFECT, FX SPEED or FX FREQUENCY, FX DEPTH or FX KEY and<br />
FX WET/DRY. The rotary control under each menu parameter in the LCD allows you to change the parameter value. Holding the<br />
FX key down for 1/2 second will turn the effect off and “FX OFF” will display in the LCD. Holding the FX key down for another half<br />
second will turn the effect back on, and FX OFF will disappear from the LCD display.<br />
Compare (press Amp [22] and FX [24] simultaneously)<br />
If both the Amp and FX keys are pressed simultaneously, the Compare function is activated and “COMPARE” will be displayed in the<br />
LCD. During this time, any edits to the preset are removed, permitting you to compare your changes to the original, unedited preset.<br />
Press the Amp and FX keys simultaneously again to exit the Compare function.<br />
Delay Key (26)<br />
Pressing the Delay key brings up the four Delay menus in the LCD; DELAY TIME, DELAY REPEATS, DELAY VOLUME and DRUMS TO<br />
DELAY. The rotary control under each menu parameter in the LCD allows you to change the parameter value. Holding the Delay<br />
key down for one half second will turn the delay effect off and “DLY OFF” will display in the LCD. Holding the Delay key down for<br />
another half second will turn the delay effect back on. “DLY OFF” will disappear from the LCD display.<br />
Utility Key (28)<br />
Pressing the Utility key brings up the four Utility menus in the LCD; PRESET VOLUME, GUITAR/DRUMS BALANCE, EXPRESSION<br />
PEDAL and TEMPO. The rotary control under each menu parameter in the LCD allows you to change the parameter value. When<br />
both the Delay and Utility keys are quickly pressed simultaneously, the Tuner function is activated. “TUNER” will be displayed on the<br />
LCD along with the note value of the currently played string. Press any key to exit the Tuner function and “TUNER” will disappear<br />
from the LCD display.<br />
Tuner (press Delay [26] and Utility [28] simultaneously)<br />
If both the Delay and Utility keys are pressed simultaneously, the Tuner function is activated and “TUNER” will be displayed in the<br />
LCD. When the Tuner is active the display will tell you if the notes you’re playing are in standard guitar tuning. See the section entitled<br />
“Tuner Function” for more information.<br />
Start/Stop Key (32)<br />
Pressing this key will start and stop the drum machine. When in Play mode, the tempo LED will blink 1/4 notes at the current tempo.<br />
When in Stop mode, the LED will be unlit. To hear a simple intro of four 1⁄4-note hi-hats before the drumbeat starts, press Tap Tempo<br />
before pressing Start/Stop. If the drumbeat is playing, press Tap Tempo before pressing Start/Stop to automatically stop the drumbeat<br />
playing at the exact beginning of the next measure.<br />
Rotary Controls (13)<br />
These are used to change the parameter values and also used to name presets. When a parameter value has been changed, “EDIT”<br />
will be displayed in the LCD display and “PARAMETER” will be displayed. This is a reminder that you must store any changes to keep<br />
them. If the changes are not stored and another preset is loaded, the previous preset will revert to its stored settings.<br />
LCD Display (33)<br />
All presets, parameters and values are displayed in the LCD.<br />
Mic Input Control<br />
The Mic Input knob (17) boosts the level of the mic input signal. The green Signal LED (21) will light when a detectable threshold<br />
input level is reached. The red Clip LED (20) will light if the input signal is too hot. The best input signal level is achieved when the<br />
green LED is solid and the red LED only blinks occasionally. This input mixes into the other audio outputs so when not using the mic<br />
input, turn this knob down to minimize any noise.<br />
<strong>User</strong> <strong>Guide</strong> ♦ 7<br />
English
Mix (Input/Playback) Knob (16)<br />
This knob is used when recording into a multi-track recording application or DAW via USB. It is a ratio control you can use to balance<br />
how much input signal you hear versus how much playback signal you hear from the DAW. When you are overdubbing tracks, you’ll<br />
need to hear previously recorded tracks or a click track to play along with as well as your input signal. Adjust this control to fit your<br />
needs. When you are mixing down a song, this knob should be turned all the way to the right as you will not need to hear any input<br />
signals while mixing.<br />
Output Level (15)<br />
This controls the overall volume to the Main Outputs as well as the headphones.<br />
Guitar Input Control (14)<br />
The Guitar Input knob boosts the level of the guitar input signal. The green Signal LED (19) will light when a detectable threshold<br />
input level is reached. The red Clip LED (18) will light if the input signal is too hot. The best input signal level is achieved when the<br />
green LED is solid and the red LED only blinks occasionally.<br />
Presets and Drumbeats<br />
Presets<br />
A preset is a unique combination of all the settings that affect the guitar sound, including guitar amp models, effects, delay, reverb and<br />
compression. There are 100 fixed factory presets (0-99) and 100 editable user presets (0-99). To change between presets, press the<br />
Preset Increment (27) and Preset Decrement (29) keys. The 100 user presets follow the 100 factory presets. The active preset number<br />
and six-character name will always appear after a preset is selected.<br />
To edit the settings that comprise a preset, you’ll use the Amp, FX, Delay and Utility buttons. When one of these buttons is pressed,<br />
the lower part of the display will show four names. These are the functions of the four rotary controls below the display. For example,<br />
when you press Amp, the four rotary controls will have the functions AMP, DRIVE, AMP BASS and AMP TREBLE.<br />
Drumbeats<br />
There are 100 fixed drumbeats numbered 0 to 99. To view the current drumbeat number and name for three seconds, press either<br />
Drumbeat Increment, Drumbeat Decrement or both. Press Drumbeat Increment (23) during this time to go to the next higher<br />
drumbeat; press Drumbeat Decrement (25) during this time to go to the previous lower drumbeat. Hold Drumbeat Increment<br />
to rapidly and repeatedly increment the drumbeat number; hold Drumbeat Decrement to rapidly and repeatedly decrement the<br />
drumbeat number.<br />
<strong>User</strong> <strong>Guide</strong> ♦ 8
Editing the Guitar Amp and Compression Settings<br />
<strong>Black</strong> <strong>Box</strong> provides 40 highly accurate and dynamic guitar amp models based on the most popular classic and modern amps in<br />
existence. We even throw in four bass amps, a few custom amp designs of our own, a fuzz tone and octave fuzz, plus a clean mic<br />
preamplifier. This represents a tremendous library of cherished guitar tones from which to choose, and will definitely allow you to<br />
find the sound you need for your songs.<br />
<strong>Black</strong> <strong>Box</strong> also provides an audio compressor. This is useful either as a note sustainer or as a limiter, reducing the level of loud notes<br />
and increasing the level of soft notes. It is placed in the signal chain just before the amp modeling.<br />
To access the amp model and compressor settings, press the Amp key. The lower part of the screen will display the following four<br />
control parameters: AMP, DRIVE, AMP BASS and AMP TREBLE. Here is a description of those four settings plus a couple of others:<br />
Amp<br />
This knob (#1) is used to select one of 40 guitar amplifier models.<br />
Amp Drive<br />
This knob (#2) changes the Amp Drive (0-99), which affects the amount of distortion in the signal. On most amp models, a setting<br />
of 0 is a clean sound and higher settings give increasing levels of distortion or overdrive. The amount of overdrive depends on the<br />
amp selected.<br />
Compression (Shift: Amp Drive)<br />
This permits the level of drive to the compressor, adjustable from 0 to 99:<br />
< CMP 0 (no compression)<br />
< CMP 99 (maximum compression)<br />
This is a Shift parameter. To view or adjust it:<br />
1) Press the Amp button and select column 2.<br />
2) Double-tap the Amp button to enter Shift mode.<br />
3) The screen will show the current Compression value. To change it, turn rotary control 2.<br />
Use lower values to gently limit peaks. Use higher values to sustain your guitar notes, similar to increasing Amp Drive but without<br />
the distortion that overdriving provides.<br />
Amp Bass<br />
This knob (#3) lets you control the amount of bass. The knob’s range and frequency follow that of the modeled amp and therefore<br />
vary depending on the amp selected. The control range is from 0 to 99.<br />
Amp Mid (Shift: Amp Bass)<br />
To adjust Amp Mid, select Amp Bass then double-tap the Amp button. (See the “Additional Shift Parameters” section below.) This<br />
lets you control the amount of midrange. The knob’s range and frequency follow that of the modeled amp and therefore vary<br />
depending on the amp selected. The control range is from MID 0 to MID 99.<br />
Amp Treble<br />
This knob (#4) lets you control the amount of treble. The knob’s range and frequency follow that of the modeled amp and<br />
therefore vary depending on the amp selected. The control range is from 0 to 99.<br />
Amp On/Off<br />
Hold the Amp button for one half second to bypass amp modeling entirely. When bypassed, the Amp Off icon will appear in the<br />
LCD. Hold it again for one half second to re-enable amp modeling; the Amp Off icon will disappear.<br />
<strong>User</strong> <strong>Guide</strong> ♦ 9<br />
English
Amp Descriptions<br />
Here’s a list of the amp names and the original guitar amps they were modeled after:<br />
1. BASMAN Fender Bassman<br />
2. DLXREV Fender Deluxe Reverb<br />
3. TWNREV Fender Twin Reverb<br />
4. DELUXE Fender Deluxe<br />
5. CHAMP Fender Champ<br />
6. MAR 45 Marshall JTM45<br />
7. PLEXI Marshall Super Lead Plexi<br />
8. MAR800 Marshall JCM800<br />
9. MAR2K Marshall JCM2000<br />
10. VOKS30 VoxAC30<br />
11. VOKS15 VoxAC15<br />
12. JAZZ Roland Jazz Chorus<br />
13. HIWHAT Hiwatt DR103<br />
14. STU70S (Studio 1970s) Mesa Boogie Mark IIc<br />
15. BIG90S (Big 1990s) Mesa Boogie Dual Rectifier<br />
16. SOLDON Soldano SLO 100<br />
17. UBER Bogner Uberschall<br />
18. DIESEL Diezel VH4<br />
19. ANGLE ENGL Powerball<br />
20. EDDIEV Peavey 5150 MkII<br />
21. XTACY Bogner Ecstasy<br />
22. BUDDHA Budda Twinmaster<br />
23. CHIEF Matchless Chieftain<br />
24. INTENS Custom model with an intense high-gain solo tone<br />
25. BIGMID Custom model with strong high-gain mid tone<br />
26. SIZZLE Custom model with a present high-end sizzle<br />
27. PLEXIS Custom model based on Marshall Super Lead Plexi with EQ<br />
28. SCOOP Custom high gain model with scooped mid<br />
29. CRISP Custom model with a ‘60s twangy tone<br />
30. HOLLOW Custom model with a hollow tone<br />
31. BITE Custom model with biting high notes<br />
32. NECKPU Custom model, great with a Strat neck pickup<br />
33. SOLID Custom model with a solid tone<br />
34. ACO360 Bass amp: Acoustic 360<br />
35. AMPSVT Bass amp: Ampeg SVT<br />
36. GK 800 Bass amp: Gallien-Krueger 800RB<br />
37. SWR500 Bass amp: SWR SM500<br />
38. FUZZ Fuzz tone<br />
39. OCTAVE Octave fuzz<br />
40. MICPRE Clean mic preamp<br />
Note: M-<strong>Audio</strong> and <strong>Black</strong> <strong>Box</strong> are trademarks of Avid Technology, Inc. All other product names used are trademarks of their respective<br />
owners, which are in no way associated or affiliated with Avid Technology, Inc. These trademarks of the other manufacturers are used solely to<br />
identify the products of those manufacturers whose tones and sounds were studied during M-<strong>Audio</strong>’s sound model development. No claim is<br />
made that the <strong>Black</strong> <strong>Box</strong> duplicates these sounds exactly, but rather that it produces tones inspired by these classic amps. Reference to artists<br />
and bands is for informational purposes only and does not imply an endorsement or sponsorship of the <strong>Black</strong> <strong>Box</strong> by such artists or bands.<br />
<strong>User</strong> <strong>Guide</strong> ♦ 10
The following is a description of each of the 40 amps modeled in the <strong>Black</strong> <strong>Box</strong>.<br />
1. BASMAN (based on Fender Bassman)<br />
The Bassman is a marvelous and very early Fender amp that was embraced by many blues, rock and country guitarists in the ‘60s. With<br />
four 10” speakers and very sweet 40-watt power amp distortion, this one is worthy of the high prices the originals fetch. Excellent<br />
clear as well as overdriven, our hats are off to Leo and the guys. Incidentally, this was the amp that Marshall virtually copied in designing<br />
their early amps.<br />
2. DLXREV (based on Fender Deluxe Reverb)<br />
The Deluxe Reverb is another stellar Fender design. With a single 12”, a very high and intense treble and sweet power amp distortion,<br />
this amp was and still is a popular mid-volume blues/rock amp. The bass folds over a little because of the open back, single 12” design,<br />
but that’s part of the sound. Oddly, they chose to call the tremolo on this early amp “vibrato.” The real amp had only bass and treble<br />
controls, so in adding our Mid control, we tried to stick to the spirit of the Fender design principle by looking at what they did in<br />
subsequent models.<br />
3. TWNREV (based on Fender Twin Reverb)<br />
It seemed that in the ‘70s, just about everybody had a Twin or a friend that had one. With 100 watts in two 12” speakers as well as<br />
intense treble boost, this amp is probably responsible for more tinnitus than any other. It might not achieve that much distortion by<br />
today’s standards, but it gets a sound that’s pure classic Fender.<br />
4. DELUXE (based on Fender Deluxe)<br />
This early Fender delivered great distortion—regardless of whether it was intended or not—by virtue of its low power and relatively<br />
flat EQ before the distortion. I’m not sure if Leo bought into Minimalism with this design, but this little screamer had but one “tone”<br />
control, effectively a treble control. In adding our bass and mid controls, we tried to predict what Leo would have done had he been<br />
less austere.<br />
5. CHAMP (based on Fender Champ)<br />
Intended as a low-cost beginner’s amp, the small ‘60s-vintage tweed unit was embraced by a number of studio players who valued it<br />
for its solid tone and kindness to their backs when carrying it around. The little speaker didn’t deliver much low end, but the uniquely<br />
crisp high end more than makes up for it.<br />
6. MAR 45 (based on Marshall JTM45)<br />
Released in 1962, this amazing amp head has a full, warm and remarkable tone. Though its circuitry is largely copied from the original<br />
Fender Bassman, subtle differences gave it its own distinct and very attractive personality.<br />
7. PLEXI (based on Marshall 100 watt Super Lead “Plexi”)<br />
This wasn’t just an amp but almost an instrument in itself, redefining how guitar is played—it’s that significant. Released in 1966, this<br />
100-watt head is the heart of the famous Marshall stack used by countless bands in the ’60 and ‘70s. Along with the JTM-45, this amp<br />
was usually played with all controls set to full because compared to later high-gain amps, it doesn’t provide that much gain.<br />
8. MAR800 (based on Marshall JCM800)<br />
A very popular evolution of the Plexi, this was one of the first amps to include higher gain, a master volume and an overdrive stage<br />
before the tone controls. Although preamp distortion isn’t quite the same as power amp distortion, it introduced a distinctive tone<br />
similar to putting a distortion stomp box before your amp. The full and intense high gain sound further redefined lead guitar.<br />
9. MAR 2K (based on Marshall JCM2000 TSL100)<br />
This modern amp stretched the Marshall sound to include more versatile tone controls and 3 channels—clean, crunch and lead. You<br />
could easily switch between clean, full mid, scooped mid and super high gain tones just by switching channels. We modeled the lead<br />
channel here and love the full bass and warm treble it serves up.<br />
10. VOKS30 (based on VoxAC30 Top Boost)<br />
A unique and truly inspired design, the VoxAC30 is one of the most famous and coveted amps ever created. It was used by the Beatles,<br />
Rolling Stones, and lots of other British Invasion bands on tons of early recordings, as well as later recordings by Brian May of Queen<br />
and countless others. Originally launched in the late ‘50s, this gem produced a warm and singing power amp distortion by virtue of its<br />
30 watts into two 12” speakers. Both the intense but warm treble and the full bass are characteristically different than other amps,<br />
making it a highly addictive amp to play through.<br />
<strong>User</strong> <strong>Guide</strong> ♦ 11<br />
English
11. VOKS15 (based on VoxAC15)<br />
This smaller precursor to the AC30 produced an understatedly elegant 15 watts of power into a single 12” speaker. It wasn’t exactly<br />
a stadium filler but like the 30, it delivered a warm and unique tone that is cherished to this day.<br />
12. JAZZ (based on Roland Jazz Chorus JC-120)<br />
A classic transistor amp? You bet. This was a very popular unit for its shimmering highs, full range and loud, clear tones. It departed<br />
from the designs of the day with its inclusion of chorus instead of the standard tremolo. This will give you a lovely soft jazz tone, an<br />
intense treble twang and even a bit of overdrive.<br />
13. HIWHAT (based on Hiwatt DR103)<br />
Most famous for Pete Townshend’s sound on old The Who recordings, this classic was also popularized by David Gilmour and many<br />
others. With a brilliant and responsive tone unlike any others of the day, it’s easy to see why those who have played them won’t turn<br />
back.<br />
14. STU70S (“Studio 1970s”, based on Mesa Boogie Mk II)<br />
This innovative design put high quality and high gain together into a small, portable package, making it the choice of studio pros in the<br />
‘70s. It’s the perfect gig amp—it produces a very solid midrange tone with great sustain and articulation, plus unusually high volume<br />
for its small size.<br />
15. BIG90S (“Big 1990s”, based on Mesa Boogie Dual Rectifier Solo head)<br />
Clear guitar tone? Who needs it?! This exceptional amp turns your guitar signal into a solo or crunch tone that is powerful, thick,<br />
well-defined and just plain fun to play. Our model of this monster will give you all that low-end power, high-end sizzle, scooped or full<br />
mids and make you sound huge. Revel in your tonal grandeur.<br />
16. SOLDON (based on Soldano SLO 100 Super Lead Overdrive)<br />
We’re sold on this amp. Originally released in 1987, this stellar design was a major force in defining the high gain sound in scores of<br />
famous players. Solid both in tone and construction, we’re proud to pay homage to this fine creation with our <strong>Black</strong> <strong>Box</strong> model.<br />
17. UBER (based on Bogner Uberschall)<br />
Designed primarily for heavy playing and aggressive styles of music, this amp blows all others out of the water. It delivers extreme gain<br />
and volume while staying focused—no mushy sounds here. This model is guaranteed to split eardrums and shatter rib cages.<br />
18. DIESEL (based on channel 4 of a Diezel VH4)<br />
This is an intense, very high gain lead amp with big bass and great high end for the most shredding of shredders. German engineering<br />
at its best.<br />
19. ANGLE (based on ENGL Powerball)<br />
Another great work of German engineering, ENGL’s high gain amps are played by the likes of Richie <strong>Black</strong>more and Steve Morse. The<br />
Powerball is the culmination of years of research and creation by the ENGL team. Extreme flexibility, tone and gain structure converge<br />
in this unit, resulting in the ultimate amp. Close the windows and doors and crank this model up.<br />
20. EDDIEV (based on Peavey 5150 MkII)<br />
This amp is the result of a collaboration between guitar god Eddie Van Halen and the all-American Peavey musical instrument company.<br />
We think they achieved something great here and we’re certainly not alone in our opinion. Check out our model of this fine creation<br />
and savor its exceptional lead tone and rhythm crunch, which goes well beyond the classic Van Halen “brown sound.”<br />
21. XTASY (based on Bogner Ecstasy)<br />
This great Bogner amp was designed to deliver more of the classic tones like the Marshall amps Mr. Bogner used to personally modify<br />
for the likes of Eddie Van Halen. A versatile amp delivering clean to bark to growl and beyond, we’re proud to model this fine design.<br />
22. BUDDHA (based on Budda Twinmaster)<br />
A well-loved boutique amp, this gem is similar in tone to an old blackface Fender Deluxe but with more midrange fullness. With<br />
relatively low power, the distortion here is all in the power amp and that’s a big part of its sound. Great note articulation with mild<br />
or higher gain.<br />
23. CHIEF (based on Matchless Chieftain)<br />
Another superb boutique amp, this one has a unique and addictive sound (not to mention a very cool backlit “Matchless” logo on the<br />
front panel). With a Class A power amp, a unique tone circuit and two 12” speakers, there is a quality to the mids and highs in this<br />
amp that is, well, Matchless. We’ve done our best to model its special character.<br />
<strong>User</strong> <strong>Guide</strong> ♦ 12
24. INTENS (same as <strong>Black</strong> <strong>Box</strong> version 1’s “LAMOD”)<br />
This is the same model as version 1 software’s “LAMOD” (L.A. modern high gain amp). It delivers a very intense, screaming lead tone.<br />
Not for the faint of heart—it may make you faint of hearing.<br />
25. BIGMID (same as <strong>Black</strong> <strong>Box</strong> version 1’s “UBER”)<br />
This is the same model as version 1 software’s “UBER” (Bogner Uberschall). Since our new and improved UBER model better<br />
represents that fine amp, we kept this one but changed its named to better reflect its true nature. This model delivers a very solid and<br />
powerful midrange lead tone to cut through a mix.<br />
26. SIZZLE (same as <strong>Black</strong> <strong>Box</strong> version 1’s “MAVRIK”)<br />
This is the same model as version 1 software’s “MAVRIK” (Mesa Boogie Maverick), but we’ve renamed it Sizzle to emphasize its own<br />
special personality. This model delivers tremendous presence.<br />
27. PLEXIS (same as <strong>Black</strong> <strong>Box</strong> version 1’s “PLEXI”)<br />
This is the same model as version 1 software’s “PLEXI” (Marshall Super Lead “Plexi” 100 watt). Though we’ve created a new Plexi<br />
model for version 2 software, we kept this one because it captures a particular character of Marshall recordings of the 70s. (Think<br />
of Free’s “All Right Now”.)<br />
28. SCOOP (a custom high gain model with scooped mid)<br />
This custom model gives a big scooped-mid high-gain tone for solid crunch or lead work. Scoop away...<br />
29. CRISP (a custom model with a 60s twangy tone)<br />
This fun model gives a very crisp, twangy exaggerated tone for those early Beatles chord or solo clear sounds, often originally achieved<br />
with a VoxAC15 and console EQ. Sounds great overdriven too.<br />
30. HOLLOW (a custom model with a cool, “hollow” sound)<br />
This custom model gives an exaggerated “hollow” sound that will make people turn their heads and say “huh?” Try it for something<br />
completely different.<br />
31. BITE (a custom model with biting high notes)<br />
This custom model gives a great treble bite on the high notes coupled with a nice, overall warmth. Sort of like an AC30 off-mic’d<br />
through warm console EQ.<br />
32. NECKPU (a custom model great for a Strat neck pickup)<br />
This completely exaggerated “amp + console EQ” model gives an intensely boosted upper-mid treble and high bass with almost no<br />
mids, intended to be used when playing a Strat on the neck pickup. Think of the Rolling Stones’ “Midnight Rambler” or Jimi Hendrix’s<br />
“The Wind Cries Mary.”<br />
33. SOLID (a custom model with a very solid crunch and lead tone)<br />
This custom amp model delivers a vintage tone with hints of Tweed Fender Deluxe but with tight upper bass, strong mids and<br />
pronounced high-end presence. Its solid rhythm crunch and vintage lead tones will take you places where other amps fear to tread.<br />
34. ACO360 (based on Acoustic 360 bass amp)<br />
The Acoustic 360 was another amp that just about everybody in the ‘70s used, including John Paul Jones. Its deep, loud bass partly<br />
derives from its unique 18” folded horn design. We pay homage to this fine instrument in our model.<br />
35. AMPSVT (based on Ampeg SVT bass amp)<br />
The 300-watt SVT—a classic and virtually ubiquitous rock bass amp of the ’60s and ‘70s—was heavy both in tone and weight,<br />
particularly with the 8” x 10” SVT cabinet we used for our model.<br />
36. GK 800 (based on Gallien-Krueger 800RB bass amp)<br />
Gallien-Krueger amps are very well-engineered, very loud and very heavy! (We dare you to try lifting the 800RB head, from which this<br />
model was created.) The Gallien-Krueger team understands that you need massive amounts of power to reproduce low bass without<br />
distortion. Beyond that, they also understand bass tone. This amp, very popular in the ‘80s, was a testament to an intimate knowledge<br />
of all the fundamentals that bassists require. We honor the Gallien-Krueger team with our model of their fine amp.<br />
<strong>User</strong> <strong>Guide</strong> ♦ 13<br />
English
37 SWR500 (based on SWR SM500 bass amp)<br />
The SWR-500, upon which our model is based, is the successor to the world-famous SWR400, chosen by professionals for its welldefined<br />
tone and graphic EQ. SWR amps have great, versatile sound and high, consistent quality and we’re proud to include it in the<br />
<strong>Black</strong> <strong>Box</strong>’s arsenal.<br />
38. FUZZ (fuzz tone)<br />
This amp and stomp box hybrid gives you the sound of vintage fuzz tones like Fuzz Face with bass, mid and treble controls. Think<br />
“American Woman” and create your own classic.<br />
39. OCTAVE (based on Octave fuzz)<br />
Here you’ll find the classic Octave Fuzz sound, heard on hits like “Purple Haze.” Excellent results are achieved on the high E string<br />
above the 7th fret using the neck pickup.<br />
40. MICPRE (a clean mic preamp)<br />
Select this one to get the clean, warm sound of plugging directly into the console. Thought we don’t recommend drive settings<br />
above 0, overdriving it will produce a sound similar to the opening of the Beatles’ “Revolution.” Don’t worry—this won’t damage the<br />
circuitry...<br />
Note: M-<strong>Audio</strong> and <strong>Black</strong> <strong>Box</strong> are trademarks of Avid Technology, Inc. All other product names used are trademarks of their respective<br />
owners, which are in no way associated or affiliated with Avid Technology, Inc. These trademarks of the other manufacturers are used solely to<br />
identify the products of those manufacturers whose tones and sounds were studied during M-<strong>Audio</strong>’s sound model development. No claim is<br />
made that the <strong>Black</strong> <strong>Box</strong> duplicates these sounds exactly, but rather that it produces tones inspired by these classic amps. Reference to artists<br />
and bands is for informational purposes only and does not imply an endorsement or sponsorship of the <strong>Black</strong> <strong>Box</strong> by such artists or bands.<br />
<strong>User</strong> <strong>Guide</strong> ♦ 14
Editing the Modulation and Filter Effects<br />
The <strong>Black</strong> <strong>Box</strong> has 121 different modulation and filter effects for you to choose from, most of which can be beat-synced to the<br />
drumbeats or to an external MIDI clock. It is these synchronized effects—including <strong>Black</strong> <strong>Box</strong>’s wonderful filter sequences—that help<br />
make this device so creative, fun and inspirational to work with.<br />
When you press FX, the lower part of the screen will display the following four control parameters: EFFECT, FX SPEED (or FX FREQ),<br />
FX DEPTH (or FX KEY), and FX WET/DRY. Here is a description of those settings:<br />
Effect<br />
This knob (#1) is used to select one of 121 modulation or filter effects. See the next section “Modulation and Filter Effect Descriptions”<br />
for a list of the effects and a description of each. Once selected, the effect can be modified by the other three parameters below.<br />
FX Speed or FX Freq<br />
This knob (#2) controls either FX Speed or FX Frequency, depending on the selected effect:<br />
1) FX Speed controls the speed of modulation effects (effects that move up and down in frequency over time) and ranges<br />
from 0-99 (fixed speeds of .1 cycle per second through 10 cycles per second), followed by 16 tempo-synced speeds:<br />
8M 8 measures 4N 1/4 note<br />
4M 4 measures 4T 1/4 note triplet<br />
2M 2 measures 8N 1/8 note<br />
2MT One cycle every 2 whole note triplets 8T 1/8 note triplet<br />
1M 1 measure 16N 1/16 note<br />
1MT One cycle every whole note triplet 16T 1/16 note triplet<br />
2N 1/2 note 32N 1/32 note<br />
2T 1/2 note triplet 32T 1/32 note triplet<br />
2) FX Freq (frequency) controls the brightness of the effect for filter tremolo, random filter or filter sequence effects. “0”<br />
is the lowest frequency setting and creates a deep tone. The highest setting is 99 and creates a very bright tone.<br />
FX Depth or FX Key<br />
This knob (#2) controls either the FX Depth or FX Key, depending on which effect is selected:<br />
1) FX Depth controls how far up and down the effect moves over time. A setting of 0 gives no movement; a setting of 99 gives<br />
maximum movement. A setting of -99 gives maximum negative movement; for example, this will cause the auto wah effect<br />
to sweep only down instead of up when you play a note.<br />
2) FX Key only appears when the arpeggiator effect is selected. It allows you to transpose the arpeggio sequence to a different<br />
musical key in semitone steps (i.e. half-steps) from 0 to 99. Settings of 0, 12, 24, 36, etc., are different octaves in the key of E.<br />
Most of the included sequences are set by default to 24, which is the key of E at an octave that is not too low and not too<br />
high. To transpose the sequence, change this value up or down by the number of semitones you which to transpose. For<br />
example, if the value is 24 (key of E) and you wish to transpose the arpeggiator sequence up to A, change the Key value from<br />
24 to 29 (5 semitones). You can also transpose arpeggio sequences in real time by sending MIDI Note On messages from the<br />
computer.<br />
FX Wet/Dry<br />
This is a balance control between the effected and unaffected signal. 0 is no effect (effect is bypassed) and 99 is full effect.<br />
<strong>User</strong> <strong>Guide</strong> ♦ 15<br />
English
Modulation and Filter Effect Descriptions<br />
<strong>Black</strong> <strong>Box</strong> includes a variety of unique beat-synced modulation and filter effects that you won’t find in other products. These unique<br />
sounds range from beat-synced versions of classic effects like tremolo or flanging to our innovative random filtering, filter sequences,<br />
tremolo sequences and arpeggio sequences. To hear these synchronous effects in their best light, we recommend that you audition<br />
them while the drum machine is playing . An effect by itself may sound interesting, but that same effect heard beat-synced to the<br />
drums suddenly becomes inspiring. Simply play open chords at first to get the full sound of the effect.<br />
The MIDI effects permit various MIDI messages (note number, note velocity or controller) to alter the frequency of either the internal<br />
bandpass filter (wah-wah) or resonant flanger (also useful for arpeggiator effects). For example, you could use a computer sequencer<br />
to record your own custom filter or arpeggiator sequences. The <strong>Black</strong> <strong>Box</strong>’s effects will then follow this sequence as you play along<br />
with your composition. These effects are for MIDI geeks only (you know who you are!) and some fantastic sounds can be created<br />
using these tools.<br />
TREM1 Normal tremolo ATOWA3 Auto-wah 3 (louder notes produce lower filter freq)<br />
TREM2 Hard-switched tremolo ATOWA4 Auto-wah 4 (same as 1 but soft filter tone)<br />
TREM3 Sawtooth wave tremolo ATOWA5 Auto-wah 5 (same as 2 but soft filter tone)<br />
PAN1 Normal stereo panning ATOWA6 Auto-wah 6 (sharp attack, fixed decay)<br />
PAN2 Hard-switched stereo panning ATOWA7 Auto-wah 7 (louder notes = higher fixed filter)<br />
PAN3 Left-to-right only stereo panning ATOWA8 Auto-wah 8 (louder notes = lower fixed filter)<br />
PAN4 Hard-switched random panning WAHPDL Wah pedal<br />
FTREM1 Filter tremolo 1, up and down sweeping low-pass filter TKBOX1 Talk <strong>Box</strong> 1 (voice box simulator)<br />
FTREM2 Filter tremolo 2, sawtooth down mod of low-pass filter TKBOX2 Talk <strong>Box</strong> 2 same as 1 but louder notes result in lower tone)<br />
FTREM3 Filter tremolo 3, slow up and down band-pass filter TKBOX3 Talk <strong>Box</strong> 3 (slow attack and decay speeds)<br />
FTREM4 Filter tremolo 4, sawtooth up mod of band-pass filter TKBOX4 Talk <strong>Box</strong> 4 (fast attack, slow delay speed)<br />
FTREM5 Filter tremolo 5, switches between low-pass frequencies TKBOX5 Talk <strong>Box</strong> 5 (note-triggered chorus sound)<br />
FLANG1 Slow flanger, positive phase (full bass at top of cycle) TKBOX6 Talk <strong>Box</strong> 6 (louder notes result in higher fixed freq)<br />
FLANG2 1-bar flanger, inverted phase (less bass at top of cycle) SWELL Volume swell<br />
FLANG3 1⁄4-note flanger, inverted phase FIXFLT Fixed band-pass filter (use FX FREQ to change frequency)<br />
CHORS1 Chorus 1, triangle wave, low depth FIXFLA Fixed flanger (use FX FREQ to change frequency)<br />
CHORS2 Chorus 2, sine wave, higher depth TLKPDL Pedal-controlled talk box<br />
ROTOR1 Rotary speaker at slow speed SCIFI1 Science fiction sound FX 1<br />
ROTOR2 Rotary speaker at fast speed SCIFI2 Science fiction sound FX 2<br />
VIBRA1 Vibrato at slow speed SCIFI3 Science fiction sound FX 3<br />
VIBRA2 Vibrato at medium speed SCIFI4 Science fiction sound FX 4<br />
RNFI 4 Random filter 1/4 notes, band-pass filter SCIFI5 Science fiction sound FX 5<br />
RNFI 8 Random filter 1/8 notes, band-pass filter TRSQ 1 – TRSQ 20 20 preset tremolo sequences<br />
RNFI8T Random filter 1/8 note triplets, band-pass filter FLSQ 1 – FLSQ 20 20 preset filter sequences<br />
RNFI16 Random filter 1/16 notes, band-pass filter ARSQ1 - ARSQ20 20 preset arpeggio sequences<br />
RNFI24 Random filter 1/16 note triplets, band-pass filter MVE2FI MIDI velocity modulates filter freq<br />
RNFL 4 Random flanger 1⁄4 notes MNT2FI MIDI note modulates filter freq<br />
RNFL8 Random flanger 1/8 notes MMD2FI MIDI controllers 1 (mod wheel), 11, 16, 70 or 74 modulate filter freq<br />
RNFL8T Random flanger 1/8 note triplets MVE2FL MIDI velocity modulates flanger freq<br />
RNFL16 Random flanger 1/16 notes MNT2FL MIDI note modulates flanger freq<br />
RNFL24 Random flanger 1/16 note triplets MMD2FL MIDI controllers 1 (mod wheel), 11, 16, 70 or 74 modulate flanger freq<br />
ATOWA1 Auto-wah 1 (filter frequency follows guitar level)<br />
ATOWA2 Auto-wah 2 (fixed attack-decay speed)<br />
<strong>User</strong> <strong>Guide</strong> ♦ 16
Tremolo (TREM1 - TREM3)<br />
This is a classic effect where the volume pulses up and down slightly at a selected speed. With a slow speed (8N) and low depth (30)<br />
you can achieve a nice mellow effect that can give a guitar track some character. With a high speed (16N) setting and a full depth<br />
setting (99) you can get an extreme machine-gun sound. There are three different tremolo effects to choose from—normal tremolo,<br />
“pulse” tremolo (in which the sound is switched fully on or off instead of a gradually pulsing) and “sawtooth” tremolo (in which the<br />
volume repeatedly diminishes then instantly switches to full volume.<br />
Auto-Pan (PAN1 - PAN4)<br />
This effect automatically pans the signal left and right at the selected speed, with four variations.<br />
Tip: Try PAN2 at a speed of 8M, causing your guitar sound to switch between speakers exactly every four measures; it’s like “trading fours”<br />
with yourself.<br />
Filter Tremolo (FTREM1 - FTREM5)<br />
This is similar to a standard tremolo, but rather than the volume pulsing up and down, the filter frequency (brightness) goes up and<br />
down, similar to a wah-wah pedal automatically rocking back and forth. Try 1/4 note triplets (4T) with a depth of (40) for a cool<br />
sound. There are several variations to choose from. Another great effect is FTREM3 which sounds like a wah pedal automatically being<br />
rocked back and forth every 4 measures; try this with a high-gain amp for a stellar lead sound.<br />
Flanger (FLANG1 - FLANG3)<br />
Flanging imparts a whooshing, “jet airplane” sound that slowly cycles up and down over time. There are three variations. FLANG1 is<br />
a positive-phase flanger, giving a fuller bass at the top of its cycle whereas FLANG2 and FLANG3 are inverted-phase flangers, giving<br />
a more pronounced effect (like real tape flanging) at the top of the cycle. <strong>Black</strong> <strong>Box</strong> makes its own flanger much cooler than other<br />
products by making it move in sync to the beat.<br />
For your information, the term “flanging” comes from how this effect used to be achieved in the old days of analog tape recording:<br />
The sound engineer would set up two tape machines with copies of the same recording then while listening to a mix of both, try to<br />
manually play them in sync. When their playback would drift apart to within about 20 milliseconds of each other, you’d start to hear<br />
this “jet airplane” sound because of the slight out-of-phase interaction of the two copies of the same recording. The method the<br />
engineer would use to manually get the two tape machines closer in sync was to put his hand on the “flange” (the circular top metal<br />
piece) of the tape reel and press down rhythmically to make one tape drag slightly slower than the other.<br />
Chorus (CHORS1 and CHORS2)<br />
This effect adds a subtle doubling effect to your sound. With a speed of one measure (1M) and a depth of (4) you’ll get a nice, mellow<br />
chorus sound. Extreme settings like (8N) with a depth of (99) might make you seasick! There are two chorus effects to choose<br />
from.<br />
Rotary Speaker (ROTOR1 and ROTOR2)<br />
This is a simulation of the classic Leslie rotary speaker effect, primarily used with the Hammond organ but also appearing on countless<br />
guitar recordings, including Cream’s classic hit “Badge.” Use ROTOR1 for the slow rotary effect and ROTOR2 for the fast effect.<br />
Vibrato (VIBRA1 and VIBRA2)<br />
Vibrato, a periodic variation of pitch, is an effect that can add a moving feel to your sound that is more subtle than chorus or<br />
flanging—kind of like continuously bending the whammy bar on a Strat. Jazz guitarist Bill Frisell commonly plays with vibrato control<br />
on all the time and this adds a very nice quality to his tone, particularly when the vibrato interacts with the delay and reverb in his<br />
sound to produce chorus-like textures.<br />
Random Filter (RNFI 4, RNFI 8, RNFI8T, RNFI16, RNFI24)<br />
Sometimes called “Sample and Hold Filter,” this effect changes to a new, randomly chosen filter frequency at even time intervals of<br />
either 1/4 notes, 1/8 notes, 1/8 note triplets, 1/16 notes or 1/16 note triplets. You can think of this, for example, as a wah pedal that<br />
instantly changes to a new random position on every 1/8 note. The FX FREQ parameter allows you to set a base frequency value. The<br />
Depth parameter determines how far above and below the base frequency the random frequencies’ range will be. For tempo settings<br />
of 110BPM or less, try the RNFI16 effect. For tempo settings above 110BPM, try the RNFI 8 effect.<br />
Random Flanger (RNFL 4, RNFL 8, RNFL8T, RNFL16, RNFL24)<br />
This effect is similar to the classic flanger effect except that instead of slowly sweeping up and down, it generates a new, randomlychosen<br />
flanger tone at every 1/4 note, 1/8 note, 1/8 note triplet, 1/16 note or 1/16 note triplet. The Frequency parameter allows you<br />
to set a base frequency value. The Depth parameter determines how far above and below the base frequency the random flanger<br />
frequencies’ range will be. For tempo settings of 110BPM or less, try the RNFL16 effect. For tempo settings above 110BPM, try the<br />
RNFL 8 effect.<br />
<strong>User</strong> <strong>Guide</strong> ♦ 17<br />
English
Auto Wah (ATOWA1 - ATOWA2)<br />
Also known as envelope wah, this effect simulates, for example, a wah pedal that automatically rocks back and forth each time a new<br />
note is played. Because of this automatic rocking back and fourth, you can achieve an affect that is simply not possible with a standard<br />
wah pedal. A perfect example of this effect can be heard on the guitar solo in the song, “What I Am,” by Edie Brickell and the New<br />
Bohemians. Instead of a speed control, this effect has a “frequency” control. You can think of frequency as a “brightness” control.<br />
Lower values create a deeper tone while higher values create a brighter tone. Each of the eight variations has a unique character. In<br />
auditioning them, play both loud and soft notes to get an idea of how each variation responds to dynamics.<br />
Wah Pedal (WAHPDL)<br />
The “wah” pedal has been around since the early 60’s. The wah pedal uses a bandpass filter that exhibits a resonant peak at its<br />
bandpass frequency. The resonant peak can be moved up and down in frequency by the player, and this makes for a striking emulation<br />
of the human voice making a “waaaah” sound. A standard wah pedal usually has an on/off switch at the toe position, but since<br />
expression pedals have no such on/off function, a momentary foot switch connected to the rear panel must be used to turn the wah<br />
effect on and off.<br />
Talk <strong>Box</strong> (TLKBX1 - TLKBX6)<br />
This simulates the classic talk box effect made popular by Peter Frampton’s song “Show Me the Way” and later by Bon Jovi’s “Living<br />
on a Prayer.” Originally, this effect was generated by a device that piped the instrument’s sound into your mouth via a plastic tube.<br />
Moving your mouth as you played added vocal characteristic to the sound, which was picked up by a mic. This simulation doesn’t<br />
generate specific words, but it does replicate a variety of mouth movements—without making you choke on a plastic tube. Each of the<br />
eight variations has its own unique character. In auditioning them, play both loud and soft notes to get an idea of how each variation<br />
responds to dynamics.<br />
Volume Swell (SWELL)<br />
With this effect, the strike of each note is silent but immediately fades up in volume afterward. For best results, try to silence each<br />
note before playing the next one. Otherwise, you’ll hear a little bit of the subsequent note as the volume is very quickly being turned<br />
down from the full level of the last note’s sustain.<br />
Fixed Filter (FIXFLT)<br />
This is like having a single parametric EQ before the amp models. Use the FX Freq control to set the frequency and the FX Wet/Dry<br />
control to set the amount.<br />
Fixed Flanger (FIXFLA)<br />
A flanger is actually a very short delay (0 to 10 ms) with feedback that moves up and down periodically, so a fixed flanger is merely a<br />
short delay with feedback. This can be used to achieve a sound similar to that of your amp in a small brick room—you can even use<br />
the FX Freq control to set the size of the room.<br />
Talk Pedal (TLKPDL)<br />
This is the same effect as the talk box above but in this case the frequency of the talk box is control by the external expression pedal.<br />
You can think of this as a wah pedal with a talk box sound.<br />
Sci-Fi Effects (SCIFI1 - SCIFI5)<br />
These sounds are just plain wacky. Use them to add an unexpected element to your performance or recording.<br />
Tremolo Sequences (TRSQ 1 - TRSQ20)<br />
Similar to the classic tremolo effect, but here the volume pulses in pre-programmed two-measure looping rhythmic patterns. There<br />
is no speed control for this effect as it simply follows the current tempo or incoming MIDI Clock. The depth should be set at (99)<br />
for best results. There are 20 different 32-step looped tremolo sequences, some with soft volume pulsing and soft with hard volume<br />
switching. Don’t try to play rhythmically; best results are obtained either by holding sustained chords or arpeggiating the individual<br />
notes of chords in time to the rhythm. Examples of tremolo sequences in the presets are preset 84 (“GRNDAY”), the sound from<br />
Green Day’s 2004 hit “Boulevard of Broken Dreams”, 90 (“SYNCOP”), a sequence of syncopated rhythms, and 94 (“3+2+2+”).<br />
<strong>User</strong> <strong>Guide</strong> ♦ 18
Filter Sequences (FLSQ 1 - FLSQ20)<br />
This is one of the effects that really makes the <strong>Black</strong> <strong>Box</strong> unique. You’ll probably be writing a new song based around this sound within<br />
minutes of trying it. In this effect, your instrument tone changes in two-measure looping rhythmic patterns of filter tones. As with the<br />
tremolo sequences, try playing sustained chords at first in order to get a feel for how the rhythm of the sequences best complements<br />
your playing. There are 20 different 32-step looped tremolo sequences, some with hard transitions of filter frequency and some that<br />
slide the filter frequency from step to step. As with tremolo sequences, don’t try to play rhythmically; best results are obtained either<br />
by holding sustained chords or arpeggiating the individual notes of chords in time to the rhythm. Instead of a speed control, this effect<br />
has a “frequency” control. You can think of frequency as a “brightness” control. Lower values create a deeper tone while higher values<br />
create a brighter tone. Examples of filter sequences in the presets are 86, 87, 88, 89, 91, 92 and 93.<br />
Arpeggio Sequences (ARPG 1 - ARPG20)<br />
This effect definitely pushes the weird/cool meter to the limit. It accentuates specific musical notes in two-measure patterns. Even if<br />
you play muted strings on the guitar, you’ll still hear the generated note sequence because the sequence’s notes are actually generated<br />
in response to your playing. The note sequence is fixed and does not change depending on what you play, however you can transpose<br />
it up or down. You can choose from 20 different arpeggio sequences, each with a different pre-programmed note sequence, all in the<br />
key of E by default. There is no speed control for this effect as it simply follows the current tempo or incoming MIDI Clock. Instead<br />
of a depth control, this effect has an “FX Key” control, which allows you to transpose the sequence to a different musical key from its<br />
normal key of “E.” Changing the key value transposes the arpeggio sequence in semi-tone steps numbered 0 to 99. Simply change the<br />
key value up or down to transpose the sequence to match your song. For example, the normal key value for a sequence in the key of<br />
“E” is usually 24; to transpose three semitones up to “G, change the value from 24 to 27. The arpeggiator will also react to incoming<br />
MIDI note values, which will transpose the key of the sequence in real time. This effect from Roger Linn Design’s AdrenaLinn was<br />
used on John Mayer’s 2003 hit “Bigger Than My Body” and you can hear that very sequence and drumbeat in our preset 85-JMAYER.<br />
To sound just like the recording, play an E suspended chord at the start of bar 1 and an E major at the start of bar 2. Other examples<br />
are presets 95-98. To start, don’t try to play rhythmically; best results are obtained either by holding sustained chords or arpeggiating<br />
the individual notes of chords in time to the rhythm. Start with E chords and then work your way around.<br />
MIDI Velocity to Filter<br />
In this effect, incoming MIDI note velocity data is used to modulate the frequency of a bandpass filter. For example, if you record a<br />
MIDI track into a sequencer by simply pressing a keyboard key over and over at different velocity values, then play that MIDI track<br />
back to the <strong>Black</strong> <strong>Box</strong> while you play guitar, the filter frequency will change proportionally to the note velocities you played. This allows<br />
you to create your own custom filter sequences. If you don’t find a filter sequence that you like among the 20 in <strong>Black</strong> <strong>Box</strong>, take the<br />
opportunity to create your own custom sequences!<br />
MIDI Note to Filter<br />
In this effect, incoming MIDI note numbers are used to modulate the frequency of a bandpass filter. For example, if you record a MIDI<br />
piano track in your sequencer and play that track in to the <strong>Black</strong> <strong>Box</strong> as you play guitar, the filter frequency will roughly track the<br />
frequency of the notes played by the sequencer. If you don’t find a filter sequence that you like among the 20 in <strong>Black</strong> <strong>Box</strong>, take the<br />
opportunity to create your own custom sequences,<br />
MIDI Modulation to Filter<br />
In this effect, a bandpass filter is used with incoming MIDI controller values modulating the filter frequency. The filter will respond to<br />
controller numbers 1 (mod wheel), 11, 16, 70 and 74. For example, you could use a MIDI keyboard’s mod wheel as a wah wheel.<br />
MIDI Velocity to Flanger<br />
In this effect, a flanger is used with incoming MIDI velocity modulating the flanger frequency. For example, if you record a MIDI track<br />
into a sequencer by simply pressing a keyboard key over and over at different velocity values, then play that MIDI track back to the<br />
<strong>Black</strong> <strong>Box</strong> while you play guitar, the flanger tone will change proportionally to those velocity values.<br />
MIDI Note to Flanger<br />
In this effect, a flanger is used with incoming MIDI note values modulating the flanger frequency. For example, if you record a MIDI<br />
piano track into a sequencer and play that track into the <strong>Black</strong> <strong>Box</strong> as you play guitar, the flanger frequency will exactly match the<br />
frequency of the notes played by the sequencer. If you don’t find an arpeggio sequence that you like among the 20 in <strong>Black</strong> <strong>Box</strong>, this<br />
gives you the opportunity to create your own custom sequence.<br />
MIDI Modulation to Flanger<br />
In this effect, a flanger is used with incoming MIDI controller values modulating the flanger delay. The flanger will respond to controller<br />
numbers 1 (mod wheel), 11, 16, 70 and 74.<br />
Note: Reference to artists and bands is for informational purposes only and does not imply an endorsement or sponsorship of the <strong>Black</strong><br />
<strong>Box</strong> by such artists or bands.<br />
<strong>User</strong> <strong>Guide</strong> ♦ 19<br />
English
Editing the Delay and Reverb<br />
The <strong>Black</strong> <strong>Box</strong> has a dedicated delay effect with a special advantage—it can automatically sync its delays to the drumbeat or incoming<br />
MIDI clock. This is great for creating syncopated delays; setting the delay time to dotted 1/8 notes will create fascinating rhythmic<br />
effects similar to those used by U2’s The Edge. And setting the delay time to one measure enables simple looping; you play one<br />
measure then solo over it on the second measure when it comes back.<br />
With version 2 firmware, <strong>Black</strong> <strong>Box</strong> now has a stereo reverb. Between the beat-synced delay and the reverb, <strong>Black</strong> <strong>Box</strong> can achieve<br />
some very big sounds.<br />
Push the Delay key to bring up the four Delay menus: DELAY TIME, DELAY REPEATS, DELAY VOLUME and DRUMS TO DELAY.<br />
Reverb is also controlled by this key. The three reverb parameters—REVERB TIME, REVERB HIGH FREQUENCY and REVERB<br />
VOLUME—are implemented as Shift parameters of the first three Delay parameters.<br />
Here is a description of each of the Delay and Reverb parameters:<br />
Delay Time<br />
This parameter sets the time between your original signal and the delayed signal. This is where the <strong>Black</strong> <strong>Box</strong> differs from other delay<br />
effects. Most delay effects make you set delay time in milliseconds (ms). This is useful and the <strong>Black</strong> <strong>Box</strong> can do this too. However,<br />
it is very difficult to try to make a (ms) setting match the tempo of your song. On the <strong>Black</strong> <strong>Box</strong> you simply set the delay time using<br />
note values. Try a half-note (2N) for starters or dotted 1/8 notes (8D) for a great syncopated effect. This is the beauty of beat-synced<br />
effects. The delay time settings are:<br />
0 - 2511ms: 100 fixed delay values from 0 to 2511 milliseconds. The actual delay time in milliseconds is shown in the LCD.<br />
2M 2 measures (Uses ‘1M’ below 172 BPM, ‘2n’ below 86 BPM and ‘4n’ below 43 BPM)<br />
2MT 2 ‘measure triplets’ (3 delays in 4 measures; uses ‘1Mt’ below 115 BPM and ‘2t’ below 58 BPM)<br />
1Md Dotted whole note (1.5 measures; uses ‘2d’ below 129 BPM and 4d below 65)<br />
1M 1 measure (Uses ‘2n’ below 86 BPM and ‘4n’ below 43 BPM)<br />
1MT 1 ‘measure triplet’ (3 delays in 2 measures; uses ‘2t’ below 58 BPM)<br />
2D Dotted 1⁄2 note (1/2 note + 50%; uses ‘4d’ below 65 BPM)<br />
2N 1⁄2 note (Uses ‘4n’ below 43 BPM)<br />
2T 1⁄2 note triplet (3 delays in 1 measure)<br />
4D Dotted 1⁄4 note (1/4 note + 50%)<br />
4N 1⁄4 note<br />
4T 1⁄4 note triplet (3 delays in a 1⁄2 note)<br />
8D Dotted 1/8 note (1/8 note + 50%)<br />
8N 1/8 note<br />
8T 1/8 note triplet (3 delays in a 1⁄4 note)<br />
16D Dotted 1/16 note (1/16 note + 50%)<br />
16N 1/16 note<br />
16T 1/16 note triplet (3 delays in an 1/8 note)<br />
32N 1/32 note<br />
32T 1/32 note triplet (3 delays in a 1/16 note)<br />
Delay Repeats<br />
This parameter sets the number of repeats in your delayed signal. Lower settings have fewer repeats, while higher settings have more<br />
repeats. Try a setting of (25) for starters.<br />
Delay Volume<br />
This parameter simply sets how loud the delayed signal is compared to your original signal. Try a setting of (20) for starters.<br />
<strong>User</strong> <strong>Guide</strong> ♦ 20
Drums to Delay/Input<br />
This is a special feature that allows you to send the drum machine signal into the delay effect or directly into the input path of the<br />
<strong>Black</strong> <strong>Box</strong>. The whole idea here is to create interesting drum sounds. Since you can record the output of the <strong>Black</strong> <strong>Box</strong> via USB,<br />
S/PDIF or the analog outputs, you can now also create a custom drum loop library based on drum sounds created with the <strong>Black</strong> <strong>Box</strong>.<br />
The parameter value can be set from “DLY 00” to “DLY 99” for delay. The higher the number, the more delayed drum signal you will<br />
hear along with your original drum sound. This parameter can also be used to send the drums signal to the input of the amp modeling,<br />
effects and delay signal chain, just like the guitar input. To do this, turn the rotary control past the 100 delay settings for another 100<br />
settings: “INP 00” to “INP 99.” Again, since the effects are beat-synced to the drum machine, all of the effects stay in perfect time. You<br />
can get some truly new and inspiring drum sounds. Increasing this parameter further permits sending the drum signal to the reverb;<br />
the options are REV 00 (no send to reverb) through REV 49 (maximum send to reverb).<br />
Delay On/Off<br />
To turn delay on or off, hold the Delay button for one half second. When off, the Dly Off icon will appear in the LCD screen.<br />
Reverb Time (Shift: Delay Time)<br />
This permits the selection of one of five reverb times:<br />
< RVTM 1 (tiny)<br />
< RVTM 2 (small)<br />
< RVTM 3 (medium)<br />
< RVTM 4 (large)<br />
< RVTM 5 (huge)<br />
This is a Shift parameter. To view or adjust it:<br />
1) Press the Delay button and select column 1.<br />
2) Double-tap the Delay button to enter Shift mode.<br />
3) The screen will show the current Reverb Time value. To change it, turn rotary control 1.<br />
Reverb High Frequencies (Shift: Delay Repeats)<br />
This permits the level of high frequencies in the reverb signal to be controlled. The range is from 0 to 99:<br />
< RHF 0 (least high frequencies)<br />
< RHF 99 (most high frequencies)<br />
This is a Shift parameter. To view or adjust it:<br />
1) Press the Delay button and select column 2.<br />
2) Double-tap the Delay button to enter Shift mode.<br />
3) The screen will show the current Reverb High Frequency value. To change it, turn rotary control 2.<br />
Reverb Volume (Shift: Delay Volume)<br />
This permits the level volume of the reverb signal to be adjusted. The range is from 0 to 99:<br />
< RVL 0 (no reverb)<br />
< RVL 99 (high reverb volume)<br />
This is a Shift parameter. To view or adjust it:<br />
1) Press the Delay button and select column 3.<br />
2) Double-tap the Delay button to enter Shift mode.<br />
3) The screen will show the current Reverb Volume value. To change it, turn rotary control 3.<br />
<strong>User</strong> <strong>Guide</strong> ♦ 21<br />
English
Reverb On/Off<br />
To turn reverb on or off, hold the Utility key for more than 1⁄4 second (just like holding Amp, FX and Delay turns on or off the amp,<br />
effects and delay).<br />
And one more thing...<br />
Reverb/Delay Compromises<br />
If reverb is on, delay is limited to a maximum of 625 milliseconds. Specifically:<br />
1) If reverb is on and delay time is increased past a fixed value of 625 ms, then reverb is turned off. If reverb is on and delay time<br />
is set to any tempo-based value that requires more than 625 ms at the current tempo, the delay time is internally changed to<br />
1⁄2 or 1⁄4 of that value to fit within 625 ms.<br />
2) If delay time is set to a fixed value higher than 625 ms and reverb is turned on, then delay is turned off (the Dly Off icon will<br />
appear). If delay time is set to any tempo-based value that requires more than 625 ms at the current tempo and reverb is<br />
turned on, the delay time is internally changed to 1⁄2 or 1⁄4 of that value to fit within 625 ms.<br />
Editing the Utilities<br />
The Utility key provides access to the following settings:<br />
< Preset Volume<br />
< Noise Gate<br />
< Guitar/Drums Balance<br />
< Link Drumbeat<br />
< Expression Pedal Assignment<br />
< Tempo<br />
< Tempo Source<br />
Here’s a description of each of these parameters:<br />
Preset Volume<br />
This sets the output level of the selected preset. It only has an effect if amp modeling is used; it will have no effect if the amp modeling<br />
is bypassed. Use this control to adjust the volume of the preset relative to other presets, as well as to set the recording level to your<br />
recording software. In setting this value, choose a setting that sounds equal in volume to the sound level when the amp and FX are<br />
both bypassed. To do this, toggle the amp on and off by holding the Amp key; toggle the modulation/filter effects on and off by holding<br />
the FX key. When the effected and bypassed levels are about the same, you’ve set the preset volume to the right level. As a reference,<br />
if Drive = 0 and Bass, Mid and Treble = 60, a preset volume of 50 should be roughly equal to the level when the amp is bypassed.<br />
<strong>User</strong> <strong>Guide</strong> ♦ 22
Noise Gate (Shift: Preset Volume)<br />
<strong>Black</strong> <strong>Box</strong> includes a noise gate that will silence or reduce any background noise when you’re not playing. This is actually a dynamic<br />
expander, gradually decreasing the background noise as you gradually decrease your playing level. In order to accommodate different<br />
playing styles and levels of pickup/background noise, there are 9 gate thresholds:<br />
< GATE 0: Noise gate is disabled.<br />
< GATE 1: Noise gate is on at lowest threshold. Very sensitive to soft picking, OK when very little background noise and pickup<br />
hum exists.<br />
< GATE 9: Noise gate is on at highest threshold. Least sensitive to soft picking, but best rejection of high background noise<br />
and hum.<br />
This is a Shift parameter. To view or adjust it:<br />
1) Press the Utility button and select column 1.<br />
2) Double-tap the Utility button to enter Shift mode<br />
3) The screen will show the current Gate value. To change it, turn rotary control 1.<br />
Guitar/Drums Balance<br />
This controls the relative balance between the guitar and drum signals. This is a global parameter, meaning that it stays where you set<br />
it even after you change presets. A setting of G50 will only provide guitar sound. A setting of D50 will only provide drum sounds. Any<br />
setting in between will play a combination of both. A middle setting of EQU means that the output of the drums is equal in volume to<br />
the output of the guitar effect. A setting of SEP means the drum signal will come out of one output, while the guitar effect signal will<br />
come out of the other, which is useful if you wish to record both signals simultaneously, but have them each on one of two separate<br />
(mono) tracks.<br />
Link Drumbeat (Shift: Guitar/Drums Balance)<br />
This setting permits each preset to have an assigned drumbeat. When the preset is selected, its assigned drumbeat is automatically<br />
selected. Certain presets and drumbeats go together well and with this setting on, selecting a preset will automatically select a<br />
drumbeat that goes well with it. This is a global parameter, meaning that it stays where you set it even after you change presets. This<br />
parameter has two options:<br />
< LKDB N: When you select a new preset, the drumbeat won’t change (as in version 1 software).<br />
< LKDB Y: When you select a new preset, its assigned drumbeat is automatically selected.<br />
This is a Shift parameter. To view or adjust it:<br />
1) Press the Utility button and select column 2.<br />
2) Double-tap the Utility button to enter Shift mode.<br />
3) The screen will show the current Link Drumbeat value. To change it, turn rotary control 2.<br />
Note: To assign a specific drumbeat to a user preset, simply select the drumbeat and save the preset. The assigned drumbeat of factory<br />
presets cannot be changed.<br />
<strong>User</strong> <strong>Guide</strong> ♦ 23<br />
English
Expression Pedal Assign<br />
This allows you to assign the function of the expression pedal. This assignment is saved with each preset. The options are:<br />
VOLUME A volume pedal before amp models<br />
FXSPED FX speed<br />
RVBVOL Reverb volume<br />
FXDPTH FX depth<br />
FXKEY FX key<br />
WETDRY FX wet/dry<br />
DLYVOL Delay volume<br />
DLYRPT Delay repeats<br />
DM2DLY Drums send to delay<br />
DM2INP Drums send to input of entire signal chain, same as guitar<br />
DM2RVB Drums send to reverb<br />
For an expression pedal, we recommend using either the M-<strong>Audio</strong> <strong>Black</strong> <strong>Box</strong> Pedal Board, which contains an expression pedal<br />
and two foot switches, or the M-<strong>Audio</strong> EX-P Expression Pedal. Many expression pedals, including the M-<strong>Audio</strong> EX-P, have a range<br />
control knob. This knob needs to be turned all the way up for the expression pedal to have maximum effect range. Turning the<br />
knob down limits the lowest value of the parameter you are controlling.<br />
Tempo<br />
This allows you to view and manually set a specific tempo value rather then using the tap tempo feature. The range is from 30 to 250<br />
Beats Per Minute. You can also view this parameter by pressing Tap Tempo once.<br />
Tempo Source (Shift: Tempo)<br />
This permits the choice of one of three sources for the playing tempo:<br />
< TPO PR (Preset tempo): Whenever a new preset is selected, its assigned tempo automatically becomes active.<br />
Note: Whenever a preset is saved, the current tempo setting it had is saved with the preset as its assigned tempo.<br />
< TPO DB (Drumbeat tempo): Whenever a new drumbeat is selected, its assigned tempo becomes active.<br />
Note: The assigned tempo of the drumbeat is set at the factory and though it can be changed, the changed value cannot be resaved<br />
to the drumbeat.<br />
< TPO GL (Global tempo): The tempo never changes unless manually changed.<br />
This is a Shift parameter. To view or adjust it:<br />
1) Press the Utility button and select column 4.<br />
2) Double-tap the Utility button to enter Shift mode<br />
3) The screen will show the current Tempo Source value. To change it, turn rotary control 4.<br />
This is a global parameter, meaning that it stays where you set it even after you change presets.<br />
<strong>Black</strong> <strong>Box</strong> also has two inputs for connecting momentary foot switches. When you connect one or two foot switches to these<br />
inputs, you can use your feet to remotely control any of the top panel’s button functions, such as incrementing or decrementing<br />
presets or drumbeats, turning effects on or off, turning the tuner on or off, etc..<br />
<strong>User</strong> <strong>Guide</strong> ♦ 24
Assigning Momentary Foot Switch Pedal Settings<br />
The <strong>Black</strong> <strong>Box</strong> has three pedal connections on the back panel. One of these is for an expression pedal and the two others are for<br />
momentary foot switch pedals. To learn how to assign an external expression pedal, see “Expression Pedal Assignment” in the “Editing<br />
the Utilities” section.<br />
The two inputs labeled “P1” and “P2” are for momentary foot switch pedals. These pedals can perform the same functions as the keys<br />
on the left side of the <strong>Black</strong> <strong>Box</strong>. To assign these pedals, simply hold down the pedal you wish to assign, press the desired keys on the<br />
left side of the <strong>Black</strong> <strong>Box</strong>, then promptly release the pedal. The possible assignments are:<br />
< Drumbeat Decrement<br />
< Preset Increment<br />
< Preset Decrement<br />
< Tap Tempo<br />
< Start/Stop<br />
< View Drumbeat (Hold foot switch while pressing both Drumbeat Increment and Drumbeat Decrement)<br />
< Tuner (Hold foot switch while pressing both Delay and Utility keys)<br />
< Amp On/Off (Hold foot switch while pressing Amp key)<br />
< FX On/Off (Hold foot switch while pressing FX key)<br />
< Delay On/Off (Hold foot switch while pressing Delay key)<br />
< Reverb On/Off (Hold foot switch while pressing Utility key)<br />
We recommend using the M-<strong>Audio</strong> SP-1 momentary pedal, or the <strong>Black</strong> <strong>Box</strong> Pedal Board which contains two foot switches and an<br />
expression pedal. You may use either “normally closed” or “normally open” foot switches; the <strong>Black</strong> <strong>Box</strong> automatically senses which<br />
type is connected when power is turned on. For this reason, it is better to connect or disconnect any foot switches while power is<br />
off. If not, the <strong>Black</strong> <strong>Box</strong> can’t tell the difference between connecting/disconnecting a foot switch and holding the foot switch down.<br />
For example, if you assign a foot switch to Preset Increment and then disconnect it, <strong>Black</strong> <strong>Box</strong> may think you’re holding down the foot<br />
switch, intending to rapidly scroll upward through the presets. Don’t worry—this will not cause any serious problems and the <strong>Black</strong><br />
<strong>Box</strong> will adapt to the situation after 30 seconds. To avoid confusion, simply remember to connect or disconnect the foot switches<br />
while power is off.<br />
<strong>User</strong> <strong>Guide</strong> ♦ 25<br />
English
Accessing the Shift Parameters<br />
The new version 2 firmware installed in your <strong>Black</strong> <strong>Box</strong> contains the following new bonus features:<br />
< Amp Mid control<br />
< Reverb<br />
< Compression<br />
< Link Drumbeat: Now selecting a preset will automatically call up its assigned drumbeat, which you can change.<br />
< Tempo Source: Now you can select one of three sources for the playing tempo: the preset’s assigned tempo, the drumbeat’s<br />
assigned tempo or the global tempo.<br />
These new bonus features go beyond the 16 parameter menus in the LCD display, so we created a new Shift mode to access their<br />
settings. To access these settings, you’ll need to use the new Shift mode.<br />
The parameters for these new features are implemented as Shift menus. Similar to how the Shift key on your computer keyboard<br />
permits a single key to have two functions, the new Shift mode permits a single row and column in the 4 x 4 menu matrix to have<br />
both a normal and shifted menu function.<br />
For example, the new Amp Mid control is the Shift function of Amp Bass. To view or change Amp Mid:<br />
1) Select Amp Bass by pressing Amp and then turning the third menu knob one “click” to select its column. You’ll now see<br />
the current value of Amp Bass.<br />
2) Double-tap the Amp button to view the Shift parameter, Amp Mid. Even though the menu still blinks “AMP BASS,” the<br />
screen text shows “MID 50” and the screen’s Parameter icon blinks to indicate that Shift mode is active.<br />
3) To change the value of Amp Mid, turn the third menu knob up or down.<br />
To exit Shift mode, press any key or turn another menu knob.<br />
Here’s an overview of the new Shift functions and where they are located in the 4 x 4 menu matrix:<br />
For an explanation of these functions, see the relevant section of this manual.<br />
<strong>User</strong> <strong>Guide</strong> ♦ 26
Tuner Function<br />
Tuner Function<br />
Pressing the Utility and Delay buttons simultaneously will engage the <strong>Black</strong> <strong>Box</strong>’s built-in instrument tuner. This is a tuner sensitive<br />
enough for any guitar or bass. Play a note and it will be displayed in the LCD with a pair of arrows to either side. More arrows on<br />
the left side than the right indicate that the note is flat; more arrows on the right side than the left indicate that it is sharp. When all<br />
four arrows are displayed, two on either side of the note, then you are perfectly in tune for the note displayed. Pressing any button<br />
will exit the tuner function.<br />
How to Store and Name a Preset<br />
When browsing presets, the Preset icon will be displayed along with the <strong>User</strong> icon (if a user preset is selected). The preset name<br />
will also be shown in the LCD. Anytime a change is made to a preset, the Edit icon will display letting you know that you must store<br />
the change if you wish to keep the changes. To engage the Store function, press the Preset Increment and Preset Decrement keys<br />
simultaneously. When the Store function is engaged, the Preset Number icon will blink and the first three characters of the preset<br />
name will blink. To rename the preset, turn the first three rotary knobs to change the values of the first three characters. The fourth<br />
rotary knob is used to switch between editing the first three and the last three characters. Turning it to the left selects the first three<br />
characters. Turning the encoder to the right selects the last three characters. You can then use the Preset Increment and Preset<br />
Decrement keys to select a different preset number to store to. If a factory preset was being edited, the same-numbered user preset<br />
will be selected. When the Preset Increment and Preset Decrement keys are again pressed simultaneously, all of the current values<br />
will be stored to the newly selected user preset, and the Preset Number icon will stop blinking. The newly written preset will now<br />
be loaded.<br />
Initializing <strong>Black</strong> <strong>Box</strong> to Factory Settings<br />
To completely initialize <strong>Black</strong> <strong>Box</strong> to its new factory-delivered settings, hold Utility and Start while connecting power. This will copy<br />
the factory presets over the user presets and set all global settings to factory status. The global settings are:<br />
< Active Preset<br />
< Active Drumbeat<br />
< Guitar/Drums Balance<br />
< Footswitch 1 Assignment<br />
< Footswitch 2 Assignment<br />
< Noise Gate<br />
< Link Drumbeat Yes/No<br />
< Tempo Source (Preset, Drumbeat or Global)<br />
< Global Tempo<br />
<strong>User</strong> <strong>Guide</strong> ♦ 27<br />
English
Connecting your Hardware to the Computer<br />
The <strong>Black</strong> <strong>Box</strong> is a class-compliant device for both Windows XP (SP2) and Mac OS X 10.3.9 or 10.4.4 and above. “Class-compliant”<br />
means that there is no need to install M-<strong>Audio</strong> software drivers on your computer in order to achieve minimum functionality.<br />
Minimum functionality means that you will be able to record the processed guitar sound in most standard DAW applications, including<br />
Ableton Live Lite 4 GTR. However, without the drivers installed, the DAW will not have access to the dry guitar or the XLR mic<br />
input, nor will your unit be able to lock to incoming MIDI Clock from a DAW. You will also not be able to save and load presets to<br />
your computer, as this is a function of the <strong>Black</strong> <strong>Box</strong> control panel. You will also not be able to update the firmware of your unit.<br />
You can always start by running the unit as a class-compliant device and then install the drivers later in order to obtain these other<br />
features if you need them. However, be sure that your <strong>Black</strong> <strong>Box</strong> is not connected to your computer via USB when you begin to<br />
install the drivers.<br />
To start using the <strong>Black</strong> <strong>Box</strong> as a class-compliant device, simply power the unit on and connect it to your computer via USB.<br />
Windows XP Setup<br />
In your Windows XP control panel, double-click on the Sounds and <strong>Audio</strong> Devices icon, then select the <strong>Audio</strong> tab. You should see the<br />
screen below. If the <strong>Black</strong> <strong>Box</strong> does not show up automatically, use the drop-down menus to select it. If the device is not available,<br />
restart your computer and try again.<br />
Mac OS X Setup<br />
On the Mac, open <strong>Audio</strong> MIDI Setup in your Applications > Utilities folder. You should see the screen below. If the <strong>Black</strong> <strong>Box</strong> does not<br />
show up automatically, use the drop-down menus to select it. If the device is not available, restart your computer and try again.<br />
<strong>User</strong> <strong>Guide</strong> ♦ 28
Using the <strong>Black</strong> <strong>Box</strong> with the Computer<br />
As a stand-alone device, the <strong>Black</strong> <strong>Box</strong> does not require connection to a computer. Many users may never hook their <strong>Black</strong> <strong>Box</strong> up<br />
to a computer and be perfectly happy with it. For those of you who wish to use the audio/MIDI interface features of your unit . . .<br />
read on.<br />
Latency<br />
One of the major issues that people often experience with computer-based recording is “latency.” Latency is defined as the time it<br />
takes from the moment you play a note until the time your computer records this note and then plays that note back to you. It may<br />
come as a surprise to you that there can be a substantial delay from the time you play a note until you hear that note. The amount<br />
of delay (latency) you may experience depends on many things—the speed of your computer, your operating system and your<br />
audio hardware. Even settings in your software application can make a difference. Additionally, using plug-ins can increase latency.<br />
When recording guitar parts on a DAW (Digital <strong>Audio</strong> Workstation), some people will use plug-ins. These are software-based effects<br />
processors that can be inserted into your dry input signal. Many plug-ins can sound very good. However, using plug-ins also adds even<br />
more latency because the processing takes a little time to accomplish. It comes down to the fact that if you can’t hear your guitar<br />
sound at the exact moment you play it, you cannot possibly play in time with the rest of the tracks. You’ll be happy to know that you<br />
don’t have to worry about ANY of these problems when using the <strong>Black</strong> <strong>Box</strong>.<br />
When recording with the <strong>Black</strong> <strong>Box</strong>, you are ALWAYS monitoring your guitar sound in real time—there is no delay whatsoever. You<br />
are NOT input-monitoring the track you are recording. You are monitoring the DSP sound output of the <strong>Black</strong> <strong>Box</strong>. Simply set the<br />
Mix (Input/Playback) knob on the unit to the 12 o’clock position (right in the middle), MUTE the track in the sequencer that you are<br />
using to record, and adjust the output level to taste. When you are done recording that track, turn the mute off. Turn the mute ON<br />
for the next track you wish to record. When you start recording a new track at the beginning of the song again, now you will hear<br />
your previous track along with the input of the sound you are recording on the new track. If you find that you need to hear more of<br />
the input signal or the playback signal, simply adjust the Mix (Input/Playback) knob. Even when using the <strong>Black</strong> <strong>Box</strong> as a class-compliant<br />
device, you will never experience any latency when you record.<br />
MIDI Clock<br />
One of the coolest features of the <strong>Black</strong> <strong>Box</strong> is the fact that the effects are beat-synced to the internal drum machine. However, if<br />
you install the <strong>Black</strong> <strong>Box</strong> drivers on your computer, the drum machine and beat-synced effects can now also lock to incoming MIDI<br />
Clock from the DAW via USB. For instance, if you set your session tempo to 135 BPM, the internal drum machine and beat-synced<br />
effects on the <strong>Black</strong> <strong>Box</strong> will also follow the session’s tempo via incoming MIDI clock. There are a few settings that must be made to<br />
make this happen. On the Effects & MIDI tab of the <strong>Black</strong> <strong>Box</strong> control panel, you must change the timing source to External MIDI<br />
Beat Clock. Then, in your DAW software, you must tell it to send MIDI Beat Clock to the <strong>Black</strong> <strong>Box</strong>. For example, in Live Lite 4 GTR,<br />
select Preferences and then click on the MIDI/Sync page. In your Active Devices area, check <strong>Black</strong> <strong>Box</strong> as Output. In the Sync area,<br />
select MIDI Clock, and under Output, select <strong>Black</strong> <strong>Box</strong>. Now the drum machine and the beat-synced effects will follow the tempo you<br />
have set in Live. When you click on Play in Live, the drum machine will automatically begin to play and the tempo LED on the <strong>Black</strong><br />
<strong>Box</strong> will blink to the incoming tempo. If you don’t wish to hear the drum machine and only wish to clock the beat-synced effects, press<br />
the Utility key on the <strong>Black</strong> <strong>Box</strong>, then change the GTR/DRM BAL parameter to G50. Now only the effects will be heard.<br />
<strong>User</strong> <strong>Guide</strong> ♦ 29<br />
English
Driver Installation<br />
Windows XP (SP2)<br />
NOTE: Do NOT connect the <strong>Black</strong> <strong>Box</strong> to your computer until you have run the installer application and completed the installation.<br />
Insert the <strong>Black</strong> <strong>Box</strong> driver CD-ROM into your computer. If your computer’s “Autoplay” function is on, an M-<strong>Audio</strong> menu screen will<br />
come up. If not, you’ll need to browse the contents of the CD and select “Autoplay.” With the M-<strong>Audio</strong> menu up, use the Product<br />
drop-down menu to select <strong>Black</strong> <strong>Box</strong>. Then click on “Install.” The installation process will begin. Click “Next>” to continue.<br />
After you’ve read the license agreement, please click the “I accept...” circle if you agree to the terms. Then click “Next” to continue.<br />
<strong>User</strong> <strong>Guide</strong> ♦ 30
The installer will copy the necessary files to your computer’s hard drive when you click on INSTALL.<br />
During the installation, you will be prompted with a message warning that the driver software has not passed Windows Logo<br />
testing<br />
Select “Continue Anyway” and proceed with the installation.<br />
Once the installer has finished copying the files, you will see the “Installation Successful” screen. Click FINISH.<br />
Plug your USB cable into your <strong>Black</strong> <strong>Box</strong>, and then plug the other end of the USB cable into the computer.<br />
Windows will identify the <strong>Black</strong> <strong>Box</strong>. You may be asked if you want to search the internet for a driver. Select “No, not this time” and<br />
press “Next.”<br />
Your computer will display a “New Hardware Found” message indicating your <strong>Black</strong> <strong>Box</strong> is now installed and ready to use.<br />
You will see the M-<strong>Audio</strong> <strong>Black</strong> <strong>Box</strong> Control Panel icon in your system tray (lower right corner of your desktop). Double-click on the<br />
icon to open the <strong>Black</strong> <strong>Box</strong> control panel.<br />
In your Windows XP control panel, double-click on the Sounds and <strong>Audio</strong> Devices icon, then select the <strong>Audio</strong> tab. You should see the<br />
screen below. If the <strong>Black</strong> <strong>Box</strong> does not show up automatically, use the drop down menu to select it. If the device is not available,<br />
restart your computer and try again.<br />
<strong>User</strong> <strong>Guide</strong> ♦ 31<br />
English
Skip to the Control Panels section following the Mac installation instructions.<br />
Mac OS X<br />
Insert the M-<strong>Audio</strong> driver CD into your CD-ROM drive and open the CD to view its contents. Click the “Open Me” icon. An<br />
M-<strong>Audio</strong> menu will appear. Use the Product drop-down menu to select <strong>Black</strong> <strong>Box</strong>. Then click on “Install.” The installation process<br />
will begin. Click “Continue.”<br />
Click “Continue” when you see the Welcome screen below.<br />
<strong>User</strong> <strong>Guide</strong> ♦ 32
The Read Me box will appear next. This box contains important information on changes that may have occurred since the writing of<br />
this manual, so be certain to read through it. Then click “Continue.”<br />
You will then be presented with the License Agreement. Click “Continue,” and then click “Agree” if you agree with the License<br />
Agreement.<br />
<strong>User</strong> <strong>Guide</strong> ♦ 33<br />
English
Select a destination disk for the installation, and then click “Continue.”<br />
In the Easy Install box, click “Upgrade.”<br />
<strong>User</strong> <strong>Guide</strong> ♦ 34
You will need your Administrator Password for the next step. After you enter it, click “OK” and then click “Upgrade.”<br />
On the following box, click “Continue Installation.”<br />
<strong>User</strong> <strong>Guide</strong> ♦ 35<br />
English
Your M-<strong>Audio</strong> drivers will install. You will then see that the software was successfully installed. Click Restart.<br />
After the computer has restarted, connect the <strong>Black</strong> <strong>Box</strong> to your computer via USB.<br />
The <strong>Black</strong> <strong>Box</strong> will now be available in your <strong>Audio</strong> MIDI Setup. Be sure that the device is shown as “M-<strong>Audio</strong> <strong>Black</strong> <strong>Box</strong>.” If it is only<br />
listed as “<strong>Black</strong> <strong>Box</strong>,” the unit is still being recognized only as a class-compliant device. Try reinstalling the driver if this happens.<br />
Go to “System Preferences” in the Apple Menu. You will find the <strong>Black</strong> <strong>Box</strong> icon listed under “Other.” Click on the icon to see the<br />
<strong>Black</strong> <strong>Box</strong> control panels.<br />
<strong>User</strong> <strong>Guide</strong> ♦ 36
Control Panels<br />
A description of each function follows the screen shots.<br />
Effects & MIDI Page<br />
Effects Input Source<br />
Only one source at a time can feed the effect processor. The default setting is “Guitar.” In stand-alone mode, the input source is<br />
ALWAYS “Guitar.” When connected to the computer you can change the input source to “Microphone.” This allows for some crazy<br />
vocal effects. Left-clicking on the radio button will make your source selection.<br />
Timing Source<br />
The delay and filter effects of the <strong>Black</strong> <strong>Box</strong> can lock to the internal drum machine tempo or external MIDI beat clock. Simply leftclick<br />
on the radio button to make your selection. Your MIDI application must be set to send MIDI beat clock out to the <strong>Black</strong> <strong>Box</strong><br />
MIDI port. (Although the <strong>Black</strong> <strong>Box</strong> does not have standard MIDI 5-pin DIN connections, it responds to MIDI over USB.)<br />
MIDI Channel<br />
This setting allows you to specify a MIDI channel from which the <strong>Black</strong> <strong>Box</strong> will respond to MIDI messages. The choices are 1-16 or<br />
ALL (default). The <strong>Black</strong> <strong>Box</strong> will respond to program changes to select user presets 0-99.<br />
Latency Page (Windows Only)<br />
<strong>User</strong> <strong>Guide</strong> ♦ 37<br />
English
In this field you can adjust the latency buffer size you wish to work with. Smaller buffer sizes result in lower latency (“latency” refers<br />
to the time it takes for your input signal to pass through your audio software and appear at the outputs), but smaller buffers may<br />
not function well with slower systems. The default buffer size setting is 256. This setting may adequately serve your purposes, but if<br />
you wish to, you can experiment with lower settings. If you experience any stuttering or crackling in your audio signal playback, try<br />
selecting a larger buffer size. A general rule of thumb is that you want the smallest buffer setting possible for recording and the largest<br />
buffer setting available for mixing.<br />
NOTE: This section does not apply to Mac OS X, and will not appear if you are running that operating system. However, most Mac DAW<br />
applications do allow you to define a preferred buffer setting in the application. It has the same effect as the adjustment described above.<br />
Presets & Firmware Page<br />
Current Preset<br />
< Copy to Device<br />
Presets are saved on the computer as MIDI SYSEX files (.syx). These files can be named like any other file in the Windows or<br />
Mac OS. Be aware that the name of the file on the computer has nothing to do with the name of the file in the <strong>Black</strong> <strong>Box</strong>.<br />
The <strong>Black</strong> <strong>Box</strong> has its own naming convention described on page 24 in this manual. When you click the OK button for the<br />
Import Preset, a browser window appears allowing you to select the proper preset file. Once the file is selected and you<br />
click OK, the selected preset is loaded into the current <strong>Black</strong> <strong>Box</strong> Preset location. This will replace the previously loaded<br />
preset in the <strong>Black</strong> <strong>Box</strong>. NOTE: If that preset was not already backed up to the computer, that preset will be lost forever.<br />
<strong>User</strong> <strong>Guide</strong> ♦ 38
Copy from Device<br />
Presets are saved on the computer as MIDI SYSEX files (.syx). When you click the OK button for the Export Preset, a<br />
browser window appears allowing you to select a location to store the preset file. Once the location is selected, you click<br />
OK and the selected preset is stored to the computer. This file can be named like any other file in the Windows or Mac OS.<br />
Be aware that the name of the file on the computer has nothing to do with the name of the file in the <strong>Black</strong> <strong>Box</strong>. The <strong>Black</strong><br />
<strong>Box</strong> has its own naming convention described on page 24 in this manual.<br />
DSP Firmware<br />
About Page<br />
< Copy to Device<br />
When installing an updated driver for the <strong>Black</strong> <strong>Box</strong>, the necessary files for an optional firmware update will also be copied<br />
to your computer. However, the new firmware files are not uploaded to the <strong>Black</strong> <strong>Box</strong> during the driver installation. Select<br />
the latest firmware version from the drop-down menu and select Copy to Device to initiate the firmware update process.<br />
After a few minutes, the <strong>Black</strong> <strong>Box</strong> will reboot itself to complete the firmware update process.<br />
ATTENTION: Do NOT disconnect the power supply from your <strong>Black</strong> <strong>Box</strong> while the firmware is being updated as this may render<br />
the device permanently inoperable.<br />
This page contains information on your device including the installed firmware and driver versions. This information will be helpful if<br />
you ever have the occasion to call for technical support. Clicking on any of the links on this page will bring you directly to the relevant<br />
sections on the M-<strong>Audio</strong> website, if you are currently online.<br />
<strong>User</strong> <strong>Guide</strong> ♦ 39<br />
English
Recording with a DAW (digital audio workstation)<br />
When recording to a DAW, the input sources provided by the <strong>Black</strong> <strong>Box</strong> software driver are 1 (left DSP output), 2 (right DSP output),<br />
3 (dry guitar), 4 (dry mic)—the last two inputs will only be available if you’ve installed the <strong>Black</strong> <strong>Box</strong> driver. If “Guitar” is selected,<br />
the dry, unprocessed instrument signal will be recorded on that track. If “Mic” is selected, the dry, unprocessed microphone signal is<br />
recorded on that track. If “DSP Output” is selected, the stereo effect-processed signal of the guitar or mic (whichever is selected as<br />
the FX Input Source) will be recorded to that track. The Guitar, Mic and DSP inputs can all be recorded simultaneously on different<br />
tracks. However, only the input that is selected as the FX Input Source will be able to be “monitored” post-FX processor. For<br />
example, if “Guitar” is chosen as the FX Input Source, you will only be able to monitor the processed guitar signal although you may<br />
be recording both the dry and processed guitar signals simultaneously.<br />
Using the <strong>Black</strong> <strong>Box</strong><br />
The following sections address a number of real-life situations that you may encounter while using your <strong>Black</strong> <strong>Box</strong>. These brief<br />
tutorials should help guide you. We also recommend you check the M-<strong>Audio</strong> website from time to time for other tutorials or FAQ’s<br />
that might provide additional valuable information.<br />
Using the Mic and Guitar Inputs<br />
Connect your dynamic microphone’s XLR cable to the Mic Input. Connect your guitar or bass’s instrument cable to the front-panel<br />
Guitar Input. Adjust the mic and guitar level inputs so that your strongest signals only peak the red clip indicator occasionally and the<br />
green signal indicator remains steadily green while you’re playing. Instruments with active pickups or hot “humbucker” pickups will<br />
need less input gain while instruments with passive single-coil pickups will require more gain.<br />
Monitoring Your Inputs for Recording<br />
The <strong>Black</strong> <strong>Box</strong> has a Mix (Input/Playback) knob on the top panel. This is a ratio control of the “balance” between your input signal<br />
and your playback signal. When turned all the way counter-clockwise to Input, only the output of the DSP FX and the dry mic or<br />
guitar signal will be heard. When turned all they way to the right, only the main stereo bus output of the DAW will be heard. When<br />
set anywhere between, a blend of both input and playback signals will be heard.<br />
General Recording Instructions<br />
The <strong>Black</strong> <strong>Box</strong>’s DAW inputs (DSP Outputs, Guitar and Mic) will appear in your audio software. Depending on your chosen application,<br />
these may also be labeled as ASIO inputs, WDM inputs or Core <strong>Audio</strong> inputs. Typically, the inputs will be shown simply as numbers<br />
1-4.<br />
< 1 (left output of DSP) < 3 (dry guitar)<br />
< 2 (right output of DSP) < 4 (dry mic)<br />
Mounting the device to a mic stand<br />
A mic stand mounting bracket with four mounting screws is included in the box. Once the mounting bracket has been screwed into<br />
the <strong>Black</strong> <strong>Box</strong>, a mic stand can be screwed into the bracket. This can be handy for operating the device at a convenient height while<br />
standing up to play, such as in a live setting.<br />
<strong>User</strong> <strong>Guide</strong> ♦ 40
Troubleshooting<br />
The <strong>Black</strong> <strong>Box</strong> has been designed to give you high performance and professional quality audio. It has been tested under a wide range<br />
of systems and operating conditions. In the real world, however, there are a nearly infinite number of possible operating scenarios,<br />
any of which could affect your system’s performance. Much like owning an automobile, “your mileage may vary.” This section cannot<br />
cover all possible issues you may encounter, however we want to give you some basic suggestions on common problems you may<br />
experience.<br />
You should avoid is connecting too many devices on the same bus. The computer’s USB bus is a dependable, high-speed, highbandwidth<br />
protocol, which is ideally suited for digital audio. Nonetheless, it’s important to remember that audio and multimedia<br />
streaming can place considerable demands on your processor and the available bandwidth of the USB bus. Although it is theoretically<br />
possible to chain multiple USB devices in series, doing so may potentially degrade your audio performance. Please make an effort to<br />
run the <strong>Black</strong> <strong>Box</strong> on a dedicated USB port connector (not chained through another device or attached to a USB hub).<br />
Generally, USB devices do not suffer from the IRQ conflicts sometimes encountered with PCI cards. If you are having trouble getting<br />
audio into or out of your <strong>Black</strong> <strong>Box</strong>, please check the following.<br />
If you have no sound:<br />
< Be sure your Mix (Input/Playback) knob is set appropriately and that your output level knob is turned up. Also make sure<br />
that you are plugged in to the proper input jack and the input level knob is turned up.<br />
< If you can hear drums, but no guitar—or you can hear guitar but no drums—check the GTR/DRM BAL parameter in the<br />
Utility menu. A setting of G50 will only provide guitar sound. A setting of D50 will only provide drum sounds. Any setting<br />
in between will play a little of both. A middle setting of EQU means that that output of the drums is equal in volume to the<br />
output of the guitar effect. A setting of SEP means the drum signal will come out of one output, while the guitar effect signal<br />
will come out of the other.<br />
< Check to see if the <strong>Black</strong> <strong>Box</strong> drivers are properly installed. In Windows XP, go to the Control Panel and double-click the<br />
System icon (under Performance and Maintenance if you’re in Category view). Select the Hardware tab and click the Device<br />
Manager button. Click the plus sign (“+”) next to “Sound, Video and Game Controllers,” and locate the M-<strong>Audio</strong> <strong>Black</strong> <strong>Box</strong><br />
listing. If you see a question mark or exclamation point next to it, or if you don’t see the M-<strong>Audio</strong> <strong>Black</strong> <strong>Box</strong> listed, you may<br />
need to reinstall the driver software.<br />
< Make sure your audio software has been properly set up to use the <strong>Black</strong> <strong>Box</strong>. Open your application’s audio settings page<br />
and check to see if the <strong>Black</strong> <strong>Box</strong>’s ASIO or WDM drivers have been correctly selected.<br />
< If you’re certain the <strong>Black</strong> <strong>Box</strong> is correctly installed and configured for your audio software but there is still no audio, check<br />
your signal path. Make sure your inputs are routed correctly by verifying that your application is receiving an audio signal.<br />
Make sure your outputs are routed correctly so that your signal is sent to your headphones, amp and/or monitors.<br />
< Check your audio connections and make sure that everything is plugged in correctly.<br />
If you are experiencing clicks and pops in your recordings:<br />
< Make sure your input signal levels are not too hot, as overdriving the inputs can cause distortion and clipping. The red clip light<br />
on the <strong>Black</strong> <strong>Box</strong> should only light up on the highest of peaks. Also check the input level meters in your audio application.<br />
< In addition, you may want to try using a larger buffer size. Larger buffer sizes can increase input latency time, but this is only<br />
a problem when overdubbing. If you’re doing a mixdown, for example, this is not an issue. Increasing the buffer size can be<br />
helpful, particularly in the case of older or lower-powered computer systems.<br />
<strong>User</strong> <strong>Guide</strong> ♦ 41<br />
English
Warranty<br />
Warranty Terms<br />
M-<strong>Audio</strong> warrants products to be free from defects in materials and workmanship, under normal use and provided that the<br />
product is owned by the original, registered user. Visit www.m-audio.com/warranty for terms and limitations applying to your<br />
specific product.<br />
Warranty Registration<br />
Thank you for registering your new M-<strong>Audio</strong> product. Doing so immediately both entitles you to full warranty coverage and helps<br />
M-<strong>Audio</strong> develop and manufacture the finest quality products available. Register online at www.m-audio.com/register to receive<br />
FREE product updates and for the chance to win M-<strong>Audio</strong> giveaways.<br />
<strong>Black</strong> <strong>Box</strong><br />
Tested to comply with<br />
FCC standards<br />
FOR HOME OR STUDIO USE<br />
WARNING: This product contains chemicals, including lead, known to the State of California to cause cancer, and birth defects or<br />
other reproductive harm. Wash hands after handling.<br />
© 2006 Avid Technology, Inc. All rights reserved. Product features, specifications, system requirements and availability are subject to change<br />
without notice. Avid, M-<strong>Audio</strong> and <strong>Black</strong> <strong>Box</strong> are either trademarks or registered trademarks of Avid Technology, Inc. All other trademarks<br />
contained herein are the property of their respective owners.A<br />
<strong>User</strong> <strong>Guide</strong> ♦ 42
Specifications<br />
General Sample Rate 44.1kHz<br />
Microphone Input<br />
Instrument Input<br />
Available Gain 40dB<br />
Input Range -42 to -2dBu (0.01 to 0.6Vrms)<br />
Signal-to-Noise Ratio (min gain) -98dB (a-weighted)<br />
Dynamic Range (min gain) 98dB (a-weighted)<br />
THD+N (min gain) 0.0049% (-86dB), 1kHz, -1dBFS<br />
Frequency response (min gain) +/-0.50dB, 20Hz to 20kHz<br />
Impedance 10kΩ<br />
Available Gain 30dB<br />
Input Range -28 to +12dBV (0.04 to 4.0Vrms)<br />
Signal-to-Noise Ratio (min gain) -98dB @ 48kHz (a-weighted)<br />
Dynamic Range (min gain) 98dB @ 48kHz (a-weighted)<br />
THD+N (min gain) 0.0079% (-82dB), 1kHz, -1dBFS<br />
Frequency response (min gain) +/-3dB, 20Hz to 20kHz<br />
Impedance 370 kΩ<br />
Line Outputs Max Output (balanced) +10.2dBu (2.5Vrms)<br />
Digital Outputs<br />
Headphone Outputs<br />
Max Output (unbalanced) +2.0dBV (1.26Vrms)<br />
Signal-to-Noise Ratio -100dB @ 48kHz (a-weighted)<br />
Dynamic Range 100dB @ 48kHz (a-weighted)<br />
THD+N 0.0024% (-92.5dB), 1kHz, -1dBFS @ 48kHz<br />
Frequency Response +/-0.2dB, 20Hz to 20kHz @ 48kHz+/-0.3dB,<br />
20Hz to 40kHz @ 96kHz<br />
Crosstalk -118dB, 1kHz, channel-to-channel<br />
Impedance (balanced) 300 Ω<br />
Impedance (unbalanced) 150 Ω<br />
S/PDIF Output Connector 75 Ω<br />
Max Output -2.0dBV (0.8Vrms) into 32 Ω<br />
Signal-to-Noise Ratio -100dB @ 48kHz (a-weighted)<br />
Dynamic Range 100dB @ 48kHz (a-weighted)<br />
Frequency Response +/-0.2dB, 20Hz to 20kHz @ 48kHz<br />
+/-0.3dB, 20Hz to 40kHz @ 96kHz<br />
Crosstalk -86dB, 1kHz, channel-to-channel<br />
Output Impedance 75 Ω<br />
Working Headphone Impedance 32 to 600 Ω<br />
Physical Mic Stand Connector Size 5/8” by 27 threads per inch<br />
Mounting Bracket Screw Holes 3.5mm each<br />
Weight 3.54 pounds / 1.6 kilograms<br />
Dimensions 9.84” wide x 6.69” depth x 1.88” height<br />
25 cm wide x 17 cm depth x 4.8 cm height<br />
<strong>User</strong> <strong>Guide</strong> ♦ 43<br />
English
MIDI Implementation Charts<br />
Channel Mode, System Common and System Real Time Messages<br />
Channel Mode Messages<br />
<strong>Black</strong> <strong>Box</strong> always receives Channel Mode messages on all 16 MIDI channels. The computer control panel software application<br />
that comes with the <strong>Black</strong> <strong>Box</strong> has a MIDI input filter to select which or all of the 16 MIDI channels are passed to <strong>Black</strong> <strong>Box</strong>. The<br />
following messages are recognized.<br />
Status Second Third Description<br />
1001 nnnn 0kkkkkkk 0vvvvvvv Note On message; nnnn = channel, kkkkkkk = note number and vvvvvvv = velocity.<br />
If effect = arpeggiator sequence, note number is used to transpose the sequence down or<br />
up. Number 60 = no transposition.<br />
If effect = any of the MIDI options, then the effect’s specified MIDI data source is used to<br />
modulate the frequency of the effect’s specified filter type.<br />
1011 nnnn 0ccccccc 0vvvvvvv Control Change; nnnn = channel, ccccccc = control number, vvvvvvv= value.<br />
If control number = 32 (bank select) and value = 0, Factory Preset bank is selected; if<br />
value = 1, <strong>User</strong> Preset bank is selected. If the specified control bank select is different<br />
than of the active preset, the active preset is changed to the respective preset for selected<br />
bank, factory or user. Power-up bank selection depends on the active preset on power-up.<br />
If effect = “MIDI Controller to Filter” or “MIDI Controller to Flanger,” then the data value<br />
of control number 1, 11, 16, 70 or 74 modulate filter or flanger frequency.<br />
1100 nnnn 0ppppppp Program change; ppppppp = new program number.<br />
No channel mode messages are sent.<br />
Used to select presets F0-F99 or U0-U99, depending on last received “bank select”<br />
controller message. If ppppppp is greater than 99, message is ignored.<br />
<strong>User</strong> <strong>Guide</strong> ♦ 44
System Common messages<br />
Status Second Third Description<br />
1111 0010 0vvvvvvv 0vvvvvvv Song Position Pointer – LS Byte then MS Byte.<br />
System Real Time Messages<br />
Used to remotely set the starting position within <strong>Black</strong> <strong>Box</strong>’s filter and drumbeat sequences. Because the<br />
sequences are only two measures, incoming positions above two measures are reduced to give the correct<br />
position within the two measure sequences. For example, if the received number gives a position of bar 55, beat 2<br />
and tick 3, it is automatically changed to bar 1, beat 2 and tick 3. Song Position Pointer messages are not sent out.<br />
Status Description<br />
1111 1000 Timing Clock.<br />
When received, replaces the internal tempo clock. Sent if Main param Send MIDI Clock Enable = 1.<br />
1111 1010 Start.<br />
When received, starts the sequencer from the beginning. Sent when sequencer started. Sent if Main param Send MIDI Clock Enable = 1.<br />
1111 1011 Continue.<br />
When received, starts the sequencer from the current step. This message is not sent.<br />
1111 1100 Stop.<br />
When received, stops the sequencer. Sent when sequencer is started. Sent if Main param Send MIDI Clock Enable = 1.<br />
<strong>User</strong> <strong>Guide</strong> ♦ 45<br />
English
Universal System Exclusive Messages<br />
Identity Request<br />
When <strong>Black</strong> <strong>Box</strong> receives this message, it responds by sending an “Identity Reply” message.<br />
Status Description<br />
1111 0000 System Exclusive (SysEx)<br />
0111 1110 Universal SysEx Non-realtime message<br />
0111 1111 Device ID, Always 7Fh (“all call”)<br />
0000 0110 General Information ID (sub-ID #1)<br />
0000 0001 Identity Request ID (sub-ID #2)<br />
1111 0111 End of Exclusive (EOX)<br />
Identity Reply<br />
Status Description<br />
1111 0000 System Exclusive (SysEx)<br />
0111 1110 Universal Sysex Non-realtime message<br />
0000 0000 Device ID (Always 0000 0000)<br />
0000 0110 General Information ID (sub-ID #1)<br />
0000 0010 Identity Reply ID (sub-ID #2)<br />
0000 0000 M-<strong>Audio</strong> ID, 1st byte = 00h (indicates ID follows in next 2 bytes)<br />
0000 0001 M-<strong>Audio</strong> ID MSB = 01h<br />
0000 0101 M-<strong>Audio</strong> ID LSB = 05h<br />
0000 0001 <strong>Black</strong> <strong>Box</strong> family code LSB (always 01h)<br />
0000 0000 <strong>Black</strong> <strong>Box</strong> family code MSB (always 00h)<br />
0000 0010 <strong>Black</strong> <strong>Box</strong> family member ID LSB = 02h<br />
0000 0000 <strong>Black</strong> <strong>Box</strong> family member ID MSB = 00h<br />
00xx zzzz x bits 1-0 of PIC software version x of x.y.z<br />
z bits of PIC software version z of x.y.z<br />
(xxxx, yyyy, zzzz = 0-15 where 10-15 translate to A-F)<br />
00xx yyyy x bits 3-2 of PIC software version x of x.y.z<br />
y bits of PIC software version z of x.y.z<br />
(xxxx, yyyy, zzzz = 0-15 where 10-15 translate to A-F)<br />
00xx zzzz x bits 1-0 of DSP software version x of x.y.z<br />
z bits of DSP software version z of x.y.z<br />
(xxxx, yyyy, zzzz = 0-15 where 10-15 translate to A-F)<br />
00xx yyyy x bits 3-2 of DSP software version x of x.y.z<br />
y bits of DSP software version z of x.y.z<br />
(xxxx, yyyy, zzzz = 0-15 where 10-15 translate to A-F)<br />
1111 0111 End of Exclusive (EOX)<br />
<strong>User</strong> <strong>Guide</strong> ♦ 46
System Exclusive Messages<br />
Transmit Single Parameter (message ID 1)<br />
The external device sends this message to <strong>Black</strong> <strong>Box</strong> in order to change a single parameter within the preset edit buffer or Main<br />
parameters data structure. <strong>Black</strong> <strong>Box</strong> does not send this message.<br />
Status Description<br />
1111 0000 System Exclusive (SysEx) ID<br />
0000 0000 M-<strong>Audio</strong> ID byte 1 = 00h<br />
0000 0001 M-<strong>Audio</strong> ID byte 2 = 01h<br />
0000 0101 M-<strong>Audio</strong> ID byte 3 = 05h<br />
0000 0001 <strong>Black</strong> <strong>Box</strong> family code LSB (always 01h)<br />
0000 0000 <strong>Black</strong> <strong>Box</strong> family code MSB (always 00h)<br />
0000 0010 <strong>Black</strong> <strong>Box</strong> family member ID LSB = 02h<br />
0000 0000 <strong>Black</strong> <strong>Box</strong> family member ID MSB = 00h<br />
0000 0001 Message ID for “Receive single parameter into preset/drumbeat edit buffers or Main parameters”<br />
0000 00vv File Version for preset or main/MIDI data structure<br />
vv = 10 for Preset file version<br />
vv = 10 for Main params file version<br />
0000 00pp If pp=00, parameter within Preset edit buffer<br />
If pp=10, parameter within Main parameters<br />
00aa aaaa Address of parameter within preset or Main data structures. See “Data structures” below.<br />
0000 dddd LS 4 bits of datum<br />
0000 dddd MS 4 bits of datum<br />
1111 0111 End of Exclusive (EOX)<br />
Transmit Preset (Message ID 2)<br />
This message is sent to the <strong>Black</strong> <strong>Box</strong> to modify the currently selected preset or as a response to a “Request Stored Preset”<br />
message. If this message is sent from an external device to <strong>Black</strong> <strong>Box</strong> while a user preset is selected, the preset is stored to<br />
the selected preset location. If this message is sent from an external device to <strong>Black</strong> <strong>Box</strong> while a factory preset is selected, the<br />
message is ignored. Regardless of whether the current preset is user or factory, a “Save Complete” message (ID 17) is sent as a<br />
response.<br />
Status Description<br />
1111 0000 System Exclusive (SysEx) ID<br />
0000 0000 M-<strong>Audio</strong> ID byte 1 = 00h<br />
0000 0001 M-<strong>Audio</strong> ID byte 2 = 01h<br />
0000 0101 M-<strong>Audio</strong> ID byte 3 = 05h<br />
0000 0001 <strong>Black</strong> <strong>Box</strong> family code LSB (always 01h)<br />
0000 0000 <strong>Black</strong> <strong>Box</strong> family code MSB (always 00h)<br />
0000 0010 <strong>Black</strong> <strong>Box</strong> family member ID LSB = 02h<br />
0000 0000 <strong>Black</strong> <strong>Box</strong> family member ID MSB = 00h<br />
0000 0010 Message ID for ‘Transmit preset’<br />
0000 0010 File Version for preset data structure<br />
0ddd dddd Preset data: 64 bytes coded into 74 bytes of 7-bit MIDI data (see “Data packing” below.)<br />
1111 0111 End of Exclusive (EOX)<br />
NOTE: <strong>Black</strong> <strong>Box</strong> requires nearly a full second to save the received user preset to its slow flash memory. Any messages received while <strong>Black</strong><br />
<strong>Box</strong> is still saving the received user preset will be ignored. After the external device sends this message, it should either wait a full second or<br />
wait until a “Save Complete” message (ID 17) is returned before sending any further messages.<br />
<strong>User</strong> <strong>Guide</strong> ♦ 47<br />
English
Request Stored Preset (Message ID 5)<br />
When <strong>Black</strong> <strong>Box</strong> receives this request, it responds by sending the requested preset as a “Transmit Preset” message.<br />
Status Description<br />
1111 0000 System Exclusive (SysEx) ID<br />
0000 0000 M-<strong>Audio</strong> ID byte 1 = 00h<br />
0000 0001 M-<strong>Audio</strong> ID byte 2 = 01h<br />
0000 0101 M-<strong>Audio</strong> ID byte 3 = 05h<br />
0000 0001 <strong>Black</strong> <strong>Box</strong> family code LSB (always 01h)<br />
0000 0000 <strong>Black</strong> <strong>Box</strong> family code MSB (always 00h)<br />
0000 0010 <strong>Black</strong> <strong>Box</strong> family member ID LSB = 02h<br />
0000 0000 <strong>Black</strong> <strong>Box</strong> family member ID MSB = 00h<br />
0000 0101 Message ID for “Request stored preset”<br />
0000 000b Bank select – 0 for factory preset, 1 for user preset<br />
0nnn nnnn Requested preset number, 0 to 99<br />
1111 0111 End of Exclusive (EOX)<br />
Select Drumbeat (Message ID 8)<br />
When <strong>Black</strong> <strong>Box</strong> receives this request, it responds by making the requested drumbeat number active.<br />
Status Description<br />
1111 0000 System Exclusive (SysEx) ID<br />
0000 0000 M-<strong>Audio</strong> ID byte 1 = 00h<br />
0000 0001 M-<strong>Audio</strong> ID byte 2 = 01h<br />
0000 0101 M-<strong>Audio</strong> ID byte 3 = 05h<br />
0000 0001 <strong>Black</strong> <strong>Box</strong> family code LSB (always 01h)<br />
0000 0000 <strong>Black</strong> <strong>Box</strong> family code MSB (always 00h)<br />
0000 0010 <strong>Black</strong> <strong>Box</strong> family member ID LSB = 02h<br />
0000 0000 <strong>Black</strong> <strong>Box</strong> family member ID MSB = 00h<br />
0000 1000 Message ID for ‘Select drumbeat”<br />
0nnn nnnn Requested drumbeat number, 0 to 99<br />
1111 0111 End of Exclusive (EOX)<br />
<strong>User</strong> <strong>Guide</strong> ♦ 48
Select preset (message ID 9)<br />
When <strong>Black</strong> <strong>Box</strong> receives this request, it responds by making the requested preset number active. This has the same effect as a MIDI<br />
Program Change message, except that this message ignores <strong>Black</strong> <strong>Box</strong>’s MIDI Channel setting in the control panel application.<br />
Status Description<br />
1111 0000 System Exclusive (SysEx) ID<br />
0000 0000 M-<strong>Audio</strong> ID byte 1 = 00h<br />
0000 0001 M-<strong>Audio</strong> ID byte 2 = 01h<br />
0000 0101 M-<strong>Audio</strong> ID byte 3 = 05h<br />
0000 0001 <strong>Black</strong> <strong>Box</strong> family code LSB (always 01h)<br />
0000 0000 <strong>Black</strong> <strong>Box</strong> family code MSB (always 00h)<br />
0000 0010 <strong>Black</strong> <strong>Box</strong> family member ID LSB = 02h<br />
0000 0000 <strong>Black</strong> <strong>Box</strong> family member ID MSB = 00h<br />
0000 1001 Message ID for ‘Select preset”<br />
0000 000b Bank select – 0 for factory preset, 1 for user preset<br />
0nnn nnnn Requested preset number, 0 to 99<br />
1111 0111 End of Exclusive (EOX)<br />
Request Preset Edit Buffer (Message ID 10)<br />
When <strong>Black</strong> <strong>Box</strong> receives this request, it responds by sending the current working preset data as a “Transmit preset edit buffer”<br />
message.<br />
Status Description<br />
1111 0000 System Exclusive (SysEx) ID<br />
0000 0000 M-<strong>Audio</strong> ID byte 1 = 00h<br />
0000 0001 M-<strong>Audio</strong> ID byte 2 = 01h<br />
0000 0101 M-<strong>Audio</strong> ID byte 3 = 05h<br />
0000 0001 <strong>Black</strong> <strong>Box</strong> family code LSB (always 01h)<br />
0000 0000 <strong>Black</strong> <strong>Box</strong> family code MSB (always 00h)<br />
0000 0010 <strong>Black</strong> <strong>Box</strong> family member ID LSB = 02h<br />
0000 0000 <strong>Black</strong> <strong>Box</strong> family member ID MSB = 00h<br />
0000 1010 Message ID for ‘Request preset edit buffer”<br />
1111 0111 End of Exclusive (EOX)<br />
<strong>User</strong> <strong>Guide</strong> ♦ 49<br />
English
Transmit Preset Edit Buffer (Message ID 11)<br />
This message is sent by <strong>Black</strong> <strong>Box</strong> in response to a “Request preset edit buffer” message.<br />
It is also received by <strong>Black</strong> <strong>Box</strong>, allowing an external editor to overwrite <strong>Black</strong> <strong>Box</strong>’s preset edit buffer.<br />
Status Description<br />
1111 0000 System Exclusive (SysEx) ID<br />
0000 0000 M-<strong>Audio</strong> ID byte 1 = 00h<br />
0000 0001 M-<strong>Audio</strong> ID byte 2 = 01h<br />
0000 0101 M-<strong>Audio</strong> ID byte 3 = 05h<br />
0000 0001 <strong>Black</strong> <strong>Box</strong> family code LSB (always 01h)<br />
0000 0000 <strong>Black</strong> <strong>Box</strong> family code MSB (always 00h)<br />
0000 0010 <strong>Black</strong> <strong>Box</strong> family member ID LSB = 02h<br />
0000 0000 <strong>Black</strong> <strong>Box</strong> family member ID MSB = 00h<br />
0000 1011 Message ID for ‘Transmit preset edit buffer’<br />
0000 0010 File Version for preset data structure<br />
0ddd dddd Preset data: 64 bytes coded into 74 bytes of 7-bit MIDI data (see “Data packing” below.)<br />
1111 0111 End of Exclusive (EOX)<br />
Request Main Parameters (Message ID 14)<br />
When <strong>Black</strong> <strong>Box</strong> receives this request, it responds by sending a “Transmit Main Parameters” message.<br />
Status Description<br />
1111 0000 System Exclusive (SysEx) ID<br />
0000 0000 M-<strong>Audio</strong> ID byte 1 = 00h<br />
0000 0001 M-<strong>Audio</strong> ID byte 2 = 01h<br />
0000 0101 M-<strong>Audio</strong> ID byte 3 = 05h<br />
0000 0001 <strong>Black</strong> <strong>Box</strong> family code LSB (always 01h)<br />
0000 0000 <strong>Black</strong> <strong>Box</strong> family code MSB (always 00h)<br />
0000 0010 <strong>Black</strong> <strong>Box</strong> family member ID LSB = 02h<br />
0000 0000 <strong>Black</strong> <strong>Box</strong> family member ID MSB = 00h<br />
0000 1110 Message ID for ‘Request Main parameters”<br />
1111 0111 End of Exclusive (EOX)<br />
<strong>User</strong> <strong>Guide</strong> ♦ 50
Transmit Main Parameters (Message ID 15)<br />
This message is sent by <strong>Black</strong> <strong>Box</strong> in response to a “Request Main Parameters” message. It is also received by <strong>Black</strong> <strong>Box</strong>, allowing<br />
an external editor to overwrite <strong>Black</strong> <strong>Box</strong>’s settings.<br />
Status Description<br />
1111 0000 System Exclusive (SysEx) ID<br />
0000 0000 M-<strong>Audio</strong> ID byte 1 = 00h<br />
0000 0001 M-<strong>Audio</strong> ID byte 2 = 01h<br />
0000 0101 M-<strong>Audio</strong> ID byte 3 = 05h<br />
0000 0001 <strong>Black</strong> <strong>Box</strong> family code LSB (always 01h)<br />
0000 0000 <strong>Black</strong> <strong>Box</strong> family code MSB (always 00h)<br />
0000 0010 <strong>Black</strong> <strong>Box</strong> family member ID LSB = 02h<br />
0000 0000 <strong>Black</strong> <strong>Box</strong> family member ID MSB = 00h<br />
0000 1111 Message ID for “Transmit Main parameters”<br />
0000 0010 File Version main/MIDI data structure<br />
0ddd dddd Main parameters: 16 bytes coded into 19 bytes of 7-bit MIDI data (see “Data packing” below.)<br />
1111 0111 End of Exclusive (EOX)<br />
NOTE: After the external device sends this message, it should either wait a full second or wait until a “Save Complete” (ID 17) message is<br />
returned before sending any further messages.<br />
Save Complete (message ID 17)<br />
After a Transmit Preset message is received by <strong>Black</strong> <strong>Box</strong>, this message will be sent out as an acknowledgement. After the<br />
transferred data has been successfully saved to flash, <strong>Black</strong> <strong>Box</strong> sends this message. Until it is sent, <strong>Black</strong> <strong>Box</strong> will ignore any<br />
subsequently received messages. The external device should wait for this message before sending another message. If the external<br />
device can not detected messages from <strong>Black</strong> <strong>Box</strong>, the external device should wait one second before sending another message.<br />
Status Description<br />
1111 0000 System Exclusive (SysEx) ID<br />
0000 0000 M-<strong>Audio</strong> ID byte 1 = 00h<br />
0000 0001 M-<strong>Audio</strong> ID byte 2 = 01h<br />
0000 0101 M-<strong>Audio</strong> ID byte 3 = 05h<br />
0000 0001 <strong>Black</strong> <strong>Box</strong> family code LSB (always 01h)<br />
0000 0000 <strong>Black</strong> <strong>Box</strong> family code MSB (always 00h)<br />
0000 0010 <strong>Black</strong> <strong>Box</strong> family member ID LSB = 02h<br />
0000 0000 <strong>Black</strong> <strong>Box</strong> family member ID MSB = 00h<br />
0001 0001 Message ID for “Save complete”<br />
1111 0111 End of Exclusive (EOX)<br />
<strong>User</strong> <strong>Guide</strong> ♦ 51<br />
English
Copy Factory Presets to <strong>User</strong> (Message ID 19)<br />
This message instructs <strong>Black</strong> <strong>Box</strong> to copy all factory presets to the corresponding user presets. Also, all main parameters are<br />
reinitialized to their default settings.<br />
Status Description<br />
1111 0000 System Exclusive (SysEx) ID<br />
0000 0000 M-<strong>Audio</strong> ID byte 1 = 00h<br />
0000 0001 M-<strong>Audio</strong> ID byte 2 = 01h<br />
0000 0101 M-<strong>Audio</strong> ID byte 3 = 05h<br />
0000 0001 <strong>Black</strong> <strong>Box</strong> family code LSB (always 01h)<br />
0000 0000 <strong>Black</strong> <strong>Box</strong> family code MSB (always 00h)<br />
0000 0010 <strong>Black</strong> <strong>Box</strong> family member ID LSB = 02h<br />
0000 0000 <strong>Black</strong> <strong>Box</strong> family member ID MSB = 00h<br />
0001 0011 Message ID for “Copy Factory Presets to <strong>User</strong>”<br />
1111 0111 End of Exclusive (EOX)<br />
NOTE: <strong>Black</strong> <strong>Box</strong> requires nearly a full second to copy all presets. Any messages received while <strong>Black</strong> <strong>Box</strong> is still saving the presets will be<br />
ignored. After the external device sends this message, it should either wait a full second or wait until a “Save Complete” (ID 17) is returned<br />
before sending any further messages.<br />
Copy <strong>User</strong> Presets to Factory (message ID 20)<br />
This message instructs <strong>Black</strong> <strong>Box</strong> to copy all user presets to the corresponding factory presets.<br />
Status Description<br />
1111 0000 System Exclusive (SysEx) ID<br />
0000 0000 M-<strong>Audio</strong> ID byte 1 = 00h<br />
0000 0001 M-<strong>Audio</strong> ID byte 2 = 01h<br />
0000 0101 M-<strong>Audio</strong> ID byte 3 = 05h<br />
0000 0001 <strong>Black</strong> <strong>Box</strong> family code LSB (always 01h)<br />
0000 0000 <strong>Black</strong> <strong>Box</strong> family code MSB (always 00h)<br />
0000 0010 <strong>Black</strong> <strong>Box</strong> family member ID LSB = 02h<br />
0000 0000 <strong>Black</strong> <strong>Box</strong> family member ID MSB = 00h<br />
0001 0100 Message ID for “Copy <strong>User</strong> Presets to Factory”<br />
1111 0111 End of Exclusive (EOX)<br />
NOTE: <strong>Black</strong> <strong>Box</strong> requires nearly a full second to copy all presets. Any messages received while <strong>Black</strong> <strong>Box</strong> is still saving the presets will be<br />
ignored. After the external device sends this message, it should either wait a full second or wait until a “Save Complete” (ID 17) is returned<br />
before sending any further messages.<br />
<strong>User</strong> <strong>Guide</strong> ♦ 52
Data Structures<br />
Preset Data Structure (unique for each preset)<br />
Byte Parameter Range/Description<br />
0 Amp 0-39 (See manual for list of amp names)<br />
1 Drive 0-99<br />
2 Bass 0-99<br />
3 Treble 0-99<br />
4 Effect 0-120 (see list of effects in manual)<br />
5 FX Speed or FX Freq This parameter is either FX Speed, FX Freq or unused, depending on which effect is selected:<br />
1) FX Freq is active if one of the following effects is selected: RNFI4-RNFI24, RNFL4-RNFL24, ATOWA1-8, WAHPDL, TKBOX1-6, FIXFLT,<br />
FIXFLA, TLKPDL, SCIFI1-4, FLSQ1-20, and all 6 MIDI effects at end of list. In this case, the range is 0-99 for 100 arbitrary filter frequencies.<br />
2) This parameter is unused for the following effects: TRSQ1-20, ARSQ1-20.<br />
3) For all other effects, FX Speed is active. In this case, the range is 0-114 consisting of 100 fixed arbitrary speeds from 0 to 99 followed by 15<br />
tempo-synced speeds 100-114 (8M, 4M, 2M, 1M, 1Mt, 2n, 2t, 4n, 4t, 8n, 8t, 16n, 16t, 32n, 32t).<br />
6 FX Depth or FX Key This parameter is either FX DEPTH, FX KEY or unused, depending on which effect is selected:<br />
1) FX Key is active if ARSQ1-20 or MNT2FL is the selected effect. In this case, range is 0-99 (arpeggio sequence may be transposed to one of<br />
100 semitones).<br />
2) This parameter is unused for the following effects: FIXFLT and FIXFLA.<br />
3) For all other effects, FX Depth is active. In this case, range is 0-198, representing -99 (negative modulation depth) to 0 to 99 (positive<br />
modulation depth).<br />
7 FX Wet/Dry 0-99 (0 = dry, 99 = full effect). This parameter is unused for the following effects: TREM1-3, PAN1-4, VIBRA1-2, SWELL and ARPG1-20.<br />
8 Delay Time 0-118 consisting of 0-99 (fixed rates shown in display) followed by 100-118 (19 tempo-synced rates: 2M, 2Mt, 1Md, 1M, 1Mt, 2d, 2n, 2t, 4d, 4n, 4t,<br />
8d, 8n, 8t, 16d, 16n, 16t, 32n, 32t.)<br />
9 Delay Repeats 0 (no feedback) to 99 (nearly infinite feedback)<br />
10 Delay Volume 0-99<br />
11 Drums send to FX 0-249 consisting of:<br />
0-99 (100 send levels to delay),<br />
100-199 (100 send levels to input),<br />
200-249 (50 send levels to reverb)<br />
12 Preset Volume 0-99 (output level of amp models. 50 = normal.)<br />
13 Exp Pedal Assign One of 11 expression pedal assignments:<br />
0: VOLUME (volume pedal before amp models)<br />
1: FXSPED (FX Speed)<br />
2: RVBVOL (Reverb Volume)<br />
3: FXDPTH (FX Depth)<br />
4: FXKEY (FX Key)<br />
5: WETDRY (FX Wet/Dry)<br />
6: DLYVOL (Delay Volume)<br />
7: DLYRPT (Delay Repeats)<br />
8: DM2DLY (Drums send to Delay)<br />
9: DM2INP (Drums send to input of entire signal chain, same as guitar)<br />
10: DM2RVB (Drums send to reverb)<br />
14 Tempo 30-250<br />
15 AmpFxDlyRevOn Feature on if bit = 1 or off if bit = 0 (bit 0 = amp, bit 1 = effect, bit 2 = delay, bit 3 = reverb)<br />
16 Mid Midrange control for amp models, 0-99<br />
17 Linked Drumbeat 0-99 drumbeat (used when main param Linked Drumbeat = 1)<br />
18 Unused<br />
19 Compressor Compression level - 0-99 (0 = OFF)<br />
20 Reverb Volume 0-99<br />
21 Reverb Time 0 – TINY, 1 – SMALL, 2 – MEDIUM, 3 – LARGE, 4 - HUGE<br />
22 Reverb high freq 0-99<br />
23-31 Unused<br />
32-37 Name Six character preset name – byte 32 is the leftmost character. Character codes 0-50 are: Space, 0, 1, 2, 3, 4, 5, 6, 7, 8, 9, -, A, B, C, D, E, F, G, H, I, J, K,<br />
L, M, N, O, P, Q, R, S, T, U, V, W, X, Y, Z, *, +, (, ), \, /, ‘, , ?, _, [, ]<br />
38-63 Unused<br />
<strong>User</strong> <strong>Guide</strong> ♦ 53<br />
English
Main Data Structure (Global settings)<br />
Byte Parameter Range/Description<br />
0 Active Preset 00-99 (factory presets), followed by 100-199 (user presets)<br />
1 Active Drumbeat 00-99<br />
2 Guit/Drm Bal 0 (G50) to 50 (EQU) to 100 (D50), plus 101 (SEP)<br />
3 Footswitch 1 asn Foot switch 1 assignment. Legal codes are:<br />
33: Increment Drumbeat<br />
34: Decrement Drumbeat<br />
36: Increment Preset<br />
40: Decrement Preset<br />
48: Tap Tempo<br />
80: Start/Stop<br />
35: View Drumbeat<br />
76: Tuner<br />
193: Amp On/Off<br />
194: FX On/Off<br />
196: Delay On/Off<br />
200: Reverb On/Off<br />
4 Footswitch 2 asn Foot switch 2 assignment. Same as for foot switch 1.<br />
5 FX Sync source 0 – internal MIDI clock, external clock ignored<br />
1 – external MIDI clock (internal if no external clock present) (power-up default)<br />
6 FX Input Source Controls the hardware audio signal routing (power-up default = 0)<br />
Mode Normal Mode Processor In Diag Mode Left/Right Out Left/Right Analog Out<br />
0 Guitar Guitar/Mic Mic<br />
1 Mic Guitar/Mic Guitar<br />
2 N/A USB L/R None<br />
3 N/A Guitar/Mic None<br />
4 N/A 0/0 Note<br />
5 N/A USB L/R Mic+Guitar<br />
7 Gate<br />
Note 1: All modes pass the USB input to the L/R analog outputs.<br />
Note 2: The Input/Playback knob determines the mix of digital and analog output.<br />
0 (off) or On1 - On9 (9 gate thresholds)<br />
8 Send MIDI Clock<br />
enable<br />
0 - do not send (power-up default)<br />
1 - send out MIDI System Realtime messages,<br />
9 Link Drumbeat 1 – ON: when new preset is selected, set Active Drumbeat to preset’s Link Drumbeat<br />
0 – OFF: don’t<br />
10 Tempo Source 0 – PRESET: when new preset is selected, copy preset’s tempo over global tempo<br />
1 – DRUMBEAT: when new drumbeat is selected, copy drumbeat’s tempo over global tempo<br />
2 – GLOBAL: no tempo change on preset or drumbeat load<br />
11 Global Tempo This is the tempo setting that is always used to determine the current playing tempo. If Tempo Source is set to Preset, then when a<br />
new preset is selected, its Preset Tempo is copied over Global Tempo. If Tempo Source is set to Drumbeat, then when a new preset<br />
is selected, its Drumbeat Tempo is copied over Global Tempo.<br />
12 MIDI channel 0 (receive on all channels) or 1-16 (receive on single channel). Note: always set to 0 to receive on all channels; Midi input channel<br />
filter exists on PC “control panel” application. (power-up default = 0)<br />
13-15 Reserved<br />
<strong>User</strong> <strong>Guide</strong> ♦ 54
7-Bit Data Packing<br />
The general data packing scheme for Preset and Drumbeat Data Dumps groups 7 bytes of data, stripping off the MS bit of each, and<br />
packing these MS bits into an additional byte. 7 bytes of internal memory yields 8 bytes of MIDI data.<br />
Assuming 7 bytes of memory data are:<br />
0: AAAAaaaa Memory byte 0<br />
1: BBBBbbbb Memory byte 1<br />
2: CCCCcccc Memory byte 2<br />
3: DDDDdddd Memory byte 3<br />
4: EEEEeeee Memory byte 4<br />
5: FFFFffff Memory byte 5<br />
6: GGGGgggg Memory byte 6<br />
Then it is sent over MIDI with the MS bits first as follows:<br />
0: 0GFEDCBA Packed MS bits<br />
1: 0AAAaaaa MIDI Data Bytes<br />
2: 0BBBbbbb<br />
3: 0CCCcccc<br />
4: 0DDDdddd<br />
5: 0EEEeeee<br />
6: 0FFFffff<br />
7: 0GGGgggg<br />
Note that fewer than 7 bytes can be sent, and the unused MS bits will be set to zero. For example, if two bytes are sent:<br />
Assuming 2 bytes of memory data are:<br />
0: AAAAaaaa Memory byte 0<br />
1: BBBBbbbb Memory byte 1<br />
Then it is sent over MIDI as a three-byte sequence, with the MS bits first as follows:<br />
0: 000000BA Packed MS bits<br />
1: 0AAAaaaa MIDI Data Bytes<br />
2: 0BBBbbbb<br />
<strong>User</strong> <strong>Guide</strong> ♦ 55<br />
English