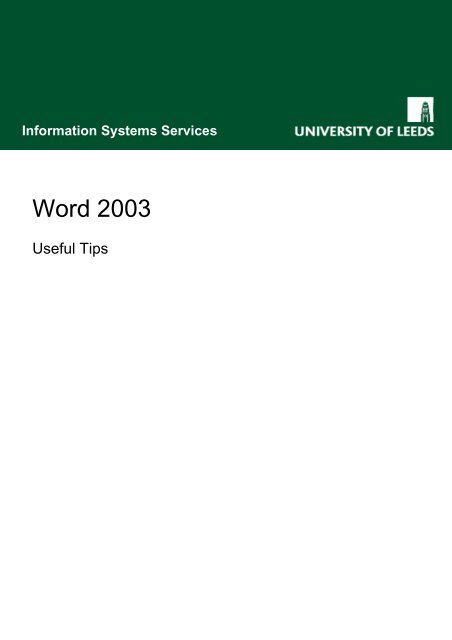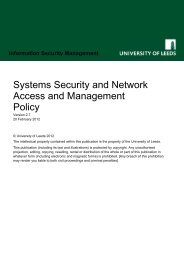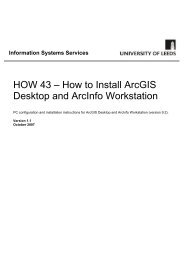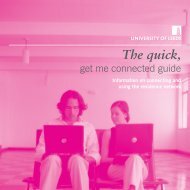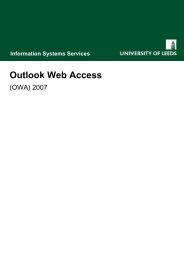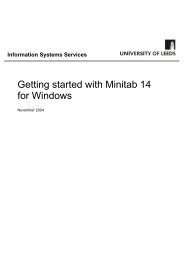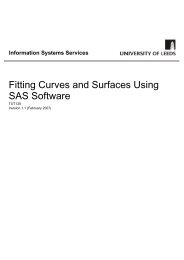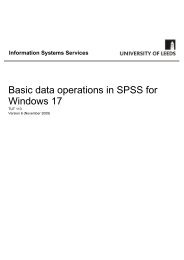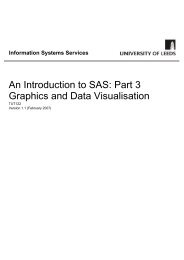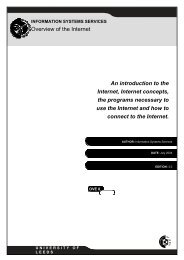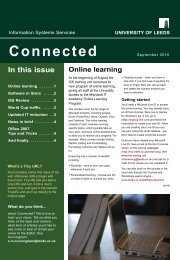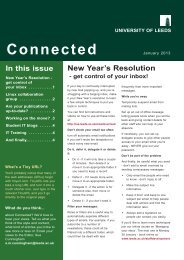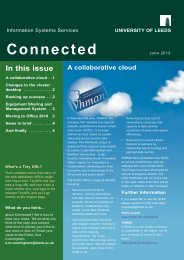MS Word 2003 Useful Tips Guide - ISS - University of Leeds
MS Word 2003 Useful Tips Guide - ISS - University of Leeds
MS Word 2003 Useful Tips Guide - ISS - University of Leeds
You also want an ePaper? Increase the reach of your titles
YUMPU automatically turns print PDFs into web optimized ePapers that Google loves.
Information Systems Services<br />
<strong>Word</strong> <strong>2003</strong><br />
<strong>Useful</strong> <strong>Tips</strong>
<strong>Word</strong> <strong>2003</strong><br />
<strong>Useful</strong> <strong>Tips</strong><br />
Information Systems Services Page 2 <strong>of</strong> 24<br />
I<strong>ISS</strong> Training Unit Version 2.0 <strong>Word</strong> <strong>2003</strong> <strong>Useful</strong> <strong>Tips</strong>_NVIv2
<strong>Word</strong> <strong>2003</strong><br />
<strong>Useful</strong> <strong>Tips</strong><br />
Contents<br />
Introduction ............................................................................................................................................. 5<br />
Properties................................................................................................................................................ 5<br />
The Document Map ................................................................................................................................ 5<br />
The Reading Layout View....................................................................................................................... 6<br />
To switch <strong>of</strong>f the Reading Layout View................................................................................................... 6<br />
Formatting Documents............................................................................................................................ 7<br />
Setting Tab Stops ................................................................................................................................... 7<br />
Deleting Tab Stops ................................................................................................................................. 7<br />
Text and Lines ........................................................................................................................................ 8<br />
Graphics.................................................................................................................................................. 8<br />
Creating Form Letters (Mail Merge)........................................................................................................ 9<br />
Creating Labels....................................................................................................................................... 9<br />
Autotext................................................................................................................................................. 10<br />
Lists....................................................................................................................................................... 11<br />
Changing the way <strong>Word</strong> works ............................................................................................................. 12<br />
Bullets and Numbering.......................................................................................................................... 13<br />
Creating bulleted and numbered lists as you type ................................................................................13<br />
Converting text into bullets or numbering ............................................................................................. 13<br />
Modifying formats for bullets or numbering........................................................................................... 13<br />
Using a symbol or a picture bullet......................................................................................................... 14<br />
Customising Numbered/List Styles ....................................................................................................... 15<br />
Adjusting tab settings............................................................................................................................ 16<br />
Adding a prefix ...................................................................................................................................... 18<br />
Adding your List Style to the Template folder. ...................................................................................... 20<br />
Styles and Formatting ........................................................................................................................... 21<br />
Creating a new style ............................................................................................................................. 21<br />
Applying your style................................................................................................................................ 22<br />
Modifying/Deleting a style ..................................................................................................................... 23<br />
Adding your style to the Template ........................................................................................................ 23<br />
Information Systems Services Page 3 <strong>of</strong> 24<br />
I<strong>ISS</strong> Training Unit Version 2.0 <strong>Word</strong> <strong>2003</strong> <strong>Useful</strong> <strong>Tips</strong>_NVIv2
<strong>Word</strong> <strong>2003</strong><br />
<strong>Useful</strong> <strong>Tips</strong><br />
Information Systems Services Page 4 <strong>of</strong> 24<br />
I<strong>ISS</strong> Training Unit Version 2.0 <strong>Word</strong> <strong>2003</strong> <strong>Useful</strong> <strong>Tips</strong>_NVIv2
<strong>Word</strong> <strong>2003</strong><br />
<strong>Useful</strong> <strong>Tips</strong><br />
Introduction<br />
This document outlines some useful tips to help you save time when working with <strong>Word</strong>. .<br />
Properties<br />
Properties from File menu allows you to view information on size, creation etc, it also allows you to add<br />
summary information.<br />
The Document Map<br />
The Document Map is a separate pane that displays a list <strong>of</strong> headings in the document. Use the<br />
Document Map to quickly navigate through the document and keep track <strong>of</strong> your location in it.<br />
Click Document Map from View menu to view a documents organisation. Click headings in the left<br />
hand pane to jump to different sections in the document without using the scrollbar, etc.<br />
Information Systems Services Page 5 <strong>of</strong> 24<br />
I<strong>ISS</strong> Training Unit Version 2.0 <strong>Word</strong> <strong>2003</strong> <strong>Useful</strong> <strong>Tips</strong>_NVIv2
<strong>Word</strong> <strong>2003</strong><br />
<strong>Useful</strong> <strong>Tips</strong><br />
The Reading Layout View<br />
If you are opening a document primarily to read it, using the Reading Layout view optimizes the reading<br />
experience. Reading layout view hides all toolbars except for the Reading Layout and Reviewing<br />
toolbars.<br />
You switch to reading layout view by clicking the Read button on the Standard toolbar or<br />
by pressing ALT+R in any view in <strong>Word</strong>.<br />
The purpose <strong>of</strong> Reading Layout view is to increase legibility. You can easily increase or decrease the<br />
size <strong>of</strong> the text by using the increase and decrease buttons.<br />
Pages represented in Reading Layout view are designed to fit well on your screen; they do not<br />
represent the pages you would see if you were to print the document. If you want to view the document<br />
as it would appear on the printed page, without switching to print layout view click Actual Page on<br />
the Reading Layout toolbar.<br />
When you want to stop reading the document, you can switch from Reading Layout view by<br />
clicking the Close button on the Reading Layout toolbar or by pressing ESC or ALT+C.<br />
If you want to modify the document, simply edit text as you read, without switching out <strong>of</strong> reading layout<br />
view.<br />
To switch <strong>of</strong>f the Reading Layout View<br />
To switch <strong>of</strong>f the Reading Layout view, simply choose Print Layout or Normal View from View Menu<br />
or click Close on the Reading Layout toolbar.<br />
To prevent Reading Layout view from opening<br />
automatically, click Options from Tools menu. Next<br />
click the General tab, and then clear the Allow starting<br />
in Reading Layout check box.<br />
Information Systems Services Page 6 <strong>of</strong> 24<br />
I<strong>ISS</strong> Training Unit Version 2.0 <strong>Word</strong> <strong>2003</strong> <strong>Useful</strong> <strong>Tips</strong>_NVIv2
<strong>Word</strong> <strong>2003</strong><br />
<strong>Useful</strong> <strong>Tips</strong><br />
To select an entire document, press CTRL + A.<br />
To close all open <strong>Word</strong> documents, press SHIFT, and then from File Menu, click Close All.<br />
Formatting Documents<br />
To change the margins, column settings, headers and footers, page numbers, etc for part <strong>of</strong> a document,<br />
first create Section Breaks. Choose one <strong>of</strong> the options listed, e.g. Continuous for starting a new<br />
section without inserting a page break.<br />
NB: Press F1 when inserting a section break to give you an explanation <strong>of</strong> the different types <strong>of</strong><br />
breaks.<br />
Setting Tab Stops<br />
Tab stops are located on the horizontal ruler; they enable you to line up text to the left, right, centre, or to<br />
a decimal character or bar character.<br />
Click Left Tab at the far left <strong>of</strong> the horizontal ruler that is displayed across the top <strong>of</strong> the document<br />
window<br />
until it changes to the type <strong>of</strong> tab you want: Left Tab , Right Tab , Center Tab , Decimal Tab<br />
, or Bar Tab .<br />
Click the horizontal ruler where you want to set a tab.<br />
Deleting Tab Stops<br />
To delete a tab stop simply drag it <strong>of</strong>f the ruler.<br />
Information Systems Services Page 7 <strong>of</strong> 24<br />
I<strong>ISS</strong> Training Unit Version 2.0 <strong>Word</strong> <strong>2003</strong> <strong>Useful</strong> <strong>Tips</strong>_NVIv2
<strong>Word</strong> <strong>2003</strong><br />
<strong>Useful</strong> <strong>Tips</strong><br />
Text and Lines<br />
To return to the location <strong>of</strong> the last edit, press SHIFT + F5.<br />
To edit in Print Preview (which is accessed by clicking the Print Preview button on the toolbar), click<br />
the Magnifier on the Print Preview toolbar.<br />
To insert symbols and other special characters, click Symbol from Insert menu.<br />
To create a line, hold down the hyphen key, type in at least 5 hyphens and then press ENTER.<br />
To create a thicker line, hold down the SHIFT key, type in at least 5 underlines and then press ENTER.<br />
Graphics<br />
To use a button on the Drawing Toolbar multiple times, double click the button.<br />
To restore an imported graphic to its original size, press CTRL and then double click the graphic.<br />
To resize a graphic, click on the black markers and drag out to the required size.<br />
To wrap text around a graphic, click the graphic and then click Text Wrapping on the Picture toolbar.<br />
Choose one <strong>of</strong> the options available.<br />
Information Systems Services Page 8 <strong>of</strong> 24<br />
I<strong>ISS</strong> Training Unit Version 2.0 <strong>Word</strong> <strong>2003</strong> <strong>Useful</strong> <strong>Tips</strong>_NVIv2
<strong>Word</strong> <strong>2003</strong><br />
<strong>Useful</strong> <strong>Tips</strong><br />
Creating Form Letters (Mail Merge)<br />
Click Letters and Mailings from Tools menu and then Mail Merge Wizard. Follow the step by step<br />
instructions to create your letters.<br />
To preview the form letters. Click the View Merged Data button on the Mail Merge toolbar.<br />
Creating Labels<br />
To make a sheet <strong>of</strong> identical labels, click Letters and Mailings from Tools menu. Click Envelopes and<br />
Labels and then click the Labels tab. Choose Full page <strong>of</strong> the same Label.<br />
Type the address in the Address window.<br />
Click the Options button to choose the Labels<br />
size.<br />
Information Systems Services Page 9 <strong>of</strong> 24<br />
I<strong>ISS</strong> Training Unit Version 2.0 <strong>Word</strong> <strong>2003</strong> <strong>Useful</strong> <strong>Tips</strong>_NVIv2
<strong>Word</strong> <strong>2003</strong><br />
<strong>Useful</strong> <strong>Tips</strong><br />
Autotext<br />
The AutoText feature lets you specify a short name for a body <strong>of</strong> text or graphics and lets you insert this<br />
automatically into a document by just typing the short name.<br />
Select or type some text/paragraph.<br />
Press ALT + F3 to open the Create AutoText window or from Insert menu select AutoText and then<br />
click AutoText.<br />
Type a name (at least four characters) for the piece<br />
<strong>of</strong> text/paragraph and click Add and then OK.<br />
To use this AutoText entry, simply type the short name. The AutoText entry will appear. Press TAB or<br />
ENTER to accept it.<br />
Information Systems Services Page 10 <strong>of</strong> 24<br />
I<strong>ISS</strong> Training Unit Version 2.0 <strong>Word</strong> <strong>2003</strong> <strong>Useful</strong> <strong>Tips</strong>_NVIv2
<strong>Word</strong> <strong>2003</strong><br />
<strong>Useful</strong> <strong>Tips</strong><br />
Lists<br />
<strong>Word</strong> can sort a list <strong>of</strong> names in an alphabetical order by using the Sort Text<br />
command.<br />
Type a list <strong>of</strong> names, pressing ENTER after each name.<br />
Select the entire list.<br />
From Table menu, click Sort.<br />
Click Options and then Other. In the check box press the SPACEBAR and then click OK.<br />
In the Sort by list, click <strong>Word</strong> 1 and then OK.<br />
The list will be sorted alphabetically.<br />
Information Systems Services Page 11 <strong>of</strong> 24<br />
I<strong>ISS</strong> Training Unit Version 2.0 <strong>Word</strong> <strong>2003</strong> <strong>Useful</strong> <strong>Tips</strong>_NVIv2
<strong>Word</strong> <strong>2003</strong><br />
<strong>Useful</strong> <strong>Tips</strong><br />
Changing the way <strong>Word</strong> works<br />
Are you unhappy about the way <strong>Word</strong> sometimes works? Options to<br />
will help you adjust certain features. Click on the tabs to modify any<br />
settings.<br />
Information Systems Services Page 12 <strong>of</strong> 24<br />
I<strong>ISS</strong> Training Unit Version 2.0 <strong>Word</strong> <strong>2003</strong> <strong>Useful</strong> <strong>Tips</strong>_NVIv2
<strong>Word</strong> <strong>2003</strong><br />
<strong>Useful</strong> <strong>Tips</strong><br />
Bullets and Numbering<br />
Micros<strong>of</strong>t <strong>Word</strong> can automatically create bulleted and numbered lists as you type, or you can quickly add<br />
bullets or numbers to existing lines <strong>of</strong> text. This section shows you how to change the alignment and tab<br />
setting <strong>of</strong> text and also how to add a prefix to the numbering format. Finally it shows you how to add this<br />
style to the Template folder.<br />
Creating bulleted and numbered lists as you type<br />
Type 1. to start a numbered list or * (asterisk) to start a bulleted list, and then press SPACEBAR or TAB.<br />
Type any text you want.<br />
Press ENTER to add the next list item.<br />
<strong>Word</strong> automatically inserts the next number or converts the asterisk to a bullet.<br />
To finish the list, press ENTER twice, or press BACKSPACE to delete the last bullet or number in the<br />
list.<br />
Converting text into bullets or numbering<br />
Select the items you want to convert to bullets or numbering.<br />
Next on the Formatting toolbar, click Bullets or Numbering .<br />
Tip: You can select different bullet styles and numbering formats by clicking Bullets and Numbering on<br />
the Format menu and then choosing a new style.<br />
Modifying formats for bullets or numbering<br />
Select the list that has the bullet or number format you want to change.<br />
From Format menu, click Bullets and Numbering, and then click the tab for the type <strong>of</strong> list you want to<br />
modify.<br />
Click the list format you want.<br />
Information Systems Services Page 13 <strong>of</strong> 24<br />
I<strong>ISS</strong> Training Unit Version 2.0 <strong>Word</strong> <strong>2003</strong> <strong>Useful</strong> <strong>Tips</strong>_NVIv2
<strong>Word</strong> <strong>2003</strong><br />
<strong>Useful</strong> <strong>Tips</strong><br />
Using a symbol or a picture bullet<br />
Select the list that has the bullet format you want to change.<br />
On the Format menu, click Bullets and Numbering, and then click the Bulleted tab.<br />
Click the list format you want to modify, or the style that is closest to the format you want.<br />
Click Customize.<br />
Decide whether to use a different symbol or a picture for bullets:<br />
Click Character to change the symbol.<br />
Click Picture to select a picture.<br />
Select the symbol or picture you want.<br />
Select any other options you want.<br />
Information Systems Services Page 14 <strong>of</strong> 24<br />
I<strong>ISS</strong> Training Unit Version 2.0 <strong>Word</strong> <strong>2003</strong> <strong>Useful</strong> <strong>Tips</strong>_NVIv2
<strong>Word</strong> <strong>2003</strong><br />
<strong>Useful</strong> <strong>Tips</strong><br />
Customising Numbered/List Styles<br />
From Format menu choose Bullets & Numbering.<br />
Click the List Styles tab and choose the second option. Click the Add button.<br />
Information Systems Services Page 15 <strong>of</strong> 24<br />
I<strong>ISS</strong> Training Unit Version 2.0 <strong>Word</strong> <strong>2003</strong> <strong>Useful</strong> <strong>Tips</strong>_NVIv2
<strong>Word</strong> <strong>2003</strong><br />
<strong>Useful</strong> <strong>Tips</strong><br />
Under Name, give the New Style a name, e.g. <strong>ISS</strong>.<br />
Set formatting, e.g. font, colour etc to the 1 st level.<br />
Adjusting tab settings<br />
Next click the arrow on the Format button and select Numbering.<br />
Click the Customize button.<br />
Information Systems Services Page 16 <strong>of</strong> 24<br />
I<strong>ISS</strong> Training Unit Version 2.0 <strong>Word</strong> <strong>2003</strong> <strong>Useful</strong> <strong>Tips</strong>_NVIv2
<strong>Word</strong> <strong>2003</strong><br />
<strong>Useful</strong> <strong>Tips</strong><br />
The Number position section, allows you to set the alignment for each level. E.g. for Level 1, it has<br />
been set to 0cm,<br />
therefore aligning text against the left hand margin in a document.<br />
The Text position allows you to set tabs and indentation, e.g. 1 cm away from the numbering.<br />
Information Systems Services Page 17 <strong>of</strong> 24<br />
I<strong>ISS</strong> Training Unit Version 2.0 <strong>Word</strong> <strong>2003</strong> <strong>Useful</strong> <strong>Tips</strong>_NVIv2
<strong>Word</strong> <strong>2003</strong><br />
<strong>Useful</strong> <strong>Tips</strong><br />
Repeat these steps to the 2 nd level and so on.<br />
Adding a prefix<br />
To add a prefix, return to the Customize window (Format/Numbering/Customize).<br />
Choose a Level e.g. Level 1.<br />
In the Number format section click just before the number 1.<br />
Ensuring that the Insert button has been pressed on your keyboard, type a prefix e.g. Activity.<br />
Tip: the word OVR should be greyed out (inactive) on your status bar thus allowing you to insert<br />
text.<br />
Information Systems Services Page 18 <strong>of</strong> 24<br />
I<strong>ISS</strong> Training Unit Version 2.0 <strong>Word</strong> <strong>2003</strong> <strong>Useful</strong> <strong>Tips</strong>_NVIv2
<strong>Word</strong> <strong>2003</strong><br />
<strong>Useful</strong> <strong>Tips</strong><br />
The prefix will now appear in the Preview section.<br />
Repeat these steps for other levels.<br />
Notice the alignment and tab positions. Adjust appropriately.<br />
Information Systems Services Page 19 <strong>of</strong> 24<br />
I<strong>ISS</strong> Training Unit Version 2.0 <strong>Word</strong> <strong>2003</strong> <strong>Useful</strong> <strong>Tips</strong>_NVIv2
<strong>Word</strong> <strong>2003</strong><br />
<strong>Useful</strong> <strong>Tips</strong><br />
Your List Style is now listed.<br />
Adding your List Style to the Template folder.<br />
Once you have set up your List Style, you can add it to the Template folder so that is available for use<br />
in other documents.<br />
Click on the Modify button.<br />
Select the Add to template option in the Modify Style<br />
window.<br />
To test your new style, open a new document and select<br />
Bullets and Numbering.<br />
In the List Style section, your customised style is listed for<br />
use.<br />
Information Systems Services Page 20 <strong>of</strong> 24<br />
I<strong>ISS</strong> Training Unit Version 2.0 <strong>Word</strong> <strong>2003</strong> <strong>Useful</strong> <strong>Tips</strong>_NVIv2
<strong>Word</strong> <strong>2003</strong><br />
<strong>Useful</strong> <strong>Tips</strong><br />
Styles and Formatting<br />
A style is a tool that helps you format a document. Instead <strong>of</strong> applying each thing individually, you apply<br />
the style once and you're done. The style is there for you to use again and again.<br />
Character styles<br />
To view some pre-existing styles click the Styles and Formatting<br />
button on the Toolbar. From the drop down list, simply select one<br />
<strong>of</strong> the styles and this will be applied to your text/paragraph.<br />
These are applied to blocks <strong>of</strong> words and letters rather than to paragraphs.<br />
Paragraph styles<br />
Paragraph styles includes font type, size, text positioning and spacing. A paragraph style can be applied<br />
to one or more paragraphs.<br />
Creating a new style<br />
You can also create your own style.<br />
From the Styles and Formatting pane click New Style.<br />
Information Systems Services Page 21 <strong>of</strong> 24<br />
I<strong>ISS</strong> Training Unit Version 2.0 <strong>Word</strong> <strong>2003</strong> <strong>Useful</strong> <strong>Tips</strong>_NVIv2
<strong>Word</strong> <strong>2003</strong><br />
<strong>Useful</strong> <strong>Tips</strong><br />
Give the New Style a name, e.g. MyStyle<br />
In the Style type box, click Paragraph/<br />
Character, to specify the kind <strong>of</strong> style you are<br />
creating.<br />
Next customise the font, size, colour etc.<br />
Click OK.<br />
Yours new style will appear in the list.<br />
Applying your style<br />
Select the text or click within the paragraph you want the style to apply to.<br />
Click the style you want in the Styles and Formatting task pane.<br />
The style is applied.<br />
When you apply a style, all the formatting <strong>of</strong> that style is applied at once.<br />
Information Systems Services Page 22 <strong>of</strong> 24<br />
I<strong>ISS</strong> Training Unit Version 2.0 <strong>Word</strong> <strong>2003</strong> <strong>Useful</strong> <strong>Tips</strong>_NVIv2
<strong>Word</strong> <strong>2003</strong><br />
<strong>Useful</strong> <strong>Tips</strong><br />
Modifying/Deleting a style<br />
Styles can be modified/deleted from the Styles and Formatting pane.<br />
Click on the arrow against your style.<br />
Click Modify or Delete your style.<br />
NB: If you are modifying a style, this will automatically update any text/paragraph that has used<br />
that style.<br />
Adding your style to the Template<br />
To make your style available in every new or existing document, select the Add to Template option in<br />
the Modify Style window.<br />
Next time you open a new or existing document, your style will be available in the Styles and<br />
Formatting pane.<br />
Information Systems Services Page 23 <strong>of</strong> 24<br />
I<strong>ISS</strong> Training Unit Version 2.0 <strong>Word</strong> <strong>2003</strong> <strong>Useful</strong> <strong>Tips</strong>_NVIv2
<strong>Word</strong> <strong>2003</strong><br />
<strong>Useful</strong> <strong>Tips</strong><br />
Author Training Team<br />
Information Systems Services<br />
<strong>University</strong> <strong>of</strong> <strong>Leeds</strong><br />
Date February 2007<br />
Description This booklet contains useful tips for using <strong>Word</strong>.<br />
Copyright This document is copyright <strong>University</strong> <strong>of</strong> <strong>Leeds</strong>. Material may be used for bona fide<br />
academic purposed. For further information please contact the Information Officer in the<br />
Information System Services. (email itistraining@leeds.ac.uk)<br />
Information Systems Services Page 24 <strong>of</strong> 24<br />
I<strong>ISS</strong> Training Unit Version 2.0 <strong>Word</strong> <strong>2003</strong> <strong>Useful</strong> <strong>Tips</strong>_NVIv2