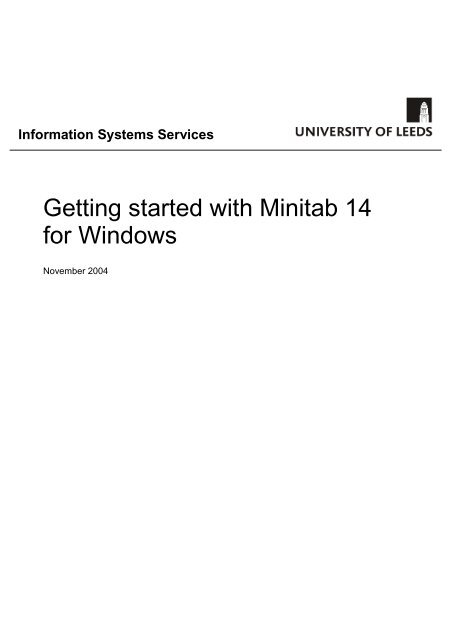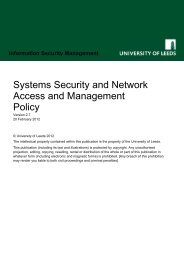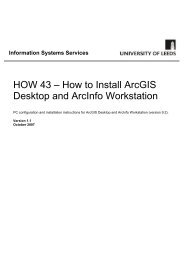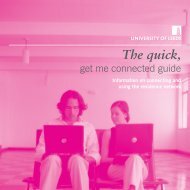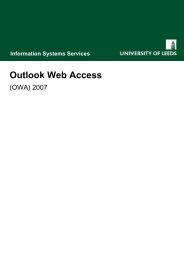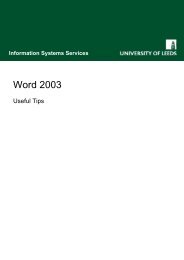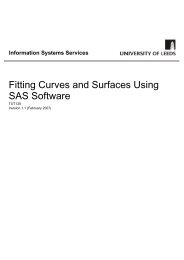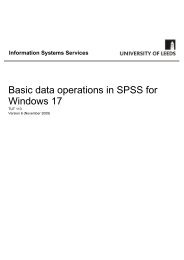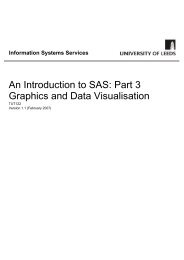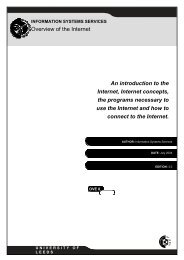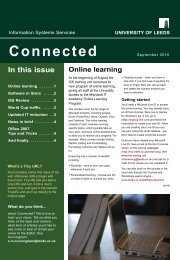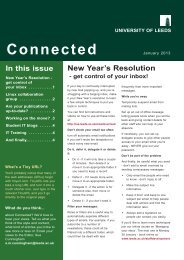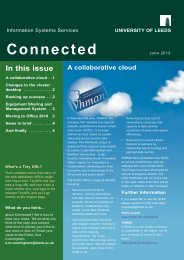Getting Started with Minitab 14 for Windows - ISS - University of Leeds
Getting Started with Minitab 14 for Windows - ISS - University of Leeds
Getting Started with Minitab 14 for Windows - ISS - University of Leeds
You also want an ePaper? Increase the reach of your titles
YUMPU automatically turns print PDFs into web optimized ePapers that Google loves.
In<strong>for</strong>mation Systems Services<br />
<strong>Getting</strong> started <strong>with</strong> <strong>Minitab</strong> <strong>14</strong><br />
<strong>for</strong> <strong>Windows</strong><br />
November 2004
<strong>Getting</strong> started <strong>with</strong> <strong>Minitab</strong> <strong>14</strong><br />
<strong>for</strong> <strong>Windows</strong><br />
Contents<br />
Introduction .......................................................................................................................... 3<br />
Aim <strong>of</strong> this Document ....................................................................................................... 3<br />
Prerequisites .................................................................................................................... 3<br />
Example Files ............................................................................................................... 3<br />
The <strong>Minitab</strong> Environment ................................................................................................. 3<br />
The Project Manager .................................................................................................... 4<br />
Issuing Commands ....................................................................................................... 5<br />
The Menu Bar ............................................................................................................... 5<br />
The Toolbars ................................................................................................................ 7<br />
Dialog Boxes ................................................................................................................ 8<br />
Session Commands ...................................................................................................... 8<br />
The Help System .......................................................................................................... 9<br />
Projects .............................................................................................................................. 11<br />
Opening a project and its parts ...................................................................................... 11<br />
Saving a project and its parts ......................................................................................... 12<br />
<strong>Minitab</strong> Data ....................................................................................................................... 13<br />
Working <strong>with</strong> Data .......................................................................................................... <strong>14</strong><br />
Missing Values ............................................................................................................... 16<br />
Printing ............................................................................................................................... 28<br />
Feedback: If you notice any mistakes in this document please contact the In<strong>for</strong>mation<br />
Officer. Email should be sent to the address info-<strong>of</strong>ficer@leeds.ac.uk<br />
Copyright: This document is copyright <strong>University</strong> <strong>of</strong> <strong>Leeds</strong>. Permission to use material in<br />
this document should be obtained from the In<strong>for</strong>mation Officer (email should be sent to the<br />
address info-<strong>of</strong>ficer@leeds.ac.uk)<br />
In<strong>for</strong>mation Systems Services Page 2 <strong>of</strong> 30<br />
2.1
<strong>Getting</strong> started <strong>with</strong> <strong>Minitab</strong> <strong>14</strong><br />
<strong>for</strong> <strong>Windows</strong><br />
Introduction<br />
<strong>Minitab</strong> is an easy-to-use, flexible yet powerful package, <strong>for</strong> use on personal computers,<br />
which per<strong>for</strong>ms a wide range <strong>of</strong> statistical analyses. It is especially suitable <strong>for</strong> students<br />
and researchers who are not familiar <strong>with</strong> using a computer. The number <strong>of</strong> worksheets<br />
that can be opened at one time is only limited by the computer’s memory. By default it can<br />
handle 100,000 cells or data items, some <strong>of</strong> which may be missing values. Data may<br />
either be entered via the PC’s keyboard or retrieved from a file on disk, and may then be<br />
modified, trans<strong>for</strong>med and saved on file from <strong>with</strong>in <strong>Minitab</strong>. Printed copies <strong>of</strong> results<br />
appearing on the screen may be produced <strong>for</strong> examination at leisure. <strong>Minitab</strong> is largely<br />
self-documenting through its help facility, so that only a minimum <strong>of</strong> preparation is needed<br />
in order to use the package.<br />
Aim <strong>of</strong> this Document<br />
This document provides an introduction to using the <strong>Minitab</strong> statistics package (version <strong>14</strong>)<br />
<strong>for</strong> first-time users. The document describes the <strong>Minitab</strong> Environment and explains the<br />
basic features <strong>of</strong> the package.<br />
Prerequisites<br />
This document assumes that you are familiar <strong>with</strong> the use <strong>of</strong> Micros<strong>of</strong>t <strong>Windows</strong><br />
applications and logging on to the <strong>ISS</strong> Desktop. If you are not, please consult the<br />
document <strong>Getting</strong> <strong>Started</strong> With Micros<strong>of</strong>t <strong>Windows</strong>. It is also assumes that you are familiar<br />
<strong>with</strong> basic statistical terminology.<br />
Example Files<br />
To download the example files: open a web browser such as Internet Explorer and go to<br />
URL: http://iss.leeds.ac.uk/s<strong>of</strong>tware Click on PDF files, choose Statistical Analysis<br />
and scroll down to the Example <strong>Minitab</strong> file. Save the file to your local hard disk, then<br />
double click on it to open the Zip file.<br />
The <strong>Minitab</strong> Environment<br />
When <strong>Minitab</strong> starts, a new project is opened automatically, and three windows will be<br />
visible:<br />
• Data window<br />
• Session window<br />
• Project Manager (minimised at startup)<br />
The project file contains worksheets that contain the data, data windows that display the<br />
data, a session window that contains the results <strong>of</strong> analysis, graphs created <strong>with</strong> <strong>Minitab</strong>’s<br />
Graph command, toolbars <strong>for</strong> issuing commands, a status bar and a Project Manager.<br />
Many windows may be displayed, but only one <strong>of</strong> them will be active. The active window<br />
will show three asterisks next to the title.<br />
In<strong>for</strong>mation Systems Services Page 3 <strong>of</strong> 30<br />
2.1
<strong>Getting</strong> started <strong>with</strong> <strong>Minitab</strong> <strong>14</strong><br />
<strong>for</strong> <strong>Windows</strong><br />
Figure 1 Active Data Window<br />
The windows can be accessed from the Window menu, by clicking on their title bar or<br />
using the appropriate shortcut keys:<br />
Window Shortcut Note<br />
Data <br />
Session <br />
Project Manager <br />
Command Line Editor See section 1.3.6<br />
The Project Manager<br />
This contains a series <strong>of</strong> folders:<br />
Folder Purpose<br />
Session Management <strong>of</strong> session window output<br />
History Stores a list <strong>of</strong> commands generated in the current<br />
session<br />
Graphs Management <strong>of</strong> graphs<br />
Report Pad Creating and editing reports <strong>of</strong> <strong>Minitab</strong> work<br />
Related Documents Contains project related, non <strong>Minitab</strong> files<br />
Worksheets Stores individual folders <strong>for</strong> any open worksheets.<br />
Each <strong>of</strong> these displays a summary <strong>of</strong> the data used in<br />
the worksheet<br />
In<strong>for</strong>mation Systems Services Page 4 <strong>of</strong> 30<br />
2.1
<strong>Getting</strong> started <strong>with</strong> <strong>Minitab</strong> <strong>14</strong><br />
<strong>for</strong> <strong>Windows</strong><br />
Figure 2 The Project Manager Window (Report Folder Selected)<br />
Issuing Commands<br />
There are three ways <strong>of</strong> accessing <strong>Minitab</strong> commands: through the menus; through the<br />
toolbar; or using session commands. However a command is issued, it always acts on the<br />
data in the current worksheet, i.e. the active Data window. To make a window active, click<br />
on it or choose it from the Window menu.<br />
The Menu Bar<br />
This gives access to all the <strong>Minitab</strong> commands.<br />
Figure 3 The Menu Bar<br />
To run a command from the menu bar, click on the menu to open a submenu and then<br />
select the required commands. The main menus are:<br />
Menu<br />
Item<br />
Function Shortcut<br />
Key<br />
File Open, save and print and close projects and their<br />
components.<br />
Edit Cut, Copy and Paste commands, access to the<br />
Command Line Editor and links to external<br />
documents.<br />
Data Commands to manipulate worksheet, such as<br />
Merge Worksheets, Sort, Split and Change Data<br />
Type.<br />
Calc Commands to calculate mathematical<br />
expressions and trans<strong>for</strong>mations, generate<br />
In<strong>for</strong>mation Systems Services Page 5 <strong>of</strong> 30<br />
2.1<br />
<br />
<br />
<br />
<strong>Getting</strong> started <strong>with</strong> <strong>Minitab</strong> <strong>14</strong><br />
<strong>for</strong> <strong>Windows</strong><br />
datasets, calculate row and column statistics and<br />
manipulate matrices.<br />
Stat This menu contains all the statistical commands. <br />
Graph Commands to generate and modify a wide variety<br />
<strong>of</strong> graphs.<br />
Editor Items in the Editor menu depend on which<br />
window is currently active. For example, when the<br />
Data window is active it contains commands to<br />
<strong>for</strong>mat data and insert rows or columns.<br />
Tools Allows access to <strong>Windows</strong> Explorer, Micros<strong>of</strong>t<br />
calculator, notepad and selection <strong>of</strong> the <strong>Minitab</strong><br />
toolbars. It also contains hyperlinks to the <strong>Minitab</strong><br />
knowledge base, and allows the user to<br />
customise the <strong>Minitab</strong> interface.<br />
Window Selects a new active window and alters the way<br />
the windows and other items are displayed.<br />
In<strong>for</strong>mation Systems Services Page 6 <strong>of</strong> 30<br />
2.1<br />
<br />
<br />
<br />
<br />
Help Help items. These will be described section 1.3.7
<strong>Getting</strong> started <strong>with</strong> <strong>Minitab</strong> <strong>14</strong><br />
<strong>for</strong> <strong>Windows</strong><br />
The Toolbars<br />
These provide access to the most commonly used functions. If a toolbar is not currently<br />
displayed, click Tools > Toolbars and then select the appropriate one. Repeat this process<br />
to hide a toolbar. Alternatively, right-click the mouse to switch the toolbar on or <strong>of</strong>f.<br />
The commands available on a toolbar depend on the active window. Pointing the mouse<br />
cursor at a button on a toolbar will cause its function to be displayed.<br />
The Project Manager toolbar provides shortcuts to all the Project Manager folders.<br />
Figure 4 Toolbars<br />
In<strong>for</strong>mation Systems Services Page 7 <strong>of</strong> 30<br />
2.1
<strong>Getting</strong> started <strong>with</strong> <strong>Minitab</strong> <strong>14</strong><br />
<strong>for</strong> <strong>Windows</strong><br />
Dialog Boxes<br />
Many commands will generate dialog boxes. <strong>Minitab</strong> dialog boxes will <strong>of</strong>ten have a<br />
variable list box, which displays columns, stored constants or matrices. When a text box<br />
requires a variable, select one from the list <strong>of</strong> all valid variables in the current worksheet<br />
and double-click on it to fill the text box. (Alternatively, click once to select it and then click<br />
the Select button.)<br />
Figure 5 Dialog box <strong>with</strong> Height variable selected<br />
Session Commands<br />
Experienced <strong>Minitab</strong> users may wish to use the command style. Commands can be typed<br />
either into the Command Line Editor or into the session window. To use the Command<br />
Line Editor, select Edit > Command Line Editor () from the menu. This will open a<br />
new window, into which the commands can be typed. To enter commands in the Session<br />
window choose Editor > Enable Commands from the menu. The MTB> prompt will then<br />
appear in the Session window. When the MTB> prompt is present, any analysis carried<br />
out using menus and dialog boxes will result in the corresponding commands being<br />
recorded in the Session window. The session window may then be saved as a separate<br />
file to be reused at a later date. For more in<strong>for</strong>mation about the <strong>Minitab</strong> command<br />
language choose Help > Session Command Help from the menu.<br />
In<strong>for</strong>mation Systems Services Page 8 <strong>of</strong> 30<br />
2.1
<strong>Getting</strong> started <strong>with</strong> <strong>Minitab</strong> <strong>14</strong><br />
<strong>for</strong> <strong>Windows</strong><br />
The Help System<br />
A comprehensive help system is available from the Help menu, and the Help files are in a<br />
printable <strong>for</strong>mat.<br />
In addition to complete menu and dialog box documentation, there are overviews,<br />
examples, guidance <strong>for</strong> setting up your data, in<strong>for</strong>mation on calculations and methods, and<br />
a glossary.<br />
Item Description<br />
How to use<br />
Help<br />
Explains the organisation <strong>of</strong> the help system.<br />
StatGuide Provides statistical guidance <strong>for</strong> interpreting statistical<br />
tables and graphs in a simple, practical way.<br />
Tutorials These step-by-step tutorials introduce the <strong>Minitab</strong><br />
environment and provide a quick overview <strong>of</strong> some <strong>of</strong><br />
<strong>Minitab</strong>’s most important features. Each tutorial is designed<br />
to explain the fundamentals <strong>of</strong> using <strong>Minitab</strong>, e.g. how to<br />
use the menus and dialog boxes, how to manage and<br />
manipulate data and files, how to produce graphs. There<br />
are five tutorials: Graphing Data, Entering and Exploring<br />
Data, Analyzing Data, Assessing Quality, Designing an<br />
Experiment. Sample files are available <strong>for</strong> use <strong>with</strong> these.<br />
Session<br />
Command<br />
This provides in<strong>for</strong>mation and the command syntax <strong>for</strong> all<br />
session commands, indexed alphabetically and by function.<br />
Macros Illustrates how to use the commands and describes the<br />
different types, rules to follow, <strong>for</strong>mats and capabilities.<br />
Contains a list <strong>of</strong> macros arranged by function .<br />
<strong>Minitab</strong> on the<br />
Web<br />
Contains a hyperlink to <strong>Minitab</strong>’s website:<br />
www.minitab.com/<br />
Keyboard Map Has a list <strong>of</strong> all the shortcut keystrokes that can be used in<br />
place <strong>of</strong> menu commands.<br />
About <strong>Minitab</strong> Contains the product name, release number, serial number,<br />
contact details and system in<strong>for</strong>mation.<br />
Meet <strong>Minitab</strong> Documentation can be downloaded in PDF <strong>for</strong>mat from<br />
www.minitab.com/resources/tutorials<br />
Note: Further online resources and downloads are available from<br />
www.minitab.com/resources<br />
In<strong>for</strong>mation Systems Services Page 9 <strong>of</strong> 30<br />
2.1
<strong>Getting</strong> started <strong>with</strong> <strong>Minitab</strong> <strong>14</strong><br />
<strong>for</strong> <strong>Windows</strong><br />
Other <strong>Minitab</strong> documentation, including the <strong>Minitab</strong> Reference Guide and the <strong>Minitab</strong> User<br />
guide, is available from the <strong>ISS</strong> Help Desk.<br />
In<strong>for</strong>mation Systems Services Page 10 <strong>of</strong> 30<br />
2.1
<strong>Getting</strong> started <strong>with</strong> <strong>Minitab</strong> <strong>14</strong><br />
<strong>for</strong> <strong>Windows</strong><br />
Projects<br />
An empty project is created automatically when <strong>Minitab</strong> is started. A <strong>Minitab</strong> project<br />
consists <strong>of</strong> all parts <strong>of</strong> your work, including the text output (session window) from the<br />
commands issued, the data stored in worksheets (viewed in the data windows) and any<br />
graphs that have been created.<br />
Projects can be opened and saved as a whole, or individual parts <strong>of</strong> a project can be<br />
saved separately. Items, such as a worksheet or graph, can also be discarded from a<br />
project.<br />
Opening a project and its parts<br />
Type Instruction Notes<br />
project File > Open Project or<br />
press <br />
worksheet File > Open Worksheet Available file types <strong>for</strong> data are:<br />
Excel, Quattro Pro, Lotus 1-2-3,<br />
and dBase files.<br />
In<strong>for</strong>mation Systems Services Page 11 <strong>of</strong> 30<br />
2.1<br />
For MS <strong>Windows</strong> programs, DDE<br />
(dynamic data exchange) can be<br />
used to import data into <strong>Minitab</strong>.<br />
worksheet File > Other Files > Import If the data required are not from<br />
these applications, save the data<br />
in a text file. Most applications can<br />
create text files. <strong>Minitab</strong> can open<br />
plain text (ASCII) files, which<br />
usually have an extension <strong>of</strong> TXT<br />
(<strong>for</strong> text) or DAT (<strong>for</strong> data).<br />
worksheet File > Query Database<br />
(ODBC)<br />
graph File > Open Graph<br />
If the other application is a<br />
database, then ODBC can be<br />
used. It may be necessary to<br />
include a new data source if the<br />
required on is not present in the<br />
Select data Source dialog box.<br />
Note: When a worksheet or graph is opened, the data are copied to the open project. Any<br />
changes made to the worksheet or graph are not automatically saved to the worksheet or<br />
graph file, even if the project is saved.
<strong>Getting</strong> started <strong>with</strong> <strong>Minitab</strong> <strong>14</strong><br />
<strong>for</strong> <strong>Windows</strong><br />
To save changes to the individual files, save the worksheet or graph separately.<br />
Saving a project and its parts<br />
To save a project, choose File > Save Project As… from the menu. Type in a filename in<br />
the File name: box and choose a suitable directory to store the file in and click Save. The<br />
first time a file is saved, choosing File > Save Project from the menu (or pressing CTRL+S)<br />
has the same effect as using File > Save Project As… Once the project has been named,<br />
using File > Save Project will automatically overwrite the existing file <strong>with</strong>out requiring entry<br />
<strong>of</strong> a file name.<br />
To save the individual parts <strong>of</strong> a project choose:<br />
Type Instruction Notes<br />
Project File > Save<br />
Project As…<br />
Worksheet File > Save<br />
Current<br />
Worksheet As…<br />
Session<br />
Window<br />
File > Save<br />
Session Window<br />
As…<br />
Graph File > Save Graph<br />
As…<br />
History file TXT, MTJ<br />
<strong>Minitab</strong> Project (MPJ)<br />
Available file types are: <strong>Minitab</strong> worksheet<br />
(MTW), <strong>Minitab</strong> 12, 11, or 10 worksheet<br />
(MTW), Portable worksheet (MTP) , Text<br />
file (DAT, TXT) , Excel file (XLS), Lotus 1-2-<br />
3 files (WK?), Quattro Pro file (WB1,<br />
WQ1), dBASE/FoxPro file (DBF), Web<br />
Page (HTML).<br />
Mintab Session (TXT), Rich Text Format<br />
(RTF), Web Page (HTML), List File (LIS).<br />
The default graph type is MGF (<strong>Minitab</strong><br />
Graph). Other types are also available:<br />
JPEG (Joint Photographic Experts Group),<br />
TIFF (Tagged Image File Format), PNG<br />
(Portable Network Graphics), BMP<br />
(<strong>Windows</strong> Bitmap). For high quality printing,<br />
use EPS (encapsulated postscript). Note<br />
that an EPS file cannot be viewed in a word<br />
processor.<br />
Note: It is good practice to save a worksheet as a separate file, so that it will be stored<br />
safely even if the project is corrupted.<br />
In<strong>for</strong>mation Systems Services Page 12 <strong>of</strong> 30<br />
2.1
<strong>Getting</strong> started <strong>with</strong> <strong>Minitab</strong> <strong>14</strong><br />
<strong>for</strong> <strong>Windows</strong><br />
<strong>Minitab</strong> Data<br />
In <strong>Minitab</strong>, data are contained in a worksheet. This looks similar in appearance to a<br />
spreadsheet, but in <strong>Minitab</strong> cells do not contain <strong>for</strong>mulae that update results automatically.<br />
If a calculated variable is created from existing variables, and then the value <strong>of</strong> one <strong>of</strong><br />
those variables is updated, the value <strong>of</strong> the calculated variable will not be updated<br />
automatically. A <strong>Minitab</strong> project may contain several worksheets. Rows in the worksheet<br />
represent cases. Columns represent attributes <strong>of</strong> the cases and are known as variables.<br />
Quantitative variables are measured on an ordinal, interval, or ratio scale; <strong>for</strong> example,<br />
measuring heights and weights. Qualitative (categorical) variables are measured on a<br />
nominal scale; <strong>for</strong> example gender or machine number. During an experiment,<br />
“independent variables” or factors are set by the experimenter; while “dependent variables”<br />
are observed and measured.<br />
There are three types <strong>of</strong> data:<br />
• Numeric numbers<br />
• Text text, numbers, spaces or special characters<br />
• Date / Time dates e.g.1/1/04, times e.g. 10:20:30AM or both<br />
Note: Although dates can be <strong>for</strong>matted in a variety <strong>of</strong> ways, <strong>Minitab</strong> stores them internally<br />
as numbers and so they can be used in calculations.<br />
Data can take three <strong>for</strong>ms:<br />
• Column<br />
• Constant<br />
• Matrix<br />
Columns may consist <strong>of</strong> numbers, text or date / time data. A column can be referred to<br />
either by the letter C followed by a number, e.g. C1 or by a variable name.<br />
Constants may contain a single number or a text string e.g. “Paris”. A constant can be<br />
referred to either by the letter K followed by a number, e.g. K22, or by a variable name.<br />
Matrices contain a rectangular block <strong>of</strong> numbers, and may be referred to either by the<br />
letter M followed by a number, or by a variable name.<br />
The following restrictions apply to variable names:<br />
• The length may not exceed 31 characters<br />
• They must not begin or end <strong>with</strong> a blank<br />
• They must not include the symbol ' or #<br />
• They may not begin <strong>with</strong>, or consist entirely <strong>of</strong>, the symbol *<br />
• They must not be repeated: the same name cannot be used <strong>for</strong> two variables<br />
(columns, stored constants or matrices) in the same worksheet<br />
In<strong>for</strong>mation Systems Services Page 13 <strong>of</strong> 30<br />
2.1
<strong>Getting</strong> started <strong>with</strong> <strong>Minitab</strong> <strong>14</strong><br />
<strong>for</strong> <strong>Windows</strong><br />
Working <strong>with</strong> Data<br />
Three windows can be used to work <strong>with</strong> data: the Data window, the Worksheet folder and<br />
the Session window.<br />
The Data Window contains columns <strong>of</strong> data that are in the worksheet. If multiple<br />
worksheets are open, each has its own data window, where the data can be viewed,<br />
edited or manipulated.<br />
Figure 6 The Data Window<br />
The Worksheet Folder in the Project Manager summarises the columns, stored constants<br />
and matrices in the current worksheet.<br />
Figure 7 The Worksheet Folder<br />
In<strong>for</strong>mation Systems Services Page <strong>14</strong> <strong>of</strong> 30<br />
2.1
<strong>Getting</strong> started <strong>with</strong> <strong>Minitab</strong> <strong>14</strong><br />
<strong>for</strong> <strong>Windows</strong><br />
The Session Window can be used to display the columns, constants and matrices. The<br />
command Data > Display Data will open a dialog box.<br />
Figure 8 Display Data Dialog Box<br />
In Figure 8, the columns id and gender have been selected. (To select a variable, click on<br />
its name in the left hand column and then click the Select button.)<br />
Clicking on OK in the Display Data dialog box will cause the variable values to be<br />
displayed in the session window.<br />
Figure 9 Session Window showing id and gender Variables<br />
Note: If the MTB> prompt is on, typing the command Print ‘id’, ‘gender’ in the session<br />
window will achieve this result.<br />
In<strong>for</strong>mation Systems Services Page 15 <strong>of</strong> 30<br />
2.1
<strong>Getting</strong> started <strong>with</strong> <strong>Minitab</strong> <strong>14</strong><br />
<strong>for</strong> <strong>Windows</strong><br />
Missing Values<br />
In circumstances where in<strong>for</strong>mation about a variable has not been collected <strong>for</strong> any<br />
reason, the data item is said to be a missing value. The code <strong>for</strong> this is * if the item is<br />
numeric, and a blank field if it is alphanumeric (text).<br />
Most commands exclude from analysis all rows <strong>with</strong> a missing value and display the<br />
number <strong>of</strong> excluded points. When an arithmetic command operates on a missing value,<br />
<strong>Minitab</strong> sets the result to *.<br />
Note: When * is entered as a value in the Data window it should not be enclosed in<br />
quotation marks. However, the * must be enclosed in quotation marks when it is part <strong>of</strong> the<br />
command line typed at the MTB> prompt.<br />
Task 1 Entering Data in the Data Editor<br />
Activity 1.1 Run <strong>Minitab</strong> by clicking Start > Programs > Statistics > <strong>Minitab</strong><strong>14</strong>.<br />
When <strong>Minitab</strong> opens, the session window and an empty worksheet will be<br />
displayed. If the command prompt MTB> is not showing in the session<br />
window, select Editor > Enable Commands. If the direction arrow in the<br />
session window is pointing downwards, click once on it to change the<br />
direction to right. (When the direction arrow points downwards, the effect <strong>of</strong><br />
pressing the key is to move the cursor down to the cell below the<br />
current one. Normally data are entered by case).<br />
Figure 10 The Direction Arrow Pointing Right<br />
Activity 1.2 Enter the values Centre, Order, Arrival, Distance in the row immediately<br />
under that which contains variable numbers. After each name is entered,<br />
press the key to move to the next column. After the last value, type<br />
to move to the next row. Enter the dataset shown below:<br />
Figure 11 Sample Input Data<br />
In<strong>for</strong>mation Systems Services Page 16 <strong>of</strong> 30<br />
2.1
<strong>Getting</strong> started <strong>with</strong> <strong>Minitab</strong> <strong>14</strong><br />
<strong>for</strong> <strong>Windows</strong><br />
When you have completed this task, the worksheet should resemble the one<br />
shown in Figure 12.<br />
Figure 12 Completed Worksheet<br />
Note that the variable number <strong>for</strong> Centre has changed to C1-T to show that it<br />
is a text variable, the variable numbers <strong>for</strong> Order and Arrival have changed to<br />
C2-D and C3-D respectively to show that they are date variables, and the<br />
variable name C4 is unchanged because it is a numeric variable. Note also<br />
that where gaps were left in the data, <strong>Minitab</strong> has inserted asterisks to<br />
indicate missing values.<br />
Activity 1.3 The entry <strong>for</strong> the distance variable in the second case is incorrect, and<br />
should show a value <strong>of</strong> 309. Correct it by selecting the cell and typing the<br />
value 309.<br />
Activity 1.4 Select File > Save Current Worksheet As… and name it Orders. Click .<br />
Note that you will select a folder <strong>of</strong> your own, and so the contents <strong>of</strong> the<br />
screen that you see may differ from this.<br />
In<strong>for</strong>mation Systems Services Page 17 <strong>of</strong> 30<br />
2.1
<strong>Getting</strong> started <strong>with</strong> <strong>Minitab</strong> <strong>14</strong><br />
<strong>for</strong> <strong>Windows</strong><br />
Figure 13 Save Worksheet Dialog Box<br />
Activity 1.5 Now the project should be saved. Select File > Save Project As… and name<br />
the project Tutorial. <strong>Minitab</strong> will append the file extension MPJ automatically.<br />
Once the project has been saved in this way, it will only be necessary to click<br />
on the SAVE icon on the standard toolbar in order to save it again.<br />
Activity 1.6 It would be useful to calculate a new variable to show delivery times. Select<br />
Calc > Calculator from the menu and then complete the dialog box as shown<br />
below. First enter the name <strong>of</strong> the new variable DeliveryTime. Click on the<br />
variable Arrival and then click Select. Click on the minus sign in the<br />
calculator. Click on the variable Order and then click Select. Finally, click OK.<br />
(Note that a slightly shorter way <strong>of</strong> selecting variable names is to double-click<br />
on them.)<br />
In<strong>for</strong>mation Systems Services Page 18 <strong>of</strong> 30<br />
2.1
<strong>Getting</strong> started <strong>with</strong> <strong>Minitab</strong> <strong>14</strong><br />
<strong>for</strong> <strong>Windows</strong><br />
Figure <strong>14</strong> The Calculator<br />
Activity 1.7 In Activities 1.1−1.5, the graphical interface was used to per<strong>for</strong>m a variety <strong>of</strong><br />
tasks. Because we enabled commands be<strong>for</strong>e we began, the corresponding<br />
code that <strong>Minitab</strong> created in order to execute the tasks has been printed in<br />
the session window.<br />
Figure 15 <strong>Minitab</strong> Command Language Statements<br />
In<strong>for</strong>mation Systems Services Page 19 <strong>of</strong> 30<br />
2.1
<strong>Getting</strong> started <strong>with</strong> <strong>Minitab</strong> <strong>14</strong><br />
<strong>for</strong> <strong>Windows</strong><br />
Task 2 Descriptive Statistics<br />
Activity 2.1 This time an existing file will be used. Click File > Open Worksheet, and<br />
navigate to the directory in which you saved the data files <strong>for</strong> this tutorial.<br />
Select the file Pulse.MTW. This file will now be displayed in another data<br />
window. It may be necessary to rearrange the windows in order to view all <strong>of</strong><br />
its contents. The previous worksheet is still open, and by dragging the<br />
windows it will be possible to see both. Note that only one <strong>of</strong> the windows is<br />
the active window. The active window is the one which has three asterisks<br />
after its title.<br />
Figure 16 Active Worksheet Pulse.MTW<br />
Activity 2.2 From the menu, select Stat > Basic Statistics > Display Descriptive Statistics.<br />
Figure 17 Stat Menu showing Basic Statistics Sub-menu<br />
In<strong>for</strong>mation Systems Services Page 20 <strong>of</strong> 30<br />
2.1
<strong>Getting</strong> started <strong>with</strong> <strong>Minitab</strong> <strong>14</strong><br />
<strong>for</strong> <strong>Windows</strong><br />
Activity 2.3 Double-click the variables Height and Weight to select them. Click the<br />
Statistics button to display the available statistics and then click OK in both<br />
dialog boxes.<br />
Figure 18 Display Descriptive Statistics Dialog Box<br />
The results will be displayed in the session window.<br />
Figure 19 Results <strong>of</strong> Analysis<br />
Activity 2.4 Scroll upwards in the session window to see the commands that have been<br />
executed as a result <strong>of</strong> the menu selections.<br />
In<strong>for</strong>mation Systems Services Page 21 <strong>of</strong> 30<br />
2.1
<strong>Getting</strong> started <strong>with</strong> <strong>Minitab</strong> <strong>14</strong><br />
<strong>for</strong> <strong>Windows</strong><br />
Task 3 Recoding Variables<br />
Activity 3.1 The variable Sex is a numeric variable which uses the code 1 <strong>for</strong> male and 2<br />
<strong>for</strong> female. A new variable, Gender will be created by recoding this variable.<br />
Click Data > Code and select Numeric to Text from the sub-menu.<br />
Figure 20 Data Menu<br />
Activity 3.2 Complete the next dialog box as shown below. Note that when this first<br />
appears, the left hand panel shows a list <strong>of</strong> variables in the current<br />
worksheet. Click OK and the new variable Gender will be added to the<br />
worksheet as C9-T.<br />
Figure 21 Numeric to Text Dialog Box<br />
In<strong>for</strong>mation Systems Services Page 22 <strong>of</strong> 30<br />
2.1
<strong>Getting</strong> started <strong>with</strong> <strong>Minitab</strong> <strong>14</strong><br />
<strong>for</strong> <strong>Windows</strong><br />
Task 4 Creating a Histogram<br />
Activity 4.1 A histogram <strong>of</strong> the variable Height will now be created, <strong>with</strong> separate panes<br />
<strong>for</strong> the groups male and female. Select Graph > Histogram from the menu.<br />
Choose the option With Fit and click OK.<br />
Figure 22 Histogram Dialog Box<br />
Activity 4.2 Double-click the variable Height in the left-hand panel to select it and then<br />
click the Multiple Graphs button.<br />
In<strong>for</strong>mation Systems Services Page 23 <strong>of</strong> 30<br />
2.1
<strong>Getting</strong> started <strong>with</strong> <strong>Minitab</strong> <strong>14</strong><br />
<strong>for</strong> <strong>Windows</strong><br />
Figure 23 Variable Selection Box <strong>for</strong> Histogram<br />
Activity 4.3 At the next dialog box, click the By Variables tab, and then double-click the<br />
variable Gender. (Alternatively click once on Gender and then click the Select<br />
button.)<br />
Figure 24 Multiple Graphs Dialog Box<br />
Click OK at both dialog boxes and the histogram will be displayed as a<br />
separate graph window.<br />
In<strong>for</strong>mation Systems Services Page 24 <strong>of</strong> 30<br />
2.1
<strong>Getting</strong> started <strong>with</strong> <strong>Minitab</strong> <strong>14</strong><br />
<strong>for</strong> <strong>Windows</strong><br />
Figure 25 Graph Window<br />
Task 5 Editing a Graph<br />
Activity 5.1 In order to edit a <strong>Minitab</strong> graph, it is necessary to double-click the area or<br />
object that is to be modified. Double-click the title <strong>of</strong> the histogram to display<br />
the Edit Title dialog box, make the modifications shown below and click OK.<br />
Figure 26 Edit Title Dialog Box<br />
In<strong>for</strong>mation Systems Services Page 25 <strong>of</strong> 30<br />
2.1
<strong>Getting</strong> started <strong>with</strong> <strong>Minitab</strong> <strong>14</strong><br />
<strong>for</strong> <strong>Windows</strong><br />
Activity 5.2 Now double-click the white panel area around the graph to produce the<br />
required dialog box, and change the background colour. Click OK.<br />
Figure 27 Edit Data Region Dialog Box<br />
Activity 5.3 Double-click on the Normal Distribution line to open the Edit Distribution Fit<br />
dialog box. Make changes to the colour and thickness <strong>of</strong> the line.<br />
Double-click the bars to open the Edit Bars dialog box, and make changes to<br />
the pattern and colour <strong>of</strong> the bars.<br />
Activity 5.4 Experiment <strong>with</strong> editing the other areas <strong>of</strong> the chart. Other options include:<br />
Edit Footnote, Edit Axis Label, Edit Table, Edit Graph and Figure Regions,<br />
Edit Bars, Edit Panels and Edit Scale. An example <strong>of</strong> an edited chart is<br />
shown below.<br />
In<strong>for</strong>mation Systems Services Page 26 <strong>of</strong> 30<br />
2.1
<strong>Getting</strong> started <strong>with</strong> <strong>Minitab</strong> <strong>14</strong><br />
<strong>for</strong> <strong>Windows</strong><br />
Figure 28 Edited Histogram<br />
Activity 5.5 This chart can now be saved <strong>for</strong> later use. A variety <strong>of</strong> graphics <strong>for</strong>mats is<br />
available. If the chart is to be used <strong>for</strong> a web page, a suitable file <strong>for</strong>mat<br />
would be JPEG or PNG. Make sure that the chart is selected, or the required<br />
option will not be available on the File Menu. Click File > Save Graph As…<br />
Select the arrow to the right <strong>of</strong> the Files <strong>of</strong> Type box and choose JPEG. If<br />
necessary, give the chart a different name and then click Save.<br />
In<strong>for</strong>mation Systems Services Page 27 <strong>of</strong> 30<br />
2.1
<strong>Getting</strong> started <strong>with</strong> <strong>Minitab</strong> <strong>14</strong><br />
<strong>for</strong> <strong>Windows</strong><br />
Printing<br />
The contents <strong>of</strong> any <strong>Minitab</strong> window can be printed. To print a window, select it by clicking<br />
on it or selecting it from the <strong>Windows</strong> menu. An option to print that window will now be<br />
available under the File menu. For example, to print a worksheet:<br />
Select the appropriate data window and choose File > Print Worksheet (or CTRL+P).<br />
Choose the options required to <strong>for</strong>mat the printed output and click on OK. The standard<br />
<strong>Windows</strong> Print dialog box is displayed. Ensure that the correct printer has been selected in<br />
the Printer Name box and click OK to print the window.<br />
Depending on the active window, the following options will be available on the File menu:<br />
• Print Session Window<br />
• Print Graph<br />
• Print Worksheet<br />
• Print Report Window<br />
• Print History Window<br />
Note that the session window contains limited <strong>for</strong>matting. If required, its contents may be<br />
copied and pasted into a Word Processor, where <strong>for</strong>matting can be applied.<br />
<strong>Minitab</strong> does have a Report Editor, which allows <strong>for</strong>matting. Results may be copied from<br />
the session window into the Report Editor, <strong>for</strong>matted, and then printed.<br />
Task 6 Using the Report Editor<br />
Activity 6.1 Scroll upwards in the session window until the results <strong>of</strong> the descriptive<br />
statistics are displayed. Select the output and click Edit > Copy. Maximise the<br />
Project Manager Window and double-click Report Pad. Click in the right hand<br />
panel and select Edit > Paste. The results will appear in the report, and they<br />
can now be edited.<br />
Figure 29 Project Manager showing Report Pad open<br />
In<strong>for</strong>mation Systems Services Page 28 <strong>of</strong> 30<br />
2.1
<strong>Getting</strong> started <strong>with</strong> <strong>Minitab</strong> <strong>14</strong><br />
<strong>for</strong> <strong>Windows</strong><br />
Activity 6.2 Select the title text and right click the mouse. From the context sensitive<br />
shortcut menu, select Centre. Repeat this process to change the font size<br />
and colour.<br />
Figure 30 Shortcut Menu<br />
Activity 6.3 Minimise the Project Manager window, and select the chart. Click Edit ><br />
Copy Graph, and then maximise the Project Manager window. Click in the<br />
report pad window and select Edit > Paste. The chart will now be displayed.<br />
Activity 6.4 With the report pad selected, click File > Save Report As…Choose either RTF<br />
(rich text <strong>for</strong>mat) or HTML (hypertext markup language), give the file a name<br />
and click on Save.<br />
Activity 6.5 Select File > Print Report Pad.<br />
In<strong>for</strong>mation Systems Services Page 29 <strong>of</strong> 30<br />
2.1
<strong>Getting</strong> started <strong>with</strong> <strong>Minitab</strong> <strong>14</strong><br />
<strong>for</strong> <strong>Windows</strong><br />
Task 7 Quitting <strong>Minitab</strong><br />
You should always quit any computer program when you have finished your session.<br />
Never switch <strong>of</strong>f the computer <strong>with</strong>out closing down <strong>Windows</strong>. Do not leave a computer<br />
whilst you are still logged on to it as others may use your account and could damage your<br />
files.<br />
Activity 7.1 Be<strong>for</strong>e leaving <strong>Minitab</strong> make sure you have saved the components <strong>of</strong> your<br />
work (see Section 2.2). To leave <strong>Minitab</strong> choose File > Exit or click on the<br />
Close box in the top right-hand corner <strong>of</strong> the <strong>Minitab</strong> window. If you have<br />
made any changes since you last saved your work, you are asked if you<br />
want to save changes to your project be<strong>for</strong>e closing. Select Yes to save the<br />
project, No to exit <strong>with</strong>out saving, or Cancel to return to <strong>Minitab</strong> <strong>with</strong>out<br />
saving<br />
Activity 7.2 After leaving <strong>Minitab</strong>, choose Start > Logout. You must always logout be<strong>for</strong>e<br />
leaving your computer.<br />
In<strong>for</strong>mation Systems Services Page 30 <strong>of</strong> 30<br />
2.1