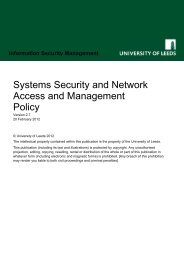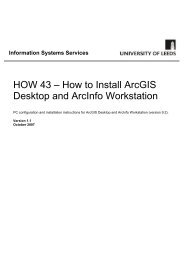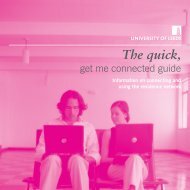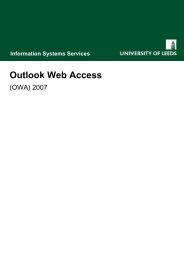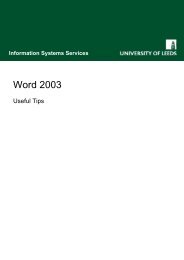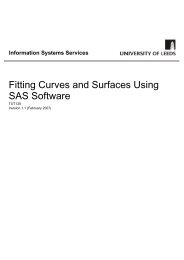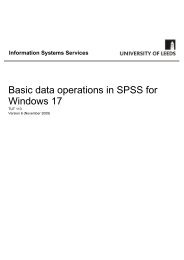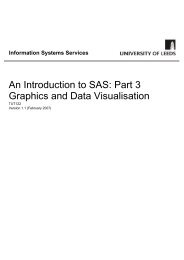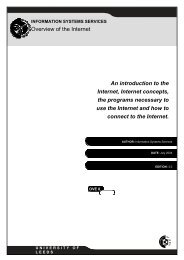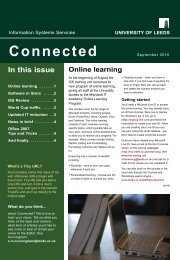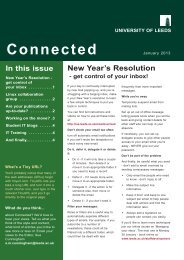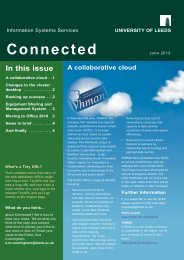Getting Started with Minitab 14 for Windows - ISS - University of Leeds
Getting Started with Minitab 14 for Windows - ISS - University of Leeds
Getting Started with Minitab 14 for Windows - ISS - University of Leeds
You also want an ePaper? Increase the reach of your titles
YUMPU automatically turns print PDFs into web optimized ePapers that Google loves.
<strong>Getting</strong> started <strong>with</strong> <strong>Minitab</strong> <strong>14</strong><br />
<strong>for</strong> <strong>Windows</strong><br />
Task 7 Quitting <strong>Minitab</strong><br />
You should always quit any computer program when you have finished your session.<br />
Never switch <strong>of</strong>f the computer <strong>with</strong>out closing down <strong>Windows</strong>. Do not leave a computer<br />
whilst you are still logged on to it as others may use your account and could damage your<br />
files.<br />
Activity 7.1 Be<strong>for</strong>e leaving <strong>Minitab</strong> make sure you have saved the components <strong>of</strong> your<br />
work (see Section 2.2). To leave <strong>Minitab</strong> choose File > Exit or click on the<br />
Close box in the top right-hand corner <strong>of</strong> the <strong>Minitab</strong> window. If you have<br />
made any changes since you last saved your work, you are asked if you<br />
want to save changes to your project be<strong>for</strong>e closing. Select Yes to save the<br />
project, No to exit <strong>with</strong>out saving, or Cancel to return to <strong>Minitab</strong> <strong>with</strong>out<br />
saving<br />
Activity 7.2 After leaving <strong>Minitab</strong>, choose Start > Logout. You must always logout be<strong>for</strong>e<br />
leaving your computer.<br />
In<strong>for</strong>mation Systems Services Page 30 <strong>of</strong> 30<br />
2.1