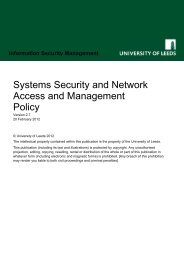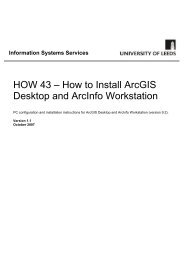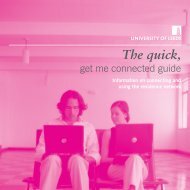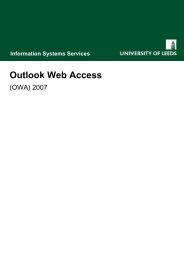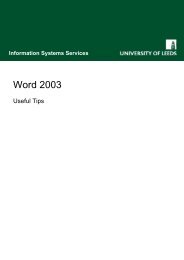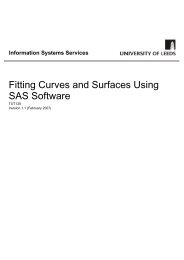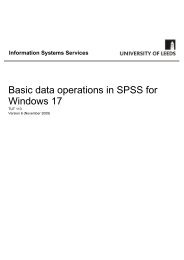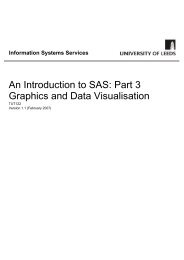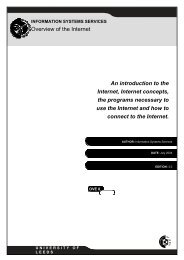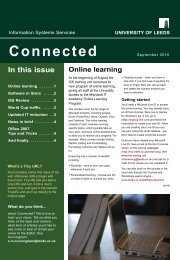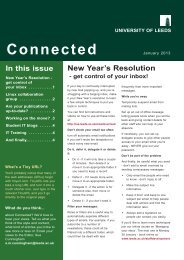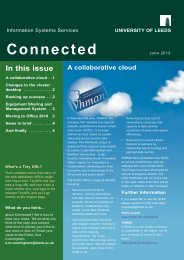Getting Started with Minitab 14 for Windows - ISS - University of Leeds
Getting Started with Minitab 14 for Windows - ISS - University of Leeds
Getting Started with Minitab 14 for Windows - ISS - University of Leeds
You also want an ePaper? Increase the reach of your titles
YUMPU automatically turns print PDFs into web optimized ePapers that Google loves.
<strong>Getting</strong> started <strong>with</strong> <strong>Minitab</strong> <strong>14</strong><br />
<strong>for</strong> <strong>Windows</strong><br />
Printing<br />
The contents <strong>of</strong> any <strong>Minitab</strong> window can be printed. To print a window, select it by clicking<br />
on it or selecting it from the <strong>Windows</strong> menu. An option to print that window will now be<br />
available under the File menu. For example, to print a worksheet:<br />
Select the appropriate data window and choose File > Print Worksheet (or CTRL+P).<br />
Choose the options required to <strong>for</strong>mat the printed output and click on OK. The standard<br />
<strong>Windows</strong> Print dialog box is displayed. Ensure that the correct printer has been selected in<br />
the Printer Name box and click OK to print the window.<br />
Depending on the active window, the following options will be available on the File menu:<br />
• Print Session Window<br />
• Print Graph<br />
• Print Worksheet<br />
• Print Report Window<br />
• Print History Window<br />
Note that the session window contains limited <strong>for</strong>matting. If required, its contents may be<br />
copied and pasted into a Word Processor, where <strong>for</strong>matting can be applied.<br />
<strong>Minitab</strong> does have a Report Editor, which allows <strong>for</strong>matting. Results may be copied from<br />
the session window into the Report Editor, <strong>for</strong>matted, and then printed.<br />
Task 6 Using the Report Editor<br />
Activity 6.1 Scroll upwards in the session window until the results <strong>of</strong> the descriptive<br />
statistics are displayed. Select the output and click Edit > Copy. Maximise the<br />
Project Manager Window and double-click Report Pad. Click in the right hand<br />
panel and select Edit > Paste. The results will appear in the report, and they<br />
can now be edited.<br />
Figure 29 Project Manager showing Report Pad open<br />
In<strong>for</strong>mation Systems Services Page 28 <strong>of</strong> 30<br />
2.1