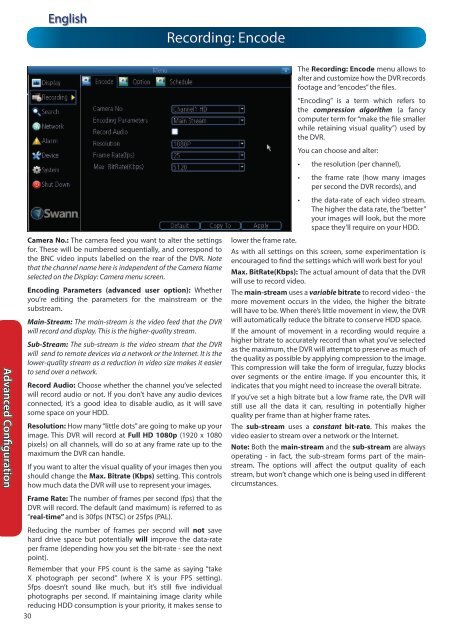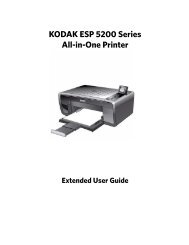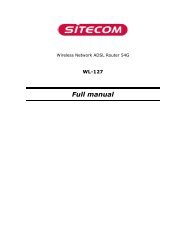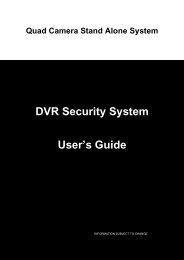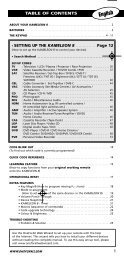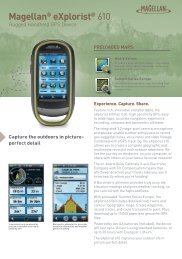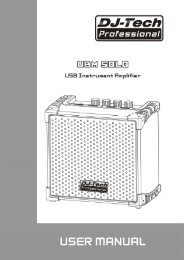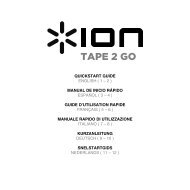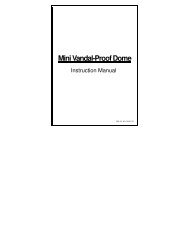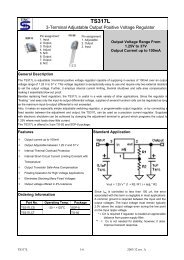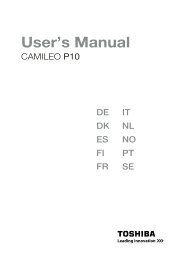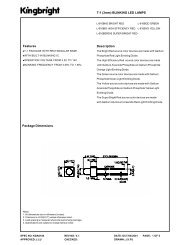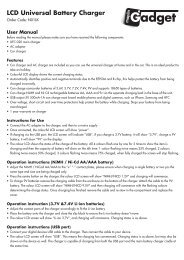N57QK_manual.pdf filesize - Maplin Electronics
N57QK_manual.pdf filesize - Maplin Electronics
N57QK_manual.pdf filesize - Maplin Electronics
You also want an ePaper? Increase the reach of your titles
YUMPU automatically turns print PDFs into web optimized ePapers that Google loves.
Advanced Configuration<br />
English<br />
Camera No.: The camera feed you want to alter the settings<br />
for. These will be numbered sequentially, and correspond to<br />
the BNC video inputs labelled on the rear of the DVR. Note<br />
that the channel name here is independent of the Camera Name<br />
selected on the Display: Camera menu screen.<br />
Encoding Parameters (advanced user option): Whether<br />
you’re editing the parameters for the mainstream or the<br />
substream.<br />
Main-Stream: The main-stream is the video feed that the DVR<br />
will record and display. This is the higher-quality stream.<br />
Sub-Stream: The sub-stream is the video stream that the DVR<br />
will send to remote devices via a network or the Internet. It is the<br />
lower-quality stream as a reduction in video size makes it easier<br />
to send over a network.<br />
Record Audio: Choose whether the channel you’ve selected<br />
will record audio or not. If you don’t have any audio devices<br />
connected, it’s a good idea to disable audio, as it will save<br />
some space on your HDD.<br />
Resolution: How many “little dots” are going to make up your<br />
image. This DVR will record at Full HD 1080p (1920 x 1080<br />
pixels) on all channels, will do so at any frame rate up to the<br />
maximum the DVR can handle.<br />
If you want to alter the visual quality of your images then you<br />
should change the Max. Bitrate (Kbps) setting. This controls<br />
how much data the DVR will use to represent your images.<br />
Frame Rate: The number of frames per second (fps) that the<br />
DVR will record. The default (and maximum) is referred to as<br />
“real-time” and is 30fps (NTSC) or 25fps (PAL).<br />
Reducing the number of frames per second will not save<br />
hard drive space but potentially will improve the data-rate<br />
per frame (depending how you set the bit-rate - see the next<br />
point).<br />
Remember that your FPS count is the same as saying “take<br />
X photograph per second” (where X is your FPS setting).<br />
5fps doesn’t sound like much, but it’s still five individual<br />
photographs per second. If maintaining image clarity while<br />
reducing HDD consumption is your priority, it makes sense to<br />
30<br />
Recording: Encode<br />
The Recording: Encode menu allows to<br />
alter and customize how the DVR records<br />
footage and “encodes” the files.<br />
“Encoding” is a term which refers to<br />
the compression algorithm (a fancy<br />
computer term for “make the file smaller<br />
while retaining visual quality”) used by<br />
the DVR.<br />
You can choose and alter:<br />
• the resolution (per channel),<br />
• the frame rate (how many images<br />
per second the DVR records), and<br />
• the data-rate of each video stream.<br />
The higher the data rate, the “better”<br />
your images will look, but the more<br />
space they’ll require on your HDD.<br />
lower the frame rate.<br />
As with all settings on this screen, some experimentation is<br />
encouraged to find the settings which will work best for you!<br />
Max. BitRate(Kbps): The actual amount of data that the DVR<br />
will use to record video.<br />
The main-stream uses a variable bitrate to record video - the<br />
more movement occurs in the video, the higher the bitrate<br />
will have to be. When there’s little movement in view, the DVR<br />
will automatically reduce the bitrate to conserve HDD space.<br />
If the amount of movement in a recording would require a<br />
higher bitrate to accurately record than what you’ve selected<br />
as the maximum, the DVR will attempt to preserve as much of<br />
the quality as possible by applying compression to the image.<br />
This compression will take the form of irregular, fuzzy blocks<br />
over segments or the entire image. If you encounter this, it<br />
indicates that you might need to increase the overall bitrate.<br />
If you’ve set a high bitrate but a low frame rate, the DVR will<br />
still use all the data it can, resulting in potentially higher<br />
quality per frame than at higher frame rates.<br />
The sub-stream uses a constant bit-rate. This makes the<br />
video easier to stream over a network or the Internet.<br />
Note: Both the main-stream and the sub-stream are always<br />
operating - in fact, the sub-stream forms part of the mainstream.<br />
The options will affect the output quality of each<br />
stream, but won’t change which one is being used in different<br />
circumstances.