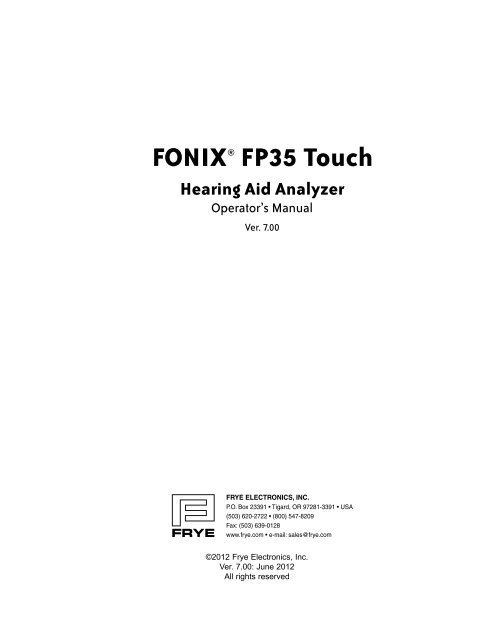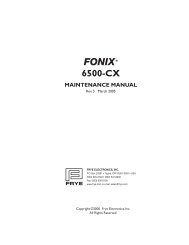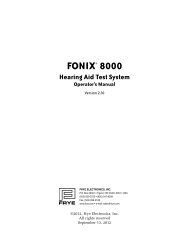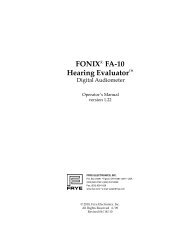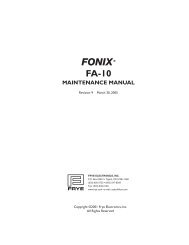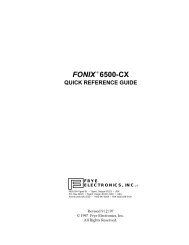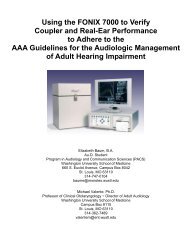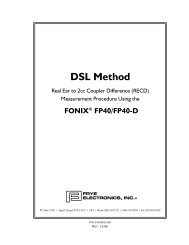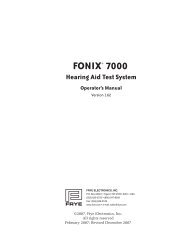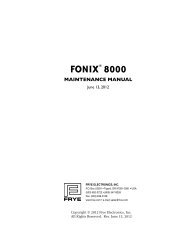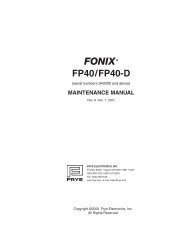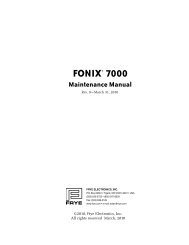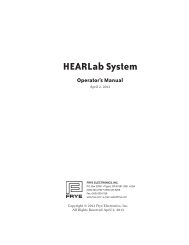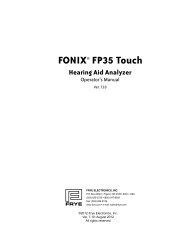FONIX® FP35 Touch - Frye Electronics
FONIX® FP35 Touch - Frye Electronics
FONIX® FP35 Touch - Frye Electronics
You also want an ePaper? Increase the reach of your titles
YUMPU automatically turns print PDFs into web optimized ePapers that Google loves.
<strong>FONIX®</strong> <strong>FP35</strong> <strong>Touch</strong><br />
Hearing Aid Analyzer<br />
Operator’s Manual<br />
Ver. 7.00<br />
©2012 <strong>Frye</strong> <strong>Electronics</strong>, Inc.<br />
Ver. 7.00: June 2012<br />
All rights reserved
Table of Contents iii<br />
Contents<br />
Chapter 1: An Overview of the <strong>FP35</strong> <strong>Touch</strong> . . . . . . . . . . . . . . . . . . . . . . . . . . . . . . . . . . . . . . . . . . . . . .1<br />
1.1 A Guide to Using this Manual. .........................................................................2<br />
1.2 Layout, Controls, & Safety .............................................................................2<br />
1.2.1 Power LED and LCD display. .....................................................................2<br />
1.2.2 Front panel layout ...............................................................................3<br />
1.2.3 Rear Panel Layout ...............................................................................4<br />
1.2.4 Sound Chamber Connectors. ....................................................................6<br />
1.3 Accessories. ...........................................................................................6<br />
1.3.1 Standard Accessories ............................................................................6<br />
1.3.2 Real-Ear Option Accessories. ....................................................................7<br />
1.3.3 Optional accessories ............................................................................8<br />
1.4 Optional Features for the <strong>FP35</strong> .......................................................................13<br />
1.5 Setup .................................................................................................14<br />
1.6 Safety ................................................................................................14<br />
1.7 Maintenance ......................................................................................... 17<br />
1.7.1 Servicing the Instrument ........................................................................ 17<br />
1.7.2 Cleaning the Instrument ........................................................................18<br />
1.7.3 Warranty. .......................................................................................18<br />
Chapter 2: General Operation . . . . . . . . . . . . . . . . . . . . . . . . . . . . . . . . . . . . . . . . . . . . . . . . . . . . . . . . . .19<br />
2.1 Operation of Keys. ....................................................................................19<br />
2.1.1 Using the Function Keys ........................................................................19<br />
2.1.2 Using the Local Menus. .........................................................................21<br />
2.1.3 Using the Help Menus ..........................................................................22<br />
2.1.4 Using the [EXIT] and [RESET] keys ..............................................................23<br />
2.1.5 Using the <strong>Touch</strong> Screen. ........................................................................23<br />
2.2 Opening Screen ......................................................................................25<br />
2.2.1 Entering the Opening Screen ...................................................................25<br />
2.2.2 Opening Screen Display ........................................................................25<br />
2.2.3 Switching Between Settings. ....................................................................26<br />
2.3 The Default Settings Menu ...........................................................................26<br />
2.3.1 Customizing Your Instrument Default Settings ..................................................27<br />
2.3.2 Switching between Easy and Advanced User Levels............................................27<br />
2.3.3 Changing the use of [F1] in the Opening screen ................................................28<br />
2.3.4 Setting the date and time .......................................................................28<br />
2.3.5 Changing the external monitor colors ..........................................................28<br />
2.3.6 Explaining the Settings in the Main Default Settings Menu .....................................29<br />
2.3.7 Explaining the Settings in the Advanced Menu .................................................31<br />
2.4 Aid Types and Delay Times. ..........................................................................35<br />
2.5 Source Types & Measurements .......................................................................36<br />
2.5.1 Understanding Pure-Tone Signals ...............................................................37<br />
2.5.1.1 Delay Settings. ...........................................................................37
iv FONIX <strong>FP35</strong> Hearing Aid Analyzer<br />
2.5.1.2 Harmonic Distortion .....................................................................37<br />
2.5.1.3 Noise Reduction .........................................................................38<br />
2.5.1.4 Warble Rates ............................................................................38<br />
2.5.1.5 Adjusting the Signal Skew. ...............................................................39<br />
2.5.1.6 Three-Frequency Averages ..............................................................39<br />
2.5.2 Understanding Composite Signals ..............................................................40<br />
2.5.2.1 Filter Type ...............................................................................40<br />
2.5.2.2 Intermodulation Distortion . . . . . . . . . . . . . . . . . . . . . . . . . . . . . . . . . . . . . . . . . . . . . . . . . . . . . . . . . . . . . . 41<br />
2.5.2.3 Noise Reduction .........................................................................44<br />
2.5.3 Measuring RMS .................................................................................45<br />
2.5.4 Measuring the RMS of the reference microphone . . . . . . . . . . . . . . . . . . . . . . . . . . . . . . . . . . . . . . . . . . . . . . . 47<br />
2.5.5 Using the Earphone Jack ........................................................................48<br />
2.5.6 Using Impulse Rejection ........................................................................48<br />
2.5.7 Using an External Speaker or Sound Chamber ..................................................49<br />
2.5.8 Measuring Telecoil ..............................................................................50<br />
2.5.9 Changing the Microphone Selection ............................................................51<br />
2.6 Printing ...............................................................................................52<br />
2.6.1 Choosing the Printer. ...........................................................................52<br />
2.6.2 Adding a Label .................................................................................53<br />
2.6.3 Changing the Thermal Paper (with the old moving head printer)...............................54<br />
2.6.4 Changing the Thermal Paper (with the fixed head printer) .....................................55<br />
2.6.5 Fixing Paper Jams or Misfeeds ..................................................................57<br />
2.6.6 Minimizing Fading ..............................................................................58<br />
2.6.7. Using an External Printer .......................................................................58<br />
2.7 Display & Data ........................................................................................58<br />
2.7.1 Data Display ....................................................................................58<br />
2.7.2 Curve ID Box ....................................................................................60<br />
Chapter 3: Coupler Measurements . . . . . . . . . . . . . . . . . . . . . . . . . . . . . . . . . . . . . . . . . . . . . . . . . . . . .61<br />
3.1 Coupler Multicurve Display ..........................................................................61<br />
3.2 Leveling the Sound Chamber. ........................................................................62<br />
3.2.1 Leveling .........................................................................................63<br />
3.2.2 Saving the Leveling Information ................................................................64<br />
3.2.3 Changing the Leveling Source. ..................................................................64<br />
3.3 Hearing Aid Setup ....................................................................................65<br />
3.3.1 Setting up a BTE ................................................................................65<br />
3.3.2 Setting up an ITE ...............................................................................66<br />
3.3.3 Setting up a Body Aid. ..........................................................................67<br />
3.4 Frequency Responses ................................................................................67<br />
3.4.1 Running a Test Curve ...........................................................................68<br />
3.4.2 Running a Single Frequency Measurement .....................................................70<br />
3.5 Distortion Measurements . . . . . . . . . . . . . . . . . . . . . . . . . . . . . . . . . . . . . . . . . . . . . . . . . . . . . . . . . . . . . . . . . . . . . . . . . . . . . 70<br />
3.5.1 Measuring Harmonic Distortion .................................................................70<br />
3.5.2 Measuring Intermodulation Distortion ..........................................................72<br />
3.5.3 Performing an IM Distortion Sweep.............................................................73
Table of Contents v<br />
3.5.4 Changing the Frequencies of an IM Distortion Sweep ..........................................74<br />
3.5.5 Turning on/off Impulse Rejection ..............................................................75<br />
3.5.6 Using the Reference Microphone ...............................................................75<br />
3.6 CIC Option ...........................................................................................75<br />
3.7 OES Option. ..........................................................................................77<br />
3.8 Advanced Testing. ....................................................................................78<br />
3.8.1 Testing Digital Hearing Aids. ....................................................................78<br />
3.8.2 Testing Directional Hearing Aids (<strong>FP35</strong> with Real Ear option only) ........................79<br />
3.8.3 Testing with the Reference Microphone ........................................................82<br />
3.8.4 Reversing the Microphones ....................................................................83<br />
3.8.5 Splitting the Microphones . . . . . . . . . . . . . . . . . . . . . . . . . . . . . . . . . . . . . . . . . . . . . . . . . . . . . . . . . . . . . . . . . . . . . . 84<br />
3.8.6 Changing the Signal Filters. .....................................................................85<br />
3.8.7 Running a Three-Frequency Average ...........................................................86<br />
3.8.8 Measuring the Telecoil Response...............................................................86<br />
3.8.9 Measuring with an External Signal ..............................................................89<br />
3.8.10 Testing Frequency Shifting Hearing Aids .......................................................90<br />
3.8.11 1/3 Octave Analysis ............................................................................91<br />
3.9 Reference .............................................................................................92<br />
3.9.1 Defining the Function Keys. .....................................................................93<br />
3.9.2 Explaining the Menu Items ......................................................................93<br />
Chapter 4: Automated Test Sequences . . . . . . . . . . . . . . . . . . . . . . . . . . . . . . . . . . . . . . . . . . . . . . . . .97<br />
4.1 The ANSI Sequence ...................................................................................97<br />
4.1.1 Viewing the ANSI 03 Display ....................................................................98<br />
4.1.2 Defining the Function Keys .....................................................................99<br />
4.1.3 Leveling .......................................................................................100<br />
4.1.4 Switching between ANSI 96 and ANSI 03 ......................................................100<br />
4.1.5 Setting up for ANSI testing .....................................................................100<br />
4.1.6 Running an ANSI Test ..........................................................................102<br />
4.1.7 Testing Digital Hearing Aids. ...................................................................102<br />
4.1.8 Understanding Menu Items. ...................................................................103<br />
4.2 IEC Testing ...........................................................................................104<br />
4.2.1 Viewing the IEC 05 Display ....................................................................105<br />
4.2.2 Defining the Function Keys ....................................................................106<br />
4.2.3 Setting Up the Hearing Aid for Testing with IEC 05.............................................106<br />
4.2.4 Running an IEC 05 Test ........................................................................107<br />
4.2.5 Measuring Telecoil ............................................................................107<br />
4.2.6 Defining the Menu Items ......................................................................107<br />
4.3 JIS Testing ............................................................................................109<br />
4.3.1 Viewing the JIS Display ........................................................................109<br />
4.3.2 Defining the Function Keys ....................................................................111<br />
4.3.3 Setting Up the Hearing Aid for Testing .........................................................111<br />
4.3.4 Running the JIS Test ...........................................................................112<br />
4.3.5 Defining the Menu Items ......................................................................112<br />
4.4 ISI Testing ............................................................................................113
vi FONIX <strong>FP35</strong> Hearing Aid Analyzer<br />
Chapter 5: Real-Ear Measurements . . . . . . . . . . . . . . . . . . . . . . . . . . . . . . . . . . . . . . . . . . . . . . . . . . .117<br />
5.1 Introduction. ........................................................................................117<br />
5.1.1 Real-Ear Screens. ..............................................................................117<br />
5.1.2 Navigation .....................................................................................117<br />
5.2 Real-Ear Setup ......................................................................................118<br />
5.2.1 General Setup .................................................................................118<br />
5.2.2 Internal Speaker Setup (for Sound Field Use) .................................................119<br />
5.2.3 External Speaker Setup ........................................................................120<br />
5.2.4 Placing the Probe Tube ........................................................................121<br />
5.2.5 Placing the Sound Field Speaker ..............................................................122<br />
5.2.6 Leveling the Sound Field Speaker .............................................................122<br />
5.2.7 Testing Digital Aids ............................................................................124<br />
5.2.8 Testing Body Aids. .............................................................................124<br />
5.3 Audiogram Entry Screen—Creating A Target ........................................................124<br />
5.3.1 Entering the Audiogram Screen. ...............................................................125<br />
5.3.2 Audiogram Display ............................................................................125<br />
5.3.3 Entering Audiometric Information & Creating A Target ........................................126<br />
5.3.4 Creating an NAL-NL1 Target. ...................................................................126<br />
5.3.5 Modifying a Target. ............................................................................128<br />
5.3.6 Measuring the Real-Ear to Coupler Difference.................................................128<br />
5.3.6.1 Analyzer Setup for RECD. ..............................................................128<br />
5.3.6.2 Client Setup for RECD ..................................................................129<br />
5.3.6.3 Taking the RECD Measurement.........................................................130<br />
5.3.7 Measuring the Real-Ear to Dial Difference .....................................................130<br />
5.3.8 Measuring the Unaided measurement ........................................................133<br />
5.3.9 Starting a New Client ..........................................................................135<br />
5.3.10 Defining the Menu Items .....................................................................136<br />
5.4 Insertion Gain Testing ...............................................................................138<br />
5.4.1 Measuring the Unaided Response. ............................................................139<br />
5.4.2 Measuring the Aided Response ...............................................................140<br />
5.4.3 Viewing Aided Gain as full screen .............................................................142<br />
5.4.4 Automatic Testing. .............................................................................143<br />
5.4.5 Testing Directional Hearing Aids. ..............................................................143<br />
5.4.6 Testing Open Fit Hearing Aids . ................................................................146<br />
5.5 The Real-Ear SPL Screen ............................................................................147<br />
5.5.1 The SPL Display ...............................................................................147<br />
5.5.2 Running an SPL Test ...........................................................................148<br />
5.5.3 Viewing Real-ear SPL Results in Full Screen ...................................................149<br />
5.5.4 Important Notes on SPL Testing. ...............................................................150<br />
5.5.4.1 Speech-Weighting Effects on Pure tones ...............................................150<br />
5.5.4.2 Target Formulas . .......................................................................150<br />
5.5.4.3 1/3 Octave Analysis ....................................................................151<br />
5.5.5 Important Notes on DSL Testing ...............................................................152<br />
5.6 Live Speech Testing .................................................................................153
Table of Contents vii<br />
5.6.1 Using Speech as a Test Signal ..................................................................153<br />
5.6.2 Measuring the occlusion effect ................................................................156<br />
5.7 Miscellaneous Real-Ear Measurements..............................................................157<br />
5.7.1 Measuring a Single Frequency Response ......................................................158<br />
5.7.2 Measuring Harmonic Distortion................................................................158<br />
5.7.3 Measuring Intermodulation Distortion.........................................................159<br />
5.7.3.1 To perform a static IM distortion test ...................................................159<br />
5.7.3.2 To perform an IM distortion sweep.....................................................161<br />
5.7.3.3 To change the frequencies used in the sweep..........................................162<br />
5.7.4 Using the Reference Microphone ..............................................................162<br />
5.7.5 Viewing Target Data. ...........................................................................163<br />
5.7.6 Measuring the Telecoil Response ..............................................................164<br />
5.8 Reference ...........................................................................................165<br />
5.8.1 Viewing the Real-Ear Screens..................................................................165<br />
5.8.2 Viewing Results in Full Screen .................................................................167<br />
5.8.3 Defining the Menu Items ......................................................................168<br />
5.9 CROS, and BICROS . .................................................................................172<br />
5.9.1 Measuring the Head-Baffle Effect ..............................................................173<br />
5.9.2. Measuring the Overcoming of the Head-Baffle Effect ..........................................174<br />
5.9.2.1 CROS ...................................................................................174<br />
5.9.2.2 BI-CROS ................................................................................174<br />
5.9.3 Measuring Overall Insertion Gain .............................................................175<br />
5.9.3.1 CROS ...................................................................................175<br />
5.9.3.2 BI-CROS ................................................................................175<br />
5.9.4 Measuring Insertion Loss to the “Good” Ear (CROS) ...........................................176<br />
Chapter 6: 2-CC Targets . . . . . . . . . . . . . . . . . . . . . . . . . . . . . . . . . . . . . . . . . . . . . . . . . . . . . . . . . . . . . . .177<br />
6.1 Target Creation. ......................................................................................178<br />
6.2 The Coupler Target and Coupler EarSim Displays ....................................................179<br />
6.2.1 Viewing the Coupler Target Screen .............................................................179<br />
6.2.2 Viewing the Coupler EarSim Screen............................................................181<br />
6.2.3 Viewing Results in Full Screen .................................................................182<br />
6.3 Measurements & Adjustments .......................................................................183<br />
6.3.1 Taking Basic Measurements . . . . . . . . . . . . . . . . . . . . . . . . . . . . . . . . . . . . . . . . . . . . . . . . . . . . . . . . . . . . . . . . . . . . 184<br />
6.3.2 Viewing Target Data ............................................................................184<br />
6.3.3 Tying the Target to a Measurement Curve ......................................................185<br />
6.4 Reference ............................................................................................186<br />
Chapter 7: The Audiometer Option . . . . . . . . . . . . . . . . . . . . . . . . . . . . . . . . . . . . . . . . . . . . . . . . . . . .191<br />
7.1 Introduction .........................................................................................191<br />
7.2 Equipment. ..........................................................................................191<br />
7.3 Setup ................................................................................................191<br />
7.3.1 Sound Field Speaker. ..........................................................................191<br />
7.3.2 Insert Earphones ..............................................................................194<br />
7.4 Taking Audiometric Measurements ..................................................................194
viii FONIX <strong>FP35</strong> Hearing Aid Analyzer<br />
7.4.1 Measurements in HL ...........................................................................194<br />
7.4.2 Measurements in SPL ..........................................................................194<br />
7.4.3 Measurements in Gain. ........................................................................195<br />
7.5 Output Limitations ..................................................................................195<br />
Chapter 8: Spectrum Analysis . . . . . . . . . . . . . . . . . . . . . . . . . . . . . . . . . . . . . . . . . . . . . . . . . . . . . . . . .197<br />
8.1 Spectrum Analysis Measurements. ..................................................................197<br />
8.2 Using the Spectrum Analysis Mode. .................................................................197<br />
8.3 Technical Details ....................................................................................198<br />
Appendix A: Specifications . . . . . . . . . . . . . . . . . . . . . . . . . . . . . . . . . . . . . . . . . . . . . . . . . . . . . . . . . . .201<br />
Appendix B: Software Upgrades . . . . . . . . . . . . . . . . . . . . . . . . . . . . . . . . . . . . . . . . . . . . . . . . . . . . . .205<br />
Appendix C: Calibration . . . . . . . . . . . . . . . . . . . . . . . . . . . . . . . . . . . . . . . . . . . . . . . . . . . . . . . . . . . . . .211<br />
Appendix D: Fitting Formula Tables . . . . . . . . . . . . . . . . . . . . . . . . . . . . . . . . . . . . . . . . . . . . . . . . . . .223<br />
Appendix E: SPL Conversions . . . . . . . . . . . . . . . . . . . . . . . . . . . . . . . . . . . . . . . . . . . . . . . . . . . . . . . . .227<br />
Appendix F: Digital Speech Technical Details . . . . . . . . . . . . . . . . . . . . . . . . . . . . . . . . . . . . . . . . . .231<br />
Index . . . . . . . . . . . . . . . . . . . . . . . . . . . . . . . . . . . . . . . . . . . . . . . . . . . . . . . . . . . . . . . . . . . . . . . . . . . . . . . .233
Chapter 1 1<br />
An Overview of the <strong>FP35</strong> <strong>Touch</strong><br />
Welcome to the FONIX <strong>FP35</strong> Analyzer! The FONIX <strong>FP35</strong> provides quick, accurate<br />
information about how well a hearing aid works. It uses a graphical display<br />
or numerical table to show how much amplification the aid provides, which frequencies<br />
it amplifies, and how much distortion is creates.<br />
The <strong>FP35</strong> analyzer uses a backlit touchscreen LCD with an adjustable contrast<br />
for its main display, and it has a thermal printer built in so that you can print<br />
hard copies of gathered data no matter where you are. The <strong>FP35</strong> also has an<br />
external monitor option that allows the simultaneous display of the built-in LCD<br />
and an external monitor. Most computer monitors will work with this feature,<br />
although the <strong>FP35</strong> display is only in two colors. There is also a parallel port on<br />
the back of all <strong>FP35</strong> analyzers, allowing the use of an external printer. A microphone<br />
for performing coupler measurements is connected to the inside of the<br />
built-in sound chamber. A microphone set for perform real-ear measurements is<br />
connected to the front of the analyzer.<br />
The <strong>FP35</strong> analyzer is meant to be used primarily by hearing health professionals<br />
who fit hearing aids on hearing-impaired adults and children throughout the<br />
world.<br />
Training in the use of the <strong>FP35</strong> analyzer is provided by the FONIX distributor<br />
or, if purchased directly, by the <strong>Frye</strong> factory. Training materials are available on<br />
the <strong>Frye</strong> website www.frye.com. We recommend setting aside four hours for initial<br />
training on the <strong>FP35</strong> analyzer.<br />
Indications for use<br />
The FONIX <strong>FP35</strong> Hearing Aid Analyzer allows the user to test the characteristics<br />
of a hearing aid using coupler and optional real-ear measurements. These<br />
characteristics include: Frequency response, harmonic distortion, equivalent<br />
input noise, and compression. Coupler measurements are performed inside<br />
a sound chamber. Real-ear measurements are performed with a small probe<br />
microphone inside the patient’s ear against a choice of prescription targets. This<br />
manual provides detailed instructions on the measurement capabilities and user<br />
interface of the FONIX <strong>FP35</strong>.
2 FONIX <strong>FP35</strong> Hearing Aid Analyzer<br />
1.1 A Guide to Using this Manual<br />
The <strong>FP35</strong> is easy to use. You can begin testing right away, and, if you do happen<br />
to get stuck, the pop-up help menus will guide you through what to do next. In<br />
addition, this manual contains detailed instructions and information about all<br />
the different testing capabilities and options that the <strong>FP35</strong> gives you.<br />
The <strong>FP35</strong> Operator’s Manual follows a logical, sequential order and is meant to<br />
be read in order. If you come across a section that contains information you are<br />
already familiar with, skip to the next section.<br />
Notations are consistent throughout the manual. Key names are contained in<br />
brackets, for instance [START/STOP]. Selections and settings are written in all<br />
capitals without brackets, such as PURETONE. Screen names are capitalized,<br />
such as Coupler screen.<br />
The up-down arrow keys are represented by these symbols: [p q]. The rightleft<br />
arrow keys are represented by these symbols: [t u].<br />
1.2 Layout, Controls, & Safety<br />
The basic layout of the <strong>FP35</strong> analyzer and special information pertaining to<br />
safety regulations are described in this section.<br />
1.2.1 Power LED and LCD display<br />
The <strong>FP35</strong> uses a 1/4 VGA touchscreen LCD screen to display graphs and numerical<br />
data. An optional external monitor connection is also available. The <strong>FP35</strong><br />
analyzer is equipped with a screen saver that will turn off the display automatically<br />
if the <strong>FP35</strong> is not used for a period of ten minutes or some other length of<br />
time specified by the user in the Default Settings Menu (see Section 2.3, The<br />
Default Settings Menu). To activate the screen after the screen saver has turned<br />
it off, press any key.<br />
The <strong>FP35</strong> has only one LED. It is above the [OPERATE] key (see Figure 1.2.1).<br />
The LED can indicate several different things by its color and by how quickly it<br />
flashes.<br />
• Green (not flashing)—Normal operation<br />
• Green fast flash (every second)—Screen saver mode<br />
• Green slow flash (every three seconds)—Off, but the circuit continues to<br />
receive power<br />
• Red—Error condition; unit should not be used<br />
• Red & Green alternating—Software upload mode
An Overview of the <strong>FP35</strong> <strong>Touch</strong> 3<br />
Figure 1.2.1—<strong>FP35</strong> front panel<br />
1.2.2 Front panel layout<br />
The front panel of the <strong>FP35</strong> analyzer consists of 5 function keys, 4 arrow keys,<br />
and 9 other keys with varying operations. Together, these keys are used to control<br />
all the operations of the <strong>FP35</strong> analyzer.<br />
Function Keys:<br />
There are five “function keys” located just below the <strong>FP35</strong>’s front panel, labeled<br />
[F1] through [F5]. The function of these keys change from screen to screen,<br />
according to the operation displayed. There are three basic uses of the function<br />
keys:<br />
• To navigate from screen to screen<br />
• To toggle a selection<br />
• To pop-up up a selection menu<br />
For example, in the Opening Screen, pressing [F3] will take you into the Coupler<br />
Multi-Curve screen where you can test an aid in the sound chamber.<br />
Other Keys:<br />
[MENU] Enters and exits the menu relevant to the current screen.<br />
[EXIT] Exits the current screen, returning you to the a measurement<br />
screen or the Opening Screen. Unlike the [RESET] key, pressing<br />
[EXIT] does not erase any data.
4 FONIX <strong>FP35</strong> Hearing Aid Analyzer<br />
[NEXT] [BACK] Moves back and forth between screens that are in a sequences.<br />
Examples include menus and the real-ear measurement screens.<br />
[p q] Moves the cursor up and down in a menu screen and in the<br />
Audiogram Entry screen. Adjusts the level of the source amplitude in<br />
a measurement screen.<br />
[t u] Cycles through available menu choices, adjusts the frequency selection<br />
in a single tone measurement, and adjusts the amplitude levels<br />
in an audiogram in the Audiogram Entry screen.<br />
[START/STOP] Starts or stops the current selected function.<br />
[OPERATE] Powers up and down the analyzer. When powered down, the LCD<br />
display is turned off and all data is cleared, but the main power is not<br />
turned off. The green LED will flash once every 3 seconds.<br />
[RESET] Interrupts any current running measurement and returns the <strong>FP35</strong><br />
to the Opening Screen. [RESET] will not clear leveling or calibration,<br />
but it will clear any data you have collected.<br />
[HELP] Pops up a help window containing instructions for the current screen.<br />
[PRINT/FEED] Prints the current screen when you press and release this key. Feeds<br />
the thermal paper when you press and hold this key.<br />
Connector:<br />
The <strong>FP35</strong> main board was revised in late October 2008 (the “-09 revision”). This added<br />
a new microphone connector on the front of the analyzer labeled “Mic” for the integrated<br />
real-ear microphone. The coupler microphone (and the old style real-ear microphone)<br />
is connected inside the sound chamber.<br />
<strong>Touch</strong> Screen:<br />
The <strong>FP35</strong> <strong>Touch</strong> features a touch screen LCD that allows you to perform many actions<br />
using your finger or a stylus directly on the built-in display. See Section 2.1.5 for<br />
details.<br />
1.2.3 Rear Panel Layout<br />
The rear panel layout contains most of the external connections for the <strong>FP35</strong> analyzer.<br />
There have been three major versions of the <strong>FP35</strong> rear panel. For the sake of this manual,<br />
we will refer to them as the “original” rear panel, the “-08” rear panel, and the “-09”<br />
rear panel.<br />
VIDEO<br />
LINE IN SPEAKER EARPHONE CONTRAST RS232 PRINTER POWER<br />
Figure 1.2.3A—The newest rear-panel, manufactured starting in November 2008. This revision added a<br />
“line-in” input as a 3.5mm jack.
An Overview of the <strong>FP35</strong> <strong>Touch</strong> 5<br />
VIDEO<br />
SPEAKER EARPHONE CONTRAST RS232 PRINTER POWER<br />
Figure 1.2.3B—The “08” rear-panel, manufactured between February 2007 and October 2008.<br />
VIDEO<br />
EARPHONE SPEAKER<br />
CONTRAST<br />
RS232 PRINTER KEYBOARD POWER<br />
Figure 1.2.3C—The “original” rear-panel, manufactured before February 2007.<br />
Video Connects to an external monitor (optional).<br />
Earphone Connects an insert earphone to the <strong>FP35</strong> in order to perform<br />
RECD or audiometric measurements. It can also be used to<br />
connect a Telewand or telecoil board for telecoil measurements.<br />
Speaker Connects an external sound field speaker or external sound<br />
chamber to the <strong>FP35</strong> analyzer. Can also be used to connect an<br />
external telecoil board or Telewand (-08 or -09 rear panel only)<br />
Contrast Changes the contrast of the LCD display.<br />
RS232 Connects to a computer in order to run a computer program or<br />
to upgrade your software.<br />
Printer Connects the <strong>FP35</strong> to an external printer.<br />
Keyboard This connector has no function (original rear panel only)<br />
Power Connects the <strong>FP35</strong> to its power supply. We recommend that<br />
you attach the power supply to the <strong>FP35</strong> before plugging it<br />
into the wall.<br />
The following symbols can be found on the back and on the bottom of the <strong>FP35</strong>:<br />
Meaning of Symbols<br />
Read the accompanying documents. Please read this manual<br />
before operating the <strong>FP35</strong>. A separate maintenance manual<br />
exists for the <strong>FP35</strong>. If you wish to obtain a maintenance manual<br />
please contact <strong>Frye</strong> <strong>Electronics</strong>, Inc., or your <strong>Frye</strong> representative.<br />
For purposes of safety classification under IEC 60601-1, the<br />
<strong>FP35</strong> is class 1 equipment, Type B.
6 FONIX <strong>FP35</strong> Hearing Aid Analyzer<br />
1.2.4 Sound Chamber Connectors<br />
1.3 Accessories<br />
0086<br />
This symbol indicates that <strong>Frye</strong> <strong>Electronics</strong> conforms to the<br />
Medical Device Directive 93/42/EEC.<br />
There are three jacks in the bottom part of the sound chamber. The 3.5mm jack<br />
is for the internal sound chamber. The larger multi-pronged jack is for the coupler<br />
microphone or the M300 microphone set. The small 2.5mm jack is for battery<br />
current measurements.<br />
1.3.1 Standard Accessories<br />
HA-1 2-cc Coupler<br />
Dimensions per requirements of ANSI<br />
S3.7 for testing in-the-ear hearing aids<br />
HA-2 2-cc Coupler<br />
Dimensions per requirements of ANSI<br />
S3.7 for testing ear level, eyeglass and<br />
body aids<br />
Ear-Level (BTE) Adapter<br />
Snaps into the 1/4 in (6.35 mm) diameter<br />
cavity in the HA-2 2-cc coupler.<br />
Equipped with a 0.6 in (15 mm) length of<br />
0.076 in (1.93 mm) ID tubing, the adapter<br />
allows ANSI S3.22 specified connection<br />
of an ear-level aid to the coupler.
An Overview of the <strong>FP35</strong> <strong>Touch</strong> 7<br />
1.3.2 Real-Ear Option Accessories<br />
Other Real-Ear Option Accessories:<br />
Coupler Microphone<br />
For performing coupler measurements.<br />
Microphone Adapter<br />
14 mm to 1-inch diameter microphone<br />
size. Couples the coupler microphone to<br />
a calibrator.<br />
Other Standard Accessories<br />
• Standard External Power Supply<br />
• Roll of Printer Paper<br />
• Operator’s Manual<br />
• Fun-Tak<br />
• RS232 Cable<br />
Probe Microphone<br />
Integrated probe microphone with a 10 ft<br />
(3 m) cable for real-ear measurements.<br />
• Probe Calibration Adapter—Provides a means of coupling the probe<br />
microphone to a calibrator.<br />
• Extension Pole—This extra pole (6 1/2” long), lets you use two different<br />
speaker heights when testing in the Real-ear Mode.
8 FONIX <strong>FP35</strong> Hearing Aid Analyzer<br />
• Probe Tubes—set of 25<br />
• Felt Pen—Red, Dry-erase<br />
• Rectangular reference microphone adapter—Couples the rectangular reference<br />
microphone to a calibrator.<br />
1.3.3 Optional accessories<br />
Mounting Sleeves<br />
For securing microphones to the<br />
earhook. Only used for M300 style<br />
microphone set. The newer style<br />
probe microphone with the integrated<br />
earhook does not require these sleeves.<br />
Wedge Style Earhook<br />
Holds probe and reference microphones<br />
during real-ear testing. Only<br />
used for M300 style microphone set.<br />
The newer style probe microphone<br />
with integrated earhook does not<br />
require this part.<br />
Soft Carrying Case<br />
An attractive, sturdy, soft carrying case<br />
that holds the <strong>FP35</strong> and accessories.
An Overview of the <strong>FP35</strong> <strong>Touch</strong> 9<br />
External Monitor Option<br />
Used for the external display of the <strong>FP35</strong><br />
analyzer. Requires the external monitor<br />
option.<br />
Quest QC-10 Sound Level Calibrator<br />
For calibration of microphone amplifier;<br />
operates at 1000 Hz at a level of 114 dB<br />
SPL.<br />
Swing Arm Speaker<br />
Gives you a wide range of speakerposition<br />
angles and heights to work with<br />
when testing in real ear.<br />
Child Size Wedge Style Earhook<br />
Holds probe and reference microphones<br />
during real-ear testing. Only used for<br />
M300 style microphone set. The newer<br />
style probe microphone with integrated<br />
earhook does not require this part.
10 FONIX <strong>FP35</strong> Hearing Aid Analyzer<br />
Infant Headband Package<br />
Used for performing real-ear measurements<br />
on infants and small children.<br />
Includes infant, child, and adult headbands,<br />
six flexible ear hooks, and two<br />
sets of “animal ears.”<br />
Single Insert Earphone (RECD)<br />
Consists of one ER3A earphone with a<br />
phono plug, a 72-inch cable, an assortment<br />
of ear tips, a calibration certificate,<br />
and a lapel clip. This package is suitable<br />
for performing an RECD measurement<br />
with the <strong>FP35</strong> analyzer. It can also be<br />
used for performing audiometric measurements<br />
with the Audiometer option.<br />
Dual Insert Earphones<br />
Pair of insert earphones with special connector<br />
for performing audiometric measurements.<br />
Can also be used for RECD<br />
measurements.<br />
Dual Insert Earphones Y Cable<br />
3.5 mm stereo phone plug to 1/4” phone<br />
jack. Connects dual insert earphone to<br />
<strong>FP35</strong>. Included with the Dual Insert<br />
Earphone Option.
An Overview of the <strong>FP35</strong> <strong>Touch</strong> 11<br />
Two Microphone System<br />
This two microphone setup can be<br />
ordered for sound chamber-only <strong>FP35</strong><br />
analyzers in order to enable testing with<br />
a reference microphone.<br />
Earphone Calibration Adapter<br />
Connects the Insert Earphone to the<br />
HA-2 coupler. Included with the<br />
Audiometer Option.<br />
Open Fit Coupler<br />
Non-standard coupler used for realistic<br />
testing of open fit hearing aids.<br />
Telewand<br />
Allows the measurement of telecoil per<br />
ANSI S3.22-1996 and ANSI S3.22-2003.<br />
Also allows real-ear telecoil measurements.
12 FONIX <strong>FP35</strong> Hearing Aid Analyzer<br />
Telecoil Board<br />
Allows the measurement of telecoil in<br />
sound chamber measurements.<br />
External Sound Chamber<br />
Connect the <strong>FP35</strong> analyzer to an external<br />
sound chamber for better sound isolation<br />
and positioning. Sound chamber models<br />
6040 and 6050 can be used. (Requires<br />
M311 microphone)<br />
Battery Pills<br />
Allows the measurement of battery current<br />
drain. Sizes: #13, 10, 675, 312, and<br />
AA available.<br />
Other Optional accessories<br />
• Calibration Clip—Used to couple the old style probe and reference<br />
microphones together for calibration purposes.<br />
• M311 Coupler Microphone—Used for performing coupler measurements<br />
with an external sound chamber. (See section 1.6 for EMC warning<br />
regarding this microphone.)
An Overview of the <strong>FP35</strong> <strong>Touch</strong> 13<br />
1.4 Optional Features for the <strong>FP35</strong><br />
Real-Ear Option<br />
You can order the <strong>FP35</strong> with the Real-Ear Option so that you can do tests on the<br />
hearing aid while it is in the client’s ear. It is then possible to individualize the<br />
fitting of a hearing aid—a necessary step since a coupler measurement can seldom<br />
tell the operator exactly what sound is received by the client. Many factors<br />
affect sound on its way to the eardrum. By measuring with a probe microphone,<br />
you will know what is really happening in your client’s ear.<br />
External Monitor Option<br />
This hardware option allows the connection of the <strong>FP35</strong> analyzer to an external<br />
monitor. When connected, the <strong>FP35</strong> displays on both its internal LCD monitor<br />
and the connected external monitor. Although the display is always only in two<br />
colors, most standard flat screen and VGA computer monitors can be used.<br />
IEC<br />
You can add the IEC (International Electrotechnical Commission) test sequence<br />
to your <strong>FP35</strong> analyzer. This automated sequence lets you test the performance<br />
of hearing aids in accordance with the IEC 118-7 standard. Both the 1994 and<br />
2005 versions of the standard are available.<br />
JIS<br />
An automated test sequence that follows the JIS standard, widely used in Japan.<br />
ANSI<br />
The ANSI 96 and ANSI 03 automated test sequences are available as an option<br />
on your <strong>FP35</strong>. They provide you with the means to quickly and accurately test a<br />
hearing aid in accordance with the ANSI S3.22 standard.<br />
CIC Option<br />
This option consists of a 0.4 cc CIC coupler and software correction factors. The<br />
CIC correction factors are available in the Coupler Mode by selecting the CIC<br />
coupler in the Coupler Menu.<br />
Audiometer Option<br />
This adds pure-tone air audiometric measurements to your <strong>FP35</strong> hearing aid<br />
analyzer. You can either take the measurements with insert earphones or with a<br />
sound field speaker. See Chapter 7 for more details.<br />
ISI<br />
An automated test sequence conforming to the Indian ISI IS-10775-1984 standard.<br />
Note: The <strong>FP35</strong> is fully upgradeable. These options can be added to an existing<br />
unit.
14 FONIX <strong>FP35</strong> Hearing Aid Analyzer<br />
1.5 Setup<br />
Unpack the instrument and all of the accessories, some of which can be found in<br />
a card box. If you ordered the soft carry case as an optional accessory, it will be<br />
shipped in a separate box.<br />
1.6 Safety<br />
Shipping<br />
Keep the shipping box for when you need to send the unit in to us for calibration,<br />
upgrade or repair.<br />
Choose a location for your <strong>FP35</strong> that is relatively free of ambient noise. Begin by<br />
plugging in the power supply to the back panel. See Figure 1.2.3 for an illustration<br />
of the back panel. Measurements can be considered reliable only when performed<br />
with the noise floor of the test environment 10 dB below the input level of the test<br />
signal.<br />
If you have ordered the Real-ear Option on your <strong>FP35</strong>, remove the integrated probe<br />
microphone from its packing material and plug it into the front of the analyzer<br />
after removing the warning sticker covering the mic port. This connection can also<br />
be made when the analyzer is powered on, but make sure you press the [RESET]<br />
button after plugging in the probe mic cable.<br />
The <strong>FP35</strong> will power up as soon as you plug the power cord into the wall. To<br />
power it down again, either unplug it, or push the [OPERATE] key. Unplugging the<br />
<strong>FP35</strong> turns it completely off; pushing the [OPERATE] key powers the unit down,<br />
but the internal circuit board continues to receive power.<br />
For safety reasons, the appliance inlet of the <strong>FP35</strong> (the power cord connection to<br />
the power supply) should be kept accessible at all times.<br />
Once you have power to the unit, you are ready to proceed.<br />
Warning: Do not modify this equipment without authorization of the menufacturer.<br />
When transporting analyzer, make sure to pack it securely to prevent damage. Use<br />
the original shipping box when possible. The optional soft carrying case is intended<br />
for hand carry only. You should always remove the power supply before moving<br />
the <strong>FP35</strong> anywhere.<br />
The following symbols are included on the electronic module shipping box:<br />
Keep dry. The <strong>FP35</strong> Hearing Aid Analyzer should not be<br />
exposed to water or other fluids. Water or other fluids could<br />
cause damage to the equipment.
An Overview of the <strong>FP35</strong> 15<br />
-20 º C<br />
5%<br />
%<br />
Probe Tubes<br />
60 º C<br />
85%<br />
The shipping/storage temperature of the <strong>FP35</strong> is -20 to 60<br />
degrees Celsius (-4 to 140 degrees Fahrenheit)<br />
The shipping/storage Humidity of the <strong>FP35</strong> is 5 to 85 percent<br />
relative humidity (non-condensing)<br />
This symbol, included on the probe tube packaging, indicates<br />
that probe tubes should be discarded after use in order to prevent<br />
the possible spread of infection. They cannot be cleaned,<br />
sterilized, or reused. Cutting the probe tube to a shorter length<br />
will invalidate the probe microphone calibration.<br />
Safety Classification for IEC 60601-1<br />
Type of protection against electric shock: Class I<br />
Degree of protection against electric shock: Type B<br />
Protection against harmful ingress of water: Ordinary<br />
Mode of operation: Continuous<br />
The <strong>FP35</strong> does not require sterilization or disinfection.<br />
The optional probe microphone and insert earphone are applied parts of the <strong>FP35</strong><br />
analyzer.<br />
Warning: This equipment is not suitable for use in the presence of flammable<br />
anaesthetic mixture with air or with oxygen or nitrous oxide.<br />
Warning: Connect only to the power supply packaged with the <strong>FP35</strong>. This power<br />
supply is a component of the <strong>FP35</strong> analyzer. Using other power supplies could<br />
lead to electric shock or other safety hazards.<br />
Warning: To avoid the risk of electric shock, this equipment must only be connected<br />
to a power supply with a protective earth.<br />
Warning: Do not connect the probe microphone to the patient unless it is connected<br />
to the <strong>FP35</strong> analyzer.
16 FONIX <strong>FP35</strong> Hearing Aid Analyzer<br />
Connection of peripheral equipment to the <strong>FP35</strong><br />
Compliance with IEC 60601-1-1 Safety requirements for medical electrical systems<br />
must be determined on a case-by-case basis.<br />
All electrical equipment attached to the <strong>FP35</strong>, such as video monitors, computer<br />
equipment, etc. must, at a minimum, meet one of the following conditions:<br />
a. The equipment complies with IEC 60601-1<br />
b. The equipment complies with relevant IEC and ISO safety standards and<br />
is supplied from a medical grade isolation transformer.<br />
c. The equipment complies with relevant IEC and ISO safety standards and<br />
is kept at least 1.5 meters from the patient.<br />
The allowable leakage currents of IEC 60601-1-1 must not be exceeded. IEC<br />
60601-1-1 should be consulted when assembling such a system. Failure to follow<br />
these instructions could cause interference with nearby medical equipment.<br />
Warning: Connecting equipment to the <strong>FP35</strong> analyzer that does not meet these<br />
guidelines could result in previously unidentified risks to patients, users, or<br />
third parties. Please contact <strong>Frye</strong> <strong>Electronics</strong> at support@frye.com if you have<br />
any questions about what equipment can be connected safely to the analyzer.<br />
Electromagnetic compatibility<br />
The <strong>FP35</strong> complies with IEC 60601-1-2.<br />
The <strong>FP35</strong> generates and uses radio frequency energy. In some cases the <strong>FP35</strong><br />
could cause interference with radio or television reception. You can determine if<br />
the <strong>FP35</strong> is the source of such interference by turning the unit off and on.<br />
If you are experiencing interference caused by the <strong>FP35</strong>, you may be able to correct<br />
it by one or more of the following measures:<br />
1. Relocate or reorient the receiving antenna.<br />
2. Increase the distance between the <strong>FP35</strong> and the receiver.<br />
3. Connect the <strong>FP35</strong> to a different outlet than the receiver.<br />
In some cases radio transmitting devices, such as cellular telephones, may cause<br />
interference to the <strong>FP35</strong>. In this case try increasing the distance between the<br />
transmitter and the <strong>FP35</strong>. Failure to follow these instructions could lead to interference<br />
with nearby medical equipment.<br />
Warning: Using the <strong>FP35</strong> with the optional M311 microphone (with 6 ft. cable)<br />
for use with an external sound chamber will compromise its RF immunity and<br />
compliance with IEC 60601-1-2.<br />
Disposal of the <strong>FP35</strong> and accessories<br />
The <strong>FP35</strong> and some of its accessories contain lead. At the end of its useful life,<br />
please recycle or dispose of the <strong>FP35</strong> according to local regulations.
An Overview of the <strong>FP35</strong> 17<br />
If you are located in the European Union, please report all safety-related concerns<br />
to our authorized representative:<br />
Siemens Hearing Instruments Ltd.<br />
Alexandra House<br />
Newton Road<br />
Manor Royal<br />
Crawley<br />
West Sussex RH109TT<br />
ENGLAND<br />
Otherwise, please report all safety related concerns to the <strong>Frye</strong> factory:<br />
<strong>Frye</strong> <strong>Electronics</strong>, Inc.<br />
9826 SW Tigard St.<br />
Tigard, OR 97223<br />
Ph: (503) 620-2722 or (800) 547-8209<br />
Fax: (503) 639-0128<br />
email: support @frye.com<br />
sales@frye.com<br />
<strong>Frye</strong> <strong>Electronics</strong>, Inc. is a Registered Firm of British Standards<br />
Institution, and we conform to the ISO 13485 standard.<br />
1.7 Maintenance<br />
We recommend checking the calibration of the <strong>FP35</strong> analyzer once a year. See<br />
Appendix C for details. Because of the configuration of the <strong>FP35</strong>, the microphones<br />
should not go out of calibration. If you perform the checks described in<br />
Appendix C and find that the microphones are in need of calibration, contact<br />
your local service representative or <strong>Frye</strong> <strong>Electronics</strong> because this could be a sign<br />
that further repairs to your system are needed.<br />
When used in a hospital environment, where such test equipment is commonly<br />
available, periodic current-leakage testing should be done on the power supply<br />
while the <strong>FP35</strong> is connected. Testing on a yearly basis is sufficient.<br />
1.7.1 Servicing the Instrument<br />
Contact <strong>Frye</strong> <strong>Electronics</strong>, Inc., P.O. Box 23391, Tigard, Oregon 97281-3391 for<br />
service. Our toll-free number is 1-800-547-8209. Our regular number is (503)<br />
620-2722, or you may contact your local <strong>Frye</strong> representative. We are also available<br />
on the internet. Our e-mail address is: service@frye.com, and our web site<br />
is www.frye.com.
18 FONIX <strong>FP35</strong> Hearing Aid Analyzer<br />
Units may be returned to <strong>Frye</strong> <strong>Electronics</strong>, Inc., 9826 S.W. Tigard St., Tigard,<br />
Oregon 97223. Please contact the company or your local <strong>Frye</strong> representative<br />
first, since many problems can be fixed without returning the whole unit. If<br />
something must be returned, a return authorization number (RMA) will be<br />
issued to be attached to all returned materials.<br />
When contacting the factory, please have the serial number of your instrument<br />
on hand. Look for this number on the bottom of the instrument. It will also<br />
be helpful for you to be able to tell us the software version installed on your<br />
machine. Check the Opening Screen for this information.<br />
1.7.2 Cleaning the Instrument<br />
For your safety, disconnect the <strong>FP35</strong> power supply from electric power while<br />
cleaning.<br />
Wipe the <strong>FP35</strong> case with a slightly moist soft cloth. Use plain water or water<br />
with mild dishwashing detergent. Wipe away any detergent with a clean, moist<br />
cloth, then dry the <strong>FP35</strong>.<br />
The LCD surface can be easily damaged, so wipe lightly and use a soft, waterdampened<br />
cloth to clean it. Do not allow liquid to enter the LCD opening.<br />
The microphones should be wiped with a dry cloth. Excess moisture may damage<br />
the microphone.<br />
The external power supply may be cleaned with a cloth dampened with cleaning<br />
alcohol. Clean the outside of the enclosure only.<br />
Warning: Do not immerse the power supply in water or a safety hazard could<br />
arise during use. This could cause an electric shock hazard.<br />
Never allow fluid to enter:<br />
• The Liquid Crystal Display (LCD)<br />
• The electronics module<br />
• The electrical connectors<br />
• The external power supply<br />
Solvents and abrasives will cause permanent damage to the <strong>FP35</strong>.<br />
1.7.3 Warranty<br />
The FONIX <strong>FP35</strong> and its accessories are guaranteed to be free of manufacturing<br />
defects which would prevent the products from meeting the specifications<br />
(given in Appendix A of this manual) for a period of one year from the date of<br />
purchase.
Chapter 2 19<br />
General Operation<br />
This chapter describes the general operation of the <strong>FP35</strong> analyzer, including<br />
basic operation of the keys, screen navigation, default settings, source types, and<br />
printing.<br />
2.1 Operation of Keys<br />
The general operation of the various keys on the <strong>FP35</strong> analyzer is described in<br />
this section. This includes a description of the function keys, the arrow keys,<br />
and the Menu, Help, Reset, Exit, Level, Feed, Print, Stop, and Start keys.<br />
2.1.1 Using the Function Keys<br />
There are four basic uses of the function keys:<br />
• To navigate from screen to screen<br />
• To toggle a selection<br />
• To pop-up up a selection menu<br />
• To perform an action<br />
A short description of the function of a key is always displayed above the key on<br />
the bottom of the <strong>FP35</strong> display.<br />
Navigation<br />
In the Opening screen, the function keys are used to navigate the various measurement<br />
screens. See Figure 2.1.1A for a flowchart of the available screens on<br />
the <strong>FP35</strong> analyzer.<br />
[F2] takes you to one of the real-ear screens: Audiogram Entry, Insertion Gain,<br />
Aided Gain, or Real-Ear SPL. Once you are in one of these screens, you can move<br />
to one of the other screens by using the [NEXT] and [BACK] keys. Audiogram<br />
Entry is the default screen, but [F2] will always take you to the last real-ear<br />
screen you entered. These screens are only available when the Real-Ear Option is<br />
ordered.<br />
[F3] takes you to one of the coupler multicurve screens: Coupler Multicurve,<br />
Coupler Target, or Coupler EarSim. You can navigate between these screens<br />
using the [NEXT] and [BACK] keys. Coupler Multicurve is the default screen,<br />
but [F3] will always take you to the last coupler multicruve screen you entered.<br />
Coupler Target and Coupler EarSim are only available with the Real-Ear Option.<br />
[F4] and [F5] are used to take you to an automated test sequence screen. The<br />
available automated test sequences on the <strong>FP35</strong> analyzer are: ANSI 03, ANSI 96,<br />
ACIC, IEC 94, IEC 05, JIS, and ISI. Only the automated test sequences that you<br />
have ordered will be available.
20 FONIX <strong>FP35</strong> Hearing Aid Analyzer<br />
Note: To exit from any screen, press the [EXIT] key.<br />
Audiogram<br />
Entry<br />
Real-Ear<br />
SPL<br />
Aided Gain<br />
Insertion<br />
Gain<br />
OPENING<br />
SCREEN<br />
F2 F3 F4/F5<br />
Coupler<br />
Multicurve<br />
Coupler<br />
Target<br />
Coupler<br />
EarSim<br />
Figure 2.1.1A—Flowchart of the <strong>FP35</strong> screens<br />
ANSI<br />
Toggle<br />
Pressing a function key in a measurement screen will usually toggle a selection.<br />
For instance, pressing [F2] in the Coupler Multicurve screen will toggle through<br />
the various curves.<br />
Pop-up Menu<br />
In some cases, a particular function key will have several different available<br />
settings. For example, in the Coupler Multicurve screen, [F4] selects the source<br />
type for a frequency measurement. You can either push the function key repeatedly<br />
until the desired setting appears, or you can push and hold the key down<br />
for half a second to pop up a function key balloon menu.<br />
A function key balloon menu is a listing of all available selections for that key.<br />
Choose the desired selection with [q, p]. When satisfied, press [START/STOP]<br />
or push and hold the function key for half a second again. Figure 2.1.1B shows<br />
an example of a Function Key Balloon Menu.<br />
Action<br />
Sometimes function keys perform an action. For instance, in most measurement<br />
screens, [F5] levels the sound chamber. By looking at the label of the function<br />
key, you should be able to determine the action of the function key.<br />
IEC<br />
JIS<br />
ISI
General Operation 21<br />
Figure 2.1.1B—Function key balloon menu<br />
2.1.2 Using the Local Menus<br />
Each screen contains a local menu that is displayed when you press the<br />
[MENU] key. The local menu, overlaid on the current screen, contains only settings<br />
that pertain to that screen. See Figure 2.1.2. For example, the local menu<br />
of a real-ear measurement screen will contain a selection for OUTPUT LIMIT.<br />
This setting does not pertain to coupler measurements, so you won’t find that<br />
particular item in the local menu of a coupler screen.<br />
In order for the <strong>FP35</strong> to be highly configurable for the advanced user, yet easy to<br />
operate for the user, we divided the local menus into several different sections.<br />
In most cases these are: the menu, the advanced menu, and the custom menu.<br />
When the [MENU] key is first pressed (in a screen other than the Opening<br />
screen), the basic local menu is displayed. This basic menu contains the selections<br />
most important to the displayed screen. Advanced users can open the<br />
advanced and custom menus by using the [NEXT] and [BACK] keys.<br />
There are three different types of menu items: local variables that are only<br />
active within the current screen, global variables that are available in all screens<br />
that use it, and resetable variables that change to a default value when [RESET]<br />
is pressed or the unit is first turned on. Resetable variables can be local or<br />
global. Most global and resetable variables are available in the Default Settings<br />
menu. Local variables are not available in the Default Settings screen.
22 FONIX <strong>FP35</strong> Hearing Aid Analyzer<br />
You can always tell what type a variable is by looking at the dash sequence next<br />
to it in one of the menus. Local variables use a series of small dots. Global variables<br />
use a series of large dots. Resetable variables use a series of short dashes.<br />
See Figure 2.1.2.<br />
Figure 2.1.2—Local menu of the Coupler Multicurve screen<br />
Resetable<br />
variable<br />
Local<br />
variable<br />
Global<br />
variable<br />
Details on the behavior of menu items:<br />
Local variables are not available in the Default Settings menu. When the analyzer<br />
is first powered on, local variables are set to a factory defined default setting,<br />
but they are not normally changed back to the default setting when [RESET] is<br />
pressed. (There are some exceptions.)<br />
When you change a resetable variable in the Default Settings menu, it will<br />
impact that variable in all local menus where it is available. However, changing<br />
a resetable variable in a local menu will not change its value in the Default<br />
Settings menu. When [RESET] is pressed, the local menu variable will revert<br />
back to the value defined in the Default Settings menu.<br />
Changing a global variable will change its value in all screens where it is available,<br />
including the Default Settings menu.<br />
2.1.3 Using the Help Menus<br />
Each screen of the <strong>FP35</strong> analyzer contains a pop-up help feature to aid you if<br />
you ever get stuck. If you find yourself uncertain of your next step, press the
General Operation 23<br />
[HELP] key. A pop-up window (Figure 2.1.3) will appear that lists the active<br />
keys and explains what they will do from your current screen.<br />
Figure 2.1.3—Pop-up Help Screen<br />
2.1.4 Using the [EXIT] and [RESET] keys<br />
The [EXIT] and [RESET] keys can be used to exit from any screen, menu, or<br />
window.<br />
The [RESET] key resets the analyzer and returns you to the Opening screen.<br />
Caution: Many settings, measurements, and test conditions are erased or<br />
returned to their default conditions with the push of this key. Use [EXIT]<br />
instead of [RESET] to avoid the loss of data.<br />
The [EXIT] key will close a pop-up window or local menu. When all such<br />
windows and menus are closed, the [EXIT] key will exit you from the current<br />
screen, leaving all settings, measurements, and test conditions as is.<br />
2.1.5 Using the <strong>Touch</strong> Screen<br />
The <strong>FP35</strong> <strong>Touch</strong> features a touchscreen LCD that allows you to perform many<br />
actions using your finger or a stylus directly on the display. The following<br />
actions are available on most screens:
24 FONIX <strong>FP35</strong> Hearing Aid Analyzer<br />
Figure 2.1.5—<strong>Touch</strong> Navigation Map<br />
Press – Press down on the screen for more than a second. This action is used to<br />
bring up the <strong>Touch</strong> Navigation Map. See Figure 2.1.5. This feature allows you to<br />
quickly move to any other <strong>FP35</strong> screen.<br />
Tap – Press on or tap the screen for less than 1/2 second. The tap can be used:<br />
• Above any of the function keys to bring up the desired function key menu.<br />
Tap to make your selection and tap again the close the function key menu.<br />
• On the ear selection to the right of the measurement graph to change the ear.<br />
• On the top part of a measurement graph to change the display from graphical<br />
to data and back again.<br />
• On the bottom part of the measurement graph to go into Visible Speech/<br />
Spectrum Analysis mode. Tap again to return to the previous source level.<br />
• On the Gain/SPL indicator on top left corner of the measurement graph to<br />
switch between FFT SPL, 3RD OCT SPL and GAIN.<br />
• On the Source box at the bottom of the test screen to change the input level.<br />
• On the target settings display located in the lower right corner of the real-ear<br />
or coupler target measurement screens to bring up the target menu.<br />
• On a menu selection in a local menu or Default Settings Menu to move the<br />
cursor directly to that item. (You will still need to use the arrow keys to<br />
change the selection.)<br />
• On the Curve Box located on the lower right corner of the Real-ear or<br />
Coupler Multicurve test screens to change the curve selection.<br />
• On the Audiogram Graph to input an audiogram value at the selected frequency<br />
and level, or the Audiogram Table to move the cursor to that position<br />
(Audiogram Entry screen).
General Operation 25<br />
Swipe – Swipe across the screen in one of the four possible directions: up, down,<br />
right or left.<br />
• Swipe up in a menu to close it.<br />
• Swipe up in a measurement screen to go back to the Opening Screen.<br />
• Swipe up in the Opening Screen to go back to the last screen viewed.<br />
• Swipe down to open a local menu or the Default Settings Menu.<br />
• Swipe right to go to the next screen (as if you pushed the NEXT button).<br />
• Swipe left to go to the last screen (as if you pushed the BACK button).<br />
2.2 Opening Screen<br />
The Opening Screen of the <strong>FP35</strong> hearing aid analyzer is the starting point and<br />
the returning point for all operations. To switch between coupler measurements,<br />
real-ear measurements, and the automated test sequences, you always do it<br />
through the Opening Screen. It is also the only screen from which the Default<br />
Settings Menu is accessible.<br />
2.2.1 Entering the Opening Screen<br />
You can reach the Opening Screen by turning the <strong>FP35</strong> on (plug it in or press the<br />
[OPERATE] key if it is powered down), by pressing the [RESET] key, or by repeatedly<br />
pressing [EXIT] from any other screen on the analyzer.<br />
2.2.2 Opening Screen Display<br />
The Opening Screen displays the <strong>Frye</strong> <strong>Electronics</strong> logo, the factory mailing (not<br />
shipping) address, the factory phone number, the software version currently<br />
being used by the <strong>FP35</strong>, the instrument’s ID number, the microphone’s ID number,<br />
and the option code. See Figure 2.2.2. A thick line above one of the function<br />
keys indicates that was the last screen exited.<br />
If you are entering<br />
the Opening Screen<br />
from a measurement<br />
screen, you can go<br />
back to that screen<br />
by pushing the<br />
[BACK] button<br />
Figure 2.2.2 –Opening<br />
Screen
26 FONIX <strong>FP35</strong> Hearing Aid Analyzer<br />
2.2.3 Switching Between Settings<br />
The <strong>FP35</strong> analyzer lets you save up to three different sets of default settings. You<br />
may want to set up your analyzer in different ways for testing analog hearing aids<br />
versus digital hearing aids. Or you may have multiple users, each with his own<br />
default settings preferences. See Section 2.3.1 for details on saving default settings<br />
setups.<br />
[F1] in the Opening Screen is normally used for switching between different setups.<br />
Push [F1] to switch between SETTING 1, SETTING 2, or SETTING 3. See<br />
Section 2.3.2 for more information on how the [F1] key can be used.<br />
2.3 The Default Settings Menu<br />
The Default Settings menu contains all the choices that you can adjust and save<br />
as defaults. See Figure 2.3. This allows you to program your <strong>FP35</strong> hearing aid<br />
analyzer so that when you turn it on, your favorite settings are already selected.<br />
A default setting can always be overridden by making an adjustment in a local<br />
menu.<br />
Just like the local menus, the Default Settings menu is divided into three parts—<br />
the main menu, an advanced menu, and a resets menu. The main menu contains<br />
basic settings that users will most likely want to adjust to fit their needs. The<br />
advanced menu contains settings that advanced users may care to adjust. The<br />
resets menu contains the default amplitudes and delay times for source signals.<br />
Figure 2.3—Default Settings
General Operation 27<br />
2.3.1 Customizing Your Instrument Default Settings<br />
All of the settings available in the Main, Advanced, and Resets Default Settings<br />
menus can be saved to the <strong>FP35</strong> analyzer’s power-on default condition. In recognition<br />
that the <strong>FP35</strong> might be used by several different users who prefer different<br />
default settings, three different sets of defaults can be stored to SETTING<br />
1, SETTING 2, and SETTING 3, respectively.<br />
To store the default settings:<br />
1. Press [MENU] from the Opening screen to open the Default Settings menu.<br />
2. Use [F2] to select the desired user number.<br />
3. Set up the Default Settings menu as you like it. See Sections 2.3.5, 2.3.6 and<br />
2.3.7 for an explanation of the different available settings.<br />
4. Press [F5] to store the menu.<br />
5. Press [START] to complete the action and store the new defaults. Pressing<br />
any other key will cancel the action.<br />
To change the setting number:<br />
Use [F2] in the Default Settings menu to change the setting number. This<br />
switches the <strong>FP35</strong> to the default settings programmed with that setting number.<br />
To save new default settings to this setting number, follow the instructions outlined<br />
above.<br />
To quickly switch between the default setting programs without entering the<br />
Default Settings menu, you can change the setting number in the Opening<br />
screen using the [F1] key.<br />
To reset default settings:<br />
• Press [F1] to return all the settings in the Default Settings menu to their<br />
factory default condition.<br />
• Press [F4] to return all the settings to the default condition specified for<br />
the selected setting number.<br />
2.3.2 Switching between Easy and Advanced User Levels<br />
The <strong>FP35</strong> analyzer has “Easy” and “Advanced” user levels. When in Easy Mode,<br />
the measurement screens have a cleaner look with less information about the<br />
test conditions. The more advanced menu items have also been eliminated in<br />
Easy Mode.<br />
To switch between user modes:<br />
1. Press [MENU] in the Opening screen to open the Default Settings menu.<br />
2. Press [NEXT] to go to the Advanced Default Settings menu.<br />
3. Use the [, ] keys to select USER LEVEL<br />
4. Use [, ] to choose either EASY or ADVANCED.<br />
5. Press [F5] and [START] to save the new setting as default.
28 FONIX <strong>FP35</strong> Hearing Aid Analyzer<br />
6. Press [EXIT] to close the Default Settings menu and return to the Opening<br />
screen.<br />
2.3.3 Changing the use of [F1] in the Opening screen<br />
By default, [F1] is used in the Opening screen to switch between default settings<br />
(as described in Section 2.3.1). However, if you do not need different sets<br />
of default settings, you can use it as a shortcut to any real-ear or coupler screen.<br />
Unlike [F2] and [F3], whose functions change depending upon the last real-ear<br />
or coupler multicurve screen you entered, the function of [F1] will remain constant.<br />
This ability is only available if you have the Real-Ear Option.<br />
To change the function of [F1] in the Opening screen:<br />
1. Press [MENU] from the Opening screen to enter the Default Settings menu.<br />
2. Press [NEXT] to enter the Advanced Default Settings menu.<br />
3. Select the F1 KEY with [, ].<br />
4. Use [,] to select one of the following: USER SETTING, CP MULTICURVE<br />
(Coupler Multicurve), CP TARGET (Coupler Target), CP EARSIM (Coupler<br />
EarSim), AUDIOGRAM (Audiogram Entry), SPL (Real-Ear SPL), GAIN<br />
(Real-Ear Aided Gain), and INS. GAIN (Real-Ear Insertion Gain). The USER<br />
SETTING selection programs [F1] to choose between the different user settings.<br />
Choosing one of the other options instead programs it to be used as a<br />
shortcut key to a particular screen.<br />
5. Press [EXIT] to return to the Opening screen.<br />
2.3.4 Setting the date and time<br />
The <strong>FP35</strong> contains a lithium battery-powered clock chip to keep track of the<br />
time and date.<br />
To change the settings of the clock:<br />
1. Press [MENU] from the Opening screen to enter the Default Settings menu.<br />
2. Press [F3]—CALIBRATE<br />
3. Press [F2]—SET TIME.<br />
4. Use the [, ] keys to choose the time unit you would like to change. The<br />
XM choice selects between AM, PM, and 24 hour format.<br />
5. Use the [, ] keys to adjust the setting.<br />
6. Press [EXIT] to leave the Time Setup Screen. Your changes will automatically<br />
be stored.<br />
2.3.5 Changing the external monitor colors<br />
When the <strong>FP35</strong> analyzer is connected to an external monitor, you can change<br />
the colors it uses. Although most color computer monitors can be used with<br />
the <strong>FP35</strong> analyzer, only two colors can actually be displayed on the external
General Operation 29<br />
display: the foreground color and the background color. These colors can be<br />
changed in the Main Default Settings screen with the VIDEO FOREGND and<br />
VIDEO BACKGND settings. These settings are only available when the <strong>FP35</strong><br />
analyzer has the external monitor option hardware installed.<br />
The following 15 colors are available in each selection: BLACK, BLUE, GREEN,<br />
CYAN, RED, MAGENTA, YELLOW, GRAY, L BLUE, L GREEN, L CYAN, L RED,<br />
L MAGENTA, L YELLOW, WHITE. You cannot set both the VIDEO FOREGND<br />
and VIDEO BACKGND selections to be the same color except for BLACK and<br />
WHITE.<br />
If BLACK is selected as both the FOREGND and the BACKGND colors, both<br />
selections will change to DEFAULT display mode, which will follow the <strong>FP35</strong><br />
LCD display settings. That is, if the LCD display is set to LIGHT, both screens<br />
will show black text on a white background. If the LCD display is set to DARK,<br />
both screens will show white text on black background.<br />
If WHITE is selected as both the FOREGND and the BACKGND colors, both<br />
selections will change to INVERT display mode, which will invert the <strong>FP35</strong> LCD<br />
display settings. That is, if the LCD display is set to LIGHT, the external display<br />
will use white text on a black background, and if the LCD display is set to<br />
DARK, the external display will use black text on a white background.<br />
2.3.6 Explaining the Settings in the Main Default Settings Menu<br />
When you first press [MENU] from the Opening screen, you will enter the Main<br />
Default Settings menu, containing the most basic of the possible default settings.<br />
Here is an explanation of the purpose of each of these settings.<br />
The items marked with *s are only available when the USER LEVEL in the<br />
advanced menu is set to ADVANCED.<br />
General:<br />
PRINT LABEL—Status of the printing label. Choose ON or OFF. See Section<br />
2.6.2 for details.<br />
PRINTER—Printer used for printouts. Choose INTERNAL to use the built-in<br />
thermal printer. Choose EXTERNAL to use an attached laser or ink-jet printer.<br />
*PRINTER DENSITY—Control the darkness level of the internal printer. This<br />
selection is only available for the new improved thermal printer introduced in<br />
mid-2010.<br />
SCREEN MODE—Background color of the LCD screen. Choose between LIGHT<br />
and DARK.<br />
SCREEN SAVER—Minutes of inactivity before the LCD display will go dark.<br />
Choose from 10, 15, 30, 60, 90 and 120. A choice of OFF will deactivate the<br />
screensaver.
30 FONIX <strong>FP35</strong> Hearing Aid Analyzer<br />
VIDEO FOREGND—Color of the text on an externally connected monitor. This<br />
setting is only available when the external monitor option is installed.<br />
VIDEO BACKGND—Color of the background on an externally connected monitor.<br />
This setting is only available when the external monitor option is installed.<br />
BAUDRATE—The speed at which the <strong>FP35</strong> communicates with a computer. The<br />
choices are 9600, 19200 38400 and 57600.<br />
Other:<br />
FIT RULE—The fitting rule used for real-ear and target coupler measurements.<br />
Choose from NAL-RP, POGO, BERGER, 1/3 GAIN, 1/2 GAIN, 2/3 GAIN, DSL LIN,<br />
DSL WDRC, NAL-NL1, MOD NAL and DIRECT (direct entry). Available with<br />
Real-Ear Option only.<br />
AGE—The age of the patient. This is used for creating real-ear and coupler targets.<br />
Available with Real-Ear Option only.<br />
AID GROUP—Type of hearing aid being tested. Choose STANDARD, AGC or<br />
ADAPTIVE (for adaptive AGC circuits). This selection sets the various delay times<br />
used in pure-tone tests so that they are appropriate to the aid’s circuitry. See<br />
Section 2.4 for more information on delay times.<br />
AID TYPE—Style of hearing aid being tested, used for creating coupler targets.<br />
Choose from BTE, ITE, ITC, CIC and NONE. Available with the Real-Ear Option<br />
only.<br />
COMPRESSION—Compression kneepoint, used for creating real-ear and coupler<br />
targets. Selections are available in 1 dB steps, from MIN (the widest available<br />
compression) to 69 dB SPL. Available with the Real-Ear Option only.<br />
TARGET REF—Aided curve used to generate the real-ear target. In the real-ear<br />
mode, the target is generated using the settings of one of the three available aided<br />
measurement curves. Select a curve number to always use a particular curve<br />
when generating the target. Choose AUTO to always use the current selected<br />
curve when generating the target.<br />
Coupler:<br />
DISTORTION—Type of distortion measured when performing a pure-tone measurement.<br />
Choices are 2ND, 3RD and TOTAL (2ND and 3RD) or OFF.<br />
NOISE RED (TONE)—The amount of noise reduction used for pure-tone coupler<br />
measurements. See Section 2.5.1.3 for more information.<br />
NOISE RED (COMP)—The amount of noise reduction used for Composite and<br />
Digital Speech coupler measurements. See Section 2.5.2.3 for more information.<br />
COUPLER TYPE—The type of coupler being used in making sound chamber measurements.<br />
Selections of CIC and MZ turn on corresponding software correction
General Operation 31<br />
factors (see Sections 3.6 and 3.7). A selection of 2CC labels the curve with the<br />
coupler type but doesn’t use any software corrections. A selection of NONE neither<br />
labels nor applies correction factors to the curve. This selection is only available<br />
when the CIC or OES Options are ordered.<br />
TELECOIL—Status of coupler telecoil measurements. OFF disables telecoil measurements<br />
in the coupler measurement screen. TMFS EAR enables the use of a<br />
connected Telewand in coupler measurements through the earphone jack. TMFS<br />
SPKR enables the use of the Telewand through the speaker jack (new style, rear<br />
panel only). TCOIL EAR enables the use of a connected external telecoil board<br />
and/or Telewand for coupler measurements through the earphone jack. TCOIL<br />
SPKR enables the telecoil measurements through the speaker jack (new style, rear<br />
panel only). See Section 2.5.8 for more details.<br />
Real-Ear (only available with the Real-Ear Option)<br />
REF MIC—Status of the reference microphone during real-ear measurements.<br />
NOISE RED (TONE)—The amount of noise reduction used in pure-tone real-ear<br />
measurements. See Section 2.5.1.3.<br />
NOISE RED (COMP)—The amount of noise reduction used in Composite or Digital<br />
Speech real-ear measurements. See Section 2.5.2.3 for more information.<br />
OUTPUT LIMIT— The maximum dB SPL value that the analyzer will allow when<br />
taking real-ear measurements. When this value is exceeded, the measurement will<br />
automatically stop and the source will turn off in order to protect the patient.<br />
ASSESSMENT—The transducer used to take RECD/REDD and audiometric measurements.<br />
TELECOIL—Status of the real-ear telecoil measurements. OFF disables telecoil<br />
measurements in the real-ear measurement screens. TMFS EAR enables the use<br />
of a Telewand connected through the earphone jack. TMFS SPKR enables the<br />
Telewand through the speaker jack (new rear panel only). There is no support for<br />
the external telecoil board in real-ear measurements. See Section 2.5.8 for more<br />
details.<br />
VISIBLE SPEECH—Display used when the <strong>FP35</strong> analyzer is in Spectrum Analysis<br />
mode (requires Composite/Digital Speech Option). BARS displays a set of vertical<br />
bars representing the maximum peaks of the measurements that reach above the<br />
lower limits of the speech banana. AVERAGE displays a long term average of the<br />
response using a peak decay method.<br />
2.3.7 Explaining the Settings in the Advanced Menu<br />
The Advanced Default Settings menu contains items that may be useful to some<br />
advanced users. To reach it, press [MENU] from the Opening screen and then<br />
push [NEXT]. The [BACK] key will return you to the Main Default Settings menu.
32 FONIX <strong>FP35</strong> Hearing Aid Analyzer<br />
The items marked with *s are only available when the USER LEVEL in the<br />
advanced menu is set to ADVANCED.<br />
General:<br />
*F1 KEY—Operation of the F1 quick key in the Opening screen. Choose from<br />
USER SETTING, CP MULTICURVE (Coupler Multicurve), CP TARGET (Coupler<br />
Target), CP EARSIM (Coupler EarSim), AUDIOGRAM (Audiogram Entry), SPL<br />
(Real-Ear SPL), GAIN (Real-Ear Aided & Unaided) and INS. GAIN (Real-Ear<br />
Insertion Gain). Available only with Real-Ear Option. See Section 2.3.2 for<br />
details.<br />
F2 KEY—Operation of the F2 key in the Opening screen. Choose from none<br />
(no selection), AUDIOGRAM (Audiogram Entry), SPL (Real-Ear SPL), GAIN<br />
(Real-Ear Aided & Unaided) and INS. GAIN (Real-Ear Insertion Gain). Available<br />
only with Real-Ear Option.<br />
F3 KEY—Operation of the F3 key in the Opening screen. Choose from<br />
MULTICURVE (Coupler Multicurve), TARGET (Coupler Target) and EARSIM<br />
(Coupler EarSim). TARGET and EARSIM are only available with the Real-Ear<br />
Option.<br />
F4 & F5 KEY—Operation of the F4 and F5 keys in the Opening screen. These<br />
settings will appear only if you have more than two automated test sequences<br />
on your analyzer. These are the available choices: ANSI 03, ANSI 96, IEC, JIS<br />
and ACIC (ANSI 96 with CIC correction factors).<br />
TOUCH SCREEN—Status of the touchscreen. Turn it ON or OFF to enable or<br />
disable it.<br />
USER LEVEL—User level affects screen layout and menu selections. Choose<br />
from EASY and ADVANCED. See Section 2.3.2.<br />
Resets:<br />
AUTO-SCALE—Type of scaling used when taking measurements. Choosing ON<br />
scales the graph to the selected curve. Choosing OFF scales the graph to the<br />
highest curve displayed.<br />
*REFERENCE STATUS—The status of the RMS measurement of the reference<br />
microphone. A selection of RMS measures the overall RMS of the reference<br />
microphone. A selection of FULL measures the overall RMS and the signal quality<br />
of the reference microphone. A selection of NONE turns off these measurements.<br />
See Section 2.5.4.<br />
AVG FREQS— The frequencies used for averaging in pure-tone measurements.<br />
The last frequency of the three-frequency pair is used as the selection. See<br />
Section 2.5.1.5 for a full list of the available frequencies.<br />
EAR—The ear meant for the hearing aid being tested. Choose LEFT, RIGHT, or<br />
NONE. The NONE selection doesn’t label the ear.
General Operation 33<br />
FREQ—The default frequency of the single tone measurement.<br />
*EQ INPUT NOISE—Type of equivalent input noise (EIS) included in the ANSI<br />
test. NORMAL sets the EIN to use the entire 200-8000 Hz frequency band. A<br />
selection of 5 KHz sets the frequency band to 200-5000 Hz (recommended), and<br />
a selection of OFF skips the EIN entirely.<br />
SPCH BURST TIME—Length of the Digital Speech “on” time.<br />
Coupler:<br />
DISPLAY—The type of display used in the Coupler Multicurve and Coupler<br />
Target screens. Choose between GAIN and SPL.<br />
RESET SRC—The default source used in the Coupler Multicurve and Coupler<br />
Target screens.<br />
*LEVELING SOURCE—The amplitude used for leveling the sound chamber.<br />
This is useful if you need to level with the chamber door open, and you don’t<br />
want to use the loud default level of 90 dB SPL. Choose between 60 and 100 dB<br />
SPL.<br />
LEVELING AUTO CLEAR—Behavior of sound chamber leveling. When set to<br />
ON, currently displayed curves are automatically deleted when leveling the<br />
sound chamber. When set to OFF, currently displayed curves are unaffected by<br />
leveling.<br />
OUTPUT LIMIT—The maximum dB SPL value that the analyzer will allow<br />
when taking coupler measurements. When this value is exceeded, the measurement<br />
will automatically stop and the source will turn off.<br />
SPEAKER—Selected source device. Choose INTERNAL to present your signals<br />
through the source connected to the internal speaker jack, EXTERNAL to present<br />
your signals through the source connected to the external speaker jack, or<br />
AUTO to use the internal jack for coupler tests and the external jack for real-ear<br />
tests.<br />
*OUTPUT JACK— Status of the external source devices in the coupler screens.<br />
SPEAKER enables only the speaker jack. MONO EAR enables only the left channel<br />
of the earphone jack. STEREO EAR enables both channels of the earphone<br />
jack. ALL ON enables the speaker jack and both channels of the earphone jacks.<br />
See Section 2.5.5 for details.<br />
Real-Ear (only available with Real-Ear Option):<br />
RESET SRC—The default source used in the real-ear measurement screens.<br />
RESET SMOOTHING—Type of smoothing used for real-ear measurements.<br />
Choose ON or LOG. Smoothing rounds off a curve, removing minor peaks.<br />
RESPL DISP—Type of SPL measurement performed in the Real-ear SPL screen.<br />
Choose between FFT SPL and 3rd OCT SPL. See section 5.5.3.3 for details.
34 FONIX <strong>FP35</strong> Hearing Aid Analyzer<br />
LEVELING AUTO CLEAR—Behavior of real-ear leveling. When set to ON, currently<br />
displayed curves are automatically deleted when leveling the sound field.<br />
When set to OFF, currently displayed curves are unaffected by leveling.<br />
SPEAKER—Selected source device. Choose INTERNAL to present your signals<br />
through the source connected to the internal speaker jack, EXTERNAL to present<br />
your signals through the source connected to the external speaker jack, or<br />
AUTO to use the internal jack for coupler tests and the external jack for real-ear<br />
tests.<br />
*OUTPUT JACK—Status of the external source devices in the real-ear screens.<br />
SPEAKER enables only the speaker jack. MONO EAR enables only the left channel<br />
of the earphone jack. STEREO EAR enables both channels of the earphone<br />
jack. ALL ON enables the speaker jack and both channels of the earphone jacks.<br />
See Section 2.5.5 for details.<br />
AUTO DURATION—Length of time used by the Real-Ear Auto Test. All settings<br />
are in seconds. Available selections are: 0.5, 1.0, 2.0, 5.0, 10.0.<br />
AUTO TEST—Status of the Real-ear Auto Test. See Section 5.4.3 for details.<br />
2.3.8 Explaining the Settings in the Resets Default Settings Menu<br />
The Resets Default Settings lets you set up your own default source levels. To<br />
reach it, press [MENU] from the Opening screen and then push [NEXT] twice.<br />
This menu is only available when the USER LEVEL is set to ADVANCED in the<br />
advanced menu.<br />
Coupler:<br />
CRV #1-4 SRC LEVEL: Set the default source level for curves 1-4 in the Coupler<br />
Multicurve, Coupler Target and Coupler EarSim screens.<br />
STD/AGC/ADAPT PREDELAY/SETTLE: Set the default delays for each aid type<br />
and delay type displayed.<br />
MIC PORT: Choose the microphone used for coupler measurements. Select<br />
AUTO, INTERNAL, EXTERNAL or EXT LINE. See Section 2.5.9 for details.<br />
EXTERNAL VOLUME: Adjust the volume of the external line-in input used in<br />
the Coupler Multicurve, Coupler EarSim, and Coupler Target screens. Choices<br />
range from -30 to +10 dB. A selection of DIRECT removes the ability to adjust<br />
the volume on the <strong>FP35</strong>, but is recommended since such volume adjustments<br />
are very crude and should be made on the external player when possible. See<br />
Section 3.8.9 for more information.<br />
Real-Ear:<br />
CRV #1-4 SRC LEVEL: Set the default source levels for the AIDED 1, 2, 3 and<br />
UNAIDED curves, respectively, in the real-ear measurement screens.
General Operation 35<br />
STD/AGC/ADAPT PREDELAY/SETTLE: Set the default delays for each aid type<br />
and delay type displayed.<br />
MIC PORT: Choose the microphone used for Real-ear measurements. Select<br />
AUTO, INTERNAL, EXTERNAL or EXT LINE. See Section 2.5.9 for details.<br />
EXTERNAL VOLUME: Adjust the volume of the external line-in input used in<br />
the real-ear measurement screens. Choices range from -30 to +10 dB. A selection<br />
of DIRECT removes the ability to adjust the volume on the <strong>FP35</strong>, but is recommended<br />
since such volume adjustments are very crude and should be made<br />
on the external player when possible. See Section 5.6.1 for more information.<br />
2.4 Aid Types and Delay Times<br />
The AID GROUP setting automatically changes the delays used in most measurements.<br />
These delays give the hearing aid time to adjust to the test signal<br />
before a measurement is taken. Without adequate delays built into the test, measurements<br />
can be inaccurate.<br />
When the AID GROUP is set to STANDARD, minimal delays are used with<br />
each test. When the AID GROUP is set to AGC, the delay timings are increased.<br />
The ADAPTIVE setting uses longer delays than the AGC. The AID GROUP setting<br />
is available in the local menu of each measurement screen.<br />
When the USER LEVEL setting is set to ADVANCED (see Section 2.3.2), the<br />
user can further fine tune the delays used in each test. There are three different<br />
delay settings. They are located in the advanced menu of each screen (the USER<br />
LEVEL setting must be set to ADVANCED).<br />
• The PREDELAY time is the amount of time the <strong>FP35</strong> analyzer presents<br />
the first tone in a test. The tests that the predelay setting affects are frequency<br />
sweeps, FOG measurements in the automated test sequences, reference<br />
test gain measurements (automated test sequences), harmonic and<br />
intermodulation distortion measurements, and equivalent input noise<br />
measurements.<br />
• The SHORT SETTLE time is the amount of time each frequency in a<br />
pure-tone sweep is presented before a measurement is made. It is also<br />
used in intermodulation distortion sweeps.<br />
• The LONG SETTLE time is the amount of time each frequency in an<br />
input/output sweep is presented before a measurement is made. It also<br />
sets the delay between the individual frequencies of three-frequency averages<br />
and distortion measurements.<br />
• The SPCH BURST time is the “on” time of the Digital Speech signal.<br />
Some hearing aids can be very sensitive to the Digital Speech signal, so<br />
this setting allows the user to finetune it.<br />
The default delay times are as follows:
36 FONIX <strong>FP35</strong> Hearing Aid Analyzer<br />
Standard PREDELAY: 100 ms<br />
SHORT SETTLE: 20 ms<br />
LONG SETTLE: 20 ms<br />
AGC PREDELAY: 500 ms<br />
SHORT SETTLE: 50 ms<br />
LONG SETTLE: 100 ms<br />
Adaptive PREDELAY: 3000 ms<br />
SHORT SETTLE: 150 ms<br />
LONG SETTLE: 250 ms<br />
The default delay for the SPCH BURST TIME is 150 ms.<br />
When you are testing an adaptive AGC aid, any test using the three frequency<br />
average defined in AVG FREQS (full-on gain, reference test gain, distortion<br />
measurement) is actually taken four times. In order to give the aid a chance to<br />
settle, the first three measurements are discarded. The fourth measurement is<br />
what appears on the screen as the final measurement.<br />
2.5 Source Types & Measurements<br />
The <strong>FP35</strong> analyzer comes standard with the following pure-tone signals:<br />
• NORM—A detailed frequency response curve that gives you information<br />
on the amplification of 43 different frequencies between 200 and 8000 Hz.<br />
• FAST—A continuous pure-tone sweep that updates as quickly as once a<br />
second. It takes measurements at 16 different frequencies between 200<br />
and 8000 Hz. (This source is only available when the USER LEVEL is set<br />
to ADVANCED. See Section 2.3.2.)<br />
• SHORT—A single pure-tone sweep of 10 different frequencies. It takes<br />
about a second to complete.<br />
• SINGLE—A single pure-tone frequency, or a continuous three frequency<br />
average selected in the Advanced Menu.<br />
• LONG—A frequency response curve that measures 64 different frequencies,<br />
containing more information (and taking longer) than the standard<br />
NORM sweep. (This source is only available when the USER LEVEL is set<br />
to ADVANCED. See Section 2.3.2.)<br />
• COMP—A continuous real-time, speech-weighted signal made up of 79<br />
different frequencies that update up to 5 times a second. The composite<br />
signal gives you the advantage of seeing how an aid behaves to noise that<br />
more closely simulates speech, and it lets you see immediately how the<br />
aid responds to any change in the amplitude of the signal.<br />
• DIG SPCH—A randomly interrupted composite signal designed to mimic<br />
speech. This signal is for use with hearing aids with a “noise reduction”<br />
or “speech enhancing” feature that lowers the gain of the aid in the presence<br />
of a continuous signal (such as the regular composite signal). See<br />
Appendix F for more details.
General Operation 37<br />
2.5.1 Understanding Pure-Tone Signals<br />
The different adjustments and measurements that you can make with pure-tone<br />
signals are described in this section, including a discussion of the delay settings,<br />
harmonic distortion, noise reduction, and warble rates.<br />
2.5.1.1 Delay Settings<br />
You can refine your pure-tone measurements by adjusting their delay times.<br />
These adjustments are provided because some hearing aid circuits take a longer<br />
time than others to adjust to changes in amplitude or frequency. If the measurement<br />
is made too quickly, a testing artifact can result. If the measurement takes<br />
too long, the test is longer than necessary.<br />
In determining the length of time needed for a proper measurement, a good rule<br />
is to use twice the published attack time of the hearing aid. If you are unsure<br />
of the attack time, you can experiment with longer times and shorter times and<br />
see if there is any difference in the test results. Linear aids can be tested very<br />
quickly, so a delay of 20 msec is usually fine. Other aids are quite variable. See<br />
Section 2.4 for a description of the available delay settings.<br />
2.5.1.2 Harmonic Distortion<br />
Harmonic distortion occurs when a hearing aid clips the peak of a pure-tone<br />
input signal, resulting in artifacts at harmonics (integer multiples) of that input<br />
signal. For example, if you present a 500 Hz tone to the hearing aid, distortion<br />
artifacts could occur at 1000 Hz and 1500 Hz.<br />
The harmonic distortion measurement is expressed as the percentage of the<br />
power of these distortion artifacts to the power of the input signal. All hearing<br />
aids will have some amount of distortion.<br />
Usually, the strongest artifacts occur at the second and third harmonics of the<br />
frequency. With the <strong>FP35</strong> analyzer, you can test the amount of distortion available<br />
in the second harmonics, the third harmonics, or both harmonics (considered<br />
“total harmonic distortion”).<br />
In general, you should ignore the harmonic distortion measurement when the<br />
amplitude of the response curve measurement at the second harmonic is more<br />
than 12 dB greater than the amplitude at the first harmonic. This is called the<br />
12 dB rule and is part of the ANSI S3.22 standard.<br />
Historically, the harmonic distortion measurement has been taken only at signal<br />
levels below 90 dB SPL. This is because it was assumed that most hearing<br />
aids went into saturation at that loud of a level, resulting in very high harmonic<br />
distortion measurements. For this reason, we introduced a “90 dB harmonic distortion”<br />
rule on our analyzers that automatically turned off harmonic distortion<br />
measurements with signals that are 90 dB SPL or higher. On the <strong>FP35</strong> analyzer,<br />
this was implemented as the DIST 90 DB RULE setting in the Custom menu of<br />
the Coupler Multicurve and real-ear measurement screens. (The USER LEVEL<br />
must be set to ADVANCED. See Section 2.3.2.) In recent years, however, hearing
38 FONIX <strong>FP35</strong> Hearing Aid Analyzer<br />
aids have become more sophisticated and better able to handle loud signals, making<br />
harmonic distortion a more useful measurement at 90 dB SPL. The DIST 90 dB<br />
RULE is still available, but we have turned it OFF by default.<br />
Definitions<br />
• 2ND Harmonic: Energy of the second harmonic or twice the presented frequency.<br />
• 3RD Harmonic: Energy of the third harmonic or three times the presented<br />
frequency.<br />
• TOTAL: Combined 2ND and 3RD harmonic distortion.<br />
2.5.1.3 Noise Reduction<br />
Noise reduction is used in noisy testing environments. Pure-tone noise reduction<br />
takes several measurements at each frequency and averages those measurements<br />
together. Larger noise reduction numbers lead to smoother curves but increase the<br />
amount of time it takes to complete a pure-tone sweep.<br />
For example, if you select “4” as the pure-tone noise reduction setting, 172 measurements<br />
(43 x 4) will be taken with every normal pure-tone sweep<br />
2.5.1.4 Warble Rates<br />
When you take pure-tone measurements in a sound field environment, it is useful<br />
to warble the tones to reduce standing wave effects and create more accurate measurements.<br />
(Warbling is not usually necessary in a sound chamber testing environment.)<br />
The <strong>FP35</strong> analyzer allows you to change the warbling rate of its pure-tone signals.<br />
You do this by altering the WARBLE SOURCE selection in the Custom Menu of<br />
the Coupler Multicurve Screen and the Real-Ear Measurement Screens. The USER<br />
LEVEL must be set to ADVANCED. See Section 2.3.2.<br />
Some types of warbling can cause problems when used to test digital hearing aids.<br />
This is because the digital processing delay of the aid conflicts with the warbling<br />
timing. We have altered our SLOW warble signal to account for this problem. This<br />
type of warbling is automatically selected during real-ear measurements when the<br />
AID TYPE is set to ADAPTIVE in the local menu of the measurement screen.<br />
Here is an explanation of the available warble selections:<br />
• FAST is usually used in real-ear measurements. In all screens except the<br />
Audiogram Entry Screen, it warbles at a rate of 33 Hz. In the Audiogram<br />
Entry Screen, it warbles at a rate of 20 Hz, ±5% deviation from the central<br />
frequency.<br />
• SLOW is used for testing digital hearing aids and for audiometric measurements.<br />
It warbles at a rate of 6.25 Hz, ±5% deviation.
General Operation 39<br />
• OFF turns off all pure-tone warbling in all measurements.<br />
• AUTO makes the following warbling selections:<br />
- OFF for all sound chamber measurements and real-ear measurements<br />
made with NORMAL or SHORT pure-tone sweeps.<br />
- FAST for real-ear measurements made with either a FAST pure-tone sweep<br />
or SINGLE pure-tone with an AID TYPE of STANDARD or AGC.<br />
- SLOW for real-ear measurements made with either a FAST pure-tone<br />
sweep or SINGLE pure-tone with an AID TYPE of ADAPTIVE.<br />
2.5.1.5 Adjusting the Signal Skew<br />
The SIGNAL SKEW selection, available in the Custom Menu of several measurement<br />
screens, is the number of samples from when the source signal leaves the<br />
speaker and when it is measured by the microphone. (The USER LEVEL must be<br />
set to ADVANCED. See Section 2.3.2.)<br />
The amount of time it takes for a sound signal to travel from the speaker, through<br />
the hearing aid (or device being measured), and to the ear or coupler, where it is<br />
measured by the <strong>FP35</strong>’s microphone, varies naturally depending upon the distance<br />
of the <strong>FP35</strong> microphone from the speaker and the amount of digital processing<br />
delay inherent in the hearing aid. This time delay is normally so small that<br />
it does not affect the quality of the hearing aid measurements. However, some<br />
digital hearing aids have a signal processing delay significant enough to make this<br />
amount of time more meaningful.<br />
A warbling pure-tone signal, in particular, is dependent upon the <strong>FP35</strong>’s ability to<br />
synchonize the source signal and the measurement processing. When the hearing<br />
aid adds additional delay through its internal signal processing, it can throw the<br />
<strong>FP35</strong>’s internal synchonization off. The SIGNAL SKEW menu item lets you adjust<br />
for this delay by specifying the number of samples between the source emitting<br />
the signal and the <strong>FP35</strong> processing it. There are 39 uS (microseconds) in each<br />
sample for 100 Hz-interval frequency. The SIGNAL SKEW selection is applied to<br />
all source types, but it should only have an effect on pure-tone measurements.<br />
2.5.1.6 Three-Frequency Averages<br />
Three-frequency averages are usually performed within an automated test<br />
sequences. When the USER LEVEL is set to ADVANCED (see Section 2.3.2), you<br />
can also perform them from within the Coupler Multicurve, Target Coupler, or any<br />
of the real-ear measurement screens. The three frequencies that are used to perform<br />
the average measurements are chosen in a menu selection and represented<br />
by the last frequency of the three-frequency average. Here is a complete listing of<br />
the available averages.
40 FONIX <strong>FP35</strong> Hearing Aid Analyzer<br />
• HFA 1000, 1600, 2500<br />
• SPA 1250, 2000, 3150<br />
• SPA 1600, 2500, 4000<br />
• SPA 2000, 3150, 5000<br />
• SPA 800, 1250, 2000<br />
• IEC 500, 1000, 2000<br />
Choose the three-frequency average that is closest to that recommended by the<br />
manufacturer. When this average is unknown, choose the average that represents<br />
the frequency range that the aid amplifies the most. The default frequencies are<br />
HFA 1000, 1600, 2500.<br />
2.5.2 Understanding Composite Signals<br />
There are two types of composite signals: Composite and Digital Speech. The<br />
Composite signal is a continuous broadband signal containing 79 different frequencies<br />
presented simultaneously. This signal is “speech weighted,” which<br />
means that the lower frequencies have a higher emphasis than the higher frequencies.<br />
The Composite signal is both a faster and a more realistic signal than a pure-tone<br />
sweep because there is no waiting for a progression of tones to complete, and, like<br />
speech, a broad spectrum of frequencies is used simultaneously. The Composite<br />
signal updates several times a second.<br />
Digital Speech is an interrupted version of the Composite signal used for testing<br />
high end digital hearing aids. Many high end digital aids (though not all) use a<br />
technology called “speech enhancement” or “noise reduction.” These aids respond<br />
to any continuous signal as if it were noise, and lower the gain at the offending<br />
frequencies. Unfortunately, these aids regard the Composite signal or pure-tone<br />
sweeps as noise, making them difficult to test using traditional methods.<br />
Digital Speech was developed as a way to test these high end hearing aids. Instead<br />
of presenting a continuous signal, it presents an interrupted signal that the aid<br />
regards as speech instead of noise.<br />
2.5.2.1 Filter Type<br />
Filters are the type of speech weighting applied to the test signals as they are presented<br />
to the hearing aid. By default, the <strong>FP35</strong> analyzer automatically chooses the<br />
appropriate speech weighting to use with a particular type of signal.<br />
For instance, when you use a pure-tone signal, a flat weighting is used. That is,<br />
every frequency of the pure-tone sweep has the same amplitude. When you use<br />
the composite signal, the <strong>Frye</strong> ANSI speech weighting is used. That is, the low frequencies<br />
have higher amplitudes than the higher frequencies.<br />
The <strong>FP35</strong> allows you to specifically choose the type of speech weighting you want<br />
to use. You do this by altering the FILTER selection in the Advanced Menu of the
General Operation 41<br />
Coupler Multicurve Screen and the Real-Ear Measurement Screens. Here is an explanation<br />
of the available filter selections:<br />
• FLAT—No speech weighting used. All frequencies have the same amplitude.<br />
• ANSI—The standard <strong>Frye</strong> composite signal weighting which starts 3 dB down<br />
at 900 Hz and continues to roll off the high frequencies at a rate of 6 dB per<br />
octave.<br />
• ICRA—The speech weighting taken from the CD of sounds developed by the<br />
International Collegium of Rehabilitative Audiology.<br />
• C-LTASS—The child long term average speech spectrum used by the<br />
University of Western Ontario in their DSL fitting method.<br />
• A-LTASS—The adult long term average speech spectrum used by the<br />
University of Western Ontario in their DSL fitting method.<br />
• ANSI-92—The speech weighting specified in the ANSI S3.22-1992 standard. It<br />
is very similar to the ANSI weighting except that it contains a low frequency<br />
filter at 200 Hz.<br />
• I-LTASS—The speech weighting used when developing the NAL-NL1 fitting<br />
rule.<br />
When AUTO is selected, the following filters are automatically applied:<br />
Coupler Multicurve Screen:<br />
• FLAT with pure-tone signal<br />
• ANSI with Composite/Digital Speech signal<br />
Real-Ear SPL Screen:<br />
• FLAT with pure-tone signal above 85 dB SPL<br />
• ANSI with non-DSL fitting rule (all other signal types)<br />
• A-LTASS with DSL fitting rule for adults (all other signal types)<br />
• C-LTASS with DSL fitting rule for children (all other signal types)<br />
Real-Ear Unaided & Aided Screen and Insertion Gain Screen:<br />
• FLAT with non-DSL fitting rule and pure-tone signal<br />
• ANSI with non-DSL fitting rule and Composite/Digital Speech signal<br />
• FLAT with DSL fitting rule and pure-tone signal above 85 dB SPL<br />
• A-LTASS with DSL fitting rule for adults (all other signal types)<br />
• C-LTASS with DSL fitting rule for children (all other signal types)<br />
2.5.2.2 Intermodulation Distortion<br />
IM distortion occurs when more than one frequency is present in the source signal<br />
and those frequencies combine to create new frequencies not actually present in the<br />
source. It is visible as jagged peaks in the frequency response of the hearing aid when<br />
a composite signal source is used.
42 FONIX <strong>FP35</strong> Hearing Aid Analyzer<br />
The IM distortion test was developed as a more precise measurement of the amount<br />
of IM distortion created by the hearing aid than can be obtained by just eyeing the<br />
jagged peaks of a composite source response curve. It works by presenting two different<br />
frequencies to the aid at the same time and measuring the aid’s response to<br />
those frequencies. IM distortion occurs when the aid produces components at frequencies<br />
other than the two input frequencies. These additional components usually<br />
occur at frequencies that are mathematically related to the input frequencies (multiples<br />
of the sum and difference of the original frequencies and their harmonics).<br />
The two input frequencies are known as the “primary” and the “secondary” frequencies.<br />
The primary frequency is controlled either by the user with the [,] keys, or<br />
by the analyzer when it is doing a sweep test. The secondary frequency is always<br />
at a fixed distance from the primary frequency. You can select the fixed distance<br />
between the primary and the secondary frequency in the measurement screen menu.<br />
Types of IM distortion tests<br />
You can perform either a static IM distortion test or an IM distortion sweep. In the<br />
static IM distortion test, the <strong>FP35</strong> analyzer produces a signal consisting of the primary<br />
and secondary frequencies, and shows the resulting response as a composite<br />
type display. The measurement is updated in real-time until you turn it off. You can<br />
change the primary frequency by using the [ ] keys. The secondary frequency<br />
will also adjust as you change the primary. In this manner, you can manually step<br />
through the different frequencies and see when the aid produces IM distortion.<br />
In the IM distortion sweep test, the <strong>FP35</strong> analyzer produces a sweep of the two frequency<br />
combination. This is similar to a normal pure-tone frequency sweep, but two<br />
frequencies are used at a time instead of one at a time. The <strong>FP35</strong> analyzer measures<br />
the IM distortion by looking at frequencies that have a mathematical relationship<br />
to the primary frequencies. Any amplification at those frequencies is considered IM<br />
distortion. The frequencies chosen are selected in the DISTORTION menu selection.<br />
See the next section for details. The results are displayed as a double wide line with<br />
a percentage scaling found on the right side of the graph.<br />
Harmonic Distortion measurement test<br />
If desired, IM distortion tests can be performed with only one frequency instead of<br />
two. This turns the test into a simple harmonic distortion test. The only difference<br />
between this type of harmonic distortion test and the standard harmonic distortion<br />
test is that the results are displayed as a line on the graph instead of bars, and more<br />
frequencies can be measured than in the standard harmonic distortion measurement.<br />
See Section 2.5.1.2 for more details on harmonic distortion.<br />
Range of available frequencies<br />
The range of frequencies available for the IM distortion sweep is dependent upon<br />
the IM FREQ DIFF and the DIST SWEEP END settings. When the USER LEVEL<br />
is set to EASY, the IM FREQ DIFF setting is available in the Coupler Multicurve<br />
Advanced Menu. When the USER LEVEL is set to ADVANCED, the IM FREQ DIFF
General Operation 43<br />
and DIST SWEEP END settings are available in the Coupler Multicurve Custom<br />
menu. See Section 2.3.2 for information on the USER LEVEL setting.<br />
The <strong>FP35</strong> analyzer can produce signals and take measurements at 100 Hz intervals<br />
between 200 Hz and 8000 Hz. Both the primary and secondary frequencies used in<br />
the IM distortion measurement must be within this range. Therefore, the beginning<br />
of the range is always IM FREQ DIFF + 200 Hz. The ending of the range is always<br />
8000 – IM FREQ DIFF, or DIST SWEEP END, whichever is lower.<br />
Examples:<br />
If the IM FREQ DIFF is 1000 Hz, the primary frequency will have a range of 1200<br />
Hz to 8000 Hz. The secondary frequency will have a range of 200 Hz to 7000 Hz.<br />
If the IM FREQ DIFF is 200 Hz, the primary frequency will have a range of 400 Hz<br />
to 7000 Hz. The secondary frequency will have a range of 200 Hz to 7800 Hz.<br />
If the DIST SWEEP END is less than or equal to the first primary frequency, only<br />
the primary frequency will be tested; there will be no IM distortion sweep.<br />
The range for the static IM distortion test is IM FREQ DIFF + 200 Hz through 8000<br />
– IM FREQ DIFF. The DIST SWEEP END setting has no effect on the static IM measurement.<br />
Frequencies measured for IM distortion<br />
When performing an IM distortion sweep, the <strong>FP35</strong> analyzer looks at frequencies<br />
with a mathematical relationship to the primary frequencies of the test to determine<br />
IM distortion. You can select which frequencies are examined by using the<br />
DISTORTION selection in the Coupler menu. Use 2ND or 3RD for a faster test. Use<br />
TOTAL for a longer, more complete test.<br />
Here’s the technical details of the frequencies examined for those of you who are<br />
interested:<br />
2ND: [F1 + F2] + [F1 – F2]<br />
3RD: [(F1*2) + F2] + [(F1*2) – F2] + [(F2*2) – F1] + [(F2*2)+F1]<br />
TOTAL: All frequencies excluding F1 and F2.<br />
(F1 and F2 are the primary frequencies of the IM distortion sweep.)<br />
Delays<br />
Just like a pure-tone sweep, you can change the delays in the IM distortion sweep.<br />
The PREDELAY time sets how long the first signal will be presented in a distortion<br />
sweep before the measurement is made. The SHORT SETTLE time determines how<br />
long the source is presented for the remaining sweep frequencies in the distortion<br />
sweep. See Section 2.4 for more information. The USER LEVEL must be set to<br />
ADVANCED to change these settings. See Section 2.3.2.<br />
Distortion measurement noise
44 FONIX <strong>FP35</strong> Hearing Aid Analyzer<br />
When measuring distortion, particularly IM distortion, it is important to understand<br />
the contribution of noise in the measurement. The more distortion components<br />
that are measured, the more that noise affects the results.<br />
When distortion is being measured, it is usually desirable to find out how much<br />
the hearing aid distorts the original signal. However, room noise also distorts the<br />
signal. For example, for total IM distortion, a noise floor 20 dB below the source<br />
will result in a 1% distortion contribution of noise to the test results. For this<br />
reason, it is recommended that the IM distortion test be performed 30 dB above<br />
the noise floor of the room. This will dramatically reduce the influence of room<br />
noise in the IM distortion test.<br />
Conversely, it is also important to be careful not to measure IM distortion with<br />
too loud of a source level because you could risk creating distortion caused by<br />
overdriving the hearing aid or the hearing aid analyzer.<br />
You can reduce the affect of noise on the IM distortion test results by reducing<br />
the number of frequencies that are measured in the test. Do this by measuring<br />
the 2nd or the 3rd IM distortion instead of the total IM distortion. See Section<br />
4.2.6.3.<br />
Impulse rejection<br />
Impulse rejection can be used to reduce distortion caused by impulses in the<br />
room noise. When noise reduction is used with IM distortion measurements,<br />
several measurements are made to obtain the test results. When impulse rejection<br />
is on, the <strong>FP35</strong> analyzer looks at the peak response of each measurement.<br />
If the peak of the last measurement plus the impulse rejection amount is more<br />
than the peak of the current measurement, the current measurement will be<br />
rejected and taken again. This can reduce the effect of room noise in the overall<br />
test results. Impulse rejection applies to all measurements, not just intermodulation<br />
distortion.<br />
Default Settings<br />
When IM DIST is saved as the COUPLER or REAL-EAR RESET SRC in the<br />
Advanced Default Settings Menu, the IM FREQ DIFF, DISTORTION SWEEP, and<br />
DIST SWEEP END settings in the local menu will also be saved as default settings,<br />
even though these settings are not available in any of the Default Settings<br />
Menus.<br />
2.5.2.3 Noise Reduction<br />
Normally noise reduction is done in the “time” domain. That is, the measurements<br />
are averaged before they are analyzed and displayed as a function of frequency.<br />
This type of averaging is called TIME averaging. There are some cases<br />
in which averaging in the time domain may not create great test results. This is<br />
particularly the case when testing advanced digital hearing aids. There are situations<br />
when it is preferable to average the test results after they have been analyzed.<br />
This is called SPL averaging and it is done in the “frequency” domain.
General Operation 45<br />
By default, the <strong>FP35</strong> usually performs TIME averaging. However, in the following<br />
cases, it will perform SPL averaging:<br />
• When the Digital Speech source type is selected<br />
• When the AID GROUP is set to ADAPTIVE<br />
• When spectrum analysis measurements are performed (input source =<br />
OFF)<br />
To change the default behavior of the analyzer, first set the USER LEVEL to<br />
ADVANCED. (See Section 2.3.2.) Then go to the measurement test screen, press<br />
[MENU] and [NEXT] and [NEXT] again. This will open the Custom Menu. You<br />
may now adjust the N.R. AVG METHOD between AUTO (default behavior), SPL<br />
and TIME.<br />
2.5.3 Measuring RMS<br />
RMS (“root mean square”) is a measurement of the average energy of a response<br />
curve. It comes from a mathematical formula in which the response at each frequency<br />
is squared. The RMS is the square-root of the sum of all these squares.<br />
RMS is normally used in all Composite and Digital Speech measurements for<br />
both coupler and real-ear measurements. It is also used in pure-tone measurements<br />
greater than 90 dB SPL in coupler mode, or greater than 85 dB SPL in<br />
real-ear mode.<br />
On the <strong>FP35</strong> analyzer, the RMS analysis is normally done using an estimated<br />
RMS (ERMS). In ERMS, the <strong>FP35</strong> compensates for system response errors that,<br />
while minimal, can amount to several dB SPL in some situations. Compensation<br />
for these errors is done by passing the signal through an FFT (fast Fourier transform),<br />
correcting the response, then converting the data back to RMS. This<br />
allows for greater RMS accuracy as long as there is not a lot of noise in the signal.<br />
A problem with ERMS is that, in order for the measurement to be optimal, the<br />
signal measured must be synchronized to the measurement system. When using<br />
a source generated by the <strong>FP35</strong>, this will be the case. However, if the <strong>FP35</strong> is in<br />
Spectrum Mode, or if there is a lot of noise in the signal, part of the measurement<br />
data may not be fully analyzed by the FFT, particularly if there is high<br />
frequency noise that is outside the range of the FFT. Normally, the errors associated<br />
with the ERMS analysis method are less than the errors with the True RMS<br />
(TRMS) method, but in specific cases, TRMS might be slightly more accurate.<br />
True RMS (TRMS) does not compensate for system response errors. It can be<br />
more accurate for measurements using external signal sources or measurements<br />
in an extremely noisy test environment. It is also a much faster measurement<br />
because it doesn’t use an FFT – using TRMS can speed up the measurement<br />
by nearly 50%. TRMS does contain a frequency response correction at 1 kHz,<br />
regardless of the selected frequency.
46 FONIX <strong>FP35</strong> Hearing Aid Analyzer<br />
TRMS cannot be used with the probe microphone. This is because the probe<br />
microphone of the <strong>FP35</strong> analyzer does not have a flat response – to achieve an<br />
accurate measurement, the analyzer must compensate for the response of the<br />
microphone. As such, all RMS measurements made with the probe microphone<br />
are always done as ERMS.<br />
TRMS also cannot be used when the input speech filter is enabled.<br />
Measurements made with the Composite and Digital Speech signals are usually<br />
speech weighted. ERMS must be used for those measurements.<br />
Corrected True RMS (CRMS) is True RMS with a correction in the frequency<br />
response at the current selected frequency. CRMS can provide slightly more<br />
accurate measurements when using the <strong>FP35</strong> signal source, but potentially can<br />
be less accurate if the dominant signal is not the source signal or there is no<br />
source signal.<br />
The accuracy difference between the different RMS analysis methods is normally<br />
+/- 3 dB, and typically less than 2 dB. By allowing different RMS methods<br />
to be selected, the user can improve the accuracy for a particular measurement.<br />
For best accuracy, the microphones should be custom calibrated.<br />
The RMS analysis method can be set in the Custom menu of the real-ear measurement<br />
screens and the Coupler Multicurve, Coupler Target and Coupler<br />
EarSim screens. The USER LEVEL must be set to ADVANCED to change these<br />
settings. See Section 2.3.2 for details.<br />
To change the method:<br />
1. Press [MENU] in one of the screens described above to enter a local menu.<br />
2. Press [NEXT] twice to enter the Custom menu.<br />
3. Use [, ] to select RMS ANALYSIS.<br />
4. Use [, ] to choose the selection. The choices are: ERMS, TRMS, NONE,<br />
AUTO.<br />
The RMS analysis choices are described here:<br />
AUTO or ERMS:<br />
• RMS OUT will be measured as ERMS with Composite or Digital Speech<br />
• ERMS will be measured with real-ear pure-tones at or above 85 dB SPL.<br />
• ERMS will be measured with coupler pure-tones at or above 90 dB SPL.<br />
TRMS:<br />
• RMS OUT will be measured as TRMS with Composite or Digital Speech.<br />
• ERMS will be measured with real-ear pure-tones at or above 85 dB SPL.<br />
• ERMS will be measured with coupler pure-tones at or above 90 dB SPL<br />
when the reference microphone is on.
General Operation 47<br />
NONE:<br />
• TRMS will be measured with coupler pure-tones at or above 90 dB SPL<br />
when the reference microphone is off.<br />
• RMS OUT will not be measured for Composite or Digital Speech.<br />
• ERMS will be measured with real-ear pure-tones at or above 85 dB SPL.<br />
• ERMS will be measured in coupler pure-tones at or above 90 dB SPL<br />
when the reference microphone is on.<br />
• CRMS will be measured in coupler pure-tones at or above 90 dB SPL<br />
when the reference microphone is off.<br />
2.5.4 Measuring the RMS of the reference microphone<br />
The Advanced menus of the Coupler Multicurve, Coupler Target, Coupler<br />
EarSim, and real-ear measurement screens contain the REFERENCE STATUS<br />
menu item. This controls the RMS measurement of the reference microphone.<br />
(The USER LEVEL must be set to ADVANCED to change these settings. See<br />
Section 2.3.2 for details.) The following selections are available:<br />
• NONE (default)—The RMS of the reference microphone is not measured.<br />
• RMS—The overall RMS of the reference microphone will be displayed<br />
when the reference microphone is on.<br />
• FULL—The reference signal quality as well as the overall RMS will be<br />
displayed when the reference microphone is on.<br />
When set to RMS or FULL, the REF ON status display in the measurement<br />
screen will be replaced with REF NNdB indicating the overall RMS of the reference<br />
microphone. If the microphones are reversed (see Section 3.8.4), it will be<br />
displayed as “REV NNdB.” If the microphones are split (see Section 3.8.5), the<br />
reference RMS information is not displayed.<br />
When set to FULL, the reference signal quality will be displayed immediately<br />
to the left of the “REF NNdB” status in a slightly smaller font. It will appear as<br />
“nnREF NN dB.” If the quality value exceeds 99, a double exclamation “!!” will<br />
be shown, indicating that the data is out of range.<br />
The signal quality information is obtained by determining the worst deviation<br />
in dB from a perfect source signal. For instance, if the source measured by the<br />
reference microphone is perfect (looks exactly as it looked when leveled), except<br />
for a 3 dB error at 500 Hz, the reference quality will be “3.” Only the worst<br />
error is indicated. In order to minimize the effect of noise and other problems<br />
on the reference quality, only the frequencies between 260 Hz and 6000 Hz are<br />
checked for quality.<br />
Most of the chamber quality errors encountered will be the result of probe tube<br />
errors. Doing a custom calibration of the probe microphone with the probe tube<br />
that will be used with the measurement will improve this. It will not make the
48 FONIX <strong>FP35</strong> Hearing Aid Analyzer<br />
response “perfect,” because minor changes in the probe tube placement can<br />
result in minor variances in the readings. It is normal to have one to two dB<br />
errors with the probe tube, even when it’s in the sound chamber. Sound field<br />
errors may be even greater because of noise and reflections.<br />
Note: When RMS ANALYSIS is set to NONE, the reference RMS and quality signal<br />
will not be measured. See Section 2.5.3 on the RMS analysis method.<br />
2.5.5 Using the Earphone Jack<br />
The earphone jack on the <strong>FP35</strong> analyzer is normally used for RECD measurements<br />
and telecoil measurements. However, it might also be used for special<br />
purpose testing, such as a loop-back cable to test electrical (non-acoustic) operation,<br />
or a special user-supplied transducer, such as one that might be used to<br />
test a cochlear implant. It is not used as an external speaker jack, which has its<br />
own connector.<br />
By default, the earphone jack on the back of the <strong>FP35</strong> is disabled in all screens<br />
except the Audiogram Entry screen when the telecoil is disabled. (See Section<br />
2.5.8 for details on telecoil measurements.) This is to prevent confusion and to<br />
make sure that if an external speaker is being used, it is plugged into the proper<br />
speaker jack instead of the earphone jack.<br />
You can choose to deliver the <strong>FP35</strong> analyzer’s signal to:<br />
• Only the speaker (this can be internal or external)<br />
• Only the left channel of the earphone jack<br />
• Both the left and right channels of the earphone jack<br />
• Both channels of the earphone jack and the speaker simultaneously<br />
To select the output device:<br />
1. Set the USER LEVEL to ADVANCED in the Default Settings menu. See<br />
Section 2.3.3.<br />
2. Press [MENU] in the measurement screen.<br />
3. Press [NEXT] twice to enter the Custom menu.<br />
4. Select OUTPUT JACK using the [, ] keys.<br />
5. Choose SPEAKER to enable only the speaker, MONO EAR to enable only the<br />
left channel of the earphone jack, STEREO EAR to enable both channels of<br />
the earphone jack, or ALL ON to enable both earphone jack channels and<br />
the speaker.<br />
6. Press [EXIT] to return to the measurement screen.<br />
2.5.6 Using Impulse Rejection<br />
Impulse rejection reduces the amount of noise measured in the testing environment<br />
by working together with the noise reduction setting. When the impulse
General Operation 49<br />
rejection is set, the <strong>FP35</strong> looks for sudden increases in the signal equal to at<br />
least as much as the set impulse rejection and lasting at least half as many<br />
measurements as the set noise reduction. If an impulse is found meeting those<br />
specifications, that measurement is ignored. For example, if the noise reduction<br />
setting is 8, and the impulse rejection is 12, the <strong>FP35</strong> analyzer will look<br />
for (and reject) impulses of at least 12 dB, lasting for up to 4 measurements.<br />
This is useful for noisy testing environments. The USER LEVEL must be set to<br />
ADVANCED in the Default Settings menu. See Section 2.3.3<br />
2.5.7 Using an External Speaker or Sound Chamber<br />
It is possible to use an external sound chamber for performing coupler measurements,<br />
and an external sound field loudspeaker for performing real-ear measurements.<br />
In order to make the <strong>FP35</strong> analyzer as portable and lightweight as possible, its<br />
sound chamber necessarily had to be fairly small. We have compensated for its<br />
size by making every effort to occlude exterior noise from entering the sound<br />
chamber, and by recommending that the coupler be included in the chamber<br />
during the leveling process. However, a large chamber will give better sound<br />
isolation and make it easier to position hearing aids.<br />
If you have the Real-Ear Option, you might also find it handy to use an external<br />
sound field speaker for your measurements. The external speaker can be<br />
mounted on a floor stand or a swing arm. A swing arm is especially convenient<br />
because you can move the speaker around the patient when you switch ears,<br />
rather than orient your patient to the speaker.<br />
Figure 2.5.7—External sound field speaker setup<br />
The external sound chamber and the<br />
external sound field speaker can both<br />
use the external sound field speaker<br />
jack on the back panel of the <strong>FP35</strong>. If<br />
it is desired to connect the external<br />
sound chamber and the external<br />
sound field speaker at the same time,<br />
the internal speaker can be disconnected<br />
entirely, and the internal<br />
speaker jack can be used to connect<br />
the external sound chamber. If this is<br />
done, the external sound chamber<br />
will be treated as the “internal”<br />
speaker by the <strong>FP35</strong> analyzer’s software.
50 FONIX <strong>FP35</strong> Hearing Aid Analyzer<br />
To set up your <strong>FP35</strong> software to use an external speaker:<br />
1. Press [MENU] from the Opening screen to enter the Default Settings menu.<br />
2. Press [NEXT] to enter the Advanced Default Settings menu.<br />
3. Select SPEAKER under REAL-EAR and/or COUPLER with [,] keys. Use<br />
[,] to make the selection. The SPEAKER selection under REAL-EAR selects<br />
whether the INTERNAL or EXTERNAL speaker will be used for real-ear measurements.<br />
The SPEAKER selection under COUPLER selects whether the<br />
INTERNAL or EXTERNAL speaker will be used for coupler measurements. The<br />
AUTO selection chooses the internal speaker for sound chamber measurements<br />
and the external speaker for real-ear measurements.<br />
4. Use [F5] to save the settings to permanent memory.<br />
5. Press [EXIT] to return to the Opening screen.<br />
You can also set the speaker selection by using the SPEAKER menu item in the<br />
Advanced or Custom menu of most measurement screens. (Press [MENU] from the<br />
measurement screen and press [NEXT] once or twice until the setting is shown in<br />
the menu.)<br />
2.5.8 Measuring Telecoil<br />
The telecoil function of a hearing aid can be measured by using an external telecoil<br />
board or by using a Telewand. These are both optional accessories that can be<br />
plugged into the earphone jack.<br />
In February 2007, a new rear panel was introduced on the <strong>FP35</strong> analyzer. The earphone<br />
jack connector was changed from 3.5 mm to 1⁄4 in to match the standard<br />
size of an insert earphone. The speaker jack was changed from a non-standard<br />
modular plug to a 3.5 mm connector. If you have the new style rear panel, you can<br />
use either the earphone jack or the speaker jack to connect the external telecoil<br />
board or the Telewand device. You will need a 3.5 mm to 1/4 inch adapter to use a<br />
3.5 mm phone plug with the new rear panel.<br />
1. Press [MENU] from the Opening Screen.<br />
2. Use [, ] to select TELECOIL under COUPLER.<br />
3. Use [, ] to choose one of the following settings:<br />
• TMFS EAR if you want to be able to use the Telewand in the earphone jack<br />
in coupler mode.<br />
• TCOIL EAR if you want to be able to use the Telewand or an external telecoil<br />
board in the earphone jack in coupler mode.<br />
• TMFS SPKR if you want to be able to use the Telewand in the speaker jack in<br />
coupler mode (new style rear panel only)<br />
• TCOIL SPKR if you want to be able to use the Telewand or an external<br />
telecoil board in the speaker jack in coupler mode (new style rear panel only)<br />
• OFF if you want to disable telecoil measurements in coupler mode.
General Operation 51<br />
4. Use [, ] to select TELECOIL under REAL-EAR.<br />
5. Use [, ] to choose one of the following settings:<br />
• TMFS EAR if you want to be able to use the Telewand in the earphone<br />
jack in real-ear mode.<br />
• TMFS SPKR if you want to be able to use the Telewand in the speaker<br />
jack in real-ear mode (new style rear panel only)<br />
• OFF if you want to disable telecoil measurements in coupler mode. (an<br />
external telecoil board cannot be used for real-ear measurements)<br />
6. Press [EXIT] to return to the Opening Screen.<br />
7. Enter the measurement screen you want to use to test telecoil and turn on<br />
the telecoil test in that screen. For ANSI measurements, see Sections 4.1.5<br />
and 4.1.6. For Coupler Multicurve measurements, see Section 3.8.7. For realear<br />
measurements, see Section 5.7.6.<br />
Testing Location<br />
It is very important to pick a testing location that is free of magnetic disturbanes,<br />
especially those caused by fluorescent lights and power lines. To do this:<br />
1. Locate a wide range linear hearing aid with good low frequency response<br />
and a telecoil switch.<br />
2. Set the hearing aid to operate in the telecoil position and turn the gain control<br />
up to its full-on position.<br />
3. Connect the hearing aid to a coupler. Don’t insert the measurement microphone.<br />
4. Walk around your possible testing location and listen for raspy humming<br />
sounds from the hearing aid. This will be the aid responding to magnetic<br />
fields in the room.<br />
5. Pick a location that is as free of such sounds as possible. Rotate the aid in<br />
all directions when looking for a good site.<br />
2.5.9 Changing the Microphone Selection<br />
In November 2008, the <strong>FP35</strong> had a major revision (the “-09” main board) that<br />
added an external microphone to the front of the analyzer. This connector is<br />
for use with the new style probe microphone with the integrated ear hook. A<br />
3.5mm jack labeled “Line-in” was also added for the use of external inputs from<br />
a CD player.<br />
By default, the external microphone is used for real-ear measurements and the<br />
internal microphone (connected inside the sound chamber), is used for coupler<br />
measurements. However, if you have a special circumstance, you can change<br />
these selections.<br />
If you would like to temporarily change the microphone input from the local<br />
menu of the measurement screen, you must set the USER LEVEL of the analyzer
52 FONIX <strong>FP35</strong> Hearing Aid Analyzer<br />
to ADVANCED. See Section 2.3.2 for details. Once this is done, go to the measurement<br />
screen and press [MENU], [NEXT], [NEXT]. This will take you to the “Custom<br />
Menu” of the measurement screen. Change the MIC PORT setting. These are the<br />
possible selections:<br />
• AUTO: Use the external microphone port for real-ear measurements if it is<br />
available. Use the internal microphone port for coupler measurements if it is<br />
available.<br />
• INTERNAL: Use the internal microphone port for all measurements.<br />
• EXTERNAL: Use the external microphone port for all measurements.<br />
• EXT LINE: Use the “line in” jack on the back of the analyzer as an external<br />
measurement input. This is a special case used for devices such as cochlear<br />
implants that are not measured with conventional hearing aid measurement<br />
techniques.<br />
If you would like to make one of these options more permanent as a default, you<br />
can change this setting in the Default Settings Menu. From the Opening screen of<br />
the analyzer, press [MENU], [NEXT], [NEXT] to enter the Resets Default Setting<br />
Menu. The MIC PORT setting with the selections described above are available in<br />
this screen.<br />
2.6 Printing<br />
The <strong>FP35</strong> analyzer comes equipped with an internal thermal printer so that the<br />
ability to print a hard copy of your results is always available. The thermal printer<br />
prints a clear, easy-to-read image of the display. You can also hook up an external<br />
printer to print your results on normal office paper. You can use any external printer<br />
that supports HP PCL (Hewlett Packard Printer Computer Language) version 3.0<br />
and above.<br />
The general operation of the <strong>FP35</strong> printer is easy:<br />
• Press [PRINT/FEED] to print any screen.<br />
• Press [PRINT/FEED] again to stop printing. (You can do this even if the<br />
screen has blanked out!)<br />
• Press and hold down the [PRINT/FEED] key to feed the paper forward.<br />
2.6.1 Choosing the Printer<br />
If you are in the middle of a test, and you want to switch between using the internal<br />
and the external printer in the local screen without changing the default printer:<br />
1. Press [MENU] from any test screen.<br />
2. Press [NEXT] to enter the Advanced Menu.<br />
3. Select PRINTER with the [] key.<br />
4. Select either INTERNAL or EXTERNAL with the [] key.<br />
5. Press [EXIT] to return to the test screen.
General Operation 53<br />
If you want to change the default printer:<br />
1. Press [MENU] from the Opening screen to open the Default Settings menu.<br />
2. Select PRINTER using the [] key.<br />
3. Choose either INTERNAL or EXTERNAL with the [] key.<br />
4. Press [F5] to save the current selection as the default.<br />
5. Press [EXIT] to return to the Opening Screen.<br />
2.6.2 Adding a Label<br />
A label with your printout allows you to record useful information about the<br />
client and hearing aid to go along with the test results. See Figure 2.6.2. To view<br />
the label set on your analyzer, press [MENU] from the Opening screen to enter<br />
the Default Settings Menu, and then press [BACK]. This will display the label<br />
that will be printed on your analyzer printout whenever labeling is turned on.<br />
If you are in the middle of a test, and you want to add a label for a printout in<br />
the local screen without changing the default setting:<br />
1. Press [MENU] from any test screen.<br />
2. Press [NEXT] to enter the Advanced Menu.<br />
3. Select PRINT LABEL with the [] keys.<br />
4. Select YES with the [] key.<br />
5. Press [EXIT] to return to the test screen. Any printout in the current screen<br />
will now include a label until you turn off the analyzer.<br />
Figure 2.6.2—Label generated with printed results
54 FONIX <strong>FP35</strong> Hearing Aid Analyzer<br />
If you want to include a label on all printouts by default:<br />
1. Press [MENU] from the Opening Screen to open the Default Settings Menu.<br />
2. Select PRINT LABEL using the [] key.<br />
3. Select YES with the [] key.<br />
4. Press [F5] to save the current menu setup.<br />
5. Press [EXIT] to return to the Opening Screen.<br />
Note: With the RS232 Option, you can use a computer to store your own label and<br />
graphic logo in the <strong>FP35</strong>. A program called “Set Label,” available in the “download”<br />
section of our website www.frye.com, will help you change your analyzer’s label.<br />
The internal printer of the <strong>FP35</strong> uses high quality thermal paper. This section will<br />
show you how to change the paper, fix any paper jams, and minimize the fading of<br />
the thermal printout.<br />
2.6.3 Changing the Thermal Paper (with the old moving head printer)<br />
There are two versions of the <strong>FP35</strong> printer. These instructions describe how to<br />
change the paper of the older printer version (used by most existing <strong>FP35</strong> analyzers).<br />
See the next section for instructions on changing the paper with the new <strong>FP35</strong><br />
printer, introduced in mid-June 2010.<br />
To change or refill the printer paper:<br />
1. Remove the printer door by pulling up on the notch at its top.<br />
2. Remove the empty spool or the roll of paper. You are likely to feel some resistance<br />
as you pull it upward. If you are removing a full roll of paper, see Figure<br />
2.6.3B.<br />
3. Do not pull the paper backward out of the printer. Instead, cut or tear the end<br />
off the spool of paper and pull it through the printer in the direction it is meant<br />
to feed. Taking this step will help avoid unnecessary wear on the printer.<br />
4. Remove the plastic rod from the empty spool or the roll of paper.<br />
5. Place a new roll of paper on the plastic rod.<br />
6. Cut the paper into a point. This will make it easier to thread into the printer.<br />
7. Thread the paper, shiny-side-down, into the slot at the lower, back of the printer<br />
until it comes out the top.<br />
Note: It is possible to feed the paper below the slot, in which case printing will<br />
not work. After you have threaded the paper, press and hold [PRINT/FEED] to<br />
make sure the paper feeds properly. See Figure 2.6.3A.<br />
8. Set the plastic rod (with the paper roll still on it) into the slots in the printer<br />
cavity, and replace the printer door, so that the paper feeds through the opening.
General Operation 55<br />
paper tape<br />
Side view of printer showing paper path<br />
Figure 2.6.3A—Paper path for <strong>FP35</strong><br />
Note: If the roll of paper is full, it can be difficult to grip. Loosen some of the<br />
paper, pinch it into a fold, and use the fold to pull the paper and spool out of<br />
the cavity, as in Figure 2.6.3B<br />
Figure 2.6.3B—Removing a full roll of paper<br />
2.6.4 Changing the Thermal Paper (with the fixed head printer)<br />
1. Remove the printer door by pulling up on the notch at its top.<br />
2. Tilt paper holder away from printer. Use finger slot to lift. See figure 2.6.4A.<br />
3. Remove empty paper roll or partial paper roll from printer assembly.<br />
4. From the new roll, unroll approximately 6 inches of paper. Hold end of<br />
paper to pull in one hand and the roll in your other hand. See figure 2.6.4B.<br />
5 While holding loose end of paper above printer, lay the full roll into the<br />
printer assembly cradle. Ensure that the paper roll is oriented properly with<br />
the loose paper coming out the bottom of the roll. See figure 2.6.4C.
56 FONIX <strong>FP35</strong> Hearing Aid Analyzer<br />
Figure 2.6.4A—The left picture shows the paper holder in place. The right picture shows it being<br />
lifted up and then tilted back for paper roll removal/insertion.<br />
Figure 2.6.4B—Hold the loose paper in one hand and the full roll in the other hand.<br />
Printer<br />
Paper<br />
Paper Guide<br />
Paper Roll<br />
Roller<br />
Paper<br />
Holder<br />
Cradle<br />
Figure 2.6.4C—Diagram of the <strong>FP35</strong> fixed head printer.
General Operation 57<br />
6. Verify that paper path is centered on printer paper guide (the black plastic<br />
surface on the printer).<br />
7. Return paper holder to closed position. Ensure that the paper holder snaps<br />
into place in the paper guides on both sides of the printer. An error message<br />
will appear on screen if the paper holder is not fully engaged.<br />
8. Guide loose end of paper through printer door slot, and return door to position.<br />
9. Tear off excess paper, if desired.<br />
Note: When removing a full roll of paper, it can be difficult to grip. Loosen some<br />
of the paper, pinch it into a fold, and use the fold to pull the paper roll out of the<br />
cavity, as in Figure 2.6.4D<br />
Figure 2.6.4D— Removing a full roll of paper<br />
Note: If paper misfeeds and/or an edge of paper is damaged during printing due<br />
to misalignment, in most instances the paper alignment will re-correct after a few<br />
prints. If not, verify paper roll has not become unravelled in the cradle. If paper<br />
roll is unravelled, repeat steps in 2.6.4, but instead of adding a new roll, roll up<br />
the existing paper tightly and reinstall.<br />
2.6.5 Fixing Paper Jams or Misfeeds<br />
For the old moving head printer, if you do not get a response from pressing the<br />
[PRINT/FEED] key, check for a paper jam. In the event of a paper jam, manually<br />
pull paper through the printer 6–12 inches and try again.<br />
For the fixed head printer, if you do not get a response from pressing the [PRINT/<br />
FEED] key, check for a paper jam. In the event of a paper jam, follow the steps<br />
found in section 2.6.4 to remove the paper roll and reset it into the printer.
58 FONIX <strong>FP35</strong> Hearing Aid Analyzer<br />
2.6.6 Minimizing Fading<br />
Although the paper used in the FONIX <strong>FP35</strong> is a good quality thermal paper, any<br />
thermal printing can eventually fade over time. To minimize fading, store printouts<br />
away from the light in a cool, dry place. Do not store the strips in plastic or<br />
put cellophane tape on them, and avoid fingerprints. If you want to be absolutely<br />
certain that you will have data for many years, use a regular copier to duplicate<br />
the printed results.<br />
2.6.7. Using an External Printer<br />
You can hook up an external printer to your <strong>FP35</strong> analyzer to print your results<br />
on normal office paper. This eliminates the problem of fading associated with<br />
thermal printouts, and often makes it easier to store your results.<br />
It should be noted that the <strong>FP35</strong> was designed to work with a parallel printer<br />
that uses the Hewlett Packard HP CPL (Printer Computer Language). It is no longer<br />
possible to buy a new HP printer that supports HP PCL. However, many of<br />
you may have such a printer or can purchase a used one. We keep a list of the<br />
printers that work with <strong>Frye</strong> analyzers on our website.<br />
http://www.frye.com/products/analyzers/printerlist.html.<br />
The instructions found below will work with those printers. We also suggest you<br />
can use the WinCHAP computer program. Then you can use an external printer<br />
connected to your computer for printouts. All new <strong>FP35</strong>s are shipped with an<br />
RS232 interface and a serial-to-USB cable with Windows support software.<br />
To connect an external printer to the <strong>FP35</strong> analyzer:<br />
1. Unplug the <strong>FP35</strong> analyzer and the external printer from any power source.<br />
2. Connect a standard printer cable to the external printer.<br />
3. Connect the other end of the cable to the connector on the back of the <strong>FP35</strong><br />
labeled “PRINTER.”<br />
4. Plug the <strong>FP35</strong> analyzer and the external printer into their respective power<br />
sources.<br />
5. Follow the directions found in Section 2.6.1 to select the external printer in<br />
the <strong>FP35</strong> software. You are now ready to use the external printer.<br />
2.7 Display & Data<br />
This section describes how to view individual response curves in terms of their<br />
numerical data. It also describes the Curve ID box that is present in the real-ear<br />
and coupler measurement screens.<br />
2.7.1 Data Display<br />
It’s often useful to look at the actual numerical data from a response curve.<br />
There are two ways you can use the data display on the <strong>FP35</strong>—you can convert<br />
a completed curve to a data table, or you can run a test and have the display
General Operation 59<br />
update in data format. Either way, the data tables give you detailed numerical<br />
information on the gain or output that the hearing aid provides. Figure 2.7.1<br />
shows a printout of the data format.<br />
Figure 2.7.1—Display of numerical test data<br />
To use the data feature, select it as your DISPLAY in the menu:<br />
1. Press [MENU].<br />
2. Select DATA/GRAPH using the [, ] keys.<br />
3. Set DATA using the [, ] keys.<br />
4. Press [EXIT].<br />
Alternately, you can use the left-right arrow keys in the test screen to switch<br />
between the standard graphical, the wide screen screen graphical (if available),<br />
and the data display.<br />
To see the numerical data of an existing curve, press [F2] to select desired curve.<br />
To gather new information, press [START/STOP], and a new curve will be run,<br />
updating the data table once the measurement is complete. If you are using the<br />
composite or fast sweep signal, the information will continue to be refreshed<br />
with each new measurement until you push [START/STOP] again.<br />
When the LONG signal source is selected and a distortion measurement is<br />
turned on, the data tabulation will not show the last four frequencies of the<br />
sweep. The last frequency displayed is 6500 Hz. The last four sweep frequencies<br />
6700, 7100, 7500, and 8000 Hz will not be displayed. (The LONG source type is<br />
only available when the USER LEVEL is set to ADVANCED. See Section 2.3.2.)
60 FONIX <strong>FP35</strong> Hearing Aid Analyzer<br />
2.7.2 Curve ID Box<br />
Figure 2.7.2—Curve ID box<br />
The curve ID box provides you with much useful information<br />
about the curves. It has three main columns: #<br />
(curve number), SRC (source), and TYP (type).<br />
Number: This identifies the number of the relevant curve. The arrow to the<br />
right of these numbers indicates the current selected curve.<br />
Source: This identifies the amplitude of each curve.<br />
Type: The curve type is a little more complicated; each curve is identified by<br />
three letters.<br />
First letter:<br />
I = Intermodulation Distortion<br />
C = Composite<br />
P = Pure-tone<br />
D = Digital Speech<br />
F = Frequency Shift<br />
Second letter:<br />
For pure-tone:<br />
N = Normal pure-tone<br />
F = Fast pure-tone<br />
S = Short pure-tone<br />
For composite, digital speech, or Digital FS:<br />
W = Weighted composite<br />
F = Flat weighted<br />
S = Spectrum<br />
Third letter:<br />
P = SPL measurement<br />
G = Gain measurement<br />
% = Percent<br />
Note: When you toggle back and forth between Gain and SPL in the menu, all<br />
curves are converted to the new format, except for spectrum measurements made<br />
with the reference microphone turned off.<br />
Lastly, between the SRC and TYP columns, the <strong>FP35</strong> uses symbols to describe the<br />
display status of the curves.<br />
≡ Curve is completely on the graph<br />
• Curve is measured but turned off<br />
↓ Curve is partially off the bottom of the graph<br />
↑ Curve is partially off the top of the graph<br />
Curve is on, but is out of view above the graph<br />
Curve is on but is out of view below the graph<br />
Curve is partially off the graph in both directions
Chapter 3 61<br />
Coupler Measurements<br />
Coupler measurements are electro-acoustical tests performed using a coupler<br />
acting as an artificial ear inside the sound chamber. This chapter describes how<br />
to perform coupler measurements manually in the Coupler Multicurve screen.<br />
For instructions on how to perform ANSI, IEC, or other automated test sequences,<br />
see Chapter 4, Automated Test Sequences.<br />
In the Coupler Multicurve screen, you can perform up to four different coupler<br />
frequency response measurements using a variety of puretone and broadband<br />
signals (the Composite/Digital Speech Option is required for broadband signals).<br />
Test results can be displayed in terms of either SPL (output) or Gain.<br />
To enter the Coupler Multicurve screen, press [F3] from the Opening screen.<br />
If this opens the Coupler Target or Coupler EarSim screen, use the [NEXT] or<br />
[BACK] keys to go to the Coupler Multicurve screen.<br />
3.1 Coupler Multicurve Display<br />
Figure 3.1—Coupler Screen<br />
Refer to Figure 3.1 for the following explanation of the graphical display:
62 FONIX <strong>FP35</strong> Hearing Aid Analyzer<br />
1. Type of display. This will be either dB SPL (coupler output) or dB Gain (coupler<br />
gain). Select between the two in [MENU].<br />
2. Displays leveling status of the sound chamber. See Section 3.2 for more<br />
information.<br />
3. Displays the signal and weighting types used with the selected curve.<br />
4. N.R. = Noise reduction. Select this in [MENU].<br />
5. Status of reference microphone. Select this in [MENU].<br />
6. RMS/HFA data: If a composite signal is selected, the RMS OUT will be displayed<br />
here. Otherwise, the selected HFA or SPA will be displayed. Press<br />
[MENU] to select HFA/SPA frequencies.<br />
7. Curve ID box. See Section 2.7.2 for more information.<br />
8. Source Signal Statistics Box. The information in the box is dependent upon<br />
signal type.<br />
• COMP, DIG SPCH—Displays the RMS source amplitude.<br />
• NORM, SHORT, SINGLE—Displays the source amplitude, frequency, distortion,<br />
and output/gain.<br />
3.2 Leveling the Sound Chamber<br />
Leveling is the process by which the response of the sound chamber is measured<br />
and computer-corrected so that a “flat” sound field is achieved. Usually<br />
leveling is performed using only the coupler measurement microphone.<br />
However, a reference microphone can also be used that theoretically will make<br />
the leveling (and measurement) process more accurate. The reference microphone<br />
is available when the Real-Ear option is included on the <strong>FP35</strong> or the<br />
M300 two microphone setup is specifically ordered with a sound chamberonly<br />
analyzer. For most clinical situations, leveling with only the measurement<br />
microphone (described in Section 3.2.1) is adequate.<br />
There are three level states:<br />
LEVELED—Indicates the leveling process was correct within 2 dB.<br />
UNLEVELED—Indicates the leveling process was incorrect by at least 6 dB, or<br />
that the system has not yet been leveled.<br />
SEMI-LEV—If the display says SEMI-LEV(eled) where the words LEVELED or<br />
UNLEVELED usually appear, the leveling process was correct between 2 dB and<br />
6 dB. You should attempt to level again. However, if repeated attempts fail to<br />
reach a leveled status, you can consider this status “good enough.”<br />
Note: Sections 3.2.1 and 3.2.2 describe how to level the sound chamber in the<br />
Coupler Multicurve screen. These procedures also work in the Coupler Target<br />
and automated test sequence screens.
Coupler Measurements 63<br />
3.2.1 Leveling<br />
Follow these instructions to level the sound chamber.<br />
1. Enter the Coupler Multicurve screen by pressing [F3] in the Opening screen.<br />
2. Open the sound chamber and place the coupler microphone at the center of<br />
the speaker cone in the sound chamber.<br />
If the microphone cables are not positioned properly, the chamber lid can<br />
pinch and eventually damage them. Avoid damage by placing the cables<br />
between the arrows at the bottom of the speaker face. The foam on the<br />
chamber lid is thicker and softer in this area, offering more protection.<br />
3. Place the coupler that you will be using inside the chamber next to the coupler<br />
microphone. This is necessary because of the small volume of the <strong>FP35</strong><br />
internal sound chamber, and measurement results, particularly in the high<br />
frequencies, could be affected by the space the coupler takes up inside the<br />
chamber. See Figure 3.2.1.<br />
4. Close the sound chamber lid securely so that it latches in place.<br />
5. Make sure the environment is as quiet as possible.<br />
6. Press [F5], followed by [START/STOP], to level the sound chamber.<br />
7. Follow the instructions in Section 3.2.3 to save the leveling, if desired.<br />
Note: When testing, make sure the hearing aid microphone is located where<br />
the grill of the measurement microphone was placed during the leveling process<br />
(usually at the center of the speaker cone in the sound chamber). This will<br />
increase accuracy through the low frequency range.<br />
Figure 3.2.1—Normal leveling setup
64 FONIX <strong>FP35</strong> Hearing Aid Analyzer<br />
3.2.2 Saving the Leveling Information<br />
The <strong>FP35</strong> can store leveling so that you do not need to re-level the sound chamber<br />
every time you turn on the <strong>FP35</strong> analyzer.<br />
To store leveling:<br />
1. Press [MENU] from the Opening screen to enter the Default Settings Menu.<br />
2. Press [F3] to enter the Calibration Menu.<br />
3. Use the [q, p] keys to move the cursor to the selection “Store Chamber<br />
Leveling in EEROM”<br />
4. Press [START/STOP]. The <strong>FP35</strong> will confirm that you want to store the leveling.<br />
5. Press [START/STOP] again to proceed.<br />
6. Press [EXIT] twice to return to the Opening Screen.<br />
3.2.3 Changing the Leveling Source<br />
By default, sound chamber leveling is performed at 90 dB SPL. (Real-ear leveling<br />
is performed at 70 dB SPL.) In special circumstances, you may want to<br />
perform coupler measurements with the aid positioned in front of an upright<br />
speaker. For instance, this is a technique often used to test directional hearing<br />
aids.<br />
A loud leveling source, such as the default 90 dB SPL, is more accurate than<br />
softer leveling sources because there is less noise interference. However, the<br />
loud leveling source also requires the speaker to be close to the microphone.<br />
When you move the microphone away from the speaker, the leveling source will<br />
often have to be lowered. So, when performing coupler measurements with an<br />
upright speaker, it is often useful to turn the leveling source down.<br />
To do this:<br />
1. Set the USER LEVEL to ADVANCED. See Section 2.3.2 for details. Press<br />
[MENU] from the Coupler Multicurve or Target Coupler screen to enter the<br />
local menu.<br />
2. Press [NEXT] twice to enter the Custom menu.<br />
3. Use [q, p] to select LEVELING SOURCE.<br />
4. Use [t, u] to choose the desired level.<br />
5. Press [EXIT] to return to the measurement screen.
Coupler Measurements 65<br />
3.3 Hearing Aid Setup<br />
To set up the analyzer and the<br />
hearing aid for testing, you<br />
connect the hearing aid to a<br />
coupler. The standard couplers<br />
of the <strong>FP35</strong> analyzer are<br />
the HA-1 and HA-2 couplers.<br />
These couplers contain 2 cc of<br />
space, simulating the amount<br />
of space in a person’s ear canal.<br />
The procedure for connecting a<br />
hearing aid to those couplers is<br />
described in this section.<br />
If you want to measure bat-<br />
Figure 3.3—Battery pill cable connection location.<br />
tery current drain, you should<br />
also insert a battery pill into the hearing aid. The battery pill cable plugs into a<br />
2.5mm connector at the base of the internal sound chamber. (See Figure 3.3)<br />
Other available couplers include the MZ-series couplers (used in the OES and<br />
JIS Options) and the CIC coupler.<br />
3.3.1 Setting up a BTE<br />
1. Adjust the tone and gain controls<br />
of the aid to the desired<br />
positions.<br />
2. Insert the end of the earhook of<br />
the hearing aid into the plastic<br />
tubing of the ear level adapter.<br />
3. Insert the measurement microphone<br />
into the HA-2 coupler.<br />
4. Snap the ear level adapter on to<br />
the end of the coupler.<br />
5. Place the hearing aid/coupler<br />
assembly into the sound chamber<br />
so that the microphone of<br />
the aid is directly over the center<br />
of the speaker. The Velcro<br />
on the coupler will help secure<br />
the assembly in place. See<br />
Figure 3.3.1.<br />
Figure 3.3.1—Setup for a BTE
66 FONIX <strong>FP35</strong> Hearing Aid Analyzer<br />
3.3.2 Setting up an ITE<br />
Roll the blue adhesive putty provided<br />
with each instrument into a rod<br />
long enough to go around the transmitting<br />
end of the aid (approx. 2 in<br />
or 5 cm). Modeling clay can also be<br />
used, but it doesn’t work as well.<br />
Bend the blue adhesive putty rod<br />
around the canal end of the aid,<br />
making the resulting “donut” flush<br />
with the end of the aid. (Some users<br />
choose to seal the vent opening at<br />
this end with a small amount of blue<br />
adhesive putty. This is a good idea<br />
if the vent does not go all the way<br />
through the aid.)<br />
With the measuring microphone<br />
removed from the HA-1 coupler,<br />
align the sound opening of the aid<br />
with the small hole at the end of<br />
the coupler. Look through the larger<br />
hole at the other end to be sure the<br />
sound opening of the aid is clear of<br />
obstructions and correctly placed.<br />
Seal the outside opening of any<br />
vent of the aid with a small kernel<br />
of blue adhesive putty.
Coupler Measurements 67<br />
3.3.3 Setting up a Body Aid<br />
Press down on the blue adhesive<br />
putty with a pencil or your finger to<br />
create an acoustic seal between the<br />
aid and coupler.<br />
You may want to double-check the<br />
aid placement through the open<br />
end of the coupler at this point.<br />
Slowly insert the microphone into<br />
the coupler. You may feel an initial<br />
resistance when the mic reaches the<br />
O-ring. Continue to push the microphone<br />
until it stops.<br />
Place the completed assembly over<br />
the center of the speaker in the test<br />
chamber. With ITEs, the position of<br />
the aid can affect the frequency<br />
response. Point the faceplate to the<br />
right or left. Place the mic cable<br />
between the arrows (secure it with a<br />
bit of blue adhesive putty if necessary).<br />
The Velcro on the coupler will<br />
help hold the assembly in place. Be<br />
consistent with your setup for repeatable<br />
results.<br />
Set the hearing aid’s gain control to<br />
the desired position, and adjust the<br />
source level to the desired amplitude.<br />
Place the hearing aid into the sound chamber so that the microphone of the aid is<br />
centered over the speaker. Adjust the tone and gain controls to the desired positions.<br />
Insert the <strong>FP35</strong> microphone into the HA-2 coupler and snap the receiver<br />
onto the end of the coupler (you will not need the ear level adapter for this<br />
setup). Place the coupler outside the sound chamber and close the lid if possible.<br />
Adjust the source level to the desired test drive amplitude.<br />
3.4 Frequency Responses<br />
In the Coupler Multicurve Mode of the <strong>FP35</strong>, you can perform the following measurements:<br />
response curves, single-frequency measurements, harmonic distortion,<br />
and intermodulation distortion.
68 FONIX <strong>FP35</strong> Hearing Aid Analyzer<br />
3.4.1 Running a Test Curve<br />
1. Enter the Coupler Multicurve screen by pressing [F3] from the Opening<br />
screen. If the Coupler Target or Coupler EarSim screen is displayed when you<br />
do this, instead of the Coupler Multicurve screen, use the [NEXT] key.<br />
2. Press [MENU] from the Coupler Multicurve screen to make any necessary<br />
selections. See Section 3.9 for details.<br />
3. Level the sound chamber as described in Section 3.2, if necessary.<br />
4. Set up the aid in the sound chamber as described in Section 3.3.<br />
5. Use [F2] to select a curve number.<br />
Figure 3.4.1A—Pure-tone measurement<br />
6. Use [q, p] to adjust the source level to the desired amplitude.<br />
7. Use [F4] to select the source type. See Section 2.5 for an explanation of the<br />
available source types<br />
8. Press [START/STOP] to initiate the frequency sweep. If you are using the<br />
NORMAL or SHORT selections, the test will stop when the sweep is complete.<br />
The COMP and DIG SPCH signals are continuous, making it necessary<br />
to press [START/STOP] again when you want the signal to stop.<br />
9. Repeat steps 5-8 to take another measurement.<br />
Figure 3.4.1A shows a completed normal pure-tone sweep.
Coupler Measurements 69<br />
Example<br />
Following the instructions above, run 4 Gain curves using amplitudes 50, 60, 70<br />
and 80 dB SPL. Use a signal source of NORM, COMP or DIG SPCH.<br />
This scenario will provide you with a family of curves. Whenever the curves sit<br />
on top of each other, the gain of the aid is the same for the amplitudes of those<br />
curves. This indicates the aid is running linearly. If the curves provide progressively<br />
less gain as the input rises, then the aid has some sort of compression circuit.<br />
Figures 3.4.1B and 3.4.1C show two examples of this scenario.<br />
Figure 3.4.1B—This aid has very little compression between 50 dB and 90 dB.<br />
Figure 3.4.1C—This aid shows a great deal of compression between 50 dB and 90 dB.
70 FONIX <strong>FP35</strong> Hearing Aid Analyzer<br />
3.4.2 Running a Single Frequency Measurement<br />
At times, you may want to find out what the frequency response of the hearing<br />
aid is to a single pure-tone signal.<br />
1. Push [F4] and hold the key down for half a second until the Source<br />
Selection box appears.<br />
2. Use [q, p] to choose SINGLE.<br />
3. Press [START] to make the selection and close the selection box.<br />
4. Use [t, u] to select the frequency you want to use as the source signal. Use<br />
[q, p] to select the amplitude.<br />
5. Press [START] to start the measurement. When finished, press [START]<br />
again to stop the signal.<br />
Figure 3.4.2—Measuring a single frequency<br />
3.5 Distortion Measurements<br />
There are several different methods to measure distortion in a hearing aid. This<br />
section describes how to measure harmonic distortion and intermodulation distortion.<br />
3.5.1 Measuring Harmonic Distortion<br />
Harmonic distortion is when the hearing aid returns energy at frequencies not<br />
present in the source signal. The <strong>FP35</strong> allows you test for this phenomenon very<br />
easily. See Section 2.5.1.2 for more information on harmonic distortion.
Coupler Measurements 71<br />
1. Press [MENU].<br />
2. Select DISTORTION using the [q, p] keys.<br />
3. Select the distortion type desired by using the [t, u] keys.<br />
4. Press [EXIT].<br />
5. Press [F4] to select NORM.<br />
6. Press [START/STOP] to run normal frequency sweep.<br />
After running a normal sweep, the graph will have bars depicting the percentage<br />
level of harmonic distortion at different frequencies. The scale for the harmonic<br />
distortion measurements is given on the right vertical axis of the graph. See figure<br />
3.5.1.<br />
In the past, FONIX analyzers have not measured harmonic distortion when<br />
the signal level was set to 90 dB SPL or higher. This is called the “90 dB harmonic<br />
distortion rule.” Since hearing aids in recent years have become more<br />
sophisticated and able to handle loud signals, we have turned this off this<br />
rule by default. However, if you would like to use it, first set the USER LEVEL<br />
to ADVANCED in the Default. See Section 2.3.2 for details. Then, go into the<br />
Custom Menu (press [MENU], [NEXT], [NEXT]) and turn ON the DIST 90 dB<br />
RULE.<br />
Figure 3.5.1—Measuring harmonic distortion
72 FONIX <strong>FP35</strong> Hearing Aid Analyzer<br />
3.5.2 Measuring Intermodulation Distortion<br />
Intermodulation (IM) distortion occurs when more than one frequency is present<br />
in the source signal and those frequencies combine to create new frequencies not<br />
actually present in the source.<br />
In the static IM distortion test, the <strong>FP35</strong> analyzer produces a signal consisting of<br />
the primary and secondary frequencies, and shows the resulting response as a<br />
composite type display. The measurement is updated in real-time until you turn it<br />
off. See Section 2.5.2.2 for more information on the <strong>FP35</strong>’s IM distortion measurement.<br />
1. Press [MENU] from the Coupler Multicurve screen to enter the local menu.<br />
2. Make sure DISTORTION is set to OFF, and make sure the REF MIC is OFF. If<br />
necessary, use the arrow keys to make these selections.<br />
3. Press [NEXT] to enter the Advanced menu.<br />
4. Select IM FREQ DIFF using [q, p].<br />
5. Use [t, u] to select the fixed distance between the primary and secondary<br />
frequencies used in the measurement. You can choose from no distance<br />
(HARM) to 4000 Hz.<br />
6. Press [EXIT] to return to the Coupler Multicurve screen.<br />
7. Press and hold down [F4]. This will pop up a list of the available selections,<br />
including DIST.<br />
8. Use [p,q] to select DIST.<br />
Figure 3.5.2—Measuring intermodulation distortion. The dotted lines indicate the tones generated<br />
in the input signal.
Coupler Measurements 73<br />
9. Press [START/STOP] to make the selection.<br />
10. Set up the aid in the sound chamber for testing as usual. Make sure to tightly<br />
close the lid of the sound chamber.<br />
11. Press [START/STOP] again to start the static IM distortion measurement. See<br />
Figure 3.5.2.<br />
12. Use [t, u] to change the primary frequency of the test. The secondary<br />
frequency will also change, remaining a fixed distance (selected in Step 5)<br />
away from the primary frequency. The dotted lines indicate the primary and<br />
secondary frequencies of the input signal.<br />
13. Use [q, p] to change the RMS source of the test signals. Each signal will<br />
have an amplitude 3 dB below the RMS source.<br />
14. Press [START/STOP] to stop the measurement.<br />
3.5.3 Performing an IM Distortion Sweep<br />
In the IM distortion sweep test, the <strong>FP35</strong> analyzer produces a sweep of the<br />
two frequency combinations mentioned in the section above. This is similar<br />
to a normal pure-tone frequency sweep, but two frequencies are used at a time<br />
instead of one at a time. The <strong>FP35</strong> analyzer measures the IM distortion by looking<br />
at frequencies that have a mathematical relationship to the primary frequencies.<br />
Any amplitudes at those frequencies is considered IM distortion. The<br />
results are displayed as a double-wide line with a percentage scaling found on<br />
the right side of the graph. See Section 2.5.2.2 for details.<br />
1. Press [MENU] from the Coupler Multicurve screen to enter the local menu.<br />
2. Use [q, p] to select DISTORTION.<br />
Figure 3.5.3—IM distortion sweep
74 FONIX <strong>FP35</strong> Hearing Aid Analyzer<br />
3. Use [t, u] to select the harmonics where the IM distortion will be measured.<br />
You can select the 2nd distortion, the 3rd distortion, or TOTAL, which is all<br />
frequencies except the primary and secondary frequencies.<br />
4. Make sure the REF MIC is OFF. Use the arrow keys to make this selection, if<br />
necessary.<br />
5. Press [NEXT] to enter the Advanced menu.<br />
6. Use [q, p] to select IM FREQ DIFF.<br />
7. Use [t, u] to select the fixed distance between the primary and secondary<br />
frequencies used in the measurement. You can choose between no distance<br />
(HARM) to 4000 Hz.<br />
8. Press [EXIT] to return to the Coupler Multicurve screen.<br />
9. Use [q, p] to select the RMS source of the test. Each frequency will have an<br />
amplitude 3 dB less than the RMS source.<br />
10. Set up the aid for test in the sound chamber as usual. Make sure to close the<br />
lid of the sound chamber tightly.<br />
11. Press [START/STOP] to perform the IM distortion sweep. The percentage scaling<br />
(DIST %) for the measurement is located on the right side of the graph.<br />
Notice the thick line below the lower right corner of the graph. This is an<br />
indication that the current selected measurement uses the right side scaling.<br />
See Figure 3.5.3 for an example.<br />
3.5.4 Changing the Frequencies of an IM Distortion Sweep<br />
By default, the IM distortion sweep is performed at the frequencies used in the<br />
NORMAL pure-tone sweep. This can be changed to perform the measurements<br />
at fewer frequencies (for a faster test), and more frequencies (for a more complete<br />
test). The USER LEVEL must be set to ADVANCED in the Default Settings menu.<br />
See Section 2.3.2 for more details.<br />
1. Press [MENU] from the Coupler Multicurve screen to enter the Coupler<br />
Multicurve menu.<br />
2. Press [NEXT] twice to enter the Custom Menu.<br />
3. Use [ q, p] to select DISTORTION SWEEP.<br />
4. Use [t, u] to make one of the following selections:<br />
• NORM: To measure at 1/12 octave frequencies closest to 100 Hz intervals<br />
(default test)<br />
• FAST: To measure at 1/3 octave frequencies closest to 100 Hz intervals (fastest<br />
test)<br />
• FULL: To measure at every 100 Hz interval (most complete test)<br />
5. Use the arrow keys to select DIST SWEEP END and choose the final frequency<br />
in the IM distortion sweep.<br />
6. Press [EXIT] to return to the Coupler Multicurve screen and follow the directions<br />
in Section 3.5.3 to perform the IM distortion sweep.
Coupler Measurements 75<br />
3.5.5 Turning on/off Impulse Rejection<br />
Impulse rejection can be used to reduce distortion caused by impulses in the<br />
room noise. When noise reduction is used with IM distortion measurements,<br />
several measurements are made to obtain the test results. See Section 2.5.2.2 for<br />
more details. To change the impulse rejection settings, the USER LEVEL must be<br />
set to ADVANCED. See Section 2.3.2 for more details.<br />
1. Press [MENU] in the Coupler Multicurve screen to enter the Coupler<br />
Multicurve menu.<br />
2. Use [q, p] to select NOISE REDUCTION.<br />
3. Use [t, u] to set the level of noise reduction. This must be at least 2X.<br />
4. Press [NEXT] twice to enter the Custom menu.<br />
5. Use [q, p] to select IMPULSE REJ.<br />
6. Use [t, u] to select the amount of impulse rejection you would like in the<br />
IM distortion test. Lower values will make the <strong>FP35</strong> analyzer reject more<br />
measurements. Higher values will make the <strong>FP35</strong> analyzer less sensitive.<br />
7. Press [EXIT] to return to the Coupler Multicurve screen to make your IM<br />
measurements. See Section 3.5.2 and 3.5.3.<br />
Note: Impulse rejection applies to all measurements, not just IM distortion.<br />
3.5.6 Using the Reference Microphone<br />
If you are in a noisy testing environment, you might want to use the reference<br />
microphone to create more accurate measurements. Remember that any noise<br />
in the testing environment could be amplified by the device and show up as IM<br />
distortion, even though the distortion is coming from the testing environment<br />
and not from the aid itself.<br />
When the reference microphone is turned on, you are no longer measuring<br />
absolute distortion, but relative distortion. That is, you are measuring the difference<br />
between what the measurement microphone is reading inside the coupler<br />
and what the reference microphone is reading outside of the coupler. If there<br />
is noise in the test environment, you will likely see negative distortion values.<br />
To remind you of the difference, the <strong>FP35</strong> analyzer displays RLTV on the graph<br />
scale instead of DIST when the reference microphone is turned on.<br />
3.6 CIC Option<br />
The CIC Option is a way of performing a coupler test of a CIC hearing aid which<br />
more accurately reflects the real-ear performance of that aid than a regular 2-cc<br />
coupler measurement. It is not a way to check the manufacturing specifications<br />
of CIC hearing aids because those specifications are based upon 2-cc coupler<br />
measurements.
76 FONIX <strong>FP35</strong> Hearing Aid Analyzer<br />
The CIC Option consists of a CIC coupler and software correction factors. Both<br />
need to be used in order to correctly perform the measurement.<br />
To measure a CIC hearing aid:<br />
1. Attach the CIC coupler to the CIC aid just as you would attach an HA-1 coupler<br />
to the aid, and set the hearing aid up for testing as shown in Section<br />
3.3.2.<br />
2. Press [MENU] from the Coupler Multicurve screen.<br />
3. Highlight COUPLER TYPE with the [q, p] keys.<br />
4. Select CIC with the [t, u] keys.<br />
5. Press [EXIT].<br />
6. Select the desired source type with [F4].<br />
7. Select the desired source amplitude with the [q, p] keys.<br />
8. Press [START/STOP] to perform the measurement. You should see CPLR CIC<br />
appear on the right column of the screen. If necessary, press [START/STOP]<br />
to end measurement.<br />
Figure 3.6 shows the difference between a CIC hearing aid tested with an HA-1<br />
coupler, and the same aid tested with a CIC coupler and correction factors.<br />
Figure 3.6—CURVE 1 uses 2-cc HA-1 coupler<br />
CURVE 2 uses CIC coupler + correction factors
Coupler Measurements 77<br />
3.7 OES Option<br />
The Occluded Ear Simulator (OES) Option consists of software corrector factors<br />
and three special (MZ) couplers. Together, they allow you to obtain the<br />
same data you would get with a standard ear simulator (IEC 711 or Zwislocki<br />
coupler), providing the hearing aid or mold being tested is not vented. This<br />
should give you a coupler measurement that more accurately reflects a real-ear<br />
response of an occluded ear than a 2-cc coupler.<br />
To use the OES Option:<br />
1. Attach the MZ coupler to the aid. See Table 3.7 for details on choosing the<br />
correct MZ coupler.<br />
2. Set up the hearing aid for testing as described in Chapter 3.<br />
3. Press [MENU] from the Coupler Multicurve screen.<br />
4. Highlight COUPLER TYPE with the [q, p] keys.<br />
Table 3.7—Which is the Correct MZ Coupler to use?<br />
TYPE OF AID COUPLER COMMENT<br />
ITE, ITC MZ-1<br />
BTE, or EYEGLASS MZ-1 With custom earmold attached.<br />
(NOTE: Vents must be plugged.)<br />
MZ-2 Without custom earmold attached, when a 3 mm<br />
horn earmold is planned, use with the Ear-Level<br />
Hearing Aid Adaptor that normally snaps onto the<br />
HA-2, 2-cc coupler.<br />
MZ-3 Without custom earmold attached, when a conventional<br />
(#13 tubing) earmold is planned, attach a<br />
length of #13 tubing that corresponds to the length<br />
of the sound channel of the wearer’s earmold.<br />
BODY* MZ-2 With snap-on receivers, use the MZ-2 without the<br />
Ear-Level Hearing Aid Adapter attached.<br />
5. Select MZ with the [t, u] keys.<br />
6. Press [EXIT].<br />
7. Select the desired source type with [F4].<br />
8. Select the desired source amplitude with the [q, p] keys.<br />
9. Press [START/STOP] to perform the measurement. You should see CPLR MZ<br />
appear on the right column of the screen. If necessary, press [START/STOP]<br />
to end measurement.
78 FONIX <strong>FP35</strong> Hearing Aid Analyzer<br />
See Figure 3.7 for a comparison of a BTE tested with an MZ coupler as opposed<br />
to a 2-cc coupler.<br />
Figure 3.7—Comparison of the responses with the MZ and HA-2 couplers<br />
3.8 Advanced Testing<br />
This section contains information of interest to the advanced user, including<br />
instructions for testing digital and directional aids, and procedures for reversing<br />
and splitting the measurement microphones.<br />
3.8.1 Testing Digital Hearing Aids<br />
The <strong>FP35</strong> seamlessly incorporates the testing of digital hearing aids into its normal<br />
testing procedures.<br />
Just follow the steps outlined in Section 3.4.1, choosing DIG SPCH in Step 7.<br />
This digital speech signal source is an interrupted composite signal designed to<br />
imitate the rhythms of speech. The aid will respond to the signal source as it<br />
would respond to actual speech.<br />
If your results are not satisfactory, and you suspect the hearing aid is not reacting<br />
well to the Digital Speech signal, you can adjust the “on” time of the signal<br />
by changing the SPCH BURST TIME available in the Advanced Default Settings<br />
Menu. See Section 2.4 and Appendix F for details.
Coupler Measurements 79<br />
Confusion with Terminology<br />
With the new testing technology of hearing aid analyzers combined with the<br />
new technology of hearing aids, it’s easy to get terminology confused. <strong>Frye</strong><br />
<strong>Electronics</strong> has always used “noise reduction” to denote the averaging that<br />
the analyzer makes when analyzing data, as described in Section 2.5.1.3 and<br />
Section 2.5.2.3.<br />
Some high-end hearing aids have a function often referred to as “speech<br />
enhancement” or “noise reduction.” This function listens for continuous signals<br />
and lowers the gain of the hearing aid.<br />
Just keep in mind that these are two separate applications of the phrase “noise<br />
reduction” that mean two different things.<br />
3.8.2 Testing Directional Hearing Aids (<strong>FP35</strong> with Real Ear option only)<br />
At the most basic level, the function of directional hearing aids is to amplify<br />
sounds in front of the client while decreasing sounds behind the client, increasing<br />
his ability to listen to speech in a noisy environment. Perfect tests of directionality<br />
can only be performed in an anechoic chamber, something usually<br />
only available to hearing aid developers and researchers. However, you can use<br />
the <strong>FP35</strong> Analyzer to perform a basic check of directionality in order to verify<br />
that the directional microphones are functioning properly.<br />
To check directionality:<br />
1. Take out the sound chamber speaker from its compartment.<br />
2. Take out the extension pole located in the right side of the compartment,<br />
and slide the wide end into the hole located on the bottom right corner of<br />
the analyzer.<br />
3. Install the speaker on the extension pole. See Figure 3.8.2A.<br />
Figure 3.8.2A—Speaker on the extension pole
80 FONIX <strong>FP35</strong> Hearing Aid Analyzer<br />
4. Enter the Coupler Multicurve screen.<br />
5. Press [MENU] to open the local menu.<br />
6. Use the arrow keys to make sure that DISPLAY is set to GAIN and REF MIC is<br />
set to OFF.<br />
7. Press [NEXT] to enter the Advanced menu.<br />
8. Use the arrow keys to change LEVELING SOURCE to 70 dBSPL.<br />
9. Press [EXIT] to close the local menu and return to the Coupler Multicurve<br />
screen.<br />
10. Hold the measurement microphone about six inches from the speaker, and<br />
press [F5] to level it. See Figure 3.8.2B. Also see Section 3.2.4 for information<br />
on changing the leveling source.<br />
Figure 3.8.2B—Hold microphone six inches from the speaker<br />
11. Attach the hearing aid to the appropriate coupler, and insert the measurement<br />
microphone, as you would for normal coupler testing. See Section 3.3.<br />
12. Use [F1] to select CURVE 1.<br />
13. Use [F4] to select the source type for the test. It is recommended to use COMP<br />
or DIG SPCH, if available.<br />
14. Use [q, p] to select the desired source level. It is recommended to use 65 dB<br />
SPL.<br />
15. Hold the hearing aid, connected to the coupler and the microphone, six inches<br />
in front of the speaker so that the hearing aid is pointed forward.<br />
16. Press [START/STOP] to start the measurement. When it stabilizes, press<br />
[START/STOP] to stop the measurement.<br />
17. Press [F1] to select CURVE 2.<br />
18. Repeat Steps 9-10 to select the same source type and level as used for CURVE1.
Coupler Measurements 81<br />
19. Press [START/STOP] to start the measurement. As it is running, slowing<br />
rotate the hearing aid, maintaining the same distance from the sound field<br />
speaker. The response of the aid should gradually diminish as the sound<br />
field enters the directional aid’s “null” spot. When the response is at its minimum<br />
level, press [START/STOP] to stop the test.<br />
Figure 3.8.2C—Make the measurement<br />
20. Compare CURVE 1 and CURVE 2. See Figure 3.8.2D. If the hearing aid’s<br />
response didn’t change when you rotated the aid in Step 15, it is a good<br />
indication that the aid’s directional microphones are not working properly.<br />
Figure 3.8.2D—Comparison of the directional response of the hearing aid at 0 °(CURVE 1) and<br />
180 °(CURVE 2)
82 FONIX <strong>FP35</strong> Hearing Aid Analyzer<br />
3.8.3 Testing with the Reference Microphone<br />
If your <strong>FP35</strong> has the M300 microphone, you have two microphones available for<br />
taking measurements. The normal, recommended method for taking coupler measurements<br />
involves the use of just the coupler microphone. The second microphone,<br />
referred to in Coupler Multicurve Mode as the “reference” microphone, is<br />
normally set to OFF in the menu settings. (In Real-Ear Mode, this microphone is<br />
referred to as the “probe” microphone.)<br />
However, the <strong>FP35</strong> is a true dual microphone system. This means that, if desired,<br />
you can take your coupler measurements using both the coupler microphone and<br />
the reference microphone. In this method, the analyzer compares the response of<br />
the aid from inside the coupler with the coupler microphone to the response of<br />
the sound chamber next to the microphone’s receiver with the reference microphone.<br />
This method of using both microphones is technically more exact than the normal<br />
method of using a single microphone. However, we have found that for most<br />
practical purposes, there is little difference between using one or both microphones.<br />
In fact, if you forget that the reference microphone is on, you might<br />
accidentally leave it outside of the test box during measurements, leading to wild<br />
results. For this reason, we recommend leaving the reference microphone off,<br />
unless you are doing research or have some other clinical reason for measuring<br />
with it.<br />
To Level with the Reference Microphone<br />
If your analyzer has the M300 two microphone setup, you can level using the<br />
probe microphone as a reference microphone. If you choose to do this type of leveling,<br />
you will need to level every time the hearing aid set up changes significantly<br />
(e.g. you begin to test a different style or model of aid). This method is more<br />
exact than the general purpose leveling described in the previous section and<br />
is performed at the factory. It is useful to note that for most practical purposes,<br />
there is little difference between the results of these two methods of leveling.<br />
1. Enter the Coupler Multicurve screen by pressing [F3] in the Opening screen.<br />
2. Look in the middle of the right side of the screen. If it reads REF OFF, you<br />
will need to turn on the reference microphone. To do this, press [MENU] and<br />
use the arrow keys to turn the REF MIC selection ON, and press [EXIT] to<br />
return to the Coupler Multicurve screen.<br />
3. Set up the hearing aid that you are going to test. See Section 3.3 for details.<br />
Make sure the hearing aid is off.<br />
4. Place the hearing aid/microphone assembly in the sound chamber with the<br />
hearing aid microphone at the reference point.<br />
5. Attach a probe tube to the smaller reference (probe) microphone, and secure<br />
the end of the probe tube with a bit of blue adhesive putty so that the tip is<br />
right next to the microphone of the hearing aid.
Coupler Measurements 83<br />
6. Position the microphone cables between the arrows on the speaker face. The<br />
Velcro on the coupler will help secure the assembly in place. See Figure<br />
3.8.3.<br />
7. Close and latch the chamber lid.<br />
8. Make sure the environment is as quiet as possible.<br />
9. Press [F5], followed by [START/STOP], to level the sound chamber.<br />
10. Follow the instructions in Section 3.2.2 to save the leveling, if desired.<br />
Figure 3.8.3—Leveling and testing using the reference microphone<br />
To Test with the Reference Microphone<br />
1. Press [MENU]<br />
2. Select REF MIC using the [q, p] keys.<br />
3. Set REF MIC to ON using [t, u] keys.<br />
4. Press [EXIT] to exit from menu.<br />
5. Set up the aid as described in Section 3.3.<br />
6. Place the tip of the probe microphone as close as possible to the hearing aid<br />
microphone without touching it.<br />
7. Test as usual.<br />
Caution: If you set the reference microphone ON, you must use it to run tests. If<br />
you do not, the instrument will return erroneous results.<br />
3.8.4 Reversing the Microphones<br />
In normal operation, the coupler microphone functions as the “measurement”<br />
microphone. It takes measurements and, if the reference microphone is on, compares<br />
these measurements to the reference microphone.<br />
It’s possible that you might encounter a situation where you want to perform<br />
a measurement in the Coupler Multicurve screen, but the coupler microphone
84 FONIX <strong>FP35</strong> Hearing Aid Analyzer<br />
is too large or somehow otherwise unsuitable for the particular function. If you<br />
have the M300 two-microphone setup on your <strong>FP35</strong>, you can “reverse” the<br />
microphones in Coupler Multicurve screen so that the probe microphone works<br />
as the “measurement” microphone and the coupler microphone works as the<br />
“reference” microphone. The USER LEVEL must be set to ADVANCED in the<br />
Default Settings menu. See Section 2.3.2 for more details.<br />
To reverse the microphones:<br />
1. Press [MENU] from Coupler Multicurve screen.<br />
2. Press [NEXT] twice to enter the Custom Menu.<br />
3. Highlight MICROPHONES.<br />
4. Use the [t, u] keys to select REVERSE.<br />
5. Press [EXIT] to return to Coupler Multicurve Mode.<br />
Once you have reversed the microphones by following the above procedure, the<br />
coupler multicurve screen will be slightly altered. Instead of a display of REF<br />
ON or REF OFF, the display will read MIC REV if the microphones are reversed<br />
and the reference microphone is off, and REV ON if the microphones are<br />
reversed and the reference microphone is on.<br />
3.8.5 Splitting the Microphones<br />
You can display the simultaneous results of both microphones using the split<br />
microphone feature. This can be useful if you want to see what the reference<br />
microphone is doing separately from the coupler microphone. The USER LEVEL<br />
must be set to ADVANCED in the Default Settings menu. See Section 2.3.2 for<br />
more details.<br />
To split the microphones:<br />
1. From Coupler Multicurve Mode, press [MENU].<br />
2. Highlight REF MIC using the [q, p] keys.<br />
3. Select ON using the [u] key.<br />
4. Press [NEXT] twice to enter the Custom Menu.<br />
5. Highlight MICROPHONES.<br />
6. Select SPLIT using the [u] key.<br />
7. Press [EXIT].<br />
8. Select the desired source type with [F4].<br />
9. Select the desired source amplitude using the [q, p] arrow keys.<br />
10. Press [START/STOP] to perform the measurement. If you’re using the<br />
FAST pure-tone sweep or a composite type signal, press [START/STOP]<br />
again to end the measurement.
Coupler Measurements 85<br />
You should see two graphs on your analyzer. The graph number selected with<br />
[F2] will contain the measurement from the coupler microphone. The next<br />
graph number will contain the measurement from the reference (probe) microphone.<br />
So, if you have CRV 1 selected with [F2], CRV 1 will contain the coupler<br />
microphone measurement and CRV 2 will contain the reference microphone<br />
measurement. If you have selected CRV 4 with [F2], CRV 4 will contain the<br />
coupler microphone measurement and CRV 1 will contain the reference (probe)<br />
microphone measurement.<br />
Figure 3.8.5—Curve 1 is the measurement microphone. Curve 2 is the reference microphone<br />
3.8.6 Changing the Signal Filters<br />
Filters are the type of speech weighting applied to the test signals as they are<br />
presented to the hearing aid. By default, the <strong>FP35</strong> analyzer automatically<br />
chooses the appropriate speech weighting to use with a particular type of signal.<br />
For instance, when you use a pure-tone signal, a flat weighting is used. That is,<br />
every frequency of the pure-tone sweep has the same amplitude. When you use<br />
the composite signal, the <strong>Frye</strong> ANSI speech weighting is used. That is, the low<br />
frequencies have higher amplitudes than the higher frequencies.<br />
The <strong>FP35</strong> analyzer allows you to specifically choose the type of speech weighting<br />
you want to use. You do this by altering the FILTER selection in the<br />
Advanced Menu of the Coupler Multicurve and Target Coupler screens and the<br />
Real-Ear Measurement Screens. See Section 2.5.2.1 for more information.
86 FONIX <strong>FP35</strong> Hearing Aid Analyzer<br />
To change the filter in the Coupler Multicurve or Target Coupler screen:<br />
1. Press [MENU] from the measurement screen to enter the local menu.<br />
2. Press [NEXT] to enter the Advanced menu.<br />
3. Use [q, p] to select FILTER.<br />
4. Use [t, u] to select the desired filter type. See Section 2.5.2.1 for an explanation<br />
of the available selections.<br />
5. Press [EXIT] to return to the measurement screen. The filter type you have<br />
chosen will now be in effect.<br />
3.8.7 Running a Three-Frequency Average<br />
The ANSI and IEC automated test sequences call for running three frequency<br />
average measurements. This can be done in the Coupler Multicurve screen when<br />
the USER LEVEL is set to ADVANCED in the Default Settings menu. See Section<br />
2.3.2 for details.<br />
To measure the three frequency average:<br />
1. Select a signal type of NORM with [F4] in the Coupler Multicurve screen.<br />
2. Check the bottom left corner of your screen. You should see one of three messages:<br />
SINGLE, AVG or IDLE. If the message is SINGLE or IDLE, you will have<br />
to put the <strong>FP35</strong> in AVG Mode. To do this:<br />
a. Press [MENU].<br />
b. Press [NEXT].<br />
c. Select AVG FREQS using [q, p].<br />
d. Select the highest frequency of the three frequency average using [t, u].<br />
See Section 2.5.1.6 for a complete listing of the available frequencies.<br />
e. Select STATIC TONE using [q, p].<br />
f. Select AVERAGE using [t, u].<br />
g. Press [EXIT] to return to the Coupler Multicurve screen.<br />
3. Look at the display. The <strong>FP35</strong> will now be automatically performing the threefrequency<br />
average measurement. Adjust the amplitude using the [q, p] keys.<br />
If you want to easily turn on and off the three-frequency average, press and hold<br />
down the [F4] key to bring up the function key balloon menu. Use [q, p] to<br />
select SINGLE and press [START/STOP] to complete the selection. Now use the<br />
[START/STOP] key to turn on and off the single pure-tone signal.<br />
3.8.8 Measuring the Telecoil Response<br />
Telecoil measurements can be performed in the Coupler Multicurve screen using<br />
any source type available on the analyzer. During a telecoil measurement, a magnetic<br />
field is used that is supposed to simulate the magnetic field of a telephone<br />
receiver. Two devices can be used to produce this field: an external telecoil board<br />
or the Telewand. Only the telecoil board or telewand manufactured by <strong>Frye</strong><br />
<strong>Electronics</strong> should be used for telecoil measurements.
Coupler Measurements 87<br />
<strong>FP35</strong> software setup<br />
Follow these instructions to configure the <strong>FP35</strong> for telecoil measurements in the<br />
Coupler Multicurve screen.<br />
1. Follow the instructions found in Section 2.5.8 to set up the <strong>FP35</strong> Default<br />
Settings Menu for telecoil measurements.<br />
2. Press F3 from the Opening Screen to enter the Coupler Multicurve screen.<br />
3. Press [MENU] to open the local menu.<br />
4. Use [q, p] to select TELECOIL and use [t, u] to choose ON.<br />
5. Press [EXIT] to close the local menu. The source box at the bottom of the measurement<br />
graph will now indicate TMFS.<br />
6. Follow the instructions in the Telecoil Board Setup or Telewand Setup sections<br />
below, depending upon the device you are using for your telecoil measurements.<br />
Telecoil Board Setup<br />
Follow these instructions for setting up the hearing aid and the <strong>FP35</strong> analyzer for<br />
telecoil measurements using an external telecoil board.<br />
1. Plug the telecoil board into the earphone jack or the speaker jack (new style rear<br />
panel only) on the back of the <strong>FP35</strong> analyzer.<br />
2. Attach the hearing aid to a coupler in the usual way and set the hearing aid to<br />
telecoil mode.<br />
3. Use [p] to select the desired mA/M strength for the telecoil test. This can range<br />
from 1 to 100 mA/M.<br />
4. Use [F4] to choose COMP, DIG SPCH or FAST for the signal type.<br />
5. Press [START/STOP] to begin the measurement. This will show the output of<br />
the telecoil response.<br />
6. Orient the hearing aid at the center of the telecoil board for maximum output.<br />
Normally this will be when the hearing aid is positioned vertically. See Figure<br />
3.8.8A.<br />
7. Press [START/STOP] to stop the measurement, or continue to test, as desired.<br />
Adjust the source type with [F4] and the strength of the signal with [q, p].
88 FONIX <strong>FP35</strong> Hearing Aid Analyzer<br />
Figure 3.8.8A—Orienting hearing aid for maximum output<br />
Telewand Setup<br />
Follow these instructions for setting up the hearing aid and the <strong>FP35</strong> analyzer<br />
for telecoil measurements using the Telewand.<br />
1. Plug the Telewand into the earphone jack or the speaker jack (new style rear<br />
panel only) on the back of the <strong>FP35</strong> analyzer.<br />
2. Attach the hearing aid to a coupler in the usual way and set the hearing aid<br />
to telecoil mode.<br />
3. Make sure the source box below the measurement graph in the Coupler<br />
Multicurve screen is showing TMFS. This is the proper strength setting for<br />
using the Telewand.<br />
4. Use [F4] to choose COMP, DIG SPCH or FAST for the signal type.<br />
5. Press [START/STOP] to begin the measurement. This will show the output<br />
of the telecoil response.<br />
6. Hold the Telewand next to the hearing aid as if you were holding a telephone<br />
receiver to the hearing aid worn on the ear. That is, hold the<br />
Telewand parallel to the body of a BTE or next to the faceplate of an ITE.<br />
7. Position the hearing aid for maximum output. This will normally be when<br />
the hearing aid is oriented vertically. See Figure 3.8.8B.<br />
Figure 3.8.8B—Using the Telewand
Coupler Measurements 89<br />
8. Test as desired. Make sure not to change the strength of the magnetic field<br />
from the TMFS setting.<br />
3.8.9 Measuring with an External Signal<br />
Measurements with the <strong>FP35</strong> analyzer are typically performed using the internal<br />
signals available in the analyzer, such as puretone sweeps, Composite or<br />
the Digital Speech signal. However, you can also use an external signal from a<br />
device such as a CD player or an MP3 player using the “line-in” 3.5 mm jack<br />
on the back of the analyzer (available on instruments manufactured November<br />
2008 or later).<br />
You will need the Composite/Digital Speech Option to use this feature.<br />
Connecting the External Source<br />
Connect the <strong>FP35</strong> to the external source by using the 3.5mm “line-in” jack on<br />
the back of the analyzer. If your analyzer does not have this jack, then it was<br />
probably manufactured previous to the addition of this feature. Existing analyzers<br />
can be upgraded. Contact your FONIX distributor for details.<br />
Setting up the <strong>FP35</strong><br />
To use an external source for coupler measurements:<br />
1. Enter the Coupler Multicurve screen by pressing the [F3] key from the<br />
Opening screen.<br />
2. Use [F4] to set the source type to COMP.<br />
3. Use the [q] key repeatedly until the source is OFF. This puts the analyzer in<br />
“spectrum analysis mode.”<br />
4. Press [START/STOP] to start the measurement.<br />
5. Turn on the signal from the external player. The signal should now be playing<br />
from the <strong>FP35</strong> speaker.<br />
Calibrating the External Signal<br />
We recommend that you calibrate the external signal for best measurement<br />
results. Many CDs used by hearing health professionals contain a calibration<br />
track as the first track of the CD. This is generally a puretone signal at a particular<br />
input level.<br />
To calibrate the signal on the <strong>FP35</strong>:<br />
1. Position the coupler microphone in the sound chamber at the reference<br />
point (middle of the white circle).<br />
2. Put the analyzer in spectrum analysis mode and play the calibration track<br />
on the CD through the <strong>FP35</strong> speaker using the setup described above. Make<br />
sure to start a measurement by pressing the [START/STOP] key.<br />
3. Adjust the volume control on the external player until the RMS OUT matches<br />
the desired level of the calibration tone. This level should be indicated in<br />
the instruction materials of the CD.
90 FONIX <strong>FP35</strong> Hearing Aid Analyzer<br />
Adjusting the <strong>FP35</strong> External Volume<br />
If your external player doesn’t have a volume control, there are some rough<br />
adjustments that you can make on the analyzer, described below. However, we<br />
recommend using the external player volume control when possible.<br />
1. Press [MENU] from the Opening screen and then press [NEXT] and [NEXT].<br />
This will enter the Resets Default Setting Menu.<br />
2. Change the EXTERNAL VOLUME setting so that it is set to 0 dB using the<br />
arrow keys.<br />
3. Press [EXIT] to return to the Opening screen.<br />
4. Press [F3] to enter the Coupler Multicurve screen.<br />
5. Put the analyzer in spectrum analysis mode and play the calibration track<br />
on the CD through the <strong>FP35</strong> speaker using the setup described in the section<br />
“Setting up the <strong>FP35</strong>” above. Make sure to press the [START/STOP] key to<br />
start a measurement.<br />
6. Use the [F5] key to adjust the volume of the external signal until the RMS Out<br />
matches the desired level of the calibration tone. Available choices are: +10,<br />
+5, 0, -5, -10, -15, -20, -25, -30 dB.<br />
3.8.10 Testing Frequency Shifting Hearing Aids<br />
Some hearing aids shift the frequency response of the input signal in order to<br />
make it audible to the patient. This is called a “frequency shifting” hearing aid.<br />
(This feature requires the Composite/Digital Speech input signal.)<br />
To use this source type, use the [F4] key in the test screen to select the DIG FS<br />
source type. This will present a single pulsing tone to the hearing aid. The input<br />
signal is displayed for reference as a dotted line with the right hand side of the<br />
graph indicating the input source level. The frequency response of the hearing<br />
aid to this pulsing input signal is displayed normally and updates in real-time.<br />
If the hearing aid is correctly shifting the frequency response, you can expect to<br />
see the peak response of the hearing aid (displayed as a normal line) at a different<br />
frequency than the input signal (displayed as the dotted line). See Figure 3.8.10A.<br />
Figure 3.8.10A—Frequency-shift test.
Coupler Measurements 91<br />
This test can also be used with the Intermodulation Distortion feature in order to<br />
present two tones to the hearing aid instead of one. To present a two tone signal:<br />
1. Press [MENU] and [NEXT] to open the advanced local menu.<br />
2. Set IM FREQ DIFF to the desired distance between the two test tones using the<br />
arrow keys.<br />
3. Press [EXIT] to close the local menu.<br />
4. Use [F4] to set the input signal to DIG FS.<br />
5. Press [START/STOP] to start the measurement. See Figure 3.8.10B. (Please note<br />
that the hearing aid might only amplify the two-tone signal as a single peak.)<br />
Figure 3.8.10B—Frequency-shift test to present a two tone signal.<br />
3.8.11 1/3 Octave Analysis<br />
The FONIX <strong>FP35</strong> hearing aid analyzer performs 100 Hz FFT analysis by default.<br />
This means that the frequency response of the hearing aid is broken into frequency<br />
“bins” that are 100 Hz apart. When using a broadband signal such as the<br />
Composite or Digital Speech signal, this is especially significant since the energy<br />
of the signal is distributed between 79 of these 100 Hz bins.<br />
Other competing analyzers typically perform fractional octave analysis in which<br />
the frequency energy is divided between a fewer number of unevenly spaced<br />
bins. When using puretone sweeps or viewing the results in terms of Gain, the<br />
difference in these analysis methods does not have an impact on test results.<br />
However, when viewing measurements made with broadband signals (such as<br />
the Composite or Digital Speech signals) in the SPL display, 1/3 Octave analysis<br />
results will have outputs of 3 dB per octave greater than the outputs found with<br />
100 Hz FFT results.<br />
In Figure 3.8.11, Curve 1 is a frequency response of a hearing aid using 1/3 Octave<br />
analysis. Curve 2 is the same measurement using 100 Hz FFT results. If you were<br />
to examine the data points of these two curves, you would see that Curve 1 only
92 FONIX <strong>FP35</strong> Hearing Aid Analyzer<br />
contains data at 15 points while Curve 2 contains data at 79 different points.<br />
Since the 100 Hz FFT contains more data points, the energy is more distributed<br />
and thus generates less overall output than the 1/3 Octave analysis. Neither<br />
one of these analysis methods is more correct than the other; they are just two<br />
different ways of looking at the same data. However, if you are comparing test<br />
results from the <strong>FP35</strong> to competing analyzers, we recommend using the 1/3<br />
Octave analysis.<br />
To change the SPL analysis method:<br />
1. Press [MENU] in the Coupler Multicurve screen.<br />
2. Use the arrow keys to switch the DISPLAY between FFT SPL (the 100 Hz<br />
method) and 3RD OCT SPL. (The analysis method does not have an impact<br />
on GAIN measurements.)<br />
3. Press [EXIT] to close the local menu. Any existing coupler measurements<br />
will be automatically converted when the measurement method is changed.<br />
Figure 3.8.11—Comparison of 3rd OCT test results (CRV1) with 100 Hz FFT results (CRV2)<br />
Note: The bottom left corner of the screen indicates whether the measurement<br />
was made in 3rd Octave (3OCT) or 100 Hz FFT (FFT).<br />
3.9 Reference<br />
This section contains specific information on the function of each of the function<br />
keys, and the function of each available menu item.<br />
The menu system in the Coupler Multicurve Mode has been divided into three<br />
different screens: the Primary Menu, the Advanced Menu, and the Custom<br />
Menu. The Primary Menu contains the most basic selections; things you may<br />
want to change frequently. The Advanced Menu contains more advanced features<br />
that you will only need to access occasionally. The Custom Menu is for<br />
advanced users only – most people will probably not need to use it.
Coupler Measurements 93<br />
3.9.1 Defining the Function Keys<br />
The following describes the function of each key in the Coupler Multicurve<br />
screen.<br />
[F1]—Clears curves. Pressing it once deletes the current curve. Pressing it again<br />
will delete all curves.<br />
[F2]—Cycles through the curve designations: 1, 2, 3, and 4.<br />
[F3]—Turns the display of the selected curve ON and OFF. It doesn’t delete the<br />
curves.<br />
[F4]—Selects source type. Choose between NORM, SHORT, COMP and DIG<br />
SPCH.<br />
[F5]—Levels the sound chamber.<br />
3.9.2 Explaining the Menu Items<br />
This section describes the menu selections available in the Coupler Multicurve<br />
screen. When the USER LEVEL is set to EASY in the Default Settings menu (see<br />
Section 2.3.2 for details), fewer menu items are available. The items starred (*)<br />
below are only available when the USER LEVEL is set to ADVANCED.<br />
The menu system in the Coupler Multicurve screen has been divided into three<br />
different screens: the Main menu, the Advanced menu, and the Custom menu.<br />
Main Coupler Menu<br />
Press [MENU] from the Coupler Screen to enter the Main Coupler menu. Here<br />
are the selections:<br />
EAR—Choose between LEFT, RIGHT, and NONE. The NONE selection will not<br />
display the ear selection on the screen.<br />
DISPLAY—The type of display used in the Coupler Multicurve and Coupler<br />
Target screens. Choose between GAIN, 3RD OCT SPL and FFT SPL.<br />
DATA/GRAPH—The type of display. Choose between a graphical display and a<br />
numerical display.<br />
COUPLER TYPE—This setting will only be displayed if you have purchased<br />
either the CIC or the OES options. It turns on the software correction factors<br />
used with special couplers. If you have purchased the CIC Option, a coupler<br />
type of CIC will be possible here. If you have purchased the OES Option, a coupler<br />
type of MZ will be possible here. Also available: 2-cc. (Correction factors<br />
are not used with this selection.)<br />
AID GROUP—The type of hearing aid being tested. Select STANDARD, AGC,<br />
or ADAPTIVE (for adaptive AGC circuits). This selection sets the various delay<br />
times used in pure-tone tests so that they are appropriate to the aid’s circuitry.<br />
See Section 2.4 for more information on delay times.
94 FONIX <strong>FP35</strong> Hearing Aid Analyzer<br />
DISTORTION—Type of harmonic distortion measurement during a pure-tone<br />
sweep. See Section 2.5.1.2 for more information.<br />
NOISE RED (COMP)—Amount of noise reduction used for composite curve measurements.<br />
See Section 2.5.2.3 for more information.<br />
NOISE RED (TONE)—Amount of noise reduction used for pure-tone sweeps. See<br />
Section 2.5.1.3 for more information.<br />
REF MIC—Status of reference microphone. See Section 3.8.3 for more information.<br />
Advanced Menu<br />
For more advanced control of your unit, press [NEXT] to go to the Advanced<br />
Menu.<br />
*AUTO-SCALE—The type of scaling used. ON scales the graph to the selected<br />
curve. OFF scales the graph to the highest curve displayed.<br />
*REFERENCE STATUS—The type of RMS measurement made with the reference<br />
microphone. The following selections are available: RMS displays the overall<br />
RMS of the reference microphone, FULL displays the overall RMS and the signal<br />
quality of the reference microphone, and NONE turns off the RMS display of the<br />
reference microphone. See Section 2.5.4 for more information.<br />
*AVG FREQ—The three frequencies used for averaging in pure-tone measurements.<br />
Each set is represented on the screen by the highest frequency in the set.<br />
See Section 2.5.1.6 for details.<br />
*STATIC TONE—Status of the static pure-tone measurement. When a pure-tone<br />
source is selected and a sweep isn’t running, measure the response and distortion<br />
of a single frequency (SINGLE), the three frequency average chosen in AVG<br />
FREQS (AVG), or no measurement (NONE).<br />
FILTER—The type of speech weighting used on the signal sources. In most cases,<br />
this should be set to AUTO. See Section 2.5.2.1 for more details.<br />
*SMOOTHING—Type of smoothing used. Smoothing rounds off the curve,<br />
removing minor peaks. Usually only used for sound field measurements, this<br />
should be off for normal coupler operation. Choose between OFF and LOG.<br />
IM FREQ DIFF—The frequency difference of the two tones presented together for<br />
the intermodulation distortion measurement. See Section 3.5.2.<br />
*EXT SOURCE—The channel selected of the external source. The external source<br />
(see Section 3.8.9) uses a dual channel connector. This means that the input signal<br />
has potentially two different channels. This selection lets you choose which channel<br />
to use as the input signal. Choices are EXT CH1 and EXT CH2.
Coupler Measurements 95<br />
*PREDELAY TIME—The delay after the first tone is presented and before the<br />
first measurement is taken in a pure-tone measurement. See Section 2.4 for<br />
more information.<br />
*SHORT SETTLE—The time delay between frequencies in a pure-tone sweep,<br />
and the additional delay in a digital speech signal.<br />
*LONG SETTLE—The time delay between frequencies in an input/output measurement,<br />
a three-frequency average measurement, or a harmonic distortion<br />
measurement.<br />
PRINT LABEL—Status of the printing label.<br />
PRINTER— Printer used for printouts. Choose INTERNAL to use the built-in<br />
thermal printer. Choose EXTERNAL to use an attached laser or ink-jet printer.<br />
Custom Menu<br />
Press [NEXT] from the Advanced Menu to enter the Custom Menu.<br />
*OUTPUT LIMIT—Level of output limiting, which shuts off the source when<br />
the measured signal exceeds the limit set here. Choices are: OFF and 80-140 dB<br />
SPL. This is usually used only for real-ear type measurements.<br />
*WARBLE SOURCE—The warble rate in pure-tone signals. Warble is usually<br />
used in sound field speaker measurements to reduce problems caused by standing<br />
waves. This is usually turned off for normal coupler measurements. See<br />
Section 2.5.1.4 for more details.<br />
*SIGNAL SKEW—The number of samples from when the signal source leaves<br />
the speaker to when the <strong>FP35</strong> analyzes it. See Section 2.5.1.5 for details.<br />
SPEAKER—Selected speaker output. INTERNAL uses the internal speaker jack,<br />
which is usually connected to the internal sound chamber. EXTERNAL uses the<br />
external speaker jack, which can be connected to an external sound chamber.<br />
AUTO uses the internal jack for sound chamber measurements and the external<br />
jack for real-ear measurements.<br />
*MIC PORT—Choose the microphone used for Real-ear measurements. Select<br />
AUTO, INTERNAL, EXTERNAL, or EXT LINE. See Section 2.5.9 for details.<br />
*OUTPUT JACK—Select which external source devices are enabled in the coupler<br />
screens. SPEAKER enables only the speaker jack. MONO EAR enables only<br />
the left channel of the earphone jack. STEREO EAR enables both channels of<br />
the earphone jack. ALL ON enables the speaker jack and both channels of the<br />
earphone jacks. See Section 2.5.5 for details.<br />
*LEVELING SOURCE—The amplitude used for leveling the speaker. This is useful<br />
if you need to level with the chamber door open, and you don’t want to use<br />
the loud default level of 90 dB SPL. Choose between 60 and 100 dB SPL.
96 FONIX <strong>FP35</strong> Hearing Aid Analyzer<br />
*IMPULSE REJ—Status of impulse rejection, which rejects noise in the testing<br />
environment. See Section 2.5.6.<br />
*DIST 90 dB RULE—Harmonic distortion measurements are generally made<br />
only when the source of the test signal is below 90 dB SPL. To measure harmonic<br />
distortion at 90 dB SPL or higher, turn this rule OFF.<br />
*DISTORTION SWEEP—The frequencies used in the intermodulation distortion<br />
measurement. NORM uses 1/12 octave frequencies to the nearest 100 Hz. FAST<br />
uses 1/3 octave frequencies to the nearest 100 Hz. FULL uses every 100 Hz frequencies<br />
available.<br />
*DIST SWEEP END—The last frequency tested when performing an IM distortion<br />
sweep. If the selected frequency is less than or equal to the first primary<br />
frequency in the IM distortion sweep, only the primary frequency will be tested;<br />
there will be no IM distortion sweep.<br />
*MICROPHONES—Special operational selections for your microphones.<br />
Choices are NORMAL, REVERSE, and SPLIT. See Sections 3.8.4 and 3.8.5 for<br />
more details.<br />
*WINDOWING—When performing spectrum analysis of random signals such as<br />
speech or room noise, this should be set to RECT. If you would like to perform<br />
a spectrum analysis of a “phase synchronous” signal, such as might be found in<br />
one of our other instruments, set this to FRYE. The default setting of AUTO uses<br />
RECT for spectrum analysis measurements and FRYE for measurements using<br />
a built in signal such as Composite or Digital Speech. See Chapter 9 for more<br />
details.<br />
*OUTPUT—Select which external source devices are enabled in the Coupler<br />
Multicurve screen. The AUTO and SPEAKER selections enable only the speaker<br />
jack. EARPHONE enables only the earphone jack. BOTH enables both the speaker<br />
and the earphone jacks. See Section 2.5.5 for details.<br />
* only available when the USER LEVEL is set to ADVANCED in the Default<br />
Settings menu. See Section 2.3.2 for details.
Chapter 4 97<br />
Automated Test Sequences<br />
There are several different automated test sequences available with the <strong>FP35</strong><br />
analyzer. One test sequence of your choice is included as a standard feature<br />
when the <strong>FP35</strong> is ordered. The other test sequences can be added as optional<br />
features.<br />
The available automated test sequence include: ANSI 96, ANSI 03, IEC 94, IEC<br />
05, JIS, and ISI.<br />
4.1 The ANSI Sequence<br />
The ANSI test sequence allows you to test hearing aids according to the ANSI<br />
S3.22 standard. You can use the ANSI test to control the quality of the hearing<br />
aids that you dispense. Compare the manufacturer’s specifications with your<br />
own ANSI measurements of an aid. If they do not conform within expected tolerances,<br />
you can contact the manufacturer.<br />
There are two versions of the ANSI S3.22 standard on the <strong>FP35</strong> analyzer: ANSI<br />
96 and ANSI 03. Check your hearing aid specification sheet to determine which<br />
standard was used on your hearing aid.<br />
Here are the major differences in the two versions of the standard:<br />
• When you set up an AGC aid for an ANSI 03 test sequence, you will start<br />
with its compression controls set to minimum (with the compression<br />
knee point set as high as possible). Just before the input/output measurements,<br />
the test sequence will pause to allow you to set the compression<br />
controls of the aid to maximum (with the compression knee point set as<br />
low as possible). In ANSI 96, AGC aids are tested with their compression<br />
controls set to maximum for all measurements.<br />
• When you adjust the gain control of the hearing aid midway through the<br />
ANSI 03 automated test sequence, the measured reference test gain value<br />
needs to be within 1.5 dB of the target value. In ANSI 96, the measured<br />
value needs to be within 1 dB of the target value.<br />
• The EIN formula in ANSI 03 uses a 50 dB SPL input instead of the 60 dB<br />
SPL input used in ANSI 96. With ANSI 96, any aid with a compression<br />
knee point below 60 dB SPL showed artificially high EIN results. This<br />
means that ANSI 03 EIN test results should be better (lower) for AGC<br />
aids.
98 FONIX <strong>FP35</strong> Hearing Aid Analyzer<br />
4.1.1 Viewing the ANSI 03 Display<br />
Figure 4.1.1A—ANSI 03 test results, Frequency Response Screen<br />
Figure 4.1.1B—ANSI 03 test, I/O Screen
Automated Test Sequences 99<br />
Refer to Figure 4.1.1A and 4.1.1B for the following explanation of the graphical display:<br />
1. OSPL 90 curve: full-on gain frequency sweep taken at 90 dB SPL.<br />
2. RESP 60 curve: reference test gain frequency sweep taken at 60 dB SPL.<br />
3. SPLITS: Telecoil curve. (optional)<br />
4. FOG: amplitude of the full-on gain measurement.<br />
5. HFA/SPA: three frequency average chosen in the MENU.<br />
6. OSPL 90 HFA: three frequency average of the OSPL 90 curve.<br />
7. MAX: amplitude and frequency of the maximum output of the aid.<br />
8. FOG: full-on gain three frequency average taken at the amplitude of the response<br />
curve.<br />
9. CALC: target reference test gain.<br />
10. MEAS: measured reference test gain.<br />
11. EIN: equivalent input noise measurement.<br />
12. LIM: The response limit level is determined by taking the three frequency average<br />
of the RESP 60 curve and subtracting 20 dB.<br />
F1 is where the RESP 60 curve crosses the response limit level on the way up.<br />
F2 is where the RESP 60 curve crosses the response limit level on the way down.<br />
13. TDH: total harmonic distortion measurements and the frequencies and amplitudes<br />
at which they are taken.<br />
14. HFA: high frequency average of the SPLITS (telecoil) curve. (optional)<br />
15. STS: difference between the HFA of the response curve and the SPLITS (telecoil)<br />
curve. (optional)<br />
16. Battery size and current measurement. (optional)<br />
17. I/O curves: the input/output measurements taken of AGC aids. Only selected frequencies<br />
are tested.<br />
18. I/O curve selection box: the key to the I/O graph, listing which frequencies go<br />
with which curve.<br />
4.1.2 Defining the Function Keys<br />
[F1]—Selects hearing aid type.<br />
[F2]—Selects I/O frequency (only available with aid type of AGC or ADAPTIVE<br />
AGC).<br />
[F3]—Sets whether to test I/O frequency selected with F2.<br />
[F4]—Turn on/off the telecoil measurement. Telecoil must be enabled in the Default<br />
Settings Menu for this selection to be available. See section 2.5.8.<br />
[F5]—Starts the leveling procedure.
100 FONIX <strong>FP35</strong> Hearing Aid Analyzer<br />
4.1.3 Leveling<br />
Before you run an ANSI test, you should make sure the sound chamber is leveled.<br />
Even if the screen says that the chamber is leveled, it is a good idea to<br />
periodically re-level it to account for any differences that might be affecting the<br />
testing environment.<br />
4.1.4 Switching between ANSI 96 and ANSI 03<br />
To switch between ANSI 96 and ANSI 03, first enter the ANSI test screen<br />
by using either [F4] or [F5] from the Opening screen: select the function key<br />
labeled either ANSI 96 or ANSI 03. From the ANSI screen, push [MENU] to<br />
open the local menu. Use [q, p] to select ANSI TEST and [, ] to switch<br />
between S3.22-1996 and S3.22-2003. After switching between the standards,<br />
you must press [MENU] twice to update the local menu if you want to make<br />
any further menu changes.<br />
For instructions on changing the default ANSI test selection, see Section 2.3; the<br />
ANSI TEST selection is available in the Advanced Default Settings screen.<br />
4.1.5 Setting up for ANSI testing<br />
The hearing aid controls must be set to conform with ANSI requirements for the<br />
test results to be valid.<br />
1. Set the controls on the aid (except for the compression controls) to give the<br />
greatest possible output and gain.<br />
2. Set the aid for the widest frequency response range.<br />
3. For ANSI 96, set AGC aids to achieve the greatest possible compression or as<br />
otherwise specified by the manufacturer. For ANSI 03, set the compression<br />
controls to have minimum effect or as specified by the manufacturer.<br />
4. If you are testing a digital hearing aid, put it in “test” mode if possible.<br />
5. Set the gain control to full-on.<br />
6. Set the aid up in the sound chamber as described in Section 3.3. If you leveled<br />
with the reference microphone on, you can turn it off for measurement<br />
purposes — just make sure to leave it in place in the sound chamber.<br />
7. To measure the telecoil function, follow the instructions in Section 2.5.8<br />
to enable telecoil measurements on the <strong>FP35</strong>. Then use [F4] in the ANSI<br />
Screen to turn on the ANSI telecoil test.<br />
8. To measure battery current drain, your <strong>FP35</strong> analyzer must have the battery<br />
pill jack located inside the internal sound chamber next to the speaker jack.<br />
If this jack is present, you can use a battery pill with the hearing aid to measure<br />
battery current drain.
Automated Test Sequences 101<br />
Setting up a Linear Aid<br />
For ANSI 96, use [F1] to select LINEAR 50 or LINEAR 60. Your selection should<br />
be based upon manufacturer specifications. If the specifications are unavailable,<br />
use:<br />
• 50 dB for aids with high gain and relatively low output.<br />
• 60 dB all other aids.<br />
If you are unsure which to choose, press [EXIT] to return to the Main Screen<br />
and [F3] to enter the Coupler Multicurve screen. Run a full-on SPL curve at 60<br />
dB and at 90 dB. (See Section 3.4.1 for more information.) If there is less than a<br />
4 dB difference at any frequency between 200 and 5000 Hz, use LINEAR 50 as<br />
your aid type. Choose LINEAR 60 for all other aids.<br />
In ANSI 03, the full-on gain measurement is always taken at 50 dB SPL, so this<br />
selection is not available.<br />
Setting up an AGC Aid<br />
Use [F1] to select AGC or ADAPTIVE AGC.<br />
When you run the ANSI sequence on an AGC aid, you may run up to five different<br />
input/output curves. The frequencies that you can choose from are 250,<br />
500, 1000, 2000 and 4000 Hz. Choosing AGC or ADAPTIVE AGC with [F1] will<br />
result in additional selections appearing above [F2] and [F3] that let you control<br />
the input/output settings.<br />
Push [F2] to toggle through the frequencies. Use [F3] to turn the input/output<br />
curve for the current frequency on or off.<br />
Press [NEXT] to see the ANSI I/O Screen. If you haven’t yet run an ANSI test,<br />
the I/O curve selection box will show which curves you have selected to test.<br />
In ANSI 03, you can choose whether or not you want to change the compression<br />
controls midway through the test. According to the ANSI standard, AGC<br />
aids should be set to have minimum compression at the beginning of the test<br />
and maximum compression for the AGC part of the test. However, if you don’t<br />
want to adjust the compression controls during the test sequence, you can set<br />
the analyzer to skip the pause it usually makes in the test sequence to allow you<br />
to adjust the compression controls.<br />
To do this:<br />
1. Press [MENU] to open the local menu.<br />
2. Make sure that ANSI TEST is set to S3.22-2003. If it isn’t, change the ANSI<br />
TEST selection and press [MENU] twice to refresh the local menu.<br />
3. Adjust the AGC SWITCHING selection. A choice of ON will include the<br />
pause in the test sequence that will allow you to adjust the compression<br />
controls. A choice of OFF will remove the pause from the test sequence.
102 FONIX <strong>FP35</strong> Hearing Aid Analyzer<br />
4.1.6 Running an ANSI Test<br />
After making any necessary menu selections as described in Section 4.1.8, leveling<br />
the sound chamber as described in Section 3.2, and setting up the aid as<br />
described in Section 3.3, follow these instructions:<br />
1. Press [START/STOP] to begin the test.<br />
2. Usually the <strong>FP35</strong> will pause during the measurement process in order to let<br />
you adjust the gain of the hearing aid to the reference test position.<br />
a. Lift the sound chamber lid and adjust the gain control of the aid until the<br />
MEASURED gain matches TARGET gain.<br />
b. Close the sound chamber lid when finished.<br />
c. The MEASURED gain should be within 1 dB of the TARGET gain. (ANSI<br />
03 only requires that you match the target within 1.5 dB.)<br />
3. Press [START/STOP] to continue the test sequence. If you have enabled the<br />
telecoil test, do the following. Otherwise, skip to step 4.<br />
a. Wait for the analyzer to pause for you to set up the hearing aid for the<br />
telecoil test.<br />
b. Set the hearing aid to telecoil mode and position it for maximum output.<br />
See Section 3.8.7 for instructions on how to determine this position.<br />
c. Press [START/STOP] to run the telecoil measurement.<br />
d. Wait for the analyzer to pause, set the hearing aid back into microphone<br />
mode, and reposition the hearing aid in the test box.<br />
e. Press [START/STOP] to continue the ANSI test sequence.<br />
4. If you are measuring an ANSI test, push [START/STOP] to continue the<br />
test. If you are measuring to ANSI 03 and have set the aid type to AGC or<br />
ADAPTIVE, the analyzer will pause again after several measurements have<br />
been taken. Adjust the AGC controls of the aid to have maximum effect (or<br />
as specified by the manufacturer) and press [START/STOP] again to complete<br />
the test sequence. The analyzer will not pause if the ANSI TEST is set<br />
to S3.22-1996 or if AGC SWITCHING is OFF in the local menu. (See Section<br />
4.1.5)<br />
5. Press [NEXT] to view the ANSI I/O Screen for AGC aids.<br />
6. Press [PRINT] for a hard copy of the results.<br />
4.1.7 Testing Digital Hearing Aids<br />
The ANSI S3.22 “labeling” standard for hearing aids was not designed with digital<br />
hearing aids in mind. In fact, most of the testing methods employed by ANSI<br />
have been around since the 1970s. However, since ANSI is a standard, in order<br />
to conform to that standard, it must use only the testing techniques outlined<br />
in the standard. For this reason, the <strong>FP35</strong> has no provisions for incorporating<br />
composite or digital speech into the ANSI 96 or ANSI 03 test sequences.
Automated Test Sequences 103<br />
In order to test digital hearing aids with “noise reduction” or “speech enhancement”<br />
features to the ANSI 96 or ANSI 03 standards, put the aid in “test” mode<br />
via its programming software and do the steps outlined in Section 4.1.6.<br />
In order to get an accurate picture of the aid’s actual performance when it goes<br />
home with your client, put the aid in the mode you will use for that client, and<br />
perform response curve measurements in the coupler and in the real-ear mode via<br />
the procedures described in Chapter 3 and Chapter 5 using the digital speech (DIG<br />
SPCH) signal source.<br />
4.1.8 Understanding Menu Items<br />
There are two menus for the ANSI test screen. The first contains the most basic<br />
items; things you may want to change frequently. The advanced menu contains<br />
more advanced features that most users probably don’t need to access.<br />
Main ANSI Menu<br />
Press [MENU] from the ANSI test screen to enter the local menu. Here are the<br />
selections:<br />
ANSI TEST—ANSI standard selected for the test sequence. Choose between<br />
S3.22-1996 and S3.22-2003. Once this selection is changed, you will need to press<br />
[MENU] twice to update the local menu.<br />
AGC SWITCHING—Choose whether or not to include a pause in the test sequence<br />
that will allow you to adjust the compression controls of the AGC aid from minimum<br />
to maximum. A selection of ON will include the pause. A selection of OFF<br />
will remove the pause. This setting is available only when ANSI TEST is set to<br />
S3.22-2003. See Section 4.1.5.<br />
EAR— Ear tested. Select LEFT, RIGHT, or NONE. When NONE is selected, the ear<br />
will not be labeled on the ANSI results.<br />
AVG FREQS—The three frequencies used in the ANSI three frequency averages.<br />
The last frequency of the three-frequency pair is used as the selection. See<br />
Section 2.5.1.6 for a complete list of available frequencies.<br />
EQ INPUT NOISE—The type of equivalent input noise measurement (EIN) made<br />
with the ANSI test. NORMAL sets the EIN to use the entire 200 Hz - 8000 Hz frequency<br />
band. A selection of 5KHz sets the frequency band to 200 Hz - 5000 Hz<br />
(recommended), and a selection of OFF skips the EIN entirely.<br />
NOISE RED—The amount of noise reduction used for the pure-tone measurements.<br />
See Section 2.5.1.3.<br />
REF MIC—The status of the reference microphone. (not available on all analyzers)
104 FONIX <strong>FP35</strong> Hearing Aid Analyzer<br />
Advanced ANSI Menu<br />
Reach the following menu choices by pressing [NEXT] while the main menu is<br />
open.<br />
HDIST 12DB—Status of the harmonic distortion rule. The ANSI standard states<br />
that when measuring harmonic distortion, if the amplitude of the response<br />
curve at second harmonic of the distortion frequency is 12 dB greater than the<br />
response curve at the distortion frequency, the harmonic distortion measurement<br />
should be ignored. Choose ON to apply this rule. Choose OFF to ignore<br />
this rule.<br />
*PREDELAY TIME—The delay after the first tone is presented and before the<br />
first measurement is taken. See Section 2.4 for more information.<br />
*SHORT SETTLE—The time delay between the frequencies of a pure-tone<br />
sweep and input/output curves.<br />
*LONG SETTLE—The time delay between the frequencies of a three frequency<br />
average and distortion measurements.<br />
*IO PREDELAY TIME—The delay after the first tone is presented and before the<br />
first measurement is taken in an input/output curve. This selection is only available<br />
when the aid type of the hearing aid is set to AGC or ADAPTIVE.<br />
*IO SETTLE—The delay after the second tone (and all subsequent tones) is<br />
presented and before the measurement is taken in an input/output curve.<br />
This selection is only available when the type of hearing aid is set to AGC or<br />
ADAPTIVE.<br />
PRINT LABEL— Status of the printing label. Choose ON or OFF.<br />
PRINTER— Printer used for printouts. Choose INTERNAL to use the built-in<br />
thermal printer. Choose EXTERNAL to use an attached laser or ink-jet printer.<br />
* These settings are only available when the USER LEVEL is set to ADVANCED in<br />
the Default Settings Menu. See section 2.3.2 for more details.<br />
4.2 IEC Testing<br />
The IEC 60118-7 standard was designed by the International Electrotechnical<br />
Commission to assess hearing aids. The performance part of that standard can<br />
be included as an automated sequence on your <strong>FP35</strong>.<br />
There are two versions of the IEC 60118-7 standard: the 1994 version and the<br />
2005 version. IEC 05 is very similar to ANSI 03.<br />
To enter the IEC 05 test screen, look at the function key labels above [F4]<br />
and [F5]. If one of them reads “IEC 05”, push it to enter the IEC test screen.<br />
Otherwise, push and hold [F4] or [F5] until the function key balloon menu<br />
appears. Use the arrow keys to select IEC 05 and press [START/STOP] to go to<br />
the IEC test screen.
Automated Test Sequences 105<br />
4.2.1 Viewing the IEC 05 Display<br />
Refer to Figure 4.2.1A and Figure 4.2.1B for the following explanation of the<br />
graphical display.<br />
Figure 4.2.1A—IEC 05 test results, Frequency Response Screen<br />
Figure 4.2.1B—IEC 05 test results, I/O Screen
106 FONIX <strong>FP35</strong> Hearing Aid Analyzer<br />
1. OSPL 90 curve: full-on gain frequency sweep taken at 90 dB SPL.<br />
2. FOG: full-on gain curve taken at 50 or 60 dB SPL. Select with [F2].<br />
3. RESP: reference test gain frequency sweep taken at 60 dB SPL.<br />
4. Aid type. Select with [F1].<br />
5. Leveling status.<br />
6. OSPL90 HFA: three-frequency average of OSPL90 curve.<br />
7. OSPL90 MAX: amplitude and frequency of the maximum output of the aid.<br />
8. Three-frequency average of the FOG curve<br />
9. Maximum output of the FOG curve and the frequency at which it occurred.<br />
10. CALC: target reference test gain.<br />
11. MEAS: measured reference test gain.<br />
12. The response level limit is determined by taking the three frequency average<br />
of the RESP60 curve and subtracting 20 dB.<br />
F1 is where the RESP60 curve crosses the response limit on the way up.<br />
F2 is where the RESP60 curve crosses the response limit on the way down.<br />
13. TOT H DIST: total harmonic distortion.<br />
14. EIN: equivalent input noise measurement.<br />
15. Battery size and current measurement.<br />
16. I/O CURVE: input/output curve at selected frequencies.<br />
4.2.2 Defining the Function Keys<br />
[F1] Selects aid type: LINEAR, AGC or ADAPTIVE AGC.<br />
[F2] Selects the I/O frequencies (does not apply when LINEAR is selected with<br />
[F1].)<br />
[F3] Selects whether to enable or disable the I/O test at the frequency shown<br />
above [F2].<br />
[F5] Levels the sound chamber.<br />
4.2.3 Setting Up the Hearing Aid for Testing with IEC 05<br />
1. Set the controls on the aid (except for compression controls) to give the<br />
maximum output and gain.<br />
2. Set the aid for the widest frequency response range.<br />
3. Set AGC aids for minimum compression or as recommended by the manufacturer.<br />
4. Make sure that the gain control of the aid is full on.<br />
5. Set the aid up in the sound chamber as described in Chapter 3.<br />
6. Press [F1] to select aid type.
Automated Test Sequences 107<br />
7. Press [F2] to select an I/O frequency.<br />
8. Press [F3] to enable the I/O test at the frequency shown above [F2]. Repeat<br />
steps 7-8 for move I/O frequencies as desired.<br />
4.2.4 Running an IEC 05 Test<br />
1. Level the sound chamber as described in Section 3.2, if needed. Set up the<br />
hearing aid for testing in the sound chamber.<br />
2. Push the [START/STOP] key.<br />
3. The <strong>FP35</strong> will pause during the measurement process in order to let you<br />
adjust the gain of the hearing aid to the reference test position.<br />
a. Lift the sound chamber lid and adjust the gain control of the aid until the<br />
MEASURED gain matches TARGET gain.<br />
b. Close the sound chamber lid when finished.<br />
c. The MEASURED gain should be within 1 dB of the TARGET gain.<br />
4. Push [START/STOP] to complete the test.<br />
5. Press [NEXT] to view the I/O Screen if the aid type was set to AGC or Adaptive<br />
AGC.<br />
6. Press [PRINT] for a hard copy of the results.<br />
4.2.5 Measuring Telecoil<br />
By default, the telecoil test on the <strong>FP35</strong> is disabled. If you want to test the telecoil<br />
of a hearing aid, you will need the optional external telecoil board. See Section<br />
2.5.8 for details on how to enable the telecoil test and connect the telecoil board<br />
to your <strong>FP35</strong> analyzer. You cannot use the Telewand for IEC telecoil tests. Once<br />
the telecoil is enabled, you can turn on and off the telecoil test using the [F4] key.<br />
4.2.6 Defining the Menu Items<br />
There are two menus for the IEC Screen. The first contains the most basic items;<br />
things you may want to change frequently. The Advanced Menu contains more<br />
advanced features that most users probably don’t need to access.<br />
Main IEC Menu<br />
Open the main IEC Menu by pressing [MENU] from the IEC Screen.<br />
IEC TEST—IEC 118-7/05 for the 2005 version of the IEC 60118-7 standard. IEC<br />
118-7/94 for the 1994 version.<br />
AGC SWITCHING—Choose whether or not to include a pause in the test sequence<br />
that will allow you to adjust the compression controls of the AGC aid from<br />
minimum to maximum. A selection of ON will include the pause. A selection of<br />
OFF will remove the pause. This setting is available only when IEC TEST is set to<br />
IEC 118-7/05.
108 FONIX <strong>FP35</strong> Hearing Aid Analyzer<br />
EAR—Choose LEFT or RIGHT.<br />
AVG FREQS—The three frequencies used in the IEC three frequency averages. The<br />
last frequency of the three-frequency pair is used as the selection. See Sec-tion<br />
2.5.1.6 for a complete list of available frequencies.<br />
EQ INPUT NOISE—The type of equivalent input noise measurement (EIN) made<br />
with the IEC test. NORMAL sets the EIN to use the entire 200 Hz - 8000 Hz frequency<br />
band. A selection of 5KHz sets the frequency band to 200 Hz - 5000 Hz<br />
(recommended), and a selection of OFF skips the EIN entirely.<br />
NOISE RED—The amount of noise reduction used for the pure-tone measurements.<br />
See Section 2.5.1.3.<br />
REF MIC—The status of the reference microphone. (not available on all analyzers)<br />
N.R. AVG METHOD—Type of noise reduction used. A selection of TIME per-forms<br />
noise reduction in the time domain. SPL performs the noise reduction in the freq<br />
domain. Auto uses the SPL method for ADAPTIVE hearing aids and TIME for AGC<br />
and LINEAR aids.<br />
Advanced IEC Menu<br />
Reach the following menu choices by pressing [NEXT] while the IEC Menu is<br />
open.<br />
*HDIST 12DB RULE—Status of the harmonic distortion rule. The IEC standard<br />
states that when measuring harmonic distortion, if the amplitude of the response<br />
curve at second harmonic of the distortion frequency is 12 dB greater than the<br />
re-sponse curve at the distortion frequency, the harmonic distortion measurement<br />
should be ignored. Choose ON to apply this rule. Choose OFF to ignore this rule.<br />
*RMS ANALYSIS—See section 2.5.3.<br />
*WINDOWING—When performing spectrum analysis of random signals such as<br />
speech or room noise, this should be set to RECT. If you would like to perform a<br />
spectrum analysis of a “phase synchronous” signal, such as might be found in one<br />
of our other instruments, set this to FRYE. The default setting of AUTO uses RECT<br />
for spectrum analysis measurements and FRYE for measurements using a built in<br />
signal such as Composite or Digital Speech. See Chapter 9 for more details.<br />
*PREDELAY TIME—The delay after the first tone is presented and before the first<br />
measurement is taken. See Section 2.4 for more information.<br />
*SHORT SETTLE—The time delay between the frequencies of pure-tone sweeps<br />
and input/output curves.<br />
*LONG SETTLE—The time delay between the frequencies of three frequency averages<br />
and distortion measurements.
Automated Test Sequences 109<br />
*IO PREDELAY TIME—The delay after the first tone is presented and before the<br />
first measurement is taken in an input/output curve. This selection is only available<br />
when the aid type of the hearing aid is set to AGC or ADAPTIVE.<br />
*IO SETTLE—The delay after the second tone (and all subsequent tones) is<br />
pre-sented and before the measurement is taken in an input/output curve.<br />
This selec-tion is only available when the type of hearing aid is set to AGC or<br />
ADAPTIVE.<br />
PRINT LABEL—Status of the printing label. Choose ON or OFF.<br />
PRINTER—Printer used for printouts. Choose INTERNAL to use the built-in<br />
thermal printer. Choose EXTERNAL to use an attached laser or ink-jet printer.<br />
*MIC PORT—Choose whether to use the internal microphone or external microphone.<br />
Not available on all analyzers.<br />
* These settings are only available when the USER LEVEL is set to ADVANCED.<br />
See section 2.3.2 for more details.<br />
4.3 JIS Testing<br />
The JIS 2000 automated test sequence allows you to test hearing aids according<br />
to the Japanese Instrument Standard.<br />
To enter the JIS screen, look at the function key labels above [F4] and [F5] in<br />
the Opening screen. If one of them reads “JIS,” press it to enter the screen.<br />
Otherwise, press and hold down [F4] or [F5] until a function key balloon menu<br />
appears. Use the arrow keys to select JIS, and press [START/STOP] to enter the<br />
screen.<br />
4.3.1 Viewing the JIS Display<br />
Refer to Figure 4.3.1A and Figure 4.3.1B for the following explanation of the<br />
graphical display.<br />
1. OSPL 90 curve: full-on gain frequency sweep taken at 90 dB SPL.<br />
2. FOG: full-on gain curve taken at 50 or 60 dB SPL. Select with [F2].<br />
3. RESP: reference test gain frequency sweep taken at 60 dB SPL.<br />
4. Aid type. Select with [F1].<br />
5. CPLR: coupler typed used. Select in menu.<br />
6. FOG: level with which the full-on gain curve was measured.<br />
7. REF: reference frequency used.<br />
8. Leveling status.<br />
9. OSPL90 500: frequency response of OSPL90 curve at 500 Hz.
110 FONIX <strong>FP35</strong> Hearing Aid Analyzer<br />
10. OSPL90 REF: frequency response of OSPL90 curve at reference frequency<br />
(1600 or 2500 Hz). Select with [F3].<br />
11. OSPL90 MAX: amplitude and frequency of the maximum output of the aid.<br />
12. FOG CALC: target reference test gain.<br />
13. FOG MEAS: measured reference test gain.<br />
14. EIN: equivalent input noise measurement.<br />
15. LIM: response limit level determined by taking the frequency response of the<br />
RESP 50 (or 60) curve at the reference frequency and subtracting 15 dB.<br />
F1: frequency at which the RESP 50 (or 60) curve crosses the response limit<br />
level on the way up.<br />
F2: frequency at which the RESP 50 (or 60) curve crosses the response limit<br />
level on the way down.<br />
16. TOT H DIST: total harmonic distortion measurements and the frequencies<br />
and amplitudes at which they are taken.<br />
17. Battery size and current measurement.<br />
18. I/O CURVE: input/output curve at reference frequency (1600 or 2500 Hz).<br />
Select with [F3].<br />
Figure 4.3.1A—JIS test results, Frequency Response Screen
Automated Test Sequences 111<br />
Figure 4.3.1B—JIS test results, I/O Screen<br />
4.3.2 Defining the Function Keys<br />
[F1] Selects aid type: LINEAR, AGC or ADAPTIVE AGC.<br />
[F2] Selects whether the full-on gain curve will be run at 50 dB or at 60 dB.<br />
[F3] Selects the reference test position to be 1600 Hz or 2500 Hz.<br />
[F5] Levels the sound chamber.<br />
4.3.3 Setting Up the Hearing Aid for Testing<br />
1. Set the controls on the aid (except for compression controls) to give the maximum<br />
output and gain.<br />
2. Set the aid for the widest frequency response range.<br />
3. Set AGC aids for maximum compression.<br />
4. Make sure that the gain control of the aid is full on.<br />
5. Set the aid up in the sound chamber as described in Chapter 3.<br />
6. Press [F1] to select aid type.<br />
7. Press [F2] to select between a full-on gain measurement at 50 dB or at 60 dB.<br />
8. Press [F3] to select a reference frequency of 1600 Hz or 2500 Hz. Select 2500<br />
Hz for high frequency emphasis aids.
112 FONIX <strong>FP35</strong> Hearing Aid Analyzer<br />
4.3.4 Running the JIS Test<br />
1. Make sure the sound chamber is leveled. Follow the instructions found in<br />
Section 3.3, if needed.<br />
2. Push the [START/STOP] key.<br />
3. The <strong>FP35</strong> will pause during the measurement process in order to let you<br />
adjust the gain of the hearing aid to the reference test position.<br />
a. Lift the sound chamber lid and adjust the gain control of the aid until the<br />
MEASURED gain matches TARGET gain.<br />
b. Close the sound chamber lid when finished.<br />
c. The MEASURED gain should be within 1 dB of the TARGET gain.<br />
4. Push [START/STOP] to complete the test.<br />
5. Press [NEXT] to view the I/O Screen.<br />
6. Press [PRINT] for a hard copy of the results.<br />
4.3.5 Defining the Menu Items<br />
There are two menus for the IEC Screen. The first contains the most basic items;<br />
things you may want to change frequently. The Advanced Menu contains more<br />
advanced features that most users probably don’t need to access.<br />
Main JIS Menu<br />
Open the main JIS menu by pressing [MENU] from the JIS Screen.<br />
COUPLER TYPE—Type of coupler used for the test sequence. Choose between<br />
2cc, MZ, and CIC. (This setting is only available when the CIC and/or OES option<br />
is included on the <strong>FP35</strong> analyzer.)<br />
EQ INPUT NOISE—The type of equivalent input noise measurement (EIN) made<br />
with the JIS test. NORMAL sets the EIN to use the entire 200 Hz - 8000 Hz frequency<br />
band. A selection of 5KHz sets the frequency band to 200 Hz - 5000 Hz<br />
(recommended), and a selection of OFF skips the EIN entirely.<br />
NOISE RED— The amount of noise reduction used for the pure-tone measurements.<br />
See Section 2.5.1.3.<br />
REF MIC— The status of the reference microphone. (This setting is not available<br />
on all <strong>FP35</strong> analyzers.)<br />
Advanced Menu<br />
Reach the following menu choices by pressing [NEXT] while the JIS Menu is<br />
open.<br />
HDIST 12DB—Status of the harmonic distortion rule. The ANSI standard states<br />
that when measuring harmonic distortion, if the amplitude of the response
Automated Test Sequences 113<br />
curve at second harmonic of the distortion frequency is 12 dB greater than the<br />
response curve at the distortion frequency, the harmonic distortion measurement<br />
should be ignored. Choose ON to apply this rule. Choose OFF to ignore<br />
this rule.<br />
*PREDELAY TIME—The delay after the first tone is presented and before the<br />
first measurement is taken. See Section 2.4 for more information.<br />
*SHORT SETTLE—The time delay between the frequencies of pure-tone sweeps<br />
and input/output curves.<br />
*LONG SETTLE—The time delay between the frequencies of three frequency<br />
averages and distortion measurements.<br />
*IO PREDELAY TIME—The delay after the first tone is presented and before the<br />
first measurement is taken in an input/output curve. This selection is only available<br />
when the aid type of the hearing aid is set to AGC or ADAPTIVE.<br />
*IO SETTLE—The delay after the second tone (and all subsequent tones) is<br />
presented and before the measurement is taken in an input/output curve.<br />
This selection is only available when the type of hearing aid is set to AGC or<br />
ADAPTIVE.<br />
PRINT LABEL— Status of the printing label. Choose ON or OFF.<br />
PRINTER— Printer used for printouts. Choose INTERNAL to use the built-in<br />
thermal printer. Choose EXTERNAL to use an attached laser or ink-jet printer.<br />
* These settings are only available when the USER LEVEL is set to ADVANCED in<br />
the Default Settings Menu. See section 2.3.2 for more details.<br />
4.4 ISI Testing<br />
The ISI automated test sequence tests hearing aids to the ISI IS-10775-1984<br />
standard. ISI is very similar to the IEC automated test sequence except that it<br />
calculates the three-frequency HFA of the OSPL90 instead of the one-frequency<br />
reference response, it tests the harmonic distortion at three different frequencies<br />
instead of only one, and it provides an intermodulation distortion measurement<br />
taken with tones at 1500 and 2500 Hz, referred to as the “difference frequency<br />
distortion” (DF DIST).<br />
To enter the ISI screen, look at the function key labels above [F4] and [F5] in<br />
the Opening screen. If one of them reads “ISI,” press it to enter the screen.<br />
Otherwise, press and hold down [F4] or [F5] until a function key balloon menu<br />
appears. Use the arrow keys to select ISI, and press [START/STOP] to enter the<br />
screen. (You will need the ISI option for this feature.)<br />
See Section 4.2 for instructions on running the IEC test sequence. ISI testing is<br />
performed in the same manner.
114 FONIX <strong>FP35</strong> Hearing Aid Analyzer<br />
Refer to Figure 4.4A and Figure 4.4B for the following explanation of the ISI test<br />
results:<br />
1. OSPL90: Response curve made at full-on gain at 90 dB SPL<br />
2. FOG: Full-on gain response curve made at 50 or 60 dB SPL<br />
3. RESP50: Response curve at 50 or 60 dB SPL at reference test gain<br />
4. Aid type<br />
5. Amplitude used to measure the full-on gain curve<br />
6. Reference frequency<br />
7. Leveling status<br />
8. OSPL90 HFA: High frequency average of the OSPL90 curve<br />
9. OSPL90 MAX: Maximum output of the OSPL90 curve and the frequency at<br />
which it was measured<br />
10. FOG: Reference frequency response made at full-on gain<br />
11. HFA: High frequency average made at full-on gain<br />
12. CALC: Calculated reference test gain<br />
13. Equivalent input noise<br />
14. LIM: Response limit<br />
F1: Frequency at which the response curve first crosses the response limit.<br />
F2: Frequency at which the response curve last crosses the response limit.<br />
15. Total harmonic distortion<br />
16. DF DIST: Difference frequency distortion, also known as intermodulation<br />
distortion<br />
17. Battery type and current measurement<br />
18. I/0 curve<br />
19. BATT LOW: Battery measurement made at low voltage (1V)<br />
20. FOG: Reference frequency response made at full-on gain with low battery<br />
voltage<br />
21. HFA: High frequency average made at full-on gain with low battery voltage<br />
22. Total harmonic distortion with low battery voltage<br />
23. DF DIST: Difference frequency distortion, also known as intermodulation<br />
distortion, at low battery voltage
Automated Test Sequences 115<br />
Figure 4.4A—ISI test sequence results<br />
Figure 4.4B—ISI test sequence results
Chapter 5 117<br />
Real-Ear Measurements<br />
5.1 Introduction<br />
When the Real-Ear Option is ordered with your <strong>FP35</strong> analyzer, you can test<br />
the hearing aid inside the patient’s ear using the probe microphone. When performed<br />
correctly, this is the most accurate test available of the hearing aid’s performance<br />
because it is measured using the patient’s own ear canal resonance.<br />
In the real-ear measurement screens, you can input an audiogram, generate a<br />
target, and take insertion gain and SPL measurements.<br />
5.1.1 Real-Ear Screens<br />
There are four different real-ear screens on the <strong>FP35</strong> analyzer. One of these<br />
screens is for creating a real-ear target: the Audiogram Entry Screen. The<br />
other three screens are for performing real-ear measurements: the Aided Gain,<br />
Insertion Gain, and SPL Screen—the insertion-gain technique for fitting hearing<br />
aids has been separated into two separate screens to make it easy to distinguish<br />
between gain curves and insertion gain curves.<br />
Audiogram Entry—Enter your audiograms, choose your fitting rule, perform<br />
RECD and REDD measurements, and generate a target in this screen.<br />
Real-Ear SPL—View thresholds, UCLs, targets, and aided measurements in realear<br />
SPL on one screen. This gives you a complete picture of the client’s hearing<br />
range and where the aided responses are falling in that range.<br />
Real-Ear Aided Gain—Measure and display your client’s unaided and aided<br />
measurements and compare them to a gain target. You can run up to three separate<br />
aided curves and display them all on the same screen.<br />
Insertion Gain—Measure and view your client’s unaided and insertion gain<br />
measurements. Up to three insertion gain measurements can be displayed at one<br />
time.<br />
5.1.2 Navigation<br />
To enter the Real-Ear Mode, press [F2] from the Opening Screen of the <strong>FP35</strong>.<br />
This will open one of the Real-Ear Screens. To navigate through the four screens<br />
of the Real-Ear Mode, press the [NEXT] and [BACK] keys. Continuously pressing<br />
one of these keys will cycle you through the four choices, eventually bringing<br />
you back to screen where you started. See Figure 5.1.2.<br />
To leave the Real-Ear Mode, press [EXIT] at any time.
118 FONIX <strong>FP35</strong> Hearing Aid Analyzer<br />
Insertion Gain<br />
Audiogram<br />
Entry<br />
Real Ear<br />
Aided Gain<br />
Figure 5.1.2—Real-ear navigation using next and back keys<br />
Real-Ear SPL<br />
5.2 Real-Ear Setup<br />
If you are using the <strong>FP35</strong> as a portable unit, you can easily convert the internal<br />
sound chamber into a sound field speaker. If you are using the <strong>FP35</strong> primarily<br />
in an office or clinical setting, you may wish to set up an external speaker for<br />
real-ear measurements.<br />
5.2.1 General Setup<br />
When testing, the loudspeaker should be about 12 inches (30 cm) from the<br />
surface of the client’s head (near the temple) and pointing toward the ear to be<br />
tested. We recommend an azimuth angle of 45 degrees (halfway between the<br />
client’s nose and ear). The height of the loudspeaker should be level with, or a<br />
little above, the ear. See Figure 5.2.1.<br />
® FONIX <strong>FP35</strong> Hearing Aid Analyzer<br />
OPERATE<br />
Top View<br />
Probe Mic<br />
Reference Mic<br />
12"<br />
Speaker<br />
(45 degrees)<br />
Figure 5.2.1—Real-ear measurement setup<br />
Reference Mic<br />
12"<br />
Speaker<br />
(45 degrees)<br />
Front View<br />
Probe Mic
Real-Ear Measurements 119<br />
Note: If you are using a 90 dB signal, the 12 inch distance is very important. If<br />
the client is too far away, a message box will open, alerting you to move the client<br />
closer. Don’t forget to relevel for the client’s new position.<br />
Warning: Do not attach the probe microphone to the patient unless it is connected<br />
to the <strong>FP35</strong> analyzer.<br />
5.2.2 Internal Speaker Setup (for Sound Field Use)<br />
The technique for converting the <strong>FP35</strong> analyzer’s internal sound chamber into a<br />
sound field speaker to use for real-ear measurements is described in this section.<br />
Removing the speaker from the <strong>FP35</strong> compartment<br />
• Open the sound chamber lid. Do this by pressing down on the metal latch<br />
at the front of the sound chamber lid.<br />
• Lift the speaker out of the compartment.<br />
Installing the speaker on the extension pole<br />
• Locate the extension pole at the right side of the compartment. Remove the<br />
pole and place the wide end in the hole at the bottom, right corner of the<br />
sound chamber.<br />
• Place the speaker on the tapered end of the pole. If the speaker does not<br />
reach your client’s ear height, you may want to add the optional extension<br />
pole that raises the speaker by an additional 6.5 inches (16.5 cm).<br />
• Position the <strong>FP35</strong> at one edge of a table. The speaker can be rotated so that<br />
the correct angle for testing is easily achieved.<br />
Figure 5.2.2—Internal sound field speaker setup
120 FONIX <strong>FP35</strong> Hearing Aid Analyzer<br />
Replacing the speaker when the test is complete<br />
• Remove the speaker from the pole.<br />
• Lift the pole out of its hole and return it to the right side of the compartment.<br />
You must first slide one end of the pole into the notch toward the<br />
front of the <strong>FP35</strong> analyzer. The pole will then fit easily onto the ledge.<br />
• Make sure all cables in the compartment are put away so they will not<br />
interfere with replacing the speaker.<br />
• Set the speaker back in the compartment. As you do this, guide the speaker<br />
wire so it stays to the side of the speaker, not underneath it.<br />
5.2.3 External Speaker Setup<br />
If desired, you can use an external speaker to perform your real-ear measurements.<br />
The external speaker can be mounted to a floor stand or to a swing arm.<br />
A swing arm is especially nice because you can move the speaker around the<br />
patient when you switch ears, rather than move your patient around the speaker.<br />
Figure 5.2.3—External sound field speaker setup<br />
To set up your <strong>FP35</strong> software to use an external speaker:<br />
1. Press [MENU] from the Opening screen to enter the Default Settings menu.<br />
2. Press [NEXT] to enter the Advanced Default Settings menu.<br />
3. Select SPEAKER under RESETS with [,] keys.<br />
4. Set AUTO with [,]. All real-ear measurements will now be done with the<br />
external speaker and all coupler measurements will be done with the internal<br />
speaker.<br />
5. Press [EXIT] to return to the Opening screen.<br />
6. Press [F2] to enter Real-Ear Mode again.
Real-Ear Measurements 121<br />
5.2.4 Placing the Probe Tube<br />
To ensure the proper insertion depth of the probe tube into the ear canal, the<br />
following marking procedure is necessary. After some practice, the procedure is<br />
easy.<br />
1. Place an unattached probe tube on a flat surface along with the client’s<br />
earmold or shell as shown in Figure 5.2.4A so that the tube rests along the<br />
bottom of the canal part of the earmold, with the tube extending at least 5<br />
mm past the canal opening.<br />
2. Mark the probe tube with a marking pen where it meets the outside surface<br />
of the earmold.<br />
3. Attach the probe tube to the integrated probe microphone and place the<br />
earhook of the microphone on the client’s ear.<br />
4. Insert the probe tube into the client’s ear so that the mark is at the location<br />
where the bottom of the outer surface of the earmold would be. See Figure<br />
5.2.4B.<br />
5. Insert the hearing aid making sure the mark on the probe tube remains<br />
aligned with the outside of the aid. See Figures 5.2.4C.<br />
Hints: To help keep the probe tube in place, position the tube so that it runs<br />
through the tragal notch, resting against the lower edge of the tragus (Figure<br />
5.2.4B) If necessary, adjust the integrated microphone for better positioning. If<br />
desired, use surgical tape to hold the tube in position.<br />
NOTE: Figures 5.2.4B and 5.2.4C contain pictures of the integrated probe microphone.<br />
The probe microphone setup with the older style M300 separate probe<br />
microphone set is shown in Figure 5.2.4D.<br />
Reference<br />
microphone<br />
Probe<br />
tube<br />
Probe<br />
microphone<br />
Figure 5.2.4A Figure 5.2.4B Figure 5.2.4C Figure 5.2.4D<br />
Mark the probe tube. Place the microphones. Insert the hearing aid. Real-ear setup using M300<br />
separate microphone set.
122 FONIX <strong>FP35</strong> Hearing Aid Analyzer<br />
5.2.5 Placing the Sound Field Speaker<br />
The placement of the sound field speaker can have a big influence on the accuracy<br />
and repeatability of your real-ear measurements. Research has shown that<br />
a consistent placement of 45 degrees azimuth to the client produces the most<br />
repeatable testing results. Some clinicians, however, prefer to use the more traditional<br />
0 degrees azimuth to the client. See Figure 5.2.1 for a diagram of a client<br />
being tested at 45 degrees azimuth.<br />
In both instances, we recommend a distance of 12–15 inches from the speaker<br />
to the client. A larger distance might make the <strong>FP35</strong> analyzer unable to produce<br />
a 90 dB SPL signal to the client. A smaller distance might place the client in an<br />
unstable place in the field of the speaker.<br />
You can specify which azimuth you are using for your real-ear measurements.<br />
This will have an effect on:<br />
1. Which average REUR is used in creating SPL and insertion gain targets<br />
(when the measured REUR has not been taken).<br />
2. DSL LIN and DSL WDRC targets.<br />
3. NAL-NL1 targets.<br />
To set the position of the speaker:<br />
4. Press [MENU] in any real-ear measurement screen or in the Audiogram<br />
Entry screen.<br />
5. Use [,] to select SOUND FIELD.<br />
6. Use [,] to select 0º or 45º.<br />
7. Press [EXIT] to return to the real-ear screen.<br />
Notes:<br />
• If you took your audiometric measurements with a sound field speaker, it<br />
is recommended that you use the same azimuth for the real-ear measurements<br />
as you used in the audiometric assessment.<br />
• The speaker position is set when the sound field is leveled. If you want<br />
to change the speaker position after leveling, you must re-level the sound<br />
field speaker for the change to take effect.<br />
• The leveling status will reflect the selected sound field speaker azimuth.<br />
By default, this is set to 45º.<br />
5.2.6 Leveling the Sound Field Speaker<br />
The leveling process measures the sound field at the client’s ear and accounts<br />
for inconsistencies in the testing environment. It is essential for obtaining accurate<br />
real-ear measurements. You must re-level the sound field for every client<br />
and for every ear.
Real-Ear Measurements 123<br />
The client must be in the same position for leveling and real-ear testing—you<br />
can use either a 0º azimuth or a 45º azimuth for leveling, as long as it is consistent<br />
with the speaker position used for the real-ear measurements.<br />
Only the reference microphone is used during the leveling process. However,<br />
to speed things up and ensure the client is in the same position during leveling<br />
and during the measurement process, it is recommended that you insert the<br />
probe tube in the client’s ear for the leveling process. See Section 5.2.2 for more<br />
details.<br />
To level:<br />
1. Place the integrated probe microphone on the client’s ear. See Figure 5.2.4B.<br />
2. Insert the probe tube into the client’s ear, if desired. (The probe microphone<br />
is not used during the leveling process.)<br />
3. Position the sound field speaker 12–15 inches from the client’s head at a 0º<br />
or 45º azimuth. (We recommend 45º azimuth in order to produce the most<br />
repeatable results.)<br />
4. Select the azimuth used in the SOUND FIELD setting in the real-ear menu.<br />
See Section 5.2.5 for details.<br />
5. Press [F5]—LEVEL in any of the real-ear measurement screens.<br />
6. Press [START/STOP]. The instrument will now attempt to level the sound<br />
field speaker.<br />
These are the possible leveling status:<br />
• LEVELED 0º or LEVELED 45º—The leveling process was correct within 2<br />
dB. The azimuth used is indicated.<br />
• UNLEVELED—The leveling process was incorrect by at least 6 dB. You<br />
should check the speaker, client, and reference microphone position and<br />
try to level the instrument again. No azimuth is indicated for this status.<br />
• 0º or 45º—A status showing only the azimuth indicates that the leveling<br />
process was correct somewhere between 2 dB and 6 dB. Just as with the<br />
UNLEVELED status, you should check the speaker, client and reference<br />
microphone position and try to level the instrument again. However, if<br />
repeated attempts fail to reach a leveled status, you can consider this<br />
stage “good enough.” Be aware that measurements when the instrument<br />
is in the in-between stage will not be as accurate as measurements taken<br />
when the sound field is leveled.<br />
Note: The environment should be quiet during leveling. Noise can affect the leveling<br />
results, though the <strong>FP35</strong> does use measurement methods to minimize the<br />
impact of external noise.
124 FONIX <strong>FP35</strong> Hearing Aid Analyzer<br />
5.2.7 Testing Digital Aids<br />
The <strong>FP35</strong> seamlessly incorporates the testing of digital hearing aids into its normal<br />
testing procedures.<br />
Just follow the steps outlined in Section 5.4.4 (Insertion Gain) or Section 5.5.2<br />
(SPL), choosing a signal source of DIG SPCH with [F4] in the Real-Ear Testing<br />
Screens. The Digital Speech signal is an interrupted composite signal designed<br />
to imitate the rhythms of speech. The aid will respond to Digital Speech as it<br />
would respond to actual speech, without lowering the gain of the hearing aid.<br />
See Appendix F for more details.<br />
You should also set the AID GROUP to ADAPTIVE. This will automatically add<br />
same additional delays and adjustments that should improve the accuracy of the<br />
hearing aid measurements.<br />
1. Press [MENU] from a measurement screen.<br />
2. Change AID GROUP to ADAPTIVE using the arrow keys.<br />
3. Press [EXIT] to return to the measurement screen.<br />
See Section 2.5.1.4 for details on pure-tone warbling.<br />
5.2.8 Testing Body Aids<br />
The setup below is recommended for Body aids. Follow normal insertion gain<br />
measurement procedures.<br />
REFERENCE MIC<br />
PROBE MIC<br />
TOP VIEW<br />
SPEAKER<br />
12"<br />
REFERENCE MIC<br />
SIDE VIEW<br />
PROBE MIC<br />
(ON EARHOOK)<br />
Figure 5.2.8—Setting up a body aid for real-ear testing<br />
12"<br />
BODY AID<br />
(FACING FORWARD)<br />
SPEAKER<br />
(HEAD HIGH)<br />
5.3 Audiogram Entry Screen—Creating A Target<br />
Creating a target for one or both ears is actually something you can do before<br />
the client even enters the office. The first thing you have to do is enter the<br />
audiogram.
Real-Ear Measurements 125<br />
5.3.1 Entering the Audiogram Screen<br />
• If necessary, press [F2] from the Opening Screen to enter the Real Ear<br />
Mode.<br />
• The <strong>FP35</strong> will automatically bring you to the Real-Ear Screen you left the<br />
last time you did a real-ear measurement.<br />
• If necessary, use the [NEXT] or [BACK] keys to reach the Audiogram Entry<br />
Screen.<br />
5.3.2 Audiogram Display<br />
Please refer to Figures 5.3.2 for the following listing. Some fields are only visible<br />
with certain selections.<br />
1. Column denoting frequency of data.<br />
2. Thresholds data.<br />
3. Uncomfortable level data.<br />
4. Bone data.<br />
5. Selected ear and aid group.<br />
6. Age of client, fitting rule, and type of loss.<br />
7. Number of channels of the aid, compression threshold, and type of limiting<br />
on the aid.<br />
Figure 5.3.2—Display when editing audiometric data
126 FONIX <strong>FP35</strong> Hearing Aid Analyzer<br />
The display will change, depending upon the selection made with [F2]:<br />
• A selection of HTL or UCL displays the audiometric information in dB HL.<br />
• A selection of TARGET displays the target curve in dB insertion gain or dB<br />
SPL.<br />
• A selection of RECD or REDD displays that data in dB gain.<br />
5.3.3 Entering Audiometric Information & Creating A Target<br />
Use the following instructions to create a non-NAL-NL1 target. See Section 5.3.4<br />
for NAL-NL1 instructions. The following step-by-step instructions assume that<br />
you are in the Audiogram Entry Screen.<br />
1. Press [MENU] to enter the main local menu, and select the desired EAR and<br />
ASSESSMENT.<br />
2. Press [BACK] to enter the Target Menu, and select the desired FIT RULE and<br />
AGE.<br />
3. Press [EXIT] to return to the Audiogram Entry Screen.<br />
4. Use [F2] to select HTL. A small arrow cursor will appear next to a frequency<br />
in the HTL column of the data entry box.<br />
5. Use the [,] keys to move the cursor through the frequencies. Use the<br />
[,] to enter the client’s threshold levels in dB HL at each frequency.<br />
6. If you have measured your client’s uncomfortable levels:<br />
a. Press [F2] to select UCL.<br />
b. Use the [,] keys to move the cursor through the frequencies.<br />
c. Use the [,] to enter the client’s uncomfortable levels in dB HL at each<br />
frequency.<br />
7. Press [F3] to generate a target using your selected fitting rule. If you did not<br />
enter any measured UCLs, predicted UCLs will also be generated.<br />
8. Press [MENU] and change the selected EAR, if desired. Press [EXIT] to exit<br />
the audiogram menu. If you entered the thresholds for the other ear, those<br />
thresholds will automatically be copied to the current ear as a starting point.<br />
The UCL and target values will not be copied.<br />
9. Repeat steps 2-5 for the new ear, if desired.<br />
Note: See Appendix E for information on how we predict the UCL values from<br />
the threshold data.<br />
5.3.4 Creating an NAL-NL1 Target<br />
The NAL-NL1 fitting rule is more adjustable and slightly more complicated than<br />
DSL and the traditional linear fitting rules. In addition to the client’s air conduction<br />
thresholds, it takes into consideration the client’s bone conduction thresholds,<br />
whether the fitting is binaural or monaural, the number of channels of the<br />
hearing aid, and the type of limiting the aid has. The steps to creating an NAL-<br />
NL1 target are very similar to creating a DSL or a linear target – NAL-NL1 just<br />
requires a few more menu selections.
Real-Ear Measurements 127<br />
An alternate version of the NAL-NL1 is also available called MOD NAL-NL1.<br />
This fitting formula does not prescribe as much gain as the standard NAL-NL1<br />
formula.<br />
To create an NAL-NL1 target:<br />
1. Press [MENU] in the Audiogram Entry screen and use the arrow keys to<br />
select the following:<br />
• EAR: Current ear<br />
• ASSESSMENT: Type of transducer used in creating the audiogram<br />
2. Press [BACK] to enter the Target menu. Use the arrow keys to select the following:<br />
• FIT RULE: NAL-NL1<br />
• AGE: Age of the client<br />
• COMPRESSION: The first compression kneepoint of the hearing aid.<br />
• CHANNELS: The number of channels of the hearing aid.<br />
• AID LIMITING: The type of output limiting on the hearing aid.<br />
• FIT TYPE: Unilateral or bilateral<br />
• REFERENCE: Leveling reference. If leveling is performed with the patient<br />
in the sound field, set this to HEAD SURFACE (recommended). If leveling<br />
is performed by holding the reference microphone in front of the speaker,<br />
set this to UNDISTURBED.<br />
3. Press [EXIT] to return to the Audiogram Entry screen.<br />
4. Press [F2] until HTL is selected. A small arrow cursor will appear next to a<br />
frequency in the HTL column of the data entry box.<br />
5. Use the [,] keys to move the cursor through the frequencies. Use the<br />
[,] keys to enter the client’s threshold levels in dB HL at each frequency.<br />
6. (Optional) Press [F2] and select BONE in order to enter the client’s bone<br />
conduction thresholds. Use the arrow keys to enter the bone values in the<br />
same manner as you entered the HTL values.<br />
7. (Optional) Press [F2] to select UCL, and use the arrow keys to enter the client’s<br />
UCL values in the same manner as you entered the HTL values.<br />
8. (Optional) If you selected a FIT TYPE of “bilateral” in Step 1, you need to<br />
enter audiometric data from both ears to generate a target.<br />
9. Press [MENU] to enter the menu.<br />
10. Change the EAR by using the arrow keys.<br />
11. Press [EXIT] to return to the Audiogram Entry screen. The threshold values<br />
for the first ear will be displayed on the screen as a starting point for the<br />
entry of the new audiogram.
128 FONIX <strong>FP35</strong> Hearing Aid Analyzer<br />
12. Repeat Steps 3-4 to enter the audiogram for the new ear.<br />
13. Press [F3] to generate the NAL-NL1 target. If you did not enter any measured<br />
UCL values, predicted UCLs will also be generated.<br />
5.3.5 Modifying a Target<br />
If the target generated by the <strong>FP35</strong> does not meet your client’s needs, you can<br />
modify it so that it does. To modify the target:<br />
1. Press [F2] until TARGET is selected. In the data entry box, the cursor will<br />
now be in the TARG column.<br />
2. Use the [,] keys to move the cursor through the frequencies.<br />
3. Use the [,] keys to change the target values. The values will be adjusted<br />
in 1 dB increments. Holding down the arrow key will change the numbers<br />
more rapidly.<br />
If you want to enter your own target values, use these same steps. In such a<br />
case, it is unnecessary to generate the target. If you want to predict UCLs and<br />
enter your own target values, choose DIRECT as your target fitting rule. Then<br />
pushing [F3] will generate UCL values, but not IG values.<br />
Note: You cannot modify DSL targets.<br />
5.3.6 Measuring the Real-Ear to Coupler Difference<br />
The real-ear to coupler difference (RECD) is the acoustical difference between<br />
the response of an insert earphone in the ear versus in a 2-cc coupler. It<br />
involves two measurements: a coupler measurement, and a real-ear measurement.<br />
Both measurements are performed with an insert earphone.<br />
The coupler part of the RECD is performed when you “calibrate” the insert<br />
earphone used in the measurement. When this calibration is performed, the<br />
coupler measurement is saved into the <strong>FP35</strong> analyzer’s permanent memory.<br />
See Appendix C for instructions on performing the calibration of the insert earphone.<br />
See Chapter 6: 2CC-Targets for information on performing coupler measurements<br />
to a target.<br />
5.3.6.1 Analyzer Setup for RECD<br />
This section describes how to set up the analyzer to perform the real-ear portion<br />
of the RECD.<br />
1. Enter the Audiogram Entry Screen (See Section 5.3.1).<br />
2. Press [MENU].<br />
3. Select desired EAR, using [] if necessary.<br />
4. Select ASSESSMENT with [,] keys.
Real-Ear Measurements 129<br />
5. Press [,] to select INS. EAR.<br />
6. Press [EXIT] to return to Audiogram Entry Screen.<br />
7. Press [F2] repeatedly until RECD (or REDD) is selected. You will see an additional<br />
column of average RECD information for the selected age appear on<br />
the screen.<br />
8. Make sure that SHOW RECD is displayed above [F5]. If it isn’t, press [F5] to<br />
toggle the display.<br />
9. Look at the bottom right corner of the LCD screen. If you see the message<br />
“Earphone not calibrated,” you will need to follow the instructions found in<br />
Appendix C for calibrating the insert earphones. See Figure 5.3.6.1.<br />
10. Press [F3] to select MEASURE RECD.<br />
11. Plug the insert earphone into the “earphone” jack in the back of the <strong>FP35</strong>.<br />
Figure 5.3.6.1—This screen indicates that the coupler part of the RECD needs to be taken.<br />
5.3.6.2 Client Setup for RECD<br />
This section describes how to set up the client for the real-ear portion of the<br />
RECD measurement.<br />
1. Insert the probe microphone into your client’s ear. See Figure 5.3.6.2A.<br />
2. Insert custom earmold or foam eartip coupled to the insert earphone into<br />
your client’s ear. See Figure 5.3.6.2B.
130 FONIX <strong>FP35</strong> Hearing Aid Analyzer<br />
Probe Mic<br />
ER3<br />
INSERT<br />
EARPHONE<br />
To Probe Mic<br />
Foam plug or<br />
custom earmold<br />
Figure 5.3.6.2A—Insert probe microphone Figure 5.3.6.2B—Insert foam eartip connected<br />
to insert microphone<br />
5.3.6.3 Taking the RECD Measurement<br />
If you’ve performed the steps described in Sections 5.3.6.1 and 5.3.6.2, you just<br />
have to press [START/STOP] to take the RECD measurement. Results will be<br />
displayed in graphical format in dB GAIN as well as numerical format in the<br />
data table.<br />
To erase the measured RECD, press [F4] and [START/STOP].<br />
See Chapter 6: 2CC-Targets for information on performing coupler measurements<br />
to a target.<br />
5.3.7 Measuring the Real-Ear to Dial Difference<br />
The real-ear to dial difference (REDD) is the difference between an audiometer‘s<br />
output in dB HL and the unaided response of the client in dB SPL.<br />
To take the REDD measurement on the <strong>FP35</strong> analyzer, you perform a probe<br />
microphone measurement using an insert earphone or the sound field speaker<br />
as the transducer of the test. In other words, when you perform an RECD measurement<br />
(using an insert earphone), or an REUR measurement (using the sound<br />
field speaker), you get the REDD as an added bonus.<br />
• When SPEAKER is selected in the ASSESSMENT field in the menu, the<br />
REUR and REDD are obtained simultaneously by taking a sound field<br />
unaided measurement.<br />
• When INS EAR is selected in the ASSESSMENT field, the RECD and<br />
REDD are obtained simultaneously by taking an unaided measurement<br />
using an insert earphone.
Real-Ear Measurements 131<br />
Choose OUTPUT LIMITING carefully (see procedure below). You don’t<br />
want to damage your client’s hearing or cause discomfort during testing.<br />
To ensure safety and comfort, the <strong>FP35</strong> system reacts automatically<br />
when the OUTPUT LIMITING level is exceeded at the Probe Microphone.<br />
When the level measured at the Probe Microphone exceeds the pre-set<br />
limit, the words “PROBE OUTPUT LIMIT EXCEEDED” appear on the<br />
screen, and program automatically stops.<br />
The default setting for OUTPUT LIMITING is 120 dB SPL. You can set<br />
the OUTPUT LIMITING to any level between 80 and 140 dB SPL in 5-dB<br />
increments (see procedure below). In special cases, when you select 130<br />
or 140 dB SPL, be aware that extra care is necessary with any output that<br />
may exceed 132 dB SPL. Keep in mind that the sound pressure level at<br />
the eardrum can be higher than that measured at the mid-ear canal<br />
position, especially at high frequencies. For this reason, we recommend<br />
extreme caution when using pure tones for real ear SSPL measurements.<br />
Whenever the output limiting function has stopped the test signal, you<br />
must turn down the hearing aid, lower the source SPL, or change the<br />
output limit.<br />
To view or change the OUTPUT LIMITING Setting:<br />
1. Push [MENU].<br />
WARNING<br />
2. Use the [,] keys to move the cursor next to OUTPUT LIM.<br />
3. Use the [,] to select the desired limit.<br />
4. Press [EXIT] to return to the testing screen.
132 FONIX <strong>FP35</strong> Hearing Aid Analyzer<br />
SANITATION NOTICE<br />
DO NOT REUSE PROBE TUBES.<br />
Use a new probe tube for each ear to prevent the possible<br />
spread of infection. Sterilization of probe tubes is not possible,<br />
and germicidal solutions can leave a residue inside<br />
the tubing which can result in errors. Do not cut off any<br />
portion of the tube.<br />
DO NOT REUSE INSERT EARPHONE EARTIPS.<br />
Insert earphone eartips are used primarily for performing<br />
RECD and audiometric measurements. Sterilization<br />
of these eartips is not possible. When performing these<br />
measurements, make sure to use a new ear tip for each<br />
patient. You may spread infections if you reuse insert<br />
earphone eartips.
Real-Ear Measurements 133<br />
Follow the directions in Section 5.3.6 to obtain an REDD using an insert earphone.<br />
Follow the directions in Section 5.3.8 to obtain an REDD using the<br />
sound field speaker. After performing the measurements, press [F5] to toggle the<br />
view to show REDD.<br />
When TDH is the selection for the ASSESSMENT field, the REDD cannot be<br />
measured automatically with the <strong>FP35</strong> analyzer. Instead, the average values will<br />
be used, or measured values can be entered manually.<br />
To measure the REDD transform with the <strong>FP35</strong> analyzer and a separate audiometer<br />
(the Composite option is required):<br />
1. Enter the Aided Gain measurement screen by using the [NEXT] and [BACK]<br />
keys from the Audiogram Entry screen.<br />
2. Press [MENU] and use the arrow keys to set the REF MIC to OFF. Use [EXIT]<br />
to return to the measurement screen.<br />
3. Use [F4] to set the source type to COMP. This will put the analyzer in spectrum<br />
analysis mode.<br />
4. Use [] repeatedly to turn the source OFF.<br />
5. Insert the probe tube connected to the probe microphone into the client’s<br />
ear, preferably within 4 mm of the eardrum. Use an otoscope for assistance.<br />
We recommend using a bit of surgical tape to affix the probe tube in place at<br />
the helix.<br />
6. Place the TDH headphones on the client.<br />
7. Press [START/STOP] to begin the spectrum analysis measurement.<br />
8. Deliver 70 dB HL from the audiometer, and record the RMS OUT value as<br />
measured by the <strong>FP35</strong> analyzer for each audiometric frequency. This value<br />
is the eardrum SPL.<br />
9. Subtract 70 dB from each SPL value to get the custom REDD.<br />
10. Press [START/STOP] to end the measurement when finished.<br />
11. Use [NEXT] repeatedly to enter the Audiogram Entry screen.<br />
12. Use [F2] repeatedly to select RECD or REDD. If RECD is shown, use [F5] to<br />
select SHOW REDD. An REDD column will appear on the screen to the right<br />
of the HTL, UCL, and TARG columns.<br />
13. Use the arrow keys to enter the measured REDD values that you obtained in<br />
step 9.<br />
5.3.8 Measuring the Unaided measurement<br />
If you used a sound field speaker to take your audiometric measurements, you<br />
should use an REUR (real-ear unaided response) as the HL to SPL transform and<br />
for the generation of targets.
134 FONIX <strong>FP35</strong> Hearing Aid Analyzer<br />
If you measure the unaided response in the Audiogram Entry screen, the measurement<br />
results will be copied into the Unaided and Aided screen for use with<br />
insertion gain measurements. Likewise, any unaided measurement made in one<br />
of the real-ear measurement screen will be copied into the Audiogram Entry<br />
screen.<br />
1. Press [MENU] in the Audiogram Entry Screen.<br />
2. Select the desired EAR using the arrow keys.<br />
3. Select SPEAKER in the ASSESSMENT field using the arrow keys.<br />
4. Select the azimuth used (0º or 45º) when performing the audiometric assessment<br />
in the SOUND FIELD entry by using the arrow keys. This will be the<br />
azimuth you should use in your real-ear measurements.<br />
5. Press [EXIT] to return to the Audiogram Entry Screen.<br />
6. Press [F2] repeatedly until REUR is selected.<br />
7. Set up the client for an unaided measurement with the reference microphone<br />
on an earhook above the client’s ear and the probe tube inserted into<br />
the ear. See Figure 5.2.4B. The speaker should be 12 inches from the client<br />
at the selected azimuth.<br />
8. Press [F5] to level the sound field speaker.<br />
9. Press [START/STOP] to measure the unaided response. This unaided<br />
response will be available for use and display in the Real-Ear Measurement<br />
Screens. See Figure 5.3.8.<br />
Figure 5.3.8—Unaided Measurement in the Audiogram Entry Screen
Real-Ear Measurements 135<br />
5.3.9 Starting a New Client<br />
When you have finished performing the real-ear (or target coupler) measurements<br />
on the hearing aid and patient, pressing [F1] in the Audiogram Entry<br />
screen will erase all measurements and restore settings in order to make setting<br />
up for a new patient quick and easy.<br />
In addition to all audiometric and real-ear measurements being erased, the<br />
following menu items are reset when [F1] is pressed in the Audiogram Entry<br />
screen. They are also set when the analyzer is powered on or when the [RESET]<br />
key is pressed.<br />
• CHANNELS – 1 (used by NAL-NL1 and MOD NAL)<br />
• AID LIMITING – Wideband (used by NAL-NL1 and MOD NAL)<br />
• FIT TYPE – Bilateral (used by NAL-NL1 and MOD NAL)<br />
• VENT – Tight (used by coupler targets only)<br />
• TUBING – Libby #4 (used by coupler targets only)<br />
• SOUND FIELD – 45 degrees<br />
• TARGET REF – REF #2<br />
• TABULATION – Target<br />
• REF METHOD – HEAD SURFACE<br />
The following menu items are set to their default values only when the analyzer<br />
is first powered on. They aren’t reset when NEW CLIENT is pressed or when<br />
[RESET] is pressed. Their default values can be changed in the Default Settings<br />
menu. See Section 2.3.1. (The listed values are the factory defaults.)<br />
• FIT RULE – NAL-NL1<br />
• AGE – Adult<br />
• ASSESSMENT – Ins. Ear<br />
• COMPRESSION – 52 dB (used by NAL-NL1, DSL, and MOD NAL only)<br />
• AID TYPE – ITC<br />
• AID GROUP – Standard<br />
• REF MIC – ON<br />
• COUPLER TYPE – 2 cc (used by Coupler measurement screens only)
136 FONIX <strong>FP35</strong> Hearing Aid Analyzer<br />
5.3.10 Defining the Menu Items<br />
This section describes all the menu items in the Main and Advanced Audiogram<br />
Entry menus.<br />
Main Audiogram Entry menu<br />
Press [MENU] from the Audiogram Entry screen to open the Audiogram Entry<br />
menu. The following choices are available:<br />
EAR—The ear tested. Select LEFT or RIGHT.<br />
AID GROUP—Type of aid being tested. Choose STANDARD, AGC, or ADAPTIVE<br />
(for adaptive AGC circuits). See Section 2.4 for more information.<br />
ASSESSMENT—The transducer used in performing the audiometric measurements.<br />
If you have the Audiometer Option, this will activate the selected transducer.<br />
(The <strong>FP35</strong> cannot use the TDH transducer to make audiometric measurements.)<br />
SOUND FIELD—The sound field azimuth you are using with the real-ear measurements.<br />
We recommend 45º for more repeatable results.<br />
OUTPUT LIMIT—The maximum output of the hearing aid, as read by the probe<br />
microphone, before the analyzer automatically shuts off its speaker. This limit<br />
is designed to protect the hearing of your client from accidental overexposure to<br />
noise while being tested.<br />
NOISE RED (TONE)—The amount of noise reduction used when taking measurements.<br />
REF MIC (SPEAKER)—The status of the reference microphone when making<br />
sound field measurements.<br />
Target Menu<br />
Press [BACK] from the Main Audiogram Entry menu to enter the Target menu.<br />
FIT RULE—The fitting rule used to create the real-ear and coupler targets.<br />
Selections are: NAL-NL1, NAL-RP, DSL WDRC, DSL LIN, POGO, BERGER, 1/3<br />
GAIN, 1/2 GAIN, 2/3 GAIN and DIRECT. A selection of NAL-NL1 or MOD NAL<br />
will add several menu selections to the menu screen.<br />
AGE—The age of the client. A selection of NONE sets the age to ADULT but<br />
turns off the age display.<br />
COMPRESSION—The type of wideband compression threshold the aid has.<br />
This is selectable in increments of 1 dB, and it is only available with a fitting<br />
rule selection of DSL WDRC or NAL-NL1.
Real-Ear Measurements 137<br />
CHANNELS—The number of channels the aid has. This is only available with a<br />
fitting rule selection of NAL-NL1 or MOD NAL.<br />
AID LIMITING—The type of output limiting the aid has. If the aid has output<br />
limiting, usually WIDEBAND should be selected. If the aid has output limiting,<br />
and if the aid has more than one channel, this can be set to MULTICHAN. If the<br />
aid doesn’t have limiting, set this to NONE. This selection is only available with a<br />
fitting rule selection of NAL-NL1 or MOD NAL.<br />
FIT TYPE—Type of fitting. Choose from UNILATERAL and BILATERAL. Bilateral<br />
fittings require the audiograms of both ears to be entered.This is only available<br />
with a fitting rule selection of NAL-NL1 or MOD NAL.<br />
AID TYPE—Style of hearing aid. Choose from BTE, ITE, ITC, and CIC.<br />
VENT—Type of venting on the hearing aid. Choose from OPEN, TIGHT, NO VENT,<br />
1 mm, 2 mm and 3 mm.<br />
TUBING—Type of tubing on the BTE hearing aid. Choose from LIBBY 4, LIBBY 3,<br />
CFA #2 HORN, CFA #2 BORE, #13, 6C5, and 6C10.<br />
REFERENCE—Type of leveling used in the real-ear measurement. When HEAD<br />
SURFACE is selected, leveling is performed with the patient within the sound<br />
field and the reference microphone on top of the ear. When UNDISTURBED is<br />
selected, leveling is performed by holding the reference microphone in front of the<br />
sound field speaker. This selection is only available with a fitting rule selection of<br />
NAL-NL1 or MOD NAL.<br />
Advanced Audiogram Entry Menu<br />
Press [NEXT] from the Main Audiogram Entry menu to enter the Advanced<br />
Audiogram Entry menu.<br />
SPEAKER—The sound field speaker selection. Choose to use the INTERNAL or an<br />
EXTERNAL speaker.<br />
WARBLE SOURCE—Type of pure-tone warbling used when taking measurements.<br />
Choices are AUTO, FAST, SLOW, and OFF. It is recommended to set this to AUTO.<br />
See Section 2.5.1.4 for more details on warbling options.<br />
PROBE MIC (HL)—The status of the probe microphone (ON or OFF). This selection<br />
is only available if you have the Audiometer Option.<br />
LEVELING SOURCE—The amplitude used for leveling the sound field speaker.<br />
The default is 70 dB for real-ear measurements. See Section 3.2.4.<br />
PRINT LABEL—The status of the printer label.<br />
PRINTER—The printer selected. Choose between using an INTERNAL or an<br />
EXTERNAL printer.
138 FONIX <strong>FP35</strong> Hearing Aid Analyzer<br />
5.4 Insertion Gain Testing<br />
An insertion gain test measures how much gain the hearing aid is providing<br />
over the client’s unaided response. This section assumes you have already generated<br />
a target curve (see Section 5.3.3 and 5.3.4) and are ready to test.<br />
The Aided Gain screen and the Insertion Gain screen are two different ways of<br />
viewing measurements and targets in gain.<br />
The Aided Gain screen displays targets and measurements in terms of measured<br />
gain. This is the difference between the input signal measured by the reference<br />
microphone outside the ear, and the amplified signal measured by the probe<br />
microphone inside the ear. A gain target is displayed for comparison to the gain<br />
measurement. See Figure 5.4A.<br />
Insertion Gain is the more traditional way of viewing gain. Insertion gain is<br />
the difference between the unaided response and the aided response. It is the<br />
amount of amplification that the hearing aid is providing above the unaided<br />
response. Insertion gain measurements are compared to the insertion gain target.<br />
See Figure 5.4B.<br />
To move between the Insertion Gain and Aided Gain screens, use the [NEXT]<br />
and [BACK] keys.<br />
Figure 5.4A—Aided Gain screen
Real-Ear Measurements 139<br />
Figure 5.4B—Insertion Gain Screen<br />
5.4.1 Measuring the Unaided Response<br />
The first step in taking an insertion gain measurement is to measure the unaided<br />
response. You can do this from either the Aided Gain screen or the Insertion<br />
Gain Screen.<br />
If you are using the average unaided response, skip to the next section.<br />
1. Place the probe tube in your client’s ear as described in Section 5.2.4. Level<br />
the sound field speaker. See Section 5.2.6.<br />
2. Press [MENU] and make any necessary menu selections. See Section 5.8.3<br />
for a list of menu selections. Press [EXIT] to exit the menu.<br />
3. Press [F4] to select the signal type. This should normally be COMP.<br />
4. Press [F2] to select #N UNAIDED.<br />
5. Use the [,] keys to adjust the source amplitude to 65 or 70 dB SPL.<br />
6. Have the client sit still in the same position they were in during leveling,<br />
and press [START/STOP] to begin measuring the unaided response. If you<br />
are using the composite signal, press [START/STOP] when satisfied with the<br />
measurement.<br />
7. The real-ear unaided response (REUR) will be displayed on the graph as a<br />
dotted line marked with the letter N. See Figure 5.4.1. The “N” curve is the<br />
unaided response. The stars represent the aided gain target.
140 FONIX <strong>FP35</strong> Hearing Aid Analyzer<br />
Figure 5.4.1—Unaided response<br />
Note: To display the average unaided measurement, set UNAIDED to AVERAGE<br />
in the menu. Then select AVG UNAIDED with [F2] and turn ON its display with<br />
[F3].<br />
5.4.2 Measuring the Aided Response<br />
The second step in an insertion gain measurement is the aided response.<br />
If you would like to view the measurement as an insertion gain curve and compare<br />
it to an insertion gain target, take this measurement from the Insertion Gain<br />
Screen. If you would prefer to view the aided gain, take this measurement from<br />
the Aided Gain screen. Use the [NEXT] and [BACK] keys to change the display<br />
between the two screens.<br />
Whenever you take a measurement in one of these screens, it will automatically<br />
be converted and placed into the other screen.<br />
To take an aided measurement:<br />
1. Place the aid into the client’s ear taking care not to drag the probe tube further<br />
into the ear canal. Once the aid is in the ear, the red mark on the probe<br />
tube should be at the same position it was for the unaided test. See Figure<br />
5.2.4C.<br />
2. Have the client set the aid’s gain control to the normal use level.<br />
3. Press [F4] to select the source type.
Real-Ear Measurements 141<br />
4. Use the [,] keys to adjust the source amplitude to the desired level, usually<br />
the same level used for the unaided measurement.<br />
5. Instruct the client to resume the position they were in for leveling and testing.<br />
Tell them to sit very still while the signal is on.<br />
6. Press [START/STOP] to introduce the signal. The aided response will appear<br />
on the graph as a thin line labeled with a curve number.<br />
Note: If you are using the COMP or DIG SPCH signal, you can change the<br />
source amplitude during testing to see how the aid responds to such changes.<br />
7. Press [START/STOP] to end the measurement if you are using the COMP or<br />
DIG SPCH signal.<br />
8. If desired, press [F2] to select a another curve number and repeat steps 3-7.<br />
See Figure 5.4.2A to view the aided response curve in terms of aided gain. See<br />
Figure 5.4.2B to view the aided response in terms of insertion gain.<br />
Figure 5.4.2A—Aided Gain screen. The N is the unaided curve. The 1 and 2 curves represent<br />
aided curves 1 and 2. The stars indicate the aided gain target.
142 FONIX <strong>FP35</strong> Hearing Aid Analyzer<br />
Figure 5.4.2B—The numbered curves represent the insertion gain curves. The thick line<br />
represents the insertion gain target.<br />
5.4.3 Viewing Aided Gain as full screen<br />
If desired, you can view the Aided Gain screen as a full screen graph, removing<br />
the informational parts that are normally located to the right of the graph.<br />
To do this, press [MENU] and use the arrow keys to change the DATA/GRAPH to<br />
GRAPH 2X. Press [MENU] or [EXIT] to close the menu. See Figure 5.4.3.<br />
If you would prefer not to go through the menu, you can use the left and right<br />
arrow keys to change the display between the standard graph, the larger graph,<br />
and the data display.<br />
Figure 5.4.3: Double-sized Aided Gain screen
Real-Ear Measurements 143<br />
5.4.4 Automatic Testing<br />
The <strong>FP35</strong> analyzer has the capability of performing automatic real-ear aided<br />
measurements. This feature automatically tests the three aided measurements<br />
automatically without needing user intervention between measurements. Auto<br />
Test always measures AIDED 1, 2, and 3, in that order.<br />
To enable auto test:<br />
1. Press [MENU] in the real-ear measurement screen.<br />
2. Use [,] to select AUTO TEST and set it to ON.<br />
3. Press [EXIT] to close the menu.<br />
4. Press [START/STOP]. The analyzer will automatically test AIDED 1, AIDED<br />
2 and AIDED 3.<br />
The Auto Test feature default can be set to ON. See Section 2.3 for details.<br />
5.4.5 Testing Directional Hearing Aids<br />
The Insertion Gain screen is a good place to perform a directionality test for<br />
directional hearing aids. In an insertion gain measurement, the unaided curve<br />
is subtracted from the aided curve in order to arrive at the insertion gain curve.<br />
You can use this functionality in order to find out how much advantage the<br />
directional microphones of the hearing aid are providing.<br />
To test directionality:<br />
1. Place the probe tube in your client’s ear as described in Section 5.2.4, and<br />
level the sound field speaker as described in Section 5.2.6. Although we<br />
recommend a 45º azimuth for real-ear measurements, for this measurement<br />
you should use a 0º azimuth, with the sound field speaker directly in front<br />
of the patient.<br />
2. Place the hearing aid in your client’s ear, making sure not to move the probe<br />
tube.<br />
3. Enter the Aided Gain screen. Use the [NEXT] and [BACK] keys if necessary.<br />
4. Press [F1] to clear all existing curves, if necessary.<br />
5. Use [F2] to select AIDED #1.<br />
6. Use [F4] to select the signal type. Use NORM, COMP or DIG SPCH.<br />
7. Use [,] to select a signal source of 65 dB SPL.<br />
8. Press [START/STOP] to take the measurement. If you’re using a COMP or<br />
DIG SPCH signal, press [START/STOP] again to stop the signal once the<br />
measurement has stabilized. This curve will be the “forward” measurement.<br />
9. Turn your client around so that the back of his head is facing the speaker.<br />
See Figure 5.4.5A. Alternately, if you are using an external speaker on a<br />
swing arm, you can swing the speaker around in back of the client.
144 FONIX <strong>FP35</strong> Hearing Aid Analyzer<br />
10. Use [F2] to select #N UNAIDED. Although this is an aided measurement,<br />
the “unaided” measurement slot will give you a nice directional subtraction<br />
curve when the second measurement is completed.<br />
11. Use [F4] to select the signal type used in the “forward” measurement.<br />
12. Use [,] to select a signal source of 65 dB SPL.<br />
13. Press [START/STOP] to take the measurement. If you’re using a COMP or<br />
DIG SPCH signal, press [START/STOP] again to stop the signal once the<br />
measurement has stabilized. This curve is the “reverse” measurement. See<br />
Figure 5.4.5B.<br />
14. Press [NEXT] to enter the Insertion Gain screen. The displayed measurement<br />
curve is the difference between the “forward” and the “reverse” measurements,<br />
or the amplification advantage provided by the directional microphones<br />
of the hearing aid. See Figure 5.4.5C.<br />
Figure 5.4.5A—“Reverse” directional aid setup
Real-Ear Measurements 145<br />
Figure 5.4.5B—“Forward” and “reverse” directional aid measurements in the real-ear<br />
unaided & unaided screen<br />
Figure 5.4.5C—Amount of amplification advantage provided by the directional microphones
146 FONIX <strong>FP35</strong> Hearing Aid Analyzer<br />
5.4.6 Testing Open Fit Hearing Aids<br />
Open fit hearing aids have been known to interfere with the reference microphone<br />
measurement outside the ear. To determine if a particular hearing aid is<br />
interfering with the reference microphone, perform the following measurement<br />
in any real-ear measurement screen. The feedback cancellation and other features<br />
normally used by the patient should be enabled on the hearing aid.<br />
1. Measure the aided response as described in Section 5.4.2.<br />
• The sound field speaker should be LEVELED.<br />
• The reference microphone setting should be ON. The reference microphone<br />
status is displayed in the column of data to the right of the graph<br />
(REF ON or REF OFF).<br />
• [F2] should be set to AIDED 1.<br />
• The source amplitude should be set to 65 dB SPL. Use the up-down arrow<br />
keys to adjust the source if necessary.<br />
• [F4] should be set to DIG SPCH.<br />
2. Press [START/STOP] to start the measurement. Press [START/STOP] again<br />
when the measurement has stabilized.<br />
3. Use [F2] to select AIDED 2<br />
4. Press [MENU] to open the local menu. Use the arrow keys to set the REF<br />
MIC to OFF. Press [EXIT] to close the local menu.<br />
5. Measure the aided response as described in Section 5.4.2.<br />
• The source amplitude should be set to 65 dB SPL. Use the up-down arrow<br />
keys to adjust the source if necessary.<br />
• [F4] should be set to DIG SPCH.<br />
6. Press [START/STOP] to start the measurement. Press [START/STOP] again<br />
when the measurement has stabilized.<br />
7. Look at the difference between AIDED 1 and AIDED 2.<br />
If there is no more than 2 dB of difference between AIDED 1 and AIDED 2 at<br />
any frequency, you can perform real-ear measurements using that particular<br />
model of open ear hearing aid without adjusting the hearing aid analyzer. If the<br />
two measurements are different by 3 dB or greater at any frequency, it is recommended<br />
to disable the reference microphone when performing REMs using this<br />
type of device. To disable the reference microphone, follow the instructions<br />
found in Step 4 above.<br />
When performing a real-ear measurement while the reference microphone is<br />
disabled, it is particularly important to make sure the patient doesn’t move after<br />
the sound field speaker has been leveled because the reference microphone will<br />
not be able to compensate for any changes in the patient’s position.
Real-Ear Measurements 147<br />
5.5 The Real-Ear SPL Screen<br />
The SPL screen permits the user to view all the major components of a client’s<br />
hearing loss and hearing aid fitting on one screen in dB SPL. The hearing<br />
thresholds and uncomfortable loudness levels, which are generally measured<br />
in HL, are converted to SPL. The insertion gain target is also converted to SPL.<br />
You can measure and display the unaided response and three aided responses,<br />
in SPL, at three different source amplitude levels. Having all this information<br />
in a common format provides a convenient way to view the hearing loss and<br />
the amplification provided by the hearing aid without the confusion of different<br />
frames of reference.<br />
The factory default amplitudes used in this program are generally 50, 65 and 90<br />
dB. (When DSL is the selected fitting rule, these default levels will vary.) The<br />
user may choose other amplitude levels while conducting the tests. The idea is<br />
to make sure that:<br />
• Soft sounds are audible (AIDED 1).<br />
• Moderate sounds are comfortable (AIDED 2).<br />
• Loud sounds do not exceed the user’s uncomfortable loudness level<br />
(AIDED 3).<br />
This technique is especially appropriate for non-linear hearing aids.<br />
5.5.1 The SPL Display<br />
The information on the SPL screen is similar to the information in the other<br />
real-ear measurement screens. However, in addition to the measurement curves<br />
and the SPL-converted target, the SPL Screen also displays SPL-converted<br />
thresholds and uncomfortable levels, allowing you to directly compare the measurement<br />
curves to the audiometric information.<br />
X denotes left thresholds<br />
O denotes right thresholds<br />
* denotes the target<br />
U denotes the uncomfortable levels.
148 FONIX <strong>FP35</strong> Hearing Aid Analyzer<br />
Figure 5.5.1—SPL display<br />
5.5.2 Running an SPL Test<br />
This section assumes you have already entered the client’s audiometric data in<br />
the Audiogram Entry Screen, and that you have generated a target. See Section<br />
5.3.3 and 5.3.4 for more details.<br />
1. Place the probe tube into the client’s ear following the instructions provided<br />
in Section 5.2.4.<br />
2. Insert the aid into the client’s ear, being careful not to drag the probe tube<br />
farther into the ear canal (See Figure 5.2.4C). Do not turn the aid on.<br />
3. Instruct the client to remain still when the signal is on.<br />
4. Press [F5] to level.<br />
5. Have the client turn the aid on and set the gain control to the normal use<br />
level.<br />
6. Use [F2] to select AIDED 1.<br />
7. Use [F4] to select the source type for AIDED 1, and use the [,] keys to set<br />
the source amplitude<br />
8. If necessary, adjust noise reduction and output limiting with [MENU].<br />
9. Have the client resume the position they were in during leveling, and<br />
remind them to stay still while the signal is on.<br />
10. Press [START/STOP] to test. If you are using the COMP or DIG SPCH signal<br />
source, you will need to press [START/STOP] again to stop the signal.
Real-Ear Measurements 149<br />
11. Repeat steps 6 through 10 for AIDED 2 and AIDED 3.<br />
In general, AIDED 1 is tested at low levels (50 dB SPL) to make sure soft sounds<br />
are above the patient’s threshold values. AIDED 2 is tested at medium levels (65-<br />
70 dB SPL) to make sure that the aid meets the target. AIDED 3 is tested at loud<br />
levels (90 dB SPL) to make sure that loud sounds are beneath the patient’s UCLs.<br />
Note: See Section 5.4.5 for information on testing open fit hearing aids.<br />
Figure 5.5.2—SPL display with measurements<br />
5.5.3 Viewing Real-ear SPL Results in Full Screen<br />
Normally the Real-ear SPL screen is displayed with the graph on the left important<br />
information on the right. You can remove the information and view the<br />
results on a large wide graph as shown in Figure 5.5.3.<br />
To do this:<br />
1. Press [MENU].<br />
2. Use the arrow keys to change the DATA/GRAPH to GRAPH 2X.<br />
3. Press [MENU] to close the menu. The graph will now take up the entire display.<br />
Alternately, you can use the left and right arrow keys in the Real-ear SPL screen<br />
to quickly switch between the standard Real-ear SPL display, the full-sized Realear<br />
SPL display, and the numerical data display.
150 FONIX <strong>FP35</strong> Hearing Aid Analyzer<br />
Figure 5.5.3—SPL Results in Full Screen<br />
5.5.4 Important Notes on SPL Testing<br />
This section contains somewhat technical details relating to the real-ear SPL<br />
screen.<br />
5.5.4.1 Speech-Weighting Effects on Pure tones<br />
When the normal pure-tone or fast sweep of less than 85 dB is chosen as an SPL<br />
source signal, it is always speech weighted. The corresponding target is also<br />
speech weighted. The measurements and the target will therefore look different<br />
from the target curves displayed in the Insertion Gain Mode.<br />
5.5.4.2 Target Formulas<br />
The target appearing in the SPL Screen normal changes according:<br />
• AIDED 2 source type<br />
• AIDED 2 amplitude<br />
• Average or custom unaided response<br />
When UNAIDED AVERAGE is chosen in [MENU], the target takes into consideration<br />
the KEMAR average unaided response.<br />
When UNAIDED CUSTOM is chosen in [MENU], the target takes into consideration<br />
the measured unaided response. If the unaided response has not been<br />
measured before an aided response is taken, the unaided selection automatically<br />
reverts back to AVERAGE, and the target adjusted accordingly.<br />
If no measurement for AIDED 2 has been taken, the target will adjust to the<br />
amplitude and source type of AIDED 2 while you push the keys. If AIDED 2 has<br />
been measured, the target will remain adjusted to the source type and amplitude
Real-Ear Measurements 151<br />
of the measured curve. Once you press [START/STOP] to take a new AIDED 2<br />
measurement, the target will adjust to any new source type or amplitude selected.<br />
If you would like to tie the target to a curve other than AIDED 2:<br />
1. Press [MENU] from the real-ear measurement screen.<br />
2. Press [BACK] to enter the Target menu.<br />
3. Use [,] to select TARGET REF.<br />
4. Use [,] to select CURVE 1, CURVE 2, CURVE 3 or AUTO. The AUTO<br />
selection always uses the current selected curve to generate the target.<br />
5. Press [EXIT] to return to the measurement screen.<br />
5.5.4.3 1/3 Octave Analysis<br />
The FONIX <strong>FP35</strong> hearing aid analyzer performs 100 Hz FFT analysis by default.<br />
This means that the frequency response of the hearing aid is broken into frequency<br />
“bins” that are 100 Hz apart. When using a broadband signal such as the<br />
Composite or Digital Speech signal, this is especially significant since the energy<br />
of the signal is distributed between 79 of these 100 Hz bins.<br />
Other competing analyzers typically perform fractional octave analysis in which<br />
the frequency energy is divided between a fewer number of unevenly spaced<br />
bins. When using puretone sweeps or viewing the results in terms of Gain, the<br />
difference in these analysis methods does not have an impact on test results.<br />
However, when viewing measurements made with broadband signals (such as the<br />
Composite or Digital Speech signals) in the Real-ear SPL screen, 1/3 Octave analysis<br />
results will have outputs of 3 dB per octave greater than the outputs found<br />
with 100 Hz FFT results.<br />
In Figure 5.5.4.3, Curve 1 is a frequency response of a hearing aid using 1/3<br />
Octave analysis. Curve 2 is the same measurement using 100Hz FFT analysis.<br />
If you were to examine the data points of these two curves, you would see that<br />
Curve 1 only contains data at 15 points while Curve 2 contains data at 79 different<br />
points. Since the 100 Hz FFT contains more data points, the energy is more<br />
distributed and thus generates less overall output than the 1/3 Octave analysis.<br />
Neither one of these analysis methods is more correct than the other; they are just<br />
two different ways of looking at the same data. However, if you are comparing<br />
test results from the <strong>FP35</strong> to competing analyzers, we recommend using the 1/3<br />
Octave analysis.<br />
To change the Real-ear SPL analysis method:<br />
1. Press [MENU] in the Real-ear SPL test screen.<br />
2. Use the arrow keys to switch the DISPLAY between FFT SPL (the 100 Hz<br />
method) and 3RD OCT SPL.<br />
3. Press [EXIT] to close the local menu. Any existing real-ear measurements will<br />
be automatically converted when measurement method is changed.
152 FONIX <strong>FP35</strong> Hearing Aid Analyzer<br />
Figure 5.5.4.3—Comparison of 3RD OCT analyzis (CRV1) with 100 Hz FFT analysis (CRV2).<br />
Note: The bottom left corner of the graph indicates whether the measurements<br />
are displayed in third octave analysis (3OCT) or 100 Hz FFT (FFT).<br />
5.5.5 Important Notes on DSL Testing<br />
The DSL fitting method is slightly more complicated than the other fitting rules<br />
available on the <strong>FP35</strong> analyzer. For this reason, it is important to keep a few<br />
things in mind when using DSL:<br />
• DSL was initially developed for children. For this reason, it is important<br />
to input the client’s age when generating a target for a child. If no age for<br />
the client is set, the analyzer will assume that it is generating a target for<br />
an adult. See Section 5.3.4 for instructions on how to generate a target.<br />
• The DSL WDRC target will change depending upon the source level of<br />
CRV 2. So, if you would like to see the DSL WDRC target for 80 dB SPL,<br />
for example, set the amplitude of CRV 2 to 80 dB SPL. The DSL LIN target<br />
will also adjust to the amplitude of CRV 2, but its adjustments will be linear.<br />
• DSL demands a slightly different speech weighting in its measurement<br />
signals than the speech weighting we usually use. When fitting an adult,<br />
DSL requires the adult long-term average speech spectrum (A-LTASS)<br />
weighting. When fitting a child, DSL requires the child long-term average<br />
speech spectrum (C-LTASS). The <strong>FP35</strong> will automatically use these<br />
speech weightings unless specifically directed otherwise. See Section<br />
2.5.2.1 for more details.
Real-Ear Measurements 153<br />
• When DSL LIN or DSL WDRC is the fitting method, the <strong>FP35</strong> will put<br />
three lines on the SPL Testing Screen, denoting the LTASS. Once a realear<br />
measurement is taken, these lines will disappear. See Figure 5.5.5.<br />
Figure 5.5.5—SPL Testing Screen with a DSL WDRC target and the LTASS speech banana.<br />
5.6 Live Speech Testing<br />
The Spectrum Analysis mode lets you use the external signal of your choice<br />
with your real-ear measurements. You can use sounds from a CD player, the<br />
patient’s own voice, or the voice of a spouse or family member. This section<br />
describes several different methods of using external signal in your real-ear<br />
measurements.<br />
When you use live speech in the real-ear SPL screen, you can compare the hearing<br />
aid’s response to the actual speech to the patient’s threshold and uncomfortable<br />
levels. This can be a great counseling tool for your patient.<br />
5.6.1 Using Speech as a Test Signal<br />
Visible Speech testing can be performed with a live voice signal or with a prerecorded<br />
stimulus from an external CD player or MP3 player. This is especially<br />
useful if you have the spouse or family member of the client in the testing room.<br />
You can use his/her voice as the test signal in order to educate both the client<br />
and the spouse how close they need to be to each other in order for the hearing<br />
aid to work effectively.
154 FONIX <strong>FP35</strong> Hearing Aid Analyzer<br />
Visible Speech can be performed in any real-ear measurement screen, but this<br />
section will focus on measurements in the Real-ear SPL screen.<br />
To set up for Visible Speech:<br />
1. Follow the instructions in Section 5.2.4 and 5.2.5 to set up the client and<br />
hearing aid for real-ear measurements. The sound field speaker does not<br />
need to be leveled for live speech testing.<br />
2. Insert the patient’s hearing aid carefully and turn it on with the volume control<br />
at the normal user setting.<br />
3. Follow the instructions in Section 5.3 to create a real-ear target, if desired.<br />
4. Enter the Real-Ear SPL screen. See Section 5.1.2 for instructions.<br />
5. Make sure that AIDED #1 is shown above F2. If necessary, use [F2] to<br />
change the curve number. Visible Speech will not function when the<br />
UNAIDED curve is selected.<br />
6. Use [F4] to select COMP.<br />
7. Press [] repeatedly until the SOURCE is turned OFF. This is displayed in<br />
the source box on the display above the F3 key.<br />
8. Press [MENU] to open the local menu.<br />
9. Use [,] to select VISIBLE SPEECH. The BARS selection will display a set<br />
of vertical bars indicating the maximum and minimum response to the test.<br />
The AVERAGE selection will display a second curve during the measurement,<br />
indicating the average response over the time of the test using a peak<br />
decay method.<br />
10. Use [] to select NOISE RED (COMP) and [,] to select the amount of<br />
averaging you would like to do when the measurements are performed.<br />
Large noise reduction numbers will create a smoother curve that will update<br />
more gradually with more averaging. If the noise reduction is turned to a<br />
low number or OFF, the measurement curve will update more quickly with<br />
less averaging.<br />
11. Press [EXIT] to close the local menu.<br />
To use an external CD/MP3 player<br />
If your <strong>FP35</strong> has been manufactured after October 2008, you can connect an<br />
external CD player or MP3 player to the <strong>FP35</strong> analyzer and play the signal<br />
through the <strong>FP35</strong> speaker using the 3.5mm “line-in” jack on the back of<br />
the analyzer. If your analyzer does not have this jack, then it was probably<br />
manufactured previous to the addition of this feature. Existing analyzers can be<br />
upgraded. Contact your FONIX distributor for details.
Real-Ear Measurements 155<br />
When the <strong>FP35</strong> is in spectrum analysis mode (as described in the “To set up for<br />
Visible Speech” section above) and an external player is connected using the<br />
line-in jack, then the <strong>FP35</strong> will automatically play any input coming from the<br />
external player.<br />
To calibrate a pre-recorded signal<br />
We recommend that you calibrate the external signal for best measurement<br />
results. Many CDs used by hearing health professionals contain a calibration<br />
track as the first track of the CD. This is generally a puretone signal at a<br />
particular input level.<br />
1. Set up the patient for real-ear measurements as described in the “To set up<br />
for Visible Speech” section above.<br />
2. Put the analyzer in spectrum analysis mode and play the calibration track<br />
on the CD through the <strong>FP35</strong> speaker. Make sure to start a measurement by<br />
pressing the [START/STOP] key.<br />
3. Adjust the volume control on the external player until the REF measurement<br />
(located to the right of the measurement graph, above the RMS OUT<br />
measurement) matches the desired level of the calibration tone. This level<br />
should be indicated on the instruction materials of the CD.<br />
To start measuring:<br />
1. Press [START/STOP] to start the measurement.<br />
2. Start your input signal:<br />
a. If you are using a live voice, such as the patient’s spouse, have the person<br />
speak to the patient from about 6 feet away (2 meters). It helps to have<br />
something for them to read.<br />
b. If you are using a pre-recorded signal, start the signal from the external<br />
player.<br />
3. Examine the measurement graph. The screen will display the hearing aid’s<br />
response to the live voice or pre-recorded signal and how it relates to the<br />
displayed speech banana. If you chose the BARS setting in step 8, you<br />
will also see a succession of bars on the screen, indicating the maximum<br />
peaks of the speech. If you chose the AVERAGE setting, you will see a second<br />
curve composed of small diamonds indicating the long term average<br />
response over the time of the test. See Figure 5.6.1.
156 FONIX <strong>FP35</strong> Hearing Aid Analyzer<br />
Figure 5.6.1—Visible Speech Testing<br />
4. Press [START/STOP] to stop the measurement. Show your patient and his<br />
spouse how the hearing aid amplified the signal.<br />
5. Press [F2] to select AIDED 2 and [START/STOP] to start a second measurement.<br />
If using a live voice signal, instruct your patient’s spouse to stand 3<br />
feet away (1 meter) and speak again.<br />
6. Press [START/STOP] to stop the measurement. When used with a live voice<br />
signal, this exercise can show how distance improved the gain of the frequency<br />
response.<br />
7. Experiment in this manner with different distances. This will help demonstrate<br />
how close your patient and his spouse need to be to each other for<br />
maximum speech intelligibility.<br />
Notes<br />
The target displayed in the Real Ear SPL screen when in spectrum analysis<br />
mode assumes a 60 dB SPL input level.<br />
5.6.2 Measuring the occlusion effect<br />
You can use the Aided Gain screen in order to measure the “occlusion effect” of<br />
a hearing aid. By analyzing the spectrum of your patient’s own voice, you can<br />
judge whether the occlusion effect will make the hearing aid uncomfortable,<br />
and you can measure an improvement (lessening) of the occlusion effect after<br />
adjusting the vent opening.
Real-Ear Measurements 157<br />
To set up for measuring the occlusion effect:<br />
1. Enter the Aided Gain screen. See Section 5.1.2 for instructions.<br />
2. Follow the instructions in Section 5.2.4 to insert the probe tube into your<br />
patient’s ear. There is no need to level the sound field speaker when measuring<br />
the occlusion effect.<br />
3. Insert the patient’s hearing aid, being careful not to move the probe tube.<br />
The hearing aid can be turned on or off.<br />
4. Use [F2] to select UNAIDED.<br />
5. Use [F4] to select COMP.<br />
6. Press [] repeatedly until the SOURCE is turned OFF. This is displayed in<br />
the source box on the display above the F3 key.<br />
7. Press [MENU] to open the local menu, and use the arrow keys to change<br />
NOISE RED (COMP) to 16X. This will increase the amount of averaging the<br />
analyzer does when the measurements are performed.<br />
To measure the occlusion effect:<br />
1. Press [START/STOP] to start the measurement.<br />
2. Instruct your client to sustain the vowel sound “eee.”<br />
3. Press [START/STOP] while the “eee” is still sounding and the curve has stabilized.<br />
The patient can now stop vocalizing.<br />
4. Look at the gain in the low frequencies. If it seems high, you may consider<br />
adjusting the vent to a more open condition in order to prevent occlusioneffect<br />
discomfort.<br />
5. Press [F2] to select AIDED 1. Make sure COMP is the selected source type<br />
above F4, and the SOURCE is OFF. Use [F4] and [] to make these selections,<br />
if necessary.<br />
6. Press [START/STOP] to start a second measurement.<br />
7. Ask your patient to sustain an “eee” sound again. Press [START/STOP] during<br />
the vocalization when the measurement has stabilized. (You can then<br />
tell your patient to stop.)<br />
8. Compare AIDED 1 to the “UNAIDED” measurement to see how your vent<br />
adjustments have changed the response of the hearing aid.<br />
9. Press [NEXT] to view the Insertion Gain screen. This will show you the<br />
actual difference that your adjustments made—the first measurement is subtracted<br />
from the second measurement.<br />
5.7 Miscellaneous Real-Ear Measurements<br />
The measurements and information described in this section can be performed<br />
in the SPL screen, the Unaided and Aided screen, and the Insertion Gain screen.
158 FONIX <strong>FP35</strong> Hearing Aid Analyzer<br />
5.7.1 Measuring a Single Frequency Response<br />
It is sometimes useful to be able to determine the response of the hearing aid to<br />
a single frequency and how that response changes as the frequency and amplitude<br />
of the signal changes.<br />
The USER LEVEL must be set to ADVANCED in the Default Settings menu. See<br />
Section 2.3.2 for details.<br />
To measure the single frequency response:<br />
1. Hold down the [F4] key for half a second in any of the real-ear measurement<br />
screen.<br />
2. Use the [,] keys to select SINGLE.<br />
3. Press [START/STOP] to make the selection.<br />
4. Press [START/STOP] again to start the single frequency signal. It will be a<br />
pure-tone warble.<br />
5. Use [,] to change the frequency of the pure-tone warble.<br />
6. Use [,] to change the amplitude of the pure-tone warble.<br />
See Section 2.5.1.4 for information about changing the warble rate (or turning<br />
off the warble) of the pure-tone signal.<br />
5.7.2 Measuring Harmonic Distortion<br />
Harmonic distortion is when the hearing aid returns energy at frequencies not<br />
present in the source signal. The <strong>FP35</strong> allows you test for this phenomenon very<br />
easily. See Section 2.5.1.2 for more information on the harmonic distortion measurement.<br />
The USER LEVEL must be set to ADVANCED in the Default Settings menu. See<br />
Section 2.3.2 for details.<br />
1. Press [MENU] from any real-ear measurement screen.<br />
2. Press [NEXT] to enter the Custom menu.<br />
3. Select DISTORTION using the [,] keys.<br />
4. Select the distortion type desired by using the [,]keys. See below for<br />
definitions of distortion types.<br />
5. Press [EXIT].<br />
6. Press [F4] to select NORM.<br />
7. Press [START/STOP] to run normal frequency sweep.
Real-Ear Measurements 159<br />
Figure 5.7.2—Measuring harmonic distortion<br />
After running a normal sweep, the graph will have bars depicting the percentage<br />
level of harmonic distortion at different frequencies. The scale for the harmonic<br />
distortion measurements is given on the right vertical axis of the graph.<br />
In the past, FONIX analyzers have not measured harmonic distortion when the<br />
signal level was set to 90 dB SPL or higher. This is called the “90 dB harmonic<br />
distortion rule.” Since hearing aids in recent years have become more sophisticated<br />
and able to handle loud signals, we have turned this off this rule by<br />
default. However, if you would like to use it, go into the Custom Menu (press<br />
[MENU], [NEXT], [NEXT]) and turn ON the DIST 90 dB RULE.<br />
5.7.3 Measuring Intermodulation Distortion<br />
This section describes how to make various intermodulation distortion measurements.<br />
See Section 2.5.2.2 for technical details on those measurements.<br />
The USER LEVEL must be set to ADVANCED in the Default Settings menu. See<br />
Section 2.3.2 for details.<br />
5.7.3.1 To perform a static IM distortion test<br />
1. Press [MENU] in the real-ear measurement screen to enter the real-ear<br />
menu.<br />
2. Make sure the REF MIC is OFF. Use the arrow keys to make this selection, if<br />
necessary.
160 FONIX <strong>FP35</strong> Hearing Aid Analyzer<br />
3. Press [NEXT] twice to enter the Custom menu.<br />
4. Make sure that DISTORTION is OFF. Use the arrow keys to make this selection<br />
if necessary.<br />
5. Use [,] to select IM FREQ DIFF.<br />
6. Use [,] to select the fixed distance between the primary and secondary frequencies<br />
used in the measurement. You can choose from no distance (HARM)<br />
to 4000 Hz.<br />
7. Press [EXIT] to return to the real-ear measurement screen.<br />
8. Press and hold down [F4]. This will pop up a list of the available selections,<br />
including DIST.<br />
9. Use [,] to select DIST.<br />
10. Press [START/STOP] to make the selection.<br />
11. Use [,] to select the RMS source of the test. Each frequency will have an<br />
amplitude 3 dB less than the RMS source.<br />
12. Set up the client, the aid, and the analyzer for real-ear testing. Make sure to<br />
level the sound field speaker.<br />
13. Press [START/STOP] to start the static IM distortion measurement. See Figure<br />
5.7.3.1.<br />
14. Use [,] to change the primary frequency of the test. The secondary frequency<br />
will also change, remaining a fixed distance (selected in Step 6) away from<br />
the primary frequency.<br />
15. Press [START/STOP] to stop the measurement.<br />
Figure 5.7.3.1—Real-Ear static IM distortion test
Real-Ear Measurements 161<br />
5.7.3.2 To perform an IM distortion sweep<br />
1. Press [MENU] in the real-ear measurement screen to enter the real-ear<br />
menu.<br />
2. Make sure the REF MIC is OFF. Use the arrow keys to make this selection, if<br />
necessary.<br />
3. Press [NEXT] twice to enter the Custom menu.<br />
4. Select DISTORTION with [,].<br />
5. Use [,] to select the harmonics where the IM distortion will be measured.<br />
You can select the 2nd distortion, the 3rd distortion or TOTAL, which<br />
is all frequencies except the primary and secondary frequencies.<br />
6. Use [,] to select IM FREQ DIFF.<br />
7. Use [,] to select the fixed distance between the primary and secondary<br />
frequencies used in the measurement. You can choose from no distance<br />
(HARM) to 4000 Hz.<br />
8. Press [EXIT] to return to the real-ear measurement screen.<br />
9. Press and hold down [F4]. This will pop up a list of the available selections,<br />
including DIST.<br />
10. Use [,] to select DIST.<br />
11. Press [START/STOP] to make the selection.<br />
12. Use [,] to select the RMS source of the test. Each frequency will have an<br />
amplitude 3 dB less than the RMS source.<br />
13. Set up the client, the aid, and the analyzer for real-ear testing. Make sure to<br />
level the sound field speaker.<br />
Figure 5.7.3.2—Real-Ear IM distortion sweep
162 FONIX <strong>FP35</strong> Hearing Aid Analyzer<br />
14. Press [START/STOP] to start the IM distortion sweep. See Figure 5.7.3.2.<br />
The measurement will stop when finished. The percentage scaling for the<br />
measurement is located on the right side of the graph. Notice the thick line<br />
below the lower right corner of the graph. This is an indication that the current<br />
selected measurement uses the right side scaling.<br />
5.7.3.3 To change the frequencies used in the sweep<br />
By default, the IM distortion sweep is performed at the frequencies used in the<br />
NORMAL pure-tone sweep. This can be changed to perform the measurements<br />
at fewer frequencies (for a faster test), and more frequencies (for a more complete<br />
test).<br />
1. Press [MENU] from the real-ear measurement screen to enter the real-ear<br />
menu.<br />
2. Press [NEXT] twice to enter the Custom Menu.<br />
3. Use [,] to select DISTORTION SWEEP.<br />
4. Use [,] to make one of the following selections:<br />
• NORM: To measure at 1/12 octave frequencies closest to 100 Hz intervals<br />
(default test)<br />
• FAST: To measure at 1/3 octave frequencies closest to 100 Hz intervals<br />
(fastest test)<br />
• FULL: To measure at every 100 Hz interval (most complete test)<br />
5. Press [EXIT] to return to the real-ear measurement screen and follow the<br />
directions in Section 5.7.3.2 to perform the IM distortion sweep.<br />
5.7.4 Using the Reference Microphone<br />
The microphone that sits on top of the client’s ear is always used for leveling<br />
the sound field speaker. It can also be used in real-ear gain and insertion gain<br />
measurements. When the reference microphone is turned on in the Aided Gain<br />
measurement screen, or in the Insertion Gain screen, the analyzer subtracts the<br />
reference microphone measurement, made just outside the client’s ear, from the<br />
probe microphone measurement, made inside the client’s ear in order to derive<br />
gain and insertion gain results.<br />
When the reference microphone is turned off during these measurements, the<br />
<strong>FP35</strong> analyzer assumes that the sound field outside the client’s ear is absolutely<br />
perfect, and just relies on the leveling information to achieve the gain (or insertion<br />
gain) response. While this can lead to smoother response curves, the measurement<br />
will not be quite as accurate. For most purposes, it is recommended to<br />
perform gain and insertion gain measurements with the reference microphone<br />
on. In a noisy testing environment, it might be advantageous to turn the reference<br />
microphone off in order to get a smoother response.<br />
To change the reference microphone status:
Real-Ear Measurements 163<br />
1. Press [MENU] in the real-ear measurement screen.<br />
2. Use [,] to select REF MIC.<br />
3. Use [,] to turn the reference microphone ON or OFF.<br />
4. Press [EXIT] to return to the measurement screen.<br />
5.7.5 Viewing Target Data<br />
You can view the numerical data of your response curves with the DATA/<br />
GRAPH selection in the main local menu of the real-ear measurement screen<br />
and using [F2] to select the desired curve. However, if you want to view the<br />
numerical data of the target curve itself, you must use the TABULATION field<br />
in the Advanced real-ear menu. This will add a table to the right of the real-ear<br />
measurement graph, displaying the target in numerical format.<br />
The USER LEVEL must be set to ADVANCED in the Default Settings menu. See<br />
Section 2.3.2 for details.<br />
To view the target in numerical format:<br />
1. Press [MENU] to enter the main real-ear menu.<br />
2. Press [NEXT] to enter the Advanced real-ear menu.<br />
3. Use [,] to select TABULATION.<br />
4. Use [,] to select TARGET.<br />
5. Use [EXIT] to return to the real-ear measurement screen. The target data will<br />
now be displayed. See Figure 5.7.5.<br />
Figure 5.7.5—Numerical display of target data
164 FONIX <strong>FP35</strong> Hearing Aid Analyzer<br />
5.7.6 Measuring the Telecoil Response<br />
Telecoil measurements can be performed in the real-ear measurement screens<br />
using any source type available on the analyzer. You must use the optional<br />
Telewand to perform this measurement.<br />
To test the telecoil function in a real-ear measurement:<br />
1. Follow the instructions found in Section 2.5.8 to set up the <strong>FP35</strong> Default<br />
Settings Menu for telecoil measurements.<br />
2. Press [F2] from the Opening Screen to enter the Real-ear mode and use<br />
[NEXT] or [BACK] to enter one of the real-ear measurement screens.<br />
3. Press [MENU] to open the local menu.<br />
4. Use [,] to select TELECOIL and use [,] to choose ON.<br />
5. Press [EXIT] to close the local menu. The source box at the bottom of the<br />
measurement graph will now indicate TMFS.<br />
6. Plug the Telewand into the earphone jack or the speaker jack (new style rear<br />
panel only) on the back of the <strong>FP35</strong> analyzer.<br />
7. Set up the patient for real-ear measurements in the usual way. It is not necessary<br />
to level the sound field speaker for this measurement.<br />
8. Set the hearing aid to telecoil mode.<br />
9. Use [F4] to choose the desired source type.<br />
10. Instruct the patient to hold the Telewand next to his ear as if he were holding<br />
a telephone receiver next to his ear. See Figure 5.7.6A.<br />
11. Press [START/STOP] to run the measurement and test as desired. See Figure<br />
5.7.6B.<br />
Figure 5.7.6A—Measuring telecoil response with the Telewand.
Real-Ear Measurements 165<br />
Figure 5.7.6 B—Screenshot of Telewand test results<br />
5.8 Reference<br />
This section contains a description of the real-ear measurement displays and<br />
definitions for each menu item available in the real-ear measurement screens.<br />
5.8.1 Viewing the Real-Ear Screens<br />
The display for each of the three Real-Ear Measurement Screens has similar<br />
information.<br />
Please refer to Figures 5.8.1A, 5.8.1B, and 5.8.1C for the following listing.<br />
1. Ear tested. Select with [MENU].<br />
2. Leveling status. See Section 5.2.6.<br />
3. Signal type and weighting selected.<br />
4. N.R is the noise reduction used for the selected curve.<br />
5. Status of the reference microphone.<br />
6. RMS/HFA/SPA: If a composite signal is selected, the RMS OUT will be displayed<br />
here. Otherwise, the selected HFA or SPA will be displayed.<br />
7. Curve ID box. See Section 2.7.2 for more details.<br />
8. The N curve is the unaided response curve.<br />
9. Response curves labeled with identifying numbers.
166 FONIX <strong>FP35</strong> Hearing Aid Analyzer<br />
Figure 5.8.1A—Aided Gain screen.<br />
Figure 5.8.1B—Insertion Gain Screen.
Real-Ear Measurements 167<br />
Figure 5.8.1C—Real-ear measurement screen with NAL-NL1 fitting rule<br />
The Real-ear SPL and Real-ear Insertion Gain screens also contain information<br />
about the settings used to create the target: Not all settings are available with all<br />
targets.<br />
10. Age of patient<br />
11. Fitting rule selected and the type of fitting. “U” indicates a unilateral fitting.<br />
“B” indicates a bilateral fitting.<br />
12. Compression threshold of the aid, number of channels of the aid, and the<br />
type of output limiting. “W” indicates wideband limiting. “M” indicates<br />
multi-channel limiting.<br />
5.8.2 Viewing Results in Full Screen<br />
The Real-ear SPL and the Aided Gain test screens can also be viewed in full<br />
screen, removing the information normally located to the right of the graph. See<br />
Figure 5.8.2A and Figure 5.8.2B.<br />
The switch to this display:<br />
1. Press [MENU] in the Real-ear SPL or Aided Gain screen to open the local<br />
menu.<br />
2. Use the arrow keys to change the DATA/GRAPH to GRAPH 2X.<br />
3. Press [MENU] to close the menu.
168 FONIX <strong>FP35</strong> Hearing Aid Analyzer<br />
Alternately, you can use the left-right arrow keys in the test screen to switch<br />
between the standard graphical display, the full screen display, and the numerical<br />
data display.<br />
Figure 5.8.2A—Full-screen Aided Gain screen<br />
Figure 5.8.2B—Full-screen Real-ear SPL screen<br />
5.8.3 Defining the Menu Items<br />
There are a number of menu settings that affect both measurements and targets.<br />
Some of these settings are only available when the USER LEVEL is set to<br />
ADVANCED in the Default Settings menu. See Section 2.3.2 for details. These<br />
menu items are marked with an asterisk (*).
Real-Ear Measurements 169<br />
Main Real-Ear Menu<br />
To enter the menu, push [MENU] from any of the Real-Ear Measurement<br />
screens. Use the arrow keys as you normally would to make selections.<br />
EAR—The ear being tested. Select LEFT, RIGHT or NONE.<br />
DATA/GRAPH—The type of display. Choose between the standard graphical display<br />
(GRAPH), the full-sized graphical display (GRAPH 2X), and the numerical<br />
data display (DATA).<br />
UNAIDED—The type of unaided response. Select AVG to use the average<br />
unaided response, or select CUSTOM if you are going to measure your client’s<br />
unaided response.<br />
AID GROUP—The type of hearing aid being tested. Select STANDARD, AGC,<br />
or ADAPTIVE (for adaptive AGC circuits). This selection sets the various delay<br />
times used in pure-tone tests so that they are appropriate to the aid’s circuitry.<br />
See Section 2.4 for more information on delay times.<br />
SOUND FIELD—The sound field azimuth you are using with the real-ear measurements.<br />
We recommend 45º for more repeatable results.<br />
AUTO TEST—The status of the Auto Test. When enabled, the <strong>FP35</strong> will automatically<br />
measure AIDED 1, AIDED 2 and AIDED 3 without stopping for user<br />
intervention. See Section 5.4.3 for details.<br />
VISIBLE SPEECH—Display used when the <strong>FP35</strong> analyzer is in Spectrum<br />
Analysis mode (requires Composite/Digital Speech Option). BARS displays a<br />
set of vertical bars representing the maximum peaks of the measurements that<br />
reach above the lower limits of the speech banana. AVERAGE displays a long<br />
term average of the response using a peak decay method.<br />
OUTPUT LIMIT—Level of output limiting. Please review red warning page.<br />
NOISE RED (TONE & COMP)—Select the amount of noise reduction suitable to<br />
your environment. See Section 2.5.1.3 and 2.5.2.3 for more details.<br />
REF MIC—The status of the reference microphone.<br />
Target Menu<br />
Press [BACK] from the Main Real-Ear menu to enter the Target menu.<br />
FIT RULE—The fitting rule used to create the real-ear and coupler targets.<br />
Selections are: NAL-NL1, NAL-RP, DSL WDRC, DSL LIN, POGO, BERGER, 1/3<br />
GAIN, 1/2 GAIN, 2/3 GAIN and DIRECT. A selection of NAL-NL1 will add several<br />
menu selections to the menu screen.<br />
AGE—The age of the client. A selection of NONE sets the age to ADULT but<br />
turns off the age display.
170 FONIX <strong>FP35</strong> Hearing Aid Analyzer<br />
TARGET REF— The measurement curve that the target is based upon. Choose<br />
from CURVE 1, CURVE 2 and CURVE 3, and AUTO. See Section 5.5.3.2.<br />
COMPRESSION—The type of wideband compression threshold the aid has.<br />
This is selectable in increments of 1 dB, and it is only available with a fitting<br />
rule selection of DSL WDRC, NAL-NL1, and MOD NAL.<br />
CHANNELS—The number of channels the aid has. This is only available with a<br />
fitting rule selection of NAL-NL1 and MOD NAL.<br />
AID LIMITING—The type of output limiting the aid has. If the aid has output<br />
limiting, usually WIDEBAND should be selected. If the aid has output limiting<br />
and it has more than one channel, this can be set to MULTICHAN. If the aid<br />
doesn’t have limiting, set this to NONE. This selection is only available with a<br />
fitting rule selection of NAL-NL1 and MOD NAL.<br />
FIT TYPE—Type of fitting Choose from UNILATERAL and BILATERAL. Bilateral<br />
fittings require the audiograms of both ears to be entered.This is only available<br />
with a fitting rule selection of NAL-NL1 and MOD NAL.<br />
*REFERENCE—Type of leveling used in the real-ear measurement. When HEAD<br />
SURFACE is selected, leveling is performed with the patient within the sound<br />
field and the reference microphone on top of the ear. When UNDISTURBED is<br />
selected, leveling is performed by holding the reference microphone in front of<br />
the sound field speaker. This selection is only available with a fitting rule selection<br />
of NAL-NL1.<br />
Advanced Real-Ear Menu<br />
Press [NEXT] from the Main Real-Ear Menu to reach this screen.<br />
*AUTO-SCALE—The type of scaling used. ON scales the graph to the selected<br />
curve. OFF scales the graph to the highest curve displayed.<br />
*TABULATION—Target data display on the right side of the real-ear measurement<br />
screen. Choose TARGET or NONE. See Section 5.7.5 for details.<br />
*REFERENCE STATUS—The type of RMS measurement made with the reference<br />
microphone. The following selections are available: RMS displays the<br />
overall RMS of the reference microphone, FULL displays the overall RMS and<br />
the signal quality of the reference microphone, and NONE turns off the RMS<br />
display of the reference microphone. See Section 2.5.4 for more information.<br />
*AVG FREQ—The three frequencies used for averaging in pure-tone measurements.<br />
Each set is represented on the screen by the highest frequency in the set.<br />
See Section 2.5.1.6 for details.<br />
*STATIC TONE—Status of the static pure-tone measurement. When a pure-tone<br />
source is selected and a sweep isn’t running, measure the response and distortion<br />
of a single frequency (SINGLE), the three frequency average chosen in AVG<br />
FREQS (AVG), or no measurement (NONE).
Real-Ear Measurements 171<br />
FILTER—The type of speech weighting used on the signal sources. In most<br />
cases, this should be set to AUTO. See Section 2.5.2.1 for more details.<br />
EXT SOURCE: The channel selected of the external source. The external source<br />
(see Section 5.6.1) uses a dual channel connector. This means that the input signal<br />
has potentially two different channels. This selection lets you choose which<br />
channel to use as the input signal. Choices are EXT CH1 and EXT CH2.<br />
*SMOOTHING—Type of smoothing used. Smoothing rounds off the curve,<br />
removing minor peaks.<br />
*SPEECH AVERAGE—Number of measurements used to obtain the Visible<br />
Speech average curve: 2, 4, 8. 16, 32, 64, 127.<br />
AUTO DURATION—The length of time used by the Auto Test. This can be set<br />
in seconds: 0.5, 1.0, 2.0, 5.0 and 10.0.<br />
*PREDELAY TIME—The delay after the first tone is presented and before the<br />
first measurement is taken in a pure-tone measurement. See Section 2.4 for<br />
more information.<br />
*SHORT SETTLE—The time delay between frequencies in a pure-tone sweep,<br />
and the additional delay in a digital speech measurement.<br />
*LONG SETTLE—The time delay between frequencies in an input/output measurement,<br />
a three-frequency average measurement, or a harmonic distortion<br />
measurement.<br />
PRINT LABEL—Status of the printing label.<br />
PRINTER— Printer used for printouts. Choose INTERNAL to use the built-in<br />
thermal printer. Choose EXTERNAL to use an attached laser or ink-jet printer.<br />
Custom Menu<br />
Press [NEXT] from the Advanced Menu to enter the Custom Menu.<br />
*HIDE—The display of the non-measurement curves in the SPL screen. You can<br />
selectively hide HTL, UCL and target values. SHOW ALL does not hide any of<br />
these curves.<br />
*WARBLE SOURCE—The warble rate in pure-tone signals. Warble is usually<br />
used in sound field speaker measurements to reduce problems caused by standing<br />
waves. See Section 2.5.1.4 for more details.<br />
*SIGNAL SKEW—The number of samples from when the speaker emits the<br />
signal source to when the <strong>FP35</strong> microphone reads and analyzes it. See Section<br />
2.5.1.5 for details.<br />
SPEAKER—The sound field speaker selection. Choose to use the <strong>FP35</strong> analyzer’s<br />
INTERNAL speaker or an attached EXTERNAL speaker.
172 FONIX <strong>FP35</strong> Hearing Aid Analyzer<br />
*OUTPUT JACK: The external source devices enabled in the measurement<br />
screen. The AUTO and SPEAKER selections enable only the speaker jack.<br />
MONO EAR enables the left channel of the earphone jack. STEREO EAR<br />
enables both channels of the earphone jack. ALL ON enables all devices. See<br />
Section 2.5.5 for details.<br />
MIC PORT: Choose the microphone used for Real-ear measurements. Select<br />
AUTO, INTERNAL, EXTERNAL or EXT LINE. See Section 2.5.9 for details.<br />
*LEVELING SOURCE—The amplitude used for leveling the sound field speaker.<br />
*IMPULSE REJ—Status of impulse rejection, which rejects noise in the testing<br />
environment. See Section 2.5.6.<br />
*RMS ANALYSIS—The type of RMS analysis used for the measurements.<br />
Choose AUTO (estimated RMS) or NONE. See Section 2.5.3 for details.<br />
*DISTORTION—The type of harmonic distortion of a single tone or of a normal<br />
sweep curve. Choices are 2ND, 3RD, TOTAL (2ND + 3RD) or OFF.<br />
Note: Distortion is not normally measured in real-ear due to the noise levels in<br />
the test environment being seen as distortion.<br />
*DIST 90 dB RULE—Harmonic distortion measurements are generally made<br />
only when the source of the test signal is below 90 dB SPL. To measure harmonic<br />
distortion at 90 dB SPL or higher, turn this rule OFF.<br />
*DISTORTION SWEEP—The frequencies used in the intermodulation distortion<br />
measurement. NORM uses 1/12 octave frequencies to the nearest 100 Hz. FAST<br />
uses 1/3 octave frequencies to the nearest 100 Hz. FULL uses every 100 Hz frequency<br />
available.<br />
*DIST SWEEP END— The last frequency tested when performing an IM distortion<br />
sweep. If the selected frequency is less than or equal to the first primary<br />
frequency in the IM distortion sweep, only the primary frequency will be tested;<br />
there will be no IM distortion sweep.<br />
*IM FREQ DIFF—The distance between the primary and secondary frequency<br />
in the intermodulation distortion measurement. See Section 2.5.2.2 for more<br />
details.<br />
* These menu items are only available when the USER LEVEL is set to<br />
ADVANCED mode. See Section 2.3.2 for details.<br />
5.9 CROS, and BICROS<br />
When using the <strong>FP35</strong> probe with a CROS or BICROS aid, we suggest the following<br />
setups and procedures.<br />
Four Goals:
Real-Ear Measurements 173<br />
5.9.1 - Measuring the Head Baffle Effect<br />
5.9.2 - Measuring the Overcoming of the Head Baffle Effect<br />
5.9.3 - Measuring the Overall Insertion Gain<br />
5.9.4 - Measuring the Insertion Loss to the “Good” Ear<br />
Each of these measurements uses the insertion gain measurement technique,<br />
taking advantage of the fact that the insertion gain is a difference curve between<br />
two measured curves (usually the unaided and aided response). The techniques<br />
assign the label of “unaided” to one measurement and a label of “aided” to<br />
another measurement.<br />
Take all measurements in the Insertion Gain Screen. For measurements labeled<br />
“Unaided” (even if they aren’t unaided) follow the instructions in Section 5.4.2.<br />
For measurements labeled “Aided” (even if they aren’t aided) follow the instructions<br />
in Section 5.4.4.<br />
5.9.1 Measuring the Head-Baffle Effect<br />
The measurements described in this section are for both CROS and BI-CROS<br />
hearing aids.<br />
Unaided—Real-Ear response on “bad ear” side<br />
Set up the <strong>FP35</strong> analyzer as follows.<br />
• System UNLEVELED<br />
• Reference microphone OFF<br />
• Unaided CUSTOM<br />
• Probe microphone over the bad ear, tube<br />
jutting just slightly forward of pinna<br />
• Loudspeaker at 90º, 12 inches from bad ear<br />
Aided—Real-Ear response on “good” ear side<br />
Same setup as above except:<br />
• Probe microphone over the good ear<br />
GOOD<br />
EAR<br />
GOOD<br />
EAR<br />
The difference curve, labeled “Insertion Gain”<br />
on the screen, shows the attenuation of sound<br />
arriving at the good ear from the bad ear side.<br />
Since this measurement excludes the external<br />
ear, differences across individuals should be minimal.<br />
PROBE MIC<br />
BAD<br />
EAR<br />
12"<br />
PROBE MIC<br />
BAD<br />
EAR<br />
SPEAKER<br />
NOTE: Although the above two measurements call for the <strong>FP35</strong> to be<br />
UNLEVELED with the reference microphone OFF, the rest of the measurements<br />
in this section call for the <strong>FP35</strong> to be LEVELED with the reference microphone<br />
ON.<br />
12"<br />
SPEAKER
174 FONIX <strong>FP35</strong> Hearing Aid Analyzer<br />
5.9.2. Measuring the Overcoming of the Head-Baffle Effect<br />
This section describes how to measure how well the hearing aid overcomes the<br />
head-baffle effect. The methods are different for CROS hearing aids than they<br />
are for BICROS hearing aids.<br />
5.9.2.1 CROS<br />
Unaided—Measurement of the “good” ear<br />
canal (baffled by the head)<br />
Set up the <strong>FP35</strong> analyzer as follows.<br />
• Reference microphone ON<br />
• Sound field LEVELED<br />
PROBE MIC<br />
• Unaided CUSTOM<br />
• Reference microphone over the pinna of the bad ear<br />
• Probe microphone inside the unoccluded ear canal of the good ear<br />
• Loudspeaker at 90º, 12 inches from the bad ear<br />
Aided—Measurement of the “good” ear canal (baffle overcome by the aid)<br />
Same setup as above, except:<br />
• Aid in place in the good ear and set to normal user gain.<br />
The difference curve, labeled “Insertion Gain” on the screen, shows the benefit<br />
the aid gives for sound arriving from the “bad” side.<br />
5.9.2.2 BI-CROS<br />
Unaided—Measurement of the “better” ear<br />
canal (baffled by the head)<br />
Set up the <strong>FP35</strong> analyzer as follows.<br />
• Reference microphone ON<br />
• Sound field LEVELED<br />
PROBE MIC<br />
• Unaided set to CUSTOM<br />
• Reference microphone over the pinna of the “bad” ear<br />
• Probe microphone inside the ear canal of the better ear<br />
• Hearing aid in the better ear, on, set at use gain<br />
• Transmitter on the bad side turned off<br />
• Loudspeaker at 90º, 12 inches from the bad ear<br />
Aided—Measurement of the “better” ear canal (baffle overcome by the aid)<br />
Same setup as above, except:<br />
• Transmitter on the bad side turned on<br />
GOOD<br />
EAR<br />
BETTER<br />
EAR<br />
BAD<br />
EAR<br />
12"<br />
REFERENCE MIC<br />
BAD<br />
EAR<br />
12"<br />
SPEAKER<br />
SPEAKER<br />
REFERENCE MIC
Real-Ear Measurements 175<br />
The difference curve, labeled “Insertion Gain” on the screen, shows the benefit<br />
of adding the second microphone for sound arriving from the “bad” side.<br />
5.9.3 Measuring Overall Insertion Gain<br />
The methods for measuring the overall insertion gain of CROS and BICROS aids<br />
are described in this section.<br />
Since it has not been shown for CROS and BI-CROS instruments that a 45º<br />
position of the loudspeaker improves the reliability of insertion gain measurements,<br />
we recommend a 45º position of the loudspeaker only for monaural<br />
instruments, and a 0º position for CROS and BI-CROS instruments.<br />
5.9.3.1 CROS<br />
Unaided—Measurement of the “good” ear<br />
Set up the <strong>FP35</strong> analyzer as follows.<br />
• Reference microphone ON<br />
• Sound field LEVELED<br />
• Reference microphone over the pinna of<br />
the bad ear<br />
• Probe microphone inside the unoccluded<br />
ear canal of the good ear<br />
• Loudspeaker at 0º, 12 inches from the bridge of the nose<br />
Aided—Measurement of the “good” ear<br />
Same setup as above, except:<br />
• Aid in place in the good ear and set to user gain.<br />
The difference curve, labeled “Insertion Gain” on the screen, shows the overall<br />
benefit of inserting the hearing aid.<br />
5.9.3.2 BI-CROS<br />
Unaided—Measurement of the “better” ear<br />
Set up the <strong>FP35</strong> analyzer as follows:<br />
GOOD<br />
EAR<br />
PROBE MIC 12"<br />
BETTER<br />
EAR<br />
SPEAKER<br />
BAD<br />
EAR<br />
BAD<br />
EAR<br />
• Reference microphone ON<br />
• Sound field LEVELED<br />
• Unaided response CUSTOM<br />
• Reference microphone over the pinna<br />
PROBE MIC 12"<br />
of the bad ear<br />
SPEAKER<br />
• Probe microphone inside the unoccluded ear canal of the better ear<br />
• Loudspeaker at 0º, 12 inches from the bridge of the nose<br />
REFERENCE MIC<br />
REFERENCE MIC
176 FONIX <strong>FP35</strong> Hearing Aid Analyzer<br />
Aided—Measurement of the “better” ear<br />
Same setup as above, except:<br />
• Complete aid in place in the better ear and set at use gain<br />
• Both transmitters on<br />
The difference curve, labeled “Insertion Gain” on the screen, shows the overall<br />
benefit of inserting the hearing aid.<br />
5.9.4 Measuring Insertion Loss to the “Good” Ear (CROS)<br />
The method for measuring insertion loss in the patient’s “good” ear is described<br />
in this section. They are the same for CROS and BICROS hearing aids.<br />
When a CROS aid has been prescribed to overcome a severe unilateral highfrequency<br />
loss, you may want to ensure that inserting an open ear mold into the<br />
good ear has not significantly attenuated the acoustic transmission to the good<br />
ear.<br />
Since this is a monaural measurement, a 45º position of the loudspeaker is recommended.<br />
Unaided—Unoccluded Ear canal Response of the “good” ear<br />
Set up the <strong>FP35</strong> analyzer as follows.<br />
• Reference microphone ON<br />
• Sound field LEVELED<br />
• Unaided CUSTOM<br />
• Reference microphone over the pinna of<br />
the good ear<br />
• Probe microphone inside the unoccluded<br />
ear canal of the good ear<br />
• Loudspeaker at 45º toward the good ear,<br />
12 inches from the surface of the head<br />
Aided—Occluded Response of the “good” ear.<br />
Same setup as above, except<br />
• Earmold in place in the good ear<br />
• Hearing aid is turned off<br />
GOOD<br />
EAR<br />
REFERENCE MIC<br />
PROBE MIC<br />
The difference curve, labeled “Insertion Gain” on the screen, shows insertion<br />
loss, if any, caused by inserting the earmold into the good ear.<br />
12"<br />
SPEAKER<br />
BAD<br />
EAR
Chapter 6 177<br />
2-CC Targets<br />
The 2-cc target screens allow you to measure hearing aids using a coupler in a<br />
sound chamber and compare them to a target. This type of testing is especially<br />
useful when fitting a patient who is unable to sit still for a real-ear measurement,<br />
such as an infant or a young child. There are two 2-cc Target screens<br />
available: the Coupler Target screen, which converts real-ear targets into coupler<br />
targets, and the Coupler EarSim screen, which converts coupler measurements<br />
into simulated real-ear measurements. The FONIX real-ear option is required<br />
to access these screens.<br />
The Coupler Target screens convert real-ear targets into coupler targets so that<br />
you can compare them to coupler measurements. Targets and measurements can<br />
be displayed in either dB SPL or dB GAIN.<br />
The Coupler EarSim screen uses the opposite approach, displaying actual realear<br />
targets. When coupler measurements are taken, the response curves are<br />
converted, using average or measured RECD transforms, into simulated real-ear<br />
measurements, which can then be directly compared to the displayed real-ear<br />
targets. Two displays are available: Insertion Gain and SPL. When the SPL display<br />
is selected, the patient’s HTL and UCL values are also displayed on the<br />
screen. These HTL and UCL values are identical to the ones that would be displayed<br />
in the real-ear SPL screen.<br />
The Coupler Multicurve (described in Chapter 3), Coupler Target, and Coupler<br />
EarSim screens are all connected to each other by the [NEXT] and [BACK] keys,<br />
similar to the way that the real-ear screens are connected to each other. Any<br />
measurements taken in one screen are automatically converted to the other<br />
screens, minimizing your measurement time.<br />
Coupler<br />
EarSim<br />
Coupler<br />
Multicurve<br />
Coupler<br />
Target
178 FONIX <strong>FP35</strong> Hearing Aid Analyzer<br />
The sections in this chapter will explain the following:<br />
• 6.1: Target creation<br />
• 6.2: Displays<br />
• 6.3: Measurements<br />
• 6.4: Reference<br />
6.1 Target Creation<br />
In order to create a target for use in the Coupler Target screen or the Coupler<br />
EarSim screen, you must enter the Audiogram Entry screen, just as you would if<br />
you were creating a normal real-ear target.<br />
1. Enter the Audiogram Entry screen by pressing [F2] from the Opening screen<br />
and using the [NEXT] and [BACK] keys if necessary.<br />
2. Follow the instructions found in Section 5.3 to enter the patient’s audiogram<br />
and to create a real-ear target.<br />
3. Follow the instructions found in Section 5.3.6, if desired, to measure the<br />
patient’s RECD.<br />
4. Press [EXIT] to return to the Opening screen.<br />
5. Press [F3] to enter one of the coupler multicurve screens. Use the [NEXT]<br />
and [BACK] keys to enter the Coupler Target screen or the Coupler EarSim<br />
screen.<br />
6. Press [MENU] and [BACK] to enter the Target menu. Set the FIT RULE, AGE,<br />
AID TYPE, VENT, and TUBING (if applicable) in this menu using the arrow<br />
keys. If you select NAL-NL1 or MOD NAL as your FIT RULE, you will also<br />
have to set COMPRESSION, CHANNELS, AID LIMITING, and FIT TYPE.<br />
See Section 5.3.4 for details.<br />
7. Press [EXIT] to return to the measurement screen. You are now ready to perform<br />
the measurements and compare them to the displayed target.<br />
The Coupler Target screen converts the real-ear target into a coupler target displayed<br />
in either dB GAIN or dB SPL. The Coupler EarSim screen displays realear<br />
targets in either dB IG (insertion gain) or dB SPL. When the Coupler EarSim<br />
display is set to dB SPL, the patient’s HTL and UCL values are also displayed.<br />
To switch between the gain and SPL displays in each screen, use the [MENU]<br />
key to open the local menu, and use the arrow keys to select GAIN or SPL in the<br />
DISPLAY field. [EXIT] will close the local menu.<br />
Targets are usually tied to the source type and source level of CRV 2. If you<br />
would like to tie the target to a different curve, or to the currently selected<br />
curve, change the TARGET REF setting in the Target menu. See Section 6.3.3.<br />
If you have modified the actual numerical target values in the Audiogram Entry<br />
screen, or entered your own target entirely, you will not be able to enter the
Target Coupler 179<br />
Target menu from the Coupler Target or Coupler EarSim screens. This is because<br />
those controls will have no effect on your custom target. To re-enable the target<br />
controls, you must return to the Audiogram Entry screen and use the Generate<br />
Target key (F3) to recreate an automatic target.<br />
The NAL-NL1 targets in the Coupler Target screen have been slightly modified<br />
from the original NAL-NL1 formula in order to better represent low gain prescriptions.<br />
When the original NAL-NL1 formula calculates negative gain for a<br />
coupler target, this gain is “clipped” to zero so that the final formula will never<br />
prescribe negative gain for a patient. However, when measuring low gain hearing<br />
aids, it is possible for a coupler measurement to show up as negative gain<br />
while the corresponding real-ear measurement would show up as a slight positive<br />
gain. The <strong>FP35</strong> instead clips the coupler gain at what would be the zero<br />
gain of the real-ear insertion gain. This may produce some negative gain in the<br />
Coupler Target screen. (The Coupler EarSim screen displays real-ear targets and<br />
should not be affected.)<br />
6.2 The Coupler Target and Coupler EarSim Displays<br />
The Coupler Target screen converts the real-ear target into a coupler target and<br />
displays it in either dB GAIN or dB SPL. The EarSim screen displays the real-ear<br />
target in either dB insertion gain or dB SPL, converting any measurement taken<br />
into simulated real-ear measurements.<br />
Any measurement made in one of these screens will be automatically converted<br />
into the other screen.<br />
6.2.1 Viewing the Coupler Target Screen<br />
The Coupler Target screen converts the real-ear target into a coupler target.<br />
Coupler measurements can then be performed and compared directly to the<br />
target. The only major difference between this screen and the basic Coupler<br />
Multicurve screen (described in Chapter 3) is the addition of the coupler target.<br />
To get the most accurate real-ear to coupler target conversions, measure the<br />
patient’s unaided response in one of the real-ear measurement screens (Section<br />
5.4.1) and the RECD in the Audiogram Entry screen (Section 5.3.6). When these<br />
measurements are not taken, the <strong>FP35</strong> substitutes average data. These averages<br />
are sensitive to the selected age of the patient.<br />
See Figure 6.2.1 for the following explanation of the dB GAIN display (the SPL<br />
display is similar):<br />
1. Type of display. This will be either dB SPL (coupler output) or dB Gain (coupler<br />
gain).<br />
2. Type of aid and the age of the patient.<br />
3. Selected ear and leveling status of the sound chamber, including the real-ear<br />
speaker angle that the coupler target is duplicating.
180 FONIX <strong>FP35</strong> Hearing Aid Analyzer<br />
4. The signal and weighting types used with the selected curve.<br />
5. N.R. = Noise reduction.<br />
6. Status of reference microphone.<br />
7. RMS/HFA data: If a composite signal is selected, the RMS OUT will be displayed<br />
here. Otherwise, the selected HFA or SPA will be displayed. Press<br />
[MENU] to select HFA/SPA frequencies.<br />
8. Selected fitting rule.<br />
9. Curve ID box. See Section 2.7.2 for more information.<br />
10. Source Signal Statistics Box. The information in the box is dependent upon<br />
signal type.<br />
• COMP, DIG SPCH—Displays the RMS source amplitude.<br />
• NORM, SHORT, SINGLE—Displays the source amplitude, frequency, distortion,<br />
and output/gain.<br />
Fig 6.2.1—Target Coupler screen
Target Coupler 181<br />
6.2.2 Viewing the Coupler EarSim Screen<br />
The Coupler EarSim screen displays the actual real-ear target prescribed for the<br />
patient. Targets are shown in either real-ear SPL or insertion gain. When SPL is<br />
selected, the patient’s thresholds and uncomfortable levels are also displayed.<br />
Any coupler measurements taken in this screen are converted into simulated<br />
real-ear measurements using the average or measured real-ear unaided response.<br />
To get the most accurate real-ear simulations possible, measure the patient’s<br />
real-ear unaided response (REUR) in one of the real-ear measurement screens.<br />
The measured REUR will be used to convert the coupler measurements into<br />
simulated real-ear measurements. See Section 5.4.1 for instructions on performing<br />
the REUR measurement.<br />
In the SPL display, the patient’s audiometric data (HTL and UCL values) are<br />
displayed in dB SPL along with the target. To get the most accurate HL to SPL<br />
transform of this data (and the most accurate real-ear target), measure the<br />
patient’s RECD in the Audiogram Entry screen. See Section 5.3.6 for instructions.<br />
When the REUR and RECD are not measured, the <strong>FP35</strong> substitutes average data<br />
to calculate the real-ear target and coupler measurement conversions. These<br />
averages are sensitive to the selected age of the patient.<br />
See Figure 6.2.2 for the following explanation of the Coupler EarSim screen<br />
with the SPL display:<br />
1. Type of display. This will be either dB SPL or dB I.G. (insertion gain).<br />
2. U = uncomfortable levels, X = thresholds (right ear uses O), * = coupler<br />
target<br />
3. Coupler measurement curves converted into simulated real-ear<br />
4. Type of aid and the age of the patient.<br />
5. Ear selected.<br />
6. Leveling status of the sound chamber, including the real-ear speaker angle<br />
that the coupler target is duplicating.<br />
7. Unaided—custom (measured) or average.<br />
8. The signal and weighting types used with the selected curve.<br />
9. N.R. = Noise reduction.<br />
10. Status of reference microphone.<br />
11. RMS/HFA data: If a composite signal is selected, the RMS OUT will be displayed<br />
here. Otherwise, the selected HFA or SPA will be displayed. Press<br />
[MENU] to select HFA/SPA frequencies.
182 FONIX <strong>FP35</strong> Hearing Aid Analyzer<br />
12. Displays the selected fitting rule.<br />
13. Curve ID box. See Section 2.7.2 for more information.<br />
14. Source Signal Statistics Box. The information in the box is dependent upon<br />
signal type.<br />
• COMP, DIG SPCH—Displays the RMS source amplitude.<br />
• NORM, SHORT, SINGLE—Displays the source amplitude, frequency, distortion<br />
and output/gain.<br />
Fig 6.2.2—Coupler EarSim screen displayed with simulated insertion gain<br />
6.2.3 Viewing Results in Full Screen<br />
The standard graphical view of the Coupler Target and Coupler EarSim screens<br />
has a graph on the left side and important information on the right side of<br />
the screen. If desired, you can expand the width of the graph to take up the<br />
full screen. This removes the information normally placed to the right side of<br />
the graph. See Figure 6.2.3A and Figure 6.2.3B for examples of the full-screen<br />
graphs.<br />
To change the display:<br />
1. Press [MENU] in the Coupler Target or Coupler EarSim screen.<br />
2. Use the arrow keys to change the DATA/GRAPH to GRAPH 2X.<br />
3. Press [MENU] to close the menu.
Target Coupler 183<br />
Figure 6.2.3A: Full-sized Coupler Target screen<br />
Figure 6.2.3B: Full-sized Coupler EarSim screen<br />
Alternately, you can use the left-right arrow keys in the Coupler Target or<br />
Coupler EarSim screens to switch between the standard graph, the full-sized<br />
graph, and the numerical data.<br />
6.3 Measurements & Adjustments<br />
Taking measurements in the Coupler Target and the Coupler EarSim screens is<br />
just like taking measurements in the Coupler Multicurve screen. The only difference<br />
is the addition of the target (and possibly audiometric data) on the screen.<br />
Any measurements taken in one of these screens will show up in the other<br />
screens. For a detailed explanation of the measurements available in all coupler<br />
measurement screens, see Chapter 3.
184 FONIX <strong>FP35</strong> Hearing Aid Analyzer<br />
The Coupler Multicurve and Coupler Target screens will show identical measurements.<br />
The Coupler EarSim screen converts these measurements into simulated<br />
real-ear measurements, so their numerical values will be different than<br />
those displayed in the other coupler screens.<br />
6.3.1 Taking Basic Measurements<br />
For your convenience, instructions for taking basic coupler measurements are<br />
given here:<br />
1. Enter the Coupler Target or Coupler EarSim screen by pressing [F3] from the<br />
Opening screen and using the [NEXT] or [BACK] keys as necessary.<br />
2. Press [MENU] from the measurement screen to make any necessary selections.<br />
See Section 6.4 for details.<br />
3. Level the sound chamber as described in Section 3.2, if necessary.<br />
4. Set up the aid in the sound chamber as described in Section 3.3.<br />
5. Use [F2] to select a curve number.<br />
You can measure 4 different curves in the <strong>FP35</strong>. By default, their source<br />
levels are:<br />
Curve 1: 50 dB<br />
Curve 2: 65 dB<br />
Curve 3: 75 dB<br />
Curve 4: 90 dB<br />
6. Use [,] to adjust the source level to the desired amplitude.<br />
7. Use [F4] to select the source type.<br />
8. Press [START/STOP] to initiate the frequency sweep. If you are using the<br />
NORMAL or SHORT selections, the test will stop when the sweep is complete.<br />
The COMP and DIG SPCH signals are continuous, making it necessary<br />
to press [START/STOP] again when you want the signal to stop.<br />
9. Repeat steps 5-8 to take another measurement.<br />
6.3.2 Viewing Target Data<br />
You can view the numerical data of your response curves with the DATA/<br />
GRAPH selection in the main local menu of the Target Coupler screen and using<br />
[F2] to select the desired curve. If you want to view the numerical data of the<br />
target curve itself, you must use the TABULATION field in the Advanced Target<br />
Coupler menu. The feature is only available when the USER LEVEL is set to<br />
ADVANCED in the Default Settings menu. See Section 2.3.2 for details.<br />
The tabulation feature will add a table to the right of the Target Coupler graph,<br />
displaying the target in numerical format. Tabulation is only available when the<br />
measurement data is displayed in graphical format. When numerical data for<br />
the measured curve is displayed, there is not enough room for the target tabulation<br />
box on the screen.
Target Coupler 185<br />
To view the target in numerical format:<br />
1. Set the USER LEVEL to ADVANCED in the Default Settings menu. See<br />
Section 2.3.2 for details.<br />
2. Press [MENU] from the Coupler Target or Coupler EarSim screen to enter the<br />
main menu.<br />
3. Press [NEXT] to enter the Advanced menu.<br />
4. Use [,] to select TABULATION.<br />
5. Use [,] to select TARGET.<br />
6. Use [EXIT] to return to the Target Coupler screen. The target data will now<br />
be displayed. See Figure 6.3.2.<br />
Figure 6.3.2—Numerical display of target data<br />
6.3.3 Tying the Target to a Measurement Curve<br />
By default, the target is always “tied” to the second measurement curve. That<br />
is, the source type and amplitude of that curve are used to create the target.<br />
Whenever you change the source amplitude or type of that curve, the target will<br />
alter as soon as you take a measurement.<br />
If you would like to tie the target to a different measurement curve:<br />
1. Press [MENU] from the Target Coupler screen to enter the local menu.<br />
2. Press [BACK] to enter the Target menu.
186 FONIX <strong>FP35</strong> Hearing Aid Analyzer<br />
3. Use [,] to select TARGET REF.<br />
4. Use [,] to choose CURVE 1-4. A selection of AUTO will always tie the target<br />
to the current selected curve.<br />
6.4 Reference<br />
The following is a description of the items available in the local menus of the<br />
Coupler Target and Coupler EarSim screens. The items in bold reference coupler<br />
targets specifically. Non-bold items are also available in the main Coupler<br />
Multicurve screen.<br />
Some of the menu items listed are not available when the USER LEVEL is set to<br />
EASY in the Default Settings menu. These items are marked with an asterisk (*).<br />
See Section 2.3.2 for details.<br />
Target menu<br />
Press [MENU] to enter the local menu from the Coupler Target or Coupler EarSim<br />
screen. Press [BACK] from the main Target Coupler menu to enter the Target menu.<br />
The items found in that menu are:<br />
FIT RULE—Fitting rule used to create the coupler target. Select NAL-NL1, NAL-RP,<br />
DSL WDRC, DSL LIN, POGO, BERGER, 1/3 GAIN, 1/2 GAIN, 2/3 GAIN, DIRECT. A<br />
selection of NAL-NL1 will add several menu selections to the menu screen.<br />
AGE—Age of the patient. Choose from NONE, 0-2 MN, 3-6 MN, 7-12 MN, 1-2 YR,<br />
2-3 YR, 3-4 YR, 4-5 YR, >5 YR, ADULT. The NONE selection sets the age to adult<br />
but does not display the age on the screen.<br />
TARGET REF—The measurement curve that the target is based upon. Choose from<br />
CURVE 1, CURVE 2, CURVE 3, CURVE 4 and AUTO. See Section 6.3.3 for details.<br />
COMPRESSION—The type of wideband compression threshold the aid has. This<br />
is selectable in increments of 1 dB. This will only be available with a fitting rule<br />
selection of DSL WDRC or NAL-NL1.<br />
CHANNELS—The number of channels the aid has. This is only available with a<br />
fitting rule selection of NAL-NL1.<br />
AID LIMITING—The type of output limiting the aid has. If the aid has output<br />
limiting, usually WIDEBAND should be selected. If the aid has output limiting,<br />
and if the aid has more than one channel, this can be set to MULTICHAN. If the<br />
aid doesn’t have limiting, set this to NONE. This selection is only available with a<br />
fitting rule selection of NAL-NL1.<br />
FIT TYPE—Type of fitting. Choose BILATERAL or UNILATERAL. This is only<br />
available with a fitting rule selection of NAL-NL1. Note: If you select BILATERAL,<br />
you must enter the audiogram for both ears in the Audiogram Entry screen.
Target Coupler 187<br />
AID TYPE—Style of hearing aid. Choose from BTE, ITE, ITC, and CIC.<br />
VENT—Type of venting on the hearing aid. Choose from OPEN, TIGHT, NO<br />
VENT, 1 mm, 2 mm and 3 mm.<br />
TUBING—Type of tubing on the BTE hearing aid. Choose from LIBBY 4, LIBBY<br />
3, CFA #2 HORN, CFA #2 BORE, #13, 6C5 and 6C10. This selection is only<br />
available with an AID TYPE of BTE.<br />
Main Menu<br />
Press [MENU] from the Coupler Target or Coupler EarSim screen to reach the<br />
main menu.<br />
EAR—Ear assigned to the hearing aid. Choose LEFT or RIGHT.<br />
DISPLAY—The type of display used in the Coupler Multicurve and Coupler<br />
Target screens. Choose between GAIN and SPL.<br />
DATA/GRAPH—The type of display. Choose between the standard graphical display<br />
(GRAPH), the full-sized graph (GRAPH 2X), and numerical data (DATA).<br />
COUPLER TYPE—This setting will only be displayed if you have purchased<br />
either the CIC or the OES options. It turns on the software correction factors<br />
used with special couplers. If you have purchased the CIC Option, a coupler<br />
type of CIC will be possible here. If you have purchased the OES Option, a coupler<br />
type of MZ will be possible here. Also available: 2-cc. (Correction factors<br />
are not used with this selection.)<br />
AID GROUP—The type of hearing aid being tested. Select STANDARD, AGC<br />
or ADAPTIVE (for adaptive AGC circuits). This selection sets the various delay<br />
times used in pure-tone tests so that they are appropriate to the aid’s circuitry.<br />
See Section 2.4 for more information on delay times.<br />
DISTORTION—Type of harmonic distortion measurement during a pure-tone<br />
sweep. See Section 2.5.1.2 for more information.<br />
NOISE RED (COMP)—Amount of noise reduction used for composite curve<br />
measurements. See Section 2.5.2.3 for more information.<br />
NOISE RED (TONE)—Amount of noise reduction used for pure-tone sweeps.<br />
See Section 2.5.1.3 for more information.<br />
REF MIC—Status of reference microphone. See Section 3.8.3 for more information.<br />
Advanced Menu<br />
Press [NEXT] from the main menu to reach the Advanced menu.<br />
*AUTO-SCALE—The type of scaling used. ON scales the graph to the selected<br />
curve. OFF scales the graph to the highest curve displayed.
188 FONIX <strong>FP35</strong> Hearing Aid Analyzer<br />
*TABULATION—Target data display on the right side of the Target Coupler<br />
screen. Choose TARGET or NONE. See Section 6.2.4 for details.<br />
*REFERENCE STATUS—The type of RMS measurement made with the reference<br />
microphone. The following selections are available: RMS displays the<br />
overall RMS of the reference microphone, FULL displays the overall RMS and<br />
the signal quality of the reference microphone, and NONE turns off the RMS<br />
display of the reference microphone. See Section 2.5.4 for more information.<br />
*AVG FREQ—The three frequencies used for averaging in pure-tone measurements.<br />
Each set is represented on the screen by the highest frequency in the set.<br />
See Section 2.5.1.5 for details.<br />
*STATIC TONE—Status of the static pure-tone measurement. When a pure-tone<br />
source is selected and a sweep isn’t running, measure the response and distortion<br />
of a single frequency (SINGLE), the three frequency average chosen in AVG<br />
FREQS (AVG), or no measurement (NONE).<br />
FILTER—The type of speech weighting used on the signal sources. In most<br />
cases, this should be set to AUTO. See Section 2.5.2.1 for more details.<br />
*SMOOTHING—Type of smoothing used. Smoothing rounds off the curve, removing<br />
minor peaks. Usually only used for sound field measurements, this should be off<br />
for normal coupler operation. Choose between OFF and LOG.<br />
IM FREQ DIFF—The frequency difference of the two tones presented together for<br />
the intermodulation distortion measurement. See Section 3.5.2.<br />
*EXT SOURCE—The channel selected for the external source. The external source<br />
(see Section 3.8.9) uses a dual channel connector. This means that the input signal<br />
has potentially two different channels. This selection lets you choose which channel<br />
to use as the input signal. Choices are EXT CH1 and EXT CH2.<br />
*PREDELAY TIME—The delay after the first tone is presented and before the<br />
first measurement is taken in a pure-tone measurement. See Section 2.4 for<br />
more information.<br />
*SHORT SETTLE—The time delay between frequencies in a pure-tone sweep,<br />
and the additional delay in a digital speech signal.<br />
*LONG SETTLE—The time delay between frequencies in an input/output measurement,<br />
a three-frequency average measurement, or a harmonic distortion<br />
measurement.<br />
PRINT LABEL—Status of the printing label.<br />
PRINTER— Printer used for printouts. Choose INTERNAL to use the built-in<br />
thermal printer. Choose EXTERNAL to use an attached laser or ink-jet printer.
Target Coupler 189<br />
Custom Menu<br />
Press [NEXT] from the Advanced Menu to enter the Custom Menu.<br />
OUTPUT LIMIT—Level of output limiting, which shuts off the source when the<br />
measured signal exceeds the limit set here. Choices are: OFF or 80-140 dB SPL.<br />
This is usually used only for real-ear type measurements.<br />
*WARBLE SOURCE—The warble rate in pure-tone signals. Warble is usually<br />
used in sound field speaker measurements to reduce problems caused by standing<br />
waves. This is usually turned off for normal coupler measurements. See<br />
Section 2.5.1.4 for more details.<br />
*SIGNAL SKEW—The number of samples from when the signal source leaves<br />
the speaker to when the <strong>FP35</strong> analyzes it. See Section 2.5.1.5 for details.<br />
SPEAKER—Speaker selection. INTERNAL selects the internal <strong>FP35</strong> speaker.<br />
EXTERNAL selects the external device (sound chamber or sound field speaker)<br />
connected to the speaker jack. AUTO selects the internal speaker for sound<br />
chamber measurements and the external speaker for real-ear measurements.<br />
*MIC PORT—Choose the microphone used for Real-ear measurements. Select<br />
AUTO, INTERNAL, EXTERNAL or EXT LINE. See Section 2.5.9 for details.<br />
*OUTPUT JACK—Select which external source devices are enabled in the coupler<br />
screens. SPEAKER enables only the speaker jack. MONO EAR enables only<br />
the left channel of the earphone jack. STEREO EAR enables both channels of<br />
the earphone jack. ALL ON enables the speaker jack and both channels of the<br />
earphone jacks. See Section 2.5.5 for details.<br />
*LEVELING SOURCE—The amplitude used for leveling the speaker. This is useful<br />
if you need to level with the chamber door open, and you don’t want to use<br />
the loud default level of 90 dB SPL. Choose between 60 and 100 dB SPL.<br />
*MICROPHONES—Special operational selections for your microphones.<br />
Choices are NORMAL, REVERSE and SPLIT. See Sections 3.8.4 and 3.8.5 for<br />
more details.<br />
*IMPULSE REJ—Status of impulse rejection, which rejects noise in the testing<br />
environment. See Section 2.5.6.<br />
*WINDOWING—When performing spectrum analysis of random signals such<br />
as speech or room noise, leave this ON. If you would like to perform a spectrum<br />
analysis of a “phase synchronous” signal such as might be found in one of our<br />
other instruments, turn this OFF. See Chapter 8 for more details.<br />
*RMS ANALYSIS—Type of RMS measured. See Section 2.5.3.<br />
*DIST 90 dB RULE—Harmonic distortion measurements are generally made<br />
only when the source of the test signal is below 90 dB SPL. To measure harmonic<br />
distortion at 90 dB SPL or higher, turn this rule OFF.
190 FONIX <strong>FP35</strong> Hearing Aid Analyzer<br />
*DISTORTION SWEEP—The frequencies used in the intermodulation distortion<br />
measurement. NORM uses 1/12 octave frequencies to the nearest 100 Hz. FAST<br />
uses 1/3 octave frequencies to the nearest 100 Hz. FULL uses every 100 Hz frequencies<br />
available.<br />
*DIST SWEEP END—The last frequency tested when performing an IM distortion<br />
sweep. If the selected frequency is less than or equal to the first primary<br />
frequency in the IM distortion sweep, only the primary frequency will be tested;<br />
there will be no IM distortion sweep.<br />
* These menu items are only available when the USER LEVEL is set to<br />
ADVANCED in the Default Settings menu. See Section 2.3.2 for details.
Chapter 7 191<br />
The Audiometer Option<br />
7.1 Introduction<br />
The audiometer option on the <strong>FP35</strong> turns your hearing aid analyzer into a type<br />
5 screening audiometer. In other words, you can use the <strong>FP35</strong> for doing puretone<br />
air conduction screening using either insert earphones or sound field testing.<br />
It is not intended for use as a clinical audiometer.<br />
7.2 Equipment<br />
The audiometric testing is performed using either a sound field speaker or one<br />
or two insert earphones. If you use two earphones, you can set your client up<br />
with two earphones and perform your measurements one ear at a time. If you<br />
use one earphone, take the set of measurements for one ear, then switch the<br />
earphone into the other ear and take the other set of measurements. TDH headphones<br />
are not supported on the <strong>FP35</strong>.<br />
7.3 Setup<br />
The following describes how to set up the <strong>FP35</strong> for audiometric measurements.<br />
If you are using the sound field speaker as the transducer, you must first level.<br />
This is described in Section 7.3.1. The insert earphone setup is described in<br />
Section 7.3.2.<br />
7.3.1 Sound Field Speaker<br />
There are two methods to leveling the sound field speaker for audiometric measurements.<br />
The first method, called the head surface method, is identical to the<br />
leveling method used for real-ear measurements – it is performed with the client<br />
present and the reference microphone in position above the client’s ear. The<br />
second method, called the free field method, is performed with the microphone<br />
positioned in front of the sound field speaker without the presence of the client.<br />
Head Surface Method<br />
1. Set up your <strong>FP35</strong> analyzer as you would for real-ear measurements with the<br />
sound field speaker in place. See Section 9.2.<br />
2. Situate your client with the sound field speaker at a 45º or 0º angle azimuth.<br />
See Figure 7.3.1A. We recommend a testing distance of 12 inches from the<br />
sound field speaker. You can test at longer distances but it will limit the<br />
maximum output possible.<br />
3. Enter the Audiometric Entry Screen by pressing [F2] and using the [NEXT]<br />
and [BACK] keys as necessary.<br />
4. Press [MENU].<br />
5. Select EAR and choose the desired ear.
192 FONIX <strong>FP35</strong> Hearing Aid Analyzer<br />
6. Select ASSESSMENT and choose SPEAKER, using the arrow keys.<br />
7. Select SOUND FIELD and use the arrow keys to choose 0º or 45º, depending<br />
up on the azimuth used in the client setup.<br />
8. Select REF MIC (SPEAKER) and choose OFF, using the arrow keys. (The reference<br />
microphone will automatically be used for the leveling process, but<br />
you will probably not want to use it for the audiometric measurements.)<br />
9. Press [EXIT].<br />
12"<br />
Reference Mic<br />
Probe Mic<br />
12"<br />
Speaker<br />
(0 degrees)<br />
Speaker<br />
(45 degrees)<br />
Reference Mic<br />
Probe Mic<br />
Top View Front View<br />
Figure 7.3.1A—Sound field speaker placement<br />
10. Place the integrated probe microphone on the ear,<br />
making sure the reference microphone is placed<br />
above the ear. The probe microphone is not inserted<br />
for this task. See Figure 7.3.1B.<br />
11. Press [LEVEL] to level the sound field speaker.<br />
12. Remove the reference microphone from the ear<br />
if desired. (You may want to leave the reference<br />
microphone in place if you will be performing realear<br />
measurements.) Proceed to Section 7.4.<br />
Free Field Method<br />
1. Set up your sound field speaker as described in<br />
Section 9.2.2 or Section 9.2.3.<br />
2. Set up your testing environment to perform an<br />
audiometric test. The client being tested and the<br />
chair in which the client will be sitting should<br />
not be present. All other items in the room,<br />
12"<br />
Speaker<br />
(45 or 0 degrees)<br />
Figure 7.3.1B—Reference<br />
microphone placement
The Audiometer Option 193<br />
including the clinician performing the test, should be at the location they<br />
will be while the audiometric test is performed.<br />
3. Remove the reference microphone from the integrated probe microphone<br />
(the flat microphone on the top of the ear hook), and position it on a stand<br />
1 meter from the sound field speaker at the height of a seated listener. See<br />
Figure 7.3.1C.<br />
4. Enter the Audiogram Entry screen by pressing [F2] in the Opening screen<br />
and using [NEXT] and [BACK] as necessary.<br />
5. Press [MENU].<br />
6. Select EAR and choose the desired ear, using the arrow keys.<br />
7. Select ASSESSMENT and choose SPEAKER, using the arrow keys.<br />
8. Select SOUND FIELD and choose 0º, using the arrow keys.<br />
9. Select REF MIC (SPEAKER) and choose OFF, using the arrow keys. (The reference<br />
microphone will automatically be used for the leveling process, but<br />
you will probably not want to use it for the audiometric measurements.)<br />
10. Press [EXIT].<br />
11. Press [LEVEL] to level the sound field speaker.<br />
12. Remove the stand and set the reference microphone aside. Proceed to<br />
Section 7.4 to perform the audiometric measurements.<br />
Figure 7.3.1C<br />
1 meter<br />
Speaker and microphone<br />
at height of seated listener<br />
Reference<br />
Mic
194 FONIX <strong>FP35</strong> Hearing Aid Analyzer<br />
7.3.2 Insert Earphones<br />
1. Plug in the insert earphone (or insert earphone set) into the “earphone” jack<br />
on the back of your <strong>FP35</strong> analyzer.<br />
2. Insert the insert earphone (or insert earphone set) into your client’s ear(s).<br />
3. Enter the Audiometric Entry Screen by pressing [F2] and using the [NEXT]<br />
and [BACK] keys as necessary.<br />
4. Press [MENU].<br />
5. Select EAR and choose the desired ear with the arrow keys.<br />
6. Select ASSESSMENT with [,].<br />
7. Press [,] to select INS. EAR or TWO INS. EAR.<br />
8. Press [EXIT].<br />
7.4 Taking Audiometric Measurements<br />
The procedures for measuring audiometric information is described in this section.<br />
HTL and UCL measurements are described in Section 7.4.1. Sections 7.4.2<br />
and 7.4.3 contain more advanced instruction for measuring HTL and UCL values<br />
in dB SPL and dB Gain.<br />
7.4.1 Measurements in HL<br />
1. If you want to take threshold measurements, select HTL with [F2]. If you<br />
want to take loudness discomfort measurements, select UCL with [F2].<br />
2. Using the [,] keys, select the desired frequency for testing. The selected<br />
frequency will be highlighted in the data box and will also appear under<br />
SOURCE below the HL graph.<br />
3. Using the [,] keys, select the desired amplitude. The selected amplitude<br />
will appear next to the selected frequency in the data box. It will also appear<br />
under FREQ below the HL graph. See Section 7.5 for details on the output<br />
limitations of the <strong>FP35</strong>.<br />
4. Press [START/STOP] to present the tone. Hold the key down for as long as<br />
you would like the tone to be presented. While the tone is being presented,<br />
you will see an ACTIVE label in the lower left corner of the display.<br />
7.4.2 Measurements in SPL<br />
While you take the audiometric measurements, you can also get a probe microphone<br />
measurement in dB SPL.<br />
1. Press [MENU].<br />
2. Press [NEXT] to enter the Advanced Menu.<br />
3. Select PROBE MIC (HL) with [] if necessary.<br />
4. Choose ON with [].<br />
5. Press [EXIT].
The Audiometer Option 195<br />
Set up the client for testing as described in Section 7.3, but also use the earhook<br />
and insert a probe microphone in his or her ear. See Section 9.2.4 for more<br />
details.<br />
Now, follow the procedure described in the previous section. As you present<br />
a tone, the output in dB SPL is displayed under MIC SPL at the bottom of the<br />
screen.<br />
7.4.3 Measurements in Gain<br />
To obtain measurement in dB Gain while performing audiometric measurements,<br />
follow the instructions in 7.4.2, but also turn REF MIC (SPEAKER) ON<br />
in the Menu. This will display results in dB GAIN at the bottom of the screen<br />
instead of the dB SPL.<br />
7.5 Output Limitations<br />
The minimum presentation level of the <strong>FP35</strong> for both sound field speaker and<br />
insert earphones is 10 dB HL.<br />
The maximum output of the sound field speaker is determined by the distance<br />
from the client to the speaker and the selected frequency. The maximum output<br />
of the insert earphones depends upon the insert earphone used and the selected<br />
frequency.<br />
If you try to present a tone exceeding the minimum or the maximum output at<br />
the selected frequency, an error message will pop up.
Chapter 8 197<br />
Spectrum Analysis<br />
The FONIX <strong>FP35</strong> can be used as a sound spectrum analyzer in either the coupler<br />
(test box) or Real-Ear Test Modes. External sounds are measured through the<br />
microphones and displayed in an amplitude-vs-frequency format. See Section 5.6<br />
for instructions on live speech testing.<br />
8.1 Spectrum Analysis Measurements<br />
Spectrum analysis measurements can be done in most measurement screens on<br />
the <strong>FP35</strong> analyzer using the composite or digital speech signals.<br />
It is recommended that you use the composite signal to take spectrum analysis<br />
measurements.<br />
Once you have enter the desired measurement screen and selected your signal<br />
source with [F4], use the [] key to turn the source amplitude to OFF. Now press<br />
[START/STOP] to begin spectrum analysis testing.<br />
8.2 Using the Spectrum Analysis Mode<br />
You should find the following suggested applications clinically helpful, interesting<br />
and fun.<br />
ApplicAtion 1: meAsuring the occlusion effect of A heAring Aid.<br />
This simple procedure will help you measure the occlusion effect of the hearing<br />
aid on the wearer’s own voice. The spectrum analysis measurement will help you<br />
judge the sometimes-uncomfortable feeling caused by the occlusion effect of a<br />
hearing aid. You will be able to measure the effect and the improvements made<br />
after venting adjustments have been made.<br />
Suggested procedure:<br />
1. Enter the REAL-EAR Mode.<br />
2. Press [NEXT] or [BACK] until you enter the SPL Screen.<br />
3. Use [F2] to select AIDED 1.<br />
4. Choose COMP with [F4]. Press [] repeatedly until the source is off.<br />
5. Place the probe tube into the client’s ear (see Section 7.2.4).<br />
6. Place the hearing aid in the client’s ear. The aid should be off.<br />
7. Push the [START/STOP] key. Instruct the client to sustain the vowel sound<br />
“eee.”<br />
8. While the “eee” is still sounding and once the curve on the screen has stabilized,<br />
press [START/STOP] again. Note the total RMS Output in the ear canal<br />
as indicated in the status box.
198 FONIX <strong>FP35</strong> Hearing Aid Analyzer<br />
9. If the SPL seems high, you might modify the vent size. Then select AIDED 2<br />
with [F2] and, if necessary, use [] to turn off the source. Repeat steps 7 and<br />
8. You should see a change in the RMS Output. Aided Curve 2 should be less<br />
than Aided Curve 1.<br />
10. If desired, press [PRINT/FEED] to print the results.<br />
Note: You could also measure the effects with the hearing aid on.<br />
ApplicAtion 2: insertion gAin meAsurements using An externAl sound source.<br />
For this procedure, you choose the external sound source. You may want to use<br />
a tape or a CD player through a loudspeaker. Any sustained sound source will<br />
work. Whether you use a cocktail noise tape or one of the new, environment CDs,<br />
you should find your test results interesting, especially when testing nonlinear<br />
signal processing hearing aids.<br />
Suggested Procedure:<br />
1. Prepare your sound source<br />
2. Enter the IG Screen of the Real-ear Mode.<br />
3. Do a typical UNAIDED and AIDED probe test using your external sound<br />
source by taking measurements with the internal source of the <strong>FP35</strong> off.<br />
8.3 Technical Details<br />
The FONIX analyzers use phase synchronous signal sources to generate sound.<br />
This means that the sound has a predetermined repeatable source, which allows<br />
FONIX analyzers to make accurate measurements and use time averaging to<br />
improve the signal to noise measurement of the analyzer.<br />
When you take spectrum measurements with the <strong>FP35</strong>, a sound source is not generated,<br />
and it is assumed that you will be measuring a non-repeating source such<br />
as speech or room noise. In most cases, these measurement results are improved<br />
with the use of a spectrum mode windowing filter. The windowing filter helps to<br />
make the signal seem like it is synchronous to the analysis routines.<br />
Unfortunately, using the windowing filter on a synchronous source signal will<br />
result in mangling the results. You can see this by placing the <strong>FP35</strong>’s measurement<br />
microphone in another analyzer’s chamber along side that analyzer’s own<br />
microphone. The results will not look the same on the two analyzers. The way to<br />
resolve this is to turn off the spectrum windowing filter. You can only do this in<br />
Coupler Multicurve and Target Coupler screens.<br />
Synopsis:<br />
If you are doing a spectrum analysis of speech or room noise, leave the<br />
WINDOWING setting set to AUTO in the custom menu of the Coupler Multicurve<br />
or the Target Coupler screen.
Spectrum Analysis 199<br />
If you are doing a spectrum analysis of a phase synchronous signal such as the<br />
source of a different analyzer, change the WINDOWING setting to FRYE in that<br />
menu. This will adjust the measurement for a test box-like signal while in spectrum<br />
analysis mode.<br />
Note: The WINDOWING setting is only available when the USER LEVEL mode<br />
is set to ADVANCED in the Advanced Default Settings Menu. See Section 2.3.2.
Appendix A 201<br />
Specifications<br />
Acoustical Outputs<br />
Frequencies: 200-8000 Hz in 100 Hz intervals (user interface)<br />
200-8000 Hz in 1 Hz intervals (RS232)<br />
Frequency Accuracy: 1%.<br />
Amplitudes: 40-100 dB in 5 dB intervals coupler, 40-90 dB in 5 dB<br />
intervals real-ear (user interface)<br />
40-100 dB in 0.01 dB intervals coupler, 40-90 dB in<br />
0.01 dB real-ear (RS232)<br />
Accuracy: Coupler: ±2.5 dB from 300 to 5000 Hz, all others<br />
±3.5 dB (after leveling)<br />
Real-ear: ±3 dB, 200-8000 Hz (after leveling)<br />
Distortion (at 70 dB SPL): Puretone: < 0.5%, 400-2500 Hz<br />
Telecoil Outputs<br />
Field Strength: TMFS, 1, 1.78, 3.16, 5.62, 10, 17.8, 31.6, 56.2,<br />
100 mA/m (user interface)<br />
Accuracy: ± 2 dB<br />
Digital Readout of Sound Pressure Level<br />
Frequency Range: 200-8000 Hz<br />
Amplitude Range: 0-150 dB SPL<br />
Resolution: 0.1 dB<br />
0-180 mA/m in 0.01 mA/m specified intervals (RS232)<br />
Accuracy: Coupler measurements: ±2.0 dB<br />
Equivalent Input Noise: < 50 dB RMS<br />
Measurement Inputs<br />
Probe measurements: ±2.0 dB<br />
Reference measurements: ±2.0 dB<br />
Probe Microphone: Crosstalk from reference microphone: < -80 dB<br />
Crosstalk from coupler microphone: < -80 dB<br />
Reference Microphone: Crosstalk from probe microphone: < -80 dB<br />
Crosstalk from coupler microphone: < -80 dB
202 FONIX <strong>FP35</strong> Hearing Aid Analyzer<br />
Harmonic Distortion Analyzer<br />
Type: 2nd, 3rd, and 2nd + 3rd = Total<br />
Resolution: 0.1 percent<br />
Available Tests<br />
Automated test sequences: ANSI S3.22-1996, ANSI S3.22-2003,<br />
IEC 60118-7:1994, JIS:2000, ISI<br />
Additional Coupler Tests: Coupler Multicurve, Coupler Target, Coupler EarSim<br />
Real-ear Test Screens: Audiogram Entry, Insertion Gain, Real-ear Unaided &<br />
Aided, Real-ear SPL<br />
Input Power<br />
Voltage 100 - 240 VAC<br />
Frequency 47 - 63 Hz<br />
Current 1.35A<br />
Power dissipation 27 watts typical with full operation.<br />
23 watts when unit is in Standby.<br />
Earth Leakage current < 500 uA<br />
Patient Leakage current < 100 uA<br />
Physical Dimensions<br />
Size: 16 x 11 x 4.9 inches<br />
Weight: 12 lbs (5.45 Kg) with softcase and all accessories (except<br />
manual)<br />
<strong>Touch</strong> Screen: Resistive<br />
Printer, Internal<br />
Type: Thermal<br />
Paper width: 80 mm (+0, –1 mm)<br />
Printer, External<br />
Interface: Parallel<br />
Language: HP PCL3<br />
Internal Sound Chamber Dimensions<br />
Test area 2.65” W x 5.25”L x 1.1” H<br />
Speaker 2.5” cone
Specifications 203<br />
Environmental Conditions<br />
Operating Conditions: 15 – 35° C (59 – 95° F), 5-85% humidity (non-condensing)<br />
Shipping Conditions: -20 – 60° C (-4 – 140° F), 5-85% humidity (non-condensing)<br />
Guarantee<br />
The FONIX <strong>FP35</strong> Portable Hearing Aid Analyzer and its accessories are guaraanteed to<br />
be free from manufacturing defects which would prevent the products from meeting<br />
these specifications for a period of one year from date of purchase.
Appendix B 205<br />
Software Upgrades<br />
As new features and options become available on the <strong>FP35</strong> analyzer, you may<br />
need to upgrade your instrument. The <strong>FP35</strong> analyzer is upgraded using computer<br />
software.<br />
It is recommended that you close any open programs on your computer before<br />
executing the software upgrade. It is particularly important to close any other<br />
programs that are <strong>Frye</strong> programs. It is also recommended that you disable your<br />
screensaver.<br />
Software upgrades are usually delivered via email in a .zip file. These instructions<br />
assume that you have unzipped this file. Ask your local computer technician<br />
for help, if needed.<br />
B.1 Installing the Update Software<br />
The software used to update your hearing aid analyzer needs to be installed on<br />
a Windows computer that is connected to your analyzer.<br />
1. Open setup.exe in the directory<br />
where you unzipped<br />
your emailed software. This<br />
will open the Flash ROM<br />
Installation Program.<br />
2. Click Install to begin the<br />
installation. Do not alter the<br />
installation directory unless<br />
you are an expert computer<br />
user.<br />
3. Click OK to acknowledge<br />
when the Installation is complete.<br />
The Flash Rom Update<br />
Program will automatically start.<br />
B.2 Connecting the <strong>FP35</strong> to the Computer<br />
If you regularly use your computer to connect to your FONIX hearing aid analyzer<br />
(for instance, when using the NOAH Real-ear Module or WinCHAP), then<br />
you can skip this section; your analyzer should already be connected to your<br />
computer. Otherwise, you will need to establish a connection between your<br />
hearing aid analyzer and your computer by using an RS232 or USB port.
206 FONIX <strong>FP35</strong> Hearing Aid Analyzer<br />
RS232 Connector<br />
The best way to connect your FONIX hearing aid analyzer to your computer<br />
is to use an RS232 connector on your computer. This is normally a 9-pin male<br />
connector. (Many hearing aid clinics regularly use this connector for their<br />
HI-PRO box.) Use the 9-pin female connector on the back of your FONIX hearing<br />
aid analyzer. A standard RS232 cable is used for this connection.<br />
USB Serial Cable<br />
All newer FONIX hearing aid analyzers are provided with a USB serial cable.<br />
This cable comes with a driver installation disk and instructions. Make sure to<br />
install this cable on your computer. (The hardware installation wizard for the<br />
USB cable normally runs twice.)<br />
Connect this cable to the 9-pin female connector labeled “RS232” on the back<br />
of the FONIX analyzer.
Software Upgrades 207<br />
B.3 Updating the FONIX Analyzer<br />
If the Flash Rom Update Program is not already open, open the file: C:\frye\<br />
flash\update.exe.<br />
Check Options match<br />
Instrument les<br />
Check Instrument<br />
Perform Upgrade<br />
COM port. selection<br />
1. If necessary, click the Instrument File that matches the Instrument ID found<br />
on the Opening Screen of your FONIX analyzer. In most cases, there will be<br />
only one file and it will already be highlighted.<br />
2. Click Update Flash to perform the flash ROM update. The computer will<br />
then proceed to rewrite the flash memory on your FONIX analyzer. This<br />
process may take about ten minutes. Do not use the computer for other<br />
activities while this transfer is in process. Options will also be transferred<br />
together with the new software upgrade.<br />
3. Check that the Options to Install column matches the Current Options column.<br />
If these two columns don’t match, return to step 1 and repeat.<br />
4. Click Exit to close the update program.<br />
Troubleshooting the Update<br />
• If your computer crashes during the upgrade process, or if the transfer is<br />
interrupted in any way, take the following steps:<br />
a. Please be patient. Wait at least five minutes for the system to repair itself<br />
(transfer may take up to ten minutes.)<br />
b. Shut down the <strong>FP35</strong> by unplugging it and then replugging it in.
208 FONIX <strong>FP35</strong> Hearing Aid Analyzer<br />
c. Reboot your computer.<br />
d. Before attempting to upgrade the analyzer again, ensure that all programs<br />
are closed, all screensavers and power management functions are turned<br />
off, all desktop programs such as Office toolbar are closed, all programs<br />
running in the Tray are closed.<br />
• The Flash ROM Update program automatically detects the communications<br />
port used in connecting to the <strong>FP35</strong> analyzer. However, if you are having<br />
trouble connecting, you might try specifying the COM port that the Update<br />
program should use.<br />
• When using a USB Serial cable, the computer turns the USB port into a<br />
COM port. In your Windows Device Manager, make sure the USB Cable is<br />
using COM 1-9. If it is using a higher COM port, the installation will not<br />
work. You may need to ask your local computer technician for help.<br />
• The lower right corner of the screen displays instrument information. If<br />
you want to display information currently on the connected analyzer, click<br />
Check Instrument.<br />
• Sometimes the instrument configuration file name can be damaged. This<br />
can happen if the package was copied through a computer system or program<br />
that does not understand long file names. If the name does not look<br />
right, or the Status says that the selected CFG file is not valid, try clicking<br />
on the Rebuild CFG button just above and to the left of the software CFG file<br />
selection. Normally that will correct a corrupted CFG file. If it does not, you<br />
will need to obtain a replacement file from <strong>Frye</strong> <strong>Electronics</strong>.<br />
B.4 Configuring the <strong>FP35</strong> Analyzer<br />
The following instructions may not be necessary every time an upgrade is performed,<br />
but it may reduce user interface issues with menu settings.<br />
1. Press [MENU] from the Opening Screen of the <strong>FP35</strong>.<br />
2. Verify #1 SETTING is listed above the F2 key. Use F2 repeatedly to cycle<br />
through options, if necessary.<br />
3. Press [F1] and [START/STOP] to reset the default settings.<br />
4. Press [F5] and [START/STOP] to save the configuration.<br />
5. Press [F2] to select #2 SETTING.<br />
6. Repeat steps 3-4.<br />
7. Press [F2] to select #3 SETTING.<br />
8. Repeat steps 3-4.<br />
9. Press [F3] to go to the Calibration Screen.<br />
10. Press [F2] to go to the Date/Time Screen. Use the arrow keys to adjust the<br />
date and time as necessary.<br />
11. Press [EXIT] three times to return to the Opening Screen of the analyzer.
Software Upgrades 209<br />
12. Examine the Opening Screen below the copyright date for one of the following<br />
two messages:<br />
“Hardware not Calibrated”<br />
“System not Calibrated”<br />
13. Perform the following action:<br />
• If neither message appears, the calibration is complete.<br />
• If “Hardware not Calibrated” appears, the analyzer will need to be sent<br />
back to the factory to perform this function.<br />
• If “System not Calibrated” appears, follow the instructions in Appendix C,<br />
Section A: Calibrating the System.
Appendix C 211<br />
Calibration<br />
The <strong>FP35</strong> provides you with a means to calibrate the touch panel, the electronics<br />
system, the probe and coupler microphones, and the insert earphone(s). The<br />
touch panel only needs to be recalibrated if the operator feels that the panel is not<br />
responding correctly to touch commands.<br />
The system calibration of the <strong>FP35</strong> should be done once a year, but the<br />
microphones should be calibrated only when necessary. Even if you have<br />
determined that the microphones are out of calibration, you should contact the<br />
factory or your sales representative before calibrating the microphones. The<br />
reason for taking this precaution is that the microphone calibration is stored in<br />
the microphone connector rather than in the instrument. Because of this setup,<br />
the microphones should not go out of calibration. If they do, it may indicate that<br />
something more is wrong, and simply calibrating the microphones might not<br />
correct the problem.<br />
Note: For best accuracy, allow the <strong>FP35</strong> to stabilize to room temperature before<br />
performing a system calibration. The <strong>FP35</strong> will stabilize to room temperature if<br />
it is left on for 15 minutes. The current internal temperature is displayed in the<br />
Calibration Screen.<br />
A. Calibrating<br />
A.1 Calibrating the touch panel<br />
Follow the following steps to calibrate the touch panel:<br />
1. Start from the Opening Screen<br />
2. Press [MENU] to go to the DEFAULT SETTINGS MENU (ADVANCED)<br />
3. Select USER LEVEL and set to ADVANCED.<br />
4. Press F3 (CALIBRATE) The main calibrate screen will appear.<br />
5. In the main calibrate screen select CALIBRATE TOUCH PANEL<br />
6. Press the START button. The touch panel calibrate screen appears.<br />
7. In the touch panel calibrate screen, press the F1 button (CALIBRATE TOUCH<br />
PANEL)<br />
8. Use a stylus and touch the center of the little “TOUCH HERE” box, following it,<br />
for three times. The calibration is complete after the third touch, and the box<br />
now shows “TOUCH ME.”<br />
9. Check the calibration by using the stylus to touch the screen at different points.<br />
The box should follow the touch. Note that Swipe and Press can now be tested.<br />
10. If calibration is satisfactory, press F5 to store the calibration.<br />
11. Press EXIT to leave the touch calibration screen.
212 FONIX <strong>FP35</strong> Hearing Aid Analyzer<br />
A.2 Calibrating the System<br />
To calibrate the system:<br />
1. Press [MENU] from the Opening Screen to enter the Default Settings Screen.<br />
2. Press [NEXT] to go to the Advanced Default Settings Screen.<br />
3. Use the arrow keys to set the USER LEVEL to ADVANCED.<br />
4. Press [F3] to enter the Calibration Menu.<br />
5. Use the [,] buttons to move the cursor next to “Calibrate System.”<br />
6. Press [START/STOP]. The <strong>FP35</strong> will confirm that you want to calibrate the<br />
system.<br />
7. Press [START/STOP] to begin the calibration (or press any other key to<br />
cancel). The <strong>FP35</strong> will ask you to wait while the system is calibrating. Once<br />
calibration is complete, the <strong>FP35</strong> will return to the Calibration Menu.<br />
8. Select “Store Calibration in EEROM” in the menu.<br />
9. Press [START/STOP] twice. The system calibration is now complete and<br />
stored.<br />
B. Checking the Microphone Calibration<br />
Do the following procedure to determine if the coupler and probe microphones<br />
are out of calibration.<br />
Calibration instructions are in Section C.<br />
B.1 Coupler Microphone Check<br />
For the coupler microphone, you will need a sound level calibrator such as the<br />
Quest QC-10.
Calibration 213<br />
1. Press [MENU] from the Opening Screen to enter the Default Settings Menu.<br />
2. Press [NEXT].<br />
3. Use the arrow keys to set the USER LEVEL to ADVANCED.<br />
4. Press [EXIT] to return to the Opening Screen.<br />
5. Press [F3] to enter the Coupler Multicurve Mode from the Opening Screen.<br />
6. Use [F4] to choose NORM.<br />
7. Press [MENU].<br />
8. Set REF MIC to OFF, if necessary, using the arrow keys. (This menu item will<br />
not appear on all analyzers.)<br />
9. Press [NEXT] to enter the Advanced Menu. Set STATIC TONE to SINGLE.<br />
10. Press [EXIT] to return to the Coupler Multicurve<br />
Screen.<br />
11. Press [] repeatedly until the single tone is<br />
turned off.<br />
12. Use the microphone adapter supplied with the<br />
<strong>FP35</strong> to fit the coupler microphone into the calibrator,<br />
and turn the calibrator on. See Figure C-1.<br />
13. Observe the output under MIC SPL. If it matches<br />
the specified amplitude level of the calibrator<br />
within ±1 dB, the coupler microphone is within<br />
specifications and does not need to be calibrated.<br />
If the coupler microphone is out of calibration,<br />
follow the instructions found in Section C.1.<br />
14. Press [EXIT] and follow steps 1-4 again to set the<br />
USER LEVEL back to EASY.<br />
Note: if you are using a calibrator that uses a<br />
signal with a frequency not divisible by 100 Hz,<br />
you will need to check the calibration in the<br />
microphone calibration screen.<br />
B.2 Reference Microphone Check<br />
Figure C-1: Coupler microphone<br />
inserted into sound calibrator.<br />
These instructions only need to be followed if you are using a new style integrated<br />
probe microphone set. If you are using an old style (legacy) probe microphone set,<br />
skip to the probe microphone calibration check instructions found in Section B.3.<br />
1. Follow Steps 1-4 in Section B.1 above to set the USER LEVEL to ADVANCED.<br />
2. Press [F3] to enter the Coupler Multicurve Mode from the Opening screen.<br />
3. Press [MENU].<br />
4. Press [NEXT] to enter the Advanced Menu, and use the arrow keys to set the<br />
STATIC TONE setting to SINGLE.
214 FONIX <strong>FP35</strong> Hearing Aid Analyzer<br />
5. Press [NEXT] to enter the Custom Menu. Use the arrow keys to set the MIC<br />
PORT to EXTERNAL.<br />
6. Press [EXIT] and [MENU] again to refresh the menu selections.<br />
7. Use the arrow keys to set the REF MIC to OFF.<br />
8. Press [EXIT] to return to the Coupler Multicurve Screen.<br />
9. Use [F4] to set the source type to NORM.<br />
10. Use the down arrow key repeatedly until the SOURCE is OFF.<br />
11. Place the rectangular calibrator adapter into the calibrator as shown in<br />
Figure C-2. You can either hold the reference microphone to the calibrator<br />
manually or use a rubber band.<br />
12. Turn on the calibrator and observe the MIC SPL. If the reading matches the<br />
output specified on the calibrator by ±1 dB, the reference microphone is<br />
within specification and does not need to be calibrated. Otherwise, follow<br />
the instructions found in Section C.2 to calibrate the reference microphone.<br />
B.3 Probe Microphone Check<br />
Figure C-2<br />
1. Follow Steps 1-4 in Section B.1 above to set the USER LEVEL to<br />
ADVANCED.<br />
2. Press [F3] to enter the Coupler Multicurve Mode from the Opening Screen.<br />
3. Press [MENU].<br />
4. Press [NEXT] twice to enter the Custom Menu. Use the arrow keys to set the<br />
MIC PORT to EXTERNAL. (This setting will not appear on all analyzers.)<br />
5. Press [EXIT] and [MENU] again to refresh the menu selections.<br />
6. Use the arrow keys to set DISPLAY to GAIN, NOISE RED (TONE) to 16X,<br />
and REF MIC to ON.
Calibration 215<br />
Figure C-3A—Attaching the probe to<br />
the reference microphone<br />
7. Press [EXIT] to return to the Coupler Multicurve Screen.<br />
Figure C-3B—Attaching the integrated<br />
probe to the reference microphone<br />
8a. If you are using an old style (legacy) probe microphone set, locate the calibration<br />
clip and fasten it to the edge of the reference microphone. Insert a<br />
fresh probe tube through the tube on the clip until the tip of the probe is at<br />
the center of the reference microphone grill as shown in Figure C-3A.<br />
8b. If you are using a new style integrated probe microphone set, fasten the tip<br />
of a fresh probe tube to the reference microphone using a dab of putty, as<br />
shown in Figure C-3B.<br />
9. Put both microphones in the sound chamber and close the lid.<br />
10. Set the source level to 90 dB SPL using the up arrow key.<br />
11. Set the source type to COMP (if available) using [F4]. Otherwise, set the<br />
source type to NORM.<br />
12. Press [START/STOP]. If you are using the COMP source type, press [START/<br />
STOP] again to stop the signal.<br />
13. Look at the response. This curve represents the difference between the<br />
probe response and the reference response. The maximum deviation from<br />
the zero line should be 5 dB.<br />
14. If you are not sure if the response is ± 5 dB from the zero line, press<br />
[MENU], use the arrow keys to set the DATA/GRAPH selection to DATA, and<br />
press [EXIT] to return to the Coupler Multicurve screen. This will give you<br />
the numerical data of the frequency response.<br />
15. If the response is within 5 dB of the zero line, the probe microphone is<br />
within specifications. Otherwise, the probe microphone needs calibration.<br />
See Section C.3.
216 FONIX <strong>FP35</strong> Hearing Aid Analyzer<br />
C. Calibrating the Microphones<br />
The <strong>FP35</strong> microphones should be calibrated after the system calibration described<br />
in Section A.<br />
There are three possible microphones on the <strong>FP35</strong> analyzer:<br />
• Coupler microphone<br />
• Probe microphone<br />
• Reference microphone<br />
There are several variations of these microphones that may be available, depending<br />
upon when the analyzer was manufactured and whether or not it includes the<br />
Real-ear Option.<br />
<strong>FP35</strong> analyzers that do not include the Real-ear Option will only have the coupler<br />
microphone. This procedure for calibrating this microphone is described in<br />
Section C.1.<br />
<strong>FP35</strong> analyzers with the Real-ear Option manufactured during or after November<br />
2008 will have an integrated probe microphone set in addition to the coupler<br />
microphone. This consists of a probe microphone integrated into the earhook<br />
and a rectangular reference microphone that attaches to the top of the earhook.<br />
The procedure for calibrating the integrated probe microphone is described in<br />
Section C.3. The procedure for calibrating the rectangular reference microphone is<br />
described in Section C.2.<br />
<strong>FP35</strong> analyzers with the Real-ear Option manufactured before November 2008 will<br />
have a two microphone set consisting of a larger 14 mm coupler microphone and<br />
a probe microphone. (The coupler microphone is used as a reference microphone<br />
during real-ear measurements.) The procedure for calibrating the coupler microphone<br />
is described in Section C.1. The procedure for calibrating the probe microphone<br />
is described in Section C.3.<br />
Sound calibrator(QC-10)<br />
14 mm-to-1 inch<br />
microphone adapter<br />
Rectangular reference<br />
microphone adapter<br />
calibration clip<br />
Figure C-4: Microphone calibration<br />
equipment
Calibration 217<br />
To perform the microphone calibrations, you will need the following equipment,<br />
depending on what type of microphones you are calibrating. The adapters come<br />
standard with the analyzer. You can purchase additional adapters and a sound<br />
calibrator from the factory. (Sound calibrators are special orders and may not be<br />
immediately available for purchase.)<br />
• Sound calibrator such as a QC-10 (all calibrations)<br />
• 14 mm-to-1 inch microphone adapter (coupler microphone calibration)<br />
• Rectangular reference microphone adapter (rectangular reference microphone<br />
on integrated probe microphone).<br />
• Calibration clip (legacy probe microphone)<br />
C.1 Calibrating the Coupler Microphone<br />
This procedure describes how to calibrate the coupler microphone. (On <strong>FP35</strong><br />
analyzers manufactured before November 2008, the coupler microphone was also<br />
used as a reference microphone during real-ear measurements.)<br />
1. Press [MENU] from the Opening Screen to enter the Default Settings Screen.<br />
2. Press [NEXT] to go to the Advanced Default Settings Screen.<br />
3. Use the arrow keys to set the USER LEVEL to ADVANCED.<br />
4. Press [F3] to enter the Calibration Menu.<br />
5. Press [F3] to enter the Microphone Calibration Screen.<br />
6. If you have an <strong>FP35</strong> analyzer manufactured after November 2008, select the<br />
port the microphone is plugged into. The “internal mic” is the connector<br />
located inside the internal sound chamber. The “external mic” is the connector<br />
located on the front of the analyzer. This functionality is not available if the<br />
external microphone port is not on the analyzer. Normally the coupler microphone<br />
is plugged into the internal port.<br />
7. Use the arrow keys to select “Custom Coupler Mic Cal.” This may be the only<br />
selection available.<br />
8. Attach the 14 mm-to-1 inch microphone adaptor into the sound calibrator.<br />
9. Insert the coupler microphone into the adapter. See Figure C-1. Turn on the<br />
sound calibrator.<br />
10. Press [START/STOP] to start the calibration.<br />
11. Use the up/down arrow keys to adjust the “MEASURED dBSPL” until it matches<br />
the output of the calibrator. Pressing the keys briefly will result in 0.1 dB<br />
changes. Holding the buttons down will result in 1 dB changes.<br />
12. Once the “MEASURED dBSPL” matches the calibrator, press [EXIT] to return<br />
to the Microphone Calibration Screen.<br />
13. Press [F5] to store the calibration.
218 FONIX <strong>FP35</strong> Hearing Aid Analyzer<br />
C.2 Calibrating the Rectangular Reference Microphone<br />
This procedure describes how to calibrate the rectangular reference microphone<br />
that is part of the new-style integrated probe microphone set. This microphone is<br />
not normally available on <strong>FP35</strong> analyzers manufactured before November 2008.<br />
1. Press [MENU] from the Opening Screen to enter the Default Settings Screen.<br />
2. Press [NEXT] to go to the Advanced Default Settings Screen.<br />
3. Use the arrow keys to set the USER LEVEL to ADVANCED.<br />
4. Press [F3] to enter the Calibration Menu.<br />
5. Press [F3] to enter the Microphone Calibration Screen.<br />
6. Select the port the microphone is plugged into. The “internal mic” is the connector<br />
located inside the internal sound chamber. The “external mic” is the<br />
connector located on the front of the analyzer. Normally, the integrated probe<br />
microphone is plugged into the external mic port.<br />
7. Attach the rectangular reference microphone adaptor into the sound calibrator.<br />
8. Remove the reference microphone from the integrated ear hook and insert<br />
it into the calibration adapter with the opening of the reference microphone<br />
pointing into the calibrator. See Figure C-5A. You can use a rubber band to<br />
hold the microphone onto the calibrator, if necessary. See Figure C-5B. Turn on<br />
the sound calibrator.<br />
Figure C-5A: Rectangular reference microphone<br />
inserted into sound calibrator<br />
Figure C-5B: Using a rubber band to hold<br />
the microphone in place on the calibrator<br />
9. Use the arrow keys to select “Custom Reference Mic Cal.”<br />
10. Press [START/STOP] to start the calibration.<br />
11. Use the up/down arrow keys to adjust the “MEASURED dBSPL” until it matches<br />
the output of the calibrator. Pressing the keys briefly will result in 0.1 dB<br />
changes. Holding the buttons down will result in 1 dB changes.<br />
12. Once the “MEASURED dBSPL” matches the calibrator, press [EXIT] to return to<br />
the Microphone Calibration Screen.<br />
13. Press [F5] to store the calibration.
Calibration 219<br />
C.3 Calibrating the Probe Microphone<br />
These instructions describe how to calibrate the probe microphone. There are two<br />
models of probe microphone on the <strong>FP35</strong> analyzer: the old style 1 cm diameter<br />
microphone and the new style integrated microphone. The calibration procedure is<br />
the same.<br />
1. Press [MENU] from the Opening Screen to enter the Default Settings Screen.<br />
2. Press [NEXT] to go to the Advanced Default Settings Screen.<br />
3. Use the arrow keys to set the USER LEVEL to ADVANCED.<br />
4. Press [F3] to enter the Calibration Menu.<br />
5. Press [F3] to enter the Microphone Calibration Screen.<br />
6. If you have an <strong>FP35</strong> analyzer manufactured after November 2008, select the<br />
port the microphone is plugged into. The “internal mic” is the connector<br />
located inside the internal sound chamber. The “external mic” is the connector<br />
located on the front of the analyzer. This functionality is not available if<br />
the external microphone port is not on the analyzer. Normally the probe microphone<br />
is plugged into the external port when it’s available.<br />
7. Use the arrow keys to select “Custom Probe Mic Cal.”<br />
8. Attach a new probe tube to the probe microphone.<br />
9. If you have the old style microphone, attach the calibration clip to the reference<br />
microphone and thread the probe tube through it so that the end of the<br />
probe tip is centered on the grill of the reference microphone. See Figure C-6A.<br />
If you have the integrated microphone, place the end of the probe tip over the<br />
reference microphone and secure with Fun Tak. See Figure C-6B.<br />
Figure C-6A: Attach probe to the reference<br />
microphone using the legacy (old style)<br />
probe microphone set.<br />
Figure C-6B: Attach probe to the<br />
reference microphone using the<br />
integrated probe microphone.
220 FONIX <strong>FP35</strong> Hearing Aid Analyzer<br />
10. Place the probe and reference microphones together at the reference point in the<br />
sound chamber.<br />
12. Press [START/STOP] to start the calibration.<br />
13. Press [F5] to store the calibration.<br />
D. Insert Earphone Calibration<br />
Before you can perform RECD or audiometric measurements, it is necessary to calibrate<br />
the insert earphone(s) that you will be using. The calibration for the insert<br />
earphones is based on the ANSI S3.6-1996 specifications. There is no need to specifically<br />
calibrate individual HL levels because the following calibration procedure<br />
provides a sufficiently stable reference.<br />
D.1 RECD coupler setup<br />
1. Insert the insert earphone into the “earphone” jack on the back of your analyzer.<br />
2. Plug the other end of the insert earphone into the tubing of the ear level adapter<br />
attached to an HA-2 coupler. See Figure C-7.<br />
3. Insert coupler microphone into the HA-2 coupler. See Figure C-8.<br />
4. From the Opening Screen, press [MENU] to enter Default Settings Menu.<br />
5. Press [F3] to enter the Calibration Screen.<br />
6. Press [F4] to enter the Earphone Calibration Screen.<br />
Figure C-7—Insert earphone connected to Figure C-8—Coupler microphone inserted into<br />
ear level adapter and HA-2 coupler HA-2 coupler<br />
D.2 RECD coupler measurement<br />
1. Set up your insert earphone for calibration as described above.<br />
2. If you have the external integrate probe microphone plugged into the front of<br />
the analyzer, unplug it. (This does not apply to the older style probe microphone<br />
set that plugs inside the internal sound chamber.)<br />
3. Select “Cal Left (Single) Ins. Earphone (RECD)” with [,].<br />
4. Press [START/STOP] twice to perform the calibration.
Calibration 221<br />
5. If you are using only one insert earphone for the RECD measurements, skip to<br />
step 8. If you are using two insert earphones (one per ear), proceed to the next<br />
step.<br />
6. Set up the right insert earphone as described above.<br />
7. Use [] to select “Cal Right Ins. Earphone (RECD).”<br />
8. Press [START/STOP] twice to perform the measurement.<br />
9. Press [F5] to save the insert earphone calibration.<br />
10. Press [EXIT] to exit Earphone Calibration Screen.<br />
D.3 Audiometer calibration setup<br />
1. Attach the earphone calibration adapter to the HA-2 coupler<br />
2. Insert the insert earphone into the “earphone” jack on the back of your analyzer.<br />
3. Plug the other end of the insert earphone into the earphone calibration adapter.<br />
See Figure C-9.<br />
4. Insert coupler microphone into the HA-2 coupler. See Figure C-10.<br />
5. From the Opening Screen, press [MENU] to enter Default Settings Menu.<br />
6. Press [F3] to enter the Calibration Screen.<br />
7. Press [F4] to enter the Earphone Calibration Screen.<br />
Figure C-9—Insert earphone connected to Figure C-10—Coupler microphone inserted into<br />
earphone calibration adapter and coupler HA-2 coupler<br />
D.4 Calibrating the audiometer<br />
1. Set up the left insert earphone for calibration as described above.<br />
2. Select “Cal Left (Single) Ins. Earphone” using [] if necessary.<br />
3. Press [START/STOP] twice to perform the calibration.<br />
4. If you’re only using one earphone, skip to step 8. Otherwise, proceed.<br />
5. Set up the right insert earphone for calibration as described above.<br />
6. Use [] to select “Cal Right Ins. Earphone.”<br />
7. Press [START/STOP] twice to perform the calibration.
222 FONIX <strong>FP35</strong> Hearing Aid Analyzer<br />
8. Press [F5] to save the insert earphone calibration.<br />
9. Press [EXIT] to exit Earphone Calibration Screen.<br />
D.5 Erasing the insert earphone calibration<br />
If you want to set the calibration to be electrically flat to allow you to use the<br />
“earphone” jack for other devices, perform the following operation.<br />
1. Press [F1] to erase the calibration.<br />
2. Press [F5] to save this change.
Appendix D 223<br />
Fitting Formula Tables<br />
The conversions used by the <strong>FP35</strong> to convert audiograms to target gain curves<br />
are the following.<br />
NAL-RP FiTTiNg FoRmuLA CALCuLATioN<br />
The insertion gains at each frequency are calculated according<br />
to the following formulas:<br />
Freq (Hz) Insertion Gain (dB)<br />
250 X + .31 HTL - 17dB + S<br />
500 X + .31 HTL - 8dB + S<br />
750 X + .31 HTL - 3dB + S<br />
1000 X + .31 HTL + 1dB + S<br />
1500 X + .31 HTL + 1dB + S<br />
2000 X + .31 HTL - 1dB + S<br />
3000 X + .31 HTL - 2dB + S<br />
4000 X + .31 HTL - 2dB + S<br />
6000 X + .31 HTL - 2dB + S<br />
8000 X + .31 HTL - 2dB + S<br />
Where you calculate X and S (Slope correction values) as follows:<br />
a. T = (HTL @ 500Hz) + (HTL @ 1000Hz) + (HTL @ 2000Hz)<br />
b. If T is less than or equal to 180dB, then<br />
X = .05 x T<br />
If T is greater than 180dB, then<br />
X = (.05 x 180dB) + (.116 x ( T - 180dB)<br />
c. If the HTL at 2000 Hz is less than 95dB, S = 0<br />
If the HTL at 2000 Hz is greater than or equal to 95dB, then<br />
apply the following slope correction factors at each frequency<br />
based on the 2000Hz measurement:<br />
2000Hz<br />
HTL (dB)<br />
250 500 750 1000 1500 2k 3k 4k 6k 8k<br />
95 4 3 1 0 -1 -2 -2 -2 -2 -2<br />
100 6 4 2 0 -2 -3 -3 -3 -3 -3<br />
105 8 5 2 0 -3 -5 -5 -5 -5 -5<br />
110 11 7 3 0 -3 -6 -6 -6 -6 -6<br />
115 13 8 4 0 -4 -8 -8 -8 -8 -8<br />
120 15 9 4 0 -5 -9 -9 -9 -9 -9
224 FONIX <strong>FP35</strong> Hearing Aid Analyzer<br />
POGO<br />
Prescription of Gain/Output (POGO) for Hearing Aids<br />
by Geary A. McCandless, PhD,<br />
& Poul Erik Lyregaard, MSc<br />
Hearing Instruments vol 34 #1, 1983<br />
Required insertion gain is calculated as follows:<br />
Frequency (Hz) Insertion Gain (dB)<br />
250 1/2 HTL - 10 dB<br />
500 1/2 HTL - 5 dB<br />
750* 1/2 HTL - 2.5 dB<br />
1000 1/2 HTL<br />
1500* 1/2 HTL<br />
2000 1/2 HTL<br />
3000 1/2 HTL<br />
4000 1/2 HTL<br />
6000* 1/2 HTL<br />
8000* 1/2 HTL<br />
Note: Frequencies preceded by an asterisk (*) are interpolated because the<br />
article does not reference them.<br />
BERGER<br />
A Method of Hearing Aid Prescription<br />
by Kenneth W. Berger, PhD, Eric N. Hagberg, M.A.,<br />
& Robert L. Rane, PhD<br />
Hearing Instruments July 1978<br />
Required insertion gain is calculated as follows:<br />
Frequency (Hz) Insertion Gain (dB)<br />
250* 1/2 HTL<br />
500 1/2 HTL<br />
750* 1/2 HTL<br />
1000 1/1.6 HTL<br />
1500* 1/1.5 HTL<br />
2000 1/1.5 HTL<br />
3000 1/1.7 HTL<br />
4000 1/2 HTL<br />
6000* 1/2 HTL<br />
8000* 1/2 HTL<br />
Note: Frequencies preceded by an asterisk (*) are interpolated because the<br />
article does not reference them.
Fitting Formula Tables 225<br />
1/3, 1/2, 2/3 Gain<br />
The 1/3-2/3 Insertion Gain Hearing Aid Selection Guide<br />
by Robert Libby<br />
Hearing Instruments vol 37 #3, 1986<br />
Required insertion gain is calculated as follows:<br />
FREQ. INS GAIN INS GAIN INS GAIN<br />
(Hz) (dB) (dB) (dB)<br />
(2/3 rule) (1/3 rule) (1/2 rule)<br />
250 2/3 HTL - 5 dB 1/3 HTL - 5 dB 1/2 HTL -5 dB<br />
500 2/3 HTL - 3 dB 1/3 HTL - 3 dB 1/2 HTL -3 dB<br />
750* 2/3 HTL 1/3 HTL 1/2 HTL<br />
1000 2/3 HTL 1/3 HTL 1/2 HTL<br />
1500* 2/3 HTL 1/3 HTL 1/2 HTL<br />
2000 2/3 HTL 1/3 HTL 1/2 HTL<br />
3000 2/3 HTL 1/3 HTL 1/2 HTL<br />
4000 2/3 HTL 1/3 HTL 1/2 HTL<br />
6000 2/3 HTL - 5 dB 1/3 HTL - 5 dB 1/2 HTL -5 dB<br />
8000* 2/3 HTL - 5 dB 1/3 HTL - 5 dB 1/2 HTL -5 dB<br />
Note: Frequencies marked by an asterisk ( * ) are interpolated because the article<br />
does not reference them.
Appendix E 227<br />
SPL Conversions<br />
The Target IG is converted to the Target SPL in the following steps.<br />
1. Add the source level for aided curve 2.<br />
2. Interpolate from 10 frequency to 80 frequency curve frame.<br />
3. Add the AVG unaided ear response REUR in Table 1.<br />
4. If aided 2 is composite, subtract 10.7 dB from each frequency.<br />
5. If aided 2 is speech weighted, subtract the speech weighting in Table 2.<br />
The complete formula is then:<br />
Target SPL = Target IG + CRV2 source + AVG REUR<br />
(If Aided2 is composite) - 10.7 dB - speech weighting.<br />
(If Aided2 is speech tone) - speech weighting.<br />
• To convert the HTL and UCL from HL to SPL:<br />
Add the corrections in Table 3.<br />
• To predict UCL’s (HL) given the HTL (HL):<br />
Use Table 4 to convert from HTL to UCL.
228 FONIX <strong>FP35</strong> Hearing Aid Analyzer<br />
TABLE 1<br />
Average Real-Ear Unaided Response (REUR) (Except for DSL and NAL-NL1)<br />
FREQ GAIN FREQ GAIN FREQ GAIN FREQ GAIN<br />
(Hz) dB (Hz) dB (Hz) dB (Hz) dB<br />
2100 13.9 4100 12.7 6100 7.7<br />
200 1.6 2200 14.7 4200 12.4 6200 7.5<br />
300 2.1 2300 15.1 4300 12.2 6300 7.3<br />
400 2.7 2400 15.0 4400 12.0 6400 7.2<br />
500 2.9 2500 15.1 4500 11.9 6500 7.1<br />
600 2.9 2600 15.0 4600 11.7 6600 6.9<br />
700 3.1 2700 14.6 4700 11.6 6700 6.8<br />
800 3.3 2800 14.1 4800 11.2 6800 6.6<br />
900 3.6 2900 13.6 4900 10.7 6900 6.5<br />
1000 3.4 3000 13.7 5000 10.3 7000 6.4<br />
1100 3.1 3100 13.8 5100 9.9 7100 6.2<br />
1200 3.6 3200 14.1 5200 9.5 7200 6.1<br />
1300 4.2 3300 14.5 5300 9.2 7300 6.0<br />
1400 4.4 3400 14.8 5400 8.9 7400 5.7<br />
1500 5.6 3500 14.9 5500 8.7 7500 5.4<br />
1600 7.0 3600 14.7 5600 8.5 7600 5.1<br />
1700 8.1 3700 14.3 5700 8.3 7700 4.8<br />
1800 9.3 3800 13.9 5800 8.2 7800 4.6<br />
1900 10.9 3900 13.5 5900 8.0 7900 4.4<br />
2000 12.6 4000 13.1 6000 7.8 8000 4.2<br />
TABLE 2<br />
Speech Weighting<br />
FREQ FREQ FREQ FREQ<br />
(Hz) dB (Hz) dB (Hz) dB (Hz) dB<br />
2100 8.1 4100 13.4 6100 16.7<br />
200 0.2 2200 8.4 4200 13.6 6200 16.9<br />
300 0.5 2300 8.8 4300 13.8 6300 17.0<br />
400 0.8 2400 9.1 4400 14.0 6400 17.1<br />
500 1.2 2500 9.4 4500 14.1 6500 17.3<br />
600 1.6 2600 9.7 4600 14.3 6600 17.4<br />
700 2.1 2700 10.0 4700 14.5 6700 17.5<br />
800 2.5 2800 10.3 4800 14.7 6800 17.6<br />
900 3.0 2900 10.6 4900 14.9 6900 17.8<br />
1000 3.5 3000 10.8 5000 15.0 7000 17.9<br />
1100 4.0 3100 11.1 5100 15.2 7100 18.0<br />
1200 4.4 3200 11.3 5200 15.4 7200 18.1<br />
1300 4.9 3300 11.6 5300 15.5 7300 18.2<br />
1400 5.3 3400 11.8 5400 15.7 7400 18.4<br />
1500 5.8 3500 12.1 5500 15.8 7500 18.5<br />
1600 6.2 3600 12.3 5600 16.0 7600 18.6<br />
1700 6.6 3700 12.5 5700 16.1 7700 18.7<br />
1800 7.0 3800 12.7 5800 16.3 7800 18.8<br />
1900 7.4 3900 13.0 5900 16.4 7900 18.9<br />
2000 7.7 4000 13.2 6000 16.6 8000 19.0
SPL Conversions 229<br />
TABLE 3<br />
HL to SPL (or SPL to HL) conversion table (Except for DSL and NAL-NL1)<br />
from ANSI S3.6-1989 Table G.1<br />
FREQ (Hz) dB<br />
250 19.0<br />
500 12.0<br />
750 10.5<br />
1000 9.0<br />
1500 12.0<br />
2000 15.0<br />
3000 15.5<br />
4000 13.0<br />
6000 13.0<br />
8000 14.0<br />
TABLE 4<br />
HTL(HL) to UCL(HL) (Except for DSL and NAL-NL1)<br />
prediction table from Pascoe(1988) Table 4<br />
HTL UCL HTL UCL<br />
dBHL HL dBHL HL<br />
0 97 65 114<br />
5 99 70 115<br />
10 99 75 117<br />
15 98 80 120<br />
20 97 85 120<br />
25 101 90 124<br />
30 102 95 130<br />
35 101 100 127<br />
40 103 105 133<br />
45 105 110 134<br />
50 107 115 137<br />
55 108 120 140<br />
60 110
Appendix F 231<br />
Digital Speech Technical Details<br />
The digital speech signal on the <strong>FP35</strong> analyzer works by turning the composite<br />
signal on for a set period of time, taking a measurement, turning the signal<br />
off for a random period of time, and turning the signal back on again. This<br />
sequence is repeated until the user ends the test. Usually, either the ANSI S3.42<br />
or the ICRA speech weighting is used to take the measurements.<br />
The signal “on” time takes a minimum of 50 milliseconds. This includes the<br />
time to turn the signal on, take the measurement, and turn the signal off.<br />
Some aids may require an additional delay before the measurement is taken to<br />
allow their circuits to settle. This additional delay can be changed in the SPCH<br />
BURST TIME setting available in the Advanced Menu of the real-ear and coupler<br />
screens. (The USER LEVEL must be set to ADVANCED. See Section 2.3.2<br />
for details.) The SPCH BURST TIME is automatically adjusted according to the<br />
aid type selected. The settle time is added to the 50 ms minimum measurement<br />
time. The default setting for the SPCH BURST TIME is 100 ms.<br />
The signal “off” time is random between 100 and 300 milliseconds. It is not<br />
controllable by the user.<br />
Digital Speech is usually used with the ANSI or ICRA speech spectra (see<br />
Section 4.4.4 for a discussion on filters). There is a sizable difference between<br />
these two filters. The ICRA rolls off the high frequencies of the composite signal<br />
much more rapidly than the ANSI weighting. See Figure F-1 for a graphical representation<br />
of the differences between the two weightings.<br />
Since the speech weightings of the signals are different, the responses of hearing<br />
aids to ANSI and ICRA will also be different. Figure F-2 shows an example<br />
of a digital hearing aid being tested with the ANSI and the ICRA digital speech<br />
signals.<br />
Smoothing is automatically used for all Digital Speech measurements by default<br />
in order to produce the best looking test results. To turn off smoothing, set the<br />
USER LEVEL to ADVANCED (See Section 2.3.2) and change the smoothing<br />
selection in advanced local menu. (Go to the test screen, press [MENU] and<br />
[NEXT] and change the smoothing selection with the arrow keys)
232 FONIX <strong>FP35</strong> Hearing Aid Analyzer<br />
Figure F-1<br />
Figure F-2
Index 233<br />
Index<br />
A<br />
Accessories 6–11<br />
Adapter<br />
ear-level 6<br />
earphone calibration 11<br />
microphone 7<br />
probe calibration 7<br />
Adaptive 34<br />
AGC 34, 101<br />
AGC SWITCHING 103<br />
Age 29, 134, 167, 184<br />
Aided Response 138<br />
Aid Group 29, 93, 134, 167, 185<br />
Aid Limiting 135, 168<br />
AID LIMITING 184<br />
Aid Type 33<br />
AID TYPE 29, 135, 185<br />
A-LTASS 40, 150<br />
ANSI 39, 97, 102<br />
ANSI 03 100<br />
ANSI 92 40<br />
ANSI 96 101, 102, 104<br />
ANSI TEST 100, 103<br />
Assessment 134, 190, 191, 192<br />
ASSESSMENT 30<br />
Audiogram Entry Screen 4, 27, 30, 37, 115,<br />
123<br />
Audiometer Option 13, 134, 135, 189–193<br />
Audiometric Entry Screen 189, 192<br />
Auto-Scale 94, 168, 185<br />
AUTO-SCALE 31<br />
Averages<br />
three-frequency 38, 86<br />
AVG FREQ 94, 168, 186<br />
AVG FREQS 31, 103<br />
B<br />
BACK 4, 19, 61, 115, 175<br />
BAUDRATE 28<br />
BICROS 170–174<br />
Body Aid 67, 122<br />
BTE 65, 77<br />
Buttons. See Keys<br />
C<br />
Calibration 209<br />
Calibration clip 12<br />
CHANNELS 135, 168, 184<br />
CIC<br />
CIC Option 13, 75, 93, 185<br />
correction factors 13, 31<br />
Cleaning 17<br />
C-LTASS 40, 150<br />
COMP 35, 185<br />
Composite signal 35, 39<br />
COMPRESSION 29, 134, 168, 184<br />
Contrast 5<br />
Coupler measurements 61–96, 175, 182<br />
Coupler Multicurve 61, 67, 93, 175, 184<br />
Couplers 29, 31, 77<br />
CIC 13, 65<br />
HA-1 6, 65, 66<br />
HA-2 6, 65<br />
MZ 65, 77<br />
open fit 11<br />
COUPLER TYPE 29, 93, 111, 185<br />
CRMS 45<br />
CROS 170–174<br />
Curve ID Box 58, 60<br />
D<br />
Data 58<br />
DATA/GRAPH 93, 161, 167, 182, 185<br />
Date 27<br />
Default Settings 22, 25, 133<br />
Default Values 133<br />
Delay Settings 35<br />
Delay Times 34, 167, 185<br />
Digital Hearing Aids 39, 78, 102, 122<br />
Digital Speech 39, 227<br />
Directional Hearing Aids 64, 79, 141<br />
Display 58<br />
DISPLAY 31, 93, 185<br />
DIST 90 dB RULE 96, 170, 187<br />
DISTORTION 29, 94, 170, 185<br />
DISTORTION FREQ 107<br />
Distortion Measurements 70<br />
DISTORTION SWEEP 96, 160, 170, 188<br />
DIST SWEEP END 96, 170, 188<br />
DSL 124, 150<br />
Note: The word in all capital letter refer to the menu that appear on screen.
234 FONIX <strong>FP35</strong> Hearing Aid Analyzer<br />
E<br />
EAR 31, 103, 134, 167<br />
Earhook 8, 10<br />
Ear-Level Adapter 6<br />
Earphone jack 5<br />
EarSim 175, 177, 179<br />
EQ INPUT NOISE 31, 103, 107, 111<br />
ERMS 44<br />
EXIT 3, 23<br />
Extension Pole 7, 79, 117<br />
External monitor 12, 13, 27<br />
External Sound Source 196<br />
External Speaker 48, 116, 118<br />
F<br />
F1-F5 Keys. See Function Keys<br />
Factory, <strong>Frye</strong> 17<br />
Fading Paper 57<br />
FAST 35, 37<br />
Felt Pen 8<br />
FILTER 39, 85, 94, 169, 186<br />
Filters, Signal 85<br />
Filter Type 39<br />
FIT RULE 29, 134, 167, 184<br />
Fitting Formula Tables 219<br />
FIT TYPE 135, 168, 184<br />
FLAT 39<br />
Free Field Method 190<br />
FREQ 31<br />
Frequency Responses 67<br />
Front Panel 3<br />
Function Keys 3, 19<br />
F1-F5 keys described 30<br />
in Coupler Multicurve 93<br />
G<br />
Gain 193<br />
Global Variables 22<br />
H<br />
HA-1 6<br />
HA-2 6<br />
Harmonic Distortion 36, 41, 70, 156<br />
HDIST 12DB 104, 111<br />
Head-Baffle Effect 171, 172<br />
Head Surface Method 189<br />
HELP 4<br />
Help Menu 23<br />
HIDE 169<br />
HL 192<br />
I<br />
ICRA 39<br />
IEC 118-7 13, 104<br />
IEC 601-1 5<br />
IEC 60601 15<br />
IM Distortion Frequencies 74<br />
IM Distortion Sweep 73<br />
IM FREQ DIFF 159, 170<br />
IMPULSE REJ 170<br />
Impulse Rejection 43, 47, 75<br />
Insert Earphones 192<br />
Insertion Gain 115, 136, 173<br />
Insertion gain measurements 196<br />
Insertion Loss 174<br />
Intermodulation Distortion 40, 72, 157<br />
IO PREDELAY TIME 104, 108, 112<br />
IO SETTLE 104, 108, 112<br />
ISI 13, 112<br />
ITE 66<br />
J<br />
JIS 13, 108<br />
K<br />
Keyboard 5<br />
L<br />
Label 52<br />
Leveling 62, 100<br />
reference mic 82, 83<br />
saving 64<br />
sound field speaker 120<br />
standard 63<br />
LEVELING AUTO CLEAR 32<br />
LEVELING SOURCE 32, 135, 170<br />
Leveling Source, changing 64<br />
Live Speech Testing 151<br />
Local Menus 21<br />
Local Variables 22<br />
LONG SETTLE 95, 104, 108, 112, 169, 186<br />
LTASS 40
Index 235<br />
M<br />
Maintenance 17<br />
Medical Device Directive 6<br />
Menu 20, 21, 23<br />
MENU 3<br />
Microphone Adapter 7<br />
Microphones<br />
reversing 83<br />
splitting 84<br />
MICROPHONES 96, 187<br />
Monitor 12, 13, 27<br />
MZ 65, 77<br />
N<br />
NAL-NL1 125<br />
Navigation 19, 115<br />
New Client 133<br />
NEXT 4<br />
NOISE RED 29, 94, 103, 107, 111, 134, 167,<br />
185<br />
Noise Reduction 37, 43<br />
NORM 35<br />
O<br />
Occlusion Effect 154, 195<br />
OES Option 77<br />
Open fit 144<br />
Opening Screen 17, 24<br />
OPERATE 4<br />
OUTPUT 96<br />
OUTPUT JACK 32<br />
OUTPUT LIMIT 30, 32, 134, 167<br />
Output Limitations 193<br />
P<br />
Paper Jams 57<br />
Pop-up Menu 20<br />
Post. See Extension Pole<br />
Power 5, 9<br />
PREDELAY TIME 95, 104, 107, 112, 169, 186<br />
Printer 5, 52<br />
PRINTER 28, 104, 108, 112, 135, 169<br />
PRINT/FEED 4<br />
Printing 51<br />
PRINT LABEL 28, 104, 108, 112, 135, 169<br />
PROBE MIC (HL) 135<br />
Probe Tube 8, 119<br />
Pure-Tone 35<br />
R<br />
Real-Ear Option 13<br />
Real-Ear Screens 163<br />
Real-Ear SPL 115<br />
Real-Ear Unaided & Aided 115<br />
Rear Panel 4<br />
RECD 126<br />
REDD 128<br />
Reference 92<br />
Reference Microphone 46, 75, 82, 144, 160<br />
REFERENCE STATUS 31, 46, 168<br />
REF MIC 94, 103, 107, 111, 167, 185<br />
REF MIC (SPEAKER) 134, 190, 191<br />
RESET 4, 22, 23, 133<br />
Resetable Variables 22<br />
RESET SMOOTHING 32<br />
RESET SRC 32<br />
Reversing Microphones 83<br />
RMS 44<br />
RMS ANALYSIS 170<br />
RS232 5<br />
S<br />
SCREEN MODE 28<br />
SCREEN SAVER 28<br />
Servicing 17<br />
Setup 14, 189<br />
body aid 67<br />
BTE 65<br />
hearing aid 65<br />
ITE 66<br />
real-ear 116<br />
SHORT 35<br />
SHORT SETTLE 95, 104, 107, 112, 169, 186<br />
SIGNAL SKEW 38, 169<br />
Single Frequency 70<br />
Single Frequency Response 156<br />
SMOOTHING 169<br />
Sound Chamber 6, 12, 48<br />
SOUND FIELD 134, 167, 190, 191<br />
Sound Field Speaker 117, 120, 189<br />
SPEAKER 32, 135, 169<br />
Speaker Jack 5<br />
Specifications 199<br />
Spectrum Window 197<br />
SPECTRUM WINDOW 96, 187<br />
Speech-Weighting 148<br />
SPL 192
236 FONIX <strong>FP35</strong> Hearing Aid Analyzer<br />
SPL Conversions 223<br />
Splitting Microphones 84<br />
SPL screen 145<br />
SPL Test 146<br />
Standard 34<br />
START/STOP 4<br />
STATIC TONE 168<br />
Swing Arm 9<br />
T<br />
TABULATION 161, 168, 183, 186<br />
Target 123, 124<br />
modifying 126<br />
Target Coupler screen 175<br />
Target Data 161, 182<br />
Target Formulas 148<br />
TARGET REF 149, 168, 184<br />
telecoil 100<br />
board 12<br />
measurements 162<br />
Telecoil<br />
measurements 86<br />
TELECOIL 29, 30<br />
Telewand 12<br />
setup 88<br />
Test Curve 68<br />
Thermal Paper 53, 55<br />
Three-Frequency Averages 38, 86<br />
Threshold Measurements 192<br />
Time 27<br />
Toggle 20<br />
TRMS 44<br />
TUBING 135, 185<br />
U<br />
Unaided 131<br />
UNAIDED 148, 167<br />
Unaided Response 137<br />
Upgrades, Software 203<br />
V<br />
Variables 22<br />
VENT 135, 185<br />
VIDEO BACKGND 28<br />
VIDEO FOREGND 28<br />
Video Monitor 5<br />
W<br />
Warble Rates 37<br />
WARBLE SOURCE 135, 169<br />
Warranty 18