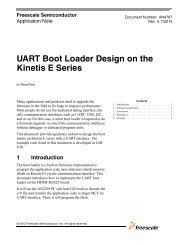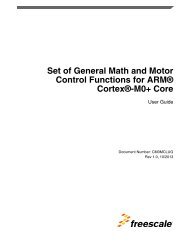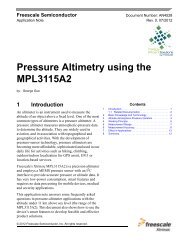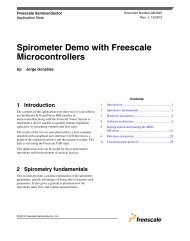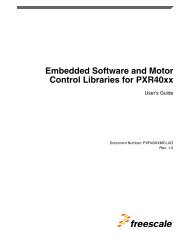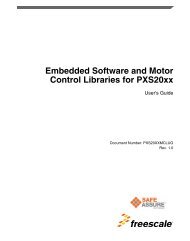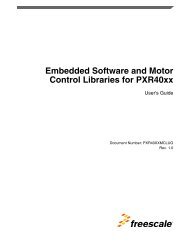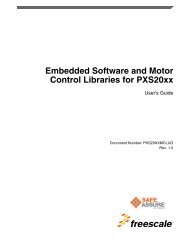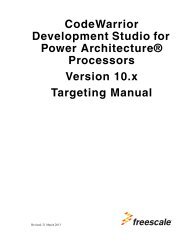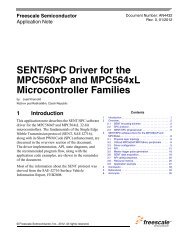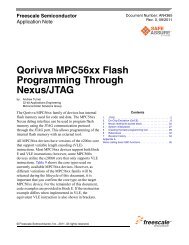CodeWarrior Development Studio for Power Architecture - Freescale ...
CodeWarrior Development Studio for Power Architecture - Freescale ...
CodeWarrior Development Studio for Power Architecture - Freescale ...
Create successful ePaper yourself
Turn your PDF publications into a flip-book with our unique Google optimized e-Paper software.
Working with Projects<br />
Debugging Projects<br />
11. Click Debug to start the debugging session.<br />
The Debug perspective appears and the execution halts at the first statement of main().<br />
3.4.2 Debugging Linux Application Projects<br />
To configure a Linux system <strong>for</strong> debugging a Linux application, follow these steps:<br />
1. Build the AppTRK package.<br />
2. Include the AppTRK package in the ramdisk<br />
NOTE For detailed instructions on how to install the SDK and work with the AppTRK package, refer<br />
the SDK user manual. The document is available in the iso/help/documents/pdf<br />
folder of the SDK layout.<br />
3. Start the Linux BSP<br />
a. After the kernel boot is finished, start the apptrk agent<br />
apptrk :12345 &<br />
b. Test that the network configuration is working as expected:<br />
Ping the Linux host machine IP from the simulated Linux, ping the simulated IP from the Linux<br />
machine.<br />
From the Windows machine try<br />
telnet 1234 where is the address of the Linux alias<br />
Ethernet device and 1234 is the port on which apptrk is running<br />
NOTE You will see some AppTRK in<strong>for</strong>mation after issuing the telnet command. If no in<strong>for</strong>mation<br />
shows up then there might be a problem with the whole network configuration.<br />
4. Launch <strong>CodeWarrior</strong>.<br />
The WorkSpace Launcher dialog box appears, prompting you to select a workspace to use.<br />
NOTE Click Browse to change the default location <strong>for</strong> workspace folder. You can also select the Use<br />
this as the default and do not ask again checkbox to set default or selected path as the<br />
default location <strong>for</strong> storing all your projects.<br />
5. Click OK.<br />
The default workspace is accepted.<br />
6. Select File > New > <strong>CodeWarrior</strong> Linux Project Wizard, from the <strong>CodeWarrior</strong> IDE menu bar.<br />
The <strong>CodeWarrior</strong> Linux Project wizard launches and the Create a <strong>CodeWarrior</strong> Linux Project<br />
page appears.<br />
30 <strong>Power</strong> <strong>Architecture</strong>® Processors Getting Started Guide