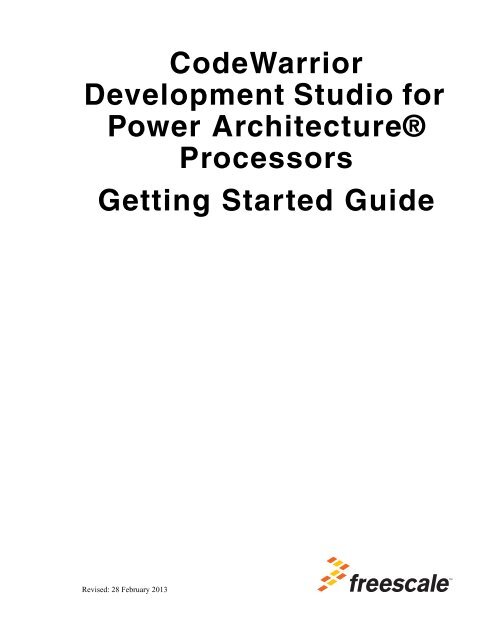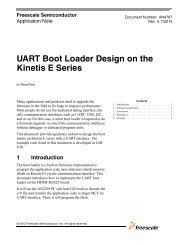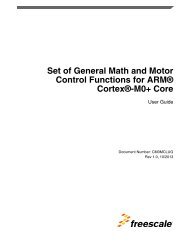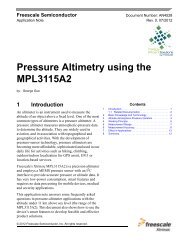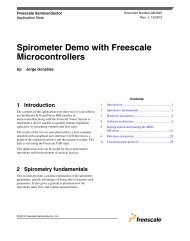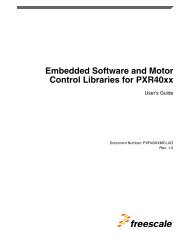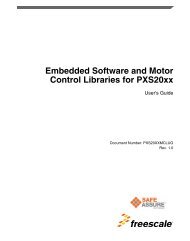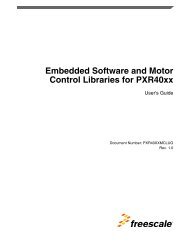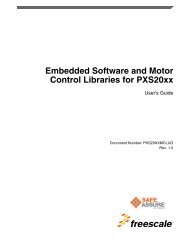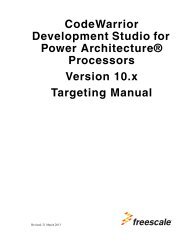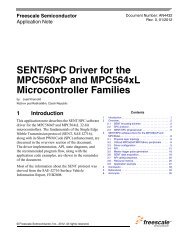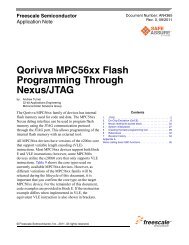CodeWarrior Development Studio for Power Architecture - Freescale ...
CodeWarrior Development Studio for Power Architecture - Freescale ...
CodeWarrior Development Studio for Power Architecture - Freescale ...
Create successful ePaper yourself
Turn your PDF publications into a flip-book with our unique Google optimized e-Paper software.
<strong>CodeWarrior</strong><br />
<strong>Development</strong> <strong>Studio</strong> <strong>for</strong><br />
<strong>Power</strong> <strong>Architecture</strong>®<br />
Processors<br />
Getting Started Guide<br />
Revised: 28 February 2013
<strong>Freescale</strong>, the <strong>Freescale</strong> logo, <strong>CodeWarrior</strong>, <strong>Power</strong>QUICC, QorIQ, Qorivva, StarCore are trademarks of <strong>Freescale</strong><br />
Semiconductor, Inc., Reg. U.S. Pat. & Tm. Off. QorIQ Qonverge, QUICC Engine are trademarks of <strong>Freescale</strong> Semiconductor,<br />
Inc. All other product or service names are the property of their respective owners. The <strong>Power</strong> <strong>Architecture</strong><br />
and <strong>Power</strong>.org word marks and the <strong>Power</strong> and <strong>Power</strong>.org logos and related marks are trademarks and service marks<br />
licensed by <strong>Power</strong>.org.<br />
© 2013 <strong>Freescale</strong> Semiconductor, Inc. All rights reserved.<br />
In<strong>for</strong>mation in this document is provided solely to enable system and software implementers to use <strong>Freescale</strong> Semiconductor<br />
products. There are no express or implied copyright licenses granted hereunder to design or fabricate any integrated<br />
circuits or integrated circuits based on the in<strong>for</strong>mation in this document.<br />
<strong>Freescale</strong> Semiconductor reserves the right to make changes without further notice to any products herein. <strong>Freescale</strong><br />
Semiconductor makes no warranty, representation or guarantee regarding the suitability of its products <strong>for</strong> any particular<br />
purpose, nor does <strong>Freescale</strong> Semiconductor assume any liability arising out of the application or use of any product<br />
or circuit, and specifically disclaims any and all liability, including without limitation consequential or incidental damages.<br />
“Typical” parameters that may be provided in <strong>Freescale</strong> Semiconductor data sheets and/or specifications can and<br />
do vary in different applications and actual per<strong>for</strong>mance may vary over time. All operating parameters, including “Typicals”,<br />
must be validated <strong>for</strong> each customer application by customer's technical experts. <strong>Freescale</strong> Semiconductor does<br />
not convey any license under its patent rights nor the rights of others. Freestyle Semiconductor products are not designed,<br />
intended, or authorized <strong>for</strong> use as components in systems intended <strong>for</strong> surgical implant into the body, or other<br />
applications intended to support or sustain life, or <strong>for</strong> any other application in which the failure of the <strong>Freescale</strong> Semiconductor<br />
product could create a situation where personal injury or death may occur. Should Buyer purchase or use<br />
<strong>Freescale</strong> Semiconductor products <strong>for</strong> any such unintended or unauthorized application, Buyer shall indemnify and hold<br />
<strong>Freescale</strong> Semiconductor and its officers, employees, subsidiaries, affiliates, and distributors harmless against all<br />
claims, costs, damages, and expenses, and reasonable attorney fees arising out of, directly or indirectly, any claim of<br />
personal injury or death associated with such unintended or unauthorized use, even if such claim alleges that Freestyle<br />
Semiconductor was negligent regarding the design or manufacture of the part.<br />
How to Contact Us<br />
Corporate Headquarters <strong>Freescale</strong> Semiconductor, Inc.<br />
6501 William Cannon Drive West<br />
Austin, TX 78735<br />
U.S.A.<br />
World Wide Web http://www.freescale.com/codewarrior<br />
Technical Support http://www.freescale.com/support
Table of Contents<br />
1 Introduction 5<br />
1.1 System Requirements . . . . . . . . . . . . . . . . . . . . . . . . . . . . . . . . . . . . . . . . . . . . . . . . . . . . 5<br />
1.2 Installing <strong>CodeWarrior</strong> . . . . . . . . . . . . . . . . . . . . . . . . . . . . . . . . . . . . . . . . . . . . . . . . . . . 6<br />
1.3 Supported Devices . . . . . . . . . . . . . . . . . . . . . . . . . . . . . . . . . . . . . . . . . . . . . . . . . . . . . .8<br />
2 Configuring Target Hardware 9<br />
2.1 Preparing the B4420QDS Board . . . . . . . . . . . . . . . . . . . . . . . . . . . . . . . . . . . . . . . . . . . 9<br />
2.2 Preparing the B4860QDS Board . . . . . . . . . . . . . . . . . . . . . . . . . . . . . . . . . . . . . . . . . . 10<br />
2.3 Preparing the P4080DS Board . . . . . . . . . . . . . . . . . . . . . . . . . . . . . . . . . . . . . . . . . . . . 13<br />
2.4 Preparing the BSC9131/G1110 RDB Board . . . . . . . . . . . . . . . . . . . . . . . . . . . . . . . . . 14<br />
2.5 Preparing the BSC9132QDS Board . . . . . . . . . . . . . . . . . . . . . . . . . . . . . . . . . . . . . . . . 17<br />
3 Working with Projects 21<br />
3.1 Launching <strong>CodeWarrior</strong> IDE . . . . . . . . . . . . . . . . . . . . . . . . . . . . . . . . . . . . . . . . . . . . . 21<br />
3.2 Creating Projects . . . . . . . . . . . . . . . . . . . . . . . . . . . . . . . . . . . . . . . . . . . . . . . . . . . . . .22<br />
3.2.1 Creating <strong>CodeWarrior</strong> Bareboard Application Project . . . . . . . . . . . . . . . . . . . . . 22<br />
3.2.2 Creating <strong>CodeWarrior</strong> Bareboard Library Project. . . . . . . . . . . . . . . . . . . . . . . . . 24<br />
3.2.3 Creating Linux Application Project. . . . . . . . . . . . . . . . . . . . . . . . . . . . . . . . . . . . 26<br />
3.3 Building Projects . . . . . . . . . . . . . . . . . . . . . . . . . . . . . . . . . . . . . . . . . . . . . . . . . . . . . .27<br />
3.3.1 Manual-build Mode . . . . . . . . . . . . . . . . . . . . . . . . . . . . . . . . . . . . . . . . . . . . . . . . 28<br />
3.3.2 Auto-build Mode . . . . . . . . . . . . . . . . . . . . . . . . . . . . . . . . . . . . . . . . . . . . . . . . . . 28<br />
3.4 Debugging Projects . . . . . . . . . . . . . . . . . . . . . . . . . . . . . . . . . . . . . . . . . . . . . . . . . . . . 28<br />
3.4.1 Debugging Bareboard Projects . . . . . . . . . . . . . . . . . . . . . . . . . . . . . . . . . . . . . . . 29<br />
3.4.2 Debugging Linux Application Projects . . . . . . . . . . . . . . . . . . . . . . . . . . . . . . . . . 30<br />
3.4.3 Debugging Guest LWEs Using Hypervisor. . . . . . . . . . . . . . . . . . . . . . . . . . . . . . 32<br />
3.4.4 Debugging Guest Linux Kernels Using Hypervisor . . . . . . . . . . . . . . . . . . . . . . . 39<br />
3.4.5 Debugging U-Boot. . . . . . . . . . . . . . . . . . . . . . . . . . . . . . . . . . . . . . . . . . . . . . . . . 45<br />
3.5 Deleting a Project . . . . . . . . . . . . . . . . . . . . . . . . . . . . . . . . . . . . . . . . . . . . . . . . . . . . . .46<br />
Index 49<br />
<strong>Power</strong> <strong>Architecture</strong>® Processors Getting Started Guide<br />
3
Table of Contents<br />
4 <strong>Power</strong> <strong>Architecture</strong>® Processors Getting Started Guide
Introduction<br />
This Getting Started guide explains how to install the <strong>CodeWarrior</strong> software, prepare the boards<br />
supported by the current release, and then create, build, and debug a simple project.<br />
This chapter contains:<br />
System Requirements<br />
Installing <strong>CodeWarrior</strong><br />
Supported Devices<br />
1.1 System Requirements<br />
The table below lists the operating plat<strong>for</strong>m requirements that are necessory to install the <strong>CodeWarrior</strong><br />
Developer <strong>Studio</strong> <strong>for</strong> <strong>Power</strong>® <strong>Architecture</strong> Processors:<br />
Table 1.1 System Requirements<br />
Processor Intel® Pentium® 4 processor, 2 GHz or faster, Intel Xeon, Intel<br />
Core, AMD Athlon 64, AMD Opteron, or later<br />
Memory 2 GB RAM<br />
Hardware CD-ROM drive <strong>for</strong> CD installation<br />
Microsoft Mouse compliant pointing device<br />
Internet connectivity <strong>for</strong> web downloads and update<br />
access<br />
<strong>Power</strong> <strong>Architecture</strong>® Processors Getting Started Guide<br />
1<br />
5
Introduction<br />
Installing <strong>CodeWarrior</strong><br />
Table 1.1 System Requirements<br />
Operating System Microsoft® Windows 7 (32/64-bit) Home Premium,<br />
Professional, Ultimate Operating System<br />
Microsoft® Windows Vista® (SP2) (32/64-bit) Home<br />
Basic, Home Premium, Business, Enterprise, Ultimate<br />
Operating System<br />
Windows® XP Professional (SP3) (32/64-bit) Home,<br />
Professional Operating System<br />
Red Hat Enterprise Linux 5.4 (32/64-bit)<br />
Ubuntu 9.10 (32 bit), Ubuntu 10.04 (64-bit) or<br />
Ubuntu 11.04 (64-bit)<br />
SuSE 11 (32-bit)<br />
Other Linux distributions could be used, but will likely require more<br />
manual identification and installation of missing, required libraries.<br />
Disk Space 2 GB, additional space required during installation<br />
1.2 Installing <strong>CodeWarrior</strong><br />
The following sections include the steps required to install the <strong>CodeWarrior</strong> software.<br />
NOTE <strong>CodeWarrior</strong> usage on a Microsoft® Windows operating system:<br />
Administrator rights are required to install <strong>CodeWarrior</strong> software on Microsoft Windows<br />
Vista and Microsoft Windows 7 systems, since the installer copies files into the System and<br />
Program Files folders.<br />
The default <strong>CodeWarrior</strong> installation folder is C:\Program Files\<strong>Freescale</strong>. To<br />
protect against malware, Windows Vista and Windows 7 do not allow normal processes to<br />
change files in the Program Files folder; there<strong>for</strong>e, you must have administrator rights to<br />
install and run <strong>CodeWarrior</strong> software from this location. If you will be running <strong>CodeWarrior</strong><br />
software with a non-administrative user account, then you need to install <strong>CodeWarrior</strong><br />
software in another folder (e.g., C:\<strong>Freescale</strong>).<br />
In addition, your project workspace must be created in a folder to which you have full access<br />
rights.<br />
<strong>CodeWarrior</strong> usage on a Linux operating system:<br />
<strong>CodeWarrior</strong> installer must be run from a root account. <strong>CodeWarrior</strong> needs read/write access<br />
to the installation folder. Make sure the <strong>CodeWarrior</strong> installation folder has the appropriate<br />
permissions <strong>for</strong> all users, and your project workspace has the read and write permission.<br />
6 <strong>Power</strong> <strong>Architecture</strong>® Processors Getting Started Guide
<strong>Power</strong> <strong>Architecture</strong>® Processors Getting Started Guide<br />
Introduction<br />
Installing <strong>CodeWarrior</strong><br />
To install the <strong>CodeWarrior</strong> software, per<strong>for</strong>m the following:<br />
1. Run the installer — the install wizard appears.<br />
2. Follow the wizard’s on-screen instructions to install the <strong>CodeWarrior</strong> software.<br />
3. When installation completes, the InstallShield Wizard Completed page appears.<br />
4. Check the Display Documentation box.<br />
5. Click Finish.<br />
The wizard closes. A browser starts and displays the Documentation page. This page contains tabs<br />
that group the <strong>CodeWarrior</strong> documentation into categories.<br />
Figure 1.1 Documentation Page<br />
NOTE Click any tab in the Documentation page to browse the <strong>CodeWarrior</strong> documentation.<br />
You have successfully installed <strong>CodeWarrior</strong> <strong>Development</strong> <strong>Studio</strong>.<br />
NOTE For licensing and activation of your <strong>CodeWarrior</strong> <strong>Development</strong> <strong>Studio</strong> <strong>for</strong> <strong>Power</strong> <strong>Architecture</strong><br />
Processors, refer to the <strong>CodeWarrior</strong> <strong>Development</strong> Suite Quick Start. Save the license file,<br />
license.dat to the installation root folder, the default is CWInstallDir\PA, where CWInstallDir<br />
is the path to your <strong>CodeWarrior</strong> installation.<br />
7
Introduction<br />
Supported Devices<br />
1.3 Supported Devices<br />
The following table lists the device families and the targets supported by <strong>CodeWarrior</strong> Developer <strong>Studio</strong><br />
<strong>for</strong> <strong>Power</strong>® <strong>Architecture</strong> Processors.<br />
Table 1.2 Supported Device Family and Targets<br />
Device Family Supported Targets<br />
82xx Supports generation of 8250 target projects.<br />
83xx Supports generation of 8306, 8309, 8377 target projects.<br />
85xx Supports generation of 8536, 8548, 8560, 8568, 8569, 8572 target projects.<br />
Qonverge Supports generation of B4420, B4860, BSC9131, BSC9132, G1110, G4860<br />
target projects.<br />
QorIQ_P1 Supports generation of P1010, P1011, P1012, P1013, P1014, P1015,<br />
P1016, P1017, P1020, P1021, P1022, P1023, P1024, P1025 target<br />
projects.<br />
QorIQ_P2 Supports generation of P2010, P2020, P2040, P2041 target projects.<br />
QorIQ_P3 Supports generation of P3041 target projects.<br />
QorIQ_P4 Supports generation of P4040, P4080 target projects.<br />
QorIQ_P5 Supports generation of P5010, P5020, P5021, P5040 target projects.<br />
QorIQ_T4 Supports generation of T4160, T4240 target projects.<br />
8 <strong>Power</strong> <strong>Architecture</strong>® Processors Getting Started Guide
Configuring Target<br />
Hardware<br />
This chapter will help you prepare the board supported by the <strong>CodeWarrior</strong> Developer <strong>Studio</strong> <strong>for</strong><br />
<strong>Power</strong>® <strong>Architecture</strong> Processors.<br />
This chapter contains these topics:<br />
Preparing the B4420QDS Board<br />
Preparing the B4860QDS Board<br />
Preparing the P4080DS Board<br />
Preparing the BSC9131/G1110 RDB Board<br />
Preparing the BSC9132QDS Board<br />
2.1 Preparing the B4420QDS Board<br />
<strong>Power</strong> <strong>Architecture</strong>® Processors Getting Started Guide<br />
2<br />
The B4420QDS functions with the <strong>CodeWarrior</strong> integrated development environment (IDE). Per<strong>for</strong>m the<br />
following instructions to verify the B4420QDS board’s basic operation.<br />
1. Ensure that board is not connected to the power.<br />
2. Ensure that the power to the chassis or the standalone power supply is OFF.<br />
NOTE It is recommended you wear a wrist strap be<strong>for</strong>e handling the B4420QDS board to protect the<br />
board from electrical charges.<br />
3. Check the default switch positions and jumper settings and verify if the board is operational.<br />
NOTE The board is shipped with default settings. Refer to the document shipped with the board to<br />
verify switch and jumper default settings.<br />
4. Assemble the power supply.<br />
a. Ensure that all power is turned OFF.<br />
b. Connect the power supply, power cable, and country-specific wall outlet plug.<br />
c. Connect the power-supply cable to the 12-volt board jack.<br />
d. Plug power supply cable into the wall outlet.<br />
9
Configuring Target Hardware<br />
Preparing the B4860QDS Board<br />
5. Per<strong>for</strong>m an initial board check and look <strong>for</strong> correct LED functioning.<br />
6. Move the power switch to the ON position.<br />
7. Check <strong>for</strong> completion of the PRESET (<strong>Power</strong>-on-Reset) sequence indicated by the LEDs.<br />
8. Move the power switch to the OFF position to power off the system.<br />
NOTE For more in<strong>for</strong>mation, refer to the documentation shipped with the B4420QDS board.<br />
2.2 Preparing the B4860QDS Board<br />
The B4860QDS functions with an integrated development environment (IDE), such as <strong>Freescale</strong>’s<br />
<strong>CodeWarrior</strong> IDE. Per<strong>for</strong>m the following instructions to verify the B4860QDS board’s basic operation.<br />
1. Ensure that board is not connected to the power.<br />
2. Ensure that the power to the chassis or the standalone power supply is OFF.<br />
NOTE It is recommended you wear a wrist strap be<strong>for</strong>e handling the B4860QDS board to protect the<br />
board from electrical charges.<br />
10 <strong>Power</strong> <strong>Architecture</strong>® Processors Getting Started Guide
Figure 2.1 B4860QDS Board<br />
<strong>Power</strong> <strong>Architecture</strong>® Processors Getting Started Guide<br />
Configuring Target Hardware<br />
Preparing the B4860QDS Board<br />
3. Check the default switch positions and jumper settings and verify if the board is operational.<br />
NOTE The board is shipped with default settings. Refer to the B4860QDS Hardware Getting Started<br />
document to verify switch and jumper default settings.<br />
4. Assemble the power supply.<br />
a. Ensure that all power is turned OFF.<br />
b. Connect the power supply, power cable, and country-specific wall outlet plug.<br />
c. Connect the power-supply cable to the 12-volt board jack (P2).<br />
d. Plug power supply cable into the wall outlet.<br />
e. Connect the USB cable between the B4860QDS USB socket (J2) and the USB port of the PC.<br />
This setting relates to the internal debug probe, eCWTAP usage.<br />
f. Connect an ETH cable between a network plug and the RJ-45 eCWTAP (J16) jack.<br />
g. Connect a second ETH cable between a network plug and the RJ-45GE1 (J18) jack.<br />
11
Configuring Target Hardware<br />
Preparing the B4860QDS Board<br />
Figure 2.2 Connecting the B4860QDS Board<br />
Step 4e (J2)<br />
Step 4f (J16)<br />
Step 4g (J18)<br />
5. Per<strong>for</strong>m an initial board check and look <strong>for</strong> correct LED functioning.<br />
a. LED LD9 and LED LD10 are a steady green color.<br />
b. LED D1 (eCWTAP) flashes orange and if the <strong>CodeWarrior</strong> TAP establishes a link via the<br />
Ethernet, D1 changes to a steady green color, after several seconds of charging.<br />
6. Move the power switch (SW6) to the ON position.<br />
7. Check <strong>for</strong> completion of the PRESET (<strong>Power</strong>-on-Reset) sequence indicated by the LEDs. The LEDs<br />
on the board follow the following sequence:<br />
a. LED LD1 and LED LD2 flash green.<br />
b. LED LD8(12 V) displays steady green light indicating that the SoC has exited reset and is now<br />
in a Ready state.<br />
NOTE Some RCW combinations can change SOC ASLEEP signal functionality to GPIO. In this<br />
case, LED LD8 enters an OFF state following the reset sequence.<br />
8. Move the power switch (SW6) to the OFF position to power off the system.<br />
Step 4<br />
Step 4c (P2)<br />
NOTE Refer to the B4860QDS Getting Started Guide <strong>for</strong> more in<strong>for</strong>mation about the B4860QDS<br />
board.<br />
12 <strong>Power</strong> <strong>Architecture</strong>® Processors Getting Started Guide
2.3 Preparing the P4080DS Board<br />
1. <strong>Power</strong> off the P4080DS desktop development system.<br />
Figure 2.3 P4080DS Desktop <strong>Development</strong> System<br />
2. Disconnect the development system from the power.<br />
<strong>Power</strong> <strong>Architecture</strong>® Processors Getting Started Guide<br />
Configuring Target Hardware<br />
Preparing the P4080DS Board<br />
NOTE It is recommended you wear a wrist strap be<strong>for</strong>e handling the P4080DS board to protect the<br />
board from electrical charges.<br />
3. Connect a serial cable.<br />
a. Connect one end of a serial cable to your PC.<br />
b. Connect the other end to the DB9 serial connector on the back of the development system. Use the<br />
connector furthest from the fan.<br />
4. Connect the <strong>CodeWarrior</strong> USB TAP.<br />
NOTE For more details on using an Ethernet TAP or a Gigabit TAP, refer the Ethernet TAP Quick<br />
Start or the Gigabit TAP Users Guide available in the \PA\Help\PDF folder<br />
13
Configuring Target Hardware<br />
Preparing the BSC9131/G1110 RDB Board<br />
a. Remove the development system’s cover to expose the P4080DS board.<br />
Figure 2.4 P4080DS Board<br />
b. Connect the USB TAP’s ribbon cable to the P4080 board’s legacy<br />
JTAG/COP connector. (Refer to the figure above.)<br />
NOTE Ensure that pin 1 of the USB TAP cable is aligned with pin 1 of the board’s JTAG/COP<br />
connector.<br />
c. Connect the USB TAP’s USB cable to your PC.<br />
5. <strong>Power</strong> up the P4080DS desktop development system.<br />
Legacy JTAG/COP connector<br />
2.4 Preparing the BSC9131/G1110 RDB Board<br />
1. Ensure that board is not connected to the power.<br />
2. Ensure that the power to the chassis or the standalone power supply is OFF.<br />
14 <strong>Power</strong> <strong>Architecture</strong>® Processors Getting Started Guide
<strong>Power</strong> <strong>Architecture</strong>® Processors Getting Started Guide<br />
Configuring Target Hardware<br />
Preparing the BSC9131/G1110 RDB Board<br />
NOTE It is recommended you wear a wrist strap be<strong>for</strong>e handling the BSC9131/G1110 RDB board to<br />
protect the board from electrical charges.<br />
Figure 2.5 BSC9131/G1110 RDB Board<br />
3. Check the default switch positions and verify the board is operational, be<strong>for</strong>e changing the switches.<br />
The BSC9131 RDB board has dedicated switches controlling the JTAG topology configuration -<br />
whether the StarCore and <strong>Power</strong> <strong>Architecture</strong> TAPs are daisy chained or accessed separately from the<br />
JTAG ports.<br />
For the dual TAP mode on <strong>Power</strong> <strong>Architecture</strong> JTAG port (the <strong>Power</strong> <strong>Architecture</strong> TAP and DSP<br />
TAP are daisy chained and accessed from the <strong>Power</strong> <strong>Architecture</strong> JTAG port; the DSP JTAG port is<br />
not used), set the on-board dipswitch SW6[3:4] to ON/ON (CFG_JTAG_MODE[0:1] = 00).<br />
For the single TAP mode through primary JTAG header (<strong>Power</strong> <strong>Architecture</strong> TAP is accessed from<br />
the <strong>Power</strong> <strong>Architecture</strong> JTAG port; the DSP TAP and DSP JTAG port are not used), set the onboard<br />
dipswitch SW6[3:4] to OFF/ON (CFG_JTAG_MODE[0:1] = 10).<br />
For the single TAP per JTAG port mode (<strong>Power</strong> <strong>Architecture</strong> TAP is accessed from the <strong>Power</strong><br />
<strong>Architecture</strong> JTAG port, DSP TAP is accessed from the DSP JTAG port), set the onboard dipswitch<br />
SW6[3:4] to OFF/OFF (CFG_JTAG_MODE[0:1] = 11).<br />
15
Configuring Target Hardware<br />
Preparing the BSC9131/G1110 RDB Board<br />
NOTE Refer to the BSC9131/G1110 RDB Hardware Getting Started document to learn how to<br />
specify the switches and jumper header settings.<br />
4. Assemble and connect the board.<br />
a. Ensure that all power is turned off.<br />
b. Connect 12-volt power supply, power cable, and country-specific wall plug.<br />
c. Connect the power-supply jack cable to the board power connector P5.<br />
d. Plug power supply into the surge-protected strip.<br />
e. Connect the surge-protected strip to the AC outlet.<br />
f. Connect dual RS-232 to single DIL 10-pin cable to connector J18.<br />
g. Connect R232 9-pin cable to COM1 cable end. Please note that the R232 9-pin cable is not<br />
included in hardware kit.<br />
h. Connect the <strong>CodeWarrior</strong> USB TAP to your development machine and to the JTAG/COP 16-pin<br />
connector (J16) of the BSC9131/G1110 RDB board.<br />
NOTE For more details on using an Ethernet TAP or a Gigabit TAP, refer the Ethernet TAP Quick<br />
Start or the Gigabit TAP Users Guide available in the \PA\Help\PDF folder<br />
i. Move the power switch (S1) to the ON position.<br />
j. Check <strong>for</strong> completion of the reset sequence indicated by the LEDs.<br />
k. Move the power switch (S1) to the OFF position to power off the system.<br />
Figure 2.6 Connecting the Board<br />
16 <strong>Power</strong> <strong>Architecture</strong>® Processors Getting Started Guide
<strong>Power</strong> <strong>Architecture</strong>® Processors Getting Started Guide<br />
Configuring Target Hardware<br />
Preparing the BSC9132QDS Board<br />
NOTE Refer to the BSC9131/G1110 RDB Hardware Getting Started Guide and BSC9131/G1110<br />
RDB Reference Manual <strong>for</strong> more in<strong>for</strong>mation about the BSC9131/G1110 RDB board.<br />
2.5 Preparing the BSC9132QDS Board<br />
1. Ensure that board is not connected to the power.<br />
2. Ensure that the power to the chassis or the standalone power supply is OFF.<br />
NOTE It is recommended you wear a wrist strap be<strong>for</strong>e handling the BSC9132 QDS board to protect<br />
the board from electrical charges.<br />
Figure 2.7 BSC9132QDS Board<br />
17
Configuring Target Hardware<br />
Preparing the BSC9132QDS Board<br />
3. Check the default switch positions and verify the board is operational, be<strong>for</strong>e changing the switches.<br />
The BSC9132 QDS board has dedicated switches controlling whether the StarCore and <strong>Power</strong><br />
<strong>Architecture</strong> cores are exposed as separate JTAG chains, or through a single unified chain.<br />
For a single unified JTAG chain, set the on-board dipswitch SW10[7:8] to ON/ON<br />
(CFG_JTAG_MODE_0:1 = 00). The JTAG connector will be J3 (COP HEADER).<br />
For single TAP mode through primary JTAG header (J3, COP Header), set the onboard<br />
dipswitch SW10[7:8] to ON/OFF (CFG_JTAG_MODE_0:1 = 01).<br />
For single TAP mode through secondary JTAG header (J2, ONCE Header), set the on-board<br />
dipswitch SW10[7:8] to OFF/OFF (CFG_JTAG_MODE_0:1 = 11).<br />
NOTE Refer to the BSC9132 QDS Hardware Getting Started document to learn how to specify the<br />
switches and jumper header settings.<br />
4. Assemble and connect the board.<br />
a. Ensure that all power is turned off.<br />
b. Connect 12-volt power supply, power cable, and country-specific wall plug.<br />
c. Connect the power-supply jack cable to the board power connector P4.<br />
d. Plug power supply into the surge-protected strip.<br />
18 <strong>Power</strong> <strong>Architecture</strong>® Processors Getting Started Guide
<strong>Power</strong> <strong>Architecture</strong>® Processors Getting Started Guide<br />
Configuring Target Hardware<br />
Preparing the BSC9132QDS Board<br />
e. Connect the surge-protected strip to the AC outlet.<br />
f. Connect R232 9-pin cable to connector J25. If you intend to use an UART connection.<br />
g. Connect R232 9-pin cable to COM1 cable end. Please note that the R232 9-pin cable is not<br />
included in hardware kit.<br />
h. Connect the <strong>CodeWarrior</strong> USB TAP to your development machine and to the JTAG/COP (J3,<br />
16-pin) or JTAG/ONCE (J2, 14-pin) of the BSC9132 QDS board, depending on selection<br />
from SW10[7:8].<br />
NOTE If you are using an Ethernet TAP, see the Ethernet TAP Quick Start at installDir\SC <strong>for</strong><br />
set up instructions.<br />
i. Move the power switch to the ON position.<br />
j. Check <strong>for</strong> completion of the reset sequence indicated by the LEDs.<br />
k. Move the power switch to the OFF position to power off the system.<br />
NOTE Refer to the BSC9132 QDS Hardware Getting Started Guide and BSC9132 QDS Reference<br />
Manual <strong>for</strong> more in<strong>for</strong>mation about the BSC9132 QDS board.<br />
19
Configuring Target Hardware<br />
Preparing the BSC9132QDS Board<br />
20 <strong>Power</strong> <strong>Architecture</strong>® Processors Getting Started Guide
Working with Projects<br />
<strong>Power</strong> <strong>Architecture</strong>® Processors Getting Started Guide<br />
3<br />
This chapter explains how to use the <strong>CodeWarrior</strong> IDE to create projects <strong>for</strong> boards that contain a <strong>Power</strong><br />
<strong>Architecture</strong> processor.<br />
Launching <strong>CodeWarrior</strong> IDE<br />
Creating Projects<br />
Building Projects<br />
Debugging Projects<br />
Deleting a Project<br />
3.1 Launching <strong>CodeWarrior</strong> IDE<br />
To launch the <strong>CodeWarrior</strong> IDE, per<strong>for</strong>m these steps:<br />
1. Select Start > Programs > <strong>Freescale</strong> <strong>CodeWarrior</strong> > CW <strong>for</strong> PA number > <strong>CodeWarrior</strong>, where<br />
number is the version number of your product.<br />
The WorkSpace Launcher dialog box appears, prompting you to select a workspace to use.<br />
NOTE Click Browse to change the default location <strong>for</strong> workspace folder. You can also select the Use<br />
this as the default and do not ask again checkbox to set default or selected path as the<br />
default location <strong>for</strong> storing all your projects.<br />
2. Click OK.<br />
The default workspace is accepted. The <strong>CodeWarrior</strong> IDE launches and the Welcome page appears.<br />
NOTE The Welcome page appears only if the <strong>CodeWarrior</strong> IDE or the selected Workspace is opened<br />
<strong>for</strong> the first time. Otherwise, the Workbench window appears.<br />
3. Click Go to Workbench, on the Welcome page.<br />
The workbench window appears.<br />
The <strong>CodeWarrior</strong> IDE is ready <strong>for</strong> use. You can now create, build, debug or customize your project to<br />
match your requirements.<br />
21
Working with Projects<br />
Creating Projects<br />
3.2 Creating Projects<br />
This section explains you how to use the CodwWarrior Bareboard Project Wizard and the<br />
<strong>CodeWarrior</strong> Linux Project Wizard to quickly create new projects with default settings (build and<br />
launch configurations).<br />
NOTE For detailed in<strong>for</strong>mation on various wizard options, refer <strong>CodeWarrior</strong> <strong>Development</strong> <strong>Studio</strong><br />
<strong>for</strong> <strong>Power</strong>® <strong>Architecture</strong> Processors Targeting Manual.<br />
Creating <strong>CodeWarrior</strong> Bareboard Application Project<br />
Creating <strong>CodeWarrior</strong> Bareboard Library Project<br />
Creating Linux Application Project<br />
3.2.1 Creating <strong>CodeWarrior</strong> Bareboard Application<br />
Project<br />
To create an application project using the <strong>CodeWarrior</strong> Bareboard Project wizard, per<strong>for</strong>m these steps:<br />
1. Launch the <strong>CodeWarrior</strong> IDE. For details, refer the Launching <strong>CodeWarrior</strong> IDE section.<br />
2. Select File > New > <strong>CodeWarrior</strong> Bareboard Project Wizard, from the <strong>CodeWarrior</strong> IDE menu<br />
bar.<br />
The <strong>CodeWarrior</strong> Bareboard Project wizard launches and the Create a <strong>CodeWarrior</strong> Bareboard<br />
Project page appears.<br />
3. Specify a name <strong>for</strong> the new project in the Project name text box.<br />
For example, enter the project name as application_project.<br />
4. If you do not want to create your project in the default workspace:<br />
a. Clear the Use default location checkbox.<br />
b. Click Browse and select the desired location from the Browse For Folder dialog box.<br />
c. In the Location text box, append the location with the name of the directory in which you want to<br />
create your project.<br />
NOTE An existing directory cannot be specified <strong>for</strong> the project location.<br />
5. Click Next.<br />
The Processor page appears.<br />
6. Select the target processor <strong>for</strong> the new project, from the Processor list.<br />
7. Select Application from the Project Output group, to create an application with .elf extension,<br />
that includes in<strong>for</strong>mation required to debug the project.<br />
22 <strong>Power</strong> <strong>Architecture</strong>® Processors Getting Started Guide
<strong>Power</strong> <strong>Architecture</strong>® Processors Getting Started Guide<br />
Working with Projects<br />
Creating Projects<br />
8. Click Next.<br />
The Debug Target Settings page appears.<br />
9. Select a supported connection type, from the Debugger Connection Type group. Your selection<br />
determines the launch configurations that you can include in your project.<br />
10. Select the hardware or simulator, you plan to use, from the Board dropdown list.<br />
NOTE Hardware or Simulators that supports the target processor selected on the Processors page are<br />
only available <strong>for</strong> selection.<br />
If you are using the Simics simulator, refer to https:// www.simics.net/ <strong>for</strong> the latest version of<br />
simics and the installations instructions.<br />
11. Select the launch configurations, that you want to include in your project and the corresponding<br />
Remote System Configuration.<br />
12. Select the interface to communicate with the hardware, from the Connection Type dropdown list.<br />
13. Enter the IP address of the TAP device in the TAP address textbox. This option is disabled and<br />
cannot be edited, if you select USB TAP from the the Connection Type dropdown list.<br />
14. Click Next.<br />
The Build Settings page appears.<br />
15. Select the programming language, you want to use, from the Language group.<br />
The language you select determines the libraries that are linked with your program and the contents of<br />
the main source file that the wizard generates.<br />
16. Select the architecture type used by the new project, from the Build Tools <strong>Architecture</strong> group.<br />
NOTE For projects created <strong>for</strong> QorIQ_P5 processors, both the 32 bit and 64 bit options are enabled<br />
and can be selected.This option may not be available <strong>for</strong> some target processors selected on<br />
the Processors page.<br />
17. Select a toolchain from the Toolchain group.<br />
Selected toolchain sets up the default compiler, linker, and libraries used to build the new project.<br />
Each toolchain generates code targeted <strong>for</strong> a specific plat<strong>for</strong>m.<br />
NOTE The current release does not include toolchains <strong>for</strong> Linux applications by default. To add the<br />
required Linux build tools support, you should install the corresponding service pack <strong>for</strong> the<br />
required target.<br />
For more in<strong>for</strong>mation on installing service packs, refer to the Service Pack Updater Quickstart<br />
available in the \PA\ folder.<br />
18. Select an option from the Floating Point dropdown list, to prompt the compiler to handle the<br />
floating-point operations by generating instructions <strong>for</strong> the selected floating-point unit.<br />
23
Working with Projects<br />
Creating Projects<br />
19. Click Next.<br />
The Configurations page appears.<br />
20. Select a processing model option from the Processing Model group.<br />
NOTE The SMP option is available <strong>for</strong> selection only while creating projects <strong>for</strong> some e500mc and<br />
e5500 core targets.<br />
Select SMP (One build configuration <strong>for</strong> all the cores) to generate a single project <strong>for</strong> all the<br />
cores.<br />
Select AMP (One project per core) to generate a separate project <strong>for</strong> each selected core. The<br />
option will also set the core index <strong>for</strong> each project based on the core selection.<br />
Select AMP (One build configuration per core) to generate one project with multiple targets,<br />
each containing an .lcf file <strong>for</strong> the specified core.<br />
21. Select the processor core that executes the project, from the Core index list.<br />
22. Click Next.<br />
The Trace Configuration page appears.<br />
23. If you plan to collect the trace details:<br />
a. Check the Start a trace session on debug launch checkbox, to start a trace session automatically<br />
on debug launch.<br />
b. Select the source used <strong>for</strong> collecting trace data, from the Generate trace configurations group.<br />
Check the DDR Buffer checkbox, to send the trace data to a DDR memory buffer.<br />
Check the NPC Buffer checkbox, to send the trace data to a small dedicated trace buffer.<br />
Check the GTAP TAP + Trace checkbox, to collect trace data on a GigabitTap+Trace probe.<br />
c. Check the Enable Circular Collection checkbox, from the Enable Circular Collection (DDR<br />
and NPC only) group, to treat the trace buffer as a ‘circular buffer’. Selection of this checkbox,<br />
ensures continuation of trace collection, even after the buffer is full, by replacing the oldest<br />
entries.<br />
24. Click Finish.<br />
The wizard creates an application project according to your specifications. You can access the project<br />
from the <strong>CodeWarrior</strong> Projects view on the Workbench.<br />
The new project is ready <strong>for</strong> use. You can now customize the project by adding your own source code<br />
files, changing debugger settings and adding libraries.<br />
3.2.2 Creating <strong>CodeWarrior</strong> Bareboard Library Project<br />
To create a library project using the <strong>CodeWarrior</strong> Bareboard Project wizard, per<strong>for</strong>m these steps:<br />
24 <strong>Power</strong> <strong>Architecture</strong>® Processors Getting Started Guide
<strong>Power</strong> <strong>Architecture</strong>® Processors Getting Started Guide<br />
Working with Projects<br />
Creating Projects<br />
1. Launch the <strong>CodeWarrior</strong> IDE. For details, refer the Launching <strong>CodeWarrior</strong> IDE section.<br />
2. Select File > New > <strong>CodeWarrior</strong> Bareboard Project Wizard, from the <strong>CodeWarrior</strong> IDE menu<br />
bar.<br />
The <strong>CodeWarrior</strong> Bareboard Project wizard launches and the Create a <strong>CodeWarrior</strong> Bareboard<br />
Project page appears.<br />
3. Specify a name <strong>for</strong> the new project in the Project name text box.<br />
For example, enter the project name as library_project.<br />
4. If you do not want to create your project in the default workspace:<br />
a. Clear the Use default location checkbox.<br />
b. Click Browse and select the desired location from the Browse For Folder dialog box.<br />
c. In the Location text box, append the location with the name of the directory in which you want to<br />
create your project.<br />
NOTE An existing directory cannot be specified <strong>for</strong> the project location.<br />
5. Click Next.<br />
The Processor page appears.<br />
6. Select the target processor <strong>for</strong> the new project, from the Processor list.<br />
7. Select Static Library from the Project Output group, to create a library with .a extension, that can<br />
be included in other projects. Library files created using this option do not include board specific<br />
details.<br />
8. Click Next.<br />
The Build Settings page appears.<br />
9. Select the programming language, you want to use, from the Language group.<br />
The language you select determines the libraries that are linked with your program and the contents of<br />
the main source file that the wizard generates.<br />
10. Select a toolchain from the Toolchain group.<br />
Selected toolchain sets up the default compiler, linker, and libraries used to build the new project.<br />
Each toolchain generates code targeted <strong>for</strong> a specific plat<strong>for</strong>m.<br />
NOTE The current release does not include toolchains <strong>for</strong> Linux applications by default. To add the<br />
required build tools support, you should install the corresponding service pack <strong>for</strong> the required<br />
target.<br />
For more in<strong>for</strong>mation on installing service packs, refer to the Service Pack Updater Quickstart<br />
available in the \PA\ folder.<br />
25
Working with Projects<br />
Creating Projects<br />
11. Select an option from the Floating Point dropdown list, to prompt the compiler to handle the<br />
floating-point operations by generating instructions <strong>for</strong> the selected floating-point unit.<br />
12. Click Finish.<br />
The wizard creates a library project according to your specifications. You can access the project from<br />
the <strong>CodeWarrior</strong> Projects view on the Workbench.<br />
The new library project is ready <strong>for</strong> use. You can now customize the project to match your requirements.<br />
3.2.3 Creating Linux Application Project<br />
To create a Linux application project using he <strong>CodeWarrior</strong> Linux Project wizard, per<strong>for</strong>m these steps:<br />
1. Launch <strong>CodeWarrior</strong>. For details, refer the Launching <strong>CodeWarrior</strong> IDE section.<br />
2. Select File > New > <strong>CodeWarrior</strong> Linux Project Wizard, from the <strong>CodeWarrior</strong> IDE menu bar.<br />
The <strong>CodeWarrior</strong> Linux Project wizard launches and the Create a <strong>CodeWarrior</strong> Linux Project<br />
page appears.<br />
3. Specify a name <strong>for</strong> the new project in the Project name text box.<br />
For example, enter the project name as linux_project.<br />
4. If you do not want to create your project in the default workspace:<br />
a. Clear the Use default location checkbox.<br />
b. Click Browse and select the desired location from the Browse For Folder dialog box.<br />
c. In the Location text box, append the location with the name of the directory in which you want to<br />
create your project.<br />
NOTE An existing directory cannot be specified <strong>for</strong> the project location.<br />
5. Click Next.<br />
The Processor page appears.<br />
6. Select the target processor <strong>for</strong> the new project, from the Processor list.<br />
7. Select Application from the Project Output group, to create an application with .elf extension,<br />
that includes in<strong>for</strong>mation required to debug the project.<br />
8. Click Next.<br />
The Build Settings page appears.<br />
9. Select a toolchain <strong>for</strong> Linux applications from the Toolchain group.<br />
Selected toolchain sets up the default compiler, linker, and libraries used to build the new project.<br />
Each toolchain generates code targeted <strong>for</strong> a specific plat<strong>for</strong>m.<br />
26 <strong>Power</strong> <strong>Architecture</strong>® Processors Getting Started Guide
<strong>Power</strong> <strong>Architecture</strong>® Processors Getting Started Guide<br />
Working with Projects<br />
Building Projects<br />
NOTE The current release does not include toolchains <strong>for</strong> Linux applications by default. To add the<br />
required Linux build tools support, you should install the corresponding service pack <strong>for</strong> the<br />
required target.<br />
For more in<strong>for</strong>mation on installing service packs, refer to the Service Pack Updater Quickstart<br />
available in the \PA\ folder.<br />
10. Select the programming language, you want to use, from the Language group.<br />
The language you select determines the libraries that are linked with your program and the contents of<br />
the main source file that the wizard generates.<br />
11. Select the architecture type used by the new project, from the Build Tools <strong>Architecture</strong> group.<br />
NOTE For projects created <strong>for</strong> QorIQ_P5 processors, both the 32 bit and 64 bit options are enabled<br />
and can be selected. For all other processors, 32 bit option is selected by default and 64 bit is<br />
disabled and cannot be selected.<br />
12. Click Next.<br />
The Linux Application page appears.<br />
13. Select <strong>CodeWarrior</strong> TRK to use the <strong>CodeWarrior</strong> Target Resident Kernel (TRK) protocol, to<br />
download and control application on the Linux host system.<br />
NOTE When debugging a Linux application, you must use the <strong>CodeWarrior</strong> TRK to manage the<br />
communications interface between the debugger and Linux system.<br />
14. Specify a Remote System Configuration option.<br />
15. In the IP Address textbox, enter the IP Address of the Linux host system, the project executes on.<br />
16. In the Port textbox, enter the port number that the debugger will use to communicate to the Linux<br />
host system.<br />
17. In the Remote Download Path textbox, enter the absolute path <strong>for</strong> the host directory, into which the<br />
debugger downloads the application.<br />
18. Click Finish.<br />
The wizard creates a Linux application project according to your specifications. You can access the<br />
project from the <strong>CodeWarrior</strong> Projects view on the Workbench.<br />
The new <strong>CodeWarrior</strong> Linux application project is ready <strong>for</strong> use. You can now customize the project to<br />
match your requirements.<br />
3.3 Building Projects<br />
<strong>CodeWarrior</strong> IDE supports two modes of building projects:<br />
27
Working with Projects<br />
Debugging Projects<br />
Manual-build Mode<br />
Auto-build Mode<br />
3.3.1 Manual-build Mode<br />
In large workspaces, building the entire workspace can take a long time if users make changes with a<br />
significant impact on dependent projects.<br />
To build only the selected projects, and any prerequisite projects that need to be built in, select Project ><br />
Build Project from the <strong>CodeWarrior</strong> IDE menu bar. You can also right-click on the selected project in<br />
the <strong>CodeWarrior</strong> Projects view and select Build Project from the context menu.Alternatively, select<br />
Project > Build All.<br />
3.3.2 Auto-build Mode<br />
<strong>CodeWarrior</strong> IDE takes care of compiling source files automatically. When auto-build is enabled, builds<br />
will occur automatically in the background every time changes are made to the files. To automatically<br />
build all the projects in a workspace, select Project > Build Automatically from the <strong>CodeWarrior</strong> IDE<br />
menu bar.<br />
If auto-build needs to be disabled then select Project > Build Automatically from the <strong>CodeWarrior</strong> IDE<br />
menu bar.<br />
NOTE It is advised that you do not use the Build Automatically option <strong>for</strong> C/C++ development.<br />
Using this option will result in building the entire project whenever you save a change to the<br />
makefile or source files. This can take a significant amount of time <strong>for</strong> very large projects.<br />
3.4 Debugging Projects<br />
This section explains how to use the <strong>CodeWarrior</strong> development tools to debug both bareboard and<br />
embedded Linux® software <strong>for</strong> <strong>Power</strong>® <strong>Architecture</strong> processors.<br />
3.4.1 Debugging Bareboard Projects<br />
3.4.2 Debugging Linux Application Projects<br />
3.4.3 Debugging Guest LWEs Using Hypervisor<br />
3.4.4 Debugging Guest Linux Kernels Using Hypervisor<br />
3.4.5 Debugging U-Boot<br />
28 <strong>Power</strong> <strong>Architecture</strong>® Processors Getting Started Guide
3.4.1 Debugging Bareboard Projects<br />
<strong>Power</strong> <strong>Architecture</strong>® Processors Getting Started Guide<br />
Working with Projects<br />
Debugging Projects<br />
The New Project wizard sets the debugger settings of the project's launch configurations to default<br />
values. You can change these default values based on your requirements.<br />
To modify the debugger settings and start debugging a <strong>CodeWarrior</strong> project, per<strong>for</strong>m these steps:<br />
1. Launch the <strong>CodeWarrior</strong> IDE.<br />
2. From the <strong>CodeWarrior</strong> IDE menu bar, select Run > Debug Configurations. <strong>CodeWarrior</strong> IDE uses<br />
the settings in the launch configuration to generate debugging in<strong>for</strong>mation and initiate<br />
communications with the target board.<br />
The Debug Configurations dialog box appears. The left side of this dialog box has a list of debug<br />
configurations that apply to the current application.<br />
NOTE For more in<strong>for</strong>mation on how to use the debugger, refer to the <strong>CodeWarrior</strong> <strong>Development</strong><br />
<strong>Studio</strong> Common Features Guide and the <strong>CodeWarrior</strong> <strong>Development</strong> <strong>Studio</strong> <strong>for</strong> <strong>Power</strong>®<br />
<strong>Architecture</strong> Processors Targeting Manual available in the \PA\ folder.<br />
3. Expand the <strong>CodeWarrior</strong> configuration.<br />
4. From the expanded list, select the debug configuration that you want to modify.<br />
The Main page appears in the right pane.<br />
5. Select a remote system from the Connection dropdown list on the Main page.<br />
6. Select a core from the Target list.<br />
7. Click Edit.<br />
The Properties <strong>for</strong> window appears.<br />
8. Select a connection type from the Connection type dropdown list.<br />
NOTE Ensure that all cores use the same connection type <strong>for</strong> debugging. In case you make any<br />
changes in the Connection tab, click the Apply button.<br />
9. Click OK.<br />
The Properties <strong>for</strong> window closes.<br />
10. Click Apply to save the new settings.<br />
TIP You can click Revert to undo any of the unsaved changes. <strong>CodeWarrior</strong> IDE restores the last set<br />
of saved settings to all pages of the Debug Configurations dialog box. Also, the IDE disables<br />
Revert until you make new pending changes.<br />
29
Working with Projects<br />
Debugging Projects<br />
11. Click Debug to start the debugging session.<br />
The Debug perspective appears and the execution halts at the first statement of main().<br />
3.4.2 Debugging Linux Application Projects<br />
To configure a Linux system <strong>for</strong> debugging a Linux application, follow these steps:<br />
1. Build the AppTRK package.<br />
2. Include the AppTRK package in the ramdisk<br />
NOTE For detailed instructions on how to install the SDK and work with the AppTRK package, refer<br />
the SDK user manual. The document is available in the iso/help/documents/pdf<br />
folder of the SDK layout.<br />
3. Start the Linux BSP<br />
a. After the kernel boot is finished, start the apptrk agent<br />
apptrk :12345 &<br />
b. Test that the network configuration is working as expected:<br />
Ping the Linux host machine IP from the simulated Linux, ping the simulated IP from the Linux<br />
machine.<br />
From the Windows machine try<br />
telnet 1234 where is the address of the Linux alias<br />
Ethernet device and 1234 is the port on which apptrk is running<br />
NOTE You will see some AppTRK in<strong>for</strong>mation after issuing the telnet command. If no in<strong>for</strong>mation<br />
shows up then there might be a problem with the whole network configuration.<br />
4. Launch <strong>CodeWarrior</strong>.<br />
The WorkSpace Launcher dialog box appears, prompting you to select a workspace to use.<br />
NOTE Click Browse to change the default location <strong>for</strong> workspace folder. You can also select the Use<br />
this as the default and do not ask again checkbox to set default or selected path as the<br />
default location <strong>for</strong> storing all your projects.<br />
5. Click OK.<br />
The default workspace is accepted.<br />
6. Select File > New > <strong>CodeWarrior</strong> Linux Project Wizard, from the <strong>CodeWarrior</strong> IDE menu bar.<br />
The <strong>CodeWarrior</strong> Linux Project wizard launches and the Create a <strong>CodeWarrior</strong> Linux Project<br />
page appears.<br />
30 <strong>Power</strong> <strong>Architecture</strong>® Processors Getting Started Guide
7. Specify a name <strong>for</strong> the new project in the Project name text box.<br />
For example, enter the project name as linux_project.<br />
NOTE An existing directory cannot be specified <strong>for</strong> the project location.<br />
<strong>Power</strong> <strong>Architecture</strong>® Processors Getting Started Guide<br />
Working with Projects<br />
Debugging Projects<br />
8. Click Next.<br />
The Processor page appears.<br />
9. Select the target processor <strong>for</strong> the new project, from the Processor list.<br />
10. Select Application from the Project Output group, to create an application with .elf extension,<br />
that includes in<strong>for</strong>mation required to debug the project.<br />
11. Click Next.<br />
The Build Settings page appears.<br />
12. Select a toolchain <strong>for</strong> Linux applications from the Toolchain group.<br />
Selected toolchain sets up the default compiler, linker, and libraries used to build the new project.<br />
Each toolchain generates code targeted <strong>for</strong> a specific plat<strong>for</strong>m.<br />
NOTE The current release does not include toolchains <strong>for</strong> Linux applications by default. To add the<br />
required Linux build tools support, you should install the corresponding service pack <strong>for</strong> the<br />
required target.<br />
For more in<strong>for</strong>mation on installing service packs, refer to the Service Pack Updater Quickstart<br />
available in the \PA\ folder.<br />
13. Select the programming language, you want to use, from the Language group.<br />
The language you select determines the libraries that are linked with your program and the contents of<br />
the main source file that the wizard generates.<br />
14. Select the architecture type used by the new project, from the Build Tools <strong>Architecture</strong> group.<br />
15. Click Next.<br />
The Linux Application page appears.<br />
16. Select <strong>CodeWarrior</strong> TRK to use the <strong>CodeWarrior</strong> Target Resident Kernel (TRK) protocol, to<br />
download and control application on the Linux host system.<br />
NOTE When debugging a Linux application, you must use the <strong>CodeWarrior</strong> TRK to manage the<br />
communications interface between the debugger and Linux system.<br />
17. Specify a Remote System Configuration option.<br />
18. In the IP Address textbox, enter the IP Address of the Linux host system, the project executes on.<br />
19. In the Port textbox, enter the port number that the debugger will use to communicate to the Linux<br />
host system.<br />
31
Working with Projects<br />
Debugging Projects<br />
20. In the Remote Download Path textbox, enter the absolute path <strong>for</strong> the host directory, into which the<br />
debugger downloads the application.<br />
21. Click Finish.<br />
The wizard creates a Linux application project according to your specifications. You can access the<br />
project from the <strong>CodeWarrior</strong> Projects view on the Workbench.<br />
22. From the <strong>CodeWarrior</strong> IDE menu bar, select Run > Debug Configurations.<br />
The Debug Configurations dialog box appears. The left side of this dialog box has a list of debug<br />
configurations that apply to the current application.<br />
23. Expand the <strong>CodeWarrior</strong> configuration.<br />
24. From the expanded list, select the debug configuration that you want to modify.<br />
The Main page appears in the right pane.<br />
25. Edit the AppTRK connection to the address of the auxiliary Ethernet adapter from the Linux machine.<br />
26. Click Debug to debug the Linux application project.<br />
The Debug perspective appears with the control stopped at main().<br />
3.4.3 Debugging Guest LWEs Using Hypervisor<br />
To configure and build hypervisor support on a Linux machine and debug bareboard applications using<br />
hypervisor, follow these steps:<br />
1. Compile the embedded-hv package. The package should be compiled with HyperTRK enabled.<br />
NOTE Refer to the SDK user manual <strong>for</strong> instructions on how to install the SDK and work with the<br />
HyperTRK. The document is available in the iso/help/documents/pdf folder of the<br />
SDK layout.<br />
2. Configure HyperTRK debug support in the Hypervisor Device Tree.<br />
a. In the hypervisor configuration file (the .dts file), make sure that a muxer device is defined and is<br />
connected to a physical UART. Refer the listing below <strong>for</strong> an example:<br />
Listing 3.1 Defining and connecting a muxer device<br />
uartmux: uartmux {<br />
compatible = "byte-channel-mux";<br />
endpoint = ;<br />
};<br />
b. Identify the partition <strong>for</strong> which you want to add the HyperTRK debug support. A HyperTRK stub<br />
DTS entry must be added <strong>for</strong> each virtual CPU you want to debug. Listing below shows an<br />
example of how you identify the partition to add HyperTRK debug stub support.<br />
32 <strong>Power</strong> <strong>Architecture</strong>® Processors Getting Started Guide
Listing 3.2 Identifying the partition <strong>for</strong> adding debug support<br />
// =====================================================<br />
// Partition 1<br />
// =====================================================<br />
part1 {<br />
// Indicates that it is a partition node<br />
compatible = "partition";<br />
label = "p1-linux";<br />
// CPU #0 and #1 is assigned to this partition<br />
cpus = ;<br />
guest-image = ;<br />
linux-rootfs = ;<br />
dtb-window = ;<br />
<strong>Power</strong> <strong>Architecture</strong>® Processors Getting Started Guide<br />
Working with Projects<br />
Debugging Projects<br />
c. When using the Download debug session type, make sure that the debugged partition does not<br />
have the no-auto-start option set in the device tree. After the reset, the partition must be in the<br />
running state. In addition, comment any no-auto-start options. For example:<br />
// partition is not to be started by hypervisor.<br />
// no-auto-start;<br />
d. Compile the DTS file into a DTB file after adding the debug support. Make sure that the DTC<br />
package was properly compiled and installed <strong>for</strong> the x86 Linux machine, and that the dtc<br />
command is included in the PATH environment variable.<br />
dtc -p 1024 -O dtb hv_conf_source.dts -o hv_conf_new.dtb<br />
The above command creates the new hv_conf_new.dtb file.<br />
NOTE For more detailed instructions, refer to the <strong>CodeWarrior</strong> <strong>Development</strong> <strong>Studio</strong> <strong>for</strong> <strong>Power</strong>®<br />
<strong>Architecture</strong> Processors Targeting Manual available in the \PA\ folder.<br />
3. Create a memory configuration file <strong>for</strong> the whole SMP LWE partition.<br />
NOTE For debugging any LWE application, you create a memory configuration file according to the<br />
MMU that the LWE application uses. In addition, make sure that you create an initial<br />
configuration file to be used <strong>for</strong> Download launch configuration.<br />
You can create either one memory configuration file <strong>for</strong> the whole SMP LWE partition, or a<br />
single configuration file <strong>for</strong> each core from the SMP partition.<br />
a. Check the TLB entries <strong>for</strong> the partition you want to debug.<br />
b. Pause the partition. For example, pause 3.<br />
c. Display the guest tlb <strong>for</strong> a core, <strong>for</strong> example, gtlb 3 0, and check the TLB 1.<br />
33
Working with Projects<br />
Debugging Projects<br />
Figure 3.1 Guest TLB <strong>for</strong> a core<br />
d. Observe that the first translation entry is not 1-1 0x0c000000 -> 0x000100000.<br />
There<strong>for</strong>e, add the following command in the memory configuration file.<br />
translate v:0x0c000000 p:0x00100000 0x00100000<br />
Note that you do not need to add the translation entries that are already 1-1.<br />
e. In case you find that TLB 0 also has non 1-1 translations and you want to access the respective<br />
memory, go ahead and add the required translate command in the memory configuration file.<br />
f. Display the guest tlb <strong>for</strong> another core, <strong>for</strong> example, gtlb 3 1, and check the TLB 1.<br />
Figure 3.2 TLB 1 <strong>for</strong> another core<br />
g. The first translation entry in the figure is the same that you added in the memory configuration file<br />
in the previous steps. In addition, observe the non 1-1 entry 0x01000000 -> 0x002000000. Note<br />
that this is the stack and is present in other SMP secondary cores. However, in this case, instruct<br />
the debugger to access the 0x01000000- 0x01ffffff range by using virtual addresses. For example:<br />
range v:0x01000000 v:0x01ffffff 4 ReadWrite LogicalData<br />
h. Follow the same procedure to access the 0x00300000 - 0x0030ffff range. For example:<br />
range v:0x00300000 v:0x0030ffff 4 ReadWrite LogicalData<br />
34 <strong>Power</strong> <strong>Architecture</strong>® Processors Getting Started Guide
<strong>Power</strong> <strong>Architecture</strong>® Processors Getting Started Guide<br />
Working with Projects<br />
Debugging Projects<br />
i. Make sure that after checking the TLBs of all the cores, the required memory configuration file<br />
looks like this:<br />
AutoEnableTranslations true<br />
range v:0x0c000000 v:0x0c0fffff 4 ReadWrite LogicalData<br />
range v:0x00300000 v:0x0030ffff 4 ReadWrite LogicalData<br />
range v:0x01000000 v:0x01ffffff 4 ReadWrite LogicalData<br />
NOTE To create a memory configuration file per core <strong>for</strong> the specific scenario described in this<br />
section, replace the memory ranges on which you want the debugger to access virtual memory<br />
with translate sections from virtual to physical <strong>for</strong> these ranges as explained in previous steps<br />
<strong>for</strong> the first core, gtlb 3 0.<br />
4. Create an initial configuration file to be used <strong>for</strong> Download launch configuration.<br />
a. Consider an LWE, hello.elf.<br />
b. Run this command: readelf -h hello.elf.<br />
The ELF header and the entry point address 0xc010000 are printed.<br />
c. Having the MMU translation as<br />
0x0c000000 - 0x0c0fffff 0x000100000 - 0x0001fffff and the entry point as<br />
0xc010000, the initial configuration file must contain:<br />
alternatePC 0x110000 (the physical entry point of the application)<br />
5. Create a Launch configuration to debug an LWE application<br />
a. Select File > Import to import the hello.elf LWE application.<br />
b. Expand the <strong>CodeWarrior</strong> group and select <strong>Power</strong> <strong>Architecture</strong> ELF Executable.<br />
c. Click Next. The Import <strong>Power</strong> <strong>Architecture</strong> executable file page appears.<br />
d. Specify a new project name.<br />
e. Click Next. The Import C/C++/Assembler Executable Files page appears.<br />
f. Select the executable vmlinux.elf built with -gdwarf from the images directory. Select the<br />
appropriate toolchain and target OS.<br />
g. Click Next. The Bareboard Application page appears.<br />
h. From the Processor panel, select the desired processor.<br />
i. Click Next. The Launch Configurations page appears.<br />
j. Specify the debugger connection type and core index <strong>for</strong> the project.<br />
k. Click Next. Based on your selection on the Launch Configurations page, either Hardware or<br />
Simulators page appears.<br />
l. Specify the settings, such as hardware or simulator, connection type, and TAP address if you are<br />
using Ethernet or Gigabit TAP.<br />
35
Working with Projects<br />
Debugging Projects<br />
m. Click Next. The Trace Configuration page appears.<br />
n. Click Finish.<br />
o. Select Run > Debug Configurations to open the Debug Configurations window.<br />
6. Create a <strong>CodeWarrior</strong> Attach launch configuration.<br />
a. From the <strong>CodeWarrior</strong> Attach group, select the newly imported launch configuration.<br />
b. On the Main tab, from the Connection panel, click New next to the Connection drop-down list.<br />
The New Connection wizard appears.<br />
c. Select TRK Connection from the <strong>CodeWarrior</strong> Bareboard Debugging list.<br />
d. Click Next. The TRK Connection page appears.<br />
e. Specify settings such as name and description of the new connection.<br />
f. Click New next to Target list.<br />
g. Specify settings such as name and description.<br />
h. Click Edit next to Target type list and import the hypervisor .dtb file.<br />
i. Click OK to save the changes and close the Target Types dialog box.<br />
j. Select a target from the Target type list.<br />
k. Configure the followings settings in the Initialization and Memory tabs.<br />
In the Initialization tab:<br />
Do not select or add anything<br />
Make sure that Execute system reset checkbox is not selected<br />
No init files exist <strong>for</strong> the debugged Linux partition cores<br />
In the Memory tab:<br />
Add the mem cfg file that you created to the LWE partition you want to debug<br />
l. Click OK.<br />
The TRK Connection page appears.<br />
m. Select Trk Muxer in the Connection type drop-down list.<br />
Select Use existing host muxer process, and type the IP address of the Linux host on which the<br />
mux_server is running<br />
Alternatively, <strong>for</strong> Linux host only, you can select Launch host muxer process <strong>for</strong><br />
automatically launching the muxer process. If you follow this step, you need to select the<br />
mux_server executable, and a TCP/IP target muxer with an IP address and a starting port on<br />
which you want to launch the mux_server<br />
For TRK muxer ports, click Sequence and type the first port on which the mux_server started.<br />
The Channels and ports on which the debugger accesses the cores appear<br />
The channels must correspond to the trk-stub's mux channels added in the hypervisor dts file.<br />
36 <strong>Power</strong> <strong>Architecture</strong>® Processors Getting Started Guide
<strong>Power</strong> <strong>Architecture</strong>® Processors Getting Started Guide<br />
Working with Projects<br />
Debugging Projects<br />
NOTE Note that the debugger currently does not support adding a single mem cfg file <strong>for</strong> each core<br />
from the LWE SMP partition. Using one mem cfg file <strong>for</strong> the whole SMP partition is<br />
sufficient.<br />
n. Click the Finish button.<br />
The New Connection wizard disappears and the new remote system that you just created appears<br />
in Connection drop-down list in the Remote system group.<br />
o. Select all the cores that you want to debug from the LWE partition.<br />
You have successfully created the Attach Launch configuration. Click the Debug button and<br />
attach the configuration to the running LWE.<br />
7. Create a <strong>CodeWarrior</strong> launch configuration.<br />
a. From the <strong>CodeWarrior</strong> group, select the newly imported launch configuration.<br />
b. On the Main tab, select Download from the Debug session type group.<br />
c. On the Main tab, from the Connection panel, click New next to the Connection drop-down list.<br />
The New Connection wizard appears.<br />
d. Select TRK Connection from the <strong>CodeWarrior</strong> Bareboard Debugging list.<br />
e. Click Next. The TRK Connection page appears.<br />
f. Specify settings such as name and description of the new connection.<br />
g. Click New next to Target list.<br />
h. Specify settings such as name and description.<br />
i. Click Edit next to Target type list and import the hypervisor .dtb file.<br />
j. Click OK to save the changes and close the Target Types dialog box.<br />
k. Select a target from the Target type list.<br />
l. Configure the followings settings in the Initialization and Memory tabs.<br />
In the Initialization tab:<br />
Select the Execute system reset checkbox<br />
Add the initial configuration file that you created to the first core from LWE partition you want<br />
to debug<br />
In the Memory tab:<br />
Add the mem cfg file that you created to the LWE partition you want to debug<br />
m. Click OK.<br />
The TRK Connection page appears.<br />
n. Select Trk Muxer in the Connection type drop-down list<br />
37
Working with Projects<br />
Debugging Projects<br />
Select Use existing host muxer process, and type the IP address of the Linux host on which the<br />
mux_server is running<br />
Alternatively, <strong>for</strong> Linux host only, you can select Launch host muxer process <strong>for</strong> automatically<br />
launching the muxer process. If you follow this step, you need to select the mux_server<br />
executable, and a TCP/IP target muxer with an IP address and a starting port on which you want<br />
to launch the mux_server<br />
For TRK muxer ports, click Sequence and type the first port on which the mux_server started.<br />
The Channels and ports on which the debugger accesses the cores appear<br />
The channels must correspond to the trk-stub's mux channels added in the hypervisor dts file.<br />
o. Click the Finish button.<br />
The New Connection wizard disappears and the new remote system that you just created appears<br />
in Connection drop-down list in the Remote system group.<br />
8. Debug an LWE application<br />
a. Select all the cores that you want to debug from the Linux partition.<br />
b. Click the Debugger tab.<br />
c. In the Debugger options group, select the Debug tab.<br />
d. Select the Stop on startup at checkbox in the Program execution options group<br />
Select the Program entry point option, if you want the debugging session to start from 0x0<br />
Specify the function name in the User specified field, if you want the debugging session to start<br />
from a specific kernel function.<br />
e. In the Debugger options group, select the Download tab<br />
f. If you have the same elf on the host and on the target, uncheck the Per<strong>for</strong>m standard download<br />
checkbox.<br />
You have successfully created the Codewarrior launch configuration.<br />
9. Click the Debug button to debug the LWE application using hypervisor.<br />
38 <strong>Power</strong> <strong>Architecture</strong>® Processors Getting Started Guide
<strong>Power</strong> <strong>Architecture</strong>® Processors Getting Started Guide<br />
Working with Projects<br />
Debugging Projects<br />
3.4.4 Debugging Guest Linux Kernels Using Hypervisor<br />
To configure and build hypervisor support on a Linux machine and debug Linux kernels using<br />
hypervisor, follow these steps:<br />
1. Compile the embedded-hv package. The package should be compiled with HyperTRK enabled.<br />
NOTE Refer to the SDK user manual <strong>for</strong> instructions on how to install the SDK and work with the<br />
HyperTRK. The document is available in iso/help/documents/pdf folder of the SDK<br />
layout.<br />
2. Configure HyperTRK debug support in the Hypervisor Device Tree.<br />
a. In the hypervisor configuration file (the .dts file), make sure that a muxer device is defined and is<br />
connected to a physical UART. Refer the listing below <strong>for</strong> an example:<br />
Listing 3.3 Defining and connecting a muxer device<br />
uartmux: uartmux {<br />
compatible = "byte-channel-mux";<br />
endpoint = ;<br />
};<br />
b. Identify the partition <strong>for</strong> which you want to add the HyperTRK debug support. A HyperTRK stub<br />
DTS entry must be added <strong>for</strong> each virtual CPU you want to debug. Listing below shows an<br />
example of how you identify the partition to add HyperTRK debug stub support.<br />
Listing 3.4 Identifying the partition <strong>for</strong> adding debug support<br />
// =====================================================<br />
// Partition 1<br />
// =====================================================<br />
part1 {<br />
// Indicates that it is a partition node<br />
compatible = "partition";<br />
label = "p1-linux";<br />
// CPU #0 and #1 is assigned to this partition<br />
cpus = ;<br />
guest-image = ;<br />
linux-rootfs = ;<br />
dtb-window = ;<br />
39
Working with Projects<br />
Debugging Projects<br />
c. When using the Download debug session type, make sure that the debugged partition does not<br />
have the no-auto-start option set in the device tree. After the reset, the partition must be in the<br />
running state. In addition, comment any no-auto-start options. For example:<br />
// partition is not to be started by hypervisor.<br />
// no-auto-start;<br />
d. Compile the DTS file into a DTB file after adding the debug support. Make sure that the DTC<br />
package was properly compiled and installed <strong>for</strong> the x86 Linux machine, and that the dtc<br />
command is included in the PATH environment variable.<br />
dtc -p 1024 -O dtb hv_conf_source.dts -o hv_conf_new.dtb<br />
The above command creates the new hv_conf_new.dtb file. You can also replace the hv.dtb<br />
with the modified one and re-build with the build tool.<br />
3. Start the muxer server by issuing the command, mux_server.<br />
NOTE Make sure that there is no telnet or terminal session connected to the debug ports.<br />
1. Create a Launch configuration to debug a Linux partition after kernel boot<br />
a. Select File > Import to import the vmlinux.elf file.<br />
b. Expand the <strong>CodeWarrior</strong> group and select <strong>Power</strong> <strong>Architecture</strong> ELF Executable.<br />
c. Click Next. The Import <strong>Power</strong> <strong>Architecture</strong> executable file page appears.<br />
d. Specify a new Project name.<br />
e. Click Next. The Import C/C++/Assembler Executable Files page appears.<br />
f. Select the executable vmlinux.elf built with -gdwarf from the images directory. Select the<br />
appropriate toolchain and target OS.<br />
g. Click Next. The Bareboard Application page appears.<br />
h. From the Processor panel, select the desired processor.<br />
i. Click Next. The Launch Configurations page appears.<br />
j. Specify the debugger connection type and core index <strong>for</strong> the project.<br />
k. Click Next. Based on your selection on the Launch Configurations page, either Hardware or<br />
Simulators page appears.<br />
l. Specify the settings, such as hardware or simulator, connection type, and TAP address if you are<br />
using Ethernet or Gigabit TAP.<br />
m. Click Next. The Trace Configuration page appears.<br />
n. Click Finish.<br />
o. Select Run > Debug Configurations to open the Debug Configurations window.<br />
1. Create a <strong>CodeWarrior</strong> Attach launch configuration.<br />
40 <strong>Power</strong> <strong>Architecture</strong>® Processors Getting Started Guide
<strong>Power</strong> <strong>Architecture</strong>® Processors Getting Started Guide<br />
Working with Projects<br />
Debugging Projects<br />
a. From the <strong>CodeWarrior</strong> group, select the newly imported launch configuration.<br />
b. On the Main tab, select Attach from the Debug session type group.<br />
c. On the Main tab, from the Remote system panel, click New next to the Connection drop-down<br />
list.<br />
The New Connection wizard appears.<br />
d. Select TRK Connection from the <strong>CodeWarrior</strong> Bareboard Debugging list.<br />
e. Click Next. The TRK Connection page appears.<br />
f. Specify settings such as name and description of the new connection.<br />
g. Click New next to Target list.<br />
h. Specify settings such as name and description.<br />
i. Click Edit next to Target type list and import the hypervisor .dtb file.<br />
j. Click OK to save the changes and close the Target Types dialog box.<br />
k. Select a target from the Target type list.<br />
l. Configure the following settings in the Initialization and Memory tabs.<br />
In the Initialization tab:<br />
Do not select or add anything<br />
Make sure that Execute system reset checkbox is not selected<br />
No init files exist <strong>for</strong> the debugged Linux partition cores<br />
In the Memory tab:<br />
Do not add any memory configuration files <strong>for</strong> the debugged Linux partition cores<br />
m. Click OK.<br />
The TRK Connection page appears.<br />
n. Select Trk Muxer from the Connection type drop-down list.<br />
Select Use existing host muxer process, and type the IP address of the Linux host on which the<br />
mux_server is running.<br />
Alternatively, <strong>for</strong> Linux host only, you can select Launch host muxer process <strong>for</strong><br />
automatically launching the muxer process. If you follow this step, you need to select the<br />
mux_server executable, and a TCP/IP target muxer with an IP address and a starting port on<br />
which you want to launch the mux_server.<br />
For TRK muxer ports, click Sequence and type the first port on which the mux_server started.<br />
The Channels and ports on which the debugger accesses the cores appear.<br />
o. Add the sequence <strong>for</strong> the starting debug port number.<br />
NOTE In this example, the debug port starts at Byte Channel 10.<br />
41
Working with Projects<br />
Debugging Projects<br />
p. Click Sequence and enter the port number as 8010.<br />
The channels must correspond to the trk-stub's mux channels added in the hypervisor dts file.<br />
q. Click Finish.<br />
The New Connection wizard disappears and the new remote system that you just created appears<br />
in Connection drop-down list in the Remote system group.<br />
r. Select all the cores that you want to debug from the Linux partition.<br />
s. In the Debugger options group, select the OS Awareness tab.<br />
t. Select Linux in the Target OS drop-down list. Note that it is mandatory to select Linux <strong>for</strong> the<br />
specific scenario described in this section.<br />
The Boot Parameters, Debug and Modules tabs appear.<br />
In the Boot Parameters tab:<br />
Make sure that you disable all the options available on this tab<br />
In the Debug tab:<br />
Select the Enable Memory Translation checkbox, and configure it according to the Linux<br />
MMU settings. For example:<br />
Physical Base Address 0x0<br />
Virtual Base Address 0xc0000000<br />
Memory Size 0x20000000<br />
Select the Enable Threaded Debugging Support checkbox<br />
The Update Background Threads on Stop option is used to remove the dead threads, which<br />
were debugged at some point during the debugging session, but later, were terminated or killed.<br />
NOTE This option might cause a decrease in speed because a big amount of memory must be read at<br />
every stop.<br />
u. Do not select the Enable Delayed Software Breakpoint Support checkbox.<br />
You have successfully created the Attach Launch configuration.<br />
v. Click the Debug button and attach the configuration to the running Linux kernel.<br />
2. Create a <strong>CodeWarrior</strong> Download launch configuration to debug a Linux partition from an entry<br />
point or a user-defined function<br />
a. From the <strong>CodeWarrior</strong> group, select the newly imported launch configuration.<br />
b. On the Main tab, select Download from the Debug session type group.<br />
c. On the Main tab, from the Connection panel, click New next to the Connection drop-down list.<br />
The New Connection wizard appears.<br />
d. Select TRK Connection from the <strong>CodeWarrior</strong> Bareboard Debugging list.<br />
42 <strong>Power</strong> <strong>Architecture</strong>® Processors Getting Started Guide
<strong>Power</strong> <strong>Architecture</strong>® Processors Getting Started Guide<br />
Working with Projects<br />
Debugging Projects<br />
e. Click Next. The TRK Connection page appears.<br />
f. Specify settings such as name and description of the new connection.<br />
g. Click New next to Target list.<br />
h. Specify settings such as name and description.<br />
i. Click Edit next to Target type list and import the hypervisor .dtb file.<br />
j. Click OK to save the changes and close the Target Types dialog box.<br />
k. Select a target from the Target type list.<br />
l. Configure the following settings in the Initialization and Memory tabs<br />
In the Initialization tab:<br />
Select the Execute system reset checkbox<br />
No init files exist <strong>for</strong> the debugged Linux partition cores<br />
In the Memory tab:<br />
Do not add any memory configuration files <strong>for</strong> the debugged Linux partition cores<br />
m. Click OK.<br />
The TRK Connection page appears.<br />
a. Select Trk Muxer in the Connection type drop-down list<br />
Select Use existing host muxer process, and type the IP address of the Linux host on which the<br />
mux_server is running<br />
Alternatively, <strong>for</strong> Linux host only, you can select Launch host muxer process <strong>for</strong> automatically<br />
launching the muxer process. If you follow this step, you need to select the mux_server<br />
executable, and a TCP/IP target muxer with an IP address and a starting port on which you want<br />
to launch the mux_server<br />
For TRK muxer ports, click Sequence and type the first port on which the mux_server started.<br />
The Channels and ports on which the debugger accesses the cores appear<br />
The channels must correspond to the trk-stub's mux channels added in the hypervisor dts file.<br />
b. Click the Finish button<br />
The New Connection wizard disappears and the new remote system that you just created appears<br />
in Connection drop-down list in the Remote system group.<br />
n. Select all the cores that you want to debug from the Linux partition<br />
o. In the Debugger options group, select the OS Awareness tab<br />
p. Select Linux in the Target OS drop-down list. Note that it is mandatory to select Linux <strong>for</strong> the<br />
specific scenario described in this section.<br />
The Boot Parameters, Debug and Modules tabs appear<br />
In the Boot Parameters tab:<br />
43
Working with Projects<br />
Debugging Projects<br />
Make sure that you disable all the options available on this tab<br />
In the Debug tab:<br />
Select the Enable Memory Translation checkbox, and configure it according to the Linux<br />
MMU settings. For example:<br />
Physical Base Address 0x0<br />
Virtual Base Address 0xc0000000<br />
Memory Size 0x20000000<br />
Select the Enable Threaded Debugging Support checkbox<br />
The Update Background Threads on Stop option is used to remove the dead threads, which<br />
were debugged at some point during the debugging session, but later, were terminated or killed.<br />
NOTE This option might cause a decrease in speed because a big amount of memory must be read at<br />
every stop.<br />
q. Select the Enable Delayed Software Breakpoint Support checkbox.<br />
r. In the Debugger options group, select the Debug tab<br />
s. Select the Stop on startup at (exit) checkbox in the Program execution options group<br />
Select the Program entry point option, if you want the debugging session to start from 0x0<br />
Specify the function name in the User specified field, if you want the debugging session to start<br />
from a specific kernel function.<br />
t. In the Debugger options group, select the Download tab<br />
u. Make sure that the Per<strong>for</strong>m standard download checkbox is not selected. The hypervisor<br />
transfers the required kernel images <strong>for</strong> partition boot to memory.<br />
You have successfully created the Download Launch configuration. Click the Debug button and<br />
observe the Linux partition restarting, hypervisor loading the kernel images, and the debug session<br />
stopping at the Stop on startup at point/function, if specified.<br />
NOTE For more detailed instructions, refer to the <strong>CodeWarrior</strong> <strong>Development</strong> <strong>Studio</strong> <strong>for</strong> <strong>Power</strong>®<br />
<strong>Architecture</strong> Processors Targeting Manual available in the \PA\ folder.<br />
44 <strong>Power</strong> <strong>Architecture</strong>® Processors Getting Started Guide
3.4.5 Debugging U-Boot<br />
To configure <strong>CodeWarrior</strong> to debug U-Boot, follow these steps:<br />
1. Configure and build U-Boot on Linux.<br />
<strong>Power</strong> <strong>Architecture</strong>® Processors Getting Started Guide<br />
Working with Projects<br />
Debugging Projects<br />
NOTE Refer to the SDK user manual <strong>for</strong> instructions on how to install the SDK and build the u-boot.<br />
The document is available in the iso/help/documents/pdf folder of the SDK layout.<br />
2. Create a U-Boot project.<br />
a. Launch the <strong>CodeWarrior</strong> IDE.<br />
b. Select File > Import. The Import wizard appears.<br />
c. From the <strong>CodeWarrior</strong> container, select <strong>Power</strong> <strong>Architecture</strong> ELF Executable.<br />
d. Click Next. The Import <strong>Power</strong> <strong>Architecture</strong> executable file page appears.<br />
e. Specify the project name in the Project name field.<br />
f. Click Next. The Import C/C++/Assembler Executable Files page appears.<br />
g. Click Browse next to the Executable field.<br />
h. Select the u-boot elf file generated after compilation, in the SDK.<br />
i. Select the appropriate toolchain from the list.<br />
j. Select the appropriate Target OS from the list.<br />
k. Click Next. The Bareboard Application page appears.<br />
l. From the Processor list, expand the processor family and select the required processor.<br />
m. Click Next. The Launch Configurations page appears.<br />
n. From the Debugger Connection Types list, select the required connection type.<br />
o. From the Core index <strong>for</strong> this project list, select the required core.<br />
p. Click Next. Based on your selection on the Launch Configurations page, either the Hardware<br />
or the Simulators page appears.<br />
q. Specify the settings, such as hardware or simulator, connection type, and TAP address if you are<br />
using Ethernet or Gigabit TAP.<br />
r. Click Next. The Trace Configuration page appears.<br />
s. Click Finish.<br />
The project appears in the <strong>CodeWarrior</strong> Projects view.<br />
t. Select Run > Debug Configurations<br />
The Debug Configurations window appears. Select the <strong>CodeWarrior</strong> Attach launch<br />
configuration from the left pane.<br />
45
Working with Projects<br />
Deleting a Project<br />
3. Enter the Launch Configuration settings.<br />
a. Select the Main tab.<br />
b. Select a suitable system that can be used <strong>for</strong> the selected launch configuration, from the<br />
Connection drop-down list. Else, define a new remote system.<br />
Click New. The Select Remote System Type page appears.<br />
Expand the <strong>CodeWarrior</strong> Bareboard Debugging tree and select Hardware or Simulator<br />
Connection.<br />
Click Next. The Hardware or Simulator Connection page appears.<br />
Select a profile from the Parent profile drop-down list.<br />
Specify a connection name, description, and template <strong>for</strong> the connection.<br />
Select a system configuration from the Target drop-down list or click New to create a new<br />
configuration.<br />
Select the type of connection you plan to use from the Connection type drop-down list.<br />
Based on the selected connection type, configure the settings in the Connection tab.<br />
Click Finish.<br />
c. Ensure that the Alternate Load Address option is unchecked on the Debugger > PIC page.<br />
d. If required, enter the Source Mapping configuration in the Source page.<br />
4. Click Debug to check the launch configuration.<br />
The Debug perspective appears with the core 0 stopped at the reset vector.<br />
During a typical U-Boot start-up sequence, the target processor starts executing U-Boot in flash memory.<br />
U-Boot then enables the Memory Management Unit (MMU), and relocates itself to RAM.<br />
NOTE For more detailed instructions, refer to the <strong>CodeWarrior</strong> <strong>Development</strong> <strong>Studio</strong> <strong>for</strong> <strong>Power</strong>®<br />
<strong>Architecture</strong> Processors Targeting Manual available in the \PA\ folder.<br />
3.5 Deleting a Project<br />
To delete a project, follow these steps:<br />
1. Select the project you want to delete in the <strong>CodeWarrior</strong> Projects view.<br />
2. Select Edit > Delete.<br />
The Delete Resources dialog box appears.<br />
NOTE Alternatively, you can also select Delete from the context menu that appears when you rightclick<br />
the project.<br />
46 <strong>Power</strong> <strong>Architecture</strong>® Processors Getting Started Guide
<strong>Power</strong> <strong>Architecture</strong>® Processors Getting Started Guide<br />
Working with Projects<br />
Deleting a Project<br />
3. Check Delete project contents on disk (cannot be undone) option to delete the project contents<br />
permanently.<br />
4. Click Ok.<br />
The Unreferenced Remote Systems dialog box appears displaying a list of remote systems used by<br />
the deleted project.<br />
5. Click Remove to delete the unreferenced remote systems. Alternatively, click Cancel to reuse the<br />
remote systems.<br />
You just finished deleting a project and the unreferenced remote systems using the <strong>CodeWarrior</strong> IDE.<br />
47
Working with Projects<br />
Deleting a Project<br />
48 <strong>Power</strong> <strong>Architecture</strong>® Processors Getting Started Guide
Index<br />
A<br />
Auto build mode 28<br />
B<br />
BSC9132QDS Board 17<br />
Building Projects 27<br />
Building Projects - Automatically 28<br />
Building Projects - Manually 28<br />
C<br />
<strong>CodeWarrior</strong> Download configuration 29, 32<br />
Creating Linux Application Project 26<br />
Creating Projects 22<br />
D<br />
Debug 30<br />
Debugging Linux Application 30<br />
Debugging Projects 28<br />
Debugging Projects - Bareboard 29<br />
Debugging Projects - Guest Linux Kernels Using<br />
Hypervisor 39<br />
Debugging Projects - Guest LWEs Using<br />
Hypervisor 32<br />
Debugging Projects - Linux Application 30<br />
Debugging Projects - U-Boot 45<br />
Deleting a Project 46<br />
Deleting Project 46<br />
Documentation 7<br />
I<br />
Installing Software 6<br />
M<br />
Manual build mode 28<br />
P<br />
Preparing B4860QDS Board 9, 10<br />
Preparing BSC9131 RDB Board 14<br />
Preparing BSC9132QDS Board 17<br />
Preparing G1110RDB Board 14<br />
<strong>Power</strong> <strong>Architecture</strong>® Processors Getting Started Guide<br />
Preparing P4080DS Board 13<br />
R<br />
Revert unsaved changes in Debug Configurations<br />
dialog box 29<br />
S<br />
Supported Devices 8<br />
System Requirements 5<br />
49