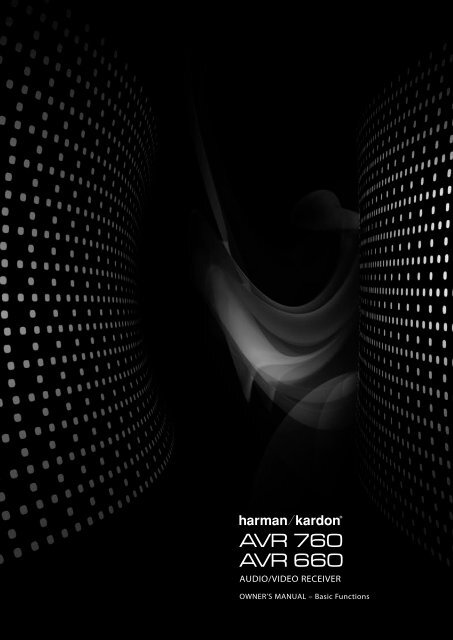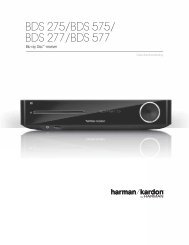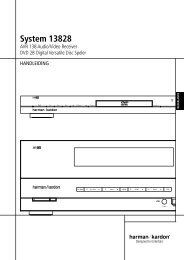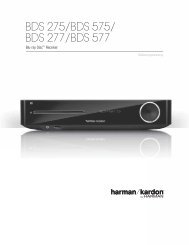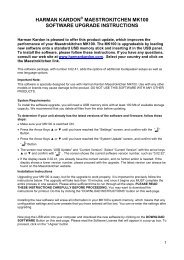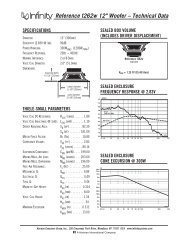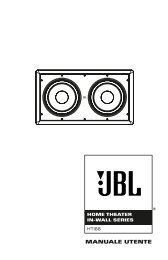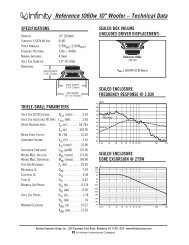Owners Manual - AVR 760, AVR 660 (English EU - Harman Kardon
Owners Manual - AVR 760, AVR 660 (English EU - Harman Kardon
Owners Manual - AVR 760, AVR 660 (English EU - Harman Kardon
Create successful ePaper yourself
Turn your PDF publications into a flip-book with our unique Google optimized e-Paper software.
<strong>AVR</strong> <strong>760</strong><br />
<strong>AVR</strong> <strong>660</strong><br />
AUDIO/VIDEO RECEIVER<br />
OWNER’S MANUAL – Basic Functions
SAFETY INFORMATION<br />
Important Safety InStructIonS<br />
1.<br />
2.<br />
3.<br />
4.<br />
5.<br />
6.<br />
7.<br />
Read these instructions.<br />
Keep these instructions.<br />
Heed all warnings.<br />
Follow all instructions.<br />
Do not use this apparatus near water.<br />
Clean only with a dry cloth.<br />
Do not block any ventilation openings. Install in accordance with the<br />
manufacturer’s instructions.<br />
8. Do not install near any heat sources such as radiators, heat registers, stoves or<br />
other apparatus (including amplifiers) that produce heat.<br />
9. Do not defeat the safety purpose of the polarized or grounding-type plug.<br />
A polarized plug has two blades with one wider than the other. A<br />
grounding-type plug has two blades and a third grounding prong. The<br />
wide blade or the third prong is provided for your safety. If the provided<br />
plug does not fit into your outlet, consult an electrician for replacement<br />
of the obsolete outlet.<br />
10. Protect the power cord from being walked on or pinched, particularly at<br />
plugs, convenience receptacles and the point where they exit from the<br />
apparatus.<br />
11. Only use attachments/accessories specified by the manufacturer.<br />
12. Use only with the cart, stand, tripod, bracket or table specified by the<br />
manufacturer or sold with the apparatus. When a cart is used,<br />
use caution when moving the cart/apparatus combination to<br />
avoid injury from tip-over.<br />
13. Unplug this apparatus during lightning storms or when unused for long<br />
periods of time.<br />
14. Refer all servicing to qualified service personnel. Servicing is required when<br />
the apparatus has been damaged in any way, such as power supply cord<br />
or plug is damaged, liquid has been spilled or objects have fallen into the<br />
apparatus, the apparatus has been exposed to rain or moisture, does not<br />
operate normally, or has been dropped.<br />
15. Do not expose this apparatus to dripping or splashing and ensure that no<br />
objects filled with liquids, such as vases, are placed on the apparatus.<br />
16. To completely disconnect this apparatus from the AC Mains, disconnect the<br />
power supply cord plug from the AC receptacle.<br />
17. The mains plug of the power supply cord shall remain readily operable.<br />
18. Do not expose batteries to excessive heat such as sunshine, fire or the like.<br />
2<br />
The lightning flash with arrowhead symbol, within an equilateral<br />
triangle, is intended to alert the user to the presence of uninsulated<br />
“dangerous voltage” within the product’s enclosure that may be of<br />
sufficient magnitude to constitute a risk of electric shock to<br />
persons.<br />
The exclamation point within an equilateral triangle is intended to<br />
alert the user to the presence of important operating and<br />
maintenance (servicing) instructions in the literature<br />
accompanying the product.<br />
WARNING: To reduce the risk of fire or electric shock, do not expose this<br />
apparatus to rain or moisture.<br />
Important Safety InformatIon<br />
Verify Line Voltage Before use<br />
Your <strong>AVR</strong> <strong>760</strong>/<strong>AVR</strong> <strong>660</strong> has been designed for use with 230-240 volt AC<br />
current. Connection to a line voltage other than that for which it is intended<br />
can create a safety and fire hazard and may damage the unit.<br />
If you have any questions about the voltage requirements for your specific<br />
model, or about the line voltage in your area, contact your selling dealer<br />
before plugging the unit into a wall outlet.<br />
Do not use extension cords<br />
To avoid safety hazards, use only the power cord supplied with your unit. We<br />
do not recommend that extension cords be used with this product. As with all<br />
electrical devices, do not run power cords under rugs or carpets or place heavy<br />
objects on them. Damaged power cords should be replaced immediately by<br />
an authorized service center with a cord meeting factory specifications.<br />
Handle the ac power cord Gently<br />
When disconnecting the power cord from an AC outlet, always pull the plug;<br />
never pull the cord. If you do not intend to use the unit for any considerable<br />
length of time, disconnect the plug from the AC outlet.<br />
Do not open the cabinet<br />
There are no user-serviceable components inside this product. Opening the<br />
cabinet may present a shock hazard, and any modification to the product will<br />
void your warranty. If water or any metal object such as a paper clip, wire<br />
or staple accidentally falls inside the unit, disconnect it from the AC power<br />
source immediately, and consult an authorized service center.
Installation Location<br />
• To ensure proper operation and to avoid the potential for safety hazards,<br />
place the unit on a firm and level surface. When placing the unit on a shelf,<br />
be certain that the shelf and any mounting hardware can support the<br />
weight of the product.<br />
• Make certain that proper space is provided both above and below the<br />
unit for ventilation. If this product will be installed in a cabinet or other<br />
enclosed area, make certain that there is sufficient air movement within<br />
the cabinet. Under some circumstances, a fan may be required.<br />
• Do not place the unit directly on a carpeted surface.<br />
• Avoid installation in extremely hot or cold locations, or in an area that is<br />
exposed to direct sunlight or heating equipment.<br />
• Avoid moist or humid locations.<br />
• Do not obstruct the ventilation slots on the top of the unit, or place objects<br />
directly over them.<br />
• Due to the weight of the <strong>AVR</strong> <strong>760</strong>/<strong>AVR</strong> <strong>660</strong> and the heat generated by<br />
the amplifiers, there is the remote possibility that the rubber padding<br />
on the bottom of the unit’s feet may leave marks on certain wood or<br />
veneer materials. Use caution when placing the unit on soft woods or<br />
other materials that may be damaged by heat or heavy objects. Some<br />
surface finishes may be particularly sensitive to absorbing such marks,<br />
due to a variety of factors beyond our control, including the nature of the<br />
finish, cleaning materials used, and normal heat and vibration caused by<br />
the use of the product, or other factors. We recommend that caution be<br />
exercised in choosing an installation location for the component and in<br />
normal maintenance practices, as your warranty will not cover this type of<br />
damage to furniture.<br />
cleaning<br />
When the unit gets dirty, wipe it with a clean, soft, dry cloth. If necessary, and<br />
only after unplugging the AC power cord, wipe it with a soft cloth dampened<br />
with mild soapy water, then a fresh cloth with clean water. Wipe it dry<br />
immediately with a dry cloth. NEVER use benzene, aerosol cleaners, thinner,<br />
alcohol or any other volatile cleaning agent. Do not use abrasive cleaners, as<br />
they may damage the finish of metal parts. Avoid spraying insecticide near<br />
the unit.<br />
SAFETY INFORMATION<br />
moving the unit<br />
Before moving the unit, be certain to disconnect any interconnection cords<br />
with other components, and make certain that you disconnect the unit from<br />
the AC outlet.<br />
unpacking<br />
The carton and shipping materials used to protect your new receiver during<br />
shipment were specially designed to cushion it from shock and vibration. We<br />
suggest that you save the carton and packing materials for use in shipping if<br />
you move, or should the unit ever need repair.<br />
To minimize the size of the carton in storage, you may wish to flatten it. This<br />
is done by carefully slitting the tape seams on the bottom and collapsing the<br />
carton. Other cardboard inserts may be stored in the same manner. Packing<br />
materials that cannot be collapsed should be saved along with the carton in a<br />
plastic bag.<br />
If you do not wish to save the packaging materials, please note that the carton<br />
and other sections of the shipping protection are recyclable. Please respect<br />
the environment and discard those materials at a local recycling center.<br />
It is important that you remove the protective plastic film from the frontpanel<br />
lens. Leaving the film in place will affect the performance of your<br />
remote control.<br />
3<br />
ENGLISH
TABLE OF CONTENTS<br />
2 SAFETY INFORMATION<br />
5 INTRODUCTION<br />
7 FRONT-PANEL CONTROLS<br />
9 REAR-PANEL CONNECTIONS<br />
11 MAIN REMOTE CONTROL FUNCTIONS<br />
13 ZONE 2 REMOTE CONTROL FUNCTIONS<br />
14 INTRODUCTION TO HOME THEATER<br />
15 CONNECTIONS<br />
15 Speaker Connections<br />
15 Subwoofer<br />
15 Connecting Source Devices to the <strong>AVR</strong><br />
15 Audio Connections<br />
16 Digital Audio<br />
16 Analog Audio<br />
17 Video Connections<br />
17 Digital Video<br />
17 Analog Video<br />
17 Antennas<br />
17 RS-232 Serial Port<br />
18 SPEAKER PLACEMENT<br />
19 GETTING STARTED<br />
21 INSTALLATION<br />
21 Connect Source Devices<br />
21 Connect USB Device<br />
21 Connect to Internet<br />
21 Connect Remote In and Out<br />
22 Install a Multizone System<br />
23 Program Sources into the Remote<br />
24 Learn Other Remote Codes<br />
25 Turn On the <strong>AVR</strong> <strong>760</strong>/<strong>AVR</strong> <strong>660</strong><br />
4<br />
26 INITIAL SETUP<br />
26 Using the On-Screen Menu System<br />
26 Configure the <strong>AVR</strong> <strong>760</strong>/<strong>AVR</strong> <strong>660</strong>, Using EzSet/EQ II Technology<br />
27 Set Up Sources<br />
30 OPERATION<br />
30 Turning On the <strong>AVR</strong> <strong>760</strong>/<strong>AVR</strong> <strong>660</strong><br />
30 Volume Control<br />
30 Dolby Volume<br />
31 Mute Function<br />
31 Sleep Timer<br />
31 Audio Effects<br />
31 Video Modes<br />
31 Headphones<br />
31 Source Selection<br />
32 Using the Tuner<br />
32 RDS Functions<br />
33 USB Playback<br />
33 Internet Radio<br />
34 Network Playback<br />
34 Recording<br />
34 Using Docking Station<br />
36 Selecting a Surround Mode<br />
37 Processor Reset<br />
37 Memory<br />
37 TROUBLESHOOTING GUIDE<br />
38 APPENDIX<br />
40 TECHNICAL SPECIFICATIONS<br />
41 Trademark Acknowledgments<br />
NOTE:<br />
This Owner's <strong>Manual</strong> is the Basic version. It describes all functions essential for the use of the unit. For more in-depth<br />
information, please download the Advanced Functions <strong>Manual</strong> from the harmankardon.com web site.<br />
All references to the Advanced Functions <strong>Manual</strong> in the Basic <strong>Manual</strong> refer to the web-only, additional manual which<br />
explains functions that go beyond the basic use of the receiver. This Advanced Functions <strong>Manual</strong> also contains more<br />
worksheets and the remote control function list.
Please register your <strong>AVR</strong> <strong>760</strong>/<strong>AVR</strong> <strong>660</strong> at www.harmankardon.com.<br />
NOTE: You’ll need the product’s serial number. At the same time, you can<br />
choose to be notified about new products and/or special promotions.<br />
thank you for choosing a <strong>Harman</strong> <strong>Kardon</strong>®<br />
product!<br />
For more than fifty years, the <strong>Harman</strong> <strong>Kardon</strong>® mission has been to share<br />
a passion for music and entertainment, using leading-edge technology to<br />
achieve premium performance. <strong>Harman</strong> <strong>Kardon</strong>, Inc., invented the receiver,<br />
a single component designed to simplify home entertainment without<br />
compromising performance. Over the years, <strong>Harman</strong> <strong>Kardon</strong> products have<br />
become easier to use, while offering more features and sounding better<br />
than ever. The <strong>AVR</strong> <strong>760</strong> multizone 7.2-channel digital audio/video receiver<br />
(<strong>AVR</strong> <strong>660</strong> is 7.1-channel) continues this tradition with some of the most<br />
advanced audio and video processing capabilities yet, and a wealth of<br />
listening and viewing options.<br />
To obtain the maximum enjoyment from your new receiver, please read this<br />
manual and refer back to it as you become more familiar with its features and<br />
their operation.<br />
If you have any questions about this product, its installation or its operation,<br />
please contact your <strong>Harman</strong> <strong>Kardon</strong> retailer or custom installer, or visit the<br />
Web site at www.harmankardon.com.<br />
INTRODUCTION<br />
<strong>Harman</strong> <strong>Kardon</strong> aVr <strong>760</strong>/aVr <strong>660</strong><br />
7.2-channel audio/Video receiver<br />
Audio Section<br />
• <strong>AVR</strong> <strong>760</strong>:<br />
85 Watts x 7, seven channels driven at full power at 8 ohms,<br />
20Hz – 20kHz,
INTRODUCTION<br />
audio Inputs<br />
•<br />
•<br />
•<br />
•<br />
AM/FM tuner<br />
Analog Audio 1 through 5<br />
Front-panel Analog Audio<br />
6-/8-Channel Analog Audio<br />
audio/Video Inputs<br />
•<br />
•<br />
•<br />
•<br />
•<br />
Three Analog Video<br />
Front-panel Analog Video<br />
Three Component Video 100MHz<br />
Four HDMI (V.1.3a with Deep Color)<br />
Faroudja DCDi Cinema video processing<br />
♦<br />
6<br />
Transcodes composite and S-video to component video<br />
♦ Transcodes 576i/480i video to component video format, with<br />
upscaling to 1080i<br />
♦ Transcodes 576i/480i video to HDMI output, with upscaling to 1080p<br />
• dock for iPod* connectivity with audio/video playback<br />
•<br />
•<br />
Ethernet port for Internet Radio and Network<br />
USB Port for audio and still-image playback from compatible storage<br />
devices<br />
Digital audio Inputs<br />
•<br />
•<br />
Coaxial: three rear-panel/one front-panel<br />
Optical: three rear-panel/one front-panel<br />
outputs<br />
•<br />
•<br />
•<br />
•<br />
•<br />
•<br />
7.2-Channel preamp outputs<br />
Analog Audio 3 and 4<br />
Analog Video 2 (composite and S-video)<br />
Video Monitor (composite, S-video and component)<br />
Digital Audio (one coaxial, one optical)<br />
HDMI (V.1.3a with Deep Color)<br />
• Multizone Audio: speaker- and two line-level (one dedicated, one shared<br />
with surround back channels)<br />
• Multizone Video: composite ( <strong>AVR</strong> <strong>760</strong> only)<br />
• A-BUS® port<br />
• Headphone<br />
ease of use<br />
• EzSet/EQ II automated setup (microphone supplied)<br />
• Full-color user interface and setup menu, generated in high-definition<br />
video<br />
• Text-based on-screen menus available to Zone 2 ( <strong>AVR</strong> <strong>760</strong> only)<br />
• Two-line dot-matrix front-panel display<br />
• Color-coded connections<br />
• Programmable, learning seven-device main remote control<br />
(includes <strong>AVR</strong> control over The Bridge II)<br />
• Source input renaming<br />
• Lip Sync Delay (up to 180msec)<br />
• RS-232 serial port for system control<br />
• System upgradeable from USB device<br />
• Switched accessory power outlet<br />
• Remote infrared (IR) input and output<br />
• Zone 2 IR input and Carrier IR output<br />
• Two trigger outputs (3–30V DC) for auto turn-on of other system<br />
components<br />
• IEC detachable AC power cord for easy installation<br />
Supplied accessories<br />
The following accessory items are supplied with the <strong>AVR</strong> <strong>760</strong>/<strong>AVR</strong> <strong>660</strong>. If any<br />
of these items are missing, please contact <strong>Harman</strong> <strong>Kardon</strong> customer service at<br />
www.harmankardon.com.<br />
• System and Zone 2 remote controls<br />
• EzSet/EQ II microphone<br />
• Extension rod for EzSet/EQ II<br />
microphone<br />
• docking station for iPod<br />
•<br />
•<br />
•<br />
•<br />
AM loop antenna<br />
FM wire antenna<br />
Six AAA batteries<br />
AC power cord<br />
* Compatible with most docking iPod models, 4G and later. Video and still-image viewing<br />
requires an iPod that supports video browsing.
Power indicator<br />
Standby/On<br />
Switch<br />
Main<br />
Power<br />
Switch<br />
<strong>AVR</strong><br />
Settings<br />
Info<br />
Settings<br />
Resolution Video<br />
Modes<br />
Audio<br />
Effects<br />
Surround<br />
Modes<br />
Source<br />
List<br />
Back/Exit<br />
FRONT-PANEL CONTROLS<br />
Remote IR Sensor Message Display Volume<br />
Power Indicator: This LED has three possible modes:<br />
• Main Power Off:<br />
When the <strong>AVR</strong> is unplugged or the Main Power<br />
Switch is off, this LED is off.<br />
• Standby:<br />
Amber indicates that the <strong>AVR</strong> is ready to be turned on.<br />
• On:<br />
When the <strong>AVR</strong> is turned on, this LED turns white.<br />
NOTE: If the PROTECT message ever appears, turn off the <strong>AVR</strong> and unplug<br />
it. Check all speaker wires for a possible short. If none is found, bring the<br />
unit to an authorized <strong>Harman</strong> <strong>Kardon</strong> service center for inspection and<br />
repair before using it again.<br />
Standby/On Switch: This electrical switch turns the receiver on, or places<br />
it in Standby mode for quick turn-on.<br />
Front-Panel Door (not shown): Most of the controls and connectors<br />
described below are hidden behind this door. To open it, gently grab the right<br />
or left edge of the door and pull it forward and down.<br />
Main Power Switch: This mechanical switch turns the power supply on<br />
or off. It is usually left on, and cannot be turned on or off using the remote<br />
control.<br />
<strong>AVR</strong> Settings Button: Press this button to access the <strong>AVR</strong>’s main menu.<br />
Info Settings Button: Press this button to directly access the <strong>AVR</strong>’s<br />
Source Info submenu, which contains the settings for the current source.<br />
USB<br />
OK USB Port Digital Audio<br />
Inputs<br />
(Optical and<br />
KLM N<br />
Navigation Headphone<br />
Jack<br />
Coaxial Front)<br />
Video Inputs<br />
(S- and Composite<br />
Front)<br />
Menu Analog Audio<br />
Front Inputs<br />
EzSet/EQ II<br />
Microphone<br />
Input<br />
Resolution: Press this button to access the <strong>AVR</strong>’s video output resolution<br />
setting: 480i, 480p, 576i, 720p, 1080i or 1080p.<br />
IMPORTANT NOTE: If the <strong>AVR</strong>’s video output resolution is set higher<br />
than the capabilities of the actual connection, you will not see a picture.<br />
If the best available video connection from the <strong>AVR</strong> to the TV is either<br />
composite or S-video, press this button and change the resolution to 576i.<br />
Audio Effects: Press this button to directly access the Audio Effects<br />
submenu, which allows adjustment of the tone and other audio controls. See<br />
the Initial Setup section for more information.<br />
Video Modes: Press this button for direct access to the Video Modes<br />
submenu, which contains settings that may be used to improve the picture, if<br />
necessary, after you have adjusted the picture settings using the video display<br />
or TV.<br />
Surround Modes: Press this button to select a surround sound (e.g.,<br />
multichannel) mode. The Surround Modes menu will appear on screen,<br />
and the menu line will appear in the front-panel display. See the Advanced<br />
Functions section for more information on surround modes.<br />
Source List: Press this button to select a source device, which is a<br />
component where a playback signal originates, e.g., DVD.<br />
Menu Button: Press to display the menus for the tuner, the USB device,<br />
The Bridge II, the Network or Internet Radio, when any of those sources is in<br />
use.<br />
Back/Exit: Press this button to return to the previous menu, or to exit the<br />
menu system.<br />
7<br />
ENGLISH
FRONT-PANEL CONTROLS<br />
KLM N Navigation: These buttons are used to navigate the <strong>AVR</strong>’s<br />
menus, including the menus for the tuner, the USB device, The Bridge II, the<br />
Network and Internet Radio.<br />
OK: Press this button to select the currently highlighted item.<br />
Headphone Jack: Plug a 1/4" stereo headphone plug into this jack for<br />
private listening.<br />
USB Port: Connect a USB flash drive, to play audio files in the MP3 or WMA<br />
format or still images in the JPEG format. DO NOT connect a PC, keyboards,<br />
pointing devices or other peripheral products to the <strong>AVR</strong> <strong>760</strong>/<strong>AVR</strong> <strong>660</strong>. Do not<br />
connect an iPod here; use The Bridge II instead. Do not connect a USB hub or<br />
multi-card device.<br />
Digital Audio, Video and Analog Audio Front Inputs: Connect a<br />
source component that will only be used temporarily, such as a digital camera<br />
or game console, to these jacks. Use only one type of audio and one type of<br />
video connection.<br />
Note: The <strong>AVR</strong>’s menus refer to these jacks as the Optical Front, Coaxial<br />
Front, Composite Front, S-Video Front and Analog Front inputs.<br />
8<br />
EzSet/EQ II Microphone Input: This jack is used to connect the<br />
supplied microphone for the EzSet/EQ II procedure described in the Initial<br />
Setup section.<br />
Volume Knob: Turn this knob to raise or lower the volume.<br />
Message Display: Various messages appear in this two-line display<br />
in response to commands and changes in the incoming signal. In normal<br />
operation, the current source name appears on the upper line, while the<br />
surround mode is displayed on the lower line. When the on-screen display<br />
menu system (OSD) is in use, the current menu settings appear.<br />
Remote IR Sensor: This sensor receives infrared (IR) commands from the<br />
remote control. It is important to ensure that it is not blocked. If covering<br />
the sensor is unavoidable, use an optional <strong>Harman</strong> <strong>Kardon</strong> HE 1000, or other<br />
infrared receiver, connecting it to the Remote IR Input on the <strong>AVR</strong> <strong>760</strong>/<br />
<strong>AVR</strong> <strong>660</strong>’s rear panel.
Analog 1-5<br />
Inputs<br />
Analog 3<br />
Outputs<br />
Analog 4<br />
Outputs<br />
Preamp<br />
Outputs<br />
6-/8-Channel<br />
Inputs<br />
Subwoofer 1<br />
Output<br />
Optical 1, 2 & 3<br />
Digital Audio<br />
A-BUS<br />
Port<br />
Coaxial 1, 2 & 3<br />
Digital Audio<br />
Surround<br />
Speaker<br />
Outputs<br />
FM Antenna AM Antenna Zone 2<br />
Audio Outputs<br />
Coaxial Digital<br />
Audio Output Network<br />
Front<br />
Speaker<br />
Outputs<br />
Subwoofer 2<br />
Output<br />
(<strong>AVR</strong> <strong>760</strong> only)<br />
6-/8-Channel Inputs: Connect the multichannel analog audio outputs<br />
of a non-HDMI player (DVD-Audio, SACD, Blu-ray Disc or HD-DVD, or any<br />
other external decoder) to these jacks.<br />
Coaxial 1/2/3 and Optical 1/2/3 Digital Audio Inputs: If a source<br />
has a compatible digital audio output, and if you are not using an HDMI<br />
connection for audio for the device, connect it to one of these jacks to hear<br />
digital audio formats, such as Dolby Digital, DTS and linear PCM. Use only one<br />
type of digital audio connection for each source.<br />
Coaxial and Optical Digital Audio Outputs: If a source is also an<br />
audio recorder, connect one of the Digital Audio Outputs to the recorder’s<br />
matching input for improved recording quality. Only PCM digital audio signals<br />
are available for recording. Both coaxial and optical digital audio signals are<br />
available at either Digital Audio Output.<br />
Network Jack: Plug in an RJ-45-compatible cable that connects to a<br />
personal computer (PC), router or Internet access. When connected to a PC,<br />
the <strong>AVR</strong> <strong>760</strong>/<strong>AVR</strong> <strong>660</strong> is capable of playing audio and JPEG files stored on the<br />
PC. When connected to the Internet, the <strong>AVR</strong> <strong>760</strong>/<strong>AVR</strong> <strong>660</strong> may be used to<br />
enjoy Internet Radio. See pages 33 and 34 for more information.<br />
RS-232 Serial Port: This bi-directional port may be used to control<br />
the <strong>AVR</strong> <strong>760</strong>/<strong>AVR</strong> <strong>660</strong> using an RS-232 serial control link to a compatible<br />
computer or programmable remote control system. Due to the complexity of<br />
programming RS-232 commands, connections and programming for control<br />
purposes should be performed by a qualified custom installer.<br />
REAR-PANEL CONNECTIONS<br />
Remote IR<br />
Output<br />
Trigger Outputs<br />
1 & 2<br />
Remote IR Carrier IR<br />
Optical Digital<br />
Audio Output RS-232 Port<br />
Input<br />
Zone 2<br />
IR Input<br />
Output<br />
S-Video<br />
1, 2 & 3<br />
HDMI 1, 2, 3 & 4<br />
Fan Vents<br />
The Bridge II S-Video 2<br />
Output<br />
Zone 2 Video<br />
Output<br />
Surround<br />
Back/Zone 2<br />
Speaker<br />
Outputs<br />
Composite<br />
1, 2 & 3<br />
Center Speaker<br />
Outputs<br />
HDMI Monitor<br />
Output<br />
Video Monitor<br />
Outputs<br />
Component Video<br />
Monitor Outputs<br />
Component<br />
1, 2 & 3<br />
A-BUS Power Input<br />
AC Power<br />
Input<br />
Switched AC<br />
Accessory Outlet<br />
Trigger 1 and 2 Outputs: Connect these control jacks to the trigger<br />
input jack of an external component, such as an audio power amplifier, that<br />
you want to power on any time the <strong>AVR</strong> <strong>760</strong>/<strong>AVR</strong> <strong>660</strong> is turned on, without<br />
using the <strong>AVR</strong>’s Switched Accessory Outlet for power. When this connection<br />
is used, the <strong>AVR</strong> <strong>760</strong>/<strong>AVR</strong> <strong>660</strong> will automatically send a low-voltage signal to<br />
the connected device that triggers it to turn on when the <strong>AVR</strong> <strong>760</strong>/<strong>AVR</strong> <strong>660</strong><br />
is on, and off when the <strong>AVR</strong> <strong>760</strong>/<strong>AVR</strong> <strong>660</strong> is placed in the Standby Mode. The<br />
connected component must respond to 6-volt presence as the control signal.<br />
The Trigger 2 Output may be programmed to transmit its signal only when<br />
certain of the <strong>AVR</strong>’s source inputs are selected. For example, to lower a screen<br />
when watching a DVD movie, but not while listening to the tuner, connect<br />
the Trigger 2 Output to the screen and program it to be on when the DVD<br />
source is selected, but off when the AM or FM bands are in use. See the Initial<br />
Setup section for more information on programming this setting in the Info<br />
Settings menus for each source.<br />
Zone 2 Infrared (IR) Input: Connect a remote IR receiver located in the<br />
remote zone of a multizone system to this jack to control the <strong>AVR</strong> (and any<br />
source devices connected to the Remote IR Output) from the remote zone.<br />
Remote Infrared (IR) Input and Output: When the remote IR<br />
receiver on the front panel is blocked, connect an optional IR receiver to the<br />
Remote IR Input jack. The Remote IR Output may be connected to the Remote<br />
IR Input of a compatible product to enable remote control through the <strong>AVR</strong>.<br />
Remote IR Carrier Output: This output is similar in function to the<br />
Remote IR Output, with the difference that this jack outputs the full infrared<br />
signal as received by the <strong>AVR</strong>’s IR sensor or the Remote IR Input, while<br />
the Remote IR Output jack outputs a “stripped” signal that has no carrier<br />
frequency.<br />
9<br />
ENGLISH
REAR-PANEL CONNECTIONS<br />
HDMI Inputs and Output: HDMI (High-Definition Multimedia Interface)<br />
is a connection for transmitting digital audio and video signals between<br />
devices. Connect up to four HDMI-equipped source devices to the HDMI inputs<br />
using a single-cable connection.<br />
When you connect the HDMI Output to your video display, the <strong>AVR</strong> <strong>760</strong>/<br />
<strong>AVR</strong> <strong>660</strong> will automatically transcode analog video signals to the HDMI<br />
format, upscaling to as high as 1080p.<br />
NOTES: When connecting a DVI-equipped display to one of the HDMI<br />
Outputs:<br />
•<br />
•<br />
•<br />
Use an HDMI-to-DVI adapter.<br />
Make sure the display is HDCP-compliant. If it isn’t, do not connect it to<br />
an HDMI Output; use an analog video connection instead.<br />
Always make a separate audio connection.<br />
Analog 1 – 5 Inputs: Connect the left and right analog audio outputs of<br />
a source device to any of these inputs. These inputs may be paired with any<br />
video inputs.<br />
NOTES:<br />
The Analog 3 and 4 inputs are each associated with a set of outputs.<br />
Consider using these connectors for an audio or video recorder.<br />
You may optionally connect a source to both an analog and digital audio<br />
input. This is useful for making recordings, for multizone applications or<br />
simply as a backup.<br />
Analog 3 and 4 Outputs: Connect either of these analog audio outputs<br />
to the analog audio inputs of a recording device. A signal is available at these<br />
outputs whenever an analog audio source is playing.<br />
Zone 2 Audio Outputs: Connect these jacks to an external amplifier to<br />
power the speakers in the remote zone of a multizone system.<br />
Subwoofer 1 and 2 Outputs: If you have a powered subwoofer with<br />
a line-level input, connect it to the Subwoofer 1 Output. For improved<br />
performance, connect a second powered subwoofer to the Subwoofer 2<br />
Output (Subwoofer 2 on <strong>AVR</strong> <strong>760</strong> only).<br />
The Bridge II Input: Connect the included <strong>Harman</strong> <strong>Kardon</strong><br />
docking station to this input for use with most docking iPod models, 4G and<br />
later (not included). Turn the receiver off (Standby mode) when connecting<br />
The Bridge II.<br />
Fan Vents: This area contains vents used by the <strong>AVR</strong> <strong>760</strong>/<strong>AVR</strong> <strong>660</strong>’s fan<br />
to cool the system. Maintain a clearance of at least 8 cm from the nearest<br />
surface to avoid overheating the unit. It is normal for the fan to remain off at<br />
most normal volume levels. An automatic temperature sensor turns the fan<br />
on only when it is needed.<br />
IMPORTANT NOTE: Never block the fan vents, as doing so could allow<br />
the <strong>AVR</strong> to overheat to dangerous levels.<br />
Zone 2 Video Output: Connect this composite video jack to a video<br />
display located in the remote zone of a multizone system. When the<br />
multizone system is in use, viewers in the remote zone will be able to see the<br />
<strong>AVR</strong>’s on-screen text menus and any available source video, as long as the<br />
source is connected to a Composite Video Input, and that input is specified for<br />
that source in the Zone 2 Video setting of the Info Settings menu (<strong>AVR</strong> <strong>760</strong><br />
only).<br />
10<br />
Composite and S-Video 1, 2 and 3 Video Inputs: Use these jacks<br />
to connect your video-capable source components (e.g., VCR, DVD player,<br />
cable TV box) to the receiver. Use only one type of video connection for each<br />
source.<br />
Composite and S-Video 2 Outputs: Connect one of these analog<br />
video outputs to the composite or S-video inputs of a recording device.<br />
A signal is available at these outputs whenever an analog video source is<br />
playing.<br />
Composite and S-Video Monitor Outputs: If any of your sources<br />
use composite or S-video connections, connect one or both of these monitor<br />
outputs to the corresponding inputs on your video display. If your video<br />
display is equipped with HDMI or component video inputs, these connections<br />
are unnecessary, as the <strong>AVR</strong> <strong>760</strong>/<strong>AVR</strong> <strong>660</strong> will convert the composite or<br />
S-video source signal to the correct format for a single video-cable connection<br />
to the TV.<br />
Component Video 1, 2 and 3 Inputs: If a video source has analog<br />
component video (Y/Pb/Pr) capability, and if you are not using an HDMI<br />
connection, connect the component video outputs of the source to one of the<br />
sets of component video inputs. Do not make any other video connections to<br />
that source.<br />
Component Video Monitor Outputs: If you are using one of the<br />
Component Video Inputs and your television or video display is componentvideo-capable<br />
(but does not have HDMI), connect these jacks to the video<br />
display.<br />
NOTES:<br />
• Due to copy-protection restrictions, there is no output at the<br />
Component Video Monitor Outputs for copy-protected sources.<br />
• Composite and S-video signals are upscaled to as high as 1080i and<br />
available at these outputs. If your video display’s best connection is<br />
component video, it is the only video connection required from the <strong>AVR</strong><br />
to the display.<br />
AM and FM Antenna Terminals: Connect the included AM and FM<br />
antennas to their respective terminals for radio reception.<br />
Preamp Outputs: Connect these jacks to an external amplifier if more<br />
power is desired. The Surround Back/Zone 2 Preamp Outputs may be used<br />
with an external amplifier to power the remote zone of a multizone system.<br />
A-BUS Port: Use a Category 5/5e cable to connect this port to optional<br />
A-BUS equipment for multizone operation. When the A-BUS system is used, it<br />
is possible to have a full 7.2-channel system in the main listening room at the<br />
same time the multizone system is in use.<br />
Front, Center and Surround Speaker Outputs: Use twoconductor<br />
speaker wire to connect each set of terminals to the correct<br />
speaker. Remember to observe the correct polarity (positive and negative<br />
connections).<br />
Surround Back/Zone 2 Speaker Outputs: These speaker outputs<br />
are used for the surround back channels in a 7.2-channel home theater, or<br />
may be reassigned to a remote room for multizone operation.<br />
Switched AC Accessory Outlet: You may plug the AC power cord of<br />
one source device into this outlet, and it will turn on whenever you turn on<br />
the receiver. Do not use a source that consumes more than 50 watts of power.<br />
AC Power Input: After you have made all other connections, plug the AC<br />
power cord into this receptacle and into an unswitched wall outlet.<br />
A-BUS Power Input: When using optional A-BUS equipment, connect an<br />
optional A-BUS power supply to this port.
IR Transmitter Lens<br />
<strong>AVR</strong> Power Off<br />
<strong>AVR</strong> Power On<br />
Source Selectors<br />
Audio Effects<br />
Alphanumeric Keys<br />
Last<br />
Back/Exit<br />
Light<br />
Soft Keys<br />
Volume<br />
Mute<br />
Record<br />
Info Settings<br />
<strong>AVR</strong> Settings/Remote Menu<br />
Zone Selector<br />
REMOTE CONTROL FUNCTIONS<br />
Device Power On<br />
Device Power Off<br />
LCD Display<br />
Video Modes<br />
Surround Modes<br />
Activity<br />
Menu<br />
KLM N Navigation<br />
OK<br />
Disc Menu<br />
Channel<br />
Transport Controls<br />
Source Settings<br />
Sleep Settings<br />
Power Off<br />
Back/Exit<br />
Volume Controls<br />
Zone Selector<br />
USB<br />
Network<br />
BACK/EXIT MENU<br />
MAIN REMOTE CONTROL ZONE 2 REMOTE CONTROL<br />
The <strong>AVR</strong> <strong>760</strong>/<strong>AVR</strong> <strong>660</strong> remote is capable of controlling up to 14 devices,<br />
including the <strong>AVR</strong> itself, an iPod docked in the included The Bridge II, a USB<br />
device and a Network device (see page 34 for details). During the installation<br />
process, you may program the codes for your source components into the<br />
remote. To operate a component, press its Selector button to change the<br />
device mode. The device mode will appear on the top line of the remote’s LCD<br />
Display.<br />
NOTE: Four of the sources do not have dedicated Source Selectors: Source<br />
A, Source B, Source C and Source D. To select one of these sources, first<br />
press the <strong>AVR</strong> Settings Button, then press the appropriate Soft Key: Red<br />
for Source A, Green for Source B, Yellow for Source C and Blue for Source D.<br />
These sources may also be selected using the <strong>AVR</strong> Settings menu.<br />
IR Transmitter<br />
Mute<br />
Source Selectors<br />
Sleep Settings<br />
<strong>AVR</strong> Settings<br />
Menu<br />
KLM N Navigation<br />
OK<br />
Transport Controls<br />
Zone Indicator<br />
Each Source Selector has been preprogrammed to control certain types of<br />
components, with only the codes specific to each brand and model changing,<br />
depending on which product code is programmed. The AUX and Cable/SAT<br />
Source Selectors may be used for multiple device types. All of the external<br />
Source Selectors may be reassigned to other device types (see Initial Setup<br />
section).<br />
AUX Source Selector: CD player, VCR, HDTV set-top box, PVD or TiVo®<br />
set-top box. Refer to page 23 for details on Source Selection.<br />
Cable/SAT Source Selector: Cable set-top box or satellite set-top box.<br />
IMPORTANT NOTE: All of the <strong>AVR</strong> <strong>760</strong>/<strong>AVR</strong> <strong>660</strong>’s audio and video<br />
inputs are independently assignable. Select the inputs to which the device<br />
is physically connected during Initial Setup. Any device may be connected<br />
to any compatible input and given any name (e.g., DVD or Game).<br />
11<br />
ENGLISH
REMOTE CONTROL FUNCTIONS<br />
Most of the buttons on the remote have dedicated functions, although the<br />
precise codes transmitted vary, depending on the device mode. Due to the<br />
wide variety of functions for various source devices, only a few of the mostoften<br />
used functions on the remote have been included: alphanumeric keys,<br />
transport controls, television-channel control, menu access, and power on<br />
and off.<br />
Buttons dedicated to the <strong>AVR</strong> are available at any time, even in another<br />
device mode: <strong>AVR</strong> Power On and Off, Audio Effects, Video Modes, Surround<br />
Modes, Volume, Mute and Sleep Settings. Press the <strong>AVR</strong> Settings Button near<br />
the bottom of the remote to return it to <strong>AVR</strong> mode.<br />
A button’s function depends on which component is being controlled. See<br />
Table A14 in the Advanced Functions <strong>Manual</strong> for listings of the functions for<br />
each type of component.<br />
IR Transmitter Lens: As buttons are pressed on the remote, infrared<br />
codes are emitted through this lens.<br />
<strong>AVR</strong> Power On Button: Press to turn on the <strong>AVR</strong>. The Master Power<br />
Switch behind the front-panel door must be on.<br />
<strong>AVR</strong> Power Off Button: Press to turn off the <strong>AVR</strong> <strong>760</strong>/<strong>AVR</strong> <strong>660</strong>.<br />
Device Power On Button: Press a device’s Source Selector, then press<br />
this button to turn on the device.<br />
Device Power Off Button: Press a device’s Source Selector, then press<br />
this button to turn off the device.<br />
LCD Display: This two-line text display informs you of the current device<br />
mode (i.e., which source is active) on the upper line. When you press a key,<br />
the command will appear briefly on the lower line.<br />
Source Selectors: Press one of these buttons to select a source device,<br />
e.g., DVD or satellite tuner. This will also turn on the receiver and switch<br />
the remote’s device mode to operate the source. The first press of the Radio<br />
Selector switches the <strong>AVR</strong> to the last-used tuner band (AM or FM). Each<br />
successive press changes the band. Similarly, the Network Button toggles<br />
between the Network and Internet Radio sources.<br />
Audio Effects: Press to directly access the Audio Effects submenu, which<br />
allows adjustment of the <strong>AVR</strong>’s tone and other audio controls. See the Initial<br />
Setup section for more information.<br />
Video Modes: Press for direct access to the Video Modes submenu, which<br />
contains picture settings to be used after you have adjusted the picture<br />
settings on the video display or TV. See the Advanced Functions <strong>Manual</strong> for<br />
more information.<br />
12<br />
Surround Modes: Press to directly access the Surround Modes submenu.<br />
Scroll to the lines for the Surround Mode categories: Auto Select, Virtual<br />
Surround, Stereo, Movie, Music or Video Game. The surround mode will<br />
change when the menu line is highlighted.<br />
To change the surround mode for the selected category, press the OK Button<br />
when the menu line for the Surround Mode category matching the audio<br />
program is highlighted, and select one of the available surround mode<br />
options using the KL Buttons. Press the OK Button.<br />
See the Advanced Functions <strong>Manual</strong> for more information on surround<br />
modes.<br />
Alphanumeric Keys: Use these buttons to enter numbers for radio<br />
station frequencies or channels, or to select station presets.<br />
Last Channel: When controlling the tuner; a cable, satellite or HDTV settop<br />
box; or a TV, press this button to return to the previous station or channel.<br />
For Internet Radio, this is only available to toggle between stations previously<br />
saved as presets.<br />
Activity: With this button, up to 11 Activities may be programmed to<br />
transmit a series of commands with a single press. Execute an Activity by<br />
pressing this button, then the Alphanumeric Key (or the <strong>AVR</strong> Power On or<br />
Off Button by themselves) into which it was programmed. See the Advanced<br />
Functions <strong>Manual</strong> for more information on Activities.<br />
Back/Exit: Press to return to the previous menu or to exit the menu system.<br />
Menu Button: This button is used within the Now Playing menu for the<br />
tuner, USB, The Bridge II, Internet Radio and the Network, and to display the<br />
main menu on some source devices. To display the <strong>AVR</strong> <strong>760</strong>/<strong>AVR</strong> <strong>660</strong>’s main<br />
menu, press the <strong>AVR</strong> Settings Button.<br />
Navigation (KLM N) and OK Buttons: These buttons are used to<br />
make selections within the menu system and to operate the tuner.<br />
Light: Press to illuminate the buttons on the remote. Press it again to turn<br />
the back light off, or wait 10 seconds after the last button press for the light<br />
to turn off on its own.<br />
Disc Menu: While a DVD is playing, press the DVD Source Selector, then this<br />
button, to display the disc’s menu.<br />
Soft Keys: These buttons are used to select sources A, B, C and D (see note<br />
on page 11), or for other functions with some source devices. See Table A14<br />
in the Advanced Functions <strong>Manual</strong> for details. They are also used with a<br />
Teletext-capable television if your broadcast, cable or satellite provider offers<br />
Teletext service.<br />
Volume Control: Press to raise or lower the volume.
Mute Button: Press to mute the <strong>AVR</strong> <strong>760</strong>/<strong>AVR</strong> <strong>660</strong>’s speaker and<br />
headphone outputs. To end the muting, press this button, adjust the volume,<br />
or turn off the receiver.<br />
Channel/Page Control: When the tuner has been selected, this control<br />
changes the station. When using The Bridge II or a USB drive, this control<br />
allows you to scroll a page at a time through a long list of content. While<br />
operating a cable, satellite or HDTV set-top box or a television, press these<br />
buttons to change channels.<br />
Transport Controls: These buttons are used to control source playback.<br />
Record Button: Use this button to make recordings when an audio or<br />
video recorder is in use.<br />
<strong>AVR</strong> Settings/Remote Menu Button: Press to display the <strong>AVR</strong>’s Main<br />
Menu, or to switch the remote to <strong>AVR</strong> device mode. Press and hold for 3<br />
seconds to access the menu for the remote control. The menu commands and<br />
options will appear in the LCD Display.<br />
The functions are: program the codes for a device, learn codes for an<br />
individual key, change the device type of a selector, program an activity<br />
(macro), program punch-through functions for channel control or transport<br />
control, rename a device or a key’s function, change the brightness of the<br />
back light, reset the remote to its factory-default status, or exit the remote<br />
menu. See the Initial Setup section for details on programming the remote,<br />
and see the Advanced Functions <strong>Manual</strong> for further information.<br />
Info Settings Button: Press to display the <strong>AVR</strong>’s Info Menu, which<br />
contains the settings for the current source.<br />
Source Settings Button: Press a Source Selector and then this button to<br />
display a source device’s settings menu.<br />
Sleep Settings Button: Press to activate the sleep timer, which turns<br />
off the receiver after a programmed period of time of up to 90 minutes.<br />
Each press decreases the timer by 10 minutes, ending with the “Sleep Off”<br />
message.<br />
Zone Selector: Use this switch to select whether <strong>AVR</strong> commands will<br />
affect the main listening area (Zone 1) or the remote zone of a multizone<br />
system (Zone 2). For normal operation, leave the switch in the Zone 1<br />
position.<br />
Instructions for users on removal and<br />
disposal of used batteries.<br />
Specification of included battery types.<br />
These symbols shown on the product, the packaging or in the manual or<br />
separate information sheet mean that the product itself, as well as the<br />
batteries included or built into the product, should never be thrown away<br />
with general household waste. Take them to suitable collection points, where<br />
proper treatment, recycling and recovery take place, in accordance with<br />
national or local legislation, or European Directives 2002/96/EC and 2006/66/<br />
EC.<br />
Correct handling of the product and batteries to be disposed of helps to<br />
save resources and prevents possible negative effects on the environment or<br />
human health.<br />
REMOTE CONTROL FUNCTIONS<br />
Zone 2 remote controL<br />
The Zone 2 remote control is used in the remote zone of a multizone system<br />
with an IR receiver connected to the Zone 2 IR Input or an A-BUS device. It<br />
may be used to control the power, volume and mute functions or to select<br />
a source input for the remote zone, and to control a <strong>Harman</strong> <strong>Kardon</strong> source<br />
connected to one of the <strong>AVR</strong>’s Remote IR Outputs or the A-BUS IR Output.<br />
The Zone 2 remote may also be used in the main listening room to directly<br />
control the <strong>AVR</strong> <strong>760</strong>/<strong>AVR</strong> <strong>660</strong> and <strong>Harman</strong> <strong>Kardon</strong> DVD, CD or tape players.<br />
When the Zone Selector is pressed to switch the remote to Zone 1 mode (the<br />
Zone Indicator will turn green), the power, volume and mute controls will<br />
only affect the main listening area. To control operation for the remote zone,<br />
press the Zone Selector so that the Zone Indicator turns red.<br />
The Zone 2 remote requires two AAA batteries (included) that are installed<br />
in the battery compartment on the back of the remote. Make sure to observe<br />
proper polarity by matching the + and – symbols on the batteries to the<br />
symbols printed inside the compartment.<br />
The following explanations describe the buttons that are not similar in<br />
function to the main remote control, or are found on the Zone 2 remote<br />
control only. For explanations of all other Zone 2 remote control functions,<br />
see the descriptions above that cover functions that are common to the two<br />
Remote Controls as well as functions available on the Main Remote Control<br />
only.<br />
Power: Press to turn the <strong>AVR</strong> <strong>760</strong>/<strong>AVR</strong> <strong>660</strong> on or off. The <strong>AVR</strong> also turns<br />
on its multizone system automatically when any of the Input Selectors is<br />
pressed, even if the <strong>AVR</strong> itself is in Standby mode. When in the main listening<br />
room, press any Input Selector or the <strong>AVR</strong> Selector to turn on the <strong>AVR</strong> <strong>760</strong>/<br />
<strong>AVR</strong> <strong>660</strong>.<br />
Zone Selector and Zone Indicator: Each press of the Zone Selector<br />
determines whether the <strong>AVR</strong> commands will affect the main listening area<br />
(Zone 1) or the remote zone (Zone 2). The Zone Indicator will turn green when<br />
Zone 1 has been selected, and red for Zone 2. The Zone Indicator will also light<br />
briefly whenever any button is pressed.<br />
The batteries included with your equipment may be Alkaline, Carbon Zinc/<br />
Manganese or Lithium (button cells) type. All types should be disposed of<br />
according to the above instructions.<br />
To remove the batteries from your equipment or remote control, reverse the<br />
procedure described for inserting batteries in the <strong>Owners</strong> <strong>Manual</strong>.<br />
For products with a built-in battery that lasts for the lifetime of the product,<br />
removal may not be possible for the user. In this case, recycling or recovery<br />
centers handle the dismantling of the product and the removal of the<br />
battery. If, for any reason, it becomes necessary to replace such a battery, this<br />
procedure must be performed by authorized service centers.<br />
13<br />
ENGLISH
INTRODUCTION TO HOME THEATER<br />
This introductory section will help you to familiarize yourself with some basic<br />
concepts unique to multichannel surround sound receivers, which will make<br />
setup and operation smoother.<br />
typical Home theater System<br />
A home theater typically includes an audio/video receiver, which controls the<br />
system; a disc player; a source component for television broadcasts (cable<br />
box, satellite dish receiver, HDTV tuner or antenna connected to the TV); a<br />
video display (television); and loudspeakers.<br />
multichannel audio<br />
The main benefit of a home theater system is the placement of loudspeakers<br />
around the room to produce “surround sound.” Surround sound immerses you<br />
in the presentation for increased realism.<br />
The <strong>AVR</strong> <strong>760</strong>/<strong>AVR</strong> <strong>660</strong> may have up to seven speakers connected directly<br />
to it (plus up to two subwoofers). Each main speaker is powered by its own<br />
amplifier channel inside the receiver. A system with more than two speakers<br />
is called a multichannel system.<br />
• Front Left and Right – The main speakers are used as in a 2-channel<br />
system. In many surround modes, these speakers are secondary, while the<br />
main action, especially dialogue, is moved to the center speaker.<br />
• Center – The center speaker is used for dialogue in movies and<br />
television programs, allowing the dialogue to originate near the actors’<br />
faces, for a more natural sound.<br />
• Surround Left and Right – The surround speakers improve<br />
directionality of ambient sounds. In addition, more loudspeakers play<br />
dynamic soundtracks without risk of overloading any one speaker.<br />
• Surround Back Left and Right – Additional surround speakers<br />
may be placed behind the listening position, improving the precision of<br />
ambient sounds and allowing for more realistic pans.<br />
The surround back speakers are used with surround modes designed for<br />
7.1-channel systems, such as Dolby Digital EX, Dolby Digital Plus, Dolby<br />
TrueHD, DTS-ES (Discrete and Matrix), DTS-HD High Resolution Audio,<br />
DTS-HD Master Audio and Logic 7 (7.1 and 7.2 modes). The surround back<br />
speakers are optional, and the <strong>AVR</strong> <strong>760</strong>/<strong>AVR</strong> <strong>660</strong> may be set up with a<br />
5.1- or 5.2-channel system in the main listening area, and the surround<br />
back channels reassigned to a multizone system, where the surround back<br />
channels power loudspeakers located in another room.<br />
Many people expect the surround speakers to play as loudly as the front<br />
speakers. Although all of the speakers in the system will be calibrated to<br />
sound equally loud at the listening position, most artists use the surround<br />
speakers for ambient effects only, and they program their materials to<br />
steer very little sound to these speakers.<br />
• Subwoofer – A subwoofer is designed to play only the lowest<br />
frequencies (the bass). It augments smaller, limited-range satellite<br />
speakers used for the other channels. Many digital-format programs,<br />
such as movies recorded in Dolby Digital, contain a low-frequency effects<br />
(LFE) channel which is directed to the subwoofer. The LFE channel packs<br />
the punch of a rumbling train or airplane, or the power of an explosion,<br />
adding realism and excitement to your home theater. Some people use<br />
two subwoofers, for additional power and even distribution of the sound.<br />
14<br />
Surround modes<br />
There are different theories as to the best way to present surround sound and<br />
to distribute information to the speakers. A variety of algorithms have been<br />
developed in an effort to reproduce the way we hear sounds in the real world,<br />
resulting in a rich variety of options.<br />
Several companies have taken surround sound in different directions:<br />
• Dolby Laboratories – Dolby TrueHD, Dolby Digital Plus, Dolby Digital,<br />
Dolby Digital EX, Dolby Pro Logic II and IIx, Dolby Virtual Speaker, Dolby<br />
Headphone<br />
• DTS – DTS-HD High Resolution Audio, DTS-HD Master Audio, DTS,<br />
DTS-ES (Discrete and Matrix), DTS Neo:6, DTS 96/24<br />
• <strong>Harman</strong> International (the <strong>Harman</strong> <strong>Kardon</strong> parent<br />
company) – Logic 7<br />
• Stereo Modes – Generic modes that expand upon conventional<br />
2-channel stereo, including 5- and 7-channel stereo<br />
Table A13 in the Advanced Functions <strong>Manual</strong> contains detailed explanations<br />
of the mode groups and the mode options available within each group.<br />
Digital modes, such as Dolby Digital and DTS, are only available with specially<br />
encoded programs, such as HDTV, Blu-ray Disc media and digital cable or<br />
satellite television. Other modes may be used with digital and analog signals<br />
to create a different surround presentation, or to use a different number of<br />
speakers. Surround Mode selection depends upon the number of speakers in<br />
your system, the materials you are watching or listening to, and your personal<br />
tastes.
There are different types of audio and video connections used to connect<br />
the receiver, the speakers, the video display, and the source devices. The<br />
Consumer Electronics Association has established the CEA® color-coding<br />
standard. See Table 1.<br />
Table 1 – Connection Color Guide<br />
Audio Connections<br />
Front (FL/FR)<br />
Left<br />
White<br />
Center (C) Green<br />
Right<br />
Red<br />
Surround (SL/SR) Blue Gray<br />
Surround Back (SBL/SBR) Brown Tan<br />
Subwoofer (SUB) Purple<br />
Digital Audio Connections<br />
Coaxial Orange<br />
Optical Input Output<br />
Video Connections<br />
Component Y Green Pb Blue Pr Red<br />
Composite Yellow<br />
S-Video<br />
HDMI Connections (digital audio/video)<br />
HDMI<br />
Figure 1<br />
Speaker connections<br />
Speaker cables carry an amplified signal from the receiver’s speaker terminals<br />
to each loudspeaker. They contain two wire conductors, or leads, inside plastic<br />
insulation, that are differentiated in some way, such as with colors or stripes.<br />
The differentiation preserves polarity, without which low-frequency<br />
performance can suffer. Each speaker is connected to the receiver’s speakeroutput<br />
terminals using two wires, one positive (+) and one negative (–).<br />
Always connect the positive terminal on the speaker, which is usually colored<br />
red, to the positive terminal on the receiver, which is colored as indicated in<br />
the Connection Color Guide above (Table 1). The negative terminals are both<br />
black.<br />
The <strong>AVR</strong> <strong>760</strong>/<strong>AVR</strong> <strong>660</strong> uses binding-post speaker terminals that can accept<br />
bare-wire cables.<br />
Bare wire cables are installed as follows (see Figure 2):<br />
1. Unscrew the terminal cap until the pass-through hole is revealed.<br />
2. Insert the bare end of the wire into the hole.<br />
3. Hand-tighten the cap until the wire is held snugly.<br />
Figure 2 – Binding-Post Speaker Terminals With Bare Wires<br />
Subwoofer<br />
CONNECTIONS<br />
The subwoofer is dedicated to the low frequencies (bass), which require<br />
more power. To obtain the best results, most speaker manufacturers offer<br />
powered subwoofers that contain their own amplifier. Usually, a line-level<br />
(nonamplified) connection is made from the receiver’s Subwoofer Output to<br />
a corresponding jack on the subwoofer, as shown in Figure 3. The <strong>AVR</strong> <strong>760</strong><br />
offers the option of connecting two subwoofers to independent outputs,<br />
which enables the EzSet/EQ II process to configure each subwoofer precisely<br />
to account for its unique characteristics and placement within the room.<br />
Although the purple subwoofer outputs look similar to full-range analog<br />
audio jacks, they are filtered to allow only the low frequencies to pass. Don’t<br />
connect these outputs to any other devices.<br />
Figure 3 – Subwoofer<br />
Preout Subwoofer<br />
connectInG Source DeVIceS<br />
to tHe aVr<br />
Audio and video signals originate in “source devices,” including your Blu-ray<br />
Disc or DVD player, CD player, DVR (digital video recorder) or other recorder,<br />
tape deck, game console, cable or satellite television box, MP3 player, USB<br />
drive or network device. The <strong>AVR</strong>’s tuner also counts as a source, even though<br />
no external connections are needed, other than the FM and AM antennas.<br />
Separate connections are required for the audio and video portions of the<br />
signal, except for digital HDMI connections. The types of connections used<br />
depend upon the capabilities of the source device and video display.<br />
audio connections<br />
There are two types of audio connections: digital and analog. Digital audio<br />
signals are required for listening to sources encoded with digital surround<br />
modes, such as Dolby Digital and DTS, or for noncompressed PCM digital<br />
audio. There are three types of digital audio connections: HDMI, coaxial and<br />
optical. Do not use more than one type of digital audio connection for each<br />
source device. However, it’s okay to make both analog and digital audio<br />
connections to the same source.<br />
NOTE: HDMI signals may carry both audio and video. If your video display<br />
device has an HDMI input, make a single HDMI connection from each<br />
source device to the <strong>AVR</strong>. Usually, a separate digital audio connection is not<br />
required. Turn the volume on your television all the way down.<br />
15<br />
ENGLISH
CONNECTIONS<br />
Digital audio<br />
The <strong>AVR</strong> <strong>760</strong>/<strong>AVR</strong> <strong>660</strong> is equipped with four HDMI (High-Definition<br />
Multimedia Interface) inputs, and one output. HDMI technology enables<br />
digital audio and video information to be carried using a single cable,<br />
delivering the highest quality picture and sound.<br />
The <strong>AVR</strong> <strong>760</strong>/<strong>AVR</strong> <strong>660</strong> uses HDMI (V.1.3a with Deep Color) technology and<br />
is capable of processing both the audio and video components of the HDMI<br />
data, minimizing the number of cable connections in your system. The<br />
<strong>AVR</strong> <strong>760</strong>/<strong>AVR</strong> <strong>660</strong> implements Deep Color, which increases by an order of<br />
magnitude the shades of color that can be displayed, and the latest lossless<br />
multichannel audio formats, including Dolby TrueHD and DTS-HD Master<br />
Audio.<br />
NOTE: Some DVD-Audio, SACD, Blu-ray Disc and HD-DVD players only<br />
output multichannel audio through their multichannel analog outputs.<br />
Make a separate analog audio connection in addition to the HDMI<br />
connection, which is still used for video and to listen to Dolby Digital, DTS<br />
or PCM materials that may be stored on the disc.<br />
The <strong>AVR</strong> <strong>760</strong>/<strong>AVR</strong> <strong>660</strong> converts analog video signals to the HDMI format,<br />
including its on-screen menus, upscaling to high-definition 1080p resolution.<br />
The HDMI connector is shaped for easy plug-in (see Figure 4). If your video<br />
display has a DVI input and is HDCP-compliant, use an HDMI-to-DVI adapter<br />
(not included). A separate audio connection is required. HDMI cable runs are<br />
limited to about 3 meter.<br />
Figure 4 – HDMI Connection<br />
If your video display or source device is not HDMI-capable, use one of the<br />
analog video connections (composite, S- or component video) and a separate<br />
audio connection.<br />
Coaxial digital audio jacks are usually color-coded in orange. Although they<br />
look similar to analog jacks, you should not connect coaxial digital audio<br />
outputs to analog inputs or vice versa. See Figure 5.<br />
Coaxial digital<br />
audio cable<br />
Figure 5 – Coaxial Digital Audio<br />
16<br />
Coaxial<br />
Optical digital audio connectors are normally covered by a shutter to protect<br />
them from dust. The shutter opens as the cable is inserted. Input connectors<br />
are color-coded using a black shutter, while outputs use a gray shutter. See<br />
Figure 6.<br />
Optical digital<br />
audio cable<br />
Figure 6 – Optical Digital Audio<br />
Optical<br />
analog audio<br />
Analog connections require two cables, one for the left channel (white) and<br />
one for the right channel (red). These two cables are often attached to each<br />
other. See Figure 7.<br />
For sources that are capable of both digital and analog audio, you may make<br />
both connections.<br />
The analog audio connection is required for multizone operation, as the<br />
<strong>AVR</strong> <strong>760</strong>/<strong>AVR</strong> <strong>660</strong>’s multizone system is not capable of converting a digital<br />
signal to analog format. Use the analog audio connections even with the<br />
Surround Back/Zone 2 speaker outputs, in case another 2-channel digital<br />
audio source is in use in the main listening area. The <strong>AVR</strong> <strong>760</strong>/<strong>AVR</strong> <strong>660</strong> is only<br />
capable of processing one PCM source at a time.<br />
You may only record materials from DVDs or other copy-protected sources<br />
using analog connections. Remember to comply with all copyright laws, if<br />
you choose to make a copy for your own personal use.<br />
L<br />
Analog audio<br />
cable (RCA)<br />
R<br />
Figure 7 – Analog Audio<br />
Multichannel analog connections are used with high-definition sources that<br />
decode the copy-protected digital content, such as some DVD-Audio, SACD,<br />
Blu-ray Disc and HD-DVD players. See Figure 8. The multichannel analog<br />
audio connection is not required for players compliant with HDMI version 1.1<br />
or better, or that output linear PCM signals via an HDMI connection. Consult<br />
the owner’s guide for your disc player for more information.<br />
Multichannel<br />
analog audio<br />
cable (RCA)<br />
Figure 8 – Multichannel Analog Audio<br />
Front Surround Center<br />
White Blue Green<br />
Subwoofer<br />
Red Gray Purple<br />
The <strong>AVR</strong> <strong>760</strong>/<strong>AVR</strong> <strong>660</strong> also includes a proprietary, dedicated audio connection<br />
for The Bridge II docking station for iPod. If you own a docking iPod (most<br />
models, 4G or later), connect The Bridge II (included) to The Bridge II port on<br />
the receiver. See Figure 9. Dock your iPod (not included) in The Bridge II, and<br />
you may listen to your audio materials through your high-performance audio<br />
system. You may view still images or video materials stored on a photo- or<br />
video-capable iPod that supports video browsing. Use the <strong>AVR</strong> <strong>760</strong>/<strong>AVR</strong> <strong>660</strong><br />
remote to control the iPod, with navigation messages displayed on the front<br />
panel and on a video display connected to the <strong>AVR</strong>. The Bridge II outputs<br />
analog audio to the <strong>AVR</strong> <strong>760</strong>/<strong>AVR</strong> <strong>660</strong>, and is available to the multiroom<br />
system.<br />
THE BRIDGE Figure 9 – The Bridge II port
Video connections<br />
Many sources output both audio and video signals (e.g., Blu-ray Disc or DVD<br />
player, cable television box, HDTV tuner, satellite box, VCR, DVR). In addition<br />
to the audio connection, make one type of video connection for each of these<br />
sources (only one at a time for any source).<br />
Digital Video<br />
If you have already connected a source device to one of the HDMI inputs, you<br />
have automatically made a video connection, as the HDMI signal includes<br />
both digital audio and video components.<br />
Analog Video<br />
There are three types of analog video connections: composite video, S-video<br />
and component video.<br />
Composite video is the basic connection most commonly available. The jack is<br />
usually color-coded yellow, and looks like an analog audio jack. Do not plug<br />
a composite video cable into an analog or coaxial digital audio jack, or vice<br />
versa. Both the chrominance (color) and luminance (intensity) components of<br />
the video signal are transmitted using a single cable. See Figure 10.<br />
Composite<br />
video cable<br />
Figure 10 – Composite Video<br />
S-video, or “separate” video, transmits the chrominance and luminance<br />
components using separate wires contained within a single cable. The plug<br />
on an S-video cable contains four metal pins, plus a plastic guide pin. Align<br />
the plug correctly when you insert it into the jack. See Figure 11.<br />
S-video cable<br />
Figure 11 – S-Video<br />
Component video separates the video signal into three components – one<br />
luminance (“Y”) and two sub-sampled color signals (“Pb” and “Pr”) – that are<br />
transmitted using three separate cables. See Figure 12.<br />
Component<br />
video cable<br />
Figure 12 – Component Video<br />
Y Green<br />
Pb Blue<br />
Pr Red<br />
If it’s available on your video display, an HDMI connection is recommended as<br />
the best quality connection, followed by component video, S-video and then<br />
composite video.<br />
NOTES:<br />
• Copy-protected sources are not available at the Component Video<br />
Monitor Outputs.<br />
• Standard and high-definition analog video signals may be upscaled<br />
to 1080i resolution for the Component Video Monitor Outputs. For<br />
improved video performance, consider upgrading to an HDMI-capable<br />
video display with 1080p resolution.<br />
antennaS<br />
CONNECTIONS<br />
The <strong>AVR</strong> <strong>760</strong>/<strong>AVR</strong> <strong>660</strong> uses separate terminals for the included FM and AM<br />
antennas.<br />
The FM antenna uses a 75-ohm F-connector. See Figure 13.<br />
Figure 13 – FM Antenna<br />
The AM loop antenna needs to be assembled. Connect the two leads to the<br />
spring terminals on the receiver. The AM antenna leads have no polarity, and<br />
you may connect them to either terminal. See Figure 14.<br />
Figure 14 – AM Antenna<br />
rS-232 SerIaL port<br />
The RS-232 serial port may be connected to an external computer or control<br />
device to allow the external device to transmit control commands to the<br />
<strong>AVR</strong>. The port is bidirectional, so that the <strong>AVR</strong> can transmit status updates to<br />
the control device. Connecting and using the RS-232 port requires technical<br />
knowledge, and is best left to a professional custom installer.<br />
17<br />
ENGLISH
SPEAKER PLACEMENT<br />
Optimally, the speakers should be placed in a circle with the listening position<br />
at its center. The speakers should be angled so that they directly face the<br />
listening position.<br />
front Speaker placement<br />
The center speaker is placed either on top of, below or mounted on the wall<br />
above or below the video display screen.<br />
The front left and right speakers are placed along the circle, about 30 degrees<br />
from the center speaker and angled toward the listener.<br />
Place the front left/right and center speakers at the same height, preferably<br />
at about the same height as the listener’s ears. The center speaker should be<br />
no more than approx. 60 cm above or below the left/right speakers. If you’re<br />
using only two speakers with the <strong>AVR</strong> <strong>760</strong>/<strong>AVR</strong> <strong>660</strong>, place them in the front<br />
left and right positions.<br />
Placement of the surround speakers depends on the number of speakers in<br />
your system.<br />
18<br />
Purple SUB 1<br />
White<br />
110°<br />
FL<br />
150°<br />
Green<br />
C<br />
30° 30°<br />
SUB 2 Purple (Optional)<br />
FR<br />
110°<br />
150°<br />
SL SR<br />
Blue<br />
Alternate placement for Side Surround<br />
Left Speaker (Blue)<br />
Red<br />
Gray<br />
Alternate placement for Side Surround<br />
Right Speaker (Gray)<br />
Figure 15 – Speaker Placement (5.1- or 5.2-Channel System)<br />
placement of Surround Speakers in a<br />
5.1- or 5.2-channel System<br />
The side surround speakers should be placed 110 degrees from the center<br />
speaker, slightly behind and angled toward the listener. Alternatively, place<br />
them behind the listener, with each surround speaker facing the oppositeside<br />
front speaker. See Figure 15. The surround speakers may be placed a little<br />
higher than the listener’s ears.<br />
placement of Surround Speakers in a<br />
7.1- or 7.2-channel System<br />
In a 7.1- or 7.2-channel system, the side surround speakers are placed 90<br />
degrees from the center speaker, directly to either side of the listening<br />
position. The surround back left and right speakers are placed 150 degrees<br />
from the center speaker, or directly facing the opposite-side front speaker.<br />
See Figure 16.<br />
SL<br />
Purple SUB1<br />
Green<br />
C<br />
SUB2 Purple<br />
White<br />
Brown<br />
FL<br />
90°<br />
150°<br />
SBL<br />
30° 30°<br />
FR<br />
90°<br />
150°<br />
Blue Gray<br />
Figure 16 – Speaker Placement (7.1- or 7.2-Channel System)<br />
Red<br />
Tan<br />
SBR<br />
NOTE: Some speaker manufacturers offer 6.1-channel speaker systems,<br />
for 6.1-channel surround sound formats, such as Dolby Digital EX, DTS-ES<br />
Discrete and Matrix modes and DTS Neo:6 mode. Using the <strong>AVR</strong> <strong>760</strong>/<br />
<strong>AVR</strong> <strong>660</strong> in a 6.1-channel configuration is not recommended. The<br />
6.1-channel formats will sound better when played through a 7.1-channel<br />
system. The same surround back channel information is played through<br />
both surround back speakers, but with twice the power and clarity.<br />
To use the <strong>AVR</strong> <strong>760</strong>/<strong>AVR</strong> <strong>660</strong> with a 6.1-channel speaker system, place<br />
the single surround back speaker directly behind the listener, but do<br />
not connect it until after you have run the EzSet/EQ II procedure for a<br />
5.1-channel system. After the EzSet/EQ II process finishes, connect the<br />
surround back speaker to the Surround Back Left Speaker Output. Then<br />
follow the directions in the Advanced Functions <strong>Manual</strong> for manual setup<br />
of the surround back speaker.<br />
Subwoofer placement<br />
Placement of the subwoofers is less critical, since low-frequency sounds are<br />
omnidirectional. Placing each subwoofer close to a wall or in a corner will<br />
reinforce the low frequencies, and may create a “boomy” sound. Temporarily<br />
place one subwoofer where the listener normally sits, then walk around the<br />
room until the low frequencies sound best. Place the subwoofer in that spot.<br />
To place the optional second subwoofer, you may continue this method for<br />
finding a second optimal location, or place each subwoofer near the front left<br />
and right speakers, as shown in the diagrams (<strong>AVR</strong> <strong>660</strong> permits use of one<br />
subwoofer, <strong>AVR</strong> <strong>760</strong> two subwoofers).<br />
NOTE: Your receiver will sound its best when the same model or brand<br />
loudspeaker is used for all positions.<br />
SR
Installing the <strong>AVR</strong> <strong>760</strong>/<strong>AVR</strong> <strong>660</strong> and connecting it to the other system<br />
components can be complex. To simplify installation, it is suggested that you<br />
design your system before you begin connecting wires and cables.<br />
Although the rear-panel jacks allow for a variety of audio and video<br />
connections to other components, the <strong>AVR</strong>’s software organizes the<br />
connections into 10 conventional sources: CBL/SAT, DVD, TV, Game, Media<br />
Server, AUX, A, B, C and D. The internal sources (the tuner, The Bridge II dock<br />
for iPod, the USB Port, the Internet Radio and the Network) will be explained<br />
later.<br />
Table A1 in the appendix indicates the default device types for each source,<br />
and the default audio/video connection assignments. If the defaults suit<br />
your system, then connect your devices to the audio/video inputs shown.<br />
Otherwise, design your system as explained below.<br />
1. Best video connection type for your system:<br />
Examine the video<br />
inputs on your TV or video display. Write down the best available video<br />
connection type here: ____________.<br />
The options, in order of preference, are: HDMI, DVI (must be HDCPcompliant),<br />
component video, S-video or composite video. This is the<br />
“system-best” video connection for your system.<br />
2. Decide which source will be used for each device:<br />
Match up to<br />
10 devices to the 10 conventional sources listed in the Table 2 worksheet<br />
below. Use the AUX source for any of these device types: CD player, HDTV<br />
set-top box, personal video recorder (PVR), TiVo device or VCR. The A, B,<br />
C and D sources were added to the <strong>AVR</strong> <strong>760</strong>/<strong>AVR</strong> <strong>660</strong> to enable you to<br />
benefit from the wide variety of audio and video inputs available, and<br />
these sources may be used for any device type.<br />
NOTE: You may match any device type to any source. The device type is<br />
only relevant for programming control codes into the handheld remote<br />
and, as explained on page 25, you may reassign any Source Selector’s<br />
device type. Any audio or video source may be connected to any matching<br />
jack on the <strong>AVR</strong>, regardless of device type.<br />
table 2 – Source assignment Worksheet<br />
Source Device Type<br />
Cable/SAT<br />
DVD<br />
TV<br />
Game<br />
Media Server<br />
AUX<br />
A<br />
B<br />
C<br />
D<br />
Best Video<br />
Connection<br />
(HDMI, DVI,<br />
Component,<br />
S-Video,<br />
Composite)<br />
Video Input<br />
Assigned<br />
GETTING STARTED<br />
3. Best video connection for each source:<br />
Examine each source device<br />
and write down the best available type of video connection, but not<br />
better than the system-best connection. Leave blank audio-only sources,<br />
such as a CD player.<br />
4. Best audio connection for each source:<br />
For each source device,<br />
write down the best available type of audio connection. See the note<br />
below, and if the HDMI connection may be used for audio, it is the best<br />
option. The other options, in order of preference, are: optical digital<br />
audio, coaxial digital audio, 2-channel analog audio.<br />
NOTES:<br />
• For multichannel disc players, if both the device and the TV use HDMI<br />
connections for video, then check the owner’s manual for the device to<br />
determine whether it transmits multichannel audio via its HDMI output.<br />
If it does, then no separate audio connection is required. If not, write<br />
down the multichannel analog audio connection in addition to any<br />
other audio type.<br />
• If the device uses an HDCP-compliant DVI output for video, then connect<br />
it to one of the <strong>AVR</strong>’s HDMI Inputs using an HDMI-to-DVI adapter, but a<br />
separate audio connection will always be required.<br />
Second<br />
Composite<br />
Video Input<br />
for Multizone<br />
Operation<br />
Best Audio<br />
Connection<br />
(HDMI, Optical,<br />
Coaxial, 2-Ch<br />
Analog, 6-/8-Ch<br />
Analog)<br />
Audio Input<br />
Assigned (may<br />
be one digital<br />
plus one or more<br />
analog)<br />
Analog Audio<br />
Input for<br />
Recording or<br />
Multizone<br />
Operation<br />
19<br />
ENGLISH
GETTING STARTED<br />
5. Decide which sources to connect to each of the video inputs:<br />
Assign only one unique video input to each source, except that you may<br />
add a composite video connection to make the source’s video signal<br />
available to the multizone system. Use the best type of video connection<br />
available for each source.<br />
• If your system-best video connection is “HDMI”, select up to four HDMI<br />
source devices and assign them to one of the four numbered HDMI<br />
Inputs.<br />
• If your system-best video connection is “Component”, or if you have<br />
source devices with component video outputs that weren’t assigned to<br />
one of the HDMI Inputs, assign up to three devices to one of the three<br />
numbered Component Video Inputs.<br />
• If your system-best video connection is “S-video”, or if you have source<br />
devices with S-video outputs that have not been assigned to an HDMI<br />
or Component Video Input, then assign up to three devices to one of<br />
the three numbered S-video Inputs.<br />
• If your system-best video connection is “Composite Video”, or if you<br />
have source devices with composite video outputs that have not been<br />
assigned to any other video input, then assign up to three devices to<br />
one of the three numbered composite video Inputs.<br />
NOTE: If the source device is a video recorder that will be used to record<br />
from other devices connected to the <strong>AVR</strong>, assign the recorder to the<br />
Composite or S-Video Video 2 Input, which has a recording output. Any of<br />
the Coaxial or Optical Digital Inputs may be assigned to the recorder for<br />
audio, if it is capable of making digital audio recordings. To make analog<br />
recordings, assign either the Analog 3 or 4 Audio Inputs to the recorder, as<br />
both have recording outputs. It is not necessary to connect TiVo or Video<br />
Recorder devices that will only record from their direct cable or satellite<br />
television signals to the <strong>AVR</strong>’s recording outputs.<br />
20<br />
6. Decide which audio inputs to connect to each source:<br />
Assign<br />
only one unique digital audio input to each digital source. Assign analog<br />
audio inputs to analog sources, or as secondary connections for digital<br />
sources for backup, for recording or to make the source available to the<br />
multizone system.<br />
• Any source using an HDMI Input requires no additional connection for<br />
audio unless:<br />
♦ The source doesn’t output multichannel audio through its HDMI<br />
output. Make a second connection to the 6-/8-Channel Analog<br />
Audio Inputs.<br />
♦ The source has an HDCP-compliant DVI output for video only.<br />
Assign a digital or analog audio input.<br />
• For any source whose best audio connection is optical or coaxial digital<br />
audio, assign one of the four Optical or four Coaxial Digital Audio<br />
Inputs. Do not connect both types of digital audio to the same source<br />
device.<br />
• You may assign one of the 2-Channel Analog Audio Inputs to a digital<br />
source.<br />
• You may also assign the 6-/8-Channel Analog Audio Inputs, if<br />
available, to a digital source.<br />
• Assign one of the six 2-channel Analog Audio Inputs to an analog<br />
source.<br />
NOTE: If the source device is a digital audio recorder, it may be used with<br />
any of the Coaxial or Optical Digital Audio Inputs and Outputs. Both coaxial<br />
and optical signals are available at either digital audio output. To make<br />
analog recordings, assign either the Analog 3 or 4 Audio Inputs to the<br />
recorder, as both have recording outputs.
You are now ready to begin installing the <strong>AVR</strong>. Before beginning to connect<br />
the various components to the receiver, turn off all devices, including the<br />
<strong>AVR</strong> <strong>760</strong>/<strong>AVR</strong> <strong>660</strong>, and unplug their power cords. Don’t plug in any of the<br />
power cords until you have finished making all of your connections.<br />
The receiver generates heat. Select a location that leaves several centimeters<br />
of space on all sides. Avoid completely enclosing the receiver inside an<br />
unventilated cabinet. Place components on separate shelves rather than<br />
stacking them directly on top of the receiver. Never block the <strong>AVR</strong>’s ventilation<br />
slots on the top and side panels. Doing so could cause the <strong>AVR</strong> to overheat, with<br />
potentially serious consequences. Some shelf surface finishes are delicate. Try<br />
to select a location with a sturdy surface finish.<br />
Maintain at least 7 cm of free space behind the receiver for free airflow to the<br />
fan.<br />
Almost all of the following installation steps are optional, depending on your<br />
system. Skip any step that does not apply to your system.<br />
Step one – connect Source Devices<br />
Leaving all AC power cords unplugged, connect the source devices to the <strong>AVR</strong><br />
using the audio and video inputs you assigned in Table 2.<br />
Step tWo – connect tV<br />
Connect the system-best video input on the TV to the corresponding video<br />
monitor output on the <strong>AVR</strong>.<br />
Step tHree – connect Loudspeakers<br />
After you have placed your loudspeakers in the room as explained on page<br />
18, connect each speaker to its color-coded terminal on the <strong>AVR</strong>. Maintain<br />
proper polarity by connecting the negative terminal on the speaker (usually<br />
colored black) to the negative terminal on the <strong>AVR</strong> (also colored black); and<br />
the positive terminal on the speaker (usually red) to the positive terminal on<br />
the <strong>AVR</strong> (color varies by channel; see Table 1 on page 15).<br />
If you have a subwoofer, connect its line-level or LFE input to the purple<br />
Subwoofer 1 Output. An optional second subwoofer may be connected to the<br />
Subwoofer 2 Output.<br />
NOTE: If the subwoofer only has speaker-level inputs, after you have<br />
configured the <strong>AVR</strong> using EzSet/EQ II technology as described on page<br />
26, connect the subwoofer’s left and right speaker input terminals to the<br />
<strong>AVR</strong>’s Front Left and Front Right Speaker Outputs, then connect the front<br />
left and right main speakers to the subwoofer’s left and right speaker<br />
output terminals. Consult the owner’s manual for the subwoofer for specific<br />
installation instructions.<br />
Step four – connect Dock<br />
To enjoy content stored on a compatible iPod (not included), connect The<br />
Bridge II dock (included) to its proprietary connector.<br />
INSTALLATION<br />
Step fIVe – connect fm antenna<br />
Connect the included FM antenna to the 75-ohm FM antenna terminal.<br />
Step SIX – connect am antenna<br />
Assemble the included AM antenna (see Figure 17) and connect it to the AM<br />
and Ground antenna terminals. The antenna is not polarized, and either lead<br />
may be connected to either terminal.<br />
Figure 17 – AM Antenna Assembly<br />
Step SeVen – not active for aVr <strong>760</strong>/aVr <strong>660</strong><br />
Step eIGHt – connect uSB Device<br />
To play MP3 or WMA audio files or JPEG still-image files stored on a USB<br />
storage device, connect the device to the front-panel USB Port, using a cable<br />
or connector that is attached to the device or provided by you.<br />
Step nIne – connect aVr to Internet<br />
To use the <strong>AVR</strong>’s internal Internet Radio tuner to listen to MP3 or WMA audio<br />
streams, connect the Network Jack to the Ethernet port on a router or modem<br />
that has Internet access, a home network, or directly to a PC. You may need<br />
to contact your Internet service provider (ISP), or the manufacturer of your<br />
router, to obtain the information necessary to set up the network connection.<br />
See pages 33 and 34.<br />
Step ten – connect remote Ir Inputs and<br />
outputs<br />
The <strong>AVR</strong> <strong>760</strong>/<strong>AVR</strong> <strong>660</strong> is equipped with a Remote IR Input, a Zone 2 Input<br />
and both full-carrier and stripped Remote IR Outputs to facilitate use of your<br />
system with a remote control in a variety of situations.<br />
When the <strong>AVR</strong> <strong>760</strong>/<strong>AVR</strong> <strong>660</strong> is placed inside a cabinet or facing away from the<br />
listener, connect an external IR receiver, such as the optional <strong>Harman</strong> <strong>Kardon</strong><br />
HE 1000, to the Remote IR Input jack. For multizone operation, connect an<br />
optional IR receiver, keypad or other control device to the Zone 2 IR Input for<br />
remote control of the <strong>AVR</strong> <strong>760</strong>/<strong>AVR</strong> <strong>660</strong> (and any sources connected to the<br />
<strong>AVR</strong>’s Remote IR Output) from the remote zone. Signals transmitted through<br />
the Zone 2 IR Input will control source selection and volume for the main or<br />
remote zone, depending on the setting of the remote’s Zone Selector. If a<br />
source device is shared with the main listening area, any control commands<br />
issued to that source will also affect the main room.<br />
21<br />
ENGLISH
INSTALLATION<br />
If any source devices are equipped with a compatible Remote IR Input, use<br />
a 1/8-inch mini-plug interconnect cable (not included) to connect the <strong>AVR</strong>’s<br />
Remote IR Output to the source device’s Remote IR Input.<br />
The <strong>AVR</strong> <strong>760</strong>/<strong>AVR</strong> <strong>660</strong> outputs a “stripped carrier” IR signal through the<br />
Remote IR Output, but a full-carrier IR signal is available at the Carrier<br />
Remote IR Output. The Carrier Remote IR Output is only available to one<br />
sender at a time, which is assigned in the <strong>AVR</strong>’s Zone 2 menu. Depending on<br />
whether you select Zone 2, Front or A-BUS, the Carrier Remote IR will only<br />
transmit commands received from the Zone 2 IR Input, the front-panel IR<br />
receiver or the A-BUS system to a device connected to it. This avoids having<br />
conflicting control commands sent to a device from listeners in different areas<br />
of the home.<br />
To control more than one source device through the Remote IR Output,<br />
connect all sources in “daisy chain” fashion, connecting each device’s IR output<br />
to the next device’s IR input, starting with the <strong>AVR</strong>. Connect devices expecting<br />
a full-carrier IR signal to the Carrier Remote IR Output, and assign the desired<br />
sending zone in the Zone 2 menu. Use the Remote IR Output for devices<br />
expecting a stripped signal.<br />
Step eLeVen – Install a multizone System<br />
The <strong>AVR</strong> <strong>760</strong>/<strong>AVR</strong> <strong>660</strong> offers several methods of distributing audio to other<br />
areas in your home, and it also features video distribution.<br />
IMPORTANT SAFETY NOTE: Installing a multizone system typically<br />
requires running cables inside walls. Always comply with the appropriate<br />
safety codes when installing concealed wiring. Failure to do so may present<br />
a safety hazard. If you have any doubt about your ability to work with<br />
electrical and telecommunications wiring, hire a licensed electrician or<br />
custom installer to install the multizone system.<br />
When the system is installed using method B or C below, multizone operation<br />
takes over the Surround Back/ Zone 2 amplifier channels, limiting the system<br />
in the main listening room to 5.2 channels.<br />
Select one or all of these methods for audio distribution:<br />
A. Connect an external amplifier to the Zone 2 Audio<br />
Outputs. It is recommended that you place the amplifier in the same<br />
room as the <strong>AVR</strong> <strong>760</strong>/<strong>AVR</strong> <strong>660</strong> so that a shorter length of interconnect<br />
cable is used with a long run of speaker wire to the remote room. A<br />
long run of interconnect cable would be subject to signal degradation.<br />
Depending on your amplifier, distribute the audio signal to a single pair of<br />
speakers, or to several pairs placed in different rooms.<br />
The Zone 2 Audio Outputs offer the benefit of 7.2-channel audio in the<br />
main room simultaneously with multizone operation. However, the<br />
benefit is achieved with the expense of an additional component, i.e., the<br />
amplifier.<br />
B. Connect the remote room’s speakers directly to the<br />
Surround Back/Zone 2 Speaker Outputs. Reassign the<br />
Surround Back amplifier channels to power the speakers (see Advanced<br />
Functions <strong>Manual</strong>).<br />
Your main system will be limited to 5.2 channels, affecting playback of<br />
programs recorded in 6.1 or 7.1 channels.<br />
22<br />
C. Connect an external amplifier to the Surround Back/Zone<br />
2 Preamp Outputs. This method requires an additional amplifier, but<br />
may increase the total number of remote rooms when used with methods<br />
A and B.<br />
D. Connect an A-BUS hub or other A-BUS components to the<br />
A-BUS port. Use Category 5/5e cable, as described in the instructions<br />
for your A-BUS components. Connect an optional A-BUS power supply<br />
to the A-BUS Power Port on the <strong>AVR</strong>. The A-BUS system carries the audio<br />
signal to the remote components, while receiving IR control codes. A hub<br />
may distribute audio to many remote rooms. To control source devices<br />
exclusively from the remote A-BUS module, connect the <strong>AVR</strong>’s Carrier<br />
Remote IR Output to a compatible IR input on the source, and assign the<br />
full-carrier output to the A-BUS system in the <strong>AVR</strong>’s Zone 2 menu. This<br />
avoids having conflicting control commands sent to a source intended for<br />
the A-BUS system.<br />
IR commands received from the A-BUS system are also distributed to the<br />
<strong>AVR</strong>’s other IR outputs. Visit the Web site at www.harmankardon.com for<br />
information on available <strong>Harman</strong> <strong>Kardon</strong> hubs, the ABH 4 and ABH 4000,<br />
and amplified in-wall modules, the AB 1 and AB 2.<br />
Connect a Video Display Device or Switcher (<strong>AVR</strong> <strong>760</strong> only)<br />
To add video distribution to your multiroom system, connect the Multizone<br />
Video Output either directly to the video display in the remote room or to any<br />
optional video distribution switchers or amplifiers that may be required.<br />
NOTES:<br />
•<br />
Only composite video is output to the multizone system.<br />
• S-video, component or HDMI video sources may not be routed through<br />
the multizone system. Make a second, composite video connection for<br />
the multizone system.<br />
• When connecting the <strong>AVR</strong> <strong>760</strong> to the remote room’s video display,<br />
distance limitations may exist for composite video connections.<br />
Although the use of low-loss coax cables may reduce signal loss,<br />
optional distribution amplifiers may occasionally be required when long<br />
cable runs are used.<br />
Connect IR Control Devices to the Zone 2 IR Input<br />
For methods A, B and C, connect an IR control device to the Zone 2 IR Input<br />
for remote-room control of the multizone system, source devices and volume<br />
in the remote zone. An A-BUS system does not require a separate IR control<br />
connection.<br />
NOTE: Only analog audio sources are available to the multizone system.<br />
For digital sources, make a second, analog audio connection. The USB, The<br />
Bridge II and Internet Radio sources are available to the multizone system.
Step tWeLVe – plug in ac power cords<br />
Before plugging the <strong>AVR</strong> into an unswitched electrical outlet, make sure<br />
the Main Power Switch behind the front-panel door is off, to prevent the<br />
possibility of damaging the <strong>AVR</strong> in case of a transient power surge. When<br />
pressed in, the switch is on. When pressed again to unlatch it, the switch pops<br />
out.<br />
You may plug one device that draws no more than 50 watts into the AC<br />
Switched Accessory Outlet on the rear panel. Turn on the device’s mechanical<br />
or master power switch, and that device will power on any time the <strong>AVR</strong> <strong>760</strong>/<br />
<strong>AVR</strong> <strong>660</strong> is turned on (some devices may require additional steps to power<br />
on from their standby mode). If the device has a clock or must always be on<br />
(such as a cable set-top box programmed to make recordings), do not plug it<br />
into this outlet.<br />
The <strong>AVR</strong> <strong>760</strong>/<strong>AVR</strong> <strong>660</strong> is equipped with a detachable power cord, allowing<br />
you to fully wire your system before installing the <strong>AVR</strong>. Plug the male end of<br />
the cord into an unswitched AC outlet, and the female end into the <strong>AVR</strong> <strong>760</strong>/<br />
<strong>AVR</strong> <strong>660</strong>.<br />
The Advanced <strong>Manual</strong> available for download from the harman/kardon web<br />
site contains a Table A5 designed for you to enter the information from Table<br />
2 for future reference.<br />
Step tHIrteen – Insert Batteries in remote<br />
The <strong>AVR</strong> <strong>760</strong>/<strong>AVR</strong> <strong>660</strong> remote control uses four AAA batteries (included).<br />
To remove the battery cover located on the back of the remote, squeeze the<br />
tab and lift the cover.<br />
Insert the batteries as shown in Figure 18, observing the correct polarity.<br />
Figure 18 – Remote Battery Compartment<br />
Point the remote’s lens toward the front panel of the <strong>AVR</strong> <strong>760</strong>/<strong>AVR</strong> <strong>660</strong>.<br />
Make sure no objects, such as furniture, are blocking the remote’s path to<br />
the receiver. Bright lights, fluorescent lights and plasma video displays may<br />
interfere with the remote’s functioning. The remote has a range of about 7<br />
meter, depending on the lighting conditions. It may be used at an angle of up<br />
to 30 degrees to either side of the <strong>AVR</strong>.<br />
Leave the Zone Selector Switch at the bottom in the Zone 1 position for<br />
normal use.<br />
If the remote seems to operate intermittently, or if pressing a button on the<br />
remote does not cause the <strong>AVR</strong> Settings Button or one of the Source Selectors<br />
to light, check or replace the batteries.<br />
INSTALLATION<br />
Step fourteen – program Sources Into the<br />
remote<br />
The <strong>AVR</strong> <strong>760</strong>/<strong>AVR</strong> <strong>660</strong> remote may be programmed to control many brands<br />
and models of DVD players, cable boxes, satellite receivers, the <strong>Harman</strong><br />
<strong>Kardon</strong> DMC 1000 digital media center and TVs. It is also preprogrammed to<br />
operate your iPod when docked in The Bridge II.<br />
To access the functions for a particular device, switch the remote’s device<br />
mode. Press the <strong>AVR</strong> Settings Button to access the codes that control the<br />
receiver, or the Source Selector Buttons to access the codes for the devices<br />
programmed into the remote.<br />
To program the codes for a source device into the remote:<br />
1. Turn on the source device.<br />
2. Access the remote’s menu system by pressing and holding the <strong>AVR</strong><br />
Settings Button for 3 seconds, until the “Main Menu” and “Program<br />
Device” messages appear in the LCD Display.<br />
3. Press the OK Button to select the Program Device function.<br />
4. Use the KL Buttons to select the Source Selector (or device) to program,<br />
and press the OK Button when the desired device appears on the lower<br />
line of the LCD Display.<br />
5. For two of the Source Selectors and for sources A, B, C and D, the next step<br />
requires you to specify the device type. For the other Source Selectors,<br />
proceed to step 6.<br />
• Cable/SAT:<br />
Use the KL Buttons to select either a cable television<br />
or satellite television set-top box, and press the OK Button.<br />
• AUX:<br />
Use the KL Buttons to select a CD player, HDTV set-top box,<br />
PVD (personal video device, such as a DVR), TiVo system or VCR. Press<br />
the OK Button when the desired device appears.<br />
• A, B, C, D:<br />
Select any desired device type.<br />
6. Select whether to program the device manually or use the remote’s Auto<br />
Search capability. <strong>Manual</strong> programming simply requires you to select the<br />
brand name of your device and try a handful of possible codes. There is no<br />
need to look up numeric codes; the <strong>AVR</strong> <strong>760</strong>/<strong>AVR</strong> <strong>660</strong> does the work for<br />
you. It is recommended that you select <strong>Manual</strong> programming first.<br />
• <strong>Manual</strong> Programming:<br />
Use the KL Buttons to scroll through<br />
the list of brands for which the remote has codes stored in its library.<br />
When your brand appears on the lower line, press the OK Button.<br />
The remote will look up the brand in its library and display the number<br />
of codes available. Press the “1” Alphanumeric Key first. The remote<br />
will transmit the Power Off command associated with the first code<br />
set to the device. If the device turns off, then a compatible code set has<br />
been found. Press the OK Button to accept it.<br />
If the device remains powered on, press the “2” Alphanumeric Key.<br />
Proceed in this fashion until either a compatible code set is found, or<br />
you run out of codes for that brand.<br />
If you run out of codes, press the Back/Exit Button to end the process,<br />
and repeat steps 2 through 5. At step 6, select Auto and follow the<br />
instructions in the next bullet.<br />
23<br />
ENGLISH
INSTALLATION<br />
• Auto Programming:<br />
Wait for the remote to retrieve its entire<br />
library of codes for the device type. You will have to press the KL<br />
Buttons to transmit every code for the device type until a compatible<br />
code set is found.<br />
1. When a compatible code set is found, press the OK Button to<br />
program it into the Source Selector.<br />
2. Check that other functions control the device correctly. Sometimes<br />
manufacturers use the same Power code for several models, while<br />
other codes vary. Repeat this process until you’ve programmed a<br />
satisfactory code set that operates most functions.<br />
to change the device type of a Source<br />
Selector:<br />
If your system includes two products of one device type but no product<br />
corresponding to a different Source Selector, you may program one product<br />
into its corresponding Source Selector, and change another Source Selector’s<br />
device type to program the second product by following this procedure:<br />
1. Access the remote’s menu system by pressing and holding the <strong>AVR</strong><br />
Settings Button for 3 seconds, until the “Main Menu” and “Program<br />
Device” messages appear in the LCD Display.<br />
2. Use the KL Buttons to select “Change Device Type” from the remote’s<br />
main menu, and press the OK Button.<br />
3. Use the KL Buttons to select the Source Selector whose device type you<br />
wish to change, and press the OK Button. Your selection will appear on<br />
the left side of the lower line, while the choice of new device types will<br />
appear on the right side.<br />
4. Use the KL Buttons to select the new device type you wish to assign to<br />
the Source Selector, and press the OK Button.<br />
5. Program your product into the Source Selector by choosing the brand,<br />
then searching for a compatible code set, as described in the preceding<br />
section. If you allow the remote to “time out”, then the device type<br />
reassignment will not take effect.<br />
24<br />
to “learn” individual key codes:<br />
If some functions do not work correctly, you may reprogram individual keys<br />
from the device’s original remote by following this procedure:<br />
1. Place the two remotes with their IR transmitters facing each other, about<br />
one inch apart. See Figure 19.<br />
Figure 19 – <strong>AVR</strong> and Device Remotes “Head to Head”<br />
2. Access the remote’s menu system by pressing and holding the <strong>AVR</strong><br />
Settings Button for 3 seconds, until the “Main Menu” and “Program<br />
Device” messages appear in the LCD Display.<br />
3. Use the KL Buttons to select “Learn” from the remote’s main menu, and<br />
press the OK Button.<br />
4. When the “Learn Menu” message appears in the upper line of the LCD<br />
Display, make sure the “Learn” message appears in the lower line (not<br />
“Learn Delete”), and press the OK Button.<br />
5. Use the KL Buttons to select the device you wish to learn a code for,<br />
and press the OK Button.<br />
6. Press the destination button, and the menu will prompt you to press the<br />
key on the original remote whose code you wish to program into the<br />
destination button. You may learn a new code into the following buttons:<br />
Device Power On/Off, Alphanumeric Keys, Last Button, Back/Exit Button,<br />
Menu Button, Navigation Buttons, OK Button, Disc Menu Button, the four<br />
Soft Keys, Channel Up/Down, Volume Up/Down, Mute and the Transport<br />
Controls (including Record).<br />
NOTE: If you press the wrong destination button and wish to cancel the<br />
learning process, you must wait about 30 seconds for the remote to “time<br />
out”. It will exit its program mode and return to normal operation, and you<br />
may begin again. Pressing another button will have no effect.<br />
7. Press the key on the original remote, and if the code was learned correctly,<br />
the Navigation and OK Buttons will light up. The Learn Menu will prompt<br />
you to learn another key, rename the key just learned or exit Learn mode.<br />
Use the KL Buttons to make your selection, and press the OK Button.
to delete a programmed or learned code:<br />
1. Access the remote’s menu system by pressing and holding the <strong>AVR</strong><br />
Settings Button for 3 seconds, until the “Main Menu” and “Program<br />
Device” messages appear in the LCD Display.<br />
2. Use the KL Buttons to select “Learn” from the remote’s main menu, and<br />
press the OK Button.<br />
3. When the “Learn Menu” message appears in the upper line of the LCD<br />
Display, scroll to the “Learn Delete” option, and press the OK Button.<br />
4. The Learn Delete menu offers the options of deleting a single learned key<br />
code, an entire device or all devices. Scroll to the desired option and press<br />
the OK Button.<br />
• To delete an individual key code, the remote will first prompt you to<br />
select the device containing the key code, then prompt you to press<br />
the key. It will confirm the deletion, then offer you the opportunity to<br />
delete another learned key or exit the delete key function.<br />
• To delete an entire device, the remote will prompt you to select the<br />
device. When you scroll to the device and press the OK Button, the<br />
remote will confirm the deletion and exit its programming mode,<br />
returning to normal operation.<br />
• To delete all devices, wait a few moments while the remote deletes all<br />
programmed device codes. It will then return to normal operation.<br />
to rename a key or device:<br />
If you wish to change the name of a device or key as it appears in the LCD<br />
Display, follow these steps:<br />
1. Access the remote’s menu system by pressing and holding the <strong>AVR</strong><br />
Settings Button for 3 seconds, until the “Main Menu” and “Program<br />
Device” messages appear in the LCD Display.<br />
2. Use the KL Buttons to select “Rename” and press the OK Button.<br />
3. Use the KL Buttons to select whether to rename a device or a key, and<br />
press the OK Button.<br />
4. Use the KL Buttons to select the device, either to rename the device<br />
itself or a key function used by that device, and press the OK Button.<br />
5. The current name of the device or key will appear on the lower line of the<br />
LCD Display, with the cursor at the end of the line.<br />
Use the M Button to move the cursor to the beginning of the name, then<br />
type over the current name using the Alphanumeric Keys.<br />
Each Alphanumeric Key has the characters available in addition to its<br />
number printed above the key. Each press of the key scrolls through the<br />
available characters. To move to the next character, either press the N<br />
Button or press the next desired Alphanumeric Key.<br />
Press the OK Button to finish, and the remote will prompt you to rename<br />
another key or device, or to exit.<br />
INSTALLATION<br />
Step fIfteen – turn on the aVr <strong>760</strong>/aVr <strong>660</strong><br />
Two steps are required the first time you turn on the <strong>AVR</strong> <strong>760</strong>/<strong>AVR</strong> <strong>660</strong>.<br />
1. Flip down the Front-Panel Door and press the Main Power Switch in. The<br />
Power Indicator on the front panel will turn amber, indicating that the<br />
<strong>AVR</strong> is in Standby mode and is ready to be turned on. Normally, you may<br />
leave the Main Power Switch on, even when the receiver is not being<br />
used.<br />
2. There are several ways to turn on the <strong>AVR</strong> from Standby mode.<br />
a) Press the Standby/On Switch on the front panel.<br />
b) Using the remote, press the <strong>AVR</strong> Power On Button or any of the Source<br />
Selectors.<br />
NOTES:<br />
• Any time you press one of the Source Selectors on the remote, the<br />
remote will switch device modes. To control the receiver, press the <strong>AVR</strong><br />
Settings Button. Some <strong>AVR</strong> functions are available in all device modes:<br />
Volume Controls (including Mute), Audio Effects, Video Modes, Surround<br />
Modes, <strong>AVR</strong> Settings, Info Settings, Sleep Settings and <strong>AVR</strong> Power On<br />
and Off.<br />
• If you do not see a picture within about 1 minute, refer to the Video<br />
Troubleshooting Tips on page 37.<br />
25<br />
ENGLISH
INITIAL SETUP<br />
In this section, you will configure the <strong>AVR</strong> <strong>760</strong>/<strong>AVR</strong> <strong>660</strong> to match your actual<br />
system. A video display must be connected to one of the video monitor<br />
outputs on the receiver.<br />
uSInG tHe on-Screen menu SyStem<br />
Although it’s possible to configure the <strong>AVR</strong> using only the remote and the<br />
front-panel messages, it is easier to use the full-screen menu system.<br />
The menu system is accessed by pressing the <strong>AVR</strong> Settings Button on the<br />
remote or front panel.<br />
The Main Menu will appear (see Figure 20), and if a video source is playing, it<br />
will be visible behind the transparent menu.<br />
Figure 20 – Main Menu<br />
NOTE: When using the <strong>AVR</strong>’s on-screen menu system, a video output<br />
resolution of 720p or higher is recommended for best legibility, and to<br />
provide graphics that simplify some configuration options. Depending<br />
on the resolution selected, the menus shown by your system may vary in<br />
appearance.<br />
The main menu system consists of five submenus: Source Selection, Setup<br />
Source, Speaker Setup, Zone 2 and System.<br />
Use the KLM N Buttons on the remote or front panel to navigate the menu<br />
system, and press the OK Button to select a menu or setting line, or to enter a<br />
new setting.<br />
The current menu, setting line or setting will appear in the Message Display,<br />
as well as on screen.<br />
To return to the previous menu or exit the menu system, press the Back/Exit<br />
Button. Be certain all settings are correct, as any changes you have made will<br />
be retained.<br />
Most users should follow the instructions in this Initial Setup section to<br />
configure a basic home theater system. You may return to these menus at<br />
any time to make additional adjustments, such as those described in the<br />
Advanced Functions <strong>Manual</strong>.<br />
Before beginning initial setup, all loudspeakers, a video display and all source<br />
devices should be connected. You should be able to turn on the receiver and<br />
view the main menu when you press the <strong>AVR</strong> Settings Button. If necessary,<br />
reread the Installation Section and the beginning of this section before<br />
continuing.<br />
26<br />
configure the aVr <strong>760</strong>/aVr <strong>660</strong>, using ezSet/<br />
eQ II technology<br />
One of the most important steps in setting up a home theater system is<br />
to calibrate the receiver to match the loudspeakers, optimizing sound<br />
reproduction.<br />
Until recently, most receivers required manual calibration and configuration,<br />
a tedious process that called for a good ear or the purchase of an SPL (soundpressure<br />
level) meter. Although you may configure the <strong>AVR</strong> <strong>760</strong>/<strong>AVR</strong> <strong>660</strong><br />
manually, as described in the Advanced Functions <strong>Manual</strong>, it is recommended<br />
that you take advantage of the signature <strong>Harman</strong> <strong>Kardon</strong> EzSet/EQ II system.<br />
Eliminate extraneous background noise, such as noisy air conditioning. Avoid<br />
making any loud noises while running EzSet/EQ II setup.<br />
IMPORTANT SAFETY NOTE: During the EzSet/EQ II procedure, a<br />
series of very loud test sweeps will be played through all of the speakers.<br />
Avoid sitting or standing close to any one speaker during the procedure.<br />
If you are particularly sensitive to loud noises, you may wish to leave the<br />
room and have someone else run the EzSet/EQ II process.<br />
Step one – Place the included EzSet/EQ II microphone in the listening<br />
position or in the center of the room, at about the same height as the<br />
listeners’ ears. The microphone features a threaded insert on the bottom, for<br />
mounting on the included extension rod or a camera tripod.<br />
Step tWo – Plug the EzSet/EQ II microphone into the EzSet/EQ II<br />
Microphone Input Jack on the front of the receiver, and set the level control<br />
on the subwoofer to the halfway point.<br />
Step tHree – Turn on the <strong>AVR</strong> <strong>760</strong>/<strong>AVR</strong> <strong>660</strong> and the video display.<br />
Press the <strong>AVR</strong> Settings Button to display the Main Menu. Use the L Button to<br />
highlight the Speaker Setup line, then press the OK Button. See Figure 21.<br />
Figure 21 – Speaker Setup Menu Screen<br />
Select “Automatic Setup-EzSet/EQ II”.<br />
To return to the Speaker Setup menu without starting the EzSet/EQ II process,<br />
select Back. When you are ready to begin, select Continue. To manually<br />
program the speaker crossover settings before the EzSet/EQ II test is run,<br />
select <strong>Manual</strong>ly Set Crossovers. It is recommended that you allow the EzSet/<br />
EQ II process to detect the crossovers and only adjust them manually if you<br />
have previously run the EzSet/EQ II test and you wish to change the settings<br />
to obtain different results.<br />
NOTE: The <strong>AVR</strong> <strong>760</strong>/<strong>AVR</strong> <strong>660</strong> will automatically set its master volume to<br />
–25dB.
Step four – After you select “Continue”, the test will begin. Maintain<br />
silence during the EzSet/EQ II configuration.<br />
As the EzSet/EQ II system tests each speaker, its position will appear on<br />
screen. If the test sweep is heard from a different speaker than the one<br />
indicated on screen, turn off the <strong>AVR</strong> and check the speaker-wire connections,<br />
then begin again.<br />
When the Speaker Detection test is completed, select the Continue option.<br />
The results will be displayed, along with these options:<br />
• The Retest option repeats the EzSet/EQ II process. Increase the master<br />
volume manually, if some speakers were not correctly detected.<br />
• Select Cancel to return to the Speaker Setup menu.<br />
See the Advanced Functions <strong>Manual</strong> for instructions on how to manually<br />
configure the speakers or manually adjust the settings established by the<br />
EzSet/EQ II process.<br />
During the Near Field test, follow the instructions that appear on screen.<br />
You may be directed to hold the microphone about 60 cm away from some<br />
speakers.<br />
When the test is finished, you will be given the option of saving the EzSet/<br />
EQ II test results in one of two “listening positions”, or not saving the results<br />
at all. The purpose is to allow you to run the EzSet/EQ II tests for two different<br />
frequently used listening positions within the room to optimize performance,<br />
depending on how you use the room.<br />
After the results have been saved, the menu for manual adjustment of the<br />
listening position settings will appear. See the Advanced Functions <strong>Manual</strong><br />
for instructions on manually adjusting the speaker settings.<br />
If you do not save the results, you may go back and repeat the EzSet/EQ II test.<br />
You may adjust the settings for either listening position, or repeat the EzSet/<br />
EQ II test, from the Speaker Setup menu (Figure 21).<br />
Set up Sources<br />
The Info Settings menu is used to assign the correct physical audio and video<br />
connections to each source.<br />
The following settings are not optional and must be adjusted now to enable<br />
playback of each source: Video Input From Source, Audio Input From Source<br />
and Resolution to Display. The other settings may be adjusted later.<br />
To display the Info Settings menu, press the Info Settings Button (front panel<br />
or remote). Or, from the Main Menu, select the Setup Source line and select a<br />
source from the slide-in menu. A screen similar to the one shown in Figure 22<br />
will appear.<br />
Figure 22 – Setup Source Menu<br />
INITIAL SETUP<br />
Audio Effects: Displays the Audio Effects submenu, where you may adjust<br />
the Dolby Volume setting, the bass and treble tone controls, and the LFE trim,<br />
or you may select the EzSet/EQ II listening position. These settings affect each<br />
source independently. Leave this submenu at its default settings, and return<br />
to it later if your system requires fine-tuning. See the Advanced Functions<br />
<strong>Manual</strong> for more information.<br />
Video Modes: Displays the Video Modes submenu, where you may make<br />
picture adjustments for each source independently. Leave the settings at their<br />
factory defaults. Picture adjustments should be made to your video display<br />
first, with this menu used only for fine-tuning. See the Advanced Functions<br />
<strong>Manual</strong> for more information.<br />
Surround Modes: Displays the Surround Modes submenu, where you<br />
may program surround modes for analog movies, music and games for each<br />
source independently.<br />
Digital surround signals, such as Dolby Digital and DTS, are automatically<br />
played in their native formats, although you may change the surround mode.<br />
See the Advanced Functions <strong>Manual</strong> for more information.<br />
Audio Format From Source: This line is informational only. When a<br />
digital program is playing, its format will be identified here. When analog<br />
audio programs are playing, this line displays ANALOG.<br />
audio and Video Input Selection<br />
See Table A2 in the appendix for the factory default input assignments for<br />
each source. You may assign any available input to any source using the Info<br />
Settings menu.<br />
When a source is selected, the <strong>AVR</strong> will check the assigned digital audio input<br />
for a signal. If one is present, the digital input will be selected. If not, the <strong>AVR</strong><br />
will select the analog audio input specified at the Audio Auto Polling line of<br />
the Info Settings menu. If you don’t want the <strong>AVR</strong> to select an analog audio<br />
input for the source, leave this setting at its default of Off.<br />
The <strong>AVR</strong> will also select the assigned video source. The only “audio-only”<br />
sources on the <strong>AVR</strong> <strong>760</strong>/<strong>AVR</strong> <strong>660</strong> are the Radio, The Bridge II (video may be<br />
available; see page 35), USB, the Network and Internet Radio, which use<br />
special on-screen menus. If no video signal is present, the display will remain<br />
black. You may pair an audio device with an A/V device’s video signal using<br />
the Info Settings menu. Sources may share audio or video inputs.<br />
NOTE: The Bridge II obtains its audio and video signals (when available)<br />
from the iPod docked in it, and it may not be used with other audio or video<br />
sources.<br />
Video Input From Source: Assign the correct video input. Refer to Table<br />
2, where you noted the physical video input the source is connected to, and<br />
select that input here.<br />
Audio Input From Source: Assign the correct analog or digital audio<br />
input. Refer to Table 2, where you noted the physical audio input the source<br />
is connected to, and select that input here. If both analog and digital audio<br />
connections were made, select the digital input here, and select the analog<br />
input at the Audio Auto Polling and Zone 2 Audio lines below.<br />
27<br />
ENGLISH
INITIAL SETUP<br />
6-/8-channel Inputs<br />
The 6-/8-Channel Analog Audio Inputs are used when playing certain<br />
multichannel discs (DVD-Audio, Blu-ray Disc, SACD and HD-DVD) on a player<br />
that decodes the audio and outputs it via its multichannel analog audio<br />
outputs but not via its HDMI output.<br />
HDmI-equipped multichannel Disc player:<br />
• Connect the player’s HDMI output to one of the <strong>AVR</strong>’s HDMI Inputs. No<br />
other connections are necessary.<br />
• Assign the HDMI Input to both the Audio and Video Input From Source<br />
settings.<br />
HDmI-equipped multichannel Disc player<br />
that Does not output multichannel audio via<br />
an HDmI connection:<br />
• Connect the player’s HDMI output and its multichannel analog audio<br />
outputs to one of the <strong>AVR</strong>’s HDMI Inputs and to the <strong>AVR</strong>’s 6-/8-Channel<br />
Analog Audio Inputs.<br />
• Assign the HDMI Input to both the Audio and Video Input From Source<br />
settings.<br />
• When listening to DVD-Video discs, CDs or other materials outputting<br />
standard-definition digital audio, do nothing, as long as the HDMI Input is<br />
assigned to the Audio Input From Source setting.<br />
• To listen to high-resolution multichannel discs, change the Audio Input<br />
From Source setting to “6/8 Channel”. Change it back to the HDMI Input to<br />
listen to standard-resolution digital materials.<br />
multichannel Disc player Without HDmI<br />
output, or When Video Display Has no HDmI<br />
Input:<br />
• Connect the player’s component video outputs to one set of Component<br />
Video Inputs on the <strong>AVR</strong>. Depending on the capabilities of the player<br />
and your video display, you may need to use a composite or S-video<br />
connection instead.<br />
• Connect the player’s digital audio output to a digital audio input on the<br />
<strong>AVR</strong>.<br />
• Connect the player’s multichannel audio outputs to the <strong>AVR</strong>’s<br />
6-/8-Channel Analog Audio Inputs.<br />
• Assign the correct digital audio and analog video inputs to the Audio and<br />
Video Input From Source settings.<br />
• When listening to DVD-Video discs, CDs or other materials outputting<br />
standard-definition digital audio, do nothing, as long as the correct digital<br />
audio input is assigned to the Audio Input From Source setting.<br />
• To listen to high-resolution multichannel discs, change the Audio Input<br />
From Source setting to “6/8 Channel”. Change it back to the digital audio<br />
input to listen to standard-resolution digital materials.<br />
NOTE: The <strong>AVR</strong> is capable of processing the signal received at the<br />
6-/8-Channel Analog Audio Inputs. With these inputs selected, press the<br />
Audio Effects Button to view the Audio Effects menu. Change the Tone<br />
Control setting to “On”, and you may adjust the Dolby Volume setting, the<br />
tone controls or the EzSet/EQ II settings. With the Tone Control setting<br />
off, the <strong>AVR</strong> will pass the incoming signal directly to the volume control,<br />
without digitizing or processing it.<br />
28<br />
Resolution to Display: This setting reflects the video output resolution,<br />
which is dependent upon the capabilities of the video display.<br />
• If the display is connected to the <strong>AVR</strong>’s HDMI Output, the two devices will<br />
communicate with each other, and the <strong>AVR</strong> will automatically select the<br />
best available video output resolution.<br />
• If the display is connected to the <strong>AVR</strong>’s Component Video Outputs, there is<br />
no automatic detection of the display’s capabilities, and the video output<br />
resolution must be manually adjusted to match the display’s capabilities<br />
(which may be obtained from the display’s manual or its manufacturer’s<br />
Web site).<br />
• If the display is connected to the <strong>AVR</strong>’s Composite or S-Video Monitor<br />
Output, the video output resolution must be set to 576i (the factory<br />
default) to view any content, including the <strong>AVR</strong>’s own menus.<br />
Adjust the resolution by pressing the front-panel Resolution Button and<br />
using the KL Buttons until the correct setting appears in the front-panel<br />
Message Display. For composite and S-video, the correct setting is 576i. For<br />
component video, it is the highest resolution where a picture is visible. You<br />
will be prompted to accept or cancel the resolution change; the CANCEL<br />
message will appear on the front panel with a timer countdown. Press the L<br />
Button to view the ACCEPT option before the timer reaches 0, and then press<br />
the OK Button.<br />
NOTE: When the display has a DVI input which is connected to the <strong>AVR</strong><br />
using an HDMI-to-DVI adapter, the picture will be distorted or blank if the<br />
display is not HDCP-compliant. In that case, a different video connection<br />
must be used (component, composite or S-video).<br />
Resolution From Source: Informational only. Indicates the resolution of<br />
the video output by the source device.<br />
HDMI Bypass: When an HDMI source signal is in use and the system<br />
includes an HDMI-capable display, the HDMI Bypass mode passes the source<br />
signal directly to the HDMI Output, bypassing all video processing within<br />
the <strong>AVR</strong>, including video output resolution adjustment. To allow the <strong>AVR</strong> to<br />
process all video, including “blending” the source video with its on-screen<br />
messages and menus so that you may adjust the <strong>AVR</strong> without missing any<br />
portion of the program, turn this setting off. When the HDMI Bypass mode<br />
is on, it is not possible to “blend” the video source signal with the <strong>AVR</strong>’s<br />
on-screen menus. When any remote or front-panel buttons are pressed, the<br />
<strong>AVR</strong> will momentarily exit HDMI Bypass mode and display the on-screen<br />
menu on a black background. After the menu is cleared from the screen,<br />
either by timing out or when the Back/Exit Button is pressed, the <strong>AVR</strong> will<br />
return to HDMI Bypass mode.<br />
Change Name: Change the display name for your source, which is useful if<br />
your source’s device type is different from the available source names. Select<br />
this line and use the KL Buttons to scroll forward or reverse through the<br />
alphanumeric characters. When the desired character appears, use the N<br />
Button to move the cursor to the next position. Move the cursor again to leave<br />
a blank space. When you have finished, press the OK Button. The name will<br />
appear on the front panel and next to its original name, e.g., DVD, throughout<br />
the on-screen menu system. To clear the entry without making any changes,<br />
scroll to the blank character before “A”.
Adjust Lip Sync: Resynchronizes the audio and video signals from a<br />
source to eliminate a “lip sync” problem. Lip sync issues can occur when the<br />
video portion of a signal undergoes additional processing in either the source<br />
or the video display. The Lip Sync adjuster appears by itself, enabling you to<br />
view the video while listening to the audio. Use the M N Buttons to delay the<br />
audio by up to 180ms. See Figure 23.<br />
Figure 23 – Adjust Lip Sync<br />
Input Level From Source: This setting defaults to 0dB for all sources. If<br />
you notice that one device tends to sound louder or softer than other sources<br />
in your system, use the M N Buttons to adjust the input level from the source<br />
to compensate for the volume difference without compressing or distorting<br />
the signal. This setting is not the same as the Dolby Volume setting in the<br />
Audio Effects menu, which adjusts for volume differences within the source,<br />
e.g., television commercial advertisements versus the main program. See<br />
page 30 for information on the Dolby Volume setting.<br />
Audio Auto Polling: Used when both analog and digital audio<br />
connections are made. When no digital signal is present, the <strong>AVR</strong> will<br />
automatically switch to the analog audio input.<br />
This can be useful for older cable television systems that broadcast channels<br />
in both analog and digital audio.<br />
If an analog audio connection was made, select it here. If not, choose the Off<br />
setting, and the <strong>AVR</strong> will always use the digital audio connection.<br />
INITIAL SETUP<br />
Zone 2 Audio: Determines the audio source for the multizone system<br />
remote zone. Select the analog audio input the source is connected to. Digital<br />
audio is not available to the multizone system.<br />
Zone 2 Video: Determines the video source for the multizone system<br />
remote zone. Select the composite video input the source is connected to.<br />
Only composite video sources are available to the multizone system (<strong>AVR</strong> <strong>760</strong><br />
only).<br />
Trigger 2: Determines whether a signal will be present at the Trigger 2<br />
Output when this source is selected.<br />
Record Out: Determines the signal available at the analog audio outputs.<br />
• Analog:<br />
Passes through the analog audio signal selected as the source<br />
input.<br />
• DSP Downmix:<br />
When a multichannel audio source is selected as the<br />
input, the <strong>AVR</strong> creates a 2-channel “LtRt” analog downmix of the signal.<br />
Press the Back/Exit Button, then return to the Setup Source line of the Main<br />
Menu to configure the next source. When you have finished, press the Back/<br />
Exit Button to clear the menus from view.<br />
You are now ready to begin enjoying your new receiver!<br />
29<br />
ENGLISH
OPERATION<br />
Now that you have installed your components and completed a basic<br />
configuration, you are ready to begin enjoying your home theater system.<br />
turnInG on tHe aVr <strong>760</strong>/aVr <strong>660</strong><br />
Flip down the Front-Panel Door and press the Main Power Switch in. The<br />
Power Indicator on the front panel will turn amber, indicating that the <strong>AVR</strong><br />
is in Standby mode and is ready to be turned on. The Main Power Switch is<br />
normally left on.<br />
There are several ways to turn on the <strong>AVR</strong> <strong>760</strong>/<strong>AVR</strong> <strong>660</strong>:<br />
a) Press the Standby/On Switch on the front panel.<br />
b) Using the remote, press the <strong>AVR</strong> Power On Button or any of the Source<br />
Selectors.<br />
To turn the receiver off, press either the Standby/On Switch on the front panel<br />
or the <strong>AVR</strong> Power Off Button on the remote. Unless the receiver will not be<br />
used for an extended period of time, leave the Main Power Switch on. When<br />
the Main Power Switch is turned off, any settings you have programmed will<br />
be preserved for up to four weeks.<br />
IMPORTANT NOTE: If the PROTECT message ever appears in the<br />
Message Display, turn off the <strong>AVR</strong> and unplug it. Check all speaker wires for<br />
a short. If none is found, bring the unit to an authorized <strong>Harman</strong> <strong>Kardon</strong><br />
service center for inspection and repair before using it again.<br />
VoLume controL<br />
Adjust the volume either by turning the knob on the front panel (clockwise to<br />
increase volume or counterclockwise to decrease volume), or by pressing the<br />
Volume Control on the remote. The volume is displayed as a negative number<br />
of decibels (dB) below the 0dB reference point.<br />
0dB is the maximum recommended volume for the <strong>AVR</strong> <strong>760</strong>/<strong>AVR</strong> <strong>660</strong>.<br />
Although it’s possible to turn the volume to a higher level, doing so may<br />
damage your hearing and your speakers. For certain more dynamic audio<br />
materials, even 0dB may be too high, allowing for damage to equipment. Use<br />
caution with regard to volume levels.<br />
To change the volume level display from the default decibel scale to a 0-to-<br />
90 scale, adjust the Volume Units setting in the System Settings menu, as<br />
described in the Advanced Functions <strong>Manual</strong>, available on the<br />
harmankardon.com web site.<br />
Dolby Volume<br />
The <strong>AVR</strong> <strong>760</strong>/<strong>AVR</strong> <strong>660</strong> is one of the first products to implement Dolby Volume<br />
processing, which can improve the audio performance of the system by<br />
revealing subtle details even at normal home-listening volumes.<br />
One concern of the typical home theater listener is that volumes can vary<br />
widely for different programs played by a source, e.g., television commercial<br />
advertisements are often much louder than the main feature. Another is that<br />
details heard in the recording studio at typically high reference volumes are<br />
lost at the lower volumes used by many listeners.<br />
30<br />
The <strong>AVR</strong> <strong>760</strong>/<strong>AVR</strong> <strong>660</strong> uses two Dolby Volume techniques to address these<br />
issues. The Leveler module maintains a consistent listening volume within<br />
a source, e.g., while watching commercial television or while listening to<br />
different tracks on a USB drive. The Modeler module endeavors to re-create<br />
the reference presentation that was heard in the recording studio without<br />
losing portions of the program at the typically lower volume levels often used<br />
in the home. When the Modeler module is active, you may notice details of<br />
the performance that were hidden when the program was played on other<br />
equipment.<br />
To adjust the Dolby Volume setting, press the Audio Effects Button. A<br />
screen similar to the one shown in Figure 24 will appear. Move the cursor<br />
to highlight the Dolby Volume setting, and each press of the OK Button will<br />
switch to one of the options in Table 3 below. The settings do not refer to the<br />
volume level, which is adjusted normally using the Volume Control, but rather<br />
to the amount of Dolby Volume processing desired. See Figure 24.<br />
Figure 24 – Adjust Dolby Volume<br />
Table 3 – Dolby Volume Settings<br />
Setting Effect<br />
Off No Dolby Volume processing<br />
Low Only Dolby Volume Modeler module is active<br />
Medium Both Modeler and Leveler modules are active; Leveler<br />
module has a value of 3<br />
Max Both Modeler and Leveler modules are active; Leveler<br />
module has a value of 9<br />
NOTE: Dolby Volume is compatible with sources recorded at a sampling<br />
rate of 48kHz. High-resolution sources, such as DTS 96/24, will be decoded<br />
at 48kHz. DTS 96/24 programs will be played in DTS 5.1 mode. To hear DTS<br />
96/24 materials in high resolution, turn off Dolby Volume.<br />
Dolby Volume calibration offset<br />
Calibration Offset is a feature of Dolby Volume that allows you to adjust the<br />
calibration of the <strong>AVR</strong> <strong>760</strong>/<strong>AVR</strong> <strong>660</strong> to optimally match your speakers and<br />
listening environment. The <strong>AVR</strong> <strong>760</strong>/<strong>AVR</strong> <strong>660</strong> is calibrated with the average<br />
speaker sensitivity in mind; however, different speakers may have different<br />
sensitivities. Use Calibration Offset to adjust the calibration of the <strong>AVR</strong> <strong>760</strong>/<br />
<strong>AVR</strong> <strong>660</strong> according to the types of speakers you have.
The average home audio speaker sensitivity is 88dB SPL (8 ohms, 1 watt,<br />
1 meter). Check the sensitivity specification for your loudspeakers, found<br />
in the owner’s manual or on the manufacturer’s Web site. If your speakers<br />
have a sensitivity rating greater than 88dB SPL, increase Calibration Offset<br />
by the difference between your speakers’ sensitivity and 88dB. If they have<br />
a sensitivity rating of less than 88dB SPL, decrease Calibration Offset by the<br />
difference between your speakers’ sensitivity and 88dB.<br />
To adjust the Calibration Offset, press the <strong>AVR</strong> Settings Button and scroll to<br />
the System Setup menu, then select it. Scroll to the Dolby Volume Calibration<br />
line, which defaults to 0dB. Use the M N Buttons to adjust the setting within<br />
the range of –10dB to +10dB.<br />
mute functIon<br />
To temporarily mute all speakers and the headphones, press the Mute Button<br />
on the remote. Any recording in progress will not be affected. The MUTE<br />
message will appear in the display as a reminder. To restore normal audio,<br />
press the Mute Button again, or adjust the volume. Turning off the <strong>AVR</strong> will<br />
also end muting.<br />
SLeep tImer<br />
The sleep timer sets the <strong>AVR</strong> to play for up to 90 minutes and then turn off<br />
automatically.<br />
Press the Sleep Settings Button on the remote, and the time until turn-off<br />
will be displayed. Each additional press of the Sleep Button decreases the play<br />
time by 10 minutes, with a maximum of 90 minutes. The SLEEP OFF setting<br />
disables the sleep timer.<br />
When the sleep timer has been set, the front-panel display will automatically<br />
dim to half-brightness and the Volume Control will go dark.<br />
If you press the Sleep Button after the timer has been set, the remaining play<br />
time will be displayed. Press the Sleep Button again to change the play time.<br />
auDIo effectS<br />
Adjust the Dolby Volume setting, tone controls, LFE trim or equalization, or<br />
select a speaker configuration to improve performance. Access these settings<br />
from the Audio Effects submenu, as described in the Advanced Functions<br />
<strong>Manual</strong>.<br />
It is recommended that you leave the settings at their default values until you<br />
are more familiar with your system.<br />
VIDeo moDeS<br />
The settings in the Video Modes menu are used to fine-tune the picture,<br />
if necessary, after making all adjustments on the video display. It is<br />
recommended that you leave the settings at their defaults. See the Advanced<br />
Functions <strong>Manual</strong> for detailed information.<br />
HeaDpHoneS<br />
OPERATION<br />
Plug the 1/4"-inch plug on a pair of headphones into the jack behind the<br />
front-panel door for private listening. The default Dolby Headphone bypass<br />
mode delivers a conventional 2-channel signal to the headphones.<br />
Press the Surround Modes Button on the front panel or the remote, to<br />
switch to Dolby Headphone virtual surround processing, which emulates a<br />
5.1-channel speaker system. No other surround modes are available for the<br />
headphones.<br />
Source SeLectIon<br />
Press the front-panel Source List Button. Use the KL Buttons to scroll<br />
through the sources. Using the on-screen menus, press the <strong>AVR</strong> Settings<br />
Button, highlight “Source Select” and press the OK Button. Scroll to the<br />
desired source in the slide-in menu and press the OK Button.<br />
For direct access to any source, press its Source Selector on the remote. To<br />
directly select Source A, B, C or D, first press the <strong>AVR</strong> Settings Button, then<br />
press the appropriate Soft Key: red for Source A, green for Source B, yellow for<br />
Source C or blue for Source D. When using the Zone 2 remote, make sure to<br />
connect the Zone 2 Video Output to a display in the remote zone, and select<br />
these sources using the on-screen menu system.<br />
The <strong>AVR</strong> selects the audio and video inputs assigned to the source, and any<br />
other settings made during setup.<br />
The source name, the audio and video inputs assigned to the source, and the<br />
surround mode will appear on the front panel. The source name and surround<br />
mode will also appear on screen.<br />
VIDEO TROUBLESHOOTING TIPS:<br />
If there is no picture:<br />
•<br />
•<br />
•<br />
Check the source selection and video input assignment.<br />
Check the wires for a loose or incorrect connection.<br />
Check the video input selection on the display device (TV).<br />
• Press the front-panel Resolution Button and use the KL Buttons until<br />
the correct video output resolution is selected and a picture appears.<br />
The CANCEL message will appear. Press the L Button to view the<br />
ACCEPT option, then press the OK Button.<br />
Additional Tips for HDMI Connections:<br />
• Turn off all devices (including the TV, <strong>AVR</strong> and any source components).<br />
• Unplug the HDMI cables, starting with the cable between the TV and<br />
<strong>AVR</strong>, and continuing with the cables between the <strong>AVR</strong> and each source<br />
device.<br />
• Carefully reconnect the cables from the source devices to the <strong>AVR</strong>.<br />
Connect the cable from the <strong>AVR</strong> to the TV last.<br />
•<br />
Turn on the devices in this order: TV, <strong>AVR</strong>, source devices.<br />
31<br />
ENGLISH
OPERATION<br />
uSInG tHe tuner<br />
To select the <strong>AVR</strong> <strong>760</strong>/<strong>AVR</strong> <strong>660</strong>’s built-in tuner:<br />
1. Press the Source List Button on the front panel. Use the KL Buttons to<br />
scroll to the desired tuner band.<br />
2. Press the Radio Source Selector on the remote. Press it again to switch<br />
bands (AM or FM).<br />
A screen similar to the one shown in Figure 25 will appear.<br />
Figure 25 – FM Radio<br />
Use the KL Buttons or the Channel Control to tune a station, as displayed<br />
on the front panel and on screen.<br />
The <strong>AVR</strong> defaults to automatic tuning, meaning each press of the KL<br />
Buttons scans through all frequencies until a station with acceptable signal<br />
strength is found. To switch to manual tuning, in which each press of the<br />
KL Buttons steps through a single frequency increment (0.1MHz for FM, or<br />
10kHz for AM), press the Menu Button. The Mode line will display the current<br />
setting. Each press of the OK Button toggles between automatic and manual<br />
tuning modes.<br />
When an FM station has been tuned, toggling the tuning mode also switches<br />
between stereo and monaural play, which may improve reception of weaker<br />
stations.<br />
A total of 30 stations (AM and FM together) may be stored as presets. When<br />
the desired station has been tuned, press the OK Button, and two dashes<br />
will flash in the front-panel display. Use the Alphanumeric Keys to enter the<br />
desired preset number.<br />
To tune a preset station, press the M N Buttons or the I J Transport<br />
Controls, or press the Menu Button and scroll to the desired preset, then<br />
press the OK Button; or enter the preset number using the Numeric Keys. For<br />
presets 10 through 30, press 0 before the preset number. For example, to<br />
enter preset 21, press 0-2-1.<br />
rDS operation<br />
The <strong>AVR</strong> <strong>760</strong>/<strong>AVR</strong> <strong>660</strong> is equipped with RDS (Radio Data System), which<br />
brings a wide range of information to FM radio. Now in use in many countries,<br />
RDS is a system for transmitting station call signs or network information,<br />
a description of station program type, text messages about the station or<br />
specifics of a musical selection, and the correct time.<br />
As more FM stations become equipped with RDS capabilities, the <strong>AVR</strong> will<br />
serve as an easy-to-use center for both information and entertainment. This<br />
section will help you take maximum advantage of the RDS system.<br />
32<br />
RDS Tuning<br />
When an FM station is tuned in and it contains RDS data, the <strong>AVR</strong> will<br />
automatically display the station’s call sign or other program service in the<br />
Message Display and on the tv screen if this is on.<br />
RDS Display Options<br />
The RDS system is capable of transmitting a wide variety of information<br />
in addition to the initial station call sign that appears when a station is<br />
first tuned. In normal RDS operation the display will indicate the station<br />
name, broadcast network or call letters. Pressing the Play Button B on the<br />
Remote enables you to cycle through the various data types in the following<br />
sequence:<br />
• The station’s call letters (PS) (with some private stations other information<br />
too).<br />
• The station’s frequency (FREQ MODE), which is always shown on the TV<br />
On-Screen Display, is shown in the Message Display.<br />
• The Program Type (PTY).<br />
NOTE: Many stations do not transmit a specific PTY. The display will show<br />
NONE, when such a station is selected and PTY is active.<br />
• A “text” message (Radiotext, RT) containing special information from the<br />
broadcast station. Note that this message may scroll across the display to<br />
permit messages longer than the eight positions in the display. Radiotext<br />
is not shown on the TV On-Screen Display.<br />
• The current time of day (CT). Note that it may take up to two minutes<br />
for the time to appear, in that time the letters CT are shown in the<br />
information display when CT is selected. Please note that the accuracy of<br />
the time data is dependent on the radio station, not the <strong>AVR</strong>.<br />
Some RDS stations may not include some of these additional features. If the<br />
data required for the selected mode is not being transmitted, the Message<br />
Display will show a NO TYPE, NO TEXT or NO TIME message after the<br />
individual time out.<br />
In any FM mode the RDS function requires a strong enough signal for proper<br />
operation.<br />
Program Search (PTY)<br />
An important feature of RDS is its capability of encoding broadcasts with<br />
Program Type (PTY) codes that indicate the type of material being broadcast.<br />
You may search for a specific Program Type (PTY) by following these steps:<br />
1. Press the Play button B until the current PTY is shown in the Main<br />
Information Display.<br />
2. While the PTY is shown, press the CH/Page Up/Down or the M N Buttons<br />
or hold them pressed to scroll through the list of available PTY types, as<br />
shown above starting with the PTY currently received.<br />
3. Press either of the KL Buttons. The tuner begins to scan the FM band<br />
upwards or downwards for the first station that has RDS data that<br />
matches the desired selection, and acceptable signal strength for quality<br />
reception.<br />
4. The tuner will make up to one complete scan of the entire FM band for<br />
the next station that matches the desired PTY type and has acceptable<br />
reception quality. If no such station is found, the display will read NONE<br />
for some seconds and the tuner will return to the last FM station in use<br />
before the search.
uSB pLayBacK<br />
To enjoy audio and still-image playback of media stored on a USB flash drive,<br />
connect the drive to the front-panel USB Port and select the USB source on<br />
the <strong>AVR</strong>. Press the Menu Button and select “Browse USB”. The <strong>AVR</strong> will list the<br />
folders and files of audio and still-image content. Do not connect a personal<br />
computer or peripheral to the USB Port. USB hubs and multi-card readers are<br />
not supported.<br />
IMPORTANT NOTE: The <strong>AVR</strong> <strong>760</strong>/<strong>AVR</strong> <strong>660</strong>’s internal processor requires<br />
about 10 seconds to detect, recognize and connect to a USB device. Please<br />
wait 10 seconds after inserting a device or switching the USB source before<br />
attempting to browse the device. If you try to browse the device sooner,<br />
the <strong>AVR</strong> may not display the device’s contents correctly in the on-screen<br />
slide-in menu. If that happens, remove the device and reinsert it into the<br />
USB Port, then wait 10 seconds before browsing. Always stop playback<br />
before removing a USB drive, and wait at least 10 seconds before inserting<br />
another drive.<br />
• To expand a folder, press the OK Button or the N Navigation Button.<br />
• To collapse a folder or return to the previous menu level, press the Back/<br />
Exit Button or the M Button.<br />
• To play all audio or still-image files within a folder, select the folder and<br />
press the OK Button or the Play Button.<br />
• To skip to the next track or image, press the N Navigation Button.<br />
• To return to the beginning of the current track, press the M Button once;<br />
to return to the previous track, press the M Button twice. When displaying<br />
images, pressing the M Button returns to the previous image.<br />
• The Transport Controls may be used to control playback for skipping to<br />
the previous or next track, searching at high speed forward or backward<br />
within a track, playing a file, pausing playback or stopping playback.<br />
• To repeat a file or folder, press the Menu Button and select the Repeat<br />
option. Each press of the OK Button will change the setting from Off (no<br />
repeat) to Repeat One (file) to Repeat All (files at the current directory<br />
level of the drive). Repeat All will always be activated when Random<br />
Music playback is turned on.<br />
• To play the audio tracks in random order, press the Menu Button and<br />
select the Random Music setting. Each press of the OK Button turns<br />
the setting on or off. The <strong>AVR</strong> will automatically repeat the tracks until<br />
playback is stopped manually.<br />
• To view the still images in random order, press the Menu Button and<br />
select the Random Photos setting. Each press of the OK Button turns the<br />
setting on or off.<br />
• To view a slideshow of images, select a folder containing the images<br />
for playback. You may also select audio files stored on the same device<br />
for playback as background music to the slideshow. Select the audio<br />
file, then the image files.<br />
• When both music and a slideshow are playing, if the slide-in menu<br />
is not displayed, press the M N Buttons to skip to the next picture or<br />
return to the previous picture. When the slide-in menu is displayed,<br />
press the M N Buttons to skip to the next or previous audio track.<br />
• While an image is being displayed, each press of the K Button rotates<br />
the image 90º clockwise, and each press of the L Button rotates the<br />
image 90º counterclockwise.<br />
• To change the duration of each image on screen during a slideshow,<br />
press the Menu Button and select the Slideshow Speed setting. Each<br />
press of the OK Button changes the speed: Slow, Medium or Fast.<br />
Internet raDIo<br />
OPERATION<br />
With its network connection, the <strong>AVR</strong> <strong>760</strong>/<strong>AVR</strong> <strong>660</strong> opens a world of<br />
MP3- and WMA-format streams when Internet access is available. Connect<br />
the RJ-45 Network jack on the <strong>AVR</strong> to an Ethernet port on a home-network<br />
router. Turn on the <strong>AVR</strong> and the video display, and press the Network Selector<br />
on the remote. Each press toggles between the Network Now Playing and<br />
Internet Radio screens.<br />
With the Internet Radio screen displayed, the <strong>AVR</strong> will automatically connect<br />
to the Internet via the www.radioharmankardon.com portal. To select a<br />
stream, press the Menu Button, and use the KL Buttons to search by<br />
category: Presets, Favourites, Location, Genre, New Stations, Most Popular or<br />
Podcasts.<br />
To create a Favourites list, log onto www.radioharmankardon.com from your<br />
PC. Enter the ID # of your <strong>AVR</strong> <strong>760</strong>/<strong>AVR</strong> <strong>660</strong> (found by pressing the Menu<br />
Button and selecting “Network Setup”) and create an account. Favourites that<br />
you select on the Web site will be available on the <strong>AVR</strong>.<br />
Navigation is similar to other slide-in menus. Scroll to the desired item and<br />
press the OK Button or the N Button to select it. To return to the previous<br />
menu level (or to clear the menu from view from the top level), press the<br />
Back/Exit Button or the M Button.<br />
If you know the URL (Uniform Resource Locator, or Web address) of a specific<br />
audio stream, select the Direct Station option from the menu. The <strong>AVR</strong> <strong>760</strong>/<br />
<strong>AVR</strong> <strong>660</strong> is not able to connect to streams that require site registration or<br />
other interaction prior to playing the stream. A live stream is required. If the<br />
<strong>AVR</strong> cannot connect to the stream, the “Station Not Live” message will appear<br />
briefly, and the Internet Radio screen will remain essentially blank. Not all<br />
URLs will be accessible.<br />
Up to 30 preset Internet Radio stations may be programmed. To set a preset,<br />
first tune the station. Press the OK Button, and two dashes will flash. Enter<br />
the preset number using the Alphanumeric Keys. The connection to the<br />
station will momentarily stop, interrupting the program, and the <strong>AVR</strong> will<br />
reconnect to the station.<br />
To connect to a station programmed as a preset, enter its preset number<br />
using the Alphanumeric Keys, or select from the previously programmed<br />
presets using the M N Buttons.<br />
NOTES ON NETWORK SETUP:<br />
• It is recommended that the <strong>AVR</strong> be connected to a home-network<br />
router so that it can directly access the Internet for Internet Radio, or<br />
access a PC on the network for playback of content stored on the PC (see<br />
the Network Playback section below).<br />
• If you are unable to connect to the Internet, try adjusting the network<br />
settings. Press the Menu Button and select Network Setup. The Network<br />
Settings line will be highlighted. Each press of the OK Button toggles<br />
between <strong>Manual</strong> and Automatic network setup. Select <strong>Manual</strong>, and<br />
the other network settings will be displayed: IP Address, Subnet Mask,<br />
Gateway, Primary DNS, Secondary DNS, Proxy Address and Proxy Port.<br />
Contact your ISP (Internet Service Provider) for the correct information<br />
to enter into these settings. To change a setting, highlight it and press<br />
the OK Button. Use the KL Buttons to move the cursor from one<br />
position to the next, and scroll to the desired number using the M N<br />
Buttons. Press the OK Button when you are finished with an entry. Scroll<br />
down to the “Apply and Save” Button and select it. The <strong>AVR</strong> will turn off<br />
and must be powered back on. To return to the previous menu screen,<br />
press the Back/Exit Button.<br />
33<br />
ENGLISH
OPERATION<br />
netWorK pLayBacK<br />
The <strong>AVR</strong> <strong>760</strong>/<strong>AVR</strong> <strong>660</strong> is capable of playing audio media stored on a PC when<br />
both the PC and the <strong>AVR</strong> are connected to a home-network router.<br />
NOTES:<br />
• The PC must be running Windows Media® Player version 11 or higher,<br />
Windows Media Center version 2.0 or 3.0, or Intel® Media Server. It<br />
is recommended that any firewalls be turned off, although Windows<br />
Media Player may automatically make any necessary adjustments to the<br />
firewall settings to allow media sharing.<br />
• An Apple Macintosh computer must be running DLNA (Digital Living<br />
Network Alliance)- compliant software. Examples of compatible<br />
software include the MediaLink program by Nullriver, Inc., and<br />
EyeConnect software by Elgato Systems.<br />
From the media player software, select the “Share media” option (or a similar<br />
menu option), and select the <strong>AVR</strong> as the device.<br />
On the <strong>AVR</strong>, select Network as the source. Press the Network Source Selector<br />
a second time, if necessary, to switch from the Internet Radio source to the<br />
Network source. Press the Menu Button, and the PC should appear by name.<br />
Browse the content stored in the PC’s media player library, using the slide-in<br />
menu. Scroll to the desired item and press the OK Button or the N Navigation<br />
Button to select it. To return to the previous menu level (or to clear the menu<br />
from view from the top level), press the Back/Exit Button or the M Button.<br />
NOTES:<br />
• The Repeat, Random and Slideshow Speed settings are global for<br />
Network Playback and USB Playback. Changing these settings for one of<br />
these sources will have the same effect for the other source.<br />
• Although video content may appear in the menu, the <strong>AVR</strong> does not<br />
support video playback from the network connection.<br />
recorDInG<br />
Two-channel analog and digital audio signals, as well as composite and<br />
S-video signals, are normally available at the appropriate recording outputs.<br />
To make a recording, connect your audio or video recorder to the appropriate<br />
output jacks, as described in the Installation section, insert blank media and<br />
make sure the recorder is turned on and recording while the source is playing.<br />
NOTES:<br />
1.<br />
Analog and digital audio signals are not converted to the other format.<br />
2. Only PCM digital audio signals are available for recording. Proprietary<br />
formats such as Dolby Digital and DTS may not be recorded using the<br />
digital audio connections. Use the analog audio connections to make an<br />
analog recording.<br />
3. HDMI and component video sources are not available for recording.<br />
4. Please make certain that you are aware of any copyright restrictions<br />
on any material you record. Unauthorized duplication of copyrighted<br />
materials is prohibited by federal law.<br />
34<br />
uSInG DocKInG StatIon<br />
The Bridge II is an included dock that is compatible with most docking iPod<br />
models, 4G and later (not included). When The Bridge II is connected to its<br />
proprietary input on the <strong>AVR</strong> <strong>760</strong>/<strong>AVR</strong> <strong>660</strong> and the iPod is docked, you may<br />
play the audio, video and still-image materials on your iPod through your<br />
high-quality audio/video system, operate the iPod using the <strong>AVR</strong> remote or<br />
the <strong>AVR</strong>’s front-panel controls, view navigation messages on the <strong>AVR</strong>’s front<br />
panel or a connected video display, and charge the iPod while the <strong>AVR</strong> is On.<br />
(The iPod does not charge while the <strong>AVR</strong> is in the Standby mode).<br />
When the source The Bridge is selected and an iPod is docked, the message<br />
“The Bridge” appears in the front-panel Message Display. If the <strong>AVR</strong> doesn’t<br />
detect the iPod, turn off the <strong>AVR</strong>, remove the iPod from The Bridge II and reset<br />
the iPod. When the iPod returns to its main menu, redock it and turn on the<br />
<strong>AVR</strong>.<br />
Table 4 summarizes the controls available with The Bridge II during normal<br />
playback.<br />
Table 4 – Using The Bridge II<br />
iPod Function Remote Control Key<br />
Play Play (B)<br />
Pause Pause (1)<br />
Menu Menu<br />
Back/Exit Back/Exit or Left Arrow (M)<br />
Select OK or Right Arrow (N)<br />
Scroll Reverse Up Arrow (K)<br />
Scroll Forward Down Arrow (L)<br />
Forward Search Forward Search (H)<br />
Reverse Search Reverse Search (G)<br />
Next Track Next (J) or Right Arrow (N)<br />
Previous Track Previous (I) or Left Arrow (M)<br />
Page Up/Down Page Up/Down<br />
Stop Stop (0)<br />
Press the Menu Button to view the slide-in menu:<br />
Music: Navigates the audio materials stored on the iPod.<br />
Photo/<strong>Manual</strong>: Select this line to view still images stored on a photocapable<br />
iPod. The system will switch to iPod <strong>Manual</strong> Mode, and control will<br />
shift to the iPod. Use the screen and controls on the iPod. The <strong>AVR</strong> remote may<br />
also be used.<br />
To view photos on a video monitor connected to the <strong>AVR</strong>, select the photo<br />
and press the Play Button on the iPod, or press the OK Button on the remote<br />
three times.<br />
Videos: Select this line to view videos stored on an iPod that supports video<br />
browsing.
NOTES ON VIDEO PLAYBACK:<br />
• As of this writing, video browsing is only supported on the iPod 5G,<br />
iPod classic (80GB, 120GB and 160GB), iPod nano 3G and 4G, and iPod<br />
touch (when loaded with software version 2 or higher). For other iPod<br />
models, it is not possible to view photos (except iPod 4G) or videos on<br />
an external monitor while using The Bridge II.<br />
• Before attempting to view photos or videos stored on your iPod, check<br />
the Video Settings menu on the iPod and make sure that the TV Out<br />
setting is set to On. The TV Signal setting should be PAL, to match the<br />
capabilities of your video display. If your selection was playing and is<br />
paused, the iPod requires you to reselect the video for the new TV Out<br />
setting to take effect.<br />
• If you do not see the Videos line in the menu, and the iPod supports<br />
video browsing and has video content stored on it, you may need to<br />
turn off the <strong>AVR</strong>, remove the iPod from The Bridge II, reset the iPod, turn<br />
the <strong>AVR</strong> back on and dock the iPod again. This procedure may also help<br />
when a video program is selected but the “Now Playing” screen appears<br />
instead of the video images.<br />
To exit iPod <strong>Manual</strong> Mode, with the <strong>AVR</strong> remote in The Bridge mode, press the<br />
Menu Button. To return to a previous menu level on the iPod, press the Back/<br />
Exit Button.<br />
Random: Select this setting for random playback, also known as “Shuffle<br />
Mode”. Each press of the OK Button switches the setting: shuffle by Song,<br />
shuffle by Album, or Off to end random playback.<br />
Repeat: Select this setting to repeat a track or all tracks in the current<br />
album or playlist. Each press of the OK Button switches the setting: repeat Off,<br />
repeat One or repeat All.<br />
NOTE: The iTunes application allows you to exempt some tracks from<br />
Shuffle mode. The <strong>AVR</strong> <strong>760</strong>/<strong>AVR</strong> <strong>660</strong> cannot override this setting.<br />
While a selection is playing, the song title and play mode icon will appear in<br />
the front-panel Message Display.<br />
If a video monitor is connected to the <strong>AVR</strong> <strong>760</strong>/<strong>AVR</strong> <strong>660</strong> and the system is<br />
not in iPod <strong>Manual</strong> Mode, the Now Playing screen will appear and display<br />
the play mode icon, song title, artist and album. A graphic bar indicates the<br />
current play position within the track. If random or repeat play has been<br />
programmed, an icon will appear in the upper right corner.<br />
The screen may disappear from view, depending on the Setup and Slide-In<br />
Menus setting in the System Settings menu (described in the Advanced<br />
Functions <strong>Manual</strong>). Restore the Now Playing screen to view by pressing either<br />
of the M N Buttons.<br />
NOTE: It is strongly recommended that you use the screen saver built into<br />
your video display to avoid possible damage from “burn-in” that may occur<br />
with plasma and many CRT displays when a still image, such as a menu<br />
screen, remains on display for an extended period of time.<br />
ipod manuaL moDe<br />
OPERATION<br />
Press the Menu Button and select Photo/<strong>Manual</strong> to enter iPod <strong>Manual</strong> Mode.<br />
This is required to view photos stored on the iPod.<br />
Table 5 summarizes the controls available with The Bridge II in iPod <strong>Manual</strong><br />
Mode.<br />
Table 5 – Using The Bridge II in iPod <strong>Manual</strong> Mode<br />
iPod Function Remote Control Key<br />
Play Play (B)<br />
Pause Pause (1)<br />
Menu Back/Exit or Left Arrow (M)<br />
Select OK<br />
Select Next Screen<br />
(Scrubber, Cover Art,<br />
Ratings)<br />
Right Arrow (N)<br />
Scroll Reverse Page Up or Up Arrow (K)<br />
Scroll Forward Page Down or Down Arrow (L)<br />
Next Track Next (J)<br />
Previous Track Previous (I)<br />
The <strong>AVR</strong> supports audio playback from some applications available for the<br />
iPod touch. Place the system in iPod <strong>Manual</strong> Mode by pressing the Menu<br />
Button and selecting “Photo/<strong>Manual</strong>”. Then use the controls on the iPod touch<br />
to run the application. Due to the wide variety of applications and many<br />
factors affecting them, playback is not guaranteed.<br />
While scrolling, hold the key to scroll faster. Use the Page Up/Down control on<br />
the remote to scroll a page at a time (not in <strong>Manual</strong> Mode).<br />
NOTES:<br />
• The Play and Pause functions are not available unless content has been<br />
selected for playback.<br />
• To search within a track (not in <strong>Manual</strong> Mode), press and hold the<br />
indicated button. Press the Previous Track Button once to skip to the<br />
beginning of the current track. Press the Previous Track Button twice to<br />
skip to the beginning of the previous track.<br />
When a slideshow is being displayed, some controls have different effects:<br />
• To pause the slideshow, including any audio track that is playing, press the<br />
Pause Button.<br />
• To resume a paused slideshow, press the Pause Button. Pressing the Play<br />
Button begins audio playback.<br />
• To play an audio track stored on the iPod, adjust the slideshow settings on<br />
the iPod.<br />
• To skip to the next or previous photo on the iPod, press the Next or<br />
Previous Transport Control.<br />
• It is not possible to skip to the next or previous audio track during a<br />
slideshow.<br />
• To search forward or in reverse within an audio track, press the Forward<br />
or Reverse Search Transport Control. If no audio track is playing, these<br />
controls will have no effect during the slideshow.<br />
35<br />
ENGLISH
OPERATION<br />
SeLectInG a SurrounD moDe<br />
Surround mode selection can be as simple or sophisticated as your individual<br />
system and tastes. Feel free to experiment, and you may find a few favorites<br />
for certain sources or program types. More detailed information on surround<br />
modes may be found in the Advanced Functions <strong>Manual</strong>.<br />
To select a surround mode, press the Surround Modes Button (front panel<br />
or remote). The Surround Modes menu will appear (see Figure 26). Use the<br />
KL Buttons until the desired surround mode category appears: Auto Select,<br />
Virtual Surround, Stereo, Movie, Music or Video Game. Press the OK Button to<br />
change the audio type’s surround mode.<br />
Figure 26 – Surround Modes Menu<br />
Auto Select: For digital programs, such as movies recorded with a Dolby<br />
Digital soundtrack, the <strong>AVR</strong> will automatically use the native surround<br />
format. For 2-channel analog and PCM programs, the <strong>AVR</strong> uses Logic 7 Movie,<br />
Music or Game mode, depending on the source.<br />
Virtual Surround: When only two main speakers are present in the<br />
system, Dolby Virtual Surround may be used to create an enhanced soundfield<br />
that virtualizes the missing speakers. Select between Wide and Reference<br />
modes.<br />
36<br />
Stereo: When 2-channel playback is desired, select the number of speakers<br />
used for playback:<br />
• 2 CH STEREO uses only two speakers. As described in the Advanced<br />
Functions <strong>Manual</strong>, you may select Analog Bypass mode for a pure analog<br />
signal when analog audio inputs are in use. Turn off the Tone Control<br />
setting in the Audio Effects submenu, and the <strong>AVR</strong> does the rest.<br />
• 5 CH STEREO plays the left-channel signal through the front and surround<br />
left speakers, the right-channel signal through the right speakers and a<br />
summed mono signal through the center speaker.<br />
• 7 CH STEREO follows the same scheme as 5 CH STEREO, but adds the<br />
surround back speakers. This mode is only available when the surround<br />
back speakers are present and have not been reassigned to multizone<br />
operation. See the Advanced Functions <strong>Manual</strong> for more information.<br />
Movie: Use when a surround mode is desired for movie playback: Logic 7<br />
Movie, DTS Neo:6 Cinema or Dolby Pro Logic II (IIx when seven main speakers<br />
are present).<br />
Music: Use when a surround mode is desired for music playback: Logic 7<br />
Music, DTS Neo:6 Music or Dolby Pro Logic II (IIx when seven main speakers<br />
are present). The Dolby Pro Logic II/IIx Music mode allows access to a<br />
submenu with some additional settings. See the Advanced Functions <strong>Manual</strong><br />
for more information.<br />
Video Game: Use to select a surround mode for game playback: Logic 7<br />
Game, or Dolby Pro Logic II (IIx when seven main speakers are present) Game.<br />
After you have made your selection, press the Back/Exit Button.<br />
See the Advanced Functions <strong>Manual</strong> for more information on surround<br />
modes.
proceSSor reSet<br />
If the unit behaves erratically after a power surge, first turn off the Main<br />
Power Switch and unplug the AC power cord for at least 3 minutes. Plug the<br />
cord back in and turn the receiver on. If this doesn’t help, reset the <strong>AVR</strong>.<br />
NOTE: A system reset erases all user configurations, including video<br />
resolution, speaker and level settings, and tuner presets. After a reset,<br />
reenter all of these settings from your notes in the appendix worksheets.<br />
To reset the <strong>AVR</strong> <strong>760</strong>/<strong>AVR</strong> <strong>660</strong>, place it in Standby mode (press the frontpanel<br />
Standby/On Switch so that the Power Indicator turns amber). Then<br />
press the front-panel <strong>AVR</strong> Settings and Source List Buttons simultaneously<br />
until the RESET message appears.<br />
TROUBLESHOOTING GUIDE<br />
SYMPTOM CAUSE SOLUTION<br />
Unit does not function when Main • No AC Power<br />
• Make certain AC power cord is plugged into a live outlet<br />
Power Switch is turned on<br />
• Check whether outlet is switch-controlled<br />
Display lights, but no sound or • Intermittent input connections • Secure all input and speaker connections<br />
picture<br />
• Mute is on<br />
• Press Mute Button<br />
• Volume control is down<br />
• Turn up volume control<br />
No sound from any speaker; • Amplifier is in protection mode due to • Check speaker wires for shorts at receiver and speaker ends<br />
PROTECT message appears on possible short<br />
front panel<br />
• Amplifier is in protection mode due to<br />
internal problems<br />
• Contact your local <strong>Harman</strong> <strong>Kardon</strong> service center<br />
No sound from surround or center • Incorrect surround mode<br />
• Select a mode other than Stereo<br />
speakers<br />
• Input is monaural<br />
• There is no surround information from mono sources<br />
• Incorrect configuration<br />
• Check speaker configuration<br />
• Stereo or Mono program material • The surround decoder may not create center- or rear-channel<br />
information from nonencoded programs<br />
Unit does not respond to remote • Weak batteries in remote<br />
• Change remote batteries<br />
commands<br />
• Wrong device selected<br />
• Press the <strong>AVR</strong> Settings Button<br />
• Remote sensor is obscured<br />
• Make certain front-panel sensor is in line of sight of remote or connect<br />
an optional remote sensor<br />
Intermittent buzzing in tuner • Local interference<br />
• Move unit or antenna away from computers, fluorescent lights,<br />
motors or other electrical appliances<br />
Surround Back Speaker settings • Multizone system has been turned on, and • Use the menu system to access the Zone 2 menu and reassign the<br />
cannot be accessed, and test tone the surround back channels were reassigned surround back channels to the main room<br />
does not play through Surround<br />
Back Speakers<br />
to multizone operation<br />
Unable to activate Program mode • <strong>AVR</strong> Settings Button not held for at least 3 • Follow the instructions in the remote’s LCD Display<br />
on remote<br />
seconds<br />
Remote buttons light, but <strong>AVR</strong> • Remote is in Zone 2 mode<br />
• Slide the Zone Switch at the bottom of the remote to the Zone 1<br />
does not respond<br />
position<br />
Unable to play Internet Radio • <strong>AVR</strong> is not able to access the Internet • Make sure the Network Jack is connected to an active router; navigate<br />
to the Network Settings submenu in the System Setup menu and<br />
change the Network Settings line to “<strong>Manual</strong>”; contact your ISP to<br />
obtain the correct information for the other settings in this submenu<br />
Unable to access content on PC • Content not in proper format<br />
• Only content in the form of MP3, WMA and JPEG files may be shared<br />
from Network source<br />
with the <strong>AVR</strong><br />
• Content has not been shared by network • Network device must be running compatible software; network<br />
device<br />
device must be programmed to share the content over the network;<br />
refer to the Network Playback section on page 34 for details<br />
Additional information on troubleshooting possible problems with your <strong>AVR</strong> <strong>760</strong>/<strong>AVR</strong> <strong>660</strong>, or installation-related issues, may be found in<br />
the list of “Frequently Asked Questions”, which is located in the Product Support section at www.harmankardon.com.<br />
If the receiver does not function correctly after a processor reset, contact an<br />
authorized <strong>Harman</strong> <strong>Kardon</strong> service center for assistance. Authorized service<br />
centers may be located by visiting the Web site at www.harmankardon.com.<br />
NOTE: After performing a system reset, wait at least 1 minute before<br />
pressing any Source Selectors. If The Bridge Source Selector is pressed too<br />
soon, video playback from the iPod will not be available.<br />
memory<br />
If the <strong>AVR</strong> <strong>760</strong>/<strong>AVR</strong> <strong>660</strong> is unplugged or experiences a power outage, it will<br />
retain user settings for up to four weeks.<br />
37<br />
ENGLISH
APPENDIX<br />
appendix – Default settings<br />
Table A1 – Recommended Source Component Connections<br />
Device Type <strong>AVR</strong> <strong>760</strong>/<strong>AVR</strong> <strong>660</strong> Source Digital Audio Connection Analog Audio Connection Video Connections<br />
Cable TV, satellite TV, HDTV<br />
or other device that delivers<br />
television programs<br />
CBL/SAT HDMI 2 Analog 1 HDMI 2<br />
DVD Audio/Video, SACD, Bluray<br />
Disc, HD-DVD player<br />
DVD HDMI 1 Analog 2 HDMI 1<br />
Media Server, including<br />
<strong>Harman</strong> <strong>Kardon</strong> DMC 1000<br />
Media Server HDMI 4 Analog 5 HDMI 4<br />
TV TV Optical 1 Analog 3 Component 1*<br />
Video game console Game HDMI 3 Analog 4 HDMI 3<br />
Any audio or video device, AUX Coax Front Analog Front Composite Front (not used for<br />
e.g., CD player, camcorder,<br />
cassette deck<br />
audio-only devices)<br />
Recorder Source D Coaxial 2 input and Coaxial Analog 4 inputs and outputs Composite OR S-Video 2 input<br />
Output<br />
and output<br />
iPod The Bridge II None The Bridge II The Bridge II for photo- and<br />
video-capable iPod models<br />
*Make this connection only when using the TV source for a non-display device. Do not connect your television’s or video display’s video output to the <strong>AVR</strong> at any time.<br />
NOTE: Additional components may be connected to available audio and video inputs and assigned to Sources A, B, C and D. A USB drive may be plugged into the front-panel USB Port. For<br />
access to content on network computers and other devices, and to enjoy Internet Radio, connect the Network Jack to a home-network router. See pages 33 and 34 for more information.<br />
38
Table A2 – Source Setting Defaults<br />
APPENDIX<br />
Cable/Sat DVD Media Server Radio TV Game AUX The Bridge<br />
Surround<br />
Modes (Auto<br />
Select)<br />
Logic 7 Movie Logic 7 Movie Logic 7 Music Logic 7 Movie Logic 7 Movie Logic 7 Movie Logic 7 Music Logic 7 Music<br />
Video Input HDMI 2 HDMI 1 HDMI 4 N/A Component 1 HDMI 3 Composite<br />
Front<br />
The Bridge II<br />
Audio Input HDMI 2 HDMI 1 HDMI 4 N/A Optical 1 HDMI 3 Coaxial Front The Bridge II<br />
Resolution to<br />
Display*<br />
576i/480i 576i/480i 576i/480i 576i/480i 576i/480i 576i/480i 576i/480i 576i/480i<br />
Audio Auto<br />
Polling<br />
Off Off Off N/A Off Off Off N/A<br />
Zone 2 Audio Analog 1 Analog 2 Analog 5 Radio Analog 3 Analog 4 Analog Front The Bridge II<br />
Zone 2 Video Composite Composite Composite N/A Composite Composite Composite The Bridge II<br />
Video 1<br />
Video 2<br />
Video 3<br />
Video 2<br />
Video 3<br />
Video Front<br />
Trigger 2 On On On On On On On On<br />
Dolby Volume Medium Low Medium Medium Medium Medium Low Medium<br />
Record Out Analog Analog Analog Analog Analog Analog Analog Analog<br />
* Video output resolution may vary for HDMI connections.<br />
Table A2 – Source Setting Defaults – continued<br />
USB Internet Radio Network Source A Source B Source C Source D<br />
Surround Modes<br />
(Auto Select)<br />
Logic 7 Movie Logic 7 Music Logic 7 Music Logic 7 Movie Logic 7 Movie Logic 7 Movie Logic 7 Movie<br />
Video Input USB Internet Radio Network Component Component Composite Composite<br />
Video 2<br />
Video 3<br />
Video 1<br />
Video 2<br />
Audio Input USB N/A Network Optical 2 Optical 3 Analog 1 Coaxial 2<br />
Resolution to<br />
Display<br />
576i/480i 576i/480i 576i/480i 576i/480i 576i/480i 576i/480i 576i/480i<br />
Audio Auto<br />
Polling<br />
N/A N/A N/A Off Off Off Off<br />
Zone 2 Audio USB Internet Radio Network Analog 1 Analog 2 Analog 3 Analog 4<br />
Zone 2 Video N/A N/A N/A Composite Composite Composite Composite<br />
Video 1<br />
Video 2<br />
Video 3<br />
Video Front<br />
Trigger 2 On On On On On On On<br />
Dolby Volume Medium Medium Medium Medium Medium Medium Medium<br />
Record Out Analog Analog Analog Analog Analog Analog Analog<br />
39<br />
ENGLISH
TECHNICAL SPECIFICATIONS<br />
Audio Section<br />
Stereo Mode, Continuous Average Power (FTC)<br />
<strong>AVR</strong> <strong>760</strong>: 100 Watts per channel, 20Hz–20kHz, @
<strong>Harman</strong> <strong>Kardon</strong> and Logic 7 are trademarks of <strong>Harman</strong> International Industries,<br />
Incorporated, registered in the United States and/or other countries. EzSet/EQ, Designed<br />
to Entertain and The Bridge II logo are trademarks of <strong>Harman</strong> International Industries,<br />
Incorporated.<br />
Apple, iPod, iTunes and Macintosh are trademarks of Apple Inc., registered in the<br />
U.S. and other countries. iPod not included. “Made for iPod” means that an electronic<br />
accessory has been designed to connect specifically to iPod and has been certified by<br />
the developer to meet Apple performance standards. Apple is not responsible for the<br />
operation of this device or its compliance with safety and regulatory standards.<br />
A-BUS is a registered trademark of Leisure Tech Electronics Pty Ltd.<br />
Audiovox is a registered trademark of Audiovox Corporation.<br />
Blu-ray Disc is a trademark of the Blu-ray Disc Association.<br />
CEA is a registered trademark of the Consumer Electronics Association.<br />
Manufactured under license from Dolby Laboratories. Dolby, the double-D symbol and<br />
Pro Logic are registered trademarks of Dolby Laboratories. MLP Lossless is a trademark<br />
of Dolby Laboratories.<br />
Manufactured under license under U.S. Patent #’s 5,451,942; 5,956,674; 5,974,380;<br />
5,978,762; 6,226,616; 6,487,535; 7,212,872; 7,333,929; 7,392,195; 7,272,567 and other<br />
U.S. and worldwide patents issued and pending. DTS is a registered trademark and the<br />
DTS logos, Symbol, DTS-HD and DTS-HD Master Audio are trademarks of DTS, Inc. ©<br />
1996-2008 DTS, Inc. All Rights Reserved.<br />
EyeConnect is a trademark of Elgato Systems.<br />
Faroudja DCDi Cinema is a trademark of Genesis Microchip Inc.<br />
HD-DVD is a trademark of the DVD Format/Logo Licensing Corporation (DVD FLLC).<br />
HDMI, the HDMI logo and High-Definition Multimedia Interface are trademarks or<br />
registered trademarks of HDMI Licensing LLC.<br />
Intel is a trademark of Intel Corporation in the U.S. and other countries.<br />
SACD is a trademark of Sony Corporation.<br />
TiVo is a registered trademark of TiVo Inc.<br />
Windows Media is a registered trademark of Microsoft Corporation in the United States<br />
and/or other countries.<br />
TECHNICAL SPECIFICATIONS<br />
NOTE:<br />
This Owner's <strong>Manual</strong> is the Basic version. It describes all functions essential for the use of the unit. For more in-depth<br />
information, please download the Advanced Functions <strong>Manual</strong> from the harmankardon.com web site.<br />
All references to the Advanced Functions <strong>Manual</strong> in the Basic <strong>Manual</strong> refer to the web-only, additional manual which<br />
explains functions that go beyond the basic use of the receiver. This Advanced Functions <strong>Manual</strong> also contains more<br />
worksheets and the remote control function list.<br />
41<br />
ENGLISH
8500 Balboa Blvd., Northridge, CA 91329<br />
www.harmankardon.com<br />
© 2009 <strong>Harman</strong> International Industries, Incorporated.<br />
All rights reserved.<br />
Part No. CQX1A1393Z