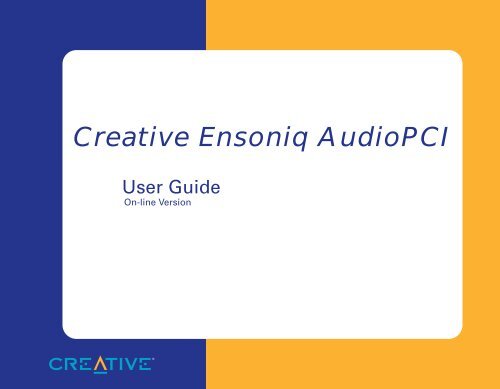Creative Ensoniq AudioPCI
Creative Ensoniq AudioPCI
Creative Ensoniq AudioPCI
Create successful ePaper yourself
Turn your PDF publications into a flip-book with our unique Google optimized e-Paper software.
<strong>Creative</strong> <strong>Ensoniq</strong> <strong>AudioPCI</strong><br />
User Guide<br />
On-line Version
Getting Started<br />
<strong>Creative</strong> <strong>Ensoniq</strong> <strong>AudioPCI</strong><br />
<strong>Creative</strong> Mixer Software<br />
1
Contents<br />
Introduction ........................................................................................ ix<br />
System Requirements ................................................................................................................................ix<br />
Latest Information ......................................................................................................................................ix<br />
Document Conventions ..............................................................................................................................x<br />
1 Installing Your Audio Card ...................................................................1<br />
What You Need ...........................................................................................................................................1<br />
Installing the Audio Card ............................................................................................................................2<br />
Installing the <strong>Creative</strong> Software .................................................................................................................4<br />
Windows 95/98 ...............................................................................................................................4<br />
Windows NT ...................................................................................................................................7<br />
Testing the Installation ................................................................................................................................9<br />
<strong>Creative</strong> Mixer ..........................................................................................................................................10<br />
2 Advanced Configurations .................................................................11<br />
Resolving Hardware Conflicts .................................................................................................................11<br />
Uninstalling the Software .........................................................................................................................13<br />
Connecting a Joystick ...............................................................................................................................14<br />
Connecting a MIDI Device ......................................................................................................................14<br />
3 Troubleshooting .................................................................................15<br />
No sound is heard from audio (music) CDs ................................................................................15<br />
Joystick port is not working .........................................................................................................15<br />
Determining your Windows version ............................................................................................16<br />
Computer hangs or restarts during installation ............................................................................16<br />
Audio card is not automatically detected ....................................................................................17<br />
CD does not automatically run when you insert it in the drive ..................................................19<br />
No sound is heard from speakers .................................................................................................20<br />
Static sounds are heard in wave files ...........................................................................................20<br />
Contents v
Introduction<br />
The colored insert in this manual<br />
gives you the latest information<br />
about your audio card, and contact<br />
information for <strong>Creative</strong> Labs.<br />
System<br />
Requirements<br />
<strong>Creative</strong> <strong>Ensoniq</strong> <strong>AudioPCI</strong> uses the latest music synthesis technology to play many notes<br />
simultaneously, creating a new dimension for musical and multimedia applications. <strong>Creative</strong>’s <strong>Ensoniq</strong><br />
<strong>AudioPCI</strong> is upgradeable with user-selectable banks for loading wavetable samples (digital instrument<br />
and sound samples).<br />
After installing the <strong>Creative</strong> audio software, refer to the on-line User’s Guide, located in the audio card<br />
group, and Help for detailed information about the <strong>Creative</strong> Mixer and other utilities.<br />
For the best results from your audio card, you need:<br />
• IBM-compatible PC with an Intel ® Pentium or AMD ® K Series processor rated at 100 MHz<br />
• 16 MB RAM (Random Access Memory)<br />
• 6 MB of storage space on your hard disk for included applications<br />
• Windows ® 95, Windows ® 95, or Windows NT 4.0<br />
• SVGA display card that supports 640x480 resolution and a minimum of 256 colors<br />
• CD-ROM drive<br />
• PCI 2.1 compliant expansion slot for the audio card<br />
Latest Information The README file on the <strong>Creative</strong> <strong>Ensoniq</strong> <strong>AudioPCI</strong> Installation CD contains information and changes<br />
not available at the time of printing. Read the file before you begin.<br />
Introduction ix
Document<br />
Conventions<br />
The following typographical conventions are used throughout this document:<br />
Bold Bold face type identifies words and phrases that are to be entered exactly as shown. For<br />
example:<br />
SET SOUND=C:\SB16<br />
Italic Italic type identifies words and phrases that are to be replaced by you. For example:<br />
DEVICE=C:\SBCD\DRV\SBIDE.SYS /D:MSCD001 /P:xxx,yy<br />
In the example, you must supply a value for xxx,yy.<br />
Italic in the text emphasizes or identifies a word or phrase that is being defined. In this<br />
document, it is also used to identify a button or menu item that you are to select: for<br />
example, “Select the Play button on the main menu.”<br />
ALL CAPS A word in all capital letters identifies a key you are to press. For example, “Select Yes<br />
and press ENTER.”<br />
The notepad icon indicates information that is of particular importance and should be<br />
considered before continuing.<br />
Designates a caution or warning that can help you avoid situations involving risk.<br />
Introduction x
Installing Your Audio Card<br />
What You Need<br />
Installing your audio card requires<br />
you to perform the following<br />
steps:<br />
• Install the audio card<br />
• Install the <strong>Creative</strong> audio<br />
software<br />
• Test the installation.<br />
Refer to the colored insert for<br />
specific information about the<br />
audio card.<br />
Most of the items you need for installation are included. The following illustration shows the basic<br />
components necessary for a complete installation.<br />
<strong>Creative</strong><br />
Audio<br />
Software<br />
Audio Card<br />
CD Audio Cable<br />
Phillips Screwdriver<br />
(not included)<br />
1<br />
Installing Your Audio Card 1
Installing the<br />
Audio Card<br />
Before you remove the computer<br />
cover, touch a grounded metal<br />
surface to discharge static<br />
electricity.<br />
Remove or disable any existing<br />
audio card and its driver from your<br />
computer. Refer to the<br />
manufacturer’s documentation for<br />
details.<br />
To install the audio card:<br />
1. Turn off your computer, and<br />
disconnect the power cable.<br />
2. Disconnect the monitor and other<br />
devices that are connected to the<br />
computer.<br />
3. Remove the computer cover.<br />
4. Locate a PCI slot to<br />
accommodate the audio card.<br />
5. Remove the slot cover from your<br />
computer—save the screw to<br />
secure the audio card.<br />
1<br />
2<br />
4<br />
5<br />
3<br />
PCI Slot<br />
Installing Your Audio Card 2
The microphone jack supports 600<br />
ohms (or less) passive<br />
microphones.<br />
MIDI devices require a MIDI<br />
adapter cable.<br />
6. Align the gold-striped tabs on the<br />
bottom of the audio card with the<br />
PCI slot, and firmly press the<br />
card into place until it fits snugly.<br />
7. Use the screw from the slot cover<br />
to secure the audio card to the<br />
frame of the computer—securing<br />
the card assures proper<br />
grounding.<br />
8. Connect the CD audio cable from<br />
your CD-ROM drive to the audio<br />
card CD_IN connector.<br />
9. Connect your speakers,<br />
headphones, microphone,<br />
joystick, MIDI devices, or other<br />
devices to the back panel of the<br />
audio card.<br />
10. Replace the computer cover.<br />
11. Reconnect the power cable,<br />
monitor, and other devices.<br />
Joystick<br />
Microphone<br />
MIDI Device<br />
6<br />
8<br />
7<br />
Powered Speakers<br />
or Stereo Amplifier<br />
Tape player,<br />
tuner, etc., for<br />
recording or<br />
CD_IN<br />
Connector<br />
Installing Your Audio Card 3
Installing the<br />
<strong>Creative</strong> Software<br />
The <strong>Creative</strong> <strong>Ensoniq</strong> <strong>AudioPCI</strong> Software CD contains drivers necessary for operation and utilities to<br />
make the most of the audio card. The software installation varies according to your computer’s<br />
operating system. The following installation software is provided:<br />
• Windows 95/98<br />
• Windows NT<br />
Windows 95/98 When you turn on your computer, Windows 95/98 automatically detects the new hardware, and prompts<br />
you for the software installation disk. The installation may vary from the instructions below based upon<br />
previously installed software and hardware.<br />
This manual reflects a software<br />
installation in an unmodified<br />
version of the Windows 95<br />
operating system. Your<br />
installation screens and procedure<br />
may vary slightly from what is<br />
shown and described. The<br />
variations may be caused by other<br />
software/hardware installed on<br />
your computer, or the version of<br />
the Windows 95 operating system.<br />
To install in Windows 95:<br />
1. Turn on your computer for<br />
Windows 95 to automatically<br />
detect your new hardware. The<br />
New Hardware Found dialog<br />
appears.<br />
2. Select the Driver from disk<br />
provided by hardware<br />
manufacturer option, and click<br />
OK. The Install From Disk<br />
dialog appears.<br />
1<br />
3. Insert the <strong>Creative</strong> <strong>Ensoniq</strong><br />
<strong>AudioPCI</strong> CD in your CD-ROM<br />
3<br />
drive. Enter the path for your<br />
CD-ROM drive and the software.<br />
For example, use the Browse<br />
button to locate, or type, the<br />
following: D:\AUDIO\ENGLISH\WIN95DRV\EAPCI95.INF (D:\ represents your CD-ROM<br />
drive). Click OK to install the Windows 95/98 drivers.<br />
4. When prompted, install the gameport/joystick drivers from the installation CD. For example, use<br />
the Browse button to locate, or type, the following: D:\DIRECTX\DIRECTX\DRIVERS\USA.<br />
Click OK to install the gameport/joystick drivers.<br />
5. Restart your computer when prompted.<br />
2<br />
Installing Your Audio Card 4
Double-click the My Computer<br />
icon on your desktop, then doubleclick<br />
your CD-ROM drive icon to<br />
start the <strong>Creative</strong> audio software<br />
install if the CD is in the drive.<br />
6. If Autorun is enabled and the<br />
<strong>AudioPCI</strong> disk is in the drive, the<br />
<strong>Creative</strong> <strong>Ensoniq</strong> <strong>AudioPCI</strong> screen<br />
appears and announces that you<br />
are about to install the drivers and<br />
software for your <strong>Creative</strong> <strong>Ensoniq</strong><br />
<strong>AudioPCI</strong>. Click OK to continue.<br />
7. Next, read the Software License<br />
Agreement and, if you agree, click<br />
Yes to continue.<br />
8. The README file that is<br />
displayed contains recent<br />
information that may not appear in<br />
this manual. After you have<br />
finished reading, click Next to<br />
continue.<br />
6<br />
7<br />
8<br />
Installing Your Audio Card 5
9. The Destination Directory dialog<br />
asks you to confirm the location<br />
and the name of the directory to<br />
which the drivers and software will<br />
be copied. When the directory<br />
name is correct, click Next to<br />
begin the installation.<br />
10. The status screen gives a<br />
continuous update of the<br />
installation progress.<br />
11. When the installation is complete,<br />
the Restart Windows dialog asks<br />
whether you want to restart<br />
Windows now or later. You must<br />
restart Windows before the<br />
installation and new settings are in<br />
effect.<br />
10<br />
9<br />
11<br />
Installing Your Audio Card 6
Windows NT The following instructions describe the <strong>Creative</strong> <strong>Ensoniq</strong> <strong>AudioPCI</strong> installation in Windows NT 4.0.<br />
To install in Windows NT 4.0<br />
1. Start Windows NT 4.0. Log on and establish any network connections.<br />
2. From the Start menu, select Settings<br />
and then click on Control Panel.<br />
3. On the Control Panel, double-click<br />
the Multimedia icon.<br />
3<br />
4. On the Audio Devices tab page,<br />
select any existing audio devices and<br />
then click the Remove button.<br />
If you remove one or more audio<br />
devices, proceed to step 5.<br />
If no audio devices are present,<br />
proceed to step 6 below.<br />
5. Click on OK to close the Multimedia<br />
dialog, restart your computer, and<br />
return to the Devices tab page.<br />
5<br />
4<br />
Installing Your Audio Card 7
6. Click the Add option, and choose the<br />
Unlisted or Updated Driver option.<br />
Click the OK button.<br />
7. Insert the <strong>AudioPCI</strong> Windows NT 4.0<br />
diskette or CD containing the driver.<br />
Type or use the Browse option to<br />
point to the driver; for example,<br />
D:\AUDIO\ENGLISH\NT4DRV\<br />
or A:\).<br />
8. Click OK to display the Add Unlisted<br />
or Updated Driver dialog. Select<br />
8<br />
“<strong>Creative</strong> <strong>Ensoniq</strong> <strong>AudioPCI</strong>” and<br />
click the OK button to continue.<br />
9. If you are updating your existing<br />
<strong>AudioPCI</strong> Windows NT 4.0 drivers,<br />
the Driver Exists dialog appears.<br />
Select New to install the new drivers.<br />
10. On the <strong>Creative</strong> <strong>Ensoniq</strong> <strong>AudioPCI</strong> Driver dialog, click the OK button to complete the installation.<br />
6<br />
7<br />
Installing Your Audio Card 8
Testing the<br />
Installation<br />
If no sound is heard, see<br />
“Troubleshooting” on page 20<br />
for tips.<br />
To test the installation:<br />
1. Click in the task bar;<br />
select Programs, Accessories,<br />
Multimedia, and Media Player<br />
from the menus. The Windows<br />
Media Player appears.<br />
2. Open a wave file, such as THE<br />
MICROSOFT SOUND.WAV,<br />
and select the Play ( )<br />
button. You should hear the<br />
wave file being played.<br />
2<br />
3. Open a MIDI file, such as<br />
CANYON.MID, and select the<br />
Play ( ) button. You should hear the MIDI file being played.<br />
1<br />
Installing Your Audio Card 9
<strong>Creative</strong> Mixer<br />
The Mixer is installed with the <strong>AudioPCI</strong> drivers and other software; an icon is added to the Windows<br />
Taskbar in the right corner. You may open the Mixer by double-clicking on the icon in the Taskbar.<br />
Real-Time Effects <strong>AudioPCI</strong> supports the real-time effects:<br />
• Spatial, surround sound, is available for the Wave and Synthesizer devices<br />
• Reverb is available for the Synthesizer<br />
• Chorus adds depth to music files played back by the Synthesizer<br />
Recording The audio source available for recording are indicated in the list below the recording volume slider. The<br />
playback volume is not affected by changes to the recording volume.<br />
Microphone Boost and Mute are microphone controls available on the Mixer.<br />
• Boost adds a 20-dB audio gain to the microphone.<br />
• Mute can eliminate feedback when you are using a full-duplex telephone application. When Mute<br />
is selected, microphone input is heard from speakers (or headphones) attached to the <strong>AudioPCI</strong><br />
card. If only Mic (microphone) is selected in the recording panel, Mute does not affect input.<br />
Options • Always on Top places the Mixer on top of other active windows. This feature allows you to<br />
dynamically adjust the settings for sound currently being input/output.<br />
• Voice Control Only limits the Mixer display to only the main volume control. You can select the<br />
panels to be included in the display from the list on the Options menu.<br />
• Save Options Now/On Exit allow you to use the Save command to suit your needs.<br />
Installing Your Audio Card 10
Advanced Configurations<br />
Resolving<br />
Hardware<br />
Conflicts<br />
In the Device Manager, a [+]<br />
represents an expandable list of<br />
items. A [-] represents an<br />
expanded list. A circled<br />
exclamation mark denotes a<br />
conflict.<br />
2<br />
Hardware conflicts occur when two or more devices contend for the same resources. Conflicts between<br />
your audio card and another device may occur regarding the I/O address, IRQ line, or DMA channel.<br />
To resolve hardware conflicts:<br />
1. Right-click the My Computer icon<br />
on your desktop, and select<br />
Properties. The System Properties<br />
dialog appears.<br />
2. Click the Device Manager tab.<br />
3. Double-click Sound, video, game<br />
controllers. A list of multimedia<br />
devices appears.<br />
4. Select your audio card, for example,<br />
<strong>Creative</strong> <strong>Ensoniq</strong> <strong>AudioPCI</strong>.<br />
5. Choose the Properties button.<br />
3<br />
1<br />
5<br />
2<br />
4<br />
Advanced Configurations 11
6. Click the Resources tab.<br />
7. Uncheck the Use automatic settings<br />
option.<br />
8. Change “Settings based on:” to<br />
Basic Configuration 0009.<br />
Determine if there is a conflict by<br />
reviewing the “Conflicting device<br />
list.”<br />
9. If a conflict remains, try other Basic<br />
Configuration choices before<br />
changing the settings yourself.<br />
10. Select OK to close each of the<br />
properties windows, and restart<br />
your computer.<br />
10<br />
11<br />
9<br />
7<br />
6<br />
8<br />
13<br />
12<br />
Advanced Configurations 12
Uninstalling the<br />
Software<br />
Close all audio card<br />
applications before running the<br />
uninstall procedure. If a card’s<br />
application is running during<br />
the uninstall procedure, that<br />
application is not uninstalled.<br />
The Windows 95 Uninstall utility allows you to remove applications and to re-install them to correct<br />
problems, change configurations, or make upgrades.<br />
To uninstall the software:<br />
1. Click on the taskbar, and<br />
2.<br />
select Settings from the Start menu.<br />
Select Control Panel. The Control<br />
Panel group appears.<br />
3. Double-click the Add/Remove<br />
Program icon. The Add/Remove<br />
Programs Properties dialog<br />
appears.<br />
4. Select the software to uninstall<br />
from the list.<br />
5. Select the Add/Remove button.<br />
6. Follow the instructions on-screen<br />
to complete the uninstall procedure.<br />
1 2<br />
4<br />
5<br />
3<br />
Advanced Configurations 13
Connecting a<br />
Joystick<br />
Connecting a<br />
MIDI Device<br />
Another manufacturer’s MIDI<br />
adapter cable may not work<br />
properly.<br />
The joystick port on the audio card is a standard PC game control adapter or game I/O port. You can<br />
connect most analog joysticks with a 15-pin D-sub connector directly to the port; it works with any<br />
application that is compatible with standard PC joysticks.<br />
If you need to run two joysticks, a Y-cable is available from <strong>Creative</strong> Labs’ Customer Service (Y-cables<br />
from other sources may not work). Some sophisticated joysticks may require the MIDI adapter or Ycable<br />
to work with the audio card.<br />
The audio card supports the following MIDI standards:<br />
• MPU-401 UART<br />
• Sound Blaster MIDI<br />
To connect a MIDI device to the audio card, you need a MIDI cable adapter. The MIDI cable adapter<br />
allows you to attach both a MIDI instrument and a joystick at the same time. Contact your local dealer<br />
or <strong>Creative</strong> Labs’ Customer Service for more information.<br />
Advanced Configurations 14
Troubleshooting<br />
No sound is heard from<br />
audio (music) CDs<br />
Joystick port is not<br />
working<br />
3<br />
This chapter provides solutions for problems you may encounter during installation or normal use of<br />
your audio card.<br />
Various conditions may be responsible. To troubleshoot, please check the following:<br />
• <strong>Creative</strong> Mixer or Microsoft Volume Control mute options and volume sliders. (Refer to the online<br />
<strong>Creative</strong> <strong>Ensoniq</strong> User’s Guide or Help, or Windows on-line help for detailed information.)<br />
• Connect headphones to the stereo phone jack on your CD-ROM drive’s front panel, and adjust the<br />
volume control settings on the drive. If there is sound from your headphones, check the CD audio<br />
cable connection from the CD-ROM drive to the audio card.<br />
• Ensure the speakers are properly connected to the audio card’s output connector. (See the colored<br />
insert for detailed connection information.)<br />
To troubleshoot, check the following:<br />
• The audio card joystick port conflicts with another joystick port in the system. Disable the audio<br />
card joystick port, and use the system’s joystick port. To disable the joystick port, see “Resolving<br />
Hardware Conflicts” on page 11.<br />
• The Windows joystick drivers, MSJSTICK.DRV and VJOYD.VXD, may not be installed.<br />
Uninstall the joystick, then reinstall to load the drivers. The drivers are located on the <strong>Creative</strong><br />
<strong>Ensoniq</strong> Installation Disk in the \DIRECTX\DIRECTX\DRIVERS\USA directory. See<br />
Windows on-line help for detailed information.<br />
Troubleshooting 15
Determining your<br />
Windows version<br />
Computer hangs or<br />
restarts during<br />
installation<br />
To determine your Windows 95 version<br />
number:<br />
1. Right-click the My Computer icon,<br />
and select Properties. The System<br />
Properties dialog appears.<br />
2. On the General tab, note your<br />
Windows 95 version number.<br />
Possible version numbers are:<br />
q 4.00.950<br />
q 4.00.950A<br />
q 4.00.950B<br />
1<br />
A hardware conflict may cause the computer to hang or restart during the installation procedure. Check<br />
the following to resolve the conflict:<br />
• A hardware conflict with another device in your system (see “Resolving Hardware Conflicts” on<br />
page 11).<br />
• Previously installed audio card hardware or software needs to be removed (see “Uninstalling the<br />
Software” on page 13).<br />
• The audio card is not seated in the slot properly (see “Installing the Audio Card” on page 2).<br />
• PCI bus mastering devices may be interfering with the operation of the audio card. Temporarily<br />
remove non-essential PCI bus mastering devices.<br />
2<br />
Troubleshooting 16
Audio card is not<br />
automatically<br />
detected<br />
To manually configure your audio card for Windows 95/98:<br />
1. Click on the taskbar, and<br />
2.<br />
select Settings from the Start menu.<br />
Select Control Panel. The Control<br />
Panel group appears.<br />
3. Double-click the Add New<br />
Hardware icon. The Add New<br />
Hardware Wizard dialog appears.<br />
4. Select Next to continue.<br />
5. Choose Yes to have Windows<br />
search for new hardware, then<br />
select Next.<br />
1 2<br />
4<br />
5<br />
3<br />
Troubleshooting 17
6. Select Next to continue.<br />
7. Select Finish, and follow the<br />
prompts to complete the new<br />
hardware installation.<br />
6<br />
7<br />
Troubleshooting 18
CD does not<br />
automatically run<br />
when you insert it in<br />
the drive<br />
To enable the “Auto insert notification”<br />
feature:<br />
1. Right-click the My Computer icon<br />
on your desktop, and select<br />
Properties. The System Properties<br />
dialog appears.<br />
2. Click the Device Manager tab. A<br />
list of devices appears.<br />
3. Double-click CD-ROM, and select<br />
your CD-ROM drive.<br />
4. Choose the Properties button. The<br />
CD-ROM drive properties dialog<br />
appears.<br />
5. Choose the Settings tab.<br />
6. Click the “Auto insert notification”<br />
option to enable.<br />
7. Select OK until all Properties<br />
dialogs are closed, and restart<br />
Windows for the changes to take<br />
effect.<br />
1<br />
6<br />
5<br />
7<br />
4<br />
2<br />
3<br />
Troubleshooting 19
No sound is heard from<br />
speakers<br />
Static sounds are<br />
heard in wave files<br />
To troubleshoot, please verify the following:<br />
• Check the <strong>Creative</strong> Mixer or Microsoft Volume Control mute options and volume sliders. (Refer<br />
to the on-line <strong>Creative</strong> User’s Guide or Help, or Windows on-line help for detailed information.)<br />
• Ensure the speakers are properly connected to the audio card’s output connector. (See the colored<br />
insert for detailed connection information.)<br />
• Check the volume control and power connection of the speakers, if they are amplified. (Refer to<br />
the speakers documentation for detailed information.)<br />
• Ensure a hardware conflict does not exist between your audio card and another device in your<br />
system. (Refer to “Resolving Hardware Conflicts” on page 11, or the Windows on-line help for<br />
detailed information.)<br />
• PCI bus mastering devices may be interfering with the operation of the audio card. Temporarily<br />
remove non-essential PCI bus mastering devices. If the device is a display card, upgrade the<br />
display card drivers, or set the card to the default Windows 95/98 VGA mode.<br />
If you are experiencing no sound only during audio CD playback, see “No sound is heard from audio<br />
(music) CDs” on page 15.<br />
Ensure the static sounds are heard in all wave files. If the difficulty occurs only with certain games, refer<br />
to the software manufacturer’s documentation. To troubleshoot static sounds heard in all wave files:<br />
• Try different resource settings for the audio card, or set the card to use low DMA (see “Resolving<br />
Hardware Conflicts” on page 11).<br />
• Move the audio card to another PCI slot. Feedback from the power supply or another device may<br />
be responsible.<br />
Troubleshooting 20