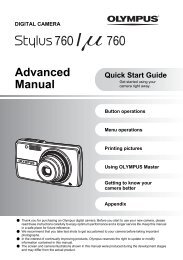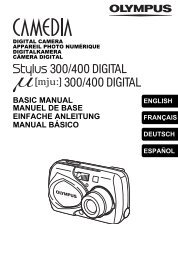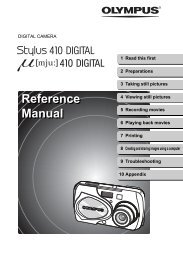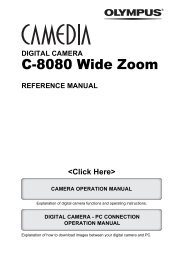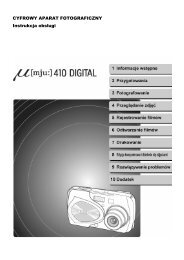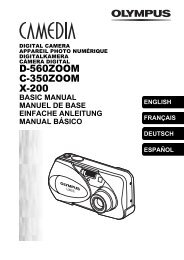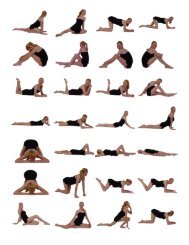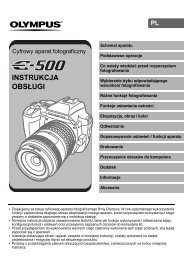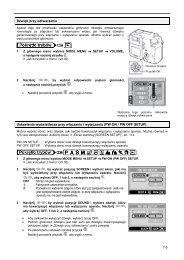Create successful ePaper yourself
Turn your PDF publications into a flip-book with our unique Google optimized e-Paper software.
Change the resolution (size) of pictures taken. Select [<strong>User</strong> image] to save an<br />
image to be the start-up image. The resized image will have a new file name.<br />
1. Press the smart button (horizontal).<br />
2. Press the [RESIZE] menu button.<br />
3. Select a desired sub menu by pressing the smart<br />
button.<br />
Image Resize Types<br />
44<br />
Resize<br />
3136x2352<br />
2688x2016<br />
2240x1680<br />
1024x768<br />
START IMAGE<br />
Size 3136X2352 2688X2016 2240X1680 1024X768 START IMAGE<br />
10M O O O O O<br />
7M X O O O O<br />
5M X X O O O<br />
3M X X X O O<br />
1M X X X X O<br />
INFORMATION<br />
You can change the resolution of only those files compressed in the JPEG 4:2:2 format.<br />
The resized image will have a new file name. The [START IMAGE] image is<br />
stored not on the memory card but on the internal memory.<br />
Only one [START IMAGE] image can be saved. If you save a new [START<br />
IMAGE], the existing startup image will be deleted.<br />
If the memory capacity is insufficient to store the resized image, a [Memory<br />
Full!] message will display on the LCD monitor and the resized image will<br />
not be stored.<br />
Trimming<br />
You can extract part of the image that you want and save it separately.<br />
1. Select an image that you want to enlarge and<br />
press the enlargement button.<br />
2. Press the smart button (horizontal).<br />
3. Press the [TRIM] menu button.<br />
4. Press the smart button. The trimmed image will<br />
save as a new file name, and display on the LCD<br />
monitor.<br />
To cancel the trimming, press the BACK button.<br />
If there is not enough memory space to save the<br />
trimmed image, the image can't be trimmed.<br />
To delete the enlarged image during the trimming<br />
function, press the delete button.<br />
Effect<br />
By using the camera’s digital processor, it is possible to add special effects to<br />
your images.<br />
1. Press the smart button.<br />
2. Press the [EFFECT] menu button.<br />
3. Select a desired sub menu by using the smart button.<br />
: No effect is added to the image<br />
: Captured images will be stored in black and white.<br />
: Captured images will be stored in a sepia tone<br />
(a range of yellowish brown colours).<br />
: Captured images will be stored in a blue tone.<br />
: Captured images will be stored in a red tone.<br />
: Captured images will be stored in a green tone.<br />
: Save the image in negative mode.<br />
Trim: Cancel:BACK<br />
RED<br />
BLUE<br />
SEPIA<br />
B & W