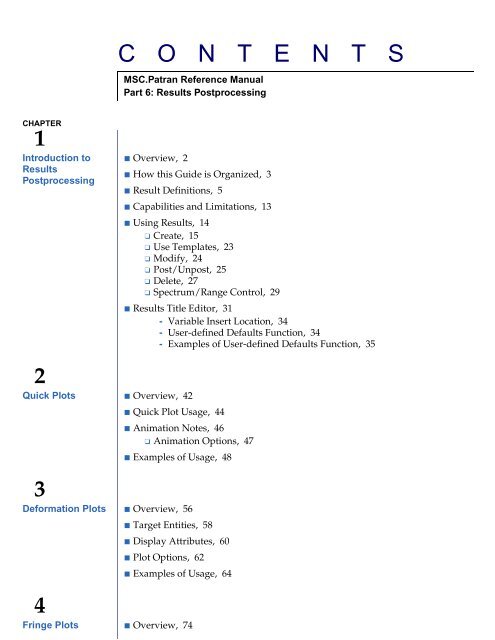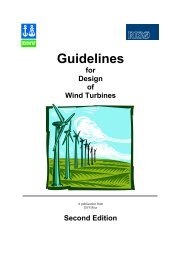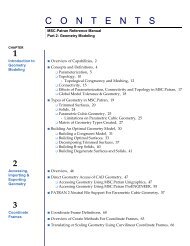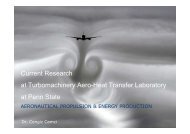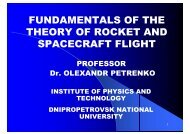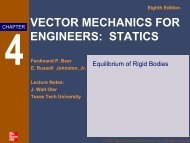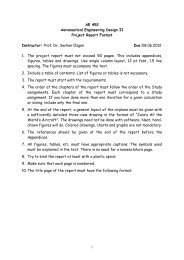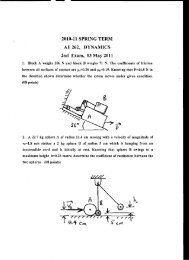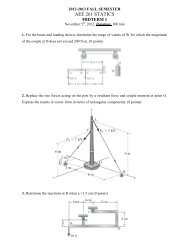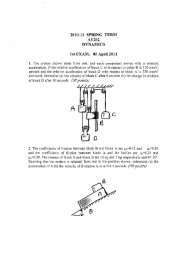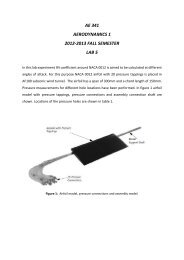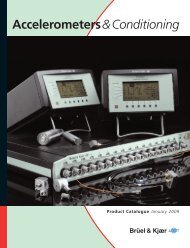Results post processing
Results post processing
Results post processing
Create successful ePaper yourself
Turn your PDF publications into a flip-book with our unique Google optimized e-Paper software.
CHAPTER<br />
1<br />
Introduction to<br />
<strong>Results</strong><br />
Post<strong>processing</strong><br />
C O N T E N T S<br />
MSC.Patran Reference Manual<br />
Part 6: <strong>Results</strong> Post<strong>processing</strong><br />
■ Overview, 2<br />
■ How this Guide is Organized, 3<br />
■ Result Definitions, 5<br />
2<br />
Quick Plots ■ Overview, 42<br />
■ Capabilities and Limitations, 13<br />
■ Using <strong>Results</strong>, 14<br />
❑ Create, 15<br />
❑ Use Templates, 23<br />
❑ Modify, 24<br />
❑ Post/Un<strong>post</strong>, 25<br />
❑ Delete, 27<br />
❑ Spectrum/Range Control, 29<br />
■ <strong>Results</strong> Title Editor, 31<br />
- Variable Insert Location, 34<br />
- User-defined Defaults Function, 34<br />
- Examples of User-defined Defaults Function, 35<br />
■ Quick Plot Usage, 44<br />
■ Animation Notes, 46<br />
❑ Animation Options, 47<br />
■ Examples of Usage, 48<br />
3<br />
Deformation Plots ■ Overview, 56<br />
■ Target Entities, 58<br />
■ Display Attributes, 60<br />
■ Plot Options, 62<br />
■ Examples of Usage, 64<br />
4<br />
Fringe Plots ■ Overview, 74<br />
MSC.Patran Reference Manual,<br />
Part 6: <strong>Results</strong> Post<strong>processing</strong>
■ Target Entities, 76<br />
■ Display Attributes, 78<br />
■ Plot Options, 80<br />
■ Examples of Usage, 82<br />
5<br />
Contour Line Plots ■ Overview, 90<br />
■ Target Entities, 92<br />
■ Display Attributes, 93<br />
■ Plot Options, 95<br />
■ Contour Plot Example, 97<br />
6<br />
Marker Plots ■ Overview, 102<br />
■ Target Entities, 105<br />
■ Display Attributes, 107<br />
■ Plot Options, 111<br />
■ Examples of Usage, 113<br />
7<br />
Cursor Plots ■ Overview, 122<br />
❑ Creating and Modifying a Cursor Plot, 124<br />
❑ Cursor Data Form, 126<br />
❑ Cursor Report Setup, 127<br />
- Cursor Report Format, 128<br />
- Sorting Options, 134<br />
■ Target Entities, 135<br />
■ Display Attributes, 136<br />
■ Plot Options, 137<br />
8<br />
Graph (XY) Plots ■ Overview, 146<br />
■ Examples of Usage, 139<br />
- Create a Cursor Plot of von Mises Stress, 139<br />
■ Target Entities, 149<br />
■ Display Attributes, 152<br />
■ Plot Options, 154<br />
■ Examples of Usage, 156
9<br />
Animation ■ Overview, 166<br />
■ Animation Options, 168<br />
■ Animation Control, 170<br />
■ Animating Existing Plots, 171<br />
■ Examples of Usage, 173<br />
10<br />
Reports ■ Overview, 176<br />
■ Target Entities, 180<br />
■ Display Attributes, 182<br />
■ Report Options, 188<br />
■ Examples of Usage, 190<br />
11<br />
Create <strong>Results</strong> ■ Overview, 202<br />
■ Combined <strong>Results</strong>, 203<br />
■ Derived <strong>Results</strong>, 205<br />
■ Demo <strong>Results</strong>, 214<br />
■ Examples of Usage, 215<br />
12<br />
Freebody Plots ■ Overview, 222<br />
■ Select <strong>Results</strong>, 228<br />
■ Target Entities, 230<br />
■ Display Attributes, 232<br />
■ Create Loads or Boundary Conditions, 235<br />
■ Tabular Display, 237<br />
■ Examples of Usage, 239<br />
13<br />
Insight ■ Overview of the Insight Application, 248<br />
❑ Definitions, 248<br />
❑ Capabilities and Limitations, 253<br />
■ Using Insight, 254<br />
■ Insight Forms, 256<br />
❑ Insight Imaging, 256
14<br />
Numerical<br />
Methods<br />
- Create, 257<br />
- Modify, 258<br />
- Delete, 259<br />
- <strong>Results</strong> Selection, 260<br />
- Animation Attributes, 261<br />
- Result Options, 262<br />
- Result Options Form, 263<br />
- Isovalue Setup, 264<br />
- Isosurface Coordinate Selection, 265<br />
- Tool Attributes, 266<br />
- Isosurface Attributes, 267<br />
- Isosurface Attributes Form, 267<br />
- Streamline Attributes, 268<br />
- Streamsurface Attributes, 269<br />
- Threshold Attributes, 270<br />
- Fringe Attributes, 271<br />
- Contour Attributes, 272<br />
- Element Attributes, 272<br />
- Tensor Attributes, 273<br />
- Vector Attributes, 274<br />
- Marker Attributes, 275<br />
- Value Attributes, 275<br />
- Deformation Attributes, 276<br />
- Cursor Attributes, 276<br />
❑ Insight Control, 277<br />
- Post/Un<strong>post</strong> Tools, 277<br />
- Named Postings, 278<br />
- Isosurface Control, 279<br />
- Range Control, 280<br />
- Animation Control, 281<br />
- Animation Setup, 282<br />
- Modal Animation, 284<br />
- Rake Specification, 284<br />
- Cursor <strong>Results</strong>, 285<br />
- Cursor <strong>Results</strong> to File, 286<br />
- Cursor <strong>Results</strong> File Format, 287<br />
- Cursor <strong>Results</strong> File Sorting, 288<br />
❑ Global Settings, 288<br />
- Insight Spectrum, 289<br />
- Insight Preferences, 289<br />
- Insight Preferences Form, 290<br />
■ Introduction, 292<br />
■ Result Case(s) and Definitions, 293<br />
■ Derivations, 298<br />
■ Averaging, 304<br />
■ Extrapolation, 311<br />
■ Coordinate Systems, 317
15<br />
Verification and<br />
Validation<br />
Verification and<br />
Validation<br />
15<br />
■ Overview, 326<br />
■ Validation Problems, 330<br />
❑ Problem 1: Linear Statics, Rigid Frame Analysis, 330<br />
❑ Problem 2: Linear Statics, Cross-Ply Composite Plate Analysis, 335<br />
❑ Problem 3: Linear Statics, Principal Stress and Stress Transformation, 343<br />
❑ Problem 4: Linear Statics, Plane Strain with 2D Solids, 352<br />
❑ Problem 5: Linear Statics, 2D Shells in Spherical Coordinates, 358<br />
❑ Problem 6: Linear Statics, 2D Axisymmetric Solids, 363<br />
❑ Problem 7: Linear Statics, 3D Solids and Cylindrical Coordinate<br />
Frames, 372<br />
❑ Problem 8: Linear Statics, Pinned Truss Analysis, 378<br />
❑ Problem 9: Nonlinear Statics, Large Deflection Effects, 383<br />
❑ Problem 10: Linear Statics, Thermal Stress with Solids, 387<br />
❑ Problem 11: Superposition of Linear Static <strong>Results</strong>, 391<br />
❑ Problem 12: Nonlinear Statics, Post-Buckled Column, 401<br />
❑ Problem 13: Nonlinear Statics, Beams with Gap Elements, 408<br />
❑ Problem 14: Normal Modes, Point Masses and Linear Springs, 411<br />
❑ Problem 15: Normal Modes, Shells and Cylindrical Coordinates, 415<br />
❑ Problem 16: Normal Modes, Pshells and Cylindrical Coordinates, 421<br />
❑ Problem 17: Buckling, shells and Cylindrical Coordinates, 426<br />
❑ Problem 18: Buckling, Flat Plates, 429<br />
❑ Problem 19: Direct Transient Response, Solids and Cylindrical<br />
Coordinates, 432<br />
❑ Problem 20:Modal Transient Response with Guyan Reduction and Bars,<br />
Springs, Concentrated Masses and Rigid Body Elements, 436<br />
❑ Problem 21: Direct Nonlinear Transient, Stress Wave Propagation with 1D<br />
Elements, 442<br />
❑ Problem 22: Direct Nonlinear Transient, Impact with 1D, Concentrated<br />
Mass and Gap Elements, 447<br />
❑ Problem 23: Direct Frequency Response, Eccentric Rotating Mass with<br />
Variable Damping, 452<br />
❑ Problem 24: Modal Frequency Response, Enforced Base Motion with Modal<br />
Damping and Rigid Body Elements, 456<br />
❑ Problem 25:Modal Frequency Response, Enforced Base Motion with Modal<br />
Damping and Shell P-Elements, 462<br />
❑ Problem 26: Complex Modes, Direct Method, 465<br />
❑ Problem 27: Steady State Heat Transfer, Multiple Cavity Enclosure<br />
Radiation, 471<br />
❑ Problem 28: Transient Heat Transfer with Phase Change, 475<br />
❑ Problem 29: Steady State Heat Transfer, 1D Conduction and<br />
Convection, 479<br />
❑ Problem 30: Freebody Loads, Pinned Truss Analysis, 482<br />
INDEX ■ MSC.Patran Reference Manual, 487<br />
Part 6: <strong>Results</strong> Post<strong>processing</strong>
MSC.Patran Reference Manual, Part 6: <strong>Results</strong> Post<strong>processing</strong><br />
CHAPTER<br />
1<br />
Introduction to <strong>Results</strong><br />
Post<strong>processing</strong><br />
■ Overview<br />
■ How this Guide is Organized<br />
■ Result Definitions<br />
■ Capabilities and Limitations<br />
■ Using <strong>Results</strong><br />
■ <strong>Results</strong> Title Editor
PART 6<br />
<strong>Results</strong> Post<strong>processing</strong><br />
1.1 Overview<br />
The MSC.Patran <strong>Results</strong> application gives users control of powerful graphical capabilities to<br />
display results quantities in a variety of ways:<br />
• Deformed structural plots<br />
Color banded fringe plots<br />
Contour line plots<br />
Marker plots (scalars, vectors, tensors)<br />
Cursor plots<br />
Freebody diagrams<br />
Graph (XY) plots<br />
Animations of most of these plot types.<br />
The <strong>Results</strong> application treats all results quantities in a very flexible and general manner. In<br />
addition, for maximum flexibility results can be:<br />
Sorted<br />
Reported<br />
Scaled<br />
Combined<br />
Filtered<br />
Derived<br />
Deleted<br />
All of these features help give meaningful insight into results interpretation of engineering<br />
problems that would otherwise be difficult at best.<br />
The <strong>Results</strong> application is object oriented, providing <strong>post</strong><strong>processing</strong> plots which are created,<br />
displayed, and manipulated to obtain rapid insight into the nature of results data. The imaging<br />
is intended to provide graphics performance sufficient for real time manipulation. Performance<br />
will vary depending on hardware, but consistency of functionality is maintained as much as<br />
possible across all supported display devices.<br />
Capabilities for interactive results <strong>post</strong><strong>processing</strong> also exist. Advanced visualization capabilities<br />
allow creation of many plot types which can be saved, simultaneously plotted, and interactively<br />
manipulated with results quantities reported at the click of the mouse button to better<br />
understand mechanical behavior. Once defined, the visualization plots remain in the database<br />
for immediate access and provide the means for results manipulation and review in a consistent<br />
and easy to use manner.
1.2 How this Guide is Organized<br />
The Guide is broken into the following chapters to provide a logical flow.<br />
Introduction to <strong>Results</strong><br />
Post<strong>processing</strong><br />
CHAPTER 1<br />
Introduction to <strong>Results</strong> Post<strong>processing</strong><br />
An overview of the <strong>Results</strong> application. It is important that first time<br />
users read this thoroughly to fully understand how the <strong>Results</strong><br />
application works. Important definitions are defined to understand<br />
how results data are stored in the database and how they are<br />
manipulated by the <strong>Results</strong> application. An overview of the<br />
operation of the <strong>Results</strong> application is also provided to give a basic<br />
understanding of how to create and modify result plots and how to<br />
<strong>post</strong>/un<strong>post</strong> or delete existing plots and results data.<br />
Quick Plots Eighty to ninety percent of all <strong>post</strong><strong>processing</strong> needs are accessed<br />
through the default <strong>Results</strong> application form. This chapter explains<br />
the <strong>Results</strong> application default form and how to create quick fringe<br />
plots of any scalar data and quick structural static deformation plots<br />
and modal style animations and combinations thereof.<br />
Deformation Plots Detailed explanations of how to create and modify deformation<br />
plots as well as how to change display attributes, target entities and<br />
other options.<br />
Fringe Plots Detailed explanations of how to create and modify deformation<br />
plots as well as how to change display attributes, target entities and<br />
other options.<br />
Contour Line Plots Detailed explanations of how to create and modify contour line plots<br />
as well as how to change display attributes, target entities and other<br />
options.<br />
Marker Plots Detailed explanations of how to create and modify marker plots<br />
(scalar, vector and tensor plots) as well as how to change display<br />
attributes, target entities and other options.<br />
Cursor Plots Detailed explanations of how to create and modify cursor plots as<br />
well as how to change display attributes, target entities and other<br />
options. Also instructions on how to create a report from the cursor<br />
plot.<br />
Graph (XY) Plots Detailed explanations of how to create and modify graph (XY) plots<br />
(including beam data) as well as how to change display attributes,<br />
target entities and other options.<br />
Animation Detailed explanations of how to create and manipulate animations<br />
of most plot types as well as how to change display attributes and<br />
other options.<br />
Reports Detailed explanations of how to create and display reports of results<br />
data as well as how to change report formats and other options.<br />
Create <strong>Results</strong> Detailed explanations of how to derive, combine and scale results<br />
data as well as how to select target entities, define transformation,<br />
derivations and other options.<br />
3
PART 6<br />
<strong>Results</strong> Post<strong>processing</strong><br />
Freebody Plots Explains the capability to graphically display freebody diagrams<br />
and create new loads and boundary conditions from MSC.Nastran<br />
grid point force balance results.<br />
Insight Detailed explanation of the Insight application (another MSC.Patran<br />
<strong>post</strong>processor). This <strong>post</strong>processor has much of the same<br />
functionality as the <strong>Results</strong> application with the exception of results<br />
derivations/combinations, reports, graphs, and freebody. However<br />
the Insight application allows for some additional advanced<br />
<strong>post</strong><strong>processing</strong> tools such as isosurface, scalar icon, value, cursor,<br />
and streamline plots.<br />
Numerical Methods Detailed explanations of the many numerical manipulations that are<br />
exercised in the <strong>Results</strong> application. These include operations such<br />
as vector and tensor to scalar calculations, extrapolation methods,<br />
coordinate transformations, results derivations and averaging<br />
techniques.<br />
Verification and<br />
Validation<br />
Verification and Validation problems are presented to validate and<br />
verify <strong>post</strong><strong>processing</strong> displays using standard and widely accepted<br />
engineering problems. This is also a good source of example<br />
problems for learning to use the <strong>Results</strong> application.
1.3 Result Definitions<br />
CHAPTER 1<br />
Introduction to <strong>Results</strong> Post<strong>processing</strong><br />
In order to fully utilize the power of the <strong>post</strong>processor, a thorough understanding of how the<br />
results are stored and manipulated is important. To avoid confusion or the possibility of<br />
misinterpreting the graphical displays, the following definitions should be understood.<br />
Result Types. There are really only three results types, either scalar, vector, or tensor. Aside<br />
from these there are other aspects of results data as stored in the database that need to be<br />
understood. The following table summarizes these:<br />
Term Description<br />
Nodes/Elements <strong>Results</strong> are associated with either nodes or with elements.<br />
Scalar <strong>Results</strong><br />
Vector <strong>Results</strong><br />
Tensor <strong>Results</strong><br />
Real/Complex<br />
Number<br />
Load Case<br />
<strong>Results</strong> Case<br />
Single results values associated with either nodes or elements. They<br />
contain a magnitude only with no direction. Examples: strain energy,<br />
temperature, von Mises stress, etc.<br />
<strong>Results</strong> values with three (3) components each associated with either<br />
nodes or elements. Vector results contain both magnitude and<br />
direction Examples: displacement, velocity, acceleration, reaction<br />
forces, etc.<br />
<strong>Results</strong> values with six (6) components each (typically comprising<br />
the upper triangular portion of a symmetric matrix) associated with<br />
either nodes or elements. Examples: stress and strain components<br />
<strong>Results</strong> stored as real numbers have only single values associated<br />
with any node or element. Complex numbers have two values<br />
associated with any node or element and are stored in the database<br />
as real and imaginary parts or magnitude and phase.<br />
A group of applied loads and boundary conditions which may<br />
produce one or more result cases.<br />
A collection of results as stored in the database (e.g., static analysis<br />
results, results from a load step in a nonlinear analysis, a mode shape<br />
from a normal mode analysis, a time step from a transient analysis,<br />
etc.).<br />
Result Type Either scalar, vector, or tensor. Scalar results contain a magnitude<br />
with no direction such as temperature, strain energy, von Mises<br />
stress, etc. Vector results contain both magnitude and direction, such<br />
as displacement, velocity, and acceleration. Tensor results are<br />
symmetric with six unique values (xx, yy, zz, xy, yz, zx) such as stress<br />
or strain at a point. Each <strong>Results</strong> Case can have many <strong>Results</strong> types in<br />
them.<br />
Global Variables<br />
Values associated with results cases as a whole rather than to<br />
individual nodes and elements. Each result case may be associated<br />
with zero, one or more global variables, (e.g. time, frequency, load<br />
case, etc.).<br />
5
PART 6<br />
<strong>Results</strong> Post<strong>processing</strong><br />
Term Description<br />
Primary <strong>Results</strong><br />
Layer Positions<br />
Element Positions<br />
Physical quantities which may contain several different secondary<br />
result types. For example, stress is a primary result and von Mises<br />
stress is a derived or secondary result.<br />
The location where element results are computed for plates and<br />
shells which may be homogenous or laminated. Other types of<br />
elements have a default non-layered ID. Beam results can also be<br />
layered. Examples are top, bottom, and middle results of plate<br />
elements, different locations in a beam cross section, etc.<br />
The location within the element (at a particular layered position for<br />
plates, shells, and beams) where results are computed. These<br />
positions are the quadrature points, element centroid, or nodal<br />
points. For beam plots, results at intermediate points along the beam<br />
can also be displayed as long as the analysis code has computed<br />
results at those locations.<br />
When <strong>post</strong><strong>processing</strong> results, you should be able to answer these questions about any data that<br />
is to be evaluated:<br />
Is the result type scalar, vector, or tensor?<br />
Is the result associated with nodes or elements?<br />
Is the result single-valued or complex (real/imaginary)?<br />
What layer-position does the result belong to?<br />
For element results, where in the element is the result computed?<br />
Plot Definitions. The <strong>Results</strong> application provides various different plot types for results<br />
visualization. These plots, sometimes referred to as tools or plot tools, allow graphical<br />
examination of analysis results using a variety of imaging techniques and also simultaneous<br />
display of multiple plots to aid in the understanding of interactions between results. The<br />
following table summarizes the plots available followed by a description of each.<br />
Plot Type Description<br />
Deformation Plots Display of the model in a deformed state.<br />
Fringe Plots Contoured bands of color representing ranges of results value.<br />
Contour Line Plots Colored contour lines representing result values.<br />
Marker Plots Colored scaled symbols representing scalar, vector and tensor plots.<br />
Cursor Plots Labels for scalar, vector or tensor quantities are displayed on the<br />
model at interactively selected entities.<br />
Animation Not technically a plot type, however most plot types can be animated<br />
in a modal or ramped style or in a transient state if more than one<br />
result case is associated with an particular plot type.<br />
Freebody Plots These are freebody diagrams plotted specifically from MSC.Nastran<br />
grid point force balance results.
Plot Type Description<br />
CHAPTER 1<br />
Introduction to <strong>Results</strong> Post<strong>processing</strong><br />
Graph (XY) Plots XY plots of results versus various quantities. <strong>Results</strong> can be plotted<br />
against other results values, distances, global variables or arbitrary<br />
paths defined by geometric definitions such as a curve.<br />
Reports Also not technically a plot type, however report definitions of results<br />
are stored in the database like any other plot tool type and can be<br />
created and modified to write reports to text files or to the screen.<br />
Deformation plots are used to display the current model and <strong>post</strong>ed plot tools in a deformed<br />
state. Care must be taken when applying other plots on a deformation plot when more than one<br />
deformation plot is <strong>post</strong>ed since multiple deformation plots can easily clutter the graphics. An<br />
optional display of an undeformed model is controlled as an attribute of the deformation tool.<br />
The targeting of deformation tools to anything other than nodes and elements or groups of<br />
nodes and element is not allowable. Deformations may be used to display any nodal vector data.<br />
Fringe plots map color to surfaces or edges based on the result data defined for the tool. Fringes<br />
are developed from nodal-averaged scalar values. Fringes may be plotted on the model’s<br />
element faces or edges. The fringe tool will supersede all existing or default color and shading<br />
definition for the entities at which the fringe is targeted.<br />
Contour Line plots display contour lines representing result data selected. Contours line plots<br />
are developed from nodal-averaged scalar values. Contour lines may be plotted on the model’s<br />
element faces or edges.<br />
Marker plots display nodal or element based scalar, vector or tensor results as icons or arrows<br />
at the result locations. Markers may be targeted at model features such as nodes, corners, and<br />
edges or faces of elements. Individual scalar, vector and tensor plots are described below but are<br />
known generically as marker plots.<br />
Cursor plots display nodal or element based scalar, vector or tensor results as labels. There are<br />
three types of cursor plots: (1) Scalar, (2) Vector or (3) Tensor. Scalar, vector and tensor result<br />
quantities are displayed as one, three and six labels, respectively. Labels may be targeted at<br />
model features such as nodes and elements. Cursor plots are interactive and the labels are<br />
displayed on the model as the user selects the entities. The result value labels maybe displayed<br />
in a spreadsheet and written to a file, if desired.<br />
Scalar plots display nodal or element based scalar data and are considered special types of<br />
marker plots. Scalars may be colored and scaled based on value and may be targeted at various<br />
model features such as node, faces and edges of elements, and corners.<br />
Vector plots display nodal or element based vector data as component or resultant vectors and<br />
are considered special types of marker plots. Vectors may be colored and scaled based on<br />
magnitude and may be targeted at various model features such as node, faces and edges of<br />
elements, and corners.<br />
Tensor plots display an iconic representation of a symmetric tensor and are considered a special<br />
type of marker plot. Tensors may be oriented in the axes of principal stress or the tensor’s<br />
defined coordinate system. Tensors may be defined by element- or nodal-based tensor data.<br />
Nodal tensors are mapped from element tensors and are used when a tensor marker tool is<br />
targeted at other tools. Tensors may be targeted at nodal- and element-based model features.<br />
7
PART 6<br />
<strong>Results</strong> Post<strong>processing</strong><br />
Animation of most plot types is fully supported. Deformations can be animated in modal or<br />
ramped styles as well as true deformations from transient analyses. Animations from other plot<br />
types can accompany a deformation animation such as a stress field fringe plot or they can be<br />
animated separately from the deformation. Animation can be turned on or off from any existing<br />
plot or can be designated at creation time or when modifying a plot. The number of animation<br />
frames and other parameters such as the speed of animation are all easily controllable.<br />
Freebody plots display a freebody diagram on a selected portion of the model. The plots are in<br />
the form of vector plots showing either the individual components or resultant values.<br />
Individual components that make up the total freebody diagram can also be plotted separately<br />
such as reaction forces, nodal equivalenced applied forces, internal element forces and other<br />
forces such as those from MPCs, rigid bars, or other external influences. New loads and<br />
boundary condition sets can be created from a freebody plot.<br />
Graph plots are XY plots generally consisting of a results value versus some variable such as<br />
time or frequency or possibly a model attribute such as distance from a hole or edge or another<br />
results value.<br />
Plot Attributes. The <strong>Results</strong> application provides the means of Creating, Modifying, Deleting,<br />
Posting and Un<strong>post</strong>ing these plots as well as means for dynamically manipulating these plots<br />
for interactive results imaging. Each plot created has assigned attributes which determine its<br />
characteristics. All plots have the following attributes.<br />
Attribute Description<br />
Name A unique user-definable string descriptor to identify the plot tool. If no<br />
plot name is specified a default name is used. The default will be used<br />
each time unless the user specifically defines a unique name.<br />
Type One of the plot tool types described in Plot Definitions (p. 6).<br />
Result(s) A results case or a list of results cases and the corresponding result type<br />
which the plot tool is to display.<br />
Target Onto where or to what entities the plot is to be displayed. This is either<br />
on a model feature such as nodes, elements, or on another plot tool.<br />
Display<br />
Attributes<br />
Animation<br />
Attributes<br />
Each plot type has specific settings to control how the plot is to be<br />
displayed. These include such things as component colors, titles, label,<br />
rendering styles and a myriad of other attributes.<br />
Attributes to describe whether the tool is to be animated and how the<br />
results are to be mapped to animation frames. For instance, is the<br />
animation modal or transient and how many frames will be used for the<br />
animation?<br />
Posting Status Each plot is either Posted (displayed) or Un<strong>post</strong>ed (not displayed) with<br />
the exception of reports.<br />
Plot Targets. Result plots may be displayed on selected model entities or other selected plot<br />
tools. The model based targets may be defined by a list of <strong>post</strong>ed groups, by all <strong>post</strong>ed entities<br />
in the current viewport, or by individual nodes or elements or by elements with certain<br />
attributes. The model entities and tools which may act as targets for <strong>Results</strong> application plots are<br />
described below.
CHAPTER 1<br />
Introduction to <strong>Results</strong> Post<strong>processing</strong><br />
Elements indicate that results will be displayed on all selected elements of the model. For<br />
graphs and reports the information can be extracted from the centroid, the element nodes or<br />
element data as stored in the database.<br />
Free faces describe those element faces common to only one element. This includes faces lining<br />
the outside surface of a model or those inside surfaces exposed to internal voids. Free faces are<br />
appropriate targets for displays such as fringe plots which are normally displayed on the surface<br />
of the model or on a cutting plane through the model.<br />
All Faces display results on each face of each element.<br />
Free Edges display results on edges common to only one element. Use this target type when<br />
displaying results on the same edges which are used to draw the model when Free Edge is<br />
selected as the finite element display method.<br />
All Edges display results on all element edges. Using this target selection allows mapping of<br />
results onto a wireframe representation of the model.<br />
Nodes display the selected results at each nodal location of the model. Tensor and vector plots<br />
may all be displayed at nodal locations.<br />
Corners display the selected results at nodes which are common to only one element. Tensor<br />
and vector plots may all be displayed at corner locations.<br />
Paths display the selected results along a defined path. The path can be defined as either a series<br />
of beams or element edges, geometric curves, or selected points (either geometric or FEM based).<br />
This target type is used with Graphs plots.<br />
The following table summarizes the valid targets for all plot tools. When specifying target<br />
entities in most cases you must specify both the target entities to which the plot will be assigned<br />
and the attributes or additional display information. The table below shows target entity versus<br />
attribute and which plots types are valid (D=deformation, F=fringe, Cl = Contour Lines, S=<br />
Scalar, V=vector, T=tensor, Cu=Cursor, G=graph, R=report).<br />
Target<br />
Element<br />
Free Faces<br />
Current Viewport D,S,V,T,R F,Cl,S<br />
,V,T<br />
All Faces<br />
Free Edges<br />
F F,S,V<br />
,T<br />
Attribute<br />
All Edges<br />
Nodes<br />
Corners<br />
F D,S, V,T,R S,V,<br />
T<br />
Curves/<br />
Edges/ Beams<br />
Nodes D,S,V,T,<br />
Cu,G,R<br />
Elements D,S,V,T,<br />
Cu,G,R<br />
F,Cl F F F R<br />
Groups D,S,V,T,G,<br />
R<br />
Materials D,S,V,T,G,<br />
R<br />
F,Cl,S<br />
,V,T<br />
F,Cl,S<br />
,V,T<br />
F F,S,V<br />
,T<br />
F F,S,V<br />
,T<br />
F D,S,V,T,G,<br />
R<br />
S,V,<br />
T<br />
F D,S,V,T,G S,V,<br />
T<br />
Elem. Nodes /<br />
All Data<br />
R<br />
G,R<br />
G,R<br />
9
PART 6<br />
<strong>Results</strong> Post<strong>processing</strong><br />
Target<br />
Element<br />
Properties D,S,V,T,G,<br />
R<br />
Free Faces<br />
F,Cl,S<br />
,V,T<br />
Element Types D,S,V,T,R F,Cl,S<br />
,V,T<br />
F F,S,V<br />
,T<br />
F F,S,V<br />
,T<br />
Attribute<br />
F D,S,V,T,G S,V,<br />
T<br />
F D,S,V,T S,V,<br />
T<br />
Paths G<br />
All Faces<br />
Free Edges<br />
All Edges<br />
Nodes<br />
Corners<br />
Curves/<br />
Edges/ Beams<br />
Elem. Nodes /<br />
All Data<br />
G,R<br />
R
Other Definitions<br />
Term Definition<br />
Post To graphically display the plot or plots.<br />
Un<strong>post</strong> To remove the plot or plots from the graphical display.<br />
CHAPTER 1<br />
Introduction to <strong>Results</strong> Post<strong>processing</strong><br />
Range A MSC.Patran database entity defined by a series of number and<br />
threshold values for each level within a range. Ranges are used to<br />
map spectrum colors to results values. A spreadsheet form is<br />
available to control range levels.<br />
Viewport Range The range entity currently assigned to the MSC.Patran viewport.<br />
Auto Range A range which is not a database entity but is automatically calculated<br />
for a plot based on the results values. This type of range may be<br />
manipulated dynamically to change the range extremes and the<br />
number of intermediate levels.<br />
Extrapolation<br />
Averaging<br />
Derive<br />
Interpolation<br />
Coordinate<br />
Transformation<br />
Methods of converting results values from certain element locations<br />
to other locations (e.eg., converting results at Gauss points to nodal<br />
values).<br />
Methods of converting several results associated to the same physical<br />
location to a single results value such as when results at nodes have<br />
contributions from all connected elements.<br />
Methods of converting results values, for instance, when calculating<br />
von Mises stress from stress tensor components.<br />
Methods of calculating new results values between existing locations<br />
of results values. For example: displaying more frames of animations<br />
than results cases available.<br />
Methods of transforming results values with magnitude and<br />
direction attributes into alternate systems.<br />
More detailed information on the numerical methods can be found in Numerical Methods<br />
(Ch. 14).<br />
<strong>Results</strong> Label. MSC.Patran displays results labels on plots so that all labels are started at the<br />
free end of the line segment (away from the node or element centroid); and continue to the right,<br />
independent of the arrow. Often the label is obscured.<br />
For vector and tensor plots, you can now set the label to appear at the free end of the line<br />
segment, and position it so that it appears centered with respect to the arrow. All labels are<br />
pushed “away” from the segments (i.e., an arrow that goes from the screen center to the left will<br />
have the label end at the arrowhead instead of the begin at the arrowhead, as in the past). To<br />
enable the label placement feature, you need to add a preference to the Patran db using:<br />
db_add_pref(524,2,0,TRUE,0.0,"")<br />
db_set_pref_logical(524,TRUE)<br />
from the patran command window input text data box. This will remain in effect for the life of<br />
the database.<br />
1
PART 6<br />
<strong>Results</strong> Post<strong>processing</strong><br />
When the "VECTORTEXTCENTERED" preference (524) is in effect, the label text associated to<br />
results vectors, result tensors, lbc marker "arrows", property "arrows", and arrow created using<br />
"gm_draw_result_arrow":<br />
are not rendered until the end of the viewport rendering. The text that is attached to an<br />
arrow is drawn at a location so that the free end of the vector receives the text. The hang<br />
point of the text is translated (in the 2d world) such that the center of the box enclosing<br />
the text (text box) is contained in the line of the (2d) vector and the edge of the text box<br />
is just touching the free end.<br />
are suppressed (not rendered) if the free end of the vector to which the text is attached<br />
is occluded. That is, if the z-depth of the device coordinate for the free endpoint is<br />
greater than the current z-depth for the device x,y (something eclipses the end of the<br />
vector tail) then the text is suppressed. This does not apply if the viewport was<br />
rendered entirely in wireframe mode. All vector text is considered visible if the<br />
viewport was rendered in wireframe mode.
1.4 Capabilities and Limitations<br />
CHAPTER 1<br />
Introduction to <strong>Results</strong> Post<strong>processing</strong><br />
The <strong>Results</strong> application provides the capabilities for Creating, Modifying, Deleting, Posting,<br />
Un<strong>post</strong>ing and manipulating results visualization plots as well as viewing the finite element<br />
model. In addition, results can be derived, combined, scaled, interpolated, extrapolated,<br />
transformed, and averaged in a variety of ways, all controllable by the user.<br />
Control is provided for manipulating the color/range assignment and other attributes for plot<br />
tools, and for controlling and creating animations of static and transient results.<br />
<strong>Results</strong> are selected from the database and assigned to plot tools using simple forms. <strong>Results</strong><br />
transformations are provided to derive scalars from vectors and tensors as well as to derive<br />
vectors from tensors. This allows for a wide variety of visualization tools to be used with all of<br />
the available results.<br />
<strong>Results</strong> imaging routines are optimized for graphical speed but may vary depending on<br />
hardware.<br />
Please be aware of the following limitations or constraints:<br />
When a Result Data quantity is deleted, it is deleted from all <strong>Results</strong> Cases that contain<br />
the <strong>Results</strong> Data quantity.<br />
Transient animations are not possible from the Quick Plot form. They must be created<br />
under each specific plot type option (deformation, fringe, marker, etc.).<br />
Multiple animations can be viewed simultaneously in a single viewport.<br />
Only one spectrum and range can be associated to any one viewport at a time. If<br />
multiple plots are <strong>post</strong>ed to a viewport, the spectrum and corresponding range will<br />
only be applicable to one of the <strong>post</strong>ed plots. Values from other plots not corresponding<br />
to the <strong>post</strong>ed range will take on the <strong>post</strong>ed range’s spectrum. Values outside the range<br />
will appear as the highest or lowest range color. This may make some plots appear<br />
monochrome. This is done to avoid confusion and misinterpretation of result data.<br />
It is not recommended to calculate invariants (e.g., von Mises) from complex results<br />
because the phase is not accounted for.<br />
1
PART 6<br />
<strong>Results</strong> Post<strong>processing</strong><br />
1.5 Using <strong>Results</strong><br />
The <strong>Results</strong> application is based on the creation and manipulation of results visualization plots.<br />
The first action to be performed using <strong>Results</strong> is to create a plot, sometimes referred to as a tool<br />
or a plot tool. This however is transparent to the user when doing basic operations such as<br />
simple deformed plots, fringes, and animation. Each plot type has its own default settings and<br />
attributes which are set and modified when a user creates a plot. Only when these settings and<br />
attributes need to be saved and restored quickly for subsequent use does the user need to<br />
concern himself about physically saving the plots. This is done using the Create action on the<br />
main <strong>Results</strong> application form. Other actions are described in the following table, and<br />
summarized in this section.<br />
Action Description<br />
Create This action is used to create <strong>Results</strong> visualization plots sometimes<br />
referred to as tools. Creating a plot will result in a graphical display<br />
with the exception of creating reports and deriving results. If you try<br />
to create a plot that already exists, you will be prompted for<br />
overwrite permission.<br />
Selecting <strong>Results</strong><br />
and Filtering<br />
<strong>Results</strong><br />
Sometime it is necessary to select only certain <strong>Results</strong> Cases or to<br />
filter the <strong>Results</strong> Cases specifically for more precise control when<br />
creating plots. A special form allows you to do this easily and<br />
efficiently as well as view all <strong>Results</strong> Cases available to you.<br />
Modify This action is used to modify existing <strong>Results</strong> visualization plots or<br />
tools. This action performs identically to the Create action with the<br />
exception that no overwrite permissions will be asked if plot tools<br />
already exist that are being modified.<br />
Post/Un<strong>post</strong> This action is used to graphically display (<strong>post</strong>) or graphically<br />
remove (un<strong>post</strong>) existing <strong>Results</strong> display plots or ranges/spectrums<br />
from the computer screen. The plots and ranges are not physically<br />
removed from the database with this operation. Only their graphical<br />
display is recalled or removed.<br />
Delete This action is used to delete existing <strong>Results</strong> visualization plots and<br />
for deleting result cases and result data associated with result cases<br />
from the database. Use this option with care. Some operations may<br />
not be undoable.<br />
Spectrum/Range<br />
Control<br />
There is a form which allows the currently <strong>post</strong>ed spectrum to be<br />
changed and manipulated as well as deleted or new ones created.<br />
There is also a form which allows for control over which range<br />
(numbers) are assigned to newly created plots and also control over<br />
each color bar of the spectrum for the currently <strong>post</strong>ed plot or plots.<br />
See Spectrum/Range Control (p. 29).<br />
Animation Control These are forms for setting up and controlling certain aspects of an<br />
animation. See Animation (Ch. 9) for details.
Create<br />
CHAPTER 1<br />
Introduction to <strong>Results</strong> Post<strong>processing</strong><br />
Creating a plot generally involves four to six basic steps (although it may vary from plot type to<br />
plot type). For simple plots where it is acceptable to use all default values then the Quick Plot<br />
option is all that is needed. The icons on the top of the form give access to all controls necessary.<br />
For full control of most plots the steps are:<br />
Action:<br />
Object:<br />
<strong>Results</strong> Display<br />
Select Result Case(s)<br />
Create<br />
Deformation<br />
Load Case 1, Static Subcase<br />
Select Deformation Result<br />
Applied Loads, Translational<br />
Displacements, Translational<br />
Displacements, Rotational<br />
Show As:<br />
Animate<br />
-Apply-<br />
Resultant<br />
Reset All<br />
Note: A separate chapter is dedicated<br />
to describe in detail the creation and<br />
manipulation of each plot type.<br />
STEP 1: Set the Action to Create and select an<br />
Object (the plot type) from the <strong>Results</strong> application<br />
form.<br />
STEP 2: Select a <strong>Results</strong> Case from this listbox.<br />
STEP 3: Select a result associated with the <strong>Results</strong><br />
Case from this listbox.<br />
STEP 4: Select the target entities to which the plot<br />
will be applied (optional).<br />
STEP 5: Set any plot attributes if necessary<br />
(optional).<br />
STEP 6: Press the Apply button on the bottom of the<br />
form. The plot will be displayed.<br />
☞ More Help:<br />
Plot Types:<br />
• Quick Plots (Ch. 2)<br />
Deformation Plots (Ch. 3)<br />
Fringe Plots (Ch. 4)<br />
Contour Line Plots (Ch. 5)<br />
Marker Plots (Scalar, Tensor, Vector)<br />
(Ch. 6)<br />
Cursor Plots (Ch. 7)<br />
Graph (XY) Plots (Ch. 8)<br />
Animation (Ch. 9)<br />
Reports (Ch. 10)<br />
Create <strong>Results</strong> (Ch. 11)<br />
Important: Plots can be optionally named and saved in the database and subsequently<br />
recalled and graphically displayed. If no name is given, a default name is<br />
assigned. If a new plot is created without specifying a name, the default will be<br />
overwritten each time. Overwrite permission will be asked if a name is given and<br />
it already exists.<br />
1
PART 6<br />
<strong>Results</strong> Post<strong>processing</strong><br />
Selecting <strong>Results</strong>. For all operations you must select results from a listbox. What results are<br />
displayed in this listbox is somewhat dependent on the result type (static, transient, etc.) or the<br />
number of subcases, time, frequency, or load steps associated with these results and how they<br />
have been filtered. When multiple subcases, time, frequency, or load steps are present, the<br />
display in the Select Result Cases listbox will display a title such as LoadCase x, n of n subcases<br />
or something similar indicating that there are multiple sets of results for this Result Case.<br />
When multiple results exist for any given Result Case, an additional button and toggle appear<br />
on the form. One allows for filtering and selecting the desired subcases which will appear<br />
selected in the listbox and the other determines the appearance of these multiple results in the<br />
listbox itself.<br />
Action:<br />
Object:<br />
<strong>Results</strong> Display<br />
Select Result Cases<br />
Create<br />
Load Case 1, 1 of 41 Subcases<br />
Select Deformation Result<br />
Applied Loads, Translational<br />
Displacements, Translational<br />
Displacements, Rotational<br />
Show As:<br />
Fringe<br />
Position...(At Z1)<br />
Animate<br />
-Apply-<br />
Resultant<br />
Reset All<br />
This button icon brings up the Select Result Cases form to<br />
allow for selecting and filtering of the results cases based on<br />
various criteria such as a global variable (time). Once the<br />
filtering has been done only those results that passed the<br />
filter criteria will be selected for subsequent <strong>post</strong><strong>processing</strong>.<br />
See Filtering <strong>Results</strong> (p. 19).<br />
This button icon changes the way the Result Cases are<br />
displayed in the listbox. If toggled OFF, every individual<br />
subcase, time, frequency, or load step will be visible in the<br />
listbox. If toggled ON, then only the title of the primary Result<br />
Case will appear with a summary of how many subcases are<br />
associated with it based on the filter criteria. This is known as<br />
the abbreviated form.<br />
This toggle will not appear unless Result Cases with multiple<br />
subcases exist. This is true also for the Select button icon.<br />
Additional results selection control is given when multiple<br />
layers exist.<br />
Once Result Cases have been selected and filtered, the Result Case name will be updated to show<br />
how many subsets of that Result Case have been selected. The name will appear something<br />
similar to LoadCase x, m of n subcases. If the Abbreviate Subcases toggle is then turned OFF,<br />
only those subcases selected through the filtering mechanism will be highlighted in the listbox.<br />
How to filter results is explained in Filtering <strong>Results</strong> (p. 19).<br />
Be aware that when selecting multiple Result Cases, such as for a transient animation, that the<br />
selected result type to plot must exist in all Result Cases selected. Otherwise an error message<br />
will result and no plot will be displayed until the Result Case selection is modified to meet this<br />
criterion.
CHAPTER 1<br />
Introduction to <strong>Results</strong> Post<strong>processing</strong><br />
Result Layer Positions. When multiple layers exist in a given result type, this form may be<br />
invoked by pressing the Position button in the <strong>Results</strong> application when the mode is set to Select<br />
<strong>Results</strong>. Layers may correspond to shell top/bottom, ply layups, or different element type<br />
results.<br />
At Point C<br />
At Point D<br />
At Point E<br />
At Point F<br />
At Z1<br />
At Z2<br />
Select...<br />
Positions<br />
Option: Maximum<br />
Close<br />
This form is accessible by pressing the Position<br />
button from the Select <strong>Results</strong> mode if multiple<br />
layers exist for a given result type.<br />
Action Description<br />
Select the position(s) you wish to be used in any subsequent<br />
plot. You may select multiple layers for any single Result<br />
Case or you may pick a single layer for use when a single or<br />
multiple Result Cases are selected.<br />
Set the option to search and extract result quantities when<br />
multiple layers or Result Cases have been selected. These<br />
options are explained in the table below.<br />
Maximum If multiple layers or multiple Result Cases have been selected, then<br />
this option will search through all layers/Result Cases and extract<br />
the maximum value encountered for the subsequent plot. The value<br />
used in the search is the Quantity selected for resolution such as<br />
von Mises for tensor results.<br />
Minimum This is identical to Maximum except the minimum is extracted.<br />
Average Instead of extracting a maximum or minimum, values are averaged<br />
from each layer or Result Case based on the Quantity selected and<br />
graphically reported. Averaging is only performed over the<br />
number of actual layers or Result Cases that contained results at<br />
any entity. That is if 4 layers were selected and node 1 had three<br />
layers of results and node 4 had four layers of results, node 1 would<br />
be averaged only over the three that actually existed and not the<br />
four selected.<br />
Sum This option simply sums all values of the requested Quantity from<br />
each layer or Result Case and reports that value in the subsequent<br />
plot.<br />
Merge This option will use the first existing value encountered from any<br />
particular layer or Result Case. For instance if both top and bottom<br />
stresses are selected then only the top will be reported. This is<br />
useful for layers that are associated with certain element types.<br />
That way a layer with shells, a layer with solid, and a layer with<br />
beam elements can all be displayed simultaneously on the graphics<br />
screen in one operation.<br />
1
PART 6<br />
<strong>Results</strong> Post<strong>processing</strong><br />
Note that when performing maximum/minimum extractions or averaging and summing that<br />
the following procedures are performed in order:<br />
1. The selected Quantity of interest is calculated for all layers or Result Cases<br />
selected, first performing any transformations, scaling, and averaging, or<br />
extrapolation as requested in the Plot Options. Quick Plot operations use<br />
standard defaults for all plot options.<br />
2. Once the Quantity of interest is calculated for all selected layers or Result Cases, the<br />
maximum/minimum extraction, averaging or summation is performed and reported<br />
in the subsequent plot.<br />
Note that this operation is different than what the results derivations do in Derived<br />
<strong>Results</strong> (p. 193). These operations are scalar based, meaning that the maximum,<br />
minimum, average, or sum operations are done based on the requested scalar<br />
quantity.For instance, you would not be able to properly calculate von Mises stress at<br />
the neutral axis of a beam in pure bending by selecting the top and bottom layers and<br />
requesting an average where the expected von Mises stress should be zero. The von<br />
Mises will be calculated at top and bottom and then averaged. For this type of<br />
operation where the components of a vector/tensor need to be averaged or summed<br />
before the requested result quantity is calculated or the vector/tensor components<br />
based on maximum or minimum comparisons of the requested scalar quantity are<br />
required, you must use Derived <strong>Results</strong> (p. 193).<br />
Important: It is important to note that if multiple Result Cases have been selected<br />
and only a single layer exists or has been selected that the default plot<br />
will result in a maximum plot of all selected results.
CHAPTER 1<br />
Introduction to <strong>Results</strong> Post<strong>processing</strong><br />
Filtering <strong>Results</strong>. Filtering results is accomplished from the Select Result Cases<br />
form which is accessible from the <strong>Results</strong> application when the first icon button<br />
(Select <strong>Results</strong>) is active and multiple subcases exists. An icon button appears<br />
when Result Cases are in their abbreviated form to access the filter form which can also be<br />
accessed by clicking on the Result Case name.<br />
Select <strong>Results</strong> Cases<br />
Select Result Case(s)<br />
Load Case 1, 41 subcases<br />
Filter Method: Global Variable<br />
Variable:<br />
Time Min: 0. Max: 2.<br />
Values: Above Value: 1<br />
Filter<br />
Selected Result Cases<br />
Load Case 1, Time = 0.<br />
Load Case 1, Time = 0.05<br />
Load Case 1, Time = 0.1<br />
Load Case 1, Time = 0.2<br />
Load Case 1, Time = 0.3<br />
Load Case 1, Time = 0.4<br />
Load Case 1, Time = 0.95<br />
Clear Remove<br />
Apply Close<br />
Select a Result Case from this listbox which<br />
appears as a title with the number of subcases<br />
associated with the Result Case(s). Only one<br />
can be operated on at a time.<br />
Select a method of filtering. The methods to<br />
choose from are Global Variable, String, Subcase<br />
Ids, and All. These are described in Table 1-1.<br />
Set the appropriate criteria depending on the<br />
Filter Method above.<br />
Filters the subcases. The listbox below will fill with<br />
the selected subcases.<br />
Any subcases highlighted in the listbox below can<br />
be removed by using this button.<br />
Clears the Selected Result Cases listbox.<br />
Every time the Filter button is pressed, new<br />
results subcases will be added to whatever<br />
existing results are already selected. To do a new<br />
filter you must clear this listbox.<br />
Makes the selected subcases active for<br />
<strong>post</strong><strong>processing</strong>. The number of selected subcases<br />
will appear back on the main form. Use the Close<br />
button to close the form down.<br />
This form is expandable to allow you to view the entire Result Case names and global variable<br />
if necessary.<br />
1
PART 6<br />
<strong>Results</strong> Post<strong>processing</strong><br />
The different filter methods are explained in Table 1-1.<br />
Note on Result Case Names:<br />
Table 1-1 Filter Methods<br />
Method Description<br />
Global Variable Any global variables associated with the selected Result Case will<br />
show up in the Variable option menu. Select the one you would like<br />
to filter with, change the criteria using the Value option menu and<br />
enter the value or range to filter by. Press the Filter button to<br />
complete the filter action. Press the Apply button at the bottom of<br />
the form to activate the filtered subcase selection.<br />
String Enter a string and use wild cards (the * character) to filter results.<br />
For example if you wanted all subcases with the string Time in it<br />
then you would use *Time* as the string with wild cards on each<br />
end of the word. Press the Apply button at the bottom of the form<br />
to activate the filtered subcase selection.<br />
Subcase IDs Subcases can be filtered on Subcase IDs by entering the appropriate<br />
IDs. To select separate IDs, separate them by spaces (1 3 5). To select<br />
a range use a colon between the numbers (1:5). To select by<br />
increments use two colons, for example: 1:10:2, which interpreted<br />
means select subcases one through 10 by twos. Or use any<br />
combination of spaces and colons between subcase IDs to select as<br />
many as you wish. Press the Apply button at the bottom of the<br />
form to activate the filtered subcase selection.<br />
All No filter method is selected. No options are available. Simply press<br />
filter and all subcases will be selected from whatever primary<br />
Result Case is selected. Press the Apply button at the bottom of the<br />
form to activate the filtered subcase selection.<br />
Important: Only one Result Case can be filtered at a time. If you need to filter subcases from<br />
more than one Result Case then you will need to perform the operation once for<br />
each Result Case.<br />
By default if a Result Case has more than 30 subcases (time steps, load steps, etc.) then the<br />
Result Case name will be displayed in an abbreviated form to reduce clutter in the<br />
listboxes. The default number at which this abbreviated form takes over can be changed<br />
with a settings.pcl parameter:<br />
pref_env_set_integer( “result_loadcase_abbreviate”, 30 )<br />
See The settings.pcl file (p. 41) in the MSC.Patran Reference Manual, Part 1: Basic Functions. It is<br />
possible to toggle back and forth from abbreviated form and full form at any time by pressing<br />
the icon button shown here.
CHAPTER 1<br />
Introduction to <strong>Results</strong> Post<strong>processing</strong><br />
Default Settings. For all modes of the <strong>Results</strong> application (selecting results, target entities,<br />
display attributes, plot options, and animation options) logical defaults have been set. In general,<br />
when an option on a form is changed, it remains until the user modifies or resets it. On the<br />
bottom of the <strong>Results</strong> application form is a Reset button that will restore default settings.<br />
Pressing the Reset button only affects the particular plot type currently set.<br />
-Apply- Reset All -Apply- Reset<br />
In the Select <strong>Results</strong> mode of the<br />
<strong>Results</strong> application, the Reset All button<br />
will restore all default settings for any<br />
particular plot type. This includes target<br />
entities, display attributes, plot and animation<br />
options.<br />
In any other mode of<br />
the <strong>Results</strong><br />
application, the<br />
Reset button will only<br />
restore that modes settings for any particular plot type.<br />
In some instances it is possible to modify these defaults to the user’s preference. Not all default<br />
attributes and setting can be altered by the user since certain dependencies exist on result types<br />
and available options. However for display attributes, default setting may be altered in a<br />
template database. This template database can then be saved and made available to all users that<br />
wish to use the altered default attributes. See The Template Database File (template.db) (p. 47)<br />
in the MSC.Patran Reference Manual, Part 1: Basic Functions<br />
In order to accomplish this, the standard MSC.Patran database is pre-loaded with invisible plot<br />
tools called MSC_Initialize. There is one for each plot type (Deformation, Fringe, Vector,<br />
Tensor, Graph). This plot is never visible to the user but default display attributes are extracted<br />
from these plot tools.<br />
Toggles the form to change display attributes for all plot types.<br />
To modify the default display attributes, you simply need to modify the MSC_Initialize plot<br />
tool for the plot type in question. These basic steps need to be followed:<br />
1. Open a MSC.Patran database that already has a model and results or simply create a<br />
new database and model using Demo results (See Demo <strong>Results</strong> (p. 202).)<br />
2. Create a plot of the type you wish to modify with the display attributes that you want.<br />
A PCL command will be issued in the command line window of MSC.Patran. It will<br />
also be output to a session file typically called patran.ses.01 (the version number may<br />
vary).<br />
3. Either edit the session file or edit the PCL command from the command line by<br />
replacing the plot name (which will probably be blank something like default_XXX<br />
where XXX is Fringe, Tensor, Vector, etc.) with the name MSC_Initialize. See the<br />
example below.<br />
4. Also edit this PCL command such that it is a modify command as opposed to a create<br />
command.<br />
5. Close down the current database and open a new blank database.<br />
2
PART 6<br />
<strong>Results</strong> Post<strong>processing</strong><br />
6. Run the edited session file or re-issue the PCL command to modify the MSC_Initialize<br />
plot tool.<br />
7. Save this database as the new template.db.<br />
Display attributes for this modified plot tool have now been set.<br />
As an example, say that the default display attributes for a deformation plot are to be modified.<br />
The following PCL command is issued when creating a deformation plot with the desired<br />
attributes:<br />
res_display_deformation_create(““,“Elements”,0,[““],9,[“DeformedStyle:White,Solid,1,Wire<br />
frame”,“DeformedScale:Model=0.1”,“UndeformedStyle:ON,Blue,Dash,1,Wireframe”,“TitleDispla<br />
y:ON”,“MinMaxDisplay:ON”,“ScaleFactor:1.”,“LabelStyle:Fixed,8,White,4”,“DeformDisplay:Re<br />
sultant”,“DeformComps:OFF,OFF,OFF”])<br />
The PCL command should then be edited as follows:<br />
res_display_deformation_modify(“MSC_Initialize“,“MSC_Initialize”,“Elements”,0,[““],9,[“D<br />
eformedStyle:White,Solid,1,Wireframe”,“DeformedScale:Model=0.1”,“UndeformedStyle:ON,Blue<br />
,Dash,1,Wireframe”,“TitleDisplay:ON”,“MinMaxDisplay:ON”,“ScaleFactor:1.”,“LabelStyle:Fix<br />
ed,8,White,4”,“DeformDisplay:Resultant”,“DeformComps:OFF,OFF,OFF”])<br />
Note that the only modifications are to change the create to modify in the PCL function name and<br />
enter the name of the plot tool MSC_Initialize twice. This PCL command should then be issued<br />
either via a session file or directly from the command line after opening a new empty database.<br />
The above example simply sets the undeformed line style to dashed as opposed to the standard<br />
solid line.
Use Templates<br />
CHAPTER 1<br />
Introduction to <strong>Results</strong> Post<strong>processing</strong><br />
This Action menu provides the means to select and use <strong>Results</strong> Templates to make Deformation<br />
Plots, Fringe Plots, Marker Vector Plots, Marker Tensor Plots, Graphs, and Reports.<br />
The menu is similar to the Create menus, except that the <strong>Results</strong> Display Attributes and Plot<br />
Options icons and associated menus have been replaced with a Display Templates icon and<br />
associated menu. The Display Attributes and Plot Options values will be determined by the<br />
<strong>Results</strong> Template selected instead of the many individual menu settings on the Display<br />
Attributes and Plot Options forms of the Create menu.<br />
For <strong>Results</strong> plots (Deformation, Fringe, Marker Vector and Marker Tensor) you may chose a title<br />
either from the template or as determined by the load selection on the Select <strong>Results</strong> form. Either<br />
can be edited once selected by the corresponding switch for “Title From:” “Template” or “Load<br />
Selection”.<br />
Graphs do not use titles.<br />
Report Titles are accessed via the “Format…” button.<br />
STEP 1: Set the Action to Use Template.<br />
STEP 2: Select the type of plot for which you will<br />
use a template.<br />
STEP 3: Change the Result Cases and/or results<br />
type assigned to this plot (optional).<br />
STEP 4: Select to show as either Resultant or<br />
Component.<br />
STEP 5: Press the Apply button on the bottom of the<br />
form.<br />
2
PART 6<br />
<strong>Results</strong> Post<strong>processing</strong><br />
Modify<br />
Once a plot has been created, it may be modified using the Modify action on the <strong>Results</strong><br />
application form. It is only necessary to actually modify a plot if it has been optionally named<br />
and saved in the database. Otherwise the Create action can be used exclusively. Default plots can<br />
be overwritten with the Create action. To modify a named plot, follow these general steps:<br />
Action:<br />
Object:<br />
Load Case 1<br />
Load Case 2<br />
Load Case 3<br />
<strong>Results</strong> Display<br />
Modify<br />
Deformation<br />
Existing Deformation Plots...<br />
Select Result Case(s)<br />
Select Deformation Result<br />
Deformation, Translational<br />
Deformation, Rotational<br />
Show As:<br />
Animate<br />
-Apply-<br />
Resultant<br />
Reset All<br />
Note: A separate chapter is dedicated<br />
to describe in detail the creation and<br />
modification of each plot type.<br />
STEP 1: Set the Action to Modify and select an Object<br />
(the plot type) from the <strong>Results</strong> application form.<br />
STEP 2: Select the named plot to be modified.<br />
STEP 3: Change the Result Cases and/or results type<br />
assigned to this plot (optional).<br />
STEP 4: Change the target entities to which the plot will<br />
be applied (optional).<br />
STEP 5: Modify the plot attributes and other options if<br />
desired (optional).<br />
STEP 7: Press the Apply button on the bottom of the<br />
form. The plot will be modified and displayed if not<br />
already.<br />
☞ More Help:<br />
Plot Types:<br />
Quick Plots (Ch. 2)<br />
Deformation Plots (Ch. 3)<br />
Fringe Plots (Ch. 4)<br />
Contour Line Plots (Ch. 5)<br />
Marker Plots (Scalar, Tensor, Vector)<br />
(Ch. 6)<br />
Cursor Plots (Ch. 7)<br />
Graph (XY) Plots (Ch. 8)<br />
Animation (Ch. 9)<br />
Reports (Ch. 10)<br />
Create <strong>Results</strong> (Ch. 11)<br />
Important: It is suggested to only modify plots that have specifically been given names. It is<br />
not necessary to modify the default plots. Default names are given to the plots<br />
when no specific name is specified. The Create action continually overwrites<br />
these default plots with their corresponding names, therefore it is not necessary to<br />
use the Modify action on them.
Post/Un<strong>post</strong><br />
CHAPTER 1<br />
Introduction to <strong>Results</strong> Post<strong>processing</strong><br />
Posting and un<strong>post</strong>ing of plots to the graphics viewport(s) can be performed. Posting or<br />
un<strong>post</strong>ing of ranges and their corresponding spectrum is also allowable. See the next section<br />
Posting/Un<strong>post</strong>ing Ranges (p. 26).<br />
Posting/Un<strong>post</strong>ing Plots. Once a plot or set of plots has been created, they may be <strong>post</strong>ed<br />
(displayed) or un<strong>post</strong>ed (removed) with the Post action on the <strong>Results</strong> application form. (This is<br />
also true for Ranges. SeePosting/Un<strong>post</strong>ing Ranges (p. 26) and Spectrum/Range Control<br />
(p. 29) for more detail. Multiple plots may be <strong>post</strong>ed simultaneously. To <strong>post</strong> or un<strong>post</strong> a plot,<br />
do the following:<br />
Action:<br />
Object:<br />
<strong>Results</strong> Display<br />
Existing Plot Types<br />
Post<br />
Plots<br />
DEF_default_Deformation<br />
FRI_default_Fringe<br />
VEC_default_Vector<br />
Select None<br />
Select All<br />
Select Posted<br />
-Apply-<br />
STEP 1: Set the Action to Post and the Object to Plots from the<br />
<strong>Results</strong> application form.<br />
STEP 2: Select the plot(s) to be <strong>post</strong>ed. Use the shift key to<br />
select multiple plots and/or the control key to select noncontinuous<br />
selections.<br />
These buttons either deselect all plots from the list box, select<br />
all plots in the listbox, or select only those plots <strong>post</strong>ed to the<br />
current viewport. respectively.<br />
STEP 3: Press the Apply button on the bottom of the form.<br />
The plots will be <strong>post</strong>ed (displayed) and those that were<br />
deselected will be un<strong>post</strong>ed.<br />
When multiple viewports are in use, make sure that you make the viewport to which you want<br />
to <strong>post</strong> the plots active. The current viewport always has a red border around the graphics. To<br />
change the current viewport, place the cursor in the border of the graphics window (the cursor<br />
will change to hand icon) and click the mouse button. The Post/Un<strong>post</strong> listbox plot will update<br />
itself to show what plots are <strong>post</strong>ed to the currently active viewport.<br />
By default all <strong>post</strong>ed plots will be re-<strong>post</strong>ed when a database is opened. This can be overridden<br />
by using a special setting parameter in the settings.pcl file. The function is<br />
pref_env_set_logical(“result_dbopen_display”,TRUE/FALSE)<br />
2
PART 6<br />
<strong>Results</strong> Post<strong>processing</strong><br />
The default is TRUE. See The settings.pcl file (p. 41) in the MSC.Patran Reference Manual, Part 1:<br />
Basic Functions.<br />
Important: Most plots can be targeted to or displayed on a deformed shape plot. When more<br />
than one deformation plot is <strong>post</strong>ed, those plots that have been targeted at<br />
deformed plots will be displayed on all deformed plots that are <strong>post</strong>ed unless<br />
specified differently under the Target Entities.<br />
Posting/Un<strong>post</strong>ing Ranges. Each plot created is assigned a range according to the results<br />
values it is associated with. It is possible to put up multiple plots that are associated with varying<br />
types of results. It is possible that the result values from each plot vary by orders of magnitude<br />
(displacement and stress for example). Posted plots will always take on the color spectrum<br />
currently <strong>post</strong>ed. This means that some plots may turn monochrome if their results values are<br />
outside the range of the color spectrum <strong>post</strong>ed. You may <strong>post</strong> and un<strong>post</strong> the ranges associated<br />
with the various plots that are <strong>post</strong>ed. Each <strong>post</strong>ed plot associated to a color spectrum will be<br />
updated accordingly.<br />
Action:<br />
Object:<br />
<strong>Results</strong> Display<br />
FRI_stress<br />
FRI_deformation<br />
Post<br />
Ranges<br />
Tool defining Viewport Range<br />
-Apply-<br />
STEP 1: Set the Action to Post and the Object to Ranges from<br />
the <strong>Results</strong> application form.<br />
STEP 2: Select the range to be <strong>post</strong>ed. Only one range can<br />
be selected and <strong>post</strong>ed at any one time. There will be a<br />
range for each plot <strong>post</strong>ed unless deleted by the user.<br />
This is a list of existing plot tools and not a list of actual<br />
ranges. The range associated with the selected plot tool will<br />
be assigned to the current viewport.<br />
The plot whose range is currently displayed is noted at the<br />
bottom of the spectrum on the graphics window.<br />
STEP 3: Press the Apply button on the bottom of the form. The<br />
range will be <strong>post</strong>ed (displayed) and <strong>post</strong>ed plots will be<br />
updated to reflect the new range.<br />
More information on how the <strong>Results</strong> application uses ranges can be found at the end of this<br />
chapter in Spectrum/Range Control (p. 29).
Delete<br />
Two items may be deleted: Plots and <strong>Results</strong> (see Delete <strong>Results</strong> (p. 28)).<br />
CHAPTER 1<br />
Introduction to <strong>Results</strong> Post<strong>processing</strong><br />
Delete Plots. Plots that have been created and stored in the database can be deleted and<br />
removed from the database.<br />
Action:<br />
Object:<br />
<strong>Results</strong> Display<br />
Existing Plot Types<br />
Delete<br />
Plots<br />
DEF_default_Deformation<br />
FRI_default_Fringe<br />
VEC_default_Vector<br />
-Apply-<br />
STEP 1: Set the Action to Delete and the Object to Plots from<br />
the <strong>Results</strong> application form.<br />
STEP 2: Select the plot(s) to be deleted. Use the shift key to<br />
select multiple plots and/or the control key to select noncontinuous<br />
selections.<br />
STEP 3: Press the Apply button on the bottom of the form.<br />
The plots will be deleted.<br />
2
PART 6<br />
<strong>Results</strong> Post<strong>processing</strong><br />
Delete <strong>Results</strong>. <strong>Results</strong> can be removed from the database with this function. Both Result<br />
Cases and/or the results data associated with Result Cases can be deleted. Please note that any<br />
Result Cases deleted will cause Result Case selections to be reset.<br />
Action:<br />
Object:<br />
<strong>Results</strong> Display<br />
Existing Result Cases<br />
Load Case 1, Statics<br />
Load Case 2, Statics<br />
Load Case 3, Statics<br />
-Apply-<br />
Delete<br />
Result Cases<br />
STEP 1: Set the Action to Delete and the Object to Result<br />
Cases or Result Data from the <strong>Results</strong> application form.<br />
STEP 2: Select the Result Cases to be deleted. Use the shift<br />
key to select multiple plots and/or the control key to select noncontinuous<br />
selections. If results data is being deleted, select all<br />
the results data and the Result Cases from which the results<br />
data are to be deleted.<br />
STEP 3: Press the Apply button on the bottom of the form.<br />
The results will be deleted.
Spectrum/Range Control<br />
CHAPTER 1<br />
Introduction to <strong>Results</strong> Post<strong>processing</strong><br />
A range is a set of numbers or range of numbers each assigned a specific color to be displayed in<br />
the viewport on a color spectrum bar. The colors in the spectrum bar and the number of ranges<br />
assigned to them correspond to the color bands plotted graphically on the finite element model<br />
to indicate levels of stress, displacement or other results quantities.<br />
Selecting and manipulating the active range and/or spectrum is done in the Ranges and<br />
Spectrums forms, which are accessible by two different methods. Most plot types allow for<br />
manipulation of the range and spectrum directly from their Display Attributes form:<br />
Action:<br />
Object:<br />
<strong>Results</strong> Display<br />
Show Spectrum<br />
Create<br />
Fringe<br />
Spectrums... Ranges...<br />
The Spectrum button will bring up the<br />
Spectrums form which allows for creation or<br />
assignment of a new spectrum to the current<br />
viewport. See Display>Spectrums<br />
(p. 330) in the MSC.Patran Reference<br />
Manual, Part 1: Basic Functions.<br />
These two toggles, if ON, will allow the range values to be<br />
overwritten each time a new results quantity is plotted and<br />
<strong>post</strong> that range to the viewport, respectively. If you have<br />
created a special range and you do not wish its values to be<br />
overwritten, then turn the first toggle OFF.<br />
The Define Range button will bring up the<br />
Ranges form for definition of new ranges.<br />
Display>Ranges (p. 331) in the<br />
MSC.Patran Reference Manual, Part 1: Basic<br />
Functions.<br />
The Display Attribute icon for most plot types<br />
will allow access to manipulate the spectrum<br />
and range assigned to the current viewport.<br />
The Ranges button will bring up the Set Range<br />
form which will allow for assignment of a new<br />
range to the current viewport and spectrum.<br />
Set Range<br />
Select Fringe Range<br />
fringe_range<br />
standard_range<br />
Overwrite Range Values<br />
Post Range to Viewport<br />
Define Range...<br />
Access to the Spectrum and Range forms is also available under the Display pull-down menu on<br />
the main MSC.Patran form. Creation and modification of the actual spectrums and ranges is<br />
done in these forms which are described in Display>Ranges (p. 331) and Display>Spectrums<br />
(p. 330) in the MSC.Patran Reference Manual, Part 1: Basic Functions.<br />
OK<br />
2
PART 6<br />
<strong>Results</strong> Post<strong>processing</strong><br />
Things to note about ranges for the various types of result plots:<br />
1. By default, a new range will be assigned to every plot created if an existing one has not<br />
been selected. The range will be assigned to the current viewport. The name of the<br />
range will be the plot type with the plot name concatenated, e.g., FRI_default_Fringe,<br />
VEC_myvector.<br />
2. If you wish to assign a certain range to a new plot at creation time, simply select the<br />
range from the listbox as shown on the previous page. The range will remain as defined<br />
unless the Overwrite Range Values toggle has been set ON. If ON, then new maximum<br />
and minimum values will be calculated based on the result values and a new range<br />
calculated for the selected named ranged. This will permanently change the range until<br />
changed again; so care should be taken when using this option. This is true under the<br />
Modify Action also.<br />
3. Although many plots may be displayed simultaneously, only one spectrum and range<br />
is available for display in the current viewport at any one time. By default the range of<br />
the last plot created or <strong>post</strong>ed will be displayed. Any existing, <strong>post</strong>ed plots will take on<br />
the color spectrum of the <strong>post</strong>ed range. This can cause some plots to appear<br />
monochrome indicating that their result values are outside the range of the current<br />
spectrum, either above or below it. This is done to avoid confusion and<br />
misinterpretation of results.<br />
4. Any existing range may be selected as being the active range by <strong>post</strong>ing it to the screen.<br />
There are two ways to change the current range <strong>post</strong>ed to any particular viewport. The<br />
first is under Viewport/Modify on the main MSC.Patran form. See Viewport>Modify<br />
(p. 268) in the MSC.Patran Reference Manual, Part 1: Basic Functions. Using the<br />
Viewport/Modify or Range Update forms will assign the range to the currently <strong>post</strong>ed<br />
plots (The spectrum legend can also be controlled. The second method is done directly<br />
in the <strong>Results</strong> application under the Post/Ranges action/object. See Post/Un<strong>post</strong><br />
(p. 25). A list of ranges is not supplied here, but a list of <strong>post</strong>ed plots. By selecting one<br />
of the <strong>post</strong>ed plots, its assigned ranged will be <strong>post</strong>ed. Any other plots <strong>post</strong>ed will<br />
update to reflect the <strong>post</strong>ed range.<br />
5. If you delete a plot, the associated range with the same name will NOT also be deleted.<br />
You will need to physically delete it under the Define Range form.
1.6 <strong>Results</strong> Title Editor<br />
CHAPTER 1<br />
Introduction to <strong>Results</strong> Post<strong>processing</strong><br />
<strong>Results</strong> attributes forms that contain the Title Editor… or <strong>Results</strong> Title Editor button shown<br />
below open the <strong>Results</strong> Title Editor form when the button is pressed. If the Lock Titles checkbox<br />
is checked, the Title Editor button label changes to indicate that the <strong>Results</strong> Title Editor form will<br />
be opened in a readonly mode. In readonly mode the title may be viewed but not edited and the<br />
only active button is Cancel.<br />
The readonly version of the <strong>Results</strong> Title Editor form is shown below.<br />
3
PART 6<br />
<strong>Results</strong> Post<strong>processing</strong><br />
The writable version of the <strong>Results</strong> Title Editor form is shown below.<br />
Title Selection<br />
Sample Title<br />
Action<br />
The <strong>Results</strong> Title Editor form has three main regions. Each region, and its usage are described<br />
below.<br />
The Sample Title textbox shows the current title similar to how it will look on the <strong>Results</strong> plot.<br />
If the Main Title variable is enabled, the string is shown to indicate that the main<br />
title will appear. The Main Title is the first title line. It includes the MSC.Patran version and the<br />
date and time of the plot.<br />
Any enabled <strong>Results</strong> variables, are replaced by the Variable description shown in the Title<br />
Selection region. Any enabled pre-text or <strong>post</strong>-text is shown as it appears in the Title Selection<br />
region. Any variables with enabled As Is/NA have (AsIs/NA) appended to the variable<br />
description. Any enabled new lines cause a new line to be started.<br />
The text in this region is updated each time a change is made in the Title Selection region, either<br />
by switching a toggle or by pressing the keyboard Enter button while focus is in one of the<br />
databoxes.
CHAPTER 1<br />
Introduction to <strong>Results</strong> Post<strong>processing</strong><br />
This textbox is readonly, however the cursor may be used to set the insertion position, which is<br />
then used as the insertion point for subsequently enabled variables. This procedure is explained<br />
in the Variable Insert Location section.<br />
The Title Selection region is where most of the user interaction will occur. Control over which<br />
variables and text are included in the title is provided here. At the top of this region a set of<br />
column headings describe the meaning of the items in the rows below. Due to the number of<br />
items, a scrollframe is used to keep the form size reasonable. The scrollframe has three regions<br />
each with a line separator. At the top there are controls to set all of the toggles in the middle<br />
region either ON or OFF. Controls for all variables except Main Title are in the middle region.<br />
The bottom region provides control for the Main Title and two General Text entries.<br />
The toggles in the Show column control the display of the information in each row. If the toggle<br />
is off in a row, none of the information in that row is shown. If a toggle is on, the enabled<br />
information in that row is shown. The toggles in the Show Pre-text column control the display<br />
of any text entered in the corresponding Pre-text databox. The databoxes in the Pre-text column<br />
provide a means of entering text to precede each variable. In a given row, if the Show toggle and<br />
the Show Pre-text toggle are enabled, the text in the Pre-text databox will be inserted before the<br />
variable. The text in the Variable column provides an easy-to-recognize meaning for the<br />
variable in each row. It is also the text that appears in the Sample Title as the variable value.<br />
The toggles in the Show Post-text column control the display of any text entered in the<br />
corresponding Post-text databox. The databoxes in the Post-text column provide a means of<br />
entering text to follow each variable. In a given row, if the Show toggle and the Show Post-text<br />
toggle are enabled, the text in the Post-text databox will be inserted after the variable.<br />
Show As Is/NA only comes into consideration if a variable’s value is AsIs or blank “”. The<br />
toggles in the Show As Is/NA column control the display of the value of certain variables<br />
depending on their value. For example, if the Averaging Domain value is blank "" or AsIs, its<br />
value will not be shown unless its Show As Is/NA toggle is enabled. Note that many of the<br />
variables do not have a Show As Is/NA toggle. This is because a value of AsIs has no meaning<br />
for these variables.<br />
The toggles in the New Line column control the insertion of new line control variables. In a<br />
given row, if the Show toggle and the New Line toggle are enabled, a new line will be inserted<br />
after the variable and its <strong>post</strong>-text. Note that there is a 10-line limit to <strong>Results</strong> titles, which limits<br />
the number of new lines to nine. A counter is provided next to the New Line column heading<br />
for reference. No more than nine new lines will ever be entered into the title. No more than nine<br />
New Line toggles will ever be enabled in rows that also have the Show toggle enabled. Enabled<br />
New Line toggles in rows with disabled Show toggles do not affect the count.<br />
3
PART 6<br />
<strong>Results</strong> Post<strong>processing</strong><br />
All of the Show, Show Pre-text, Show Post-text and Show As Is/NA toggles in the middle region<br />
of the scrollframe may be turned ON or OFF by using the toggles labeled All in the top<br />
scrollframe region.<br />
The bottom scrollframe region provides control for the Main Title and two General Text entries.<br />
The Main Title has already been described. The General Text entries provide a means of adding<br />
text to the title that is not associated to any variable. The General Text Start entry will appear at<br />
the start of the title while the General Text End entry will appear at the end of the title. Their<br />
Show toggles control their display.<br />
When its parent form opens the <strong>Results</strong> Title Editor form, the current title is decoded and the<br />
Title Selection region toggles and databoxes are set. If no variables are found, the entire title is<br />
entered into the General Text Start databox.<br />
The Action region has five buttons. The Defaults button sets the title to the default variables,<br />
pre-text’s, <strong>post</strong>-text’s, AsIs/NA and new line settings for the <strong>Results</strong> tool type. All current<br />
settings are overwritten. The Apply button applies the current title selection to the <strong>Results</strong> tool<br />
and leaves the form open. The OK button applies the current title selection to the <strong>Results</strong> tool<br />
and closes the form. The Apply button on the Attributes form must be selected to see the title<br />
update in the graphics viewport. The Reset button resets the title to the variables, pre-text’s,<br />
<strong>post</strong>-text’s, AsIs and new line settings it had when the form was last opened or when the Apply<br />
button was last selected. The Cancel button closes the form with no effect.<br />
The settings.pcl preference:<br />
pref_env_set_string( "results_title_editor_defaults", "my_defaults" )<br />
may be used to override the standard defaults. If defined, and the function specified exists, the<br />
function will be called whenever the Defaults button is pressed. The prototype for this function<br />
is given below. An example of this function will be provided.<br />
Variable Insert Location<br />
Variables are inserted based on the current insert location. The insert location can be changed<br />
by placing the cursor into the Sample Title textbox and clicking to set the insertion point. The<br />
insertion point is indicated by a vertical bar. The editor determines which variable the insertion<br />
point is in. The insertion of a new variable will be immediately after the variable containing the
CHAPTER 1<br />
Introduction to <strong>Results</strong> Post<strong>processing</strong><br />
insertion point. If the insertion point is never set, it will be at the end. If the insertion point is<br />
placed at the beginning of the textbox, the next variable inserted will be at the beginning.<br />
Turning a variable off and then on will remove it and then insert it back into its previous<br />
location. The insertion point is automatically updated such that subsequent insertions are<br />
placed after the previously inserted variable.<br />
User-defined Defaults Function<br />
To provide maximum flexibility to the user, a user-defined function may be provided to override<br />
any and all of the default title settings. Placing the following definition in the MSC.Patran<br />
settings.pcl file specifies a user-defined function.<br />
pref_env_set_string( "results_title_editor_defaults", "my_defaults" )<br />
Where my_defaults is the name of a function. If the results_title_editor_defaults preference<br />
is defined, and the specified function exists, the function will be called whenever the Defaults<br />
button is pressed. The prototype for this function is shown below. An example of this function<br />
will be provided.<br />
FUNCTION my_defaults( tool_class, var, description, show, showPrefix, prefix, @<br />
showSuffix, suffix, asIs, position, newLine )<br />
/*<br />
* FUNCTION my_defaults<br />
* Returns default values for a given input variable.<br />
* All output variable values will already have been set to the Patran defaults.<br />
* This function needs only to modify those that the user wants modified.<br />
*<br />
* Input<br />
* tool_class_in class name of tool type (default == Fringe)<br />
* One of the following from "res_1_5_include.h":<br />
*<br />
* #define RES_TOOL_DEFORM_ATTR_CLASS_Q "res_display_def_attr"<br />
* #define RES_TOOL_FRINGE_ATTR_CLASS_Q "res_display_fri_attr"<br />
* #define RES_TOOL_2DCONTOUR_ATTR_CLASS_Q "res_display_cont_attr"<br />
* #define RES_TOOL_3DCONTOUR_ATTR_CLASS_Q "res_display_cont_3d_attr"<br />
* #define RES_TOOL_VECTOR_ATTR_CLASS_Q "res_display_vec_attr"<br />
* #define RES_TOOL_TENSOR_ATTR_CLASS_Q "res_display_ten_attr"<br />
* #define RES_TOOL_CURSOR_ATTR_CLASS_Q "res_display_cur_attr"<br />
*<br />
* var A variable name<br />
* One of the following from "res_display.h":<br />
*<br />
* #define RES_DISP_TITL_VAR_DATE2 "$DATE2"<br />
* #define RES_DISP_TITL_VAR_DATE "$DATE"<br />
* #define RES_DISP_TITL_VAR_TIME "$TIME"<br />
* #define RES_DISP_TITL_VAR_PRODUCT "$PRODUCT"<br />
* #define RES_DISP_TITL_VAR_PROD "$PROD"<br />
* #define RES_DISP_TITL_VAR_DB_NAME "$DB_NAME"<br />
* #define RES_DISP_TITL_VAR_DB_PATH "$DB_PATH"<br />
* #define RES_DISP_TITL_VAR_JOB_NAME "$JOB_NAME"<br />
* #define RES_DISP_TITL_VAR_CODE_NAME "$CODE_NAME"<br />
* #define RES_DISP_TITL_VAR_GV "$GV"<br />
* #define RES_DISP_TITL_VAR_LC_NAME "$LC_NAME"<br />
* #define RES_DISP_TITL_VAR_SC_NAME "$SC_NAME"<br />
* #define RES_DISP_TITL_VAR_PRES_NAME "$PRES_NAME"<br />
* #define RES_DISP_TITL_VAR_SRES_NAME "$SRES_NAME"<br />
* #define RES_DISP_TITL_VAR_LYR_NAME "$LYR_NAME"<br />
* #define RES_DISP_TITL_VAR_LOCATION "$LOCATION"<br />
* #define RES_DISP_TITL_VAR_PLOT_TYPE "$PLOT_TYPE"<br />
* #define RES_DISP_TITL_VAR_DATA_TYPE "$DATA_TYPE"<br />
* #define RES_DISP_TITL_VAR_DERIVATION_L "$DERIVATION_L"<br />
* #define RES_DISP_TITL_VAR_DERIVATION "$DERIVATION"<br />
* #define RES_DISP_TITL_VAR_COORD_TRANS "$COORD_TRANS"<br />
3
PART 6<br />
<strong>Results</strong> Post<strong>processing</strong><br />
* #define RES_DISP_TITL_VAR_EXTRAP_METH "$EXTRAP_METH"<br />
* #define RES_DISP_TITL_VAR_AVG_DOM "$AVG_DOM"<br />
* #define RES_DISP_TITL_VAR_AVG_METH "$AVG_METH"<br />
* #define RES_DISP_TITL_VAR_SCALE_FACT "$SCALE_FACT"<br />
* #define RES_DISP_TITL_VAR_FILTER "$FILTER"<br />
* #define RES_DISP_TITL_VAR_CUR_GROUP "$CUR_GROUP"<br />
* #define RES_DISP_TITL_VAR_FRINGE_STYLE "$FRINGE_STYLE"<br />
*<br />
* Output<br />
* description description (text that appears under "Variable" label)<br />
* show controls whether variable is shown<br />
* showPrefix controls whether prefix is shown<br />
* prefix prefix<br />
* showSuffix controls whether suffix is shown<br />
* suffix suffix string<br />
* asIs controls whether asIs is shown<br />
* position position of variable in title starting with 1<br />
* newLine controls whether a new line will follow the variable<br />
*/<br />
STRING tool_class_in[], var[], description[], prefix[], suffix[]<br />
LOGICAL show, showPrefix, showSuffix, asIs, newLine<br />
INTEGER position<br />
Examples of User-defined Defaults Function<br />
Two examples of user-defined functions are given in this section. The first is simple and changes<br />
only a few defaults. The second is more complex, and is similar to the function used by<br />
MSC.Patran. See the section User-defined Defaults Function (p. 35) for a description of the<br />
function arguments.<br />
To use the simple function, place the following definition in the MSC.Patran settings.pcl file:<br />
pref_env_set_string( "results_title_editor_defaults", @<br />
" simple_user_default_function " )<br />
and make the function available by either compiling it in MSC.Patran using !!input or compiling<br />
it outside of MSC.Patran into a .plb and using !!library in MSC.Patran.<br />
FUNCTION simple_user_default_function( @<br />
tool_class_in, var, description, show, @<br />
showPrefix, prefix, showSuffix, suffix, @<br />
asIs, position, newLine )<br />
STRING tool_class_in[], var[], description[], prefix[], suffix[]<br />
LOGICAL show, showPrefix, showSuffix, asIs, newLine<br />
INTEGER position<br />
/*<br />
* Simply change the prefix and description of<br />
* some of the variables.<br />
*/<br />
SWITCH( var )<br />
CASE( RES_DISP_TITL_VAR_CODE_NAME )<br />
prefix = "My Language A Code:"<br />
description = " My Language Code Name"<br />
CASE( RES_DISP_TITL_VAR_CUR_GROUP )<br />
prefix = " My Language Group:"<br />
description = " My Language Group"<br />
CASE( RES_DISP_TITL_VAR_DB_NAME )<br />
prefix = " My Language DbName:"<br />
description = " My Language Database Name"<br />
CASE( RES_DISP_TITL_VAR_DB_PATH )<br />
prefix = " My Language DbPath:"<br />
description = " My Language Path Name"<br />
END SWITCH
END FUNCTION<br />
CHAPTER 1<br />
Introduction to <strong>Results</strong> Post<strong>processing</strong><br />
To use the complex function, place the following definition in the MSC.Patran<br />
settings.pcl file:<br />
pref_env_set_string( "results_title_editor_defaults", @<br />
" complex_user_default_function " )<br />
and make the function available by either compiling it in MSC.Patran using !!input or<br />
compiling it outside of MSC.Patran into a .plb and using !!library in MSC.Patran.<br />
FUNCTION complex_user_default_function( tool_class_in, var, description, show, @<br />
showPrefix, prefix, showSuffix, suffix, @<br />
asIs, position, newLine )<br />
STRING tool_class_in[], var[], description[], prefix[], suffix[]<br />
LOGICAL show, showPrefix, showSuffix, asIs, newLine<br />
INTEGER position<br />
STRING tool_class[MAX_TEXT_LENGTH]<br />
SWITCH( tool_class_in )<br />
CASE( RES_TOOL_FRINGE_ATTR_CLASS_Q, @<br />
RES_TOOL_DEFORM_ATTR_CLASS_Q, @<br />
RES_TOOL_2DCONTOUR_ATTR_CLASS_Q, @<br />
RES_TOOL_3DCONTOUR_ATTR_CLASS_Q, @<br />
RES_TOOL_VECTOR_ATTR_CLASS_Q, @<br />
RES_TOOL_TENSOR_ATTR_CLASS_Q, @<br />
RES_TOOL_CURSOR_ATTR_CLASS_Q, @<br />
RES_TOOL_CURSOR_ATTR_CLASS_Q )<br />
tool_class = tool_class_in<br />
DEFAULT<br />
tool_class = RES_TOOL_FRINGE_ATTR_CLASS_Q<br />
END SWITCH<br />
/* These are the most common. */<br />
show = TRUE<br />
showPrefix = FALSE<br />
showSuffix = TRUE<br />
suffix = ", "<br />
asIs = FALSE<br />
position = 0<br />
newLine = FALSE<br />
/* Set show. */<br />
SWITCH( var )<br />
CASE( RES_DISP_TITL_VAR_CODE_NAME, @<br />
RES_DISP_TITL_VAR_CUR_GROUP, @<br />
RES_DISP_TITL_VAR_DB_NAME, @<br />
RES_DISP_TITL_VAR_DB_PATH, @<br />
RES_DISP_TITL_VAR_DATE, @<br />
RES_DISP_TITL_VAR_DATE2, @<br />
RES_DISP_TITL_VAR_FRINGE_STYLE, @<br />
RES_DISP_TITL_VAR_GV, @<br />
RES_DISP_TITL_VAR_JOB_NAME, @<br />
RES_DISP_TITL_VAR_PRODUCT, @<br />
RES_DISP_TITL_VAR_PROD, @<br />
RES_DISP_TITL_VAR_DATA_TITLE, @<br />
RES_DISP_TITL_VAR_SCALE_FACT, @<br />
RES_DISP_TITL_VAR_TIME )<br />
show = FALSE<br />
3
PART 6<br />
<strong>Results</strong> Post<strong>processing</strong><br />
CASE( RES_DISP_TITL_VAR_FILTER )<br />
IF( tool_class == RES_TOOL_DEFORM_ATTR_CLASS_Q ) THEN<br />
show = FALSE<br />
END IF<br />
END SWITCH<br />
/* Set showPrefix. */<br />
SWITCH( var )<br />
CASE( RES_DISP_TITL_VAR_AVG_DOM, @<br />
RES_DISP_TITL_VAR_AVG_METH, @<br />
RES_DISP_TITL_VAR_COORD_TRANS, @<br />
RES_DISP_TITL_VAR_CUR_GROUP, @<br />
RES_DISP_TITL_VAR_DATA_TYPE, @<br />
RES_DISP_TITL_VAR_EXTRAP_METH, @<br />
RES_DISP_TITL_VAR_FILTER, @<br />
RES_DISP_TITL_VAR_FRINGE_STYLE, @<br />
RES_DISP_TITL_VAR_GV, @<br />
RES_DISP_TITL_VAR_JOB_NAME, @<br />
RES_DISP_TITL_VAR_LOCATION, @<br />
RES_DISP_TITL_VAR_SCALE_FACT )<br />
showPrefix = TRUE<br />
END SWITCH<br />
/* Set asIs. */<br />
SWITCH( var )<br />
CASE( RES_DISP_TITL_VAR_AVG_DOM, @<br />
RES_DISP_TITL_VAR_AVG_METH, @<br />
RES_DISP_TITL_VAR_COORD_TRANS, @<br />
RES_DISP_TITL_VAR_EXTRAP_METH, @<br />
RES_DISP_TITL_VAR_FILTER )<br />
asIs = TRUE<br />
END SWITCH<br />
/* Set position. */<br />
SWITCH( tool_class )<br />
CASE( RES_TOOL_DEFORM_ATTR_CLASS_Q )<br />
SWITCH( var )<br />
CASE( RES_DISP_TITL_VAR_PLOT_TYPE )<br />
position = 1<br />
CASE( RES_DISP_TITL_VAR_LC_NAME )<br />
position = 2<br />
CASE( RES_DISP_TITL_VAR_SC_NAME )<br />
position = 3<br />
CASE( RES_DISP_TITL_VAR_PRES_NAME )<br />
position = 4<br />
CASE( RES_DISP_TITL_VAR_SRES_NAME )<br />
position = 5<br />
CASE( RES_DISP_TITL_VAR_LYR_NAME )<br />
position = 6<br />
CASE( RES_DISP_TITL_VAR_LOCATION )<br />
position = 7<br />
CASE( RES_DISP_TITL_VAR_DATA_TYPE )<br />
position = 8<br />
CASE( RES_DISP_TITL_VAR_COORD_TRANS )<br />
position = 9<br />
CASE( RES_DISP_TITL_VAR_EXTRAP_METH )<br />
position = 10<br />
CASE( RES_DISP_TITL_VAR_AVG_DOM )<br />
position = 11<br />
CASE( RES_DISP_TITL_VAR_AVG_METH )<br />
position = 12
END SWITCH<br />
DEFAULT<br />
SWITCH( var )<br />
CASE( RES_DISP_TITL_VAR_PLOT_TYPE )<br />
position = 1<br />
CASE( RES_DISP_TITL_VAR_LC_NAME )<br />
position = 2<br />
CASE( RES_DISP_TITL_VAR_SC_NAME )<br />
position = 3<br />
CASE( RES_DISP_TITL_VAR_PRES_NAME )<br />
position = 4<br />
CASE( RES_DISP_TITL_VAR_SRES_NAME )<br />
position = 5<br />
CASE( RES_DISP_TITL_VAR_DERIVATION_L )<br />
position = 6<br />
CASE( RES_DISP_TITL_VAR_LYR_NAME )<br />
position = 7<br />
CASE( RES_DISP_TITL_VAR_LOCATION )<br />
position = 8<br />
CASE( RES_DISP_TITL_VAR_DATA_TYPE )<br />
position = 9<br />
CASE( RES_DISP_TITL_VAR_COORD_TRANS )<br />
position = 10<br />
CASE( RES_DISP_TITL_VAR_EXTRAP_METH )<br />
position = 11<br />
CASE( RES_DISP_TITL_VAR_AVG_DOM )<br />
position = 12<br />
CASE( RES_DISP_TITL_VAR_AVG_METH )<br />
position = 13<br />
CASE( RES_DISP_TITL_VAR_FILTER )<br />
position = 14<br />
END SWITCH<br />
END SWITCH<br />
/* Set show suffix. */<br />
SWITCH( var )<br />
CASE( RES_DISP_TITL_VAR_LYR_NAME, @<br />
RES_DISP_TITL_VAR_FILTER )<br />
showSuffix = FALSE<br />
CASE( RES_DISP_TITL_VAR_AVG_METH )<br />
IF( tool_class == RES_TOOL_DEFORM_ATTR_CLASS_Q ) THEN<br />
showSuffix = FALSE<br />
END IF<br />
END SWITCH<br />
/* Set suffix. */<br />
SWITCH( var )<br />
CASE( RES_DISP_TITL_VAR_PLOT_TYPE )<br />
suffix = ": "<br />
CASE( RES_DISP_TITL_VAR_GV )<br />
suffix = "Mode ,"<br />
END SWITCH<br />
/* Set newLine. */<br />
SWITCH( var )<br />
CASE( RES_DISP_TITL_VAR_LYR_NAME )<br />
newLine = TRUE<br />
END SWITCH<br />
END FUNCTION<br />
CHAPTER 1<br />
Introduction to <strong>Results</strong> Post<strong>processing</strong><br />
3
PART 6<br />
<strong>Results</strong> Post<strong>processing</strong>
MSC.Patran Reference Manual, Part 6: <strong>Results</strong> Post<strong>processing</strong><br />
CHAPTER<br />
2<br />
Quick Plots<br />
■ Overview<br />
■ Quick Plot Usage<br />
■ Animation Notes<br />
■ Examples of Usage
PART 6<br />
<strong>Results</strong> Post<strong>processing</strong><br />
2.1 Overview<br />
Quick Plot is the default object of the Create action in the <strong>Results</strong> application and is designed to<br />
meet the needs of 80-90% of all <strong>post</strong><strong>processing</strong>.<br />
Quick Plot allows a user to quickly display a deformed plot, a scalar fringe plot, or a modal or<br />
ramped style animation. Both vector and scalar data can be animated, either separately or<br />
simultaneously. Transient animations are not supported from Quick Plot. For transient<br />
animations or more complicated <strong>post</strong><strong>processing</strong> needs such as coordinate transformations or<br />
other derivations, the user will need to change the object to the specific type of plot to be created.<br />
Quick Plot is designed to use all default settings for display attributes, target entities, and other<br />
options. By default the plot will display on everything <strong>post</strong>ed in the current viewport. The<br />
display attributes for deformations, fringe plots and animations are also the default settings<br />
used under the Display Attributes forms for deformations (p. 50) and fringes (p. 68) plots.<br />
Animation defaults are explained later in this chapter. See Animation Notes (p. 36).<br />
The goal of Quick Plot is to give the user a quick, meaningful plot without having to worry about<br />
making sure all attributes, settings, and coordinate transformations are set properly. When<br />
fringe plots of element components are displayed using Quick Plot, the component data is<br />
oriented in a reasonable coordinate system to assure a meaningful plot whenever possible. The<br />
definitions of reasonable coordinate systems are as follows:<br />
1. Element based result component data will be left in the coordinate system in which<br />
they were imported with the exception of two dimensional elements (plates, shells)<br />
that are oriented in an element connectivity based system. In this particular case, the<br />
component data will be transformed to the Projected Global system for fringe plot<br />
display.<br />
2. For one dimensional (1D) and three dimensional (3D) elements, the Projected Global<br />
system is the Global system and therefore no projection is performed.<br />
3. If data are in an Unknown coordinate system, no transformation will occur. If the<br />
Unknown system happens to be an element system, then nodal averaging may not be<br />
correct, resulting in a meaningless plot. This puts the burden on the user to ensure<br />
correctness.<br />
4. If data are in the Global system, a user defined Local, or an analysis specific projected<br />
system, then no transformations will occur.<br />
5. Nodal based results are not effected by any transformations.<br />
For more detailed definition of these coordinate systems see Coordinate Systems (p. 305).<br />
Display attributes are accessible from Quick Plot for modification as explained in the next<br />
section.
CHAPTER 2<br />
Quick Plots<br />
No modifications can be made directly in Quick Plot for other plot options such as coordinate<br />
transformations as explained above. However you can change the Quick Plot default for two<br />
commonly used parameters. These parameters are the Coordinate Transformation and the<br />
Averaging Method. They are modified in the settings.pcl file. See The settings.pcl file (p. 41)<br />
in the MSC.Patran Reference Manual, Part 1: Basic Functions.<br />
For Coordinate Transformations use the setting<br />
pref_env_set_string( “result_quick_transform”, “Default”)<br />
Valid values are Default, Global, CID, ProjectedCID, None, Material, ElementIJK.<br />
To change the default Averaging Method, use the setting<br />
pref_env_set_string( “result_quick_avg_method”, “DeriveAverage”)<br />
Valid values are DeriveAverage, AveragDerive, Difference, Sum.<br />
3
PART 6<br />
<strong>Results</strong> Post<strong>processing</strong><br />
2.2 Quick Plot Usage<br />
This is the default form that appears when the <strong>Results</strong> application is selected. Use this form to<br />
plot fringes, deformations and do simple animations.<br />
The default appearance of this form is as shown to allow selection of results<br />
for subsequent plotting. The form can also be changed by selecting the right<br />
most icon from which animation options can be set. Selecting the left most<br />
icon will toggle the form back to select results. See Animation Notes (p. 36).<br />
<strong>Results</strong> Display<br />
Action: Create<br />
Object: Quick Plot<br />
Select Result Cases<br />
Default, Static Subcase<br />
Select Fringe Result<br />
Applied Loads, Translational<br />
Bar Forces, Rotational<br />
Bar Forces, Translational<br />
Bar Forces, Warping Torque<br />
Position...(at Z1)<br />
Quantity: von Mises<br />
Select Deformation Result<br />
Applied Loads, Translational<br />
Constraint Forces, Translation<br />
Displacements, Translational<br />
Animate<br />
-Apply-<br />
Reset All<br />
Select the desired Result Case. This will fill out the Fringe<br />
Result and Deformation Result listboxes below. If this<br />
listbox is empty, no results exist in the database. <strong>Results</strong><br />
are imported from the Analysis application.<br />
Select a result type from which to make a fringe plot, if<br />
desired.<br />
Creates the plot and/or animation. The Apply button can be pressed<br />
with the form in either state (results selection or animation options).<br />
More details follow on the next page.<br />
These two button icons are for access to Display Attribute<br />
options. See Display Attributes (p. 50) for deformations,<br />
and Display Attributes (p. 68) for fringes.<br />
If layered results exist a subordinate form of the existing<br />
layer positions can be opened. See Result Layer Positions<br />
(p. 16).<br />
A menu to display the valid transformation derivations. Used<br />
when a Vector or Tensor result is chosen in the Fringe Result<br />
listbox above. If the selected fringe result is a scalar value, this<br />
menu does not appear.<br />
The possible transformations are (p. 286):<br />
1. Vector to Scalar: Magnitude, X component, Y comp., Z<br />
comp.<br />
2. Tensor to Scalar: von Mises, XX, YY, ZZ, XY, YZ, XZ, Minor,<br />
Intermediate, Major, Hydrostatic, 1st Invariant, 2nd<br />
Invariant, 3rd, Invariant, Tresca, Max Shear, Octahedral.<br />
Be aware that for certain element based results, coordinate<br />
transformations may automatically occur to produce a<br />
meaningful plot. See Overview (p. 32) for an explanation.<br />
Select a displacement results from which to make a<br />
deformation plot, if desired. If a fringe plot is also selected, it<br />
will appear on the deformed structure.<br />
When toggled ON, the selected results will be animated.<br />
When the Animate toggle is turned ON, this button appears<br />
for selecting animation options. These are described in<br />
Animation Options (p. 37). It is not necessary to open this<br />
subordinate form to create an animation. Defaults will be<br />
used.
For more information on the use of these button icons, see the appropriate section.<br />
Selecting <strong>Results</strong> (p. 15)<br />
Fringe Display Attributes (p. 68)<br />
Deformation Display Attributes (p. 50)<br />
Animation Options (p. 156).<br />
CHAPTER 2<br />
Quick Plots<br />
The derivation of each scalar quantity from either a tensor or vector that is available in the Quick<br />
Plot application is described in detail in Derivations (p. 286).<br />
It is important to note also that when deriving a scalar quantity for a fringe plot from an element<br />
based vector or tensor that results are averaged at the nodes due to the contributions from the<br />
surrounding elements. The default is to derive the desired quantity from the tensor or vector<br />
quantities (such as von Mises), then to average at the nodes. By default the averaging is done<br />
over all entities. This default Averaging Method can be changed with a settings.pcl parameter.<br />
See Overview (p. 32).<br />
When multiple layers exist for a specific Result Case and quantity, five additional options are<br />
also presented to the user from the Position button. These are Maximum, Minimum, Average,<br />
Sum, and Merge. By selecting one of these layers, the minimum, maximum, average, sum or<br />
merging of all layers will be calculated for display in the subsequent plot. These plots may be<br />
more computationally intensive and take longer to display the final plot due to the results<br />
extraction of the maximum, minimum or average for all layers. The results of these derivations<br />
are not stored in the database. Use the Create/<strong>Results</strong> action and object to perform this task. See<br />
Result Layer Positions (p. 16) for more details.<br />
Fringe plots and deformation plots created from the Quick Plot form are assigned default names<br />
that can be seen when the object is changed to Deformation or Fringe or from the Post and Delete<br />
forms. These names are default_Deformation and default_Fringe. The Quick Plot form will<br />
always operate on these named plots. If more than one viewport is open then the default names<br />
are incremented such as default_Deformation2, default_Deformation3, etc.<br />
3
PART 6<br />
<strong>Results</strong> Post<strong>processing</strong><br />
2.3 Animation Notes<br />
There are two forms for controlling animations from the <strong>Results</strong> Quick Plot form and the manner<br />
in which the animations display on the graphics screen. These forms are described in this<br />
section. Transient animations are not allowed from the Quick Plot form.<br />
The first form is for controlling animation attributes, such as the number of frames, or the<br />
animation method and is invoked before an animation is created. This form is described in<br />
Animation Options (p. 37).<br />
The second form is for actual control of the animation as it is animating and is the same for all<br />
animations. It is described fully in Animation Control (p. 158). The form remains on the screen<br />
until either the Cancel button is pressed or the user presses the Abort (the hand) or Cleanup (the<br />
broom) icons on the main form.
Animation Options<br />
CHAPTER 2<br />
Quick Plots<br />
This form is accessible from the Quick Plot form in the <strong>Results</strong> application when the Animate<br />
toggle is turned ON. It allows for modification of the display attributes of the animation before<br />
the animation is created. The default setting is shown in the following form.<br />
If this toggle is OFF and a fringe result has been selected to animate with a deformed shape, the<br />
resulting fringe plot will appear static during the animation. It will not change from frame to<br />
frame. If ON, it will change frame to frame if a fringe result has been selected from the Quick<br />
Plot form. The default is ON.<br />
<strong>Results</strong><br />
Action: Create<br />
Object: Quick Plot<br />
Animate Fringe<br />
Animate Deformation<br />
Animation Method<br />
Modal Ramped<br />
Animation Graphics<br />
2D<br />
3D<br />
Preview<br />
MPEG<br />
VRML (Max 120 Frames)<br />
Default Window Size<br />
Number of Frames 8<br />
Apply<br />
If this toggle is ON, then the deformation results selected<br />
will animate (change from frame to frame). If OFF, it will<br />
not animate. This is really only applicable when a fringe is<br />
being animated with a deformed plot. Turning this toggle<br />
OFF will allow the fringe to animate while the deformation<br />
remains static. Needless to say, only one of these two<br />
toggles can be OFF at any one time.<br />
Modal animation allows animations from +MAX to -MAX,<br />
whereas Ramped animation only ranges from ZERO to<br />
+MAX of the given results values.<br />
2D animation allows for animation frames to be created only<br />
in a 2D plane. This simply means that dynamic rotation with<br />
the mouse is not possible without recreating all the<br />
animation frames again. 3D animation allows for dynamic<br />
rotation with the mouse. The advantage of 2D over 3D<br />
animation is speed, although this is highly hardware and<br />
model size dependent. Preview will simply step through<br />
each frame and then stop. This is best used for transient<br />
animation. MPEG or VRML allows for output of animations<br />
to these standard formats, in addition to the display in the<br />
viewport. See File>Images (p. 197) in the MSC.Patran<br />
Reference Manual, Part 1: Basic Functions.<br />
Controls the window size of image output when the<br />
MPEG or VMRL outputs are requested.Turning this<br />
toggle ON sets the output file window size to an<br />
acceptable size for most image view programs.<br />
Enter the number of frames for the animation to build.<br />
The default is 7. There is no currently imposed limit to<br />
the number of frames that may be used. The more<br />
frames used, the smoother the animation will appear,<br />
however practical limits such as available memory and<br />
model size will quickly dictate the limit.<br />
The Apply button will create the plot or animation. Note that the plot or animation will occur by<br />
pressing the Apply button in either state that the form appears. In order for there to be any<br />
animation the Animate toggle must be turned ON from the Select <strong>Results</strong> form. Otherwise only<br />
a deformed or static fringe plot will appear.<br />
3
PART 6<br />
<strong>Results</strong> Post<strong>processing</strong><br />
2.4 Examples of Usage<br />
All examples assume the Action is set to Create and the Object is set to Quick Plot.<br />
Create only a Fringe Plot of a Scalar Result<br />
1. From the Select <strong>Results</strong> form (left most icon) select the<br />
Result Case from the first listbox.<br />
2. Select the Fringe Result from the second listbox.<br />
3. (Optional) If the Fringe Result contains more than one<br />
layer, select the layer using the Position button that<br />
appears below the Fringe Result listbox. The first layer<br />
will automatically be selected by default.<br />
4. (Optional) If the Fringe Result is a vector or tensor<br />
quantity, select the scalar Quantity to be derived for the<br />
fringe. The default for tensors data is von Mises, and for<br />
vector data, is Magnitude.<br />
5. Press the Apply button with the Animate toggle OFF.<br />
Z<br />
Y<br />
X<br />
209735.<br />
196421.<br />
183107.<br />
169794.<br />
156480.<br />
143166.<br />
129852.<br />
116539.<br />
103225.<br />
89911.<br />
76598.<br />
63284.<br />
49970.<br />
36656.<br />
23343.<br />
Figure 2-1 Fringe Plot of Stresses in a Cantilever Plate.<br />
Position...(at Z1)<br />
Quantity: von Mises<br />
Apply
Create only a Deformation Plot<br />
1. From the Select <strong>Results</strong> form (left most icon) select the<br />
Result Case from the first listbox.<br />
2. Select the Deformation Result from the bottom listbox.<br />
3. (Optional) Be sure that no Fringe Result has been selected<br />
in the Fringe Result listbox. Deselect it if one has.<br />
4. Press the Apply button with the Animate toggle OFF.<br />
Z<br />
Y<br />
X<br />
Figure 2-2 Deformation Plot of Cantilever Plate with<br />
Undeformed Shape.<br />
CHAPTER 2<br />
Quick Plots<br />
Apply<br />
3
PART 6<br />
<strong>Results</strong> Post<strong>processing</strong><br />
Create a Fringe on a Deformed Plot<br />
1. From the Select <strong>Results</strong> form (left most icon) select a<br />
Result Case from the first listbox.<br />
2. Select a Fringe Result from the second listbox.<br />
3. (Optional) If the Fringe Result contains more than one<br />
layer, select the layer using the Position button that<br />
appears below the Fringe Result listbox.The first layer<br />
will automatically be selected by default.<br />
4. (Optional) If the Fringe Result is a vector or tensor<br />
quantity, select the scalar Quantity to be derived for the<br />
fringe. The default for tensors data is von Mises, and for<br />
vector data, is Magnitude.<br />
5. Select a Deformation Result from the bottom listbox.<br />
6. Press the Apply button with the Animate toggle OFF.<br />
Z<br />
Y<br />
X<br />
209735.<br />
196421.<br />
183107.<br />
169794.<br />
156480.<br />
143166.<br />
129852.<br />
116539.<br />
103225.<br />
89911.<br />
76598.<br />
63284.<br />
49970.<br />
36656.<br />
23343.<br />
Figure 2-3 Fringe Plot on a Deformation Plot of<br />
Cantilever Plate with Undeformed Shape.<br />
Position...(at Z1)<br />
Quantity: von Mises<br />
Apply
Create a Maximum Fringe from Multiple Layers<br />
1. From the Select <strong>Results</strong> form (left most icon) select a<br />
Result Case from the first listbox.<br />
2. Select a Fringe Result from the second listbox.<br />
3. The Fringe Result must contain more than one layer.<br />
Select all the layers using the Position button that appears<br />
below the Fringe Result listbox.<br />
4. From the form that appear when selecting positions,<br />
change the Option to Maximum.<br />
5. (Optional) If the Fringe Result is a vector or tensor<br />
quantity, select the scalar Quantity to be derived for the<br />
fringe. The default for tensors data is von Mises, and for<br />
vector data, is Magnitude.<br />
6. Press the Apply button with the Animate toggle OFF. A<br />
fringe plot will result by performing a maximum<br />
comparison and extraction of the selected layers for the<br />
requested scalar quantity.<br />
Animate a Mode Shape<br />
1. From the Select <strong>Results</strong> form (left most icon) select the<br />
Result Case from the first listbox.<br />
2. Select the Deformation Result from the bottom listbox.<br />
3. (Optional) Be sure that no Fringe Result has been selected<br />
in the Fringe Result listbox. Deselect it if one has.<br />
4. Turn the Animate toggle ON. Modal animations are the<br />
default.<br />
5. Press the Apply button.<br />
Z<br />
Y<br />
X<br />
Figure 2-4 Modal Animation of Cantilever Plate.<br />
Position...(at Z1)<br />
Option: Maximum<br />
Quantity: von Mises<br />
CHAPTER 2<br />
Quick Plots<br />
Apply<br />
Animate<br />
Apply<br />
4
PART 6<br />
<strong>Results</strong> Post<strong>processing</strong><br />
Animate a Deformed Shape<br />
1. Follow the previous example of Animate a Mode Shape<br />
(p. 41) up through step 4.<br />
2. Turn the Animate toggle ON.<br />
3. Press the Animation Options button icon.<br />
4. Change the Animation Method from Modal to Ramped.<br />
This will allow animation from ZERO to +MAX as<br />
opposed to the default -MAX to +MAX of the selected<br />
results quantities.<br />
5. Press the Apply button.<br />
Animate a Fringe Result and a Deformation Simultaneously<br />
1. Follow the procedure to Create a Fringe on a Deformed<br />
Plot (p. 40) above.<br />
2. Turn the Animate toggle ON.<br />
3. (Optional) Change any necessary Animation Options.<br />
4. Press the Apply button. Both the fringe and deformation<br />
plots will animate together in a linear fashion.<br />
Animate a Fringe Plot Only<br />
1. Follow the procedure to Create only a Fringe Plot of a<br />
Scalar Result (p. 38). Make sure that no deformation plot<br />
has been requested.<br />
2. Turn the Animate toggle ON.<br />
3. (Optional) Change any necessary Animation Options.<br />
4. Press the Apply button.<br />
Animate a Deformed Plot or Mode Shape with a Static Fringe<br />
1. Follow the procedure to Create a Fringe on a Deformed<br />
Plot (p. 40) above through step 5.<br />
2. Turn the Animate toggle ON.<br />
3. Press the Animate Options icon button.<br />
◆<br />
Animate<br />
Ramped<br />
Apply<br />
Animate<br />
Apply<br />
Animate<br />
Apply<br />
Animate
4. Turn the Animate Fringe toggle OFF on the Animate<br />
Options form.<br />
5. Press the Apply button. The fringe plot will remain static<br />
as the deformation animates.<br />
Animate a Fringe on a Static Deformed Plot<br />
1. Follow the procedure to Create a Fringe on a Deformed<br />
Plot (p. 40) above through step 5.<br />
2. Turn the Animate toggle ON.<br />
3. Press the Animate Options icon button.<br />
4. Turn the Animate Fringe toggle OFF on the Animate<br />
Options form.<br />
5. Press the Apply button. The fringe will animate on the<br />
static deformed shape of the model.<br />
CHAPTER 2<br />
Quick Plots<br />
Change Display Attributes of a Deformed Plot, Fringe Plot or Animation<br />
Follow any of the procedures described above to create a deformation or fringe plot or animation<br />
or combination thereof. But before pressing Apply do the following:<br />
1. (Optional) Change deformation attributes by pressing the<br />
Deform Attributes button icon.<br />
For example, change the Line Style to Dashed for the<br />
Undeformed geometry.<br />
2. (Optional) Change fringe attributes by pressing the<br />
Fringe Attributes button icon.<br />
For example change the fringe Style to Element Fill.<br />
3. Press the Apply button.<br />
Animate Fringe<br />
Apply<br />
Animate<br />
Animate Deformation<br />
Apply<br />
Apply<br />
4
PART 6<br />
<strong>Results</strong> Post<strong>processing</strong>
MSC.Patran Reference Manual, Part 6: <strong>Results</strong> Post<strong>processing</strong>1<br />
CHAPTER<br />
3<br />
Deformation Plots<br />
■ Overview<br />
■ Target Entities<br />
■ Display Attributes<br />
■ Plot Options<br />
■ Examples of Usage
PART 6<br />
<strong>Results</strong> Post<strong>processing</strong><br />
3.1 Overview<br />
For an overview of how the <strong>Results</strong> Application works please see Introduction to <strong>Results</strong><br />
Post<strong>processing</strong> (p. 1). To specifically make or modify a deformation plot, select Create or<br />
Modify from the Action pull-down menu on the <strong>Results</strong> application form; and select<br />
Deformation from the Object pull-down menu.<br />
Selecting <strong>Results</strong> (p. 16)<br />
Target Entities (p. 58).<br />
Display Attributes (p. 60).<br />
Plot Options (p. 62).<br />
Animation Options (p. 156).<br />
There is only a slight difference between Create and Modify. The main difference is that Create<br />
must be used to make a new deformation plot and Modify is used to change an existing one. If<br />
you try to modify an existing plot with Create you will be asked for overwrite permission,<br />
whereas Modify assumes that the action is desired, so no overwrite permission is requested.<br />
Toggles the form to select results for deformation plots. This is the default<br />
mode of the Deformation form.<br />
For both Modify and Create the same basic operations and options are available. To create or<br />
modify a deformed plot the following basic steps must be followed:<br />
1. Set the Action to Create or Modify and the Object to Deformation.<br />
2. Select a Result Case or Cases from the Select Result Case(s) listbox.<br />
See Selecting <strong>Results</strong> (p. 16) for a detailed explanation of this<br />
process as well as Filtering <strong>Results</strong> (p. 19).<br />
3. Select a deformation result from the Select Deformation Result<br />
listbox.<br />
4. At the bottom of the form, indicate whether the deformation plot is<br />
to be plotted in Resultant or individual Component form.<br />
Individual components are indicated as XX, YY, or ZZ which for<br />
cylindrical and spherical coordinate systems translates to r, θ, Z<br />
and r, φ, θ,<br />
respectively. Toggle the component(s) that you don’t<br />
wish to plot OFF.<br />
5. Optionally select the target entities, change display attributes, or<br />
invoke other plot options by changing these settings using the three<br />
middle icons at the top of the form. These are described in detail<br />
later in this chapter.
6. If animation is desired, turn the Animate toggle ON in the main<br />
form where results are selected and optionally change animation<br />
options with the right most icon at the top of the screen. For<br />
detailed explanations of animation options see Animation Options<br />
(p. 156) and Animation Control (p. 158)<br />
7. Press the Apply button when ready to create the deformation plot.<br />
CHAPTER 3<br />
Deformation Plots<br />
Apply<br />
To modify an existing deformation plot, simply follow the above procedure with the Action set<br />
to Modify. However, you must first select an existing plot using the Existing Deformation Plots<br />
button on the main form where results are selected. When an existing deformation plot is<br />
selected, all results, attributes, and options in the various widgets associated with that plot are<br />
updated to reflect that plot’s settings. You may then proceed to modify the plot.<br />
By default a deformation plot with the name default_Deformation will be created unless the<br />
user specifically gives a different name. Multiple deformation plots can only be created and<br />
<strong>post</strong>ed by giving separate names. Multiple deformation plots can be <strong>post</strong>ed to the same<br />
viewport or to separate viewports. Each viewport can have its own set of deformation plots or<br />
other plot types <strong>post</strong>ed. This is also true for animation of these plots. Only animation in the same<br />
viewport will be synchronized.<br />
Each plot can have its own attributes. Each plot can also target or be displayed on separate<br />
entities and have its own associated options. These are detailed in the next sections.<br />
5
PART 6<br />
<strong>Results</strong> Post<strong>processing</strong><br />
3.2 Target Entities<br />
Deformation plots can be displayed on various model entities. By default deformation plots are<br />
displayed using the entire model displayed in the current viewport. To change target entity<br />
selection for deformed plots on the <strong>Results</strong> Display form, set the Object to Deformation, and<br />
press the Target Entities selection button.<br />
Toggles the form to select target display entities for deformation plots.<br />
The following table describes which entities deformation plots can target:<br />
Entity Description<br />
Current Viewport By default all deformation plots are displayed on all finite element<br />
entities displayed in the currently active viewport (the entire<br />
displayed model).<br />
Nodes Individual nodes may be selected on which to display the deformed<br />
shape. You may type in any node numbers manually or by selecting<br />
them graphically from the screen. Be sure to include the word Node in<br />
front of the IDs you type in manually, (i.e., Node 1 5 55 100 etc.). To<br />
select all nodes use the syntax “Node 1:#.”<br />
Elements Individual elements may be selected on which to display the<br />
deformed shape. You may type in any element numbers manually or<br />
by selecting them graphically from the screen. Be sure to include the<br />
word Elem in front of the IDs you type in manually, (i.e., Elem 1 5 55<br />
100 etc.). To select all elements use the syntax “Elem 1:#.”<br />
Groups Deformation plots can be limited to only selected groups. A listbox<br />
will appear allowing selection of the groups to which the deformation<br />
plot will be applied. This is handy in that the same finite element<br />
entities can belong to multiple groups. Only those groups selected<br />
will be displayed in a deformed condition while all other non-selected<br />
groups will remain in their undeformed shape and retain their own<br />
display attributes.<br />
Materials Deformation plots can be targeted at only those finite elements which<br />
have certain material properties assigned to them. A listbox will<br />
appear allowing selection of the materials for whose elements will be<br />
displayed in a deformed shape.<br />
Properties Deformation plots can be targeted at only those finite elements which<br />
have certain element properties assigned to them. A listbox will<br />
appear allowing selection of the properties for whose elements will be<br />
displayed in a deformed shape.<br />
Element Types Deformation plots can be limited to only certain element types also.
CHAPTER 3<br />
Deformation Plots<br />
In addition to displaying a deformation on selected entities, you may also specify the entity<br />
attributes. These are explained in the following table:<br />
Attribute Description<br />
Elements This is the default attribute. This simply means that deformation plots<br />
will show the nodes in their deformed positions with the element<br />
connectivity following them, thus showing a true deformed shape.<br />
Nodes Nodes as the attribute will only display the nodes in their deformed state<br />
without the element connectivity. The nodes will be displayed as small<br />
circles for better viewing.<br />
Important: Once a target entity has been selected, it will remain the target entity for the<br />
deformation plot until the user physically changes it.<br />
5
PART 6<br />
<strong>Results</strong> Post<strong>processing</strong><br />
3.3 Display Attributes<br />
Deformation plots can be displayed in various forms. Display attributes for deformed plots are<br />
accessible by pressing the Display Attributes selection button on the <strong>Results</strong> application form<br />
with the Object set to Deformation.<br />
Toggles the form to change display attributes for deformation plots.<br />
The following table describes in detail the deformation display attributes which can be modified:<br />
Attribute Description<br />
Deformed/Undeformed<br />
Color<br />
The deformed and undeformed plots can be colored in any of 16<br />
distinct colors as displayed by this color selection widget. The<br />
deformed and undeformed plots can have different colors<br />
assigned to them.<br />
Render Style Render styles are Wireframe, Free Edge, Hidden Line, and<br />
Shaded and can be applied to both the deformed and<br />
undeformed shapes. The default is Wireframe which displays all<br />
visible finite elements. Free Edge displays only those edges that<br />
pass the feature angle setting. Hidden Line hides finite elements<br />
that are behind other. Shaded will be displayed with the selected<br />
color setting.<br />
Line Style The styles of the lines plotted for the deformed and undeformed<br />
shapes can be set to a solid line or variations of dotted lines.<br />
Line Width The thickness of the lines in the deformed and undeformed plots<br />
is set with this attribute setting.<br />
Scale Interpretation The visual amount of deformation is set with this parameter. The<br />
deformation can be scaled relative to the model size (Fraction of<br />
Model Size) or can be a truly proportional representation (True<br />
Multiplier) of the actual values. The default is Fraction of Model<br />
Size.<br />
Scale Factor The scale factor for both the Fraction of Model Size and True<br />
Multiplier are set in this databox. The defaults are 10% (0.1) for<br />
Fraction of Model Size and 100% (1.0) for True Multiplier.<br />
Show Undeformed This is a toggle to control the display of the undeformed shape. If<br />
the toggle is ON then the undeformed shape will also be plotted<br />
along with the deformed shape. If the toggle is OFF, then no<br />
undeformed shape will be plotted. Bear in mind that only one<br />
undeformed shape can be displayed in the same viewport at the<br />
same time if they are targeted at the same entities. You may not<br />
see changes to the undeformed shape if another plot has an<br />
undeformed shape plotted also.<br />
Title Editor Selecting this button opens a form that allows the deformation<br />
plot title to be edited. See <strong>Results</strong> Title Editor (p. 31).
Attribute Description<br />
CHAPTER 3<br />
Deformation Plots<br />
Show Title If this toggle is ON, then a title for the deformed plot is displayed.<br />
Otherwise no title is displayed.<br />
Lock Title If this toggle is ON, then the title for the deformed plot is not<br />
modified by results form selections. Otherwise some results form<br />
selections modify the title.<br />
Maximum Label Display If this toggle is ON, then the maximum value in the selected<br />
results set is displayed in the viewport. Otherwise it is not<br />
displayed. For transient results or when multiple subcases have<br />
been selected, the maximum value is the maximum encountered<br />
in all the subcases.<br />
Label Style Label styles may be changed such as the label color, format (fixed,<br />
integer, or exponential), and the number of significant digits.<br />
Important: Once display attributes have been selected, they will remain in effect for the<br />
deformed plot until the user physically changes them. Also changes to<br />
undeformed tool attributes may not be visible if multiple deformation plots are<br />
<strong>post</strong>ed to the same viewport.<br />
6
PART 6<br />
<strong>Results</strong> Post<strong>processing</strong><br />
3.4 Plot Options<br />
Deformation plots have various options. These options for deformed plots are accessible by<br />
pressing the Plot Options selection button on the <strong>Results</strong> application form with the Object set to<br />
Deformation.<br />
Toggles the form to select plot options for deformation plots.<br />
The following table describes the deformation plot options which can be modified:<br />
Option Description<br />
Coordinate<br />
Transformation<br />
Vector results to display deformed plots can be transformed into any<br />
of the following coordinate systems: any user defined local system<br />
(CID), the projection of any CID, the MSC.Patran Global system,<br />
and the nodal (analysis) coordinate system. See Coordinate<br />
Systems (p. 305) for a definition of each of these coordinate<br />
systems. The default is no transformation. Resulting deformation<br />
plots should look the same no matter what coordinate system they<br />
are in as long as the resultant or all components are plotted. Where<br />
coordinate transformations play a role for deformed plots is when<br />
individual components are masked out and then transformed to<br />
another coordinate system.<br />
Scale Factor An additional scale factor can be given to scale the results plot above<br />
and beyond the scale factor available in the Tool Attributes form.<br />
This scale factor has the effect of simply scaling the results up or<br />
down by the specified amount.<br />
Complex No. as If complex results exist this option will be visible and specifies how<br />
and what you would like to view from results that exist as complex<br />
numbers. The options are Magnitude, Phase, Real, Imaginary, and<br />
Angle. It is not recommended to calculate invariants (e.g., von<br />
Mises) from complex results because the phase is not accounted for.<br />
Phase (this is specific to Deformation Plots, Fringe Plots, and Marker<br />
Plots) If the user selects Phase their results will be generated in<br />
degrees.<br />
Phase If Phase is selected, results will be generated in degrees. This is<br />
specific to Deformation Plots, Fringe Plots, and Marker Plots.<br />
Existing<br />
Deformation Plots<br />
This listbox displays all existing deformation plots. You may select<br />
one of these plots from the listbox and all settings of that plot<br />
including plot attributes, target entities, option, and selected results<br />
will be restored. This is an easy mechanism to help make many plots<br />
with the settings of an existing plot without modifying the selected<br />
plot. When the Action is set to Modify, this listbox appears under the<br />
Select <strong>Results</strong> display of the <strong>Results</strong> application form also.
Option Description<br />
Save Deformation<br />
Plot As<br />
CHAPTER 3<br />
Deformation Plots<br />
Deformation plots can be saved by name and recalled later for<br />
graphical display. Multiple deformed plots can be saved in the<br />
database and displayed simultaneously. Be aware that when<br />
multiple deformed plots are display simultaneously there could be<br />
some display problems. These deformation plots can be<br />
<strong>post</strong>ed/un<strong>post</strong>ed and deleted as explained in Post/Un<strong>post</strong> (p. 25)<br />
and Delete (p. 27) respectively. Once a plot has been created and<br />
named it retains all results, attributes, target entities, and options<br />
assigned to it. If no plot name is specified a default is created called<br />
default_Deformation. As long as no plot name is specified, the<br />
default_Deformation will be overwritten each time a plot is created<br />
or modified.<br />
Important: Once plot options have been selected, they will remain in effect for the deformed<br />
plot until the user physically changes them.<br />
6
PART 6<br />
<strong>Results</strong> Post<strong>processing</strong><br />
3.5 Examples of Usage<br />
The following are some typical scenarios for usage of the Deformation plot tool. These<br />
instructions assume that the Action is set to Create and the Object is set to Deformation unless<br />
otherwise specified.<br />
Create a Simple Static Deformation Plot<br />
1. From the Select <strong>Results</strong> form (left most icon) select a Result<br />
Case from the first listbox. If more than one subcase exists<br />
for a Result Case, turn the Abbreviate Subcases toggle OFF<br />
and then select the Result Case.<br />
2. Select the Deformation Result from the next listbox.<br />
3. Press the Apply button with the Animate toggle OFF.<br />
Z<br />
Y<br />
X<br />
Figure 3-1 Deformation Plot of Cantilever Plate with Undeformed<br />
Shape.<br />
Animate a Mode Shape<br />
1. From the Select <strong>Results</strong> form (left most icon) select a Result<br />
Case from the first listbox.<br />
2. Select the Deformation Result from the next listbox.<br />
3. Turn the Animate toggle ON.<br />
4. Press the Apply button. Modal animations are the default<br />
therefore it is unnecessary to change any animation options.<br />
Animate a Static Deformation<br />
1. From the Select <strong>Results</strong> form (left most icon) select the result<br />
case from the first listbox.<br />
2. Select the Deformation Result from the next listbox.<br />
3. Turn the Animate toggle ON.<br />
4. Press the Animation Options icon button.<br />
Apply<br />
Animate<br />
Apply<br />
Animate
5. Change the Animate By option pulldown menu to Ramp.<br />
6. Press the Apply button.<br />
Z<br />
Y<br />
X<br />
Figure 3-2 Modal Animation of Cantilever Plate.<br />
Put a Fringe on a Deformed Plot<br />
1. Create a deformation plot as explained in this chapter and<br />
make sure it is <strong>post</strong>ed to the current viewport.<br />
2. Set the Object to Fringe.<br />
3. Create a Fringe plot in the same viewport as the<br />
Deformation plot but change the Display Attributes before<br />
pressing Apply. See Fringe Plots (p. 73) for an explanation<br />
of fringe plot creation.<br />
Animate by: Ramp<br />
CHAPTER 3<br />
Deformation Plots<br />
Apply<br />
6
PART 6<br />
<strong>Results</strong> Post<strong>processing</strong><br />
4. In the Display Attributes for creating Fringe plots, make<br />
sure the Show on Deformed toggle is turned ON.<br />
5. Press the Apply button for the fringe plot with the Animate<br />
toggle OFF.<br />
Z<br />
Y<br />
X<br />
209735.<br />
196421.<br />
183107.<br />
169794.<br />
156480.<br />
143166.<br />
129852.<br />
116539.<br />
103225.<br />
89911.<br />
76598.<br />
63284.<br />
49970.<br />
36656.<br />
23343.<br />
Figure 3-3 Fringe Plot on a Deformation Plot of<br />
Cantilever Plate with Undeformed Shape.<br />
Display a Transient Animation of a Deformed Shape<br />
1. From the Select <strong>Results</strong> form (left most icon) select the Result Cases<br />
(time steps) from the first listbox that you wish to include in the<br />
transient animation. You must select more than one. Use the mouse<br />
and the control key to select discontinuous selections or the shift<br />
key to select a continuous selection. You can also use the Select<br />
button when the Result Cases are being displayed in abbreviated<br />
form to filter and select the Result Cases (time steps) you want. In<br />
abbreviated form the Result Case name will only appear in the<br />
listbox as the name with the number of subcases (time steps)<br />
selected, (i.e., Load Case 1, 6 of 41 subcases).<br />
2. Select the Deformation Result from the next listbox.<br />
3. Turn the Animate toggle ON. (If the Animate toggle is OFF then the<br />
resulting plot will be the maximum of all selected Result Cases.)<br />
4. Press the Animation Options icon button and then select a global<br />
variable (time) to animate by. Make any other optional<br />
modifications you want.<br />
5. Press the Apply button. This method also works with load steps,<br />
frequency steps, or simply with multiple load cases that you may<br />
wish to animate.<br />
Show on Deformed<br />
Apply<br />
Animate<br />
Apply
Mask Out Deformation Components<br />
1. Follow the instructions for Create a Simple Static<br />
Deformation Plot (p. 64) above.<br />
2. Go to the Select <strong>Results</strong> mode of the form.<br />
3. At the bottom of the Select <strong>Results</strong> form change the Show As<br />
pull down menu to Components.<br />
4. Select or de-select the components that you wish to be used<br />
in creating the deformation plot.<br />
5. Press the Apply button.<br />
Z<br />
Y<br />
X<br />
Figure 3-4 X and Y Component Only Deformation Plots of Cantilever Beam.<br />
Save a Deformed Plot<br />
Z<br />
Y<br />
X<br />
1. Set up the plot for a deformation as explained in Create a<br />
Simple Static Deformation Plot (p. 64) above but don’t<br />
press the Apply button.<br />
2. Before pressing the Apply button to create a plot or an<br />
animation, press the Options icon button.<br />
3. Type a name in the Save Deformation Plot As databox.<br />
4. Then press the Apply button. The plot is now saved under<br />
a specific name which can be recalled (<strong>post</strong>ed/un<strong>post</strong>ed)<br />
graphically when desired.<br />
Display Multiple Deformations in the Same Viewport<br />
1. Set up the first deformation plot as explained in the examples above<br />
but don’t press the Apply button.<br />
2. (Optional) You will most likely have to select target entities if each plot<br />
will consist of the same deformation results.<br />
CHAPTER 3<br />
Deformation Plots<br />
Show As: Component<br />
XX YY<br />
Apply<br />
ZZ<br />
Save Deformation Plot As:<br />
myDeformation<br />
Apply<br />
6
PART 6<br />
<strong>Results</strong> Post<strong>processing</strong><br />
3. Save the deformed plot as explained in Save a Deformed Plot (p. 67).<br />
4. Repeat this process for as many deformation plots necessary in the<br />
same viewport. You will most likely want to change plot attributes<br />
from plot to plot also so as to be able to see the different deformations,<br />
otherwise they will all plot on top of each other.<br />
Z<br />
Y<br />
X<br />
Figure 3-5 Two Deformation Plots in the Same Viewport,<br />
First Torsional Mode in Wireframe and<br />
Second Torsional Mode in Free Edge Display with Undeformed Shape.<br />
Display Multiple Deformations in Separate Viewports<br />
1. Set up the first deformation plot as explained in the examples above<br />
but don’t press the Apply button.<br />
2. (Optional) Save the deformed plot as explained in Save a Deformed<br />
Plot (p. 67). If you don’t specifically save the plot then a default name<br />
will be given for each viewport such as default_Deformation2,<br />
default_Deformation3, etc.<br />
3. Create a new viewport (from the Viewport menu on main MSC.Patran<br />
form) and make it the active viewport. This is done by placing the<br />
cursor at the edge of the viewport and clicking with the mouse. The<br />
current viewport will have a red border around it. This is the area<br />
where you click the mouse.<br />
4. Repeat this process for as many deformation plots as necessary but<br />
change the current viewport each time.
Z<br />
Y<br />
X<br />
Figure 3-6 Two Deformation Plots in Separate Viewports, 2nd Bending Model in<br />
Wireframe and 3rd Bending in Free Edge Display.<br />
Modify a Deformation Plot or Animation<br />
Z<br />
Y<br />
X<br />
1. Set the Action to Modify with the Object set to Deformation.<br />
2. Select an existing deformation plot using the Existing<br />
Deformation Plots button.<br />
3. Change results, target entities, display attributes, plot or<br />
animation options as required.<br />
4. Press the Apply button at any time to see the results of your<br />
modifications.<br />
Z<br />
YZY<br />
X<br />
Figure 3-7 Existing Deformation Plot<br />
Modified to Display Thicker Lines with Different Undeformed<br />
Color, Line and Render Styles.<br />
CHAPTER 3<br />
Deformation Plots<br />
Existing Deformation Plots...<br />
Apply<br />
6
PART 6<br />
<strong>Results</strong> Post<strong>processing</strong><br />
Display Multiple Deformation Animations in the Current Viewport<br />
1. First create and save the deformation plots (transient or<br />
static) as explained in Display Multiple Deformations in<br />
the Same Viewport (p. 67) above but do not animate them.<br />
Do not turn ON the Animate toggle.<br />
2. (Optional) Set the Action to Post and the Object to Plots.<br />
Post the plots that you want to animate to the current<br />
viewport if they are not already <strong>post</strong>ed.<br />
3. Set the Action to Create and the Object to Animation. One<br />
Animate by:<br />
by one, select the <strong>post</strong>ed plots that you wish to animate from<br />
Ramp<br />
the top listbox and modify their animation method if<br />
necessary. This is done by pressing the Update Tool button.<br />
Update Tool<br />
4. Press the Apply button. See Animation (p. 153) for more<br />
details on this procedure.<br />
Component Suppression with Coordinate Transformation<br />
1. Create a deformation plot as explained in Mask Out<br />
Deformation Components (p. 67).<br />
2. On the Select <strong>Results</strong> form for Deformation plots, set the<br />
Show As pulldown to Component.<br />
3. Turn OFF the components that you wish to suppress.<br />
4. Go to the Plot Options form.<br />
5. Set the Coordinate Transformation to CID and graphically<br />
select the coordinate system of interest.<br />
6. Press the Apply button. Only the non-suppressed<br />
components of the deformation plot will be displayed.<br />
In the example below (Figure 3-8), a deformation plot is<br />
<strong>post</strong>ed of a cylindrical component. The coordinate<br />
components of the global rectangular system are<br />
suppressed in adjacent plots. Finally a coordinate system<br />
transformation is performed to a cylindrical system with<br />
coordinate suppression.<br />
Apply<br />
Show As: Component<br />
XX YY<br />
ZZ<br />
Coordinate Transformation<br />
CID<br />
Apply
Z<br />
Total Deformation (all components) X-Deformation (global rectangular)<br />
CHAPTER 3<br />
Deformation Plots<br />
Y-Deformation (global rectangular) Z-Deformation (rectangular & cylindrical)<br />
R-Deformation (cylindrical) θ-Deformation (cylindrical)<br />
Figure 3-8 Coordinate Suppression of Deformation Plots with Coordinate Transformation<br />
into Cylindrical System.<br />
7
PART 6<br />
<strong>Results</strong> Post<strong>processing</strong>
MSC.Patran Reference Manual, Part 6: <strong>Results</strong> Post<strong>processing</strong><br />
CHAPTER<br />
4<br />
Fringe Plots<br />
■ Overview<br />
■ Target Entities<br />
■ Display Attributes<br />
■ Plot Options<br />
■ Examples of Usage
PART 6<br />
<strong>Results</strong> Post<strong>processing</strong><br />
4.1 Overview<br />
For an overview of how the <strong>Results</strong> Application works please see Introduction to <strong>Results</strong><br />
Post<strong>processing</strong> (p. 1). To specifically make or modify a fringe plot select Create or Modify from<br />
the Action pull-down menu on the <strong>Results</strong> application form; and select Fringe from the Object<br />
pull-down menu.<br />
Selecting <strong>Results</strong> (p. 16)<br />
Target Entities (p. 76).<br />
Display Attributes (p. 78).<br />
Plot Options (p. 80).<br />
Animation Options (p. 156).<br />
A fringe plot is like a contour plot where wide color bands each representing a range of results<br />
values are plotted onto the finite element model. They differ from contour plots in that no<br />
control over the width of the color band is allowed. The color bands cover the entire finite<br />
element model.<br />
There is only a slight difference between Create and Modify. The main difference is that Create<br />
must be used to make a new fringe plot and Modify is used to change an existing one. If you try<br />
to modify an existing plot with Create you will be asked for overwrite permission whereas<br />
Modify assumes that the action is desired, so no overwrite permission is requested.<br />
Toggles the form to select results for fringe plots. This is the default mode of<br />
the Fringe form.<br />
For both Modify and Create the same basic operations and options are available. To create or<br />
modify a fringe plot the following basic steps must be followed:<br />
1. Set the Action to Create or Modify and the Object to Fringe.<br />
2. Select a Result Case or Cases from the Select <strong>Results</strong> Case(s) listbox.<br />
See Selecting <strong>Results</strong> (p. 16) for a detailed explanation of this<br />
process as well as Filtering <strong>Results</strong> (p. 19).<br />
3. Select a fringe result from the Select Fringe Result listbox.<br />
4. If more than one layer is associated with the results, select the layer<br />
(using the Position button) you wish to plot. These can be top or<br />
bottom results of shell elements, beam locations or laminate layers.<br />
5. Optionally change the result Quantity. This is only possible if the<br />
selected result allows for this. If a tensor or vector result has been<br />
selected, it must be resolved to a scalar value. The various<br />
resolutions are:
6. Optionally select the target entities, change display attributes, or<br />
invoke other plot options by changing these settings using the<br />
three middle button icons at the top of the form. These are<br />
described in detail later in this chapter.<br />
7. If animations are desired, turn the Animate button ON in the main<br />
form where results are selected and optionally change animation<br />
attributes with the right most icon at the top of the screen. For<br />
detailed explanations of animation options see Animation<br />
Options (p. 156) and Animation Control (p. 158)<br />
8. Press the Apply button when ready to create the fringe plot.<br />
CHAPTER 4<br />
Fringe Plots<br />
To modify an existing fringe plot, simply follow the above procedure with the Action set to<br />
Modify. However, you must first select an existing plot using the Existing Fringe Plots button on<br />
the main form where results are selected. When an existing fringe plot is selected, all results,<br />
attributes, and options in the various widgets associated with that plot are updated to reflect that<br />
plot’s settings. You may then proceed to modify the plot.<br />
By default a fringe plot with the name default_Fringe will be created unless the user specifically<br />
gives a different name. Multiple fringe plots can only be created and <strong>post</strong>ed by giving separate<br />
names. Multiple fringe plots can be <strong>post</strong>ed to the same viewport or to separate viewports. Each<br />
viewport can have its own set of fringe plots or other plot types <strong>post</strong>ed. This is also true for<br />
animation of these plots. Only animation in the same viewport will be synchronized.<br />
Each plot can have its own attributes. Each plot can also target or be displayed on separate<br />
entities and have its own associated options. These are detailed in the next sections.<br />
Apply<br />
7
PART 6<br />
<strong>Results</strong> Post<strong>processing</strong><br />
4.2 Target Entities<br />
Fringe plots can be displayed on various model entities. By default fringe plots are displayed on<br />
all free faces of everything displayed in the current viewport. To change target entity selection<br />
for fringe plots, press the Target Entities selection button with the Object set to Fringe.<br />
Toggles the form to select target display entities for fringe plots.<br />
The following table describes in detail to which entities fringe plots can be targeted. Fringe plots<br />
can only be plotted onto elements or surfaces of elements.<br />
Current<br />
Viewport<br />
Entity Description<br />
By default fringe plots are displayed on all finite element entities<br />
displayed in the currently active viewport. The only exception to this is<br />
when layered results exist and are associated to only certain element<br />
types. Then only those elements will display the fringe plot.<br />
Elements Individual elements may be selected on which to display the fringe plot.<br />
You may type in any element numbers manually or by selecting them<br />
graphically from the screen. Be sure to include the word Elem in front of<br />
the IDs you type in manually, (i.e., Elem 1 5 55 100 etc.). To select all<br />
elements use the syntax “Elem 1:#.”<br />
Groups Fringe plots can be limited to only selected groups. A selected group or<br />
groups must have elements in them otherwise the plot will not appear. A<br />
listbox allows selection of the group(s) to which the fringe plot will be<br />
applied. This is handy in that the same finite element entities can belong<br />
to multiple groups. Only those groups selected will be displayed with a<br />
fringe plot while all other non-selected groups will remain unaffected<br />
and retain their own display attributes.<br />
Materials Fringe plots can be targeted at only those finite elements which have<br />
certain material properties assigned to them. A listbox appears allowing<br />
selection of the materials for whose elements will be targeted for a fringe<br />
display.<br />
Properties Fringe plots can be targeted at only those finite elements which have<br />
certain element properties assigned to them. A listbox appears allowing<br />
selection of the properties for whose elements will be targeted for a<br />
fringe display.<br />
Element Types Fringe plots can be limited to only certain element types also.
In addition to targeting the above entities for a fringe plot, the fringe plot can be isolated to<br />
attributes of the entities as described in the following table:<br />
Attribute Description<br />
Free Faces By default all free faces of the target entities will display the fringe plot.<br />
Faces The fringe display will be plotted on all faces of every element for the<br />
target entities.<br />
Free Edges This will display a fringe plot on the edges that only have one common<br />
element. This results in a 1D line or edge type fringe as opposed to a 2D<br />
surface display and will generally give you the outline of your model.<br />
Edges This will display a fringe plot on all the edges of every element. This<br />
results in a 1D wireframe fringe type plot as opposed to a 2D surface<br />
display.<br />
Target<br />
Deformations<br />
By default, fringe plots that are to be displayed on the deformed shape<br />
will be displayed on all deformation plots <strong>post</strong>ed. You can select which<br />
deformation plots to target the fringe plot to by selecting deformation<br />
plots form this listbox. This listbox will only appear when more than one<br />
deformation plot exists and is <strong>post</strong>ed.<br />
CHAPTER 4<br />
Fringe Plots<br />
Important: Once a target entity has been selected, it will remain the target entity for the fringe<br />
plot until the user physically changes it.<br />
7
PART 6<br />
<strong>Results</strong> Post<strong>processing</strong><br />
4.3 Display Attributes<br />
Fringe plots can be displayed in various forms. Display attributes for fringe plots are accessible<br />
by pressing the Display Attributes selection button on the <strong>Results</strong> application form with the<br />
Object set to Fringe.<br />
Toggles the form to change display attributes for fringe plots.<br />
The following table describes in detail the fringe display attributes which can be modified:<br />
Attribute Description<br />
Show Spectrum This toggle will remove or display the spectrum bar on the right of<br />
the current viewport. If the spectrum does not disappear from the<br />
graphics screen when the toggle is OFF, make sure other plots also<br />
do not have the spectrum turned ON.<br />
Spectrum This button will bring up the Spectrums form from which you can<br />
set the spectrum for the current viewport or create new spectrums.<br />
This form operates independently of the <strong>Results</strong> application.<br />
Therefore you do not need to press the Apply button in the <strong>Results</strong><br />
application to effect changes in the spectrum. To learn more about<br />
changing the spectrum see Display>Spectrums (p. 306) in the<br />
MSC.Patran Reference Manual, Part 1: Basic Functions.<br />
Range This button will bring up a subordinate form for reassigning the<br />
range to the current spectrum in the current viewport. See<br />
Spectrum/Range Control (p. 29) for details. Also from this form<br />
you can invoke the Ranges form for creating and modifying new<br />
ranges. To learn more about changing ranges see Display>Ranges<br />
(p. 307) in the MSC.Patran Reference Manual, Part 1: Basic Functions.<br />
Style Four fringe styles are available. The default is a Discrete/Smooth<br />
plot which will give distinct color bands which begin and end<br />
sharply. Continuous style will blend the colors together giving a<br />
smoother transition between color bands but no distinctive<br />
beginning or end to any particular color band. The Element Fill<br />
style will simply color code each element. Discrete/Flat is similar<br />
to Discrete/Smooth but may give a better or worse image<br />
depending on the graphics device.<br />
Shading On true color machines, fringe plots may be shaded. On machines<br />
that do not support true color, a shaded fringe plot will not look<br />
good at all. Best results are with Hardware Rendering on true<br />
color machines.<br />
Element Shrink Factor You can display a fringe plot with the elements shrunk a certain<br />
percentage. It is best to experiment with this.<br />
Fringe Edges The edge color display of the fringe plot can be changed as<br />
desired.
Attribute Description<br />
Display (Edges) The edge display is simply the display of the finite element mesh<br />
or the display of the free edges of the model. You can choose to<br />
display either of these or none at all.<br />
CHAPTER 4<br />
Fringe Plots<br />
Style (Edges) The styles of the edge lines plotted on the target entities can be set<br />
to a solid line, or variations of dotted lines.<br />
Width (Edges) The thickness of the edge lines on the target entities is set with this<br />
attribute setting.<br />
Title Editor Selecting this button opens a form that allows the fringe plot title<br />
to be edited. See <strong>Results</strong> Title Editor (p. 31).<br />
Show Title If this toggle is ON, then a title for the fringe plot is displayed.<br />
Otherwise no title is displayed.<br />
Lock Title If this toggle is ON, then the title for the fringe plot is not modified<br />
by results form selections. Otherwise some results form selections<br />
modify the title.<br />
Show Max/Min Label If this toggle is ON, then the maximum and minimum values of<br />
the selected results set are displayed in the viewport. Otherwise<br />
they are not displayed.<br />
Show Fringe Label If this toggle is ON, then the fringe label will be displayed.<br />
Label Style You can change the style of the numbers displayed on the<br />
spectrum bar and labels from the subordinate form that appears<br />
when you press this button. Styles can be integer, fixed, or<br />
exponential with specification of the number of significant digits.<br />
Show on Deformed The fringe plot will be displayed on the deformed shape of the<br />
model if a deformation plot has also been <strong>post</strong>ed the current<br />
viewport. The fringe plot will display on all deformation plots if<br />
more than one is <strong>post</strong>ed to the viewport by default. If this is not<br />
desired, see Target Entities (p. 76).<br />
Important: Once display attributes have been selected, they will remain in effect for the<br />
fringe plot until the user physically changes them.<br />
7
PART 6<br />
<strong>Results</strong> Post<strong>processing</strong><br />
4.4 Plot Options<br />
Fringe plots have various options. Plot options for fringe plots are accessible by pressing the Plot<br />
Options selection button.<br />
Toggles the form to select plot options for fringe plots.<br />
The following table describes in detail the fringe plot options which can be modified:<br />
Option Description<br />
Coordinate<br />
Transformation<br />
Vector and tensor results to display fringe plots can be transformed<br />
into any of the following coordinate systems: any user defined local<br />
system (CID), the projection of any CID, the MSC.Patran global<br />
system, a material coordinate system, element IJK coordinate system<br />
or the nodal (analysis) coordinate system depending on the type of<br />
result (vector, or tensor). See Coordinate Systems (p. 305) for a<br />
definition of each of these coordinate systems. The default is no<br />
transformation, which will plot data in the coordinate frame as<br />
stored in the database. Typically the solver code will calculate results<br />
at nodes in the analysis coordinate system specified by the user.<br />
These can vary from node to node. Element data can be stored from<br />
the analysis code in any coordinate system. Note also that the<br />
analysis translators that import the results data into the database can<br />
transform results. Check with the appropriate translator guide.<br />
Scale Factor This scale factor has the effect of simply scaling the results up or<br />
down by the specified amount. This will have an effect on the fringe<br />
plot but will not effect the spectrum range values.<br />
Filter Values By specifying a filter value, a gate will be used to keep values below<br />
a maximum, above a minimum, between a certain range, or at the<br />
exclusion of certain values. The default is none. If filtering is used,<br />
only those elements which pass the filter gate will display a fringe<br />
plot on them. In other words, the fringe plot will not be displayed on<br />
elements that don’t pass the filter test completely.<br />
Averaging Domain For element based result quantities that must be displayed at nodes,<br />
an averaging domain must be used since more than one result will<br />
exist for each node. There is a contribution from each element<br />
attached to any particular node. By default all entities which<br />
contribute are used. Alternatively, you can tell the <strong>Results</strong><br />
application to only average results from those elements that share<br />
the same material or element property, are from the same target<br />
entities, or have the same element type. For more details, see<br />
Averaging (p. 292).
CHAPTER 4<br />
Fringe Plots<br />
Averaging Method The method in which certain results are determined can make a<br />
difference to the actual displayed plot. This is important when<br />
derived results from element based tensor or vector results are used<br />
such as von Mises stress or Magnitude displacements, For instance,<br />
if you average at the nodes first and then derive the desired quantity,<br />
you may get a different answer than if you derive first and then<br />
average. It is left up to the user to decide which is correct. For more<br />
detail see Averaging (p. 292).<br />
Extrapolation<br />
Method<br />
Option Description<br />
Many times, element based results that are to be displayed at nodes<br />
exist at locations other than the nodes such as at integration points.<br />
Various methods are available to the user to extrapolate these results<br />
out to the nodes. For more details, see Extrapolation (p. 299).<br />
Complex No. as The Real component of a complex number is the default by which<br />
results will be <strong>post</strong>processed. To force the <strong>post</strong>processor to use a<br />
different quantity such as Magnitude, Imaginary, Phase, or Angle,<br />
set this option pull down menu. This option will only be available if<br />
a complex result has been selected. It is not recommended to<br />
calculate invariants (e.g., von Mises) from complex results because<br />
the phase is not accounted for.<br />
Use PCL Expression The results can be modified with a user defined PCL expression.<br />
Define PCL<br />
Expression<br />
Existing Fringe<br />
Plots<br />
For more details, see PCL Expressions (p. 195).<br />
This listbox displays all existing fringe plots. You may select one of<br />
these plots from the listbox and all settings of that plot including<br />
display attributes, target entities, option, and selected results will be<br />
restored. This is an easy mechanism to help make many plots with<br />
the settings of an existing plot without modifying the selected plot.<br />
When the Action is set to Modify, this listbox appears under the<br />
Select <strong>Results</strong> display of the <strong>Results</strong> application form also.<br />
Save Fringe Plot As Fringe plots can be saved by name and recalled later for graphical<br />
display. Multiple fringe plots can be saved in the database and<br />
displayed simultaneously. Be aware that when multiple fringe plots<br />
are displayed simultaneously there could be some display problems<br />
if they are displayed on the same entities. These fringe plots can be<br />
<strong>post</strong>ed/un<strong>post</strong>ed and deleted as explained in Post/Un<strong>post</strong> (p. 25)<br />
and Delete (p. 27) respectively. Once a plot has been created and<br />
named it retains all results, attributes, target entities, and options<br />
assigned to it. If no plot name is specified a default is created called<br />
default_Fringe. As long as no plot name is specified, the<br />
default_Fringe will be overwritten each time a plot is created or<br />
modified.<br />
Important: Once plot options have been selected, they will remain in effect for the fringe plot<br />
until the user physically changes them.<br />
8
PART 6<br />
<strong>Results</strong> Post<strong>processing</strong><br />
4.5 Examples of Usage<br />
The following are some typical scenarios for usage of the Fringe plot tool. These instructions<br />
assume that the Action is set to Create and the Object is set to Fringe unless otherwise specified.<br />
Create a Simple Static Fringe Plot<br />
1. From the Select <strong>Results</strong> form (left most icon) select the<br />
Result Case from the first listbox. If more than one<br />
subcase exists for a Result Case, turn the Abbreviate<br />
Subcases toggle OFF and then select the Result Case.<br />
2. Select the Fringe Result from the next listbox.<br />
3. (Optional) If the selected result has more than one layer<br />
associated with it, select the layer using the layer Position<br />
button.<br />
4. (Optional) If the result is a vector or tensor, select a<br />
resolved scalar results value from the results Quantity<br />
pull-down menu (such as von Mises stress or Magnitude<br />
displacement).<br />
5. Press the Apply button with the Animate toggle OFF.<br />
Z<br />
Y<br />
X<br />
209735.<br />
196421.<br />
183107.<br />
169794.<br />
156480.<br />
143166.<br />
129852.<br />
116539.<br />
103225.<br />
89911.<br />
76598.<br />
63284.<br />
49970.<br />
36656.<br />
23343.<br />
Figure 4-1 Fringe Plot of von Mises Stress<br />
on Cantilever Plate.<br />
Position...(at Z1)<br />
Quantity: von Mises<br />
Apply
Animate a Static Fringe Plot<br />
1. From the Select <strong>Results</strong> form (left most icon) select the<br />
Result Case from the first listbox.<br />
2. Select the Fringe Result from the next listbox.<br />
3. (Optional) If the selected result has more than one layer<br />
associated with it, select the layer using the result Position<br />
button.<br />
4. (Optional) If the result is a vector or tensor, select a resolved<br />
scalar results value from the results Quantity pull-down<br />
menu (such as von Mises stress or Magnitude<br />
displacement).<br />
5. Turn the Animate toggle ON.<br />
6. Press the Animation Options icon button.<br />
7. Change the Animate By option pulldown menu to Ramp.<br />
8. Press the Apply button.<br />
Position...(at Z1)<br />
Quantity: von Mises<br />
Animate by: Ramp<br />
CHAPTER 4<br />
Fringe Plots<br />
Animate<br />
Apply<br />
8
PART 6<br />
<strong>Results</strong> Post<strong>processing</strong><br />
Put a Fringe on a Deformed Plot<br />
1. Create a deformation plot and make sure it is <strong>post</strong>ed to the<br />
current viewport. See Deformation Plots (p. 55) for an<br />
explanation of deformation plot creation.<br />
2. Now make a fringe plot as explained in Create a Simple<br />
Static Fringe Plot (p. 82), but do not press the Apply<br />
button.<br />
3. Press the Display Attributes icon button.<br />
4. Turn ON the Show on Deformed toggle.<br />
5. (Optional) If more than one deformation plot exists and is<br />
<strong>post</strong>ed to the viewport, you can optionally specify on which<br />
deformation plots to display the fringe plot. This is done<br />
under the Target Entities option. Otherwise the Fringe plot<br />
will show on all Deformation plots <strong>post</strong>ed.<br />
6. Press the Apply button with the Animate toggle OFF.<br />
Z<br />
Y<br />
X<br />
209735.<br />
196421.<br />
183107.<br />
169794.<br />
156480.<br />
143166.<br />
129852.<br />
116539.<br />
103225.<br />
89911.<br />
76598.<br />
63284.<br />
49970.<br />
36656.<br />
23343.<br />
Figure 4-2 Fringe Plot of von Mises Stress<br />
on Deformed Cantilever Plate.<br />
Show on Deformed<br />
Apply
Display a Transient Fringe Animation<br />
1. From the Select <strong>Results</strong> form (left most icon) select the<br />
Result Cases (time steps) from the first listbox that you wish<br />
to include in the transient animation. You must select more<br />
than one. Use the mouse and the control key to select<br />
discontinuous selections or the shift key to select<br />
continuous selection. You can also use the Select button<br />
when the Result Cases are being displayed in abbreviated<br />
form to filter and select the subcases (time steps) you want.<br />
In abbreviated form the Result Case name will only appear<br />
in the listbox as the name with number of subcases (time<br />
steps) selected, (i.e., Load Case 1, 6 of 41 subcases).<br />
2. Select the Fringe Result from the next listbox.<br />
3. (Optional) If the selected result has more than one layer<br />
associated with it, select the layer from the result Position<br />
pull-down menu.<br />
4. (Optional) If the result is a vector or tensor, select a resolved<br />
scalar results value from the results Quantity pulldown<br />
menu (such as von Mises stress or Magnitude<br />
displacement).<br />
5. Turn the Animate toggle ON. (If the Animate toggle is OFF<br />
then the resulting plot will simply plot up a maximum plot<br />
of all selected Result Cases and will not animate.)<br />
6. Press the Animation Options icon button.<br />
7. Select a Global Variable (time) to Animate By. Make any<br />
other optional modifications you want.<br />
8. Press the Apply button. This method also works with load<br />
steps, frequency steps, or simply with multiple load cases<br />
that you may wish to animate.<br />
Z<br />
Y<br />
X<br />
Figure 4-3 Exaggerated Transient Animation of Displacements<br />
with Fringe Superimposed on Deformed Shape.<br />
Position...(at Z1)<br />
Quantity: von Mises<br />
CHAPTER 4<br />
Fringe Plots<br />
Animate<br />
Animate by: Global Variable<br />
Apply<br />
8
PART 6<br />
<strong>Results</strong> Post<strong>processing</strong><br />
Save a Fringe Plot<br />
1. Set up the fringe plot as explained in Create a Simple Static<br />
Fringe Plot (p. 82) but do not press the Apply button.<br />
2. Before pressing the Apply button to create a plot or animation,<br />
press the Plot Options icon button.<br />
3. Type a name in the Save Fringe Plot As databox.<br />
4. Then press the Apply button. The plot is now saved under a<br />
specific name which can be recalled (<strong>post</strong>ed/un<strong>post</strong>ed)<br />
graphically when desired.<br />
Display Multiple Fringe Plots in the Current Viewport<br />
1. Set up the first fringe plot as explained in the previous<br />
examples, but do not press the Apply button.<br />
2. (Optional) You will most likely have to select target entities so<br />
as not to overlap fringe plots.<br />
3. Save the fringe plot as explained in Save a Fringe Plot (p. 86).<br />
4. Repeat this process for as many fringe plots as necessary.<br />
To put up multiple fringe plots in different viewports, simply<br />
make the viewport of interest active by clicking the mouse in<br />
its border and following the same procedure. An active<br />
viewport has a red border around the graphics.<br />
Z<br />
Y<br />
X<br />
Figure 4-4 Two Fringe Plots Targeting Certain Elements,<br />
One on the Undeformed Shape and One on the Deformed Shape.<br />
Modify a Fringe Plot or Animation<br />
1. Set the Action to Modify with the Object set to Fringe.<br />
2. Select an existing fringe plot using the Existing Fringe Plots<br />
button.<br />
3. Change results, target entities, display attributes, plot or<br />
animation options as required.<br />
4. Press the Apply button at any time to see the results of your<br />
modifications.<br />
Save Fringe Plot As:<br />
myFringe<br />
Apply<br />
Existing Fringe Plots...<br />
Apply
Display Multiple Animations in the Current Viewport<br />
1. First create and save the fringe plots (transient or static) as<br />
explained in Display Multiple Fringe Plots in the Current<br />
Viewport (p. 86), but do not animate them. Do not turn ON<br />
the Animate toggle.<br />
2. (Optional) Set the Action to Post and the Object to Plots.<br />
Post the plots to the viewports that you want if they are not<br />
already <strong>post</strong>ed. They can be any plot type that supports<br />
animation.<br />
3. Set the Action to Create and the Object to Animation. One<br />
Animate by:<br />
by one, select the <strong>post</strong>ed plots that you wish to animate from<br />
Ramp<br />
the top listbox and modify their animation method if<br />
necessary. This is done by pressing the Update Tool button.<br />
Update Tool<br />
4. Press the Apply button. See Animation (p. 153) for more<br />
details on this method.<br />
CHAPTER 4<br />
Fringe Plots<br />
Apply<br />
8
PART 6<br />
<strong>Results</strong> Post<strong>processing</strong>
MSC.Patran Reference Manual, Part 6: <strong>Results</strong> Post<strong>processing</strong><br />
CHAPTER<br />
5<br />
Contour Line Plots<br />
■ Overview<br />
■ Target Entities<br />
■ Display Attributes<br />
■ Plot Options<br />
■ Contour Plot Example
PART 6<br />
<strong>Results</strong> Post<strong>processing</strong><br />
5.1 Overview<br />
For an overview of how the <strong>Results</strong> Application works, please see Introduction to <strong>Results</strong><br />
Post<strong>processing</strong> (p. 1). To specifically make or modify a contour line plot, select Create or<br />
Modify from the Action pull-down menu on the <strong>Results</strong> application form and select Contour<br />
from the Object pull-down menu.<br />
Selecting <strong>Results</strong> (p. 16)<br />
Target Entities (p. 92).<br />
Display Attributes (p. 93).<br />
Plot Options (p. 95).<br />
Animation Options (p. 156).<br />
The lines rendered in a contour line plot show the locations within the model where a specific<br />
result value exists. Contour line plots can be rendered with and without labels. Characters (e.g.<br />
a, b, c, etc.) are used for the contour line labels. When labeling is turned off, you must use the<br />
contour line color to determine the numerical value each line represents by matching the color<br />
with the viewport’s spectrum range. Since there can be only one spectrum for all plots shown<br />
within a Patran viewport, you will see that the contour line values are indicated with characters<br />
placed at the mid-location of the spectrum’s numerical intervals. The contour line value is the<br />
average of its interval’s maximum and minimum range values. If a Fringe plot is also shown in<br />
the viewport, its color bands relate to the range of values represented by each color band.<br />
Only the two options, Create and Modify, exist for the Action method of the tool. The functional<br />
difference between these is as follows. Create must be used to derive a new contour plot whereas<br />
Modify is used to change an attribute of an existing contour plot. If you choose to Modify an<br />
existing plot, you can identify the existing plot by pressing the Existing Contour Plot button on<br />
the top of the form.<br />
After you set the Action to either Create or Modify you will need to perform the following steps<br />
to completely define your contour plot.:<br />
1. Select a Result Case or Cases from the Select <strong>Results</strong> Case(s) listbox.<br />
See Selecting <strong>Results</strong> (p. 16) and Filtering <strong>Results</strong> (p. 19). for a<br />
detailed description of this step.<br />
2. Next, select a contour result type from the Select Contour Result<br />
listbox.<br />
3. If the result is associated to positions within your simulation model<br />
(e.g. layer, shell, or beam section positions), you should select the<br />
Position button and specify the position for the result type.<br />
4. A result Quantity can be optionally selected. This will cause Patran<br />
to calculate this quantity from the result type you have selected in<br />
step 2 above.
5. After performing steps 1-4 you have now defined the numerical<br />
value the contour plot will represent. To specify which portion of<br />
the model plot will be rendered (i.e. plot target), its graphical<br />
display attributes, or to further specify various numerical<br />
operations that you would like to apply to the result data you will<br />
need to select the second through fourth icons respectively.<br />
6. If a contour animation is desired, select the Animate button. For a<br />
detailed description of the animation options, see Animation<br />
Options (p. 156) and Animation Control (p. 158)<br />
7. Press the Apply button when you are ready to create the contour<br />
plot.<br />
CHAPTER 5<br />
Contour Line Plots<br />
Apply<br />
When creating a contour plot you can specify its name so you can define multiple contour plots<br />
with varying definitions. The plot name is entered within the Plot Options sub form (i.e. the<br />
fourth icon described in step 5). If you do not specify a name the default name,<br />
default_contour,will be used. Multiple contour plots can only be created and <strong>post</strong>ed by<br />
defining separate names. Multiple contour plots can be <strong>post</strong>ed to the same viewport or to<br />
separate viewports. Each viewport can have multiple plot types <strong>post</strong>ed within it.<br />
The following sections discuss in detail the various options that are found in the plot sub forms<br />
that correspond to the steps shown above.<br />
9
PART 6<br />
<strong>Results</strong> Post<strong>processing</strong><br />
5.2 Target Entities<br />
Contour plots can be displayed on various model entities. By default, Contour plots are<br />
displayed on all free faces of all elements displayed in the current viewport. To change the target<br />
entity selection for your Contour plot, press the Target Entities selection button with the Object<br />
set to Contour.<br />
Toggles the form to select target display entities for Contour plots.<br />
The following table describes in detail to which entities Contour plots can be targeted upon.<br />
Contour plots can only be rendered on element entities.<br />
Current<br />
Viewport<br />
Entity Description<br />
By default, Contour plots are displayed on all finite element entities<br />
displayed within the current viewport.<br />
Elements Individual elements may be selected for the Contour plot. You may enter<br />
the element ids manually or select them graphically. Be sure to include<br />
the word Elem in front of the ids you enter (e.g. Elem 1, 5, 55, 100:102<br />
etc.). To select all elements use the following syntax. “Elem 1:#.”<br />
Groups Contour plots can be rendered on selected groups. The selected group(s)<br />
must contain elements.<br />
Materials Contour plots can be rendered upon finite elements which have a<br />
specific associated material type.<br />
Properties Contour plots can be rendered upon finite elements which have a<br />
specific associated element property set.<br />
Element Types Contour plots can be rendered upon specific element types (e.g. Quad4,<br />
Hex8, etc.).
5.3 Display Attributes<br />
CHAPTER 5<br />
Contour Line Plots<br />
The graphical elements of a Contour plot can be modified by changing its various display<br />
attributes. Display attributes for Contour plots are accessed by pressing the Display Attributes<br />
selection icon.<br />
Toggles the form to show the available display attributes for the Contour plot.<br />
The following table describes the Contour display attributes which can be modified:<br />
Attribute Description<br />
Spectrum / Constant The radio buttons, Spectrum and Constant, allow you display<br />
contour lines with either a spectrum of colors relative to their<br />
numerical value or as a single color respectively.<br />
Show Spectrum This toggle will remove or display the spectrum bar within the<br />
current viewport. If you set the toggle off and spectrum is still<br />
displayed, check if you have other plots <strong>post</strong>ed in the viewport. If<br />
there are other plots, you will need to set this toggle off for all plots<br />
<strong>post</strong>ed in the viewport.<br />
Show Viewport<br />
Legend<br />
This toggle will remove or display the legend that is shown in the<br />
lower right hand corner of the viewport. This legend displays the<br />
plot name and which entity contains the maximum and minimum<br />
result values. If you set the toggle off and the legend is still<br />
displayed, check if you have other plots <strong>post</strong>ed in the viewport. If<br />
there are other plots, you will need to set this toggle off for all plots<br />
<strong>post</strong>ed in the viewport.<br />
Spectrum This button will activate the Spectrum form. This form allows you<br />
to select an existing spectrum to be associated to the current<br />
viewport. It also allows you to define a new spectrum. Since this<br />
form is independent of the <strong>Results</strong> application, you will not need<br />
to press the Apply button on the <strong>Results</strong> application to effect<br />
changes to the spectrum. To learn more about changing the<br />
spectrum see Overview (p. 90) of the MSC.Patran Reference Manual,<br />
Part 6: <strong>Results</strong> Post<strong>processing</strong>.<br />
Range This button will activate the Range sub form. This form allows you<br />
to assign an existing range to the viewport’s spectrum. See<br />
Spectrum/Range Control (p. 29) for details. The form also allows<br />
you to modify an existing range or create a new range. To learn<br />
more about ranges see Overview (p. 90) of the MSC.Patran<br />
Reference Manual, Part 6: <strong>Results</strong> Post<strong>processing</strong>.<br />
Element Edges This button allows you to change the color that the element edges<br />
are rendered with.<br />
Display (Element Edges) This pop down button allows you to select which element edges<br />
are rendered. The selection includes Free Edges and Element<br />
Edges which cause either the elements free edges or all element<br />
edges to be rendered respectively.<br />
9
PART 6<br />
<strong>Results</strong> Post<strong>processing</strong><br />
Attribute Description<br />
Style (Element Edges) The Style pop down button allows you to control the line type that<br />
is used to render the element edges. The selections are solid,<br />
dashed, dotted, and dot-dash line styles.<br />
Width (Element Edges) This pop down button allows you to control the thickness of the<br />
rendered element edges.<br />
Contour Style The Contour Style pop down button allows you to control the line<br />
type that is used to render the contour lines. The selections are<br />
solid, dashed, dotted, and dot-dash line styles.<br />
Contour Width This pop down button allows you to control thickness of the<br />
contour lines.<br />
Title Editor Selecting this button opens a form that allows the contour plot title<br />
to be edited. See <strong>Results</strong> Title Editor (p. 31).<br />
Show Title If this toggle is ON, then a title for the contour plot is displayed.<br />
Otherwise no title is displayed.<br />
Lock Title If this toggle is ON, then the title for the contour plot is not<br />
modified by results form selections. Otherwise some results form<br />
selections modify the title.<br />
Show Max/Min Label If this toggle is ON, the maximum and minimum value of the<br />
selected result type will be displayed. Their value labels will be<br />
rendered in a color different than all other value labels.<br />
Label Frequency As you adjust the Label Frequency slider from 0 to Max the<br />
spacing between the contour line labels will decrease therefore<br />
increasing the label density. To turn off contour labeling adjust the<br />
slider to zero. Zero label frequency is the default frequency value.<br />
Label Style Pressing the Label Style button causes the Contour Label Style<br />
form to appear. The form allows you to modify the label color,<br />
format (e.g. fixed, exponential, and integer), and significant figures<br />
of the plot’s range and maximum/minimum labels.<br />
Show on Deformed If this toggle is set ON, the Contour plot will be targeted on the<br />
model’s <strong>post</strong>ed deformed shape. By default, the Contour plot will<br />
display on all deformation plots <strong>post</strong>ed in viewport. If this is not<br />
desired, see Target Entities (p. 92) for further options.
5.4 Plot Options<br />
CHAPTER 5<br />
Contour Line Plots<br />
The Plot Options form includes numerical operations that can be applied to the result type you<br />
chose previously in the Select <strong>Results</strong> form. The options that appear on this form are relative to<br />
the selected result type’s data type (i.e. scalar, vector, or tensor). The following table describes<br />
the various operations that can be applied.<br />
Toggles the form to select numerical plot options for Contour plots.<br />
Option Description<br />
Coordinate<br />
Transformation<br />
Vector and tensor results can be transformed into any of the<br />
following coordinate systems. The AsIs coordinate system, any user<br />
defined local system (CID), the projection of any CID, the<br />
MSC.Patran global system, material, element IJK, or the default<br />
coordinate system. See Coordinate Systems (p. 305) for the<br />
description of each coordinate system type. AsIs is the default<br />
option.<br />
Scale Factor The scale factor is a numerical multiplier that is applied to the data<br />
after all other numerical operations have transformed the raw<br />
analysis data to its final form.<br />
Filter Values By specifying a filter value, you can create a gate that will be used to<br />
include values below a maximum, above a minimum, between a<br />
certain range, or exclude a range of values. The default option is<br />
none. If filtering is used, contour lines will only be rendered on<br />
elements that contain values allowed by the filter.<br />
Averaging Domain For element based result quantities that must be displayed at node<br />
locations an Averaging Domain must be specified. As the element’s<br />
analysis result is moved to the element’s node locations multiple<br />
values can occur at nodes that are shared by adjacent elements. The<br />
Averaging Domain options describe to Patran which of the multiple<br />
result values you want to resolved to a single value. For more<br />
details, see Averaging (p. 292).<br />
Averaging Method The Averaging Method describes to Patran the order of operations<br />
that will be applied to the selected results data and the operation<br />
type that will be used to resolve multiple values to a single value at<br />
the model’s node locations. For example, the Derive/Average<br />
option will cause the user specified quantity derivation (e.g.<br />
Principal stress, extract the x-component of translational<br />
displacement) to occur first, before a simple average is applied to<br />
resolve multiple results that occur at the shared element’s node<br />
locations. For more details see Averaging (p. 292).<br />
Extrapolation<br />
Method<br />
Many times, element based results must be moved from their initial<br />
element location to another location (e.g. element integration points<br />
to element node locations). The Extrapolation Method defines which<br />
algorithm will be used for this operation. For more details, see<br />
Extrapolation (p. 299).<br />
9
PART 6<br />
<strong>Results</strong> Post<strong>processing</strong><br />
Complex No. as If the result value you have chosen to <strong>post</strong> process is complex, then<br />
an option button will appear that allows you to show the results<br />
real, complex, magnitude, or phase representation.<br />
Use PCL Expression This toggle button will activate the Define PCL Expression button<br />
Define PCL<br />
Expression<br />
Option Description<br />
Existing Contour<br />
Plots<br />
Save Contour Plot<br />
As<br />
The sub form that will appear when you press this button will allow<br />
you to further modify the selected result data by applying a user<br />
defined PCL expression. For more details, see PCL Expressions<br />
(p. 195).<br />
This listbox displays all existing Contour plots. If you select an<br />
existing plot from the listbox, the plot’s definition will be used to<br />
define each sub formsub form’s various options.<br />
Contour plots can be saved by name and recalled later for editing.<br />
Saved Contour plots can be <strong>post</strong>ed, un<strong>post</strong>ed and deleted as shown<br />
in Post/Un<strong>post</strong> (p. 25) and Delete (p. 27) respectively. Once a plot<br />
has been named, its definition is automatically persisted in the<br />
Patran database when you hit the Apply button to create the plot.
5.5 Contour Plot Example<br />
CHAPTER 5<br />
Contour Line Plots<br />
The following is an example of creating a contour plot superimposed on a deformed shape plot.<br />
Create a Contour Plot<br />
1. After setting the Action/Object/Method to<br />
Create/Contour/Lines, select a Result Case from the<br />
Select Result Case(s) list box.<br />
2. Next, select the Stress Tensor result type from the Select<br />
2DContour Result list box.<br />
3. (Optional) If the selected result has more than one layer<br />
associated with it select the layer using the layer Position<br />
button.<br />
4. Select the Y Component from the Quantity pull down<br />
option menu.<br />
5. Press the Apply button with the Animate toggle OFF to<br />
create the plot.<br />
Figure 5-1 Contour Plot of the Y-Component of Stress<br />
on Cantilever Plate.<br />
Position...(at Z2)<br />
Quantity: Y Component<br />
Apply<br />
9
PART 6<br />
<strong>Results</strong> Post<strong>processing</strong><br />
Create a Contour on a Deformed Plot<br />
1. Create a deformation plot and make sure it is <strong>post</strong>ed to the<br />
current viewport. See Deformation Plots (p. 55) for an<br />
explanation of deformation plot creation.<br />
2. Now create a Contour plot as explained in Create a<br />
Contour Plot (p. 97), but do not press the Apply button.<br />
3. Press the Display Attributes icon button.<br />
4. Turn ON the Show on Deformed toggle.<br />
5. Press the Apply button with the Animate toggle OFF.<br />
Figure 5-2 Contour Plot of the Y-Component of Stress<br />
on Deformed Cantilever Plate.<br />
Show on Deformed<br />
Apply
Create a Contour plot with contour labels on a Deformed Plot<br />
1. Similar the previous example, create a deformation plot and<br />
make sure it is <strong>post</strong>ed to the current viewport. See<br />
Deformation Plots (p. 55) for an explanation of<br />
deformation plot creation.<br />
2. Next, create a Contour plot as explained in Create a<br />
Contour Plot (p. 97), but do not press the Apply button.<br />
3. Press the Display Attributes icon button.<br />
4. Slide the Label Frequency to the right until a frequency of<br />
10 is achieved.<br />
5. Turn ON the Show on Deformed toggle.<br />
6. Press the Apply button with the Animate toggle OFF.<br />
Figure 5-3 Contour Plot of the Y-Component of Stress<br />
on Deformed Cantilever Plate.<br />
CHAPTER 5<br />
Contour Line Plots<br />
Show on Deformed<br />
Apply<br />
9
PART 6<br />
<strong>Results</strong> Post<strong>processing</strong>
MSC.Patran Reference Manual, Part 6: <strong>Results</strong> Post<strong>processing</strong><br />
CHAPTER<br />
6<br />
Marker Plots<br />
■ Overview<br />
■ Target Entities<br />
■ Display Attributes<br />
■ Plot Options<br />
■ Examples of Usage
PART 6<br />
<strong>Results</strong> Post<strong>processing</strong><br />
6.1 Overview<br />
Marker plots are scalar, vector and tensor plots. For an overview of how the <strong>Results</strong> Application<br />
works please see Introduction to <strong>Results</strong> Post<strong>processing</strong> (p. 1). To specifically make or<br />
modify a marker plot select Create or Modify from the Action pull-down menu on the <strong>Results</strong><br />
Display form; and select Marker from the Object pull-down menu. Then set the marker type to<br />
Scalar, Vector, or Tensor from the Method pull-down menu.<br />
Selecting <strong>Results</strong> (p. 16)<br />
Target Entities (p. 105).<br />
Display Attributes (p. 107).<br />
Plot Options (p. 111).<br />
Animation Options (p. 156).<br />
Scalar plots are scalable colored markers of various forms, e.g. triangles, squares, diamonds<br />
which represent the selected scalar result quantities displayed at nodes and elements.<br />
Vector plots are similar to deformation plots except that instead the representation of the results<br />
is displayed as three arrow (vectors) at right angles to one another representing each coordinate<br />
contribution. The component vectors can also be resolved into a resultant vector. Any<br />
deformation plot can also be represented as a vector plot. There are of course other applications<br />
for vector plots such as viewing principal stresses.<br />
Tensor results are similar to vector results except they have six components associated with<br />
them (the upper triangular portion of a 3x3 matrix). Typically results for tensor plots are<br />
component stress.<br />
There is only a slight difference between Create and Modify. The main difference is that Create<br />
must be used to make a new marker plot and Modify is used to change an existing one. If you<br />
try to modify an existing plot with Create you will be asked for overwrite permission whereas<br />
Modify assumes that the action is desired, so no overwrite permission is requested.<br />
Toggles the form to select results for marker plots. This is the default mode of<br />
the Marker plot form.
CHAPTER 6<br />
Marker Plots<br />
For both Modify and Create the same basic operations and options are available. To create or<br />
modify a marker plot the following basic steps must be followed after setting the marker type<br />
(Scalar, Vector, or Tensor):<br />
1. Set the Action to Create or Modify, the Object to Marker and the<br />
Method to Scalar, Vector, or Tensor.<br />
2. Select a Result Case or Cases from the Select <strong>Results</strong> Case(s) listbox.<br />
See Selecting <strong>Results</strong> (p. 16) for a detailed explanation of this<br />
process as well as Filtering <strong>Results</strong> (p. 19).<br />
3. Select a result from the Select Scalar/Vector/Tensor Result listbox.<br />
4. If more than one layer is associated with the results, select the layer<br />
(using the Position button) you wish to plot. These can be top or<br />
bottom results of shell elements, beam locations or laminate layers.<br />
5. Optionally change the result Quantity. This is only possible if the<br />
selected result allows for this. If either a tensor or vector result is<br />
selected for a scalar marker plot then it must be resolved to a scalar<br />
value. If a tensor result has been selected for a vector marker plot,<br />
it must be resolved to a vector value. The various resolutions are:<br />
Tensor to Scalar von Mises, X, Y, Z, XY, YZ, ZX, XY<br />
Engineering, ZX Engineering, ZX<br />
Engineering, Maximum Principal, Minimum<br />
Principal, Middle Principal, Hydrostatic, 1st<br />
Invariant, 2nd Invariant, 3rd Invariant,<br />
Tresca, Maximum Shear, Octahedral,<br />
Maximum Principal 2D, Minimum Principal<br />
2D, Tresca 2D, Maximum Shear 2D.<br />
Vector to Scalar Magnitude, X, Y or Z Component.<br />
Tensor to Vector: Minimum Principal, Middle (intermediate)<br />
Principal, Maximum Principal, Component,<br />
Minimum Principal 2D, Maximum Principal<br />
2D.<br />
6. Optionally, for tensor or vector marker plots, change the form in<br />
which to display the tensor or vector: as components, resultants or<br />
principal values. This is done in the Show As pull-down menu at<br />
the bottom of the main Select <strong>Results</strong> form.<br />
7. Optionally select the target entities, change display attributes, or<br />
invoke other plot options by changing these settings using the<br />
three middle icons at the top of the form. These are described in<br />
detail later in this chapter.<br />
8. If animations are desired, turn the Animate button ON in the main<br />
form where results are selected and optionally change animation<br />
attributes with the right most icon at the top of the screen. For<br />
detailed explanations of animation options see Animation<br />
Options (p. 156) and Animation Control (p. 158)<br />
9. Press the Apply button when ready to create the marker plot.<br />
Apply<br />
1
PART 6<br />
<strong>Results</strong> Post<strong>processing</strong><br />
To modify an existing marker plot, simply follow the above procedure with the Action set to<br />
Modify. However, you must first select an existing plot using the Existing Scalar/Vector/Tensor<br />
Plots button on the main form where results are selected. When an existing marker plot is<br />
selected, all results, attributes, and options in the various widgets associated with that plot are<br />
updated to reflect that plot’s settings. You may then proceed to modify the plot.<br />
By default a marker plot with the name default_Scalar, default_Vector or default_Tensor<br />
will be created unless the user specifically gives a different name. Multiple marker plots can only<br />
be created and <strong>post</strong>ed by giving separate names. Multiple marker plots can be <strong>post</strong>ed to the<br />
same viewport or to separate viewports. Each viewport can have its own set of marker plots or<br />
other plot types <strong>post</strong>ed. This is also true for animation of these plots. Only animation in the same<br />
viewport will be synchronized.<br />
Each plot can have its own attributes. Each plot can also target or be displayed on separate<br />
entities and have its own associated options. These are detailed in the next sections.<br />
Component selection is represented as XX, YY, and ZZ for the three component directions of any<br />
coordinate system. These translate into r, θ, z and r, φ, θ for cylindrical and spherical<br />
coordinate systems respectively.<br />
Tensor Notes. By default tensors are displayed as vectors without arrow heads, each with its<br />
own color code and result label (value). Traditional tensors with a box and vectors with arrow<br />
heads can also be created by changing display attributes. For two dimensional tensors, the<br />
default plots are know as “Crow’s Feet” and display two axial and one shear (coupled)<br />
component or the two principals (maximum and minimum). This display is supported for<br />
running loads, moments, stresses, and strains. The results can be rotated to any direction<br />
desired.<br />
The tensor results for element strains are displayed at the mid-plane and outer fiber locations in<br />
two different manners.<br />
1. Three legged tensor display indicating axial and shear directions with the appropriate<br />
result quantities labeled at the ends of the tensor.<br />
2. From one to n number of axial strain values in directions relative to the requested<br />
orientation.<br />
For anisotropic elements, the strain tensor directions will default to 0, 90, ± 45° . For elements<br />
that reference a laminate, the default strain tensor directions will be 0, 90 and those directions<br />
corresponding to each lamina’s orientation. The default angles can be modified and additional<br />
angles can be specified. The principal results can also be displayed as principal components at<br />
the element centroid with the same axes display.<br />
Tensors can also be treated as two dimensional or three dimensional. The default is three<br />
dimensional, however the generic method will look at the data to determine whether to use the<br />
2D or the 3D calculations. The 2D calculation method will ignore the YY, ZZ, and ZX<br />
components. The 3D method will treat zero component values as significant.
6.2 Target Entities<br />
CHAPTER 6<br />
Marker Plots<br />
Marker plots can be displayed on various model entities. By default marker plots are displayed<br />
on all nodes displayed in the current viewport regardless of the results data type (elemental or<br />
nodal based). To change target entity selection for marker plots, press the Target Entities<br />
selection button with the Object set to Marker and the appropriate Method (Scalar, Vector, or<br />
Tensor) selected.<br />
The following table describes in detail which entities marker plots can be targeted.<br />
Current<br />
Viewport<br />
Toggles the form to select target display entities for marker plots.<br />
Entity Description<br />
By default all marker plots are displayed on all finite element nodes<br />
displayed in the currently active viewport. Elemental based results are<br />
extrapolated out to the nodes and averaged.<br />
Nodes Individual nodes may be selected on which to display the marker plot.<br />
You may type in any node numbers manually or by selecting them<br />
graphically from the screen. Be sure to include the word Node in front of<br />
the IDs you type in manually, (i.e., Node 1 5 55 100 etc.). To select all<br />
elements use the syntax “Node 1:#.” Elemental based results are<br />
extrapolated to the nodes and averaged.<br />
Elements Individual elements may be selected on which to display the marker<br />
plot. You may type in any element numbers manually or by selecting<br />
them graphically from the screen. Be sure to include the word Elem in<br />
front of the IDs you type in manually, (i.e., Elem 1 5 55 100 etc.). To select<br />
all elements use the syntax “Elem 1:#.” <strong>Results</strong> are plotted at the element<br />
centroid and summed and averaged if necessary (for nodal results).<br />
Groups Marker plots can be limited to only selected groups. A selected group or<br />
groups must have elements or nodes in them otherwise the plot will not<br />
appear. A listbox allows selection of the group(s) to which the marker<br />
plot will be applied. This is handy in that the same finite element entities<br />
can belong to multiple groups. Only those groups selected will be<br />
displayed with a marker plot while all other non-selected groups will<br />
remain unaffected and retain their own display attributes.<br />
Materials Marker plots can be targeted at only those finite elements which have<br />
certain material properties assigned to them. A listbox appears allowing<br />
selection of the materials for whose elements will be targeted for a<br />
marker display.<br />
Properties Marker plots can be targeted at only those finite elements which have<br />
certain element properties assigned to them. A listbox appears allowing<br />
selection of the properties for whose elements will be targeted for a<br />
marker display.<br />
Element Types Marker plots can be limited to only certain element types also.<br />
1
PART 6<br />
<strong>Results</strong> Post<strong>processing</strong><br />
In addition to targeting the entities, the marker plot can also be isolated to attributes of the<br />
entities as described in the following table. When nodes and elements are specifically targeted<br />
for the plot these choices are not available. However for any other target entities (groups,<br />
materials, properties, current viewport, element types), these choices are available:<br />
Attribute Description<br />
Nodes By default all marker plots are <strong>post</strong>ed on the nodes of the target entities,<br />
including elemental based data. Elemental based data are extrapolated to<br />
the nodes, summed and averaged.<br />
Free Faces Marker plots can be <strong>post</strong>ed on to all free faces of the target entities. The<br />
markers are <strong>post</strong>ed at nodes on the free faces only. Elemental based data<br />
are extrapolated and averaged.<br />
Free Edges This will display a maker plot on the edges that only have one common<br />
element. The markers are <strong>post</strong>ed at nodes on the free edges only.<br />
Elemental based data are extrapolated and averaged.<br />
Elements Marker plots may be <strong>post</strong>ed at element centroids. Data are summed and<br />
averaged for each element if necessary to produce a single data set for<br />
each element.<br />
Corners This will display markers only at corners of the model on nodes only.<br />
Elemental based data are extrapolated and averaged.<br />
Target<br />
Deformations<br />
By default, marker plots that are to be displayed on the deformed shape<br />
will be displayed on all deformation plots <strong>post</strong>ed. You can select which<br />
deformation plots to target the marker plot to by selecting deformation<br />
plots form this listbox. This listbox will only appear when more than one<br />
deformation plot exists and is <strong>post</strong>ed.<br />
Important: Once a target entity has been selected, it will remain the target entity for the<br />
marker plot until the user physically changes it.
6.3 Display Attributes<br />
CHAPTER 6<br />
Marker Plots<br />
Marker plots can be displayed in various forms. Display attributes for marker plots are<br />
accessible by pressing the Display Attributes selection button on the <strong>Results</strong> application form<br />
with the Object set to Marker and the appropriate Method set (Scalar, Vector, or Tensor).<br />
Toggles the form to change display attributes for marker plots with the<br />
method set to the type of desired marker (scalar, vector, or tensor).<br />
Table 6-1 describes in detail the marker plot attributes which can be modified. They differ for<br />
each type of marker.<br />
Table 6-1 Common Marker Display Attributes<br />
Attribute Description<br />
Spectrum /<br />
Constant<br />
Show<br />
Spectrum<br />
This controls whether the marker colors (the vector arrows or other<br />
markers) are color coded according to the spectrum bar and value ranges<br />
or whether they are simply assigned different constant colors. If Constant<br />
is chosen you can select the colors for the resultant or components for<br />
vectors and tensors.<br />
This toggle will remove or display the spectrum bar on the right of the<br />
current viewport. If the spectrum does not disappear from the graphics<br />
screen when the toggle is OFF, make sure other plots also do not have the<br />
spectrum turned ON.<br />
Spectrum This button will bring up the Spectrums form from which you can set the<br />
spectrum for the current viewport or create new spectrums. This form<br />
operates independently of the <strong>Results</strong> application. Therefore you do not<br />
need to press the Apply button in the <strong>Results</strong> application to effect changes<br />
in the spectrum. To learn more about changing the spectrum see<br />
Display>Spectrums (p. 306) in the MSC.Patran Reference Manual, Part 1:<br />
Basic Functions.<br />
Range This button will bring up a subordinate form for reassigning the range to<br />
the current spectrum in the current viewport. See Display>Ranges<br />
(p. 307) in the MSC.Patran Reference Manual, Part 1: Basic Functions for<br />
details. Also from this form you can invoke the Ranges form for creating<br />
and modifying new ranges. To learn more about changing ranges see<br />
Display>Ranges (p. 307) in the MSC.Patran Reference Manual, Part 1: Basic<br />
Functions.<br />
Title Editor Selecting this button opens a form that allows the marker plot title to be<br />
edited. See <strong>Results</strong> Title Editor (p. 31).<br />
Show Title If this toggle is ON, then a title for the marker plot is displayed. Otherwise<br />
no title is displayed.<br />
Lock Title If this toggle is ON, then the title for the marker plot is not modified by<br />
results form selections. Otherwise some results form selections modify the<br />
title.<br />
1
PART 6<br />
<strong>Results</strong> Post<strong>processing</strong><br />
Show Max/Min<br />
Label Display<br />
Show<br />
Scalar/Vector/<br />
Tensor Label<br />
If this toggle is ON, then the maximum and minimum values of the<br />
selected results set are displayed in the viewport. Otherwise they are not<br />
displayed.<br />
If this toggle is ON, then the marker label (value) will be displayed at each<br />
marker.<br />
Label Style You can change the style of the numbers displayed on the marker label<br />
from the subordinate form that appears when you press this button. Styles<br />
can be integer, fixed, or exponential with specification of the number of<br />
significant digits. Also the label color is controlled from this form.<br />
Show on<br />
Deformed<br />
The marker plot will be displayed on the deformed shape of the model if a<br />
deformation plot has also been <strong>post</strong>ed to the current viewport. The marker<br />
plot will display on all deformation plots if more than one is <strong>post</strong>ed to the<br />
viewport. If this is not desired, see Target Entities (p. 105).<br />
Table 6-2 Scalar Display Attributes<br />
Attribute Description<br />
Constant -<br />
Colors<br />
Table 6-1 Common Marker Display Attributes (continued)<br />
Attribute Description<br />
If Constant is selected as the display attribute for the scalars, all markers<br />
will be drawn with the same color.<br />
Scalar Scale The size of the marker can be constant or relative. Screen Constant scale<br />
will keep all markers the same size based on a percentage of the screen<br />
size set by the Scale Factor. This means markers will stay the same size no<br />
matter whether you zoom in on the model or not. Model Constant scale<br />
will keep all markers the same size based on a percentage of the model<br />
size set by the Scale Factor. Zooming in on the model will make the<br />
markers appear larger. Screen Scaled and Model Scaled will give variable<br />
size markers based on the value of the scalar result and scale each relative<br />
to the screen size or the model size set by the Scale Factor.<br />
Scale Factor This scale factor scales the size of the marker as described above.<br />
Scale Style Scale marker styles are: (1) triangle, (2) filled triangle, (3) square, (4) filled<br />
square, (5) diamond, (6) filled diamond, (7) hourglass, (8) filled hourglass,<br />
(9) cross, (10) filled cross, (11) circle, (12) filled circle, (13) dot, (14) sphere,<br />
(15) shaded sphere, (16) brick, (17) shaded brick
Table 6-3 Vector Display Attributes<br />
Attribute Description<br />
Constant -<br />
Colors<br />
CHAPTER 6<br />
Marker Plots<br />
If Constant is selected as the display attribute for the vectors you will be<br />
presented with color selection icons for the different components or for a<br />
single resultant. This is dependent on whether you have chosen to display<br />
the individual components or only the resultant from the main Select<br />
<strong>Results</strong> form. Component selection is represented as XX, YY, and ZZ for<br />
the three component directions of any coordinate system. These translate<br />
into , θ, z and r, φ, θ for cylindrical and spherical coordinate systems<br />
respectively.<br />
Vector Length The length of the vector can be constant or relative. Screen Constant vector<br />
length will keep all vector lengths the same size based on a percentage of<br />
the screen size set by the Scale Factor. This means vectors will stay the<br />
same length no matter whether you zoom in on the model or not. Model<br />
Constant vector length will keep all vector length the same size based on a<br />
percentage of the model size set by the Scale Factor. Zooming in on the<br />
model will make the vectors appear larger. Screen Scaled and Model<br />
Scaled will give variable length vectors based on the magnitude of each<br />
component (the actual result associated with each vector) and scale each<br />
relative to the screen size or the model size set by the Scale Factor.<br />
Scale Factor This scale factor scales the size of the actual vector length as described<br />
above.<br />
Anchor Style The vectors can be anchored either at the tip of the head or at the base of<br />
the arrow.<br />
Head Style One, two or no head can be placed on the end of a vector.<br />
Line Style Line styles can be either a line or a cylinder.<br />
1
PART 6<br />
<strong>Results</strong> Post<strong>processing</strong><br />
Table 6-4 Tensor Display Attributes<br />
Attribute Description<br />
Constant - Colors If Constant is selected as the display attribute for the tensor vectors<br />
you will be presented with color selection icons for the different<br />
components or for the principals. This is dependent on whether you<br />
have chosen to display the individual components or only the<br />
principals from the main Select <strong>Results</strong> form. Component selection is<br />
represented as XX, YY, ZZ, XY, YZ, and ZX for the six component<br />
directions of any coordinate system. These translate into , θ, z and<br />
r, φ, θ for cylindrical and spherical coordinate systems respectively.<br />
For 2D components, only XX, YY, and XY are presented and for 2D<br />
principals on the maximum and minimum principals are presented.<br />
For 3D display all components or principals are presented.<br />
Vector Length See Scalar Display Attributes (p. 108) description of vector length.<br />
Scale Factor See Scalar Display Attributes (p. 108) description of scale factor.<br />
Head Style See Scalar Display Attributes (p. 108) description of head style.<br />
Line Style See Scalar Display Attributes (p. 108) description of line style.<br />
Show Tensor Box<br />
- Color<br />
This toggle allows for the display of the tensor box around which are<br />
shown the components of the tensor. The color of this box is<br />
controllable.<br />
Box Style The box can appear as either wireframe (see through) or filled<br />
(opaque).<br />
Box Scale The same description for the length of the vectors applies for the size of<br />
the box as displayed on the model. See Scalar Display Attributes<br />
(p. 108) description of Vector Length.<br />
Box Scale Factor This scale factor controls the size of the tensor box.<br />
Important: Vectors and tensors will only animate properly if you set the Vector Length to<br />
Scaled. Constant vector lengths will not animate. Only the labels and sign changes<br />
will change during an animation. Also, once a target entity has been selected, it<br />
will remain the target entity for the particular marker plot until the user<br />
physically changes it.
6.4 Plot Options<br />
CHAPTER 6<br />
Marker Plots<br />
Marker plots have various options. Plot options for marker plots are accessible by pressing the<br />
Plot Options selection button.<br />
Toggles the form to select plot options for marker plots.<br />
The following table describes in detail the marker tool options which can be modified:<br />
Option Description<br />
Coordinate<br />
Transformation<br />
Vector and tensor results to display marker plots can be<br />
transformed into any of the following coordinate systems: any user<br />
defined local system (CID), the projection of any CID, the<br />
MSC.Patran global system, a material coordinate system, element<br />
IJK coordinate system or the nodal (analysis) coordinate system<br />
depending on the type of result (vector, or tensor). See Coordinate<br />
Systems (p. 305) for a definition of each coordinate system. The<br />
default is no transformation, which will plot data in the coordinate<br />
frame as stored in the database. Typically the solver code will<br />
calculate results at nodes in the analysis coordinate system specified<br />
by the user. These can vary from node to node. Element data can be<br />
stored from the analysis code in any coordinate system. Note also<br />
that the analysis translators that import the results data into the<br />
database can transform results. Check with the appropriate<br />
translator guide.<br />
Scale Factor This scale factor has the effect of simply scaling the results up or<br />
down by the specified amount. This will have an effect on the fringe<br />
plot but will not effect the spectrum range values.<br />
Filter Values By specifying a filter value, a gate will be used to keep values below<br />
a maximum, above a minimum, between a certain range, or at the<br />
exclusion of certain values. The default is none. If filtering is used,<br />
only elements which pass the filter gate will display a marker plot<br />
on them.<br />
Averaging Domain For element based result quantities that must be displayed at nodes,<br />
an averaging domain must be used since more than one result will<br />
exist for each node. There is a contribution from each element<br />
attached to any particular node. By default all entities which<br />
contribute are used. Alternatively you can tell the <strong>Results</strong><br />
application to only average results from those elements that share<br />
the same material or element property, are from the same target<br />
entities, or have the same element type. For more detail see<br />
Averaging (p. 292).<br />
1
PART 6<br />
<strong>Results</strong> Post<strong>processing</strong><br />
Averaging Method The method in which certain results are determined can make a<br />
difference to the actual displayed plot. This is important when<br />
derived results from element based tensor or vector results are used<br />
such as von Mises stress or Magnitude displacements. For instance<br />
if you average at the nodes first and then derive the desired<br />
quantity you may get a different answer than if you derive first and<br />
then average. It is left up to the user to decide which is correct. For<br />
more detail see Averaging (p. 292).<br />
Extrapolation<br />
Method<br />
Option Description<br />
Many times element based results that are to be displayed at nodes<br />
exist at locations other than the nodes such as at integration points.<br />
Various methods are available to the user to extrapolate these<br />
results out to the nodes. For more detail see Extrapolation (p. 299).<br />
Complex No. as The Real component of a complex number is the default by which<br />
results will be <strong>post</strong>processed. To force the <strong>post</strong>processor to use a<br />
different quantity such as Magnitude, Imaginary, Phase, or Angle,<br />
set this option pull down menu. This option will only be available if<br />
a complex result has been selected. It is not recommended to<br />
calculate invariants (e.g., von Mises) from complex results because<br />
the phase is not accounted for.<br />
Existing<br />
Scalar/Vector/<br />
Tensor Plots<br />
Save<br />
Scalar/Vector/Tensor<br />
Plot As<br />
This listbox displays all existing marker plots. You may select one of<br />
these plots from the listbox and all settings of that plot including<br />
display attributes, target entities, option, and selected results will be<br />
restored. This is an easy mechanism to help make many plots with<br />
the settings of an existing plot without modifying the selected plot.<br />
When the Action is set to Modify, this listbox appears under the<br />
Select <strong>Results</strong> display of the <strong>Results</strong> application form.<br />
Marker plots can be saved by name and recalled later for graphical<br />
display. Multiple marker plots can be saved in the database and<br />
displayed simultaneously. Be aware that when multiple marker<br />
plots are displayed simultaneously there could be some display<br />
problems if they are displayed on the same entities. These marker<br />
plots can be <strong>post</strong>ed/un<strong>post</strong>ed and deleted as explained in<br />
Post/Un<strong>post</strong> (p. 25) and Delete (p. 27) respectively. Once a plot has<br />
been created and named it retains all results, attributes, target<br />
entities, and options assigned to it. If no plot name is specified a<br />
default is created called default_Scalar, default_Vector or<br />
default_Tensor. As long as no plot name is specified, the default<br />
name will be overwritten each time a plot is created or modified.<br />
Important: Once plot options have been selected, they will remain in effect for the marker<br />
plot until the user physically changes them.
6.5 Examples of Usage<br />
CHAPTER 6<br />
Marker Plots<br />
The following are some typical scenarios for usage of the Marker plot tool. These instructions<br />
assume that the Action is set to Create and the Object is set to Marker unless otherwise specified.<br />
Create a Scalar Plot<br />
1. Set the Method to Scalar.<br />
2. From the Select <strong>Results</strong> form (left most icon) select the<br />
Result Case from the first listbox. If more than one subcase<br />
exists for a Result Case, turn the Abbreviate Subcases toggle<br />
OFF and then select the Result Case.<br />
3. Select the Scalar Result from the next listbox.<br />
4. (Optional) If the result selected in the above listbox is a<br />
vector or tensor then select the scalar quantity to be derived<br />
from the selected vector or tensor result by selecting an item<br />
from the Quantity pull-down.<br />
5. Press the Apply button with the Animate toggle OFF.<br />
Method: Scalar<br />
Quantity: von Mises<br />
Apply<br />
1
PART 6<br />
<strong>Results</strong> Post<strong>processing</strong><br />
Z<br />
Y<br />
X<br />
Create a Vector Plot of Displacement Data<br />
1. Set the Method to Vector.<br />
2. From the Select <strong>Results</strong> form (left most icon) select the<br />
Result Case from the first listbox. If more than one subcase<br />
exists for a Result Case, turn the Abbreviate Subcases toggle<br />
OFF and then select the Result Case.<br />
3. Select the Vector Result (displacement) from the next<br />
listbox.<br />
4. (Optional) Decide whether you want to display the vector<br />
plot as a resultant (single value) or as components (three<br />
values) with the Show As pull-down.<br />
5. (Optional) If components are selected, toggle ON or OFF the<br />
components that you wish to display.<br />
6. Press the Apply button with the Animate toggle OFF.<br />
It is generally best to turn the vector labels OFF when<br />
plotting on the entire model. The display can get very<br />
cluttered with labels. This is done by pressing the Display<br />
Attributes icon and turning OFF the Show Vector Label<br />
toggle.<br />
Method: Vector<br />
Show As: Resultant<br />
XX YY<br />
Apply<br />
Figure 6-1 Resultant and Component Vector Plots of Displacement on Cantilever Plate<br />
(constant vector lengths).<br />
Z<br />
Y<br />
X<br />
ZZ<br />
Show Vector Labe
Create a Tensor Plot of Principal Stresses<br />
1. Set the Method to Tensor.<br />
2. From the Select <strong>Results</strong> form (left most icon) select the<br />
Result Case from the first listbox.<br />
3. Select the Tensor Result (component stresses) from the<br />
next listbox.<br />
4. (Optional) If more than one layer exists for these results,<br />
select the layer using the result Position button.<br />
5. Decide which principals you want to display in the tensor<br />
plot with the Show As pull-down, and turning ON or OFF<br />
the desired components.<br />
6. Press the Apply button with the Animate toggle OFF.<br />
It is generally best to turn the Tensor Labels OFF when<br />
doing this on the entire mode to reduce label display<br />
clutter. This is done by pressing the Display Attributes<br />
icon and turning OFF the Show Tensor Label toggle.<br />
Z<br />
Y<br />
X<br />
Method: Tensor<br />
Position...(at Z1)<br />
Figure 6-2 Principal Tensor Plot of Stresses on Cantilever Plate<br />
(constant vector lengths).<br />
CHAPTER 6<br />
Marker Plots<br />
Show As: Principal<br />
Max Mid Min<br />
Apply<br />
Show Tensor Labe<br />
1
PART 6<br />
<strong>Results</strong> Post<strong>processing</strong><br />
Animate a Static Scalar, Vector or Tensor Plot<br />
1. Follow the general instructions to Create a Scalar Plot<br />
(p. 113) Create a Vector Plot of Displacement Data<br />
(p. 114) or Create a Tensor Plot of Principal Stresses<br />
(p. 115) for a vector or tensor plot respectively regardless<br />
of the actual result to be plotted, but do not press the<br />
Apply button.<br />
2. Turn the Animate toggle ON on the main mode of the<br />
form.<br />
3. (Optional) Press the Animation Options button icon.<br />
4. (Optional) A modal style animation will result by default.<br />
If a ramped style is preferred then change the Animation<br />
By pulldown to Ramp.<br />
5. Press the Apply button.<br />
Animation will proceed and will oscillate from the<br />
minimum (zero) to the maximum display which is based<br />
on the scale factor for either the constant or scaled vector<br />
lengths. Change the vector length settings in Display<br />
Attributes. Constant will make the animation appear as if<br />
only the labels and/or colors are changing unless the<br />
vectors change sign. Scaled will make the vectors appear<br />
to animate by scaling the actual size of the arrow based on<br />
result values.<br />
Animate<br />
Animate by:Ramp<br />
Apply<br />
Length: Model Scaled
Put a Scalar, Vector or Tensor on a Deformed Plot<br />
1. Create a deformation plot and make sure it is <strong>post</strong>ed to<br />
the current viewport. See Deformation Plots (p. 55) for<br />
an explanation of deformation plot creation.<br />
2. Now make a scalar, vector or tensor plot as explained in<br />
any of the examples above but don’t press the Apply<br />
button.<br />
3. Press the Display Attributes icon button.<br />
4. Turn ON the Show on Deformed toggle.<br />
5. Press the Apply button with the Animate toggle OFF.<br />
Z<br />
Y<br />
X<br />
Figure 6-3 Vector Plot on a Deformed Shape (scaled vector lengths).<br />
Display a Transient Scalar, Vector or Tensor Animation<br />
1. Set the Method to Scalar, Vector or Tensor as desired.<br />
2. From the Select <strong>Results</strong> form (left most icon) select the<br />
Result Cases (time steps), from the first listbox, that you<br />
wish to include in the transient animation. You must select<br />
more than one. Use the mouse and the control key to select<br />
discontinuous selections or the shift key to select continuous<br />
selections. You can also use the Select button, when the<br />
Result Cases are being displayed in abbreviated form, to<br />
filter and select the subcases (time steps) you want. In<br />
abbreviated form the Result Case name will only appear in<br />
the listbox as the name with number of subcases (time steps)<br />
selected, (i.e., Load Case 1, 6 of 41 subcases).<br />
3. Select the Marker result from the next listbox.<br />
4. (Optional) If the result quantity has more than one layer<br />
associated with it, select the layer from the result Position<br />
pull-down menu.<br />
CHAPTER 6<br />
Marker Plots<br />
Show on Deform<br />
Apply<br />
Method: Tensor<br />
Position...(at Z1)<br />
1
PART 6<br />
<strong>Results</strong> Post<strong>processing</strong><br />
5. (Optional) If the results quantity is a tensor result and the<br />
Method is set to Vector, select a resolved vector quantity<br />
from the result Quantity pull-down menu (such as<br />
Maximum Principal stress).<br />
6. Turn the Animate toggle ON. (If the Animate toggle is OFF<br />
then the resulting plot will simply be a maximum plot of all<br />
selected Result Cases and will not animate.)<br />
7. (Optional) Set the Vector Length to Model Scaled or Screen<br />
Scaled under Display Attributes. This will result in the<br />
vector lengths being animated. Constant vector lengths will<br />
Length: Model Scaled<br />
not animate and only the vector labels will change during<br />
the animation.<br />
8. Press the Animation Options icon button.<br />
9. Select a global variable (time). Make any other optional<br />
modifications you want.<br />
10. Press the Apply button. This method also works with load<br />
steps, frequency steps, or simply with multiple load cases<br />
that you may wish to animate.<br />
Save a Scalar, Vector or Tensor Plot<br />
1. Set up the marker plot as explained in previous examples,<br />
but do not press the Apply button.<br />
2. Before pressing the Apply button to create a plot or<br />
animation, press the Plot Options icon button.<br />
3. Type a name in the Save Scalar/Vector/Tensor Plot As<br />
databox.<br />
4. Then press the Apply button.<br />
Display Multiple Marker Plots<br />
Quantity:Max Principal<br />
Animate<br />
Animate by:<br />
Global Variable<br />
Apply<br />
Save Vector Plot As:<br />
myVector<br />
Apply<br />
1. Set up the first marker plot as explained in previous examples, but do not press the<br />
Apply button.<br />
2. Save the marker plot as explained in Save a Scalar, Vector or Tensor Plot (p. 118).<br />
3. (Optional) Make a different viewport the active current viewport if desired. This is<br />
done by placing the cursor at the edge of the viewport and clicking with the mouse.<br />
The current viewport will have a red border around it. This is the area where you click<br />
the mouse.
4. Repeat this process for as many marker plots as necessary and change the current<br />
viewport each time if desired.<br />
Z<br />
Y<br />
X<br />
Figure 6-4 Display of a Vector and a Tensor Plot in the Same Viewport.<br />
Modify a Marker Plot or Animation<br />
1. Set the Action to Modify with the Object set to Marker.<br />
2. Set the Method to Scalar, Vector or Tensor as desired.<br />
3. Select an existing marker plot from the Existing<br />
Scalar/Vector/Tensor Plots listbox.<br />
4. Change results, target entities, display attributes, plot or<br />
animation options as required.<br />
5. Press the Apply button at any time to see the results of your<br />
modifications.<br />
Z<br />
Y<br />
X<br />
Figure 6-5 A Tensor Plot on the Cantilever Beam<br />
Modified to Display in Crow’s Feet Form.<br />
Method: Tensor<br />
Existing Vector Plots...<br />
CHAPTER 6<br />
Marker Plots<br />
Apply<br />
1
PART 6<br />
<strong>Results</strong> Post<strong>processing</strong><br />
Display Multiple Animations in the Current Viewport<br />
1. First create and save the marker plots (transient or static) as<br />
explained in Display Multiple Marker Plots (p. 118), but do<br />
not animate them. Do not turn ON the Animate toggle.<br />
2. (Optional) Set the Action to Post and the Object to Plots.<br />
Post the plots to the viewports that you want if they are not<br />
already <strong>post</strong>ed. They can be any plot type that supports<br />
animation.<br />
3. Set the Action to Create and the Object to Animation. One<br />
Animate by:Ramp<br />
by one, select the <strong>post</strong>ed plots that you wish to animate from<br />
the top listbox and modify their animation method if<br />
Update Tool<br />
necessary. This is done by pressing the Update Tool button.<br />
4. Press the Apply button. See Animation (p. 153) for more<br />
details on this method.<br />
Apply
MSC.Patran Reference Manual, Part 6: <strong>Results</strong> Post<strong>processing</strong>C<br />
CHAPTER<br />
7<br />
Cursor Plots<br />
■ Overview<br />
■ Target Entities<br />
■ Display Attributes<br />
■ Plot Options<br />
■ Examples of Usage
PART 6<br />
<strong>Results</strong> Post<strong>processing</strong><br />
7.1 Overview<br />
For an overview of how the <strong>Results</strong> Application works please see Introduction to <strong>Results</strong><br />
Post<strong>processing</strong> (p. 1). Cursor plots interactively display labels of either scalar, vector or tensor results<br />
on the model. To specifically make or modify a cursor plot select Create or Modify from the Action pulldown<br />
menu on the <strong>Results</strong> Display form; and select Cursor from the Object pull-down menu. Then set the<br />
Cursor type to Scalar, Vector or Tensor from the Method pull-down menu.<br />
Application Form
Method Scalar cursor plots display labels representing the scalar<br />
result value at the selected entities. Vector cursor plots<br />
display three labels, one for each of the vector components,<br />
in a column vector format. Tensor cursor plots display six<br />
labels in the lower triangular portion of a 3x3 matrix.<br />
Typically results for tensor cursor plots are stress<br />
components.<br />
Attributes and<br />
Options Toggles<br />
Select <strong>Results</strong><br />
This default setting establishes the application form to select<br />
the results used for the cursor plot.<br />
Display Attributes Changes the application form to shows display attributes<br />
available.<br />
Plot Options<br />
Changes the application form to show the plot options<br />
available.<br />
Select Result Case(s) Specifies a results case to use for the cursor plot.<br />
Select Cursor Result Sets the result from the available scalar, vector, or tensor<br />
results list.<br />
CHAPTER 7<br />
Cursor Plots<br />
1
PART 6<br />
<strong>Results</strong> Post<strong>processing</strong><br />
Creating and Modifying a Cursor Plot<br />
There is only a slight difference between Create and Modify. The main difference is that Create<br />
must be used to make a new Cursor plot and Modify is used to change an existing one. If you try<br />
to modify an existing plot with Create you will be asked for overwrite permission whereas<br />
Modify assumes that the action is desired, so no overwrite permission is requested.<br />
To create a Cursor plot the following basic steps must be followed:<br />
1. Set the Action to Create or Modify, the Object to Cursor and the Method to Scalar,<br />
Vector or Tensor.<br />
2. Select a Result Case or Cases from the Select <strong>Results</strong> Case(s) listbox.<br />
3. Select a result from the Select Scalar, Vector or Tensor Result listbox.<br />
4. If more than one layer is associated with the results, select the layer (using the Position<br />
button) you wish to plot. These can be top or bottom results of shell elements, beam<br />
locations or laminate layers.<br />
5. Optionally change the result Quantity. This is only possible if the selected result allows<br />
for this. If a tensor result has been selected for a vector Cursor plot, it must be resolved<br />
to a vector value. If a tensor or vector result has been selected for a scalar Cursor plot,<br />
it must be resolved to a scalar value. The various resolutions are:<br />
Tensor to Vector: Minimum Principal, Middle (intermediate) Principal, Maximum<br />
Principal, Component, Minimum Principal 2D, Maximum<br />
Principal 2D<br />
Vector to Scalar: Magnitude, X component, Y comp., Z comp.<br />
Tensor to Scalar: von Mises, XX, YY, ZZ, XY, YZ, XZ, Maximum Principal,<br />
Middle Principal, Minimum Principal, Hydrostatic, 1st Invariant,<br />
2nd Invariant, 3rd Invariant, Tresca, Max Shear, Octahedral. See<br />
hypertextparatextDefault Fontp.\<br />
Vector to Scalar: Magnitude, X Component, Y Component, Z Component<br />
Tensor to Scalar: von Mises, XX, YY, ZZ, XY, YZ, ZX, Maximum Principal,<br />
Middle Principal, Minimum Principal, Hydrostatic, 1st Invariant,<br />
2nd Invariant, 3rd Invariant, Tresca, Max Shear, Octahedral. See<br />
hypertextparatextDefault Fontp.\ ).<br />
6. Optionally, change the target entity type. This is done in the Target Entity pull-down<br />
menu at the bottom of the main Select <strong>Results</strong> form.
CHAPTER 7<br />
Cursor Plots<br />
7. Optionally change display attributes, or invoke other plot options by changing these<br />
settings using the two other icons at the top of the form. These are described in detail<br />
later in this chapter.<br />
8. Press the Apply button when ready to create the Cursor plot.<br />
9. The Apply button causes the Cursor Data form to be created and displayed. The user<br />
may now select entities at which results values are desired. The result values are<br />
recorded in the spreadsheet on the Cursor Data form.<br />
To modify an existing Cursor plot, simply follow the above procedure with the Action set to<br />
Modify. However, you must first select an existing plot using the Existing Cursor Plots button<br />
on the main form where results are selected. When an existing Cursor plot is selected, all results,<br />
attributes, and options in the various widgets associated with that plot are updated to reflect that<br />
plot’s settings. You may then proceed to modify the plot.<br />
By default a Cursor plot with the name<br />
default_Cursor will be created unless the user specifically gives a different name. Multiple<br />
Cursor plots can be created by giving cursor plots unique names. Only one Cursor plot can be<br />
<strong>post</strong>ed to the viewport. Each viewport can have its own Cursor plot or other plot types <strong>post</strong>ed.<br />
Each plot can have its own attributes. Each plot can also target or be displayed on separate<br />
entities and have its own associated options. These are detailed in the next sections.<br />
Component selection is represented as XX, YY, and ZZ for the three component directions of<br />
any coordinate system. These translate into r, ?, z and r, ?, ? for cylindrical and spherical<br />
coordinate systems respectively.<br />
1
PART 6<br />
<strong>Results</strong> Post<strong>processing</strong><br />
Cursor Data Form<br />
To display this form go to the <strong>Results</strong> Application<br />
1. Set AOM menus to Create/Cursor/Scalar<br />
2. Select a Result Case, select a cursor result and hit the apply button. (Note: There must<br />
be a results model and results in the database.<br />
The cursor plot differs from the other graphical results plots, in that there is not an immediate<br />
graphical feedback when the Apply button is pushed on the main form The Cursor Data form is<br />
displayed instead. The user may then graphically select desired entities at which to display the<br />
result value labels. This form must be displayed for the cursor tool in order to the allow the<br />
selection of the targeted entities type. Once this form is exited the cursor tool will no longer be<br />
active. If the user wishes to use select more entities for an existing tool then the user must <strong>post</strong><br />
the tool which will re-display this form.<br />
The Summary textbox displays the title information<br />
for the Cursor Plot including cursor name, selected<br />
result cases, selected result type, target entity type<br />
and minimum and maximum values for selected<br />
result.<br />
In this example the target entity type is set to nodes.<br />
This select databox allows the user to interactively<br />
select nodes at which the result values will be<br />
displayed. The user may also manually type desired<br />
nodes into the select databox<br />
The result values for the selected entities are<br />
displayed in this spreadsheet. The first column of<br />
data is always the Entity ID. Scalar, vector and tensor<br />
results have one, three and six column(s),<br />
respectively of additional data, A maximum of four<br />
visible columns are displayed in this spreadsheet.<br />
Tensor results require the user to use the horizontal<br />
scroll bar to see the last three columns of data.<br />
The data collected in the spreadsheet may be output<br />
to a file by pressing the Write Report Button. The<br />
Report Setup button allows the user to customize the<br />
output of the report.
Cursor Report Setup<br />
CHAPTER 7<br />
Cursor Plots<br />
The Cursor Report Setup form is used to change the default report setup for the Cursor plot. The<br />
cursor reports can be formatted in a variety of ways and with many options.<br />
To display this form go to the <strong>Results</strong> Application<br />
1. Set AOM menus to Create/Cursor/Scalar<br />
2. Select a Result Case, select a cursor result and hit the apply button. (Note: There must<br />
be a results model and results in the database.)<br />
3. Hit the Report Setup button on the Cursor Data form.<br />
The cursor data may be output by either overwriting or<br />
appending data to a file.<br />
A file name can be specified in the File Name databox. A file<br />
browser is also available if you press the File button to select<br />
an existing file. The default cursor report filename is<br />
cursor_patran.prt.<br />
A subordinate form will appear to allow for report formatting.<br />
This is explained below in Cursor Report Format.<br />
A subordinate form will appear to allow for selection of sorting<br />
options. This is described below in Sorting Options (p. 87)<br />
1
PART 6<br />
<strong>Results</strong> Post<strong>processing</strong><br />
Cursor Report Format<br />
The Cursor Report Format is used to set the specific format of the data output to file including<br />
title text and alignment, pagination, column labels and the output format of the data. The<br />
formatting options are described in Cursor Report Format Options table.<br />
[To display this form go to the <strong>Results</strong> Application<br />
1. Set AOM menus to Create/Cursor/Scalar<br />
2. Select a Result Case, select a cursor result and hit the apply button. (Note: There must<br />
be a results model and results in the database.)<br />
3. Press the Report Setup button on the Cursor Data form.
Cursor Report Format. Below are descriptions for all the fields and settings for formatting<br />
cursor reports.<br />
Table 7-1 Cursor Report Format Options<br />
Item Description<br />
File Width Sets the number of characters that can fit in the width of a page<br />
including spaces. The default is 128 characters.<br />
Lines/Page Sets the number of lines per page. The default is 52 lines per page.<br />
Top Margin Sets the number of lines used to form a top margin. The bottom<br />
margin is set by the number of Lines/Page.<br />
Left Margin Sets the number of characters used to make a left margin. The right<br />
margin is set by the File Width.<br />
CHAPTER 7<br />
Cursor Plots<br />
Pagination If you wish to use pagination turn this toggle ON. The Page Number<br />
setting will appear to set the beginning page number. No footer or<br />
header information will be printed.<br />
Page Number Set the beginning page number with this option. This databox only<br />
appears if Pagination has been turned ON.<br />
Edit This is an option menu for editing the Title, Footer, or Header. No<br />
Footer or Header is allowed if pagination is OFF. This text box below<br />
this menu will update to allow for editing of the selected text.<br />
Alignment Alignment of the report can be from the left margin, right margin or<br />
the report can be centered.<br />
Title/Header/Footer<br />
Text Format<br />
Input Column/<br />
Label/Format<br />
This textbox allows for inclusion and modification of a Title, Header<br />
or Footer. Which is set for editing is determined by the Edit option<br />
menu above this text box. A %I% may be placed in any of these text<br />
boxes to include the page number if Pagination has been turned ON.<br />
A %rN% may also be included for adding additional blank lines.<br />
These formatting characters are explained below.<br />
This is a databox that becomes active to allow for changes in the<br />
actual Column Labels or Value Formats. Simply click on a cell in the<br />
spreadsheet that appears below this databox and the databox will<br />
become active to allow you to change the cells contents.<br />
Column This is the column number with its associated label and value<br />
format.<br />
1
PART 6<br />
<strong>Results</strong> Post<strong>processing</strong><br />
Column Label This is the label that appears above the column of results. By default<br />
it is the same as results quantities selected. To change a label, select<br />
the cell and then change the value in the databox above. Press the<br />
Enter or Return key to effect the change.<br />
Value Format <strong>Results</strong> formats are listed in this column. They specify how the<br />
actual results values will be formatted in the report. They consist of<br />
the format characters surrounded by percentage signs. To change<br />
one of these formats, click on the cell that contains the format to<br />
change and enter your changes in the databox above the<br />
spreadsheet. Press the Enter of Return key to effect the change. The<br />
different characters and combinations acceptable for these formats is<br />
explained in .<br />
Format Strings. The format string is a description of how to convert integer, real, and string<br />
data to a formatted output. It is necessary to use a format string in the Value Format column in<br />
the spreadsheet to specify how to format the results values in the report. Some of these formats<br />
can also be used in the Title, Header and Footer. The format string is a simple character string<br />
which contains both raw text to output, and format specifiers, enclosed by a set of percent<br />
characters, which control how data items are formatted and output. Upper case letters (I, F, E,<br />
etc.) are interpreted literally and lower case letters are to be substituted with the appropriate<br />
values.<br />
To change a value format simply click the mouse button with the cursor in the cell whose format<br />
you wish to change. Then in the Input databox above the spreadsheet change the value format<br />
to what you want and then press the Return or Enter key.<br />
Table 7-2 Value Format Strings for Formatting Text Report Numbers<br />
Format Description<br />
%% The simplest form of format specifier is a double percent to produce a<br />
single percent in the final output. Used if you want a percent character in<br />
the Title, Header or Footer.<br />
%Im% Integer (I) specifier. This format specifier takes an integer value such as a<br />
node or element (entity) ID or other integer result for formatting. The<br />
value of “m” is the minimum number of characters to produce from the<br />
format. If “m” is omitted, then the exact number of characters necessary<br />
to hold the integer is used. The exact format produced is an optional<br />
minus sign followed by one or more digits. The default for integer data<br />
is %I6%.<br />
%Fm.n% Fixed (F) float specifier. This format specifier takes a real results value for<br />
formatting in fixed point notation. The value of m is the minimum<br />
number of characters to produce from the format. If m is omitted, then<br />
the exact number of characters necessary to hold the conversion is used.<br />
The value of n is the number of decimal digits to produce. If omitted,<br />
then all significant digits will be produced. The exact format produced is<br />
an optional minus sign followed by zero or more digits, a decimal point,<br />
and zero or more digits. At least one digit will precede or follow the<br />
decimal point. The default for real data is %F12.6%.
CHAPTER 7<br />
Cursor Plots<br />
%Em.n.p% Exponential (E) float specifier. This format specifier takes a real value for<br />
formatting in scientific exponential notation. The value of m is the<br />
minimum number of characters to produce from the format. If m is<br />
omitted, then the exact number of characters necessary to hold the<br />
conversion is used. The value of n is the number of decimal digits to<br />
produce. If omitted, then all significant digits will be produced. The<br />
value of p is the number of digits to display before the decimal point,<br />
and defaults to one. If zero is specified, then a single zero precedes the<br />
decimal point. The exact format produced is an optional minus sign<br />
followed by zero or more digits, a decimal point, zero or more digits, a<br />
capital E, a plus or minus sign, and two decimal digits. At least one digit<br />
will precede or follow the decimal point. The default value for read data<br />
is the F format.<br />
%Gm.n.p% General (G) float specifier. This format specifier takes a real value for<br />
formatting in either F or E format. The format used depends on the value<br />
of the number to convert. In general, if the exponent is small, the F<br />
format will be used, otherwise the E format is used. See the descriptions<br />
of the F and E formats.<br />
%Sm% String (S) specifier. This format specifier takes the next string value from<br />
the character data array for formatting. The value of m is the minimum<br />
number of characters to produce from the format. If m is omitted, then<br />
the exact number of characters in the string is used. The default value for<br />
string data is %S32%.<br />
%rN% New (N) line specifier. This format specifier causes a new line to be<br />
started. The previous line is output as is, and formatting starts at column<br />
one of the new line. The value of r is a repeat count for skipping multiple<br />
lines. If output is to a string, then new line characters will be written to<br />
the string. This is used in the Title, Header and Footer text.<br />
1
PART 6<br />
<strong>Results</strong> Post<strong>processing</strong><br />
Variables. Variables can be placed in titles, footers, or headers of reports. The variables<br />
available are shown in the table below. Be sure to place the $ symbol in front of the variable<br />
otherwise it will not be recognized as a variable.<br />
Table 7-3 Value Format Strings for Formatting Text Report Numbers<br />
Format Description<br />
$LC_NAME This is the Result Case (load case) name.<br />
$SC_NAME This is the subcase name.<br />
$PRES_NAME This is the primary result name.<br />
$SRES_NAME This is the secondary result name.<br />
$LYR_NAME This is the result layer name.<br />
$DATE The current date and time in the format dd-mmm-yy hh:mm:ss.<br />
$PAGE The current report page number.<br />
$NNODES The number of nodes in the report. Variable is printed in I9 format if left<br />
aligned. Valid for nodal report only, sorted by Result Case. Typically<br />
used to create MSC.Patran nodal (nod) result files.<br />
$MAXNOD The highest ID of a node in the file. Variable is printed in I9 format if left<br />
aligned. Valid for nodal report only, sorted by Result Case. Typically<br />
used to create MSC.Patran nodal (nod) result files.<br />
$DEFMAX The maximum value encountered within the file. Variable is printed in<br />
E15.6 format if left aligned. Valid for nodal report only, sorted by Result<br />
Case. Typically used to create MSC.Patran nodal (nod) result files.<br />
$NDMAX The ID of the node with the maximum value. Variable is printed in I9<br />
format if left aligned. Valid for nodal report only, sorted by Result Case.<br />
Typically used to create MSC.Patran nodal (nod) result files.<br />
$NWIDTH The number of columns in the file. This will be the number of results<br />
quantities output to the report. Note that the Entity Id which is the first<br />
column of most reports by default is not included in NWIDTH. It is<br />
actually the number of columns of real, floating point data. Typically<br />
this is used to create MSC.Patran nodal (nod) and elemental (els) result<br />
files.<br />
$DATA_TITLE The register title. You must use the built in function res_data_title() to<br />
set a title for your register. Once this title is set, then it will show up<br />
when you use $DATA_TITLE.<br />
$PRODUCT The MSC.Patran product/version.<br />
$DB_NAME The name of the current database.<br />
$JOB_NAME The name of the analysis job.<br />
$CODE_NAME The name of the analysis code as set under Preferences/Analysis.
$GV: The name and value of an associated global variable such as time,<br />
frequency, eigenvector, etc. If a global variable is one word then all that<br />
is needed is to specify that global variable after the colon, i.e.,<br />
$GV:Time. However, if a global variable name has a space in it or, that<br />
is, consists of more than one word, you must surround the name with<br />
single quotes, i.e., $GV:’Design Cycle.’ Failing to do this will results in<br />
the variable picking up only the first word and will not find the correct<br />
global variable and will report garbage. Using this variable in the<br />
header and footer when multiple results cases (multiple GVs) will only<br />
use the first global variable encountered.<br />
$LEFT Aligns the current line of text to the left, overriding the global page<br />
alignment.<br />
$MIDDLE Aligns the current line of text to the middle, overriding the global page<br />
alignment.<br />
$RIGHT Aligns the current line of text to the right, overriding the global page<br />
alignment.<br />
CHAPTER 7<br />
Cursor Plots<br />
1
PART 6<br />
<strong>Results</strong> Post<strong>processing</strong><br />
Sorting Options<br />
<strong>Results</strong> can be sorted in a report and sorting is controlled via this form which is available from<br />
the Cursor Report Setup form by pressing the Sort button.<br />
Sort Order<br />
Sorting Options<br />
Ascending Descending<br />
Sort By<br />
Algebraic Value<br />
Absolute Value<br />
Sort Data By<br />
Entity ID<br />
Magnitude<br />
OK<br />
<strong>Results</strong> can be sorted in Ascending (from smallest to largest)<br />
or Descending order. Ascending order is the default.<br />
Sorting can be done by comparing Algebraic Values which<br />
considers the sign of a value. A negative value will be treated<br />
as less than a positive number. Or the Absolute Value of the<br />
results can be used where sign is ignored, and the relative<br />
size in magnitude is considered in the sort.<br />
This listbox displays the result entity by which the sort is<br />
based. By default sorting is always done and is based on the<br />
Entity ID. This would be a node or element number in general.
7.2 Target Entities<br />
CHAPTER 7<br />
Cursor Plots<br />
Cursor plots can be displayed on various model entities. By default Cursor plots are targeted on<br />
all nodes displayed in the current viewport regardless of the results data type (elemental or<br />
nodal based). To change target entity selection for Cursor plots, select an entity type from the<br />
Target Entity option menu on the Select <strong>Results</strong> form.<br />
The following table describes in detail which entities Cursor plots can be targeted.<br />
Entity Description<br />
Nodes Individual nodes may be selected on which to display the Cursor plot.<br />
You may type in any node numbers manually or by selecting them<br />
graphically from the screen. Be sure to include the word Node in front of<br />
the IDs you type in manually, (i.e., Node 1 5 55 100 etc.). Elemental based<br />
results are extrapolated to the nodes and averaged.<br />
Elements Individual elements may be selected on which to display the Cursor<br />
plot. You may type in any element numbers manually or by selecting<br />
them graphically from the screen. Be sure to include the word Elem in<br />
front of the IDs you type in manually, (i.e., Elem 1 5 55 100 etc.).<strong>Results</strong><br />
are plotted at the element centroid and summed and averaged if<br />
necessary (for nodal results).<br />
Isosurfaces<br />
Streamline<br />
Path<br />
Important: Once a target entity type has been selected, it will remain the target entity type for the<br />
Cursor plot until the user physically changes it.<br />
1
PART 6<br />
<strong>Results</strong> Post<strong>processing</strong><br />
7.3 Display Attributes<br />
Cursor plots can be displayed in various forms. Display attributes for Cursor plots are accessible<br />
by pressing the Display Attributes selection button on the <strong>Results</strong> application form with the<br />
Object set to Cursor and the appropriate Method set (Scalar, Vector or Tensor).<br />
Toggles the form to change display attributes for Cursor plots with the<br />
method set to the type of desired Cursor (scalar, vector or tensor).<br />
Table 7-4 Common Cursor Display Attributes<br />
Attribute Description<br />
Title Editor Selecting this button opens a form that allows the cursor plot<br />
title to be edited. See <strong>Results</strong> Title Editor (p. 31).<br />
Show Title If this toggle is ON, then a title for the cursor plot is displayed.<br />
Otherwise no title is displayed.<br />
Lock Title If this toggle is ON, then the title for the cursor plot is not<br />
modified by results form selections. Otherwise some results<br />
form selections modify the title.<br />
Label Style You can change the style of the numbers displayed on the<br />
Cursor label from the subordinate form that appears when you<br />
press this button. Styles can be integer, fixed, or exponential with<br />
specification of the number of significant digits. Also the label<br />
color is controlled from this form.<br />
Show on Deformed The Cursor plot will be displayed on the deformed shape of the<br />
model if a deformation plot has also been <strong>post</strong>ed to the current<br />
viewport. The
7.4 Plot Options<br />
CHAPTER 7<br />
Cursor Plots<br />
Cursor plots have various options. Plot options for Cursor plots are accessible by pressing the<br />
Plot Options selection button.<br />
Toggles the form to select plot options for Cursor plots.<br />
The following table describes in detail the Cursor tool options which can be modified:<br />
Option Description<br />
Coordinate<br />
Transformation<br />
Vector and tensor results to display Cursor plots can be transformed<br />
into any of the following coordinate systems: any user defined local<br />
system (CID), the projection of any CID, the MSC.Patran global<br />
system, a material coordinate system, element IJK coordinate<br />
system or the nodal (analysis) coordinate system depending on the<br />
type of result (vector, or tensor). The default is no transformation,<br />
which will plot data in the coordinate frame as stored in the<br />
database. Typically the solver code will calculate results at nodes in<br />
the analysis coordinate system specified by the user. These can vary<br />
from node to node. Element data can be stored from the analysis<br />
code in any coordinate system. Note also that the analysis<br />
translators that import the results data into the database can<br />
transform results. Check with the appropriate translator guide.<br />
Scale Factor This scale factor has the effect of simply scaling the results up or<br />
down by the specified amount.<br />
Averaging Domain For element based result quantities that must be displayed at nodes,<br />
an averaging domain must be used since more than one result will<br />
exist for each node. There is a contribution from each element<br />
attached to any particular node. By default all entities which<br />
contribute are used. Alternatively you can tell the <strong>Results</strong><br />
application to only average results from those elements that share<br />
the same material or element property, are from the same target<br />
entities, or have the same element type.<br />
Averaging Method The method in which certain results are determined can make a<br />
difference to the actual displayed result value. This is important<br />
when derived results from element based tensor or vector results<br />
are used such as von Mises stress or Magnitude displacements. For<br />
instance if you average at the nodes first and then derive the desired<br />
quantity you may get a different answer than if you derive first and<br />
then average. It is left up to the user to decide which is correct.<br />
Extrapolation<br />
Method<br />
Many times element based results that are to be displayed at nodes<br />
exist at locations other than the nodes such as at integration points.<br />
Various methods are available to the user to extrapolate these<br />
results out to the nodes.<br />
1
PART 6<br />
<strong>Results</strong> Post<strong>processing</strong><br />
Existing Cursor<br />
Plots<br />
This listbox displays all existing Cursor plots. You may select one of<br />
these plots from the listbox and all settings of that plot including<br />
display attributes, target entities, option, and selected results will be<br />
restored. This is an easy mechanism to help make many plots with<br />
the settings of an existing plot without modifying the selected plot.<br />
When the Action is set to Modify, this listbox appears under the<br />
Select <strong>Results</strong> display of the <strong>Results</strong> application form.<br />
Save Cursor Plot As Cursor plots can be saved by name and recalled later for graphical<br />
display. Multiple Cursor plots can be saved in the database. These<br />
Cursor plots can be <strong>post</strong>ed/un<strong>post</strong>ed and deleted respectively.<br />
Once a plot has been created and named it retains all results,<br />
attributes, target entities, and options assigned to it. If no plot name<br />
is specified a default is created called<br />
default_Cursor. As long as no plot name is specified, the default<br />
name will be overwritten each time a plot is created or modified.<br />
Important: Once plot options have been selected, they will remain in effect for the Cursor<br />
plot until the user physically changes them.
7.5 Examples of Usage<br />
CHAPTER 7<br />
Cursor Plots<br />
The following are some typical scenarios for usage of the Cursor plot tool. These instructions<br />
assume that the Action is set to Create and the Object is set to Cursor unless otherwise specified.<br />
Create a Cursor Plot of von Mises Stress<br />
1. Set the Method to Scalar.<br />
2. From the Select <strong>Results</strong> form (left most icon) select the Result Case from the first listbox.<br />
If more than one subcase exists for a Result Case, turn the Abbreviate Subcases toggle<br />
OFF and then select the Result Case.<br />
3. Select the Stress Tensor from the Select Cursor Result listbox.<br />
4. Select von Mises from the result Quantity menu.<br />
5. Set the entity type from the Target Entity menu to Elements.<br />
6. Press the Apply button.<br />
Method: Scalar<br />
Quantity: von Mises<br />
Target Entity: Elements<br />
Apply<br />
1
PART 6<br />
<strong>Results</strong> Post<strong>processing</strong><br />
7. Once the Cursor Data Form is displayed the user may graphically select the desired<br />
entities. The von Mises value will be displayed on the model.<br />
Create a Cursor Plot of Displacement Data<br />
1. Set the Method to Vector.<br />
Method: Vector<br />
Figure 7-1 Cursor Plot of von Mises stress.<br />
2. From the Select <strong>Results</strong> form (left most icon) select the Result Case from the first listbox.<br />
If more than one subcase exists for a Result Case, turn the Abbreviate Subcases toggle<br />
OFF and then select the Result Case.<br />
3. Select the Displacements from the Cursor Result listbox.<br />
4. Set the entity type from the Target Entity menu to Nodes.<br />
Target Entity: Nodes
5. Press the Apply button.<br />
6. Once the Cursor Data Form is displayed the user may graphically select the desired<br />
nodes. The displacement components will be displayed on the model.<br />
Figure 7-2 Cursor Plot of Vector Components of Displacement.<br />
Create a Tensor Plot of Stresses<br />
1. Set the Method to Tensor.<br />
Apply<br />
Method: Tensor<br />
CHAPTER 7<br />
Cursor Plots<br />
2. From the Select <strong>Results</strong> form (left most icon) select the Result Case from the first listbox.<br />
3. Select the Stress Tensor from the Cursor Result listbox.<br />
4. (Optional) If more than one layer exists for these results, select the layer using the result<br />
Position button.<br />
Position...(at Z1)<br />
5. Set the entity type from the Target Entity menu to Elements.<br />
Target Entity: Elements<br />
1
PART 6<br />
<strong>Results</strong> Post<strong>processing</strong><br />
6. Press the Apply button.<br />
Apply<br />
7. Once the Cursor Data Form is displayed the user may graphically select the desired<br />
elements. The stress components will be displayed on the model.<br />
Figure 7-3 Stress Components.<br />
Put a Cursor on a Deformed Plot:<br />
1. Create a deformation plot and make sure it is <strong>post</strong>ed to the current viewport. See for an<br />
explanation of deformation plot creation.<br />
2. Now make a cursor plot as explained in any of the examples above but don’t press the<br />
Apply button.<br />
3. Press the Display Attributes icon button.<br />
4. Turn ON the Show on Deformed toggle.<br />
Show on Deformed
5. Press the Apply button.<br />
Apply<br />
Figure 7-4 Cursor Plot on a Deformed Shape .<br />
CHAPTER 7<br />
Cursor Plots<br />
1
PART 6<br />
<strong>Results</strong> Post<strong>processing</strong><br />
Save a Cursor Plot<br />
1. Set up the Cursor plot as explained in previous examples, but do not press the Apply<br />
button.<br />
2. Before pressing the Apply button to create a plot, press the Plot Options icon button.<br />
3. Type a name in the Save Cursor Plot As databox.<br />
4. Then press the Apply button.<br />
Save Cursor Plot As:<br />
myvonMisesCursor<br />
Apply<br />
Report of Cursor Data<br />
1. After creating a cursor plot and populating the Cursor Data form spreadsheet with the<br />
desired values, the data in spreadsheet may be output to a file.<br />
2. By default, a new file will be created called patran_cursor.prt<br />
3. If the user wishes to customize the report, formatting and sorting options are available<br />
from the Report Setup form. To access these, press the Report Setup button on the<br />
Cursor Data form.<br />
Report Setup...<br />
4. Press the Write Report button to generate a report file.<br />
Write Report<br />
Write Report<br />
The report should look somewhat similar to this:<br />
Figure 7-5 Report of Displacement Data with Summary.
MSC.Patran Reference Manual, Part 6: <strong>Results</strong> Post<strong>processing</strong>C<br />
CHAPTER<br />
8<br />
Graph (XY) Plots<br />
■ Overview<br />
■ Target Entities<br />
■ Display Attributes<br />
■ Plot Options<br />
■ Examples of Usage
PART 6<br />
<strong>Results</strong> Post<strong>processing</strong><br />
8.1 Overview<br />
For an overview of how the <strong>Results</strong> Application works please see Introduction to <strong>Results</strong><br />
Post<strong>processing</strong> (p. 1). To specifically make or modify a graph plot select Create or Modify from the<br />
Action pull-down menu on the <strong>Results</strong> Display form; and select Graph from the Object pull-down menu.<br />
Presently only Y vs X plots may be created.<br />
Selecting <strong>Results</strong> (p. 15)<br />
Target Entities (p. 137).<br />
Display Attributes (p. 140).<br />
Plot Options (p. 142).<br />
There is only a slight difference between Create and Modify. The main difference is that Create must be<br />
used to make a new graph plot and Modify is used to change an existing one. If you try to modify an<br />
existing plot with Create you will be asked for overwrite permission whereas Modify assumes that the<br />
action is desired, so no overwrite permission is requested.<br />
Toggles the form to select results for graph plots. This is the default mode of<br />
the Graph form.<br />
For both Modify and Create the same basic operations and options are available. To create or modify a<br />
graph plot the following basic steps must be followed:<br />
1. Set the Action to Create or Modify and the Object to Graph.<br />
2. Select a Result Case or Cases from the Select <strong>Results</strong> Case(s) listbox.<br />
See Selecting <strong>Results</strong> (p. 15) for a detailed explanation of this process<br />
as well as Filtering <strong>Results</strong> (p. 18).<br />
3. Set the Y-axis value to either a <strong>Results</strong> value or a Global Variable if<br />
multiple Result Cases are selected. The Global Variables available<br />
depend on the result type but are generally time, frequency or load<br />
step. If a Result value is chosen, then select the result from the Select Y<br />
Result listbox otherwise select a Global Variable. Global variables will<br />
only be available if multiple Result Cases have been selected. Skip to<br />
step 5 if a global variable has been set for the Y-axis.<br />
4. For Result Y-axis values, if more than one layer is associated with the<br />
result, select the layer (using the Position button) you wish to plot.
5. For Result Y-axis values, optionally change the results Quantity. This<br />
is only possible if the selected result allows for this. If a vector or tensor<br />
result has been selected for a graph plot, it must be resolved to a scalar<br />
value. The various resolutions are:<br />
ector to Scalar: Magnitude, X Component, Y Component, Z<br />
Component.<br />
ensor to Scalar: von Mises, XX, YY, ZZ, XY, YZ, XZ, Minor,<br />
Intermediate, Major, Hydrostatic, 1st Invariant,<br />
2nd Invariant, 3rd, Invariant, Tresca, Max Shear,<br />
Octahedral. See Derivations (p. 286).<br />
6. Set the X-axis value to either to Result, Global Variable, Coordinate<br />
Axis, Path Length or Beams and select the necessary items as was done<br />
for the Y-axis values. More detailed explanations of the X- and Y-axis<br />
types are given below. Path Lengths (points, curves and element<br />
edges) and Beams are selected as target entities.<br />
7. Select the target entities. For most plot types this is an optional activity<br />
but for a Graph plot it is required unless the graph is a global variable<br />
versus another global variable. To do this press the Target Entities<br />
(p. 137) button icon and select the nodes, elements, beams, curves, or<br />
path for which you wish to create an Graph plot.<br />
8. Optionally change any display attributes, or invoke other plot options<br />
by changing these settings using the other two icon buttons at the top<br />
of the form. These are described in detail later in this chapter. See<br />
Display Attributes (p. 140) and Plot Options (p. 142).<br />
9. Press the Apply button when ready to create the graph.<br />
CHAPTER 8<br />
Graph (XY) Plots<br />
Apply<br />
To Modify an existing graph, follow the above procedure with the exception that you must first select an<br />
existing plot using the Existing Graph Plots button on the main form where results are selected. When an<br />
existing graph is selected, all results, attributes, and options in the various widgets associated with that<br />
plot are updated to reflect that plot’s settings. You may then proceed to modify the plot.<br />
By default a graph plot named default_Graph will be created unless the user specifically gives a<br />
different name. Multiple graph plots can only be created and <strong>post</strong>ed by giving separate names. Multiple<br />
graph plots can be <strong>post</strong>ed to the same XY window or to separate XY windows. Each XY window can<br />
have its own set of graphs <strong>post</strong>ed.<br />
Each plot can have its own attributes. Each plot can also target or be associated with separate entities and<br />
have its own associated options. These are detailed in the next sections.<br />
The <strong>Results</strong> application, when producing a graph, actually is driving the XY Plot application by creating<br />
XY windows and curves and setting display attributes. It is important to understand the interaction<br />
between the XY Plot application and the <strong>Results</strong> application. Many more display attributes and other<br />
options are available and modifiable from the XY Plot application than can be controlled from the<br />
<strong>Results</strong> application. Although a Graph plot can be <strong>post</strong>ed/un<strong>post</strong>ed and modified from the <strong>Results</strong><br />
application, more versatile controls are found under XY Plot.<br />
Care should also be taken when naming Graph plots in the <strong>Results</strong> application since each graph can<br />
create a new XY window with its own name. If two Graph plots share the same XY window, things may<br />
happen that do not quite make sense until you understand the interaction between <strong>Results</strong> and XY Plot.<br />
See Overview of the XY Plot Application (Ch. 1) in the MSC.Patran Reference Manual, Part 7: XY<br />
Plotting.<br />
1
PART 6<br />
<strong>Results</strong> Post<strong>processing</strong><br />
X and Y Axis Values. The following table explains the different X and Y axis values and what each<br />
can be plotted against.<br />
X or Y Value Description<br />
Result A result value on the Y-axis can be plotted against another results value<br />
for the selected target entities or it may be plotted against a global variable<br />
such as time, frequency, or load step. A Y-axis result value may also be<br />
plotted against coordinate locations, or locations along a curve or beam.<br />
To select a result you simply select the result from the listbox presented<br />
whether it be for the X or the Y axis. A subordinate form will appear for<br />
the X-axis result selection but functions identically to that for the Y-axis.<br />
Since only scale values can be plotted, you must select resolved values if a<br />
tensor or a vector is chosen. If multiple layers are associated with a result<br />
you must also select the desired layer such as top or bottom stresses of a<br />
plate element.<br />
Global Variable A global variable is a single value associated with a particular Result Case<br />
such as the time of a time step, the frequency of a mode shape, or the load<br />
step number of a non-linear analysis. These values can be plotted against<br />
result values (Y-axis) to give you transient type graphs or they can be<br />
plotted against other global variables (X-axis).<br />
Coordinate Result values (Y-axis) can be plotted against coordinate locations (X-axis).<br />
To choose the X-axis coordinate, use the Select Coordinate Axis databox to<br />
graphically select the coordinate frame and the desired direction (vector<br />
component- Z, Y, Z ; R, θ, Z ; R, Φ, θ ) or points that define a vector<br />
direction. This is useful for plots such as a stress gradient as a function of<br />
distance from a hole.<br />
Path Length /<br />
Beam<br />
You can define a geometric curve from which a graph may be generated<br />
where the X-axis is defined as the distance along the curve. Use the Target<br />
Entities option to specify which curve, points, or edges/beams will<br />
actually make up the path. See Target Entities (p. 137).
8.2 Target Entities<br />
CHAPTER 8<br />
Graph (XY) Plots<br />
Graphs can be displayed for various model entities. There is no practical default for graph plots and some<br />
sort of target entity must be selected, be they nodes, elements, or paths. To change target entity selection<br />
for graph plots, press the Target Entities icon with the Object set to Graph.<br />
Toggles the form to select target display entities for graph plots.<br />
The following table describes in detail to which entities graph plots can be targeted. The entity types and<br />
their entity attributes are of course dependent on the type of graph you want and what you have selected<br />
as the Y-axis or X-axis quantity. Some combinations may not make any sense. For instance a global<br />
variable plotted against another global variable does not need the specification of target entities.<br />
However, results quantities versus anything will need target entities specified.<br />
Entity Description<br />
Nodes Individual nodes may be selected from which to create a graph. Nodes are<br />
selected graphically from the screen and fill the databox. However, you<br />
may type in any node numbers manually. Be sure to include the word<br />
Node in front of the IDs you type in manually, (i.e., Node 1 5 55 100 etc.).<br />
Elemental based results are extrapolated to the nodes and averaged.<br />
Elements Individual elements may be selected from which to create a graph.<br />
Elements are selected graphically from the screen and fill the databox.<br />
However, you may type in any element numbers manually or by selecting<br />
them graphically from the screen. Be sure to include the word Elem in<br />
front of the IDs you type in manually, (i.e., Elem 1 5 55 100 etc.). With<br />
elemental data, values will be extrapolated or averaged to the element<br />
centroid for reporting purposes.<br />
Groups Graphs can be limited to entities (nodes or elements) within a selected<br />
group. A selected group or groups must have elements or nodes in them<br />
otherwise the plot will not appear. A listbox allows selection of the<br />
group(s). Since groups can contain either nodes or element it is therefore<br />
also necessary to identify the entity attributes (nodes, element centroids,<br />
etc.) as explained in the following table.<br />
Materials As with groups, elements with certain material properties can be selected.<br />
As with elemental data, values will be extrapolated or averaged to the<br />
element centroid for reporting purposes.<br />
1
PART 6<br />
<strong>Results</strong> Post<strong>processing</strong><br />
Entity Description<br />
Properties As with groups, elements with certain element properties can be selected.<br />
As with elemental data, values will be extrapolated or averaged to the<br />
element centroid for reporting purposes.<br />
Path A path can be defined in a variety of ways. The graph will be created by<br />
extrapolating results from the elements that touch the path to points that<br />
lie on that path. The path can be defined as a collection of points<br />
(geometric grids or nodes), curves, or edges of surfaces and elements. A<br />
select listbox will appear to allow you to type in individual<br />
beams/curves/etc. or select them graphically from the screen. When<br />
typing in individual beam element IDs make sure the word “Elem” is in<br />
front of all the IDs, (e.g., “Elem 1 3 5 10 20:40 100:150:10.”). When a path is<br />
selected as the target entity and that path is defined by curves or<br />
beams/element edges, you need to also specify in an accompanying<br />
databox, the number of result locations to extract data from for the<br />
resulting plot. This is referred to as Points Per Segment in the Target<br />
Entities form.<br />
In addition to targeting the above entities for a graph plot, the graph must be isolated to attributes of the<br />
entities as described in the following table. When nodes or elements are specifically targeted for the plot<br />
these choices are not available. However, for group or path target entities, the following choices are<br />
available.<br />
Attribute Description<br />
Nodes Specifies the use of the nodes of the target entities for extraction of<br />
the results value. Elemental based data are extrapolated to the<br />
nodes and averaged.<br />
Element Centroids Specifies that results be extracted at the element centroids for the<br />
plot. Nodal based data are summed and averaged at the centroid.<br />
Points Per Segment This is the number of points to be created for a graph using a Path<br />
as its Target Entity. The number of points generated in between<br />
selected nodes or curve end points is the number specified less one.<br />
A point will always be created at node points and end points of<br />
curves or element edges. The number of points can be one (1) to<br />
any positive number.<br />
Points When a path is the target entity, Points specifies that results be<br />
extracted at geometric points along that path. You can select these<br />
points graphically which can be made up of nodes, points,<br />
intersections, screen positions, etc. If the Number of Segments is<br />
one (1), a point on the graph will be created for each node. If two (2)<br />
is specified then an intermediate point will be created between each<br />
node. The number of points per segment less one will be created<br />
(interpolated) between points if greater than one (1). The path<br />
through the points will be piece wise linear (PWL). See notes below.
Attribute Description<br />
CHAPTER 8<br />
Graph (XY) Plots<br />
Curves When a path is the target entity, specifies that path by the selection<br />
of geometric curves. These curves can be lines or edges of surfaces<br />
and elements. The select mechanism gives you control for defining<br />
all of these choices. If the Number of Segments is one (1), a point on<br />
the graph will be created for each end point of selected curves. If<br />
two (2) is specified then an intermediate point will be created<br />
between each end point. The number of points per segment less one<br />
will be created (interpolated) between end points and evaluated at<br />
equal arc lengths along each curve if greater than one (1). See notes<br />
below.<br />
Edges/Beams When a path is the target entity, specifies that path as beams or<br />
element edges. The number of points per segment less one (1) will<br />
be generated along each element edge. Midside nodes are not used<br />
by necessity. The points are generated at equal parametric locations<br />
along the edge using the order/geometry of the element to<br />
determine the locations. See notes below.<br />
Notes on Path Target Entities:<br />
1. The Point and Curve types have a dependency on the current group. This is important<br />
if you are working in small sections of a large model. The current group will limit the<br />
scope of the search for potential elements to contain the XYZ points generated. Thus<br />
selecting points that are not in the current group will result in no plot.<br />
2. The Edges/Beam type is the most efficient interpolator. Since the elements are<br />
specified in the input, interpolation of results is a direct operation without any global<br />
searching for point mapping of global to parametric space.<br />
3. When plotting versus Path Length, distances are calculated as straight line distances<br />
between interpolated points. If curves or edges are contiguous, the matching end<br />
points appear only once. If disjointed paths are specified, the distance value is reset to<br />
zero and the plot will zig-zag back to zero for the start of each disjointed section.<br />
Important: Once a target entity has been selected, it will remain the target entity for<br />
any graph until the user physically changes it.<br />
1
PART 6<br />
<strong>Results</strong> Post<strong>processing</strong><br />
8.3 Display Attributes<br />
Graph plots can be displayed in various forms. Display attributes for graphs are accessible by pressing the<br />
Display Attributes icon on the <strong>Results</strong> application form with the Object set to Graph.<br />
Toggles the form to change display attributes for graph plots.<br />
This section describes the graph plot attributes which can be modified. Only a limited number of display<br />
attributes are actually available under the <strong>Results</strong> application for graph plots. Once a graph plot has been<br />
created, you may make attribute changes to the curves, axis and other entities in the XY Window with the<br />
XY Plot application (see Overview of the XY Plot Application (Ch. 1) in the MSC.Patran Reference<br />
Manual, Part 7: XY Plotting).<br />
Attribute Description<br />
Curve Fit Curve fit options are Linear, Scatter, Spline, and Least Squares.<br />
Linear is the default and will connect adjacent points with a linear<br />
line between the two. Scatter does not put any line on the plot at all<br />
but leaves just the points. Spline will connect the points with a<br />
curved and continuous line. This results in a smooth line with no<br />
abrupt changes is direction. Least Squares will do a least squares fit<br />
through all points to create one linear best fit line.<br />
Curve Style Curves can be solid, dotted, dashed, or dot-dashed.<br />
Show Symbol This toggle turns ON or OFF the display of symbols. The symbol<br />
used is the default symbol of the XY Plot application (a yellow<br />
round dot).<br />
Show X/Y Axis Label This toggle will display the X- or Y-axis label if ON.<br />
X/Y Axis Label This databox allows for specification of the X- and Y- axis label.<br />
X/Y Axis Scale The X- and Y-axis scales can be set to linear or log with this switch.<br />
Label Style This button brings up a subordinate form to change the label style<br />
of numerical text such as the numbers on the X- and Y-axes. The<br />
numerical format can be changed to integer, fixed, or exponential<br />
with specifications of color, size, and significant digits.
Attribute Description<br />
CHAPTER 8<br />
Graph (XY) Plots<br />
XY Window Name A XY Window name must be supplied in order to create a graph.<br />
This will be the name of the separate graphical viewport for the<br />
graph that will appear on creation. Care should be taken when<br />
creating multiple graphs not to become confused. Even though you<br />
can save a graph plot with at specific name, (see Plot Options<br />
(p. 142)), multiple plots can reference the same XY window.<br />
Multiple plots will therefore appear in the same XY window even<br />
though they are actually separate Graph plot tools. The default XY<br />
window name is <strong>Results</strong> Graph.<br />
Append Curves in XY<br />
WIndow<br />
If this toggle is ON, then additional curves that may be created in<br />
the same XY Window and associated to the same Graph plot as<br />
opposed to being overwritten. For instance, you may put up a<br />
transient displacement plot of Node 101 and then decide it would<br />
be nice to overlay the same results from Node 345 in the same plot.<br />
However, care should be taken in that multiple graph plots can<br />
reference the same XY window and multiple curves in the same XY<br />
window of different data and magnitude can significantly change<br />
the axis scales and make plots unreadable.<br />
Important: Once plot attributes have been selected, they will remain in effect for any graph<br />
plot until the user physically changes them.<br />
1
PART 6<br />
<strong>Results</strong> Post<strong>processing</strong><br />
8.4 Plot Options<br />
Graph plots have various options. Plot options for graphs are accessible by pressing the Plot Options<br />
button icon on the <strong>Results</strong> Display form.<br />
Toggles the form to select plot options for graph plots.<br />
The following table describes the graph options which can be modified:<br />
Option Description<br />
Coordinate<br />
Transformations<br />
Vector and tensor results for displaying graph plots can be transformed<br />
into any of the following coordinate systems: any user defined local<br />
system (CID), the projection of any CID, the MSC.Patran global system,<br />
a material coordinate system, element IJK coordinate system or the<br />
nodal (analysis) coordinate system depending on the type of result<br />
(vector, or tensor). See Coordinate Systems (p. 305) for a definition of<br />
each of these coordinate systems. The default is no transformation,<br />
which will extract data in the coordinate frame as stored in the<br />
database. Typically the solver code will calculate results at nodes in the<br />
analysis coordinate system specified by the user. These can vary from<br />
node to node. Element data can be stored from the analysis code in any<br />
coordinate system.<br />
Scale Factor This scale factor has the effect of simply scaling the results up or down<br />
by the specified amount. For results data this will scale both the x and y<br />
axes.<br />
Filter Values By specifying a filter value, a gate will be used to keep values below a<br />
maximum, above a minimum, between a certain range, or at the<br />
exclusion of certain values. The default is none. If filtering is used, only<br />
those results which pass the filter gate will be used in the graph plot.<br />
The filter values apply only to the Y-axis data.<br />
Averaging<br />
Domain<br />
For element based result quantities that must be extracted at nodes, an<br />
averaging domain must be used since more than one result will exist<br />
for each node. There is a contribution from each element attached to<br />
any particular node. By default all entities which contribute are used.<br />
Alternatively you can tell the <strong>Results</strong> application to only average<br />
results from those elements that share the same material or element<br />
property, are from the same target entities, or have the same element<br />
type. For more detail see Averaging (p. 292).<br />
Averaging Method The method in which certain results are determined can make a<br />
difference to the actual displayed plot. This is important when derived<br />
results from element based tensor or vector results are used such as<br />
VonMises stress or Magnitude displacements. For instance if you<br />
average at the nodes first and then derive the desired quantity you may<br />
get a different answer than if you derive first and then average. It is left<br />
up to the user to decide which is correct. For more detail see<br />
Averaging (p. 292).
Option Description<br />
Extrapolation<br />
Method<br />
CHAPTER 8<br />
Graph (XY) Plots<br />
Many times element based results that are to be extracted from the<br />
nodes exist at locations other than the nodes such as at integration<br />
points. Various methods are available to the user to extrapolate these<br />
results out to the nodes. For mode detail see Extrapolation (p. 299).<br />
Complex No. as The Real component of a complex number is the default by which<br />
results will be <strong>post</strong>processed. To force the <strong>post</strong>processor to use a<br />
different quantity such as Magnitude, Imaginary, Phase, or Angle, set<br />
this option pull down menu. This option will only be available if a<br />
complex result has been selected. It is not recommended to calculate<br />
invariants (e.g., von Mises) from complex results because the phase is<br />
not accounted for.<br />
Existing Graph<br />
Plots<br />
Save Graph Plot<br />
As<br />
This listbox displays all existing graph plots. You may select one of<br />
these plots from the listbox and all settings of that plot including<br />
display attributes, target entities, option, and selected results will be<br />
restored. This is an easy mechanism to help make many plots with the<br />
settings of an existing plot without modifying the selected plot. When<br />
the Action is set to Modify, this listbox appears under the Select <strong>Results</strong><br />
display of the <strong>Results</strong> application form also.<br />
Graph plots can be saved by name and recalled later for graphical<br />
display. Multiple graph plots can be saved in the database and<br />
displayed simultaneously. These graph plots can be <strong>post</strong>ed/un<strong>post</strong>ed<br />
and deleted as explained in Post/Un<strong>post</strong> (p. 24) and Delete (p. 26)<br />
respectively. Once a plot has been created and named it retains all<br />
results, attributes, target entities, and options assigned to it. If no plot<br />
name is specified a default is created called default_Graph. As long as<br />
no plot name is specified, the default_Graph will be overwritten each<br />
time a plot is created or modified.<br />
Important: Once plot options have been selected, they will remain in effect for any<br />
subsequent graph plot until the user physically changes them. Also for graph<br />
plots be aware that although the name is saved in the database and all attributes<br />
attached to it, the user can inadvertently delete or modify XY Windows, Curves,<br />
and other attributes associated with a graph plot in the XY Plot application. This<br />
is because each graph plot creates a XY Window and Curves which then become<br />
available in the XY Plot application. If you delete a XY Window in the XY Plot<br />
application you will affect any graph plot referencing that XY Window. See<br />
Overview (p. 134).<br />
1
PART 6<br />
<strong>Results</strong> Post<strong>processing</strong><br />
8.5 Examples of Usage<br />
The following are some typical scenarios for usage of the Graph plot tool. These instruction assume that<br />
the Action is set to Create and the Object is set to Graph unless otherwise specified.<br />
Graph of <strong>Results</strong> Versus Coordinate Distance (Nodal)<br />
Displacement results are used in this example.<br />
1. From the Select <strong>Results</strong> form (left most icon) select the<br />
Result Case from the first listbox. If more than one subcase<br />
exists for a Result Case, turn the Abbreviate Subcases toggle<br />
OFF and then select the Result Case.<br />
2. The Y-axis should be set to Result values.<br />
3. Select the Y-axis result quantity (Displacements) from the<br />
Select Y Result listbox.<br />
4. (Optional) Set the result Quantity to Magnitude for<br />
displacement results.<br />
5. Set the X-axis to Coordinate and then either select the<br />
coordinate from the graphics screen or type in the<br />
coordinate value (Coord 0.1). Make sure you are selecting<br />
the correct coordinate axis. Use the select mechanism if<br />
necessary (Coord 0.1 indicates coordinate frame ID zero and<br />
the 1 or x direction.)<br />
6. Use the Target Entities form to select the desired nodes. The<br />
nodes used in this example are indicated on the beam<br />
shown in Figure 8-1.<br />
7. Press the Apply button.<br />
Displacement (Magnitude)<br />
X-Direction (Inches)<br />
Figure 8-1 Result Value (Displacement) Versus<br />
Distance of the Cantilever Beam’s Nodes as Shown.<br />
Y: Result<br />
Quantity: Magnitude<br />
X: Coordinate<br />
Apply
Graph of <strong>Results</strong> Versus <strong>Results</strong> (Nodal)<br />
Displacement versus stress results are used in this example.<br />
1. From the Select <strong>Results</strong> form (left most icon) select the<br />
Result Case from the first listbox.<br />
2. The Y-axis should be set to Result values.<br />
3. Select the Y-axis result quantity (displacement) from the<br />
Select Y Result listbox.<br />
4. (Optional) Set the result Quantity if necessary (to<br />
Magnitude for this example).<br />
5. (Optional) If more than one layer exists for these results,<br />
also select the layer you wish to plot.<br />
6. Set the X-axis to Result.<br />
7. Similar to the Y-axis, you must select results for the X-axis.<br />
This is done in a subordinate form similar to selecting<br />
results for the Y-axis. Repeat steps 3. through 5. for the Xaxis.<br />
8. Use the Target Entities form to select nodes as target<br />
entities. Graphically select the nodes from the screen after<br />
setting the target entities to nodes.<br />
9. (Optional) Use the Display Attributes form to make any<br />
changes to the display attributes of the plot.<br />
10. Press the Apply button.<br />
The order in which the results will be plotted will be the<br />
sequence that the nodes were selected in Target Entities.<br />
Displacement (Magnitude)<br />
von Mises Stress (PSI)<br />
Figure 8-2 Result Value (Displacement) Versus Result Value<br />
(Stress) from the Cantilever Beam’s Nodes as Shown.<br />
Y: Result<br />
Quantity: Magnitude<br />
CHAPTER 8<br />
Graph (XY) Plots<br />
sition...(NON-LAYERED<br />
X: Result<br />
Quantity: von Mises<br />
Position...(at Z1)<br />
Apply<br />
1
PART 6<br />
<strong>Results</strong> Post<strong>processing</strong><br />
Graph of <strong>Results</strong> Versus Global Variable (Transient Style)<br />
Displacement versus time results are used in this example.<br />
Displacement (Magnitude)<br />
1. From the Select <strong>Results</strong> form (left most icon) select the<br />
Result Cases from the first listbox. You must select more<br />
than one Result Case. Use the Select button if necessary or<br />
turn OFF the Abbreviate Subcases toggle.<br />
2. The Y-axis should be set to Result values.<br />
3. Select the Y-axis result quantity (displacement) from the<br />
Select Y Result listbox.<br />
4. (Optional) Set the result Quantity if necessary (to<br />
Magnitude for this example).<br />
5. (Optional) If more than one layer exists for these results,<br />
also select the layer you wish to plot.<br />
6. Set the X-axis to Global Variable (time). If more than one<br />
global variable exists, select the one you want to plot<br />
against.<br />
7. Use the Target Entities form to select nodes as target<br />
entities. Graphically select the nodes from the screen after<br />
setting the target entities to nodes. You can pick as many<br />
nodes as you wish or as few as one. Too many will clutter<br />
the plot. One curve will result for each target entity selected<br />
for transient style plots.<br />
8. (Optional) Use the Display Attributes form to make any<br />
changes to the display attributes of the plot.<br />
9. Press the Apply button.<br />
Time (Seconds)<br />
Figure 8-3 Result Value (Displacement) Versus Global Variable<br />
(Time) for Various Nodes of a Model (Transient <strong>Results</strong>).<br />
Y: Result<br />
Quantity: Magnitude<br />
sition...(NON-LAYERED<br />
X:Global Variable<br />
Variable: Time<br />
Apply
Add Curve to Existing Graph<br />
1. Follow any previous example to create a graph. For the sake<br />
of this example we will assume that another curve should be<br />
added to Figure 8-3 at another node. So first follow the<br />
example Graph of <strong>Results</strong> Versus Global Variable<br />
(Transient Style) (p. 146).<br />
2. Go to Display Attributes.<br />
3. Turn ON the Append Curves toggle.<br />
4. Go to Target Entities and select a new node to create a<br />
transient curve from.<br />
5. Press the Apply button. The new curve will be added to the<br />
existing XY Window retaining all previously created<br />
curves. All curves will be associated with the same Graph<br />
plot. In this case the default_Graph since we did not<br />
specifically give it a name.<br />
CHAPTER 8<br />
Graph (XY) Plots<br />
Append Curves in XY Win<br />
Apply<br />
1
PART 6<br />
<strong>Results</strong> Post<strong>processing</strong><br />
Graph of Global Variable Versus Global Variable<br />
This example uses design optimization results to plot design variables versus design iteration.<br />
Design Variable Value<br />
1. From the Select <strong>Results</strong> form (left most icon) select the<br />
Result Cases from the first listbox. You must select more<br />
than one or you will only get one data point for your graph.<br />
2. The Y-axis value should be set to Global Variable.<br />
3. Select the Y-axis global variable from the Variable pulldown<br />
menu.<br />
4. Set the X-axis to Global Variable.<br />
5. Select X-axis global variable from the Variable pulldown<br />
menu.<br />
6. No Target Entities need to be selected for this type of plot.<br />
7. (Optional) Use the Display Attributes form to make any<br />
changes to the display attributes of the plot.<br />
8. Press the Apply button.<br />
The plot below shows four curves. To create this the<br />
Append Curves in XY Window toggle was turned ON so as<br />
to create only one XY window with multiple curves. See the<br />
example Add Curve to Existing Graph (p. 147).<br />
Design Iteration<br />
Figure 8-4 Four Plots of Global Variable (Design Variables)<br />
Versus Global Variable (Design Iteration).<br />
Y:Global Variable<br />
Variable:Design Var 1<br />
X:Global Variable<br />
Variable: Design Iteration<br />
Apply
Graph of Beam or Edge <strong>Results</strong><br />
The moment along the length of a beam (or element edges) was used for this example.<br />
1. From the Select <strong>Results</strong> form (left most icon) select the<br />
Result Case from the first listbox.<br />
2. The Y-axis should be set to Result values.<br />
3. Select the Y-axis result quantity (Bar or Shell Forces,<br />
Translational or Rotational) from the Select Y Result listbox.<br />
4. (Optional) Set the result Quantity if necessary (to Y<br />
Component for this example).<br />
5. If more than one layer exists for these results, also select the<br />
layer you wish to plot.<br />
6. Set the X-axis to Beams (It could also be set to Path Length).<br />
7. Go to Target Entities.<br />
8. Select the beams or element edges as target entities.<br />
Graphically select them from the screen. The target entities<br />
should be set to Path. The entity display attributes should be<br />
Edges/Beams.<br />
9. (Optional) Specify how many points (result locations)<br />
should be used per curve segment in the Points Per Segment<br />
databox. This will determine how many data points will<br />
make up the resulting graph.<br />
10. (Optional) Use the Display Attributes form to make any<br />
changes to the display attributes of the plot.<br />
11. Press the Apply button.<br />
Moment<br />
Path Distance<br />
Figure 8-5 Result Value (Moment) Along a Set of Beams.<br />
Y: Result<br />
CHAPTER 8<br />
Graph (XY) Plots<br />
Quantity:Y Component<br />
sition...(NON-LAYERED<br />
Y: Beams<br />
Select Path Edge/Beam<br />
Additional Display Cont<br />
dges/Beams<br />
Points Per Segment<br />
3<br />
Apply<br />
1
PART 6<br />
<strong>Results</strong> Post<strong>processing</strong><br />
Graph of a <strong>Results</strong> Value Along an Arbitrary Path<br />
An arbitrary path was defined by a curve created in the plane of the elements defining a cantilever<br />
beam for this example.<br />
1. From the Select <strong>Results</strong> form (left most icon) select the<br />
Result Case from the first listbox.<br />
2. The Y-axis should be set to Result values.<br />
3. Select the Y-axis result quantity (Displacements) from the<br />
Select Y Result listbox.<br />
4. Set the result Quantity if necessary (to Magnitude for this<br />
example).<br />
5. If more than one layer exists for these results, also select the<br />
layer you wish to plot.<br />
6. Set the X-axis to Path Length.<br />
7. Use the Target Entities form to select the curve or curves as<br />
target entities.<br />
8. Graphically select them from the screen. The target entities<br />
should be set to Path. The entity display attributes should be<br />
Curves.<br />
9. (Optional) Set the Points Per Segment up to a reasonable<br />
number to create points in between the end points of the<br />
curve(s). If set to one (1), only results at the end points of the<br />
curve will be plotted.<br />
10. (Optional) Use the Display Attributes form to make any<br />
changes to the display attributes of the plot.<br />
11. Press the Apply button.<br />
Moment<br />
Path Distance<br />
Figure 8-6 Result Value (Displacement) Along an Arbitrary Path<br />
(Defined by a Curve) as Shown on the Cantilever Beam.<br />
Y: Result<br />
Quantity: Magnitude<br />
sition...(NON-LAYERED<br />
Y: Beams<br />
Select Path Curves<br />
Additional Display Cont<br />
Curves<br />
Points Per Segment<br />
3<br />
Apply
Save a Graph Plot<br />
Modify a Plot<br />
Displacement (Magnitude)<br />
1. Set up the graph plot as explained in the above examples<br />
but do not press the Apply button.<br />
2. Before pressing the Apply button to create a plot or<br />
animation, press the Plot Options icon button (fourth button<br />
from the left).<br />
3. Type a name in the Save Graph Plot As databox.<br />
4. Then press the Apply button.<br />
1. Set the Action to Modify with the Object set to Graph.<br />
2. Select an existing graph plot from the Existing Graph Plots<br />
listbox.<br />
3. Change results, target entities, display attributes, plot<br />
options, or other attributes as required.<br />
4. Press the Apply button at any time to see the results of your<br />
modifications.<br />
Frequency (Hz)<br />
Figure 8-7 Result Value (Displacement) Versus<br />
Global Variable (Frequency) of Different Damping Values.<br />
CHAPTER 8<br />
Graph (XY) Plots<br />
Save Graph Plot As:<br />
myGraph<br />
Existing Graph Plots...<br />
Apply<br />
Apply<br />
1
PART 6<br />
<strong>Results</strong> Post<strong>processing</strong>
MSC.Patran Reference Manual, Part 6: <strong>Results</strong> Post<strong>processing</strong><br />
CHAPTER<br />
9 Animation<br />
■ Overview<br />
■ Animation Options<br />
■ Animation Control<br />
■ Animating Existing Plots<br />
■ Examples of Usage
PART 6<br />
<strong>Results</strong> Post<strong>processing</strong><br />
9.1 Overview<br />
Result animations are an integral part of understanding the behavior of a structure, especially<br />
those subjected to dynamic forces. Animations in MSC.Patran are set up in a variety of ways.<br />
Most plots, once created, can be animated. Or they can be animated at creation time. To<br />
successfully create an animation it is important to first understand how to create a plot. For an<br />
overview of how the <strong>Results</strong> Application works please see Introduction to <strong>Results</strong><br />
Post<strong>processing</strong> (p. 1).<br />
To specifically create an animation of a given plot type at creation time, simply turn ON the<br />
Animate button with the Object set to the desired plot type. The general steps to take when<br />
creating an animation at plot creation time are:<br />
Action:<br />
Object:<br />
Insight Imaging<br />
<strong>Results</strong> Display<br />
Select Result Case(s)<br />
Create<br />
Deformation<br />
Load Case 1, Static Subcase<br />
Select Deformation Result<br />
Applied Loads, Translational<br />
Displacements, Translational<br />
Displacements, Rotational<br />
Animate<br />
-Apply-<br />
Reset All<br />
Step 6: Press the Apply button on the bottom of<br />
the form. Animation frames will be created and<br />
animation will begin.<br />
Step 1: Set the Action to Create and select an Object (the<br />
plot type) from the <strong>Results</strong> application form.<br />
Step 2: Select a Result Case from the form for animation<br />
of static results. Select multiple <strong>Results</strong> Case if a transient<br />
animation is desired.<br />
Step 3: Select a result type from the form.<br />
Step 4: Turn ON the Animate toggle.<br />
Step 5: Change any target<br />
entities or other attributes and<br />
options if desired (optional).<br />
Note: Animation options are set by<br />
pressing this button icon. Detail on<br />
animation options and animation control<br />
can be found in Animation Options<br />
(p. 156) and Animation Control (p. 158).<br />
There are two aspects of animation: setting up the animation and controlling the animation once<br />
the animation frames have been created. For most basic animations, the default settings will be<br />
appropriate. However full control is given to the user to change animation options.
CHAPTER 9<br />
Animation<br />
Animation options for any given plot type is controlled from the Animation Options<br />
form which is accessible by pressing the right most button icon on the <strong>Results</strong><br />
Application form when the Object is set to a plot type. These options control things<br />
such as the number of frames to be generated, the animation method (modal, ramped,<br />
global variable), starting and ending values, 2D or 3D animation and interpolation methods. All<br />
settings are saved with a plot when it is created whether animation has been enabled or not. An<br />
explanation of these settings is given in Animation Options (p. 156).<br />
Once an animation is in progress or the frames are being created, a form appears to control the<br />
animation. Control is given over such things as stopping and starting, pausing, stepping,<br />
speeding up and slowing down the animation. More detailed explanation of animation control<br />
is given in Animation Control (p. 158).<br />
It is possible to save any result plots to the database with a specific name. In fact all plots are<br />
saved to the database with default names if none is given. Any plot that has already been created<br />
and saved to the database can be animated even though it was not animated when it was created.<br />
All attributes of that plot have been saved such as the result or results associated with it, its<br />
display properties, target display entities, and other options. Any animation attributes given to<br />
a plot is only active as long as the plot is <strong>post</strong>ed. They are not saved in the database. Animation<br />
of existing plots is done by setting the object in the <strong>Results</strong> application to Animation and then<br />
selecting the plots to animate and those to remain static. This is explained in detail in the next<br />
section.<br />
1
PART 6<br />
<strong>Results</strong> Post<strong>processing</strong><br />
9.2 Animation Options<br />
There are two aspects of animation: selecting animation options before animation actually<br />
begins, and controlling the animation once plots are animating. This is the most general display<br />
of the Animation Options form.<br />
<strong>Results</strong><br />
Action: Create<br />
Object: Deformation<br />
Animation Method:<br />
Global Variable<br />
Select Global Variable<br />
LOAD CASE INDEX<br />
Time<br />
Increment<br />
Min: 0.1<br />
Max: 1.<br />
Start Value: 0.1<br />
End Value: 1.0<br />
Animation Graphics<br />
2D<br />
3D<br />
Preview<br />
MPEG<br />
VRML (Max 120 Frames)<br />
Default Window Size<br />
Number of Frames: 8<br />
Interpolation: Linear<br />
Animate<br />
Apply Reset<br />
Press Apply to create the animation. Be<br />
sure, however that you have turned on the<br />
Animate button on the main form when<br />
selecting results. Otherwise no animation<br />
will be created. This form is for simply<br />
setting animation options.<br />
Animations are initially set up using the Animation Options<br />
form which is selectable for most plot types by selecting the<br />
right most icon on the <strong>Results</strong> application form. Intelligent<br />
default options have been set making it unnecessary to enter<br />
this area unless options need to be changed.<br />
Several animation types are available. Modal animation<br />
allows animations from +MAX (positive maximum value) to<br />
-MAX (negative maximum value), whereas Ramped<br />
animation only ranges from ZERO to +MAX. These are the<br />
only options available for animating static results or results<br />
from a single results case (deformed plots, mode shapes,<br />
etc.). For transient data the Global Variable method is also<br />
available. You must select a global variable when animating<br />
transient data and you must have selected more than one<br />
subcase (time step) from a results case for this method to be<br />
available. See Table 9-1 for more detail.<br />
For transient animation or animation of multiple results cases<br />
you must select a global variable and specify a starting value<br />
and ending value. For transient data the global variable is<br />
generally time. When the number of frames to plot is not the<br />
same as the number of time steps then interpolation is used to<br />
create the missing frames. The interpolation method can be<br />
controlled at the bottom of this form.<br />
2D animation allows for animation frames to be created only in a<br />
2D plane. This simply means that dynamic rotation with the<br />
mouse is not possible without recreating all the animation<br />
frames again. 3D animation allows for dynamic rotation with the<br />
mouse. The advantage of 2D over 3D animation is speed,<br />
although this is highly hardware and model size dependent.<br />
Preview will step through each frame and quit. This is best used<br />
for transient animations. MPEG or VRML allows for output of<br />
animations to these standard formats, in addition to the display<br />
in the viewport. See File>Images (p. 197) in the MSC.Patran<br />
Reference Manual, Part 1: Basic Functions.<br />
Controls the window size of image output when the<br />
MPEG or VMRL outputs are requested.Turning this<br />
toggle ON sets the output file window size to an<br />
acceptable size for most image view programs.<br />
Enter the number of frames for the animation to build. The<br />
default is 7. There is no current imposed limit to the number<br />
of frames that may be used. The more frames used, the<br />
smoother the animation will appear, however practical limits<br />
such as available memory and model size will quickly<br />
dictate the limit. If VRML output is requested, then the<br />
maximum number of frames allowed is 120.
CHAPTER 9<br />
Animation<br />
Animation Interpolation. To create the specified number of frames for any animation, the<br />
program will do interpolation of the data because in most cases there will not be a one to one<br />
correspondence of frames to number of results cases. The default is to use Linear interpolation.<br />
The interpolation method has no effect on the animation of static data (mode shapes, deformed<br />
plots). Each frame is determined using a simple harmonic or linear scale factor multiplied by the<br />
given static result.<br />
For transient animation this is not the case. The interpolation method is used to determine how<br />
results are calculated for frames which do not have exact results present. During transient<br />
animation, the selected global variable is scaled linearly from its starting to ending value, evenly<br />
progressing between each animation frame. If the Load Case Index is chosen, then a dummy<br />
variable is assigned to each specified loadcase (1.0-n) and it is used as the interpolation basis (the<br />
independent variable). Once a global variable value is determined from each frame, the result<br />
values are then calculated based on the available results specified for the animation.<br />
The following is a table of interpolation methods along with their descriptions:<br />
Action Description<br />
Linear This is the default interpolation function. The results for a given<br />
frame are determined using linear interpolation which performs a<br />
weighted average of the two closest results cases to the current<br />
frame.<br />
Closest Value No interpolation is performed. Only results found in the analysis<br />
are used. The closest results values associated to the current global<br />
variable are used for frame creation.<br />
None No interpolation is performed. Only results found in the analysis<br />
are used. The None interpolator will simply repeat the last usable<br />
data to fill the excess frames.<br />
1
PART 6<br />
<strong>Results</strong> Post<strong>processing</strong><br />
9.3 Animation Control<br />
The Animation Control form automatically appears when the animation toggle has been turned<br />
ON after the Apply button has been pressed to create the animation.<br />
Pause/Stop or Restart the animation currently running. The animation must be<br />
paused to enable any capability other than the start and end frame values.<br />
1<br />
Animation Control<br />
Pause Animation<br />
Frame Displayed<br />
15<br />
Advance Frame<br />
Animation Sequence<br />
◆ Cycle ◆<br />
Bounce<br />
1<br />
Starting Frame<br />
2<br />
Ending Frame<br />
Slow<br />
Animation Speed<br />
14<br />
15<br />
Stop Animation<br />
1<br />
1<br />
15<br />
Fast<br />
Adjust the slidebar or enter a value for the current frame<br />
to display a paused animation. Adjusting the slidebar or<br />
entering a value in the databox will update the display<br />
accordingly.<br />
If an animation is currently paused, click this button to<br />
step through the animation frame-by-frame using the<br />
current method.<br />
Select a method for displaying the current animation.<br />
Cycle will display the animation frames 1:n, 1:n,...<br />
Bounce will display the frames 1:n:1:n... Bounce gives a<br />
much more continuous looking animation for the ramped<br />
method. For the modal method, Cycle and Bounce look<br />
much the same. Transient animations are more realistic<br />
in Cycle mode.<br />
Adjust the slidebars to set a value, or enter a value in the<br />
appropriate databox, for the Starting Frame and Ending<br />
Frame of the animation currently running. Changing<br />
these values will skip the display of all the frames above<br />
or below the entered values, respectively.<br />
Adjusts the speed at which the animation frames are<br />
played back.<br />
Ends an animation and clears it from the screen. Other methods of stopping an<br />
animation are to press the Abort or Cleanup icons (the hand or broom respectively)<br />
on the main MSC.Patran form, close the database down or quit from MSC.Patran.<br />
The Animation Control form will close down once Stop Animation is pressed or the<br />
animation is stopped.
9.4 Animating Existing Plots<br />
CHAPTER 9<br />
Animation<br />
The following form and explanation show how to create animations of existing plots. All plots<br />
are saved in the database with their corresponding attributes, results, and other options<br />
associated with them. It is then a simple matter of turning ON or OFF the animation of these<br />
plots via this form. Set the Action to Create and the Object to Animation in the main <strong>Results</strong><br />
application formIt is possible to record these animations using the new MPEG output (See<br />
MPEG Images Output (p. 199) in the MSC.Patran Reference Manual, Part 1: Basic Functions). The<br />
File Images Form can be opened to allow recording of the MPEG file during animation playback.<br />
<strong>Results</strong><br />
Action: Create<br />
Object: Animation<br />
Method: 2D Graphics<br />
Plots to Animate<br />
None-DEF_default_Deformation<br />
Ramp-FRI_default_Fringe<br />
Modal-TEN_default_Tensor<br />
GV-VEC_default_Vector<br />
Animate By: Global Variable<br />
Select Global Variable<br />
LOAD CASE INDEX<br />
Time<br />
Min: 0. Max: 2.<br />
Start Value: 0.0<br />
End Value: 2.0<br />
Number of Frames: 7<br />
Interpolation Linear<br />
-Apply-<br />
The Method of animation can be in software (2D) or hardware<br />
(3D) mode. The main difference between these two are that<br />
hardware allows for dynamic rotation while animating in<br />
software does not. Additionally, a Preview method can be<br />
used to display each frame successively with no animation.<br />
All <strong>post</strong>ed plots appear in this listbox. One by one you will<br />
indicate which to animate and how. This is done by first<br />
selecting a plot. Its animation attributes will appear below. The<br />
animation attributes are those that were originally set up when<br />
creating the plot and can range from None to Ramped to Modal<br />
to Global Variable (GV). Note that the animation attribute is<br />
indicated next to the plot name for easy reference.<br />
These animation attributes are explained in Table 9-1.<br />
Specify the number of frames to be created for the animation.<br />
There is no limit, however memory and computer speed may<br />
quickly determine the practical limit. Interpolation methods<br />
only apply to transient animations when multiple results cases<br />
have been selected. They are explained in Animation<br />
Interpolation (p. 157).<br />
Creates the animation of the specified plots. The animation<br />
control form will appear showing the progress of the creation of<br />
the animation frames. This form is explained in Animation<br />
Control (p. 158).<br />
1
PART 6<br />
<strong>Results</strong> Post<strong>processing</strong><br />
The following table describes in more detail the different animation attributes that can be set<br />
when setting up animation of several existing plots.<br />
Table 9-1 Animation Attributes<br />
Option Description<br />
None If no animation has been initially set up when the plot was created, this<br />
is the animation attribute that it will have. None indicates that this plot<br />
will not animate. If you do not wish for a plot to animate, yet it is <strong>post</strong>ed<br />
to the viewport, then this attribute must be set to None. The word None-<br />
will be placed next to the plot name to indicate that no animation will<br />
occur for the plot.<br />
Modal Setting a plot to Modal indicates that you want a modal style animation.<br />
This is common for modal analysis results. Modal style animations<br />
oscillate from the maximum results value to the negative of the<br />
maximum value, or in other words, it is like a fully reversed loading<br />
situation that oscillates like a sine function. When specifying a modal<br />
animation you can also set an angle offset. This sets up a phase shift in<br />
your animation. For example if you want to turn a sine wave oscillation<br />
into a cosine oscillation, use an offset angle of 90 degrees. The word<br />
Modal- will be placed next to the plot name to indicate that no animation<br />
will occur for the plot.<br />
Ramped A ramped style animation is good for animating statically loaded<br />
structures. The oscillation will proceed in a ramped form from a scale of<br />
zero to the maximum result value over the number of frames indicated.<br />
That is it will deform or animate from its position in rest to its fully<br />
deformed or stresses state (for deformation plots). The word Ramp- will<br />
be placed next to the plot name to indicate that no animation will occur<br />
for the plot.<br />
Global Variable This animation attribute can only be assigned to plots that have multiple<br />
Result Cases assigned to it in the case of transient animation. In this case<br />
you must indicate which global variable to use, and its start and end<br />
values. Animation frames will then be created from the results based on<br />
an interpolation scheme selected by the user. By default linear<br />
interpolation is used. This is the only animation attribute that uses<br />
interpolation. All others (Modal and Ramped) simply use linear scaling<br />
since only one Result Case is ever involved. See Animation<br />
Interpolation (p. 157) for more detail. The word GV- will be placed next<br />
to the plot name to indicate that no animation will occur for the plot.
9.5 Examples of Usage<br />
CHAPTER 9<br />
Animation<br />
The following are the typical scenarios for creating animations when creating a new plot or from<br />
existing plots.<br />
Create an Animation at Plot Creation Time (Static or Transient)<br />
1. Decide what type of plot you wish to animate: deformation,<br />
fringe, vector, tensor, etc. Set the Action to Create and<br />
Object and/or Method accordingly.<br />
2. Select the <strong>Results</strong> Case(s) from the first listbox. Select one<br />
<strong>Results</strong> Case for an animation of a static result. Select<br />
multiple Result Cases for a transient style animation. You<br />
may wish to use the Select Subcases button icon to more<br />
easily filter multiple Result Cases.<br />
3. Turn ON the Animate toggle. If an Animate toggle is not<br />
present on the main Select <strong>Results</strong> form for the desired<br />
Object, then that plot type does not support animation.<br />
4. (Optional) Set any other options such as target entities,<br />
display attributes, and plot options by changing the form<br />
and subsequent settings with the button icons at the top of<br />
the form just below the Action and Object menus.<br />
5. Modal style animations are the default for static, single<br />
Result Case data. For transient style animations, press the Animate by: Global Variable<br />
right most button icon (Animation Options) to select a<br />
global variable (time, frequency, etc.). This is necessary for<br />
determining proper interpolation of results for each<br />
animation frame.<br />
6. Press the Apply button.<br />
If the Animate toggle was not turned ON, then no animation<br />
will result. Instead the <strong>Results</strong> application will simply create<br />
a static plot of the selected Result Case or a maximum plot<br />
of multiple Result Cases.<br />
Z<br />
Y<br />
X<br />
Figure 9-1 Modal Animation of Cantilever Plate<br />
Object: Fringe<br />
Animate<br />
Apply<br />
1
PART 6<br />
<strong>Results</strong> Post<strong>processing</strong><br />
Create an Animation from Existing Plots<br />
1. First make sure that the plots you wish to animate are<br />
<strong>post</strong>ed to the current viewport. This is done by setting the<br />
Action to Post and the Object to Plots and selecting the<br />
desired plots from the listbox and pressing Apply.<br />
2. Set the Action to Create and the Method to Animation.<br />
3. If necessary, set the Method to software (2D) or hardware<br />
(3D) mode (hardware mode allows for dynamic rotation<br />
while animating in software does not). Speed performance<br />
may also differ between the two methods.<br />
4. From the Plots to Animate listbox, select a plot that you<br />
wish to animate.<br />
5. Change the Animate By option pulldown menu to the<br />
desired animation attribute which can either be None,<br />
Modal, Ramped, or by Global Variable. Global Variable is<br />
only selectable if the plot has been set up with multiple<br />
Result Cases for a transient style animation.<br />
6. (Optional) You may need to change other options such as<br />
the Angle Offset for modal animations or global variable<br />
information for transient animations.<br />
7. Repeat steps 4. to 6. for each plot you want to animate (to<br />
not animate, but still plot, set the attribute to None).<br />
8. (Optional) Set any other animation options on this form as<br />
desired such as the number of frames to create and<br />
interpolation method for transient animations.<br />
9. Press the Apply button.<br />
Any combinations of animation types can be combined<br />
together. An example of simultaneously animated plots is<br />
shown in Figure 9-2.<br />
In general, with the exception of<br />
the number of frames or other<br />
animation options set on this<br />
form, all display attributes and<br />
other options associated with<br />
the plots to be animated will be<br />
retained.<br />
Z<br />
Y<br />
X<br />
Action: Post<br />
Object: Plots<br />
Action: Create<br />
Object: Animation<br />
Method: 2D Graphics<br />
Animate by: Modal<br />
Number of Frames: 15<br />
Interpolation:Linear<br />
Apply<br />
Figure 9-2 Simultaneous Animation of a<br />
Bending Mode (Magenta) and a Torsional Mode (Red).
MSC.Patran Reference Manual, Part 6: <strong>Results</strong> Post<strong>processing</strong><br />
CHAPTER<br />
10 Reports<br />
■ Overview<br />
■ Target Entities<br />
■ Display Attributes<br />
■ Report Options<br />
■ Examples of Usage
PART 6<br />
<strong>Results</strong> Post<strong>processing</strong><br />
10.1 Overview<br />
The Report object in the <strong>Results</strong> application allows for creation of text reports of any result that<br />
has been imported into the database or created by any other means such as derivations or<br />
combinations from other results quantities.<br />
Selecting <strong>Results</strong> (p. 15)<br />
Target Entities (p. 168).<br />
Display Attributes (p. 170) / Report Format (p. 170)<br />
Report Options (p. 176).<br />
The Report application works much the same way as any other plot type in the <strong>Results</strong><br />
application with the only real difference being that a text report will be created as opposed to a<br />
graphical display. For an overview of how the <strong>Results</strong> application works see Introduction to<br />
<strong>Results</strong> Post<strong>processing</strong> (p. 1)<br />
There is only a slight difference between Create and Modify. The main difference is that Create<br />
must be used to make a report and Modify is used to change an existing one. If you try to modify<br />
an existing report with Create you will be asked for overwrite permission whereas Modify<br />
assumes that the action is desired, so no overwrite permission is requested.<br />
Toggles the form to select results for reports. This is the default mode of the<br />
Report form.<br />
To create or modify a report, follow these general instructions:<br />
1. Set the Action to Create, the Object to Report and the Method to the<br />
desired type. This depends on whether the report is to be displayed<br />
in the invoking window or written to a file. Preview will display the<br />
report in the invoking window, Overwrite File will create a new file<br />
or overwrite an existing one by the same name. Append File will<br />
append to an existing file.<br />
2. Select a Result Case or multiple Result Cases from the Select Result<br />
Case(s) listbox. The results that appear in the listbox can be filtered.<br />
See Filtering <strong>Results</strong> (p. 18).<br />
3. Select a result to report from the Select Report Result listbox.<br />
4. If multiple layers exist for the selected result, select the layer<br />
positions that you wish to include in the report using the Select<br />
Positions listbox.<br />
5. Specify the quantities associated with the selected result from the<br />
Select Quantities listbox. Some logical defaults are usually selected<br />
such as the components of a stress tensor or displacement vector.<br />
For explanations of derived results such as von Mises see<br />
Derivations (p. 286).
6. At this point you could press the Apply button to create the report.<br />
By default the report will be directed to the invoking window with<br />
the Method set to Preview. However, you may wish to direct the<br />
report to a file and/or change the format of the printed report using<br />
the Format button and its subordinate form. See Display Attributes<br />
(p. 170).<br />
7. If directing the report to a file, make sure to set the Method to the<br />
appropriate selection, either Overwrite or Append mode. Specify a<br />
filename if not in Preview mode or accept the default. The filename<br />
can be changed under Display Attributes. Sorting options are also<br />
found there.<br />
8. If you wish to report results for just a portion of the model, change<br />
the target entities for which the report is to be written by pressing<br />
the Target Entities button icon. See Target Entities (p. 168).<br />
9. If other options are necessary to tailor the results report, such as<br />
coordinate transformation, averaging and extrapolation methods,<br />
sorting options, results filter values, or a scale factor then use the<br />
Options button icon. See Report Options (p. 176).<br />
10. Press the Apply button to create the report.<br />
CHAPTER 10<br />
Reports<br />
Selected Quantities. The following table explains the different quantities that can be included<br />
in a report. For a more detailed explanation of derived quantities see Derivations (p. 286).<br />
Quantity Description<br />
Scalar Value When a scalar result has been selected for a report this is the generic<br />
name of the quantity. It is selected by default when a scalar value has<br />
been chosen for a report.<br />
NSHAPE This is a variable that is used with elemental data and outputs an<br />
integer value indicating the type of element the result is associated<br />
with (Bar=2, Tri=3, Quad=4, Tet=5, Pyr=6, Wed=7, Hex=8). This<br />
variable is generally only used when outputting a scalar elemental<br />
MSC.Patran results file. See Create a MSC.Patran .els Formatted<br />
File (p. 184).<br />
Loadcase ID This is the internal Load Case or Result Case ID that is associated with<br />
the result quantity. Generally this information is output with report<br />
summaries.<br />
Subcase ID This is the internal subcase ID associated with the result quantity.<br />
Generally this information is output with report summaries.<br />
Layer ID This is the internal layer ID associated with the result quantity.<br />
Generally this information is output with report summaries.<br />
X/Y/Z Location The X, Y, or Z coordinate location in the MSC.Patran global coordinate<br />
system.<br />
CID The coordinate system ID that the reported results are in.<br />
Apply<br />
1
PART 6<br />
<strong>Results</strong> Post<strong>processing</strong><br />
Quantity Description<br />
Material ID The internal material ID of the region of interest (zero if none exists).<br />
Material Name The material name currently assigned to the region of interest. If none<br />
exists then “ErrErr” will be reported.<br />
Property ID The internal property ID of the region of interest (zero if none exists).<br />
Property Name The property name currently assigned to the region of interest. If none<br />
exists then “ErrErr” will be reported.<br />
ACID The analysis coordinate system attached to the entity ID (node) which<br />
is recovered from the entity record in the database. <strong>Results</strong> from the<br />
analysis code are generated in the ACID system.<br />
Magnitude The magnitude derived from a vector quantity.<br />
X/Y/Z<br />
XY/YZ/ZX<br />
Component<br />
The X, Y, or Z components of a vector quantity or the X, Y, Z, XY, YZ,<br />
or ZX components of a tensor quantity.<br />
von Mises von Mises stress derived from a stress tensor.<br />
Max/Mid/Min<br />
Principal<br />
The maximum, intermediate or minimum principals derived from a<br />
tensor.<br />
Hydrostatic The Hydrostatic stress derived from a stress tensor.<br />
1st, 2nd, 3rd<br />
Invariants<br />
The 1st, 2nd, and 3rd invariant stresses derived from a stress tensor.<br />
Tresca Tresca stress derived from a stress tensor.<br />
Max Shear Maximum shear stress derived from a stress tensor.<br />
Octahedral Octahedral stress derived from a stress tensor.
The following quantities are also reported dependent on the type of result selected and target<br />
entities.<br />
Quantity Description<br />
Entity ID This is the ID of the Node or Element being reported. This Entity ID<br />
will always appear. The only control you have over this, is in which<br />
column to display. See Report Format (p. 170).<br />
Node ID When element nodal data is being reported this is a node number<br />
connected to the element (Entity ID) for which results are being<br />
reported. For element nodal data, these node IDs appear<br />
automatically so you may distinguish which element result row<br />
belongs to which node. Only the column in which the node ID is<br />
displayed can be changed. See Report Format (p. 170).<br />
CHAPTER 10<br />
Reports<br />
Position ID When element Gaussian data is being reported this is a position ID of<br />
the element (Entity ID) for which results are being reported. For<br />
element Gaussian data, these position IDs appear automatically so<br />
you may distinguish which element result row belongs to which<br />
position. Only the column in which the position ID is displayed can<br />
be changed. See Report Format (p. 170). Element position number<br />
are internal IDs which are generally meaningless to users. However -<br />
999 signifies centroidal data, and 0, -1, -2, ... signifies internal node<br />
(coincident not the nodes) locations. Actual Gauss points will have<br />
their own internal IDs.<br />
1
PART 6<br />
<strong>Results</strong> Post<strong>processing</strong><br />
10.2 Target Entities<br />
Reports can be created for various model entities. By default reports are created for everything<br />
displayed in the current viewport. To change target entity selection for results reporting, press<br />
the Target Entities icon with the Object set to Report.<br />
Toggles the form to select target entities for report generation.<br />
The following is a description of all target entities and target entity attributes.<br />
Entity Description<br />
Current Viewport By default reports are created for all finite element entities displayed in<br />
the currently active viewport.<br />
Nodes Individual nodes may be selected for which to create a report. You may<br />
type in any node numbers manually or by selecting them graphically<br />
from the screen. Be sure to include the word Node in front of the IDs<br />
you type in manually, (i.e., Node 1 5 55 100 etc.). To select all nodes use<br />
the syntax “Node 1:#.”<br />
Elements Individual elements may be selected for which to create a report. You<br />
may type in any element numbers manually or by selecting them<br />
graphically from the screen. Be sure to include the word Elem in front of<br />
the IDs you type in manually, (i.e., Elem 1 5 55 100 etc.). To select all<br />
elements use the syntax “Elem 1:#.”<br />
Groups Reports can be limited to only selected groups. A listbox will appear<br />
allowing selection of the groups for generating a report. Only for<br />
entities belonging to those groups selected will a report be generated.<br />
Materials Reports can be targeted at only those finite elements which have certain<br />
material properties assigned to them. A listbox will appear allowing<br />
selection of the materials for whose entities will be reported<br />
Properties Reports can be targeted at only those finite elements which have certain<br />
element properties assigned to them. A listbox will appear allowing<br />
selection of the properties for whose entities will be reported.<br />
Element Types Reports can be limited to only certain element types also.
CHAPTER 10<br />
Reports<br />
In addition to selecting the target entities from which to generate a report, it is also necessary in<br />
some cases to specify the entity attributes to further define what data is to be reported. For target<br />
entities in the Current Viewport, Elements, Groups, Materials, Properties, and Element Types it<br />
is necessary to specify where to report the values.<br />
Attribute Description<br />
Nodes <strong>Results</strong> data will be reported at the nodes only. This is most appropriate<br />
for nodal type data. For elemental type data, the results will be<br />
extrapolated to and averaged at the nodes for reporting single values at<br />
each node of the target entities.<br />
Element<br />
Centroids<br />
<strong>Results</strong> data will be reported at the element centroids. This is most<br />
appropriate for element centroidal type data. For nodal data, the values<br />
will be averaged from each contributing node and reported as a single<br />
value at the center of each element of the target entities. The same is true<br />
for elemental data with more than one value associated with each element<br />
(element nodal data or element Gauss data).<br />
Element Nodes <strong>Results</strong> data will be reported at the nodes for each element in the target<br />
entities. This is most appropriate for element nodal data where results for<br />
every element exist at the nodes. This is not appropriate for nodal type<br />
data at all. For element centroidal data and other element data (such as at<br />
gauss points) the results will be extrapolated to the nodes. <strong>Results</strong> are<br />
therefore reported by element followed by associated nodal results for the<br />
given element.<br />
Element All<br />
Data<br />
<strong>Results</strong> data will be reported as is. This is most appropriate for element<br />
results at gauss points. The data will be left as is. This is true also for<br />
element nodal and element centroidal results but no indication of node<br />
numbers will be given, simply element positions as stored internally in the<br />
database. This is inappropriate for nodal type data.<br />
Important: Once a target entity has been selected, it will remain the target entity for the<br />
report until the user physically changes it.<br />
1
PART 6<br />
<strong>Results</strong> Post<strong>processing</strong><br />
10.3 Display Attributes<br />
Result reports can be formatted in a variety of ways and with many options.<br />
Toggles the form to set display attributes and formatting options of reports.<br />
Below are descriptions for all the fields and settings for formatting text reports.<br />
Item Description<br />
File/File<br />
Name<br />
Specify a file name to direct the report to. You can only specify a file name if the<br />
Method has been set to Overwrite or Append File. A file browser is also<br />
available if you press the File button to select an existing file. The default<br />
filename is patran.prt. This can be overridden with a settings.pcl<br />
parameter:<br />
pref_env_set_string(“result_capture_filename”,“patran.prt”)<br />
See The settings.pcl file (p. 41) in the MSC.Patran Reference Manual, Part 1:<br />
Basic Functions.<br />
Format... A subordinate form will appear to allow for report formatting. This is<br />
explained below in Report Format (p. 170).<br />
Sorting<br />
Options<br />
Report<br />
Type<br />
A subordinate form will appear to allow for selection of sorting options. This is<br />
described below in Sorting Options (p. 175).<br />
A full report includes summary and data. Only summary information such as<br />
load case and max/min values can be requested as well as data only with no<br />
summary information.<br />
Report Format. Below are descriptions for all the fields and settings for formatting text<br />
reports.<br />
Table 10-1 <strong>Results</strong> File Format Options<br />
Item Description<br />
File Width Sets the number of characters that can fit in the width of a page<br />
including spaces. The default is 128 characters.<br />
Lines/Page Sets the number of lines per page. The default is 52 lines per page.<br />
Top Margin Sets the number of lines used to form a top margin. The bottom<br />
margin is set by the number of Lines/Page.<br />
Left Margin Sets the number of characters used to make a left margin. The right<br />
margin is set by the File Width.<br />
Pagination If you wish to use pagination turn this toggle ON. The Page Number<br />
setting will appear to set the beginning page number. No footer or<br />
header information will be printed.<br />
Page Number Set the beginning page number with this option. This databox only<br />
appears if Pagination has been turned ON.
CHAPTER 10<br />
Reports<br />
Edit This is an option menu for editing the Title, Footer, or Header. No<br />
Footer or Header is allowed if pagination is OFF. This text box below<br />
this menu will update to allow for editing of the selected text.<br />
Alignment Alignment of the report can be from the left margin, right margin or<br />
the report can be centered.<br />
Title/Header/Footer<br />
Text Format<br />
Display Column<br />
Labels<br />
Input Column/<br />
Label/Format<br />
Table 10-1 <strong>Results</strong> File Format Options (continued)<br />
Item Description<br />
This textbox allows for inclusion and modification of a Title, Header<br />
or Footer. Which is set for editing is determined by the Edit option<br />
menu above this text box. You may place a %I% in any of these text<br />
boxes to include the page number if Pagination has been turned ON.<br />
You may also include a %rN% for including additional lines after.<br />
These formatting characters are explained in .<br />
This toggle will turn on or off printing of the Column labels. The<br />
column labels are the middle column of the spreadsheet shown on<br />
the <strong>Results</strong> File Format form.<br />
This is a databox that becomes active to allow for changes in the<br />
actual Column numbers, Column Labels, or Value Formats. Simply<br />
click on a cell in the spreadsheet that appears below this databox<br />
and the databox will become active to allow you to change the cells<br />
contents. If you wish to reorder the columns, change the column<br />
numbers using this mechanism and then press the Order Columns<br />
button to reorder their appearance in the actual spreadsheet. If no<br />
results have been selected before the Format form is opened, the<br />
spreadsheet will not appear below this databox.<br />
Column This is the column number with its associated label and value<br />
format. If you wish to change this to a different column, simply click<br />
on this cell and enter the column number where you wish this label<br />
and its values to appear using the databox above. Press the Enter or<br />
Return key to effect the change.<br />
Column Label This is the label that appears above the column of results. By default<br />
it is the same as results quantities selected. To change a label, select<br />
the cell and then change the value in the databox above. Press the<br />
Enter or Return key to effect the change.<br />
Value Format <strong>Results</strong> formats are listed in this column. They specify how the<br />
actual results values will be formatted in the report. They consist of<br />
the format characters surrounded by percentage signs. To change<br />
one of these formats, click on the cell that contains the format to<br />
change and enter your changes in the databox above the<br />
spreadsheet. Press the Enter of Return key to effect the change. The<br />
different characters and combinations acceptable for these formats is<br />
explained in .<br />
Order Columns If you wish to reorder the columns once you have manually changed<br />
the column numbers in the spreadsheet then press this button.<br />
1
PART 6<br />
<strong>Results</strong> Post<strong>processing</strong><br />
Important: The order in which the quantities are arranged in the spreadsheet of the Format<br />
form is dependent on the order in which you selected them from the Select<br />
Quantities listbox. Select them from the list box in the order in which you wish<br />
them to appear in the report. Use the Control key for discontinuous selections.<br />
Format Strings. gives a description of output format strings used to convert integer, real, and<br />
string data to a formatted output. It is necessary to use these strings in the Value Format column<br />
in the spreadsheet to specify how to format the results values in the report. Some of these formats<br />
can also be used in the Title, Header and Footer. The format string is a simple character string<br />
which contains both raw text to output, and format specifiers, enclosed by a set of percent<br />
characters, which control how data items are formatted and output. Upper case letters (I, F, E,<br />
etc.) are interpreted literally and lower case letters are to be substituted with the appropriate<br />
values.<br />
To change a value format simply click the mouse button with the cursor in the cell whose format<br />
you wish to change. Then in the Input databox above the spreadsheet change the value format<br />
to what you want and then press the Return or Enter key.<br />
Table 10-2 Value Format Strings for Formatting Text Report Numbers<br />
Format Description<br />
%% The simplest form of format specifier is a double percent to produce a<br />
single percent in the final output. Used if you want a percent character in<br />
the Title, Header or Footer.<br />
%Im% Integer (I) specifier. This format specifier takes an integer value such as a<br />
node or element (entity) ID or other integer result for formatting. The<br />
value of “m” is the minimum number of characters to produce from the<br />
format. If “m” is omitted, then the exact number of characters necessary<br />
to hold the integer is used. The exact format produced is an optional<br />
minus sign followed by one or more digits. The default for integer data<br />
is %I6%.<br />
%Fm.n% Fixed (F) float specifier. This format specifier takes a real results value for<br />
formatting in fixed point notation. The value of m is the minimum<br />
number of characters to produce from the format. If m is omitted, then<br />
the exact number of characters necessary to hold the conversion is used.<br />
The value of n is the number of decimal digits to produce. If omitted,<br />
then all significant digits will be produced. The exact format produced is<br />
an optional minus sign followed by zero or more digits, a decimal point,<br />
and zero or more digits. At least one digit will precede or follow the<br />
decimal point. The default for real data is %F12.6%.
Table 10-2 Value Format Strings for Formatting Text Report Numbers (continued)<br />
Format Description<br />
Variables. Variables can be placed in titles, footers, or headers of reports. The variables<br />
available are shown in the table below. Be sure to place the $ symbol in front of the variable<br />
otherwise it will not be recognized as a variable.<br />
CHAPTER 10<br />
Reports<br />
%Em.n.p% Exponential (E) float specifier. This format specifier takes a real value for<br />
formatting in scientific exponential notation. The value of m is the<br />
minimum number of characters to produce from the format. If m is<br />
omitted, then the exact number of characters necessary to hold the<br />
conversion is used. The value of n is the number of decimal digits to<br />
produce. If omitted, then all significant digits will be produced. The<br />
value of p is the number of digits to display before the decimal point,<br />
and defaults to one. If zero is specified, then a single zero precedes the<br />
decimal point. The exact format produced is an optional minus sign<br />
followed by zero or more digits, a decimal point, zero or more digits, a<br />
capital E, a plus or minus sign, and two decimal digits. At least one digit<br />
will precede or follow the decimal point. The default value for read data<br />
is the F format.<br />
%Gm.n.p% General (G) float specifier. This format specifier takes a real value for<br />
formatting in either F or E format. The format used depends on the value<br />
of the number to convert. In general, if the exponent is small, the F<br />
format will be used, otherwise the E format is used. See the descriptions<br />
of the F and E formats.<br />
%Sm% String (S) specifier. This format specifier takes the next string value from<br />
the character data array for formatting. The value of m is the minimum<br />
number of characters to produce from the format. If m is omitted, then<br />
the exact number of characters in the string is used. The default value for<br />
string data is %S32%.<br />
%rN% New (N) line specifier. This format specifier causes a new line to be<br />
started. The previous line is output as is, and formatting starts at column<br />
one of the new line. The value of r is a repeat count for skipping multiple<br />
lines. If output is to a string, then new line characters will be written to<br />
the string. This is used in the Title, Header and Footer text.<br />
Table 10-3 Value Format Strings for Formatting Text Report Numbers<br />
Format Description<br />
$LC_NAME This is the Result Case (load case) name.<br />
$SC_NAME This is the subcase name.<br />
$PRES_NAME This is the primary result name.<br />
$SRES_NAME This is the secondary result name.<br />
$LYR_NAME This is the result layer name.<br />
$DATE The current date and time in the format dd-mmm-yy hh:mm:ss.<br />
1
PART 6<br />
<strong>Results</strong> Post<strong>processing</strong><br />
Table 10-3 Value Format Strings for Formatting Text Report Numbers (continued)<br />
Format Description<br />
$PAGE The current report page number.<br />
$NNODES The number of nodes in the report. Variable is printed in I9 format if left<br />
aligned. Valid for nodal report only, sorted by Result Case. Typically<br />
used to create MSC.Patran nodal (nod) result files.<br />
$MAXNOD The highest ID of a node in the file. Variable is printed in I9 format if left<br />
aligned. Valid for nodal report only, sorted by Result Case. Typically<br />
used to create MSC.Patran nodal (nod) result files.<br />
$DEFMAX The maximum value encountered within the file. Variable is printed in<br />
E15.6 format if left aligned. Valid for nodal report only, sorted by Result<br />
Case. Typically used to create MSC.Patran nodal (nod) result files.<br />
$NDMAX The ID of the node with the maximum value. Variable is printed in I9<br />
format if left aligned. Valid for nodal report only, sorted by Result Case.<br />
Typically used to create MSC.Patran nodal (nod) result files.<br />
$NWIDTH The number of columns in the file. This will be the number of results<br />
quantities output to the report. Note that the Entity Id which is the first<br />
column of most reports by default is not included in NWIDTH. It is<br />
actually the number of columns of real, floating point data. Typically<br />
this is used to create MSC.Patran nodal (nod) and elemental (els) result<br />
files.<br />
$DATA_TITLE The register title. You must use the built in function res_data_title() to<br />
set a title for your register. Once this title is set, then it will show up<br />
when you use $DATA_TITLE. See the Data Register Definition<br />
Functions (p. 1139) in the PCL Reference Manual, Volume 1: Function<br />
Descriptions.<br />
$PRODUCT The MSC.Patran product/version.<br />
$DB_NAME The name of the current database.<br />
$JOB_NAME The name of the analysis job.<br />
$CODE_NAME The name of the analysis code as set under Preferences/Analysis.<br />
$GV: The name and value of an associated global variable such as time,<br />
frequency, eigenvector, etc. If a global variable is one word then all that<br />
is needed is to specify that global variable after the colon, i.e., $GV:Time.<br />
However, if a global variable name has a space in it or, that is, consists of<br />
more than one word, you must surround the name with single quotes,<br />
i.e., $GV:’Design Cycle.’ Failing to do this will results in the variable<br />
picking up only the first word and will not find the correct global<br />
variable and will report garbage. Using this variable in the header and<br />
footer when multiple results cases (multiple GVs) will only use the first<br />
global variable encountered.<br />
$LEFT Aligns the current line of text to the left, overriding the global page<br />
alignment.
Table 10-3 Value Format Strings for Formatting Text Report Numbers (continued)<br />
Format Description<br />
$MIDDLE Aligns the current line of text to the middle, overriding the global page<br />
alignment.<br />
$RIGHT Aligns the current line of text to the right, overriding the global page<br />
alignment.<br />
CHAPTER 10<br />
Reports<br />
Sorting Options. <strong>Results</strong> can be sorted in a report and sorting is controlled via this form which<br />
is available from the Report Options form by pressing the Sorting Options button.<br />
Sort Order<br />
Sorting Options<br />
Ascending Descending<br />
Sort By<br />
Algebraic Value<br />
Absolute Value<br />
Sort Data By<br />
Entity ID<br />
X Component<br />
Y Component<br />
Z Component<br />
XY Component<br />
YZ Component<br />
Organized By:<br />
Load Case Entity<br />
OK<br />
<strong>Results</strong> can be sorted in Ascending (from smallest to<br />
largest) or Descending order. Ascending order is the default.<br />
Sorting can be done by comparing Algebraic Values which<br />
considers the sign of a value. A negative value will be treated<br />
as less than a positive number. Or the Absolute Value of the<br />
results can be used where sign is ignored, and the relative<br />
size in magnitude is considered in the sort.<br />
This listbox displays the result entity by which the sort is<br />
based. By default sorting is always done and is based on the<br />
Entity ID. This would be a node or element number in general.<br />
The report can be organized by either the <strong>Results</strong> Case (Load<br />
Case) or by Entity. Load Case organization will report all<br />
results quantities for every entity for each load case. This is<br />
generally the way static results are reported and is the default.<br />
However, for transient type data, it is sometimes easier to view<br />
a report in terms of the entities where results for a given Node<br />
ID are reported for every time step (load case). Multiple Result<br />
Cases must have been selected for this type of organization to<br />
be presented meaningfully.<br />
1
PART 6<br />
<strong>Results</strong> Post<strong>processing</strong><br />
10.4 Report Options<br />
Reports have various options. Report options are accessible by pressing the Report Options<br />
selection button.<br />
Toggles the form to select report options.<br />
The following table describes the report plot options which can be modified:<br />
Option Description<br />
Coordinate<br />
Transformations<br />
Vector and tensor results can be transformed into any of the following<br />
coordinate systems: any user defined local system (CID), the<br />
projection of any CID, the MSC.Patran global system, a material<br />
coordinate system, element IJK coordinate system or the nodal<br />
(analysis) coordinate system depending on the type of result (vector,<br />
or tensor). See Coordinate Systems (p. 305) for a definition of each of<br />
these coordinate systems. The default is no transformation, which will<br />
plot data in the coordinate frame as stored in the database. Typically<br />
the solver code will calculate results at nodes in the analysis<br />
coordinate system specified by the user. These can vary from node to<br />
node. Element data can be stored from the analysis code in any<br />
coordinate system. Note also that the analysis translators that import<br />
the results data into the can transform results. Check with the<br />
appropriate translator guide.<br />
Scale Factor This scale factor has the effect of simply scaling the results up or down<br />
by the specified amount.<br />
Filter Values By specifying a filter value, a gate will be used to keep values below a<br />
maximum, above a minimum, between a certain range, or at the<br />
exclusion of certain values. The default is none. If filtering is used,<br />
only those elements which pass the filter gate will be reported.<br />
Averaging Domain For element based result quantities that must be displayed at nodes,<br />
an averaging domain must be used since more than one result will<br />
exist for each node. There is a contribution from each element attached<br />
to any particular node. By default all entities which contribute are<br />
used. Alternatively you can tell the <strong>Results</strong> application to only average<br />
results from those elements that share the same material or element<br />
property, are from the same target entities, or have the same element<br />
type. For more detail see Averaging (p. 292).<br />
Averaging Method The method in which certain results are determined can make a<br />
difference to the actual displayed plot. This is important when derived<br />
results from element based tensor or vector results are used such as<br />
VonMises stress or Magnitude displacements, For instance if you<br />
average at the nodes first and then derive the desired quantity you<br />
may get a different answer than if you derive first and then average. It<br />
is left up to the user to decide which is correct. For more detail see<br />
Averaging (p. 292).
Option Description<br />
Extrapolation<br />
Method<br />
Many times element based results that are to be displayed at nodes<br />
exist at locations other than the nodes such as at integration points.<br />
Various methods are available to the user to extrapolate these results<br />
out to the nodes. For more detail see Extrapolation (p. 299).<br />
CHAPTER 10<br />
Reports<br />
Complex No. as The Real component of a complex number is the default by which<br />
results will be reported. To force the report to use a different quantity<br />
such as Magnitude, Imaginary, Phase, or Angle, set this option pull<br />
down menu. This option will only be available if a complex result has<br />
been selected. It is not recommended to calculate invariants (e.g., von<br />
Mises) from complex results because the phase is not accounted for.<br />
Existing Reports This listbox displays all existing reports. You may select one of these<br />
from the listbox and all settings of that report including format<br />
attributes, target entities, option, and selected results will be restored.<br />
This is an easy mechanism to help make many reports with the<br />
settings of an existing report without modifying the selected report<br />
much. When the Action is set to Modify, this listbox appears under the<br />
Select <strong>Results</strong> display of the <strong>Results</strong> application form.<br />
Save Report As: Reports can be saved by name and recalled later. These reports can be<br />
deleted as explained in Delete (p. 26) respectively. Once a report has<br />
been created and named it retains all results, attributes, target entities,<br />
and options assigned to it. If no name is specified a default is created<br />
called default_Report. As long as no name is specified, the default<br />
name will be overwritten each time a report is created.<br />
Important: Once report options have been selected, they will remain in effect for the report<br />
until the user physically changes them.<br />
1
PART 6<br />
<strong>Results</strong> Post<strong>processing</strong><br />
10.5 Examples of Usage<br />
The following are some typical scenarios for usage of results reporting. These instructions<br />
assume that the Action is set to Create and the Object is set to Report and that results exist in the<br />
database unless otherwise specified.<br />
Report of Displacement Data<br />
1. Set the Method to Overwrite file. By default, a new file<br />
will be created called patran.prt.1.<br />
2. Select a Result Case from the first listbox.<br />
3. Select a translational displacement result from the second<br />
listbox.<br />
4. (Optional) Select X Component, Y Component, and Z<br />
Component from the Select Quantities listbox. These may<br />
already be selected by default.<br />
5. Press the Apply button accepting all format defaults and<br />
other option defaults.<br />
The report should look somewhat similar to this:<br />
Figure 10-1 Report of Displacement Data with Summary<br />
Method: Overwrite File<br />
MSC.Patran Version x.x 10/01/97 10:18:06 AM<br />
Analysis Code: MSC.Nastran<br />
Load Case: Load Case 1, Time=0.55<br />
Result: Displacements, Translational- Layer (NON-LAYERED)<br />
Entity: Node Vector<br />
-Entity ID---X Component---Y Component---Z Component--<br />
1 0.000251 0.000483 0.005989<br />
2 0.000258 0.000488 0.006124<br />
.<br />
1467 0.000251 0.000455 0.006782<br />
1468 0.000280 0.000501 0.006957<br />
SUMMARY INFORMATION<br />
--------------------------<br />
Min/Max Values<br />
-Source ID--Entity ID--X Component--<br />
Min: 1 257 -0.001948<br />
Max: 1 71 0.000882<br />
-Source ID--Entity ID--Y Component--<br />
Min: 1 257 -0.002525<br />
Max: 1 55 0.001091<br />
-Source ID--Entity ID--Z Component--<br />
Min: 1 540 0.001625<br />
Max: 1 257 0.009460<br />
Apply
Report of Transient Displacement Data<br />
1. Set the Method to Overwrite file. By default, a new file will<br />
be created called patran.pr1 where database_name is the<br />
name of the database. Change the name if you wish.<br />
2. Select the <strong>Results</strong> Cases (time steps) from the first listbox.<br />
3. Select a translational displacement result from the second<br />
listbox.<br />
4. Select X Component, Y Component, and Z Component from<br />
the Select Quantities listbox. These may already be selected<br />
by default.<br />
You could press the Apply button at this point and create a<br />
report similar to the previous example but repeated for each<br />
time step. However, it would be better to report the<br />
displacements for each time step together grouped together<br />
by entity ID.<br />
5. Press the Display Attributes button icon (right most icon).<br />
6. Open the Sorting Options form.<br />
7. In the Sorting Options form change the Organized By<br />
switch from Load Case to Entity.<br />
8. Press the Apply button accepting all format defaults and<br />
other option defaults.<br />
Method: Overwrite File<br />
Sorting Options<br />
Organized By:<br />
Load Case<br />
CHAPTER 10<br />
Reports<br />
The report should look somewhat similar to Figure 10-2. Each line corresponds to the next time<br />
step for each entity ID. The title contains the names of each Result Case which is given a source<br />
ID. From the source ID you can determine from the result data which source it is from.<br />
Entity<br />
Apply<br />
1
PART 6<br />
<strong>Results</strong> Post<strong>processing</strong><br />
MSC.Patran Version x.x 05/13/97 11:46:58 AM<br />
Load Case: Load Case 1, Time=1.9<br />
Result: Displacements, Translational- Layer (NON-LAYERED)<br />
Entity: Node Vector<br />
(First of 5 Sources)<br />
Result Sources<br />
-Source Id---Loadcase Name---------Subcase Name---------Layer Name----<br />
1 Load Case 1 Time=1.8 (NON-LAYERED)<br />
2 Load Case 1 Time=1.85 (NON-LAYERED)<br />
3 Load Case 1 Time=1.9 (NON-LAYERED)<br />
4 Load Case 1 Time=1.95 (NON-LAYERED)<br />
5 Load Case 1 Time=2. (NON-LAYERED)<br />
-Source ID--Entity ID--X Component---Y Component---Z Component--<br />
1 1 0.000042 0.000774 0.005799<br />
2 1 0.000774 0.000774 0.000774<br />
3 1 0.005799 0.005799 0.005799<br />
4 1 -0.000011 0.000775 0.005889<br />
5 2 0.000775 0.000775 0.000775<br />
.<br />
1 320 -0.000077 0.000780 0.006008<br />
2 320 0.000780 0.000780 0.000780<br />
3 320 0.006008 0.006008 0.006008<br />
4 320 0.000037 0.001000 0.007320<br />
5 320 0.000595 0.000028 0.005629<br />
.<br />
Continues for every Entity ID<br />
SUMMARY INFORMATION<br />
_________________________<br />
Min/Max Values<br />
-Source ID--Entity ID--X Component--<br />
Min: 1 556 -0.001338<br />
Max: 5 556 0.000595<br />
-Source ID--Entity ID--Y Component--<br />
Min: 5 540 -0.002156<br />
Max: 2 540 0.003511<br />
-Source ID--Entity ID--Z Component--<br />
Min: 5 540 0.001625<br />
Max: 2 540 0.010750<br />
Figure 10-2 Report of Transient Displacement Data.
Create a MSC.Patran .nod Formatted File. A MSC.Patran .nod file is a nodal based ASCII<br />
results file. The format of this file is:<br />
Record 1: TITLE (80A1)<br />
Record 2: NNODES,MAXNOD,DEFMAX,NDMAX,NWIDTH (2I9 E15.6, 2I9)<br />
Record 3: SUBTITLE1 (80A1)<br />
Record 4: SUBTITLE2 (80A1)<br />
Record 5 to n+4: NODID, (DATA(J), J=1, NWIDTH) (I8, (5E13.7))<br />
where:<br />
TITLE 80A1 title stored in an 80 word real or integer array.<br />
SUBTITLE1 Same format as TITLE.<br />
SUBTITLE2 Same format as TITLE.<br />
NNODES Number of nodes (integer).<br />
MAXNOD Highest node ID number (integer).<br />
DEFMAX Maximum absolute displacement (real).<br />
NDMAX ID of node where maximum displacement occurs (integer).<br />
NWIDTH Number of columns after NODID for nodal information (integer).<br />
NODID Node ID number (integer).<br />
DATA Result quantities organized by column index (real).<br />
1. Set the Method to Overwrite File. By default, a new file will Method: Overwrite File<br />
be created called patran.prt.1. The name will be changed<br />
later.<br />
2. In Select <strong>Results</strong> mode, select the Result Case from the first<br />
listbox.<br />
3. Select a result from the second listbox.<br />
4. (Optional) If necessary, select a layer. For this example, only<br />
one layer can be selected for a proper .nod file to be created.<br />
5. Select the Quantities to output to the file. Only real (floating<br />
point data) quantities are valid for proper .nod files.<br />
6. Go to Display Attributes.<br />
7. Change the file name to patran.nod.<br />
8. Press the Format... button.<br />
9. Set the File Width to 80.<br />
Position...(at Z1)<br />
Format<br />
File Width: 80<br />
CHAPTER 10<br />
Reports<br />
1
PART 6<br />
<strong>Results</strong> Post<strong>processing</strong><br />
10. Clear the Lines/Page, Top Margin, and Left Margin databox<br />
or put zeros.<br />
11. Turn Pagination OFF.<br />
12. Make the Title Alignment Left, clear the Title textbox and<br />
enter these four separate lines for the title:<br />
TITLE<br />
$NNODES$MAXNOD$DEFMAX$NDMAX$NWIDTH<br />
SUBTITLE1<br />
SUBTITLE2<br />
Of course you can substitute anything you want for TITLE,<br />
SUBTITLE1 and SUBTITLE2.<br />
13. Turn OFF Display Column Labels.<br />
Column Column Lbl Value Format<br />
1<br />
Entity ID<br />
14. Now in the spreadsheet, click on the Value Format cell for<br />
Entity ID. Change the format to %I8%. You do this by<br />
changing the data in the Input databox above the<br />
spreadsheet and pressing the Enter or Return key to accept<br />
the data.<br />
15. For all other results quantities click on their respective<br />
Value Format cells and change the formats to %E13.7%. (If<br />
you have more results quantities than will properly fit in 80<br />
columns, then put a %E13.7%%1N% in any that extend<br />
beyond 80 columns to force it to start on a new line.) Press<br />
the OK button on this form.<br />
16. In Display Attributes also set the Report Type to Data Only. Report Type: Data Only<br />
17. (Optional) Change to Target Entities. Select any specific<br />
target entities you may want in the report but more<br />
importantly for this example make sure that Entity<br />
Attributes (Display Control) is set to Nodes.<br />
18. (Optional) Since this example requires a fair amount of<br />
setup it would be wise to save this report with a specific<br />
name if necessary to recall it later for making more .nod files.<br />
Do this in Plot Options. Enter a name for the report like<br />
nod_file.<br />
19. Press the Apply button.<br />
%I8%<br />
2 X Component > %E13.7%<br />
Lines/Page:<br />
Alignment: Left<br />
Paginatio<br />
Display Column Lab<br />
OK<br />
Additional Display Con<br />
Nodes<br />
Save Report As:<br />
nod_file<br />
Apply
TITLE<br />
810 1468 -2.524668e-03 257 3<br />
SUBTITLE1<br />
SUBTITLE2<br />
1 2.2122014E-4-2.1767017E-4 5.1733572E-3<br />
2 2.3673585E-4-2.1802561E-4 5.1421551E-3<br />
3 2.5836058E-4-2.1974165E-4 5.1010177E-3<br />
4 2.8729768E-4-2.2396364E-4 5.0501702E-3<br />
5 3.2454749E-4-2.3185805E-4 4.9901465E-3<br />
6 1.9807677E-4-1.9593856E-4 5.1675760E-3<br />
7 2.1360462E-4-1.9616591E-4 5.1363972E-3<br />
8 2.3523276E-4-1.9754541E-4 5.0952709E-3<br />
9 2.6418973E-4-2.0135389E-4 5.0444230E-3<br />
10 3.0147523E-4-2.0885997E-4 4.9843905E-3<br />
11 1.7493652E-4-1.7423423E-4 5.1618074E-3<br />
12 1.9049116E-4-1.7429129E-4 5.1305941E-3<br />
.<br />
.<br />
.<br />
Figure 10-3 Example of a Formatted MSC.Patran .nod File.<br />
CHAPTER 10<br />
Reports<br />
1
PART 6<br />
<strong>Results</strong> Post<strong>processing</strong><br />
Create a MSC.Patran .els Formatted File. A MSC.Patran .els file is an element based ASCII<br />
results file. The format of this file is:<br />
Record 1: TITLE (80A1)<br />
Record 2: NWIDTH (I5)<br />
Record 3: SUBTITLE1 (80A1)<br />
Record 4: SUBTITLE2 (80A1)<br />
Record 5 To N+4: ID, NSHAPE, (DATA(J), J=1,NWIDTH) (2I8, /, (6E13.7))<br />
where:<br />
TITLE 80A1 Title Stored In An 80 Word Real Or Integer Array.<br />
SUBTITLE1 Same format as TITLE.<br />
SUBTITLE2 Same format as TITLE.<br />
NWIDTH Number Of Columns Of Data Stored In The File (Integer).<br />
ID Element Identification Number (Integer).<br />
NSHAPE Essential Shape Code (Bar = 2, Tri = 3, Quad = 4, Tet = 5, Pyr = 6, Wedg = 7, Hex =<br />
8; Integer).<br />
DATA Result Quantities Organized By Column Index (Real).<br />
1. Set the Method to Overwrite File. By default, new file will be Method: Overwrite File<br />
created called patran.prt.1. It will be changed later.<br />
2. In Select <strong>Results</strong> mode. Select the Result Case from the first<br />
listbox.<br />
3. Select a result from the second listbox.<br />
4. (Optional) If necessary, select a layer. For this example, only<br />
one layer can be selected for a proper .els file to be created.<br />
5. Select the Quantities to output to the file. Select NSHAPE as<br />
the first quantity and then any element based results you<br />
wish to output to the .els file. Only real (floating point data)<br />
quantities are valid for proper .nod files.<br />
6. Go to Display Attributes.<br />
7. Press the Format... button.<br />
8. Change the file name to patran.els.<br />
9. Set the File Width to 80.<br />
10. Clear the Lines/Page, Top Margin, and Left Margin databox<br />
or put zeros.<br />
Position...(at Z1)<br />
Format<br />
File Width: 80<br />
Lines/Page:
11. Turn Pagination OFF.<br />
12. Make the Title Alignment Left, clear the Title textbox and<br />
enter these four separate lines for the title:<br />
TITLE<br />
$NWIDTH<br />
SUBTITLE1<br />
SUBTITLE2<br />
Of course you can substitute anything you want for TITLE,<br />
SUBTITLE1 and SUBTITLE2.<br />
13. Turn OFF Display Column Labels.<br />
Column Column Lbl Value Format<br />
1<br />
Entity ID<br />
14. Now in the spreadsheet, click on the Value Format cell for<br />
Entity ID. Change the format to %I8%. You do this by<br />
changing the data in the Input databox above the<br />
spreadsheet and pressing the Enter or Return key to accept<br />
the data.<br />
15. Change the Value Format for NSHAPE to %I8%%1N%.<br />
16. For all other results quantities click on their respective<br />
Value Format cells and change the formats to %E13.7%. (If<br />
you have more results quantities than will properly fit in 80<br />
columns, then put a %E13.7%%1N% in any that extend<br />
beyond 80 columns to force it to start on a new line.) Press<br />
OK when done.<br />
17. In Display Attributes also set the Report Type to Data Only.<br />
Report Type:Data Only<br />
18. (Optional) Change to Target Entities. Select any specific<br />
target entities you may want in the report but more<br />
importantly for this example make sure that Entity<br />
Attributes (Display Control) is set to Element Centroids<br />
since only one value per element can be output to a proper<br />
.els file.<br />
19. (Optional) Since this example requires a fair amount of<br />
setup it would be wise to save this report with a specific<br />
name if necessary to recall it later for making more .els files.<br />
Do this in Plot Options. Enter a name for the report like<br />
els_file.<br />
20. Press the Apply button.<br />
%I8%<br />
2 NSHAPE %I8%%1N%<br />
Alignment: Left<br />
CHAPTER 10<br />
Reports<br />
Paginatio<br />
Display Column Lab<br />
OK<br />
Additional Display Con<br />
Element Centroids<br />
Save Report As:<br />
els_file<br />
Apply<br />
1
PART 6<br />
<strong>Results</strong> Post<strong>processing</strong><br />
TITLE<br />
6<br />
SUBTITLE1<br />
SUBTITLE2<br />
1 4<br />
-8.3064389E-1-9.9953584E-2 0.0000000E+0 1.6953596E-1 0.0000000E+0 0.0000000E+0<br />
2 4<br />
-7.7712482E-1 1.5068005E-1 0.0000000E+0 1.2687577E-1 0.0000000E+0 0.0000000E+0<br />
3 4<br />
-8.5500902E-1 9.5036231E-2 0.0000000E+0 1.5014736E-3 0.0000000E+0 0.0000000E+0<br />
4 4<br />
-5.8506662E-1-3.0595655E-2 0.0000000E+0 1.1098222E-2 0.0000000E+0 0.0000000E+0<br />
5 4<br />
1.7681476E-1 1.2351368E-1 0.0000000E+0 1.2829211E-1 0.0000000E+0 0.0000000E+0<br />
.<br />
.<br />
.<br />
Figure 10-4 Example of a Formatted MSC.Patran .els File.
CHAPTER 10<br />
Reports<br />
View Global Variables in a Report. Global variables are generally single results values<br />
associated with an entire Result Case. For instance the load case number is a global variable.<br />
Time, frequency, eigenvector, mode number, design variable and design cycle are also global<br />
variables. To view such global variables there are two methods.<br />
1. Select a single Result Case and result quantities for a report<br />
as explained in previous examples.<br />
2. Under Display Attributes, press the Format button and in<br />
the Title, Header, or Footer textbox include the variable<br />
$GV:, where is the name of the global<br />
variable you wish to output. (If you are not sure what the<br />
available global variable names are you can always set the<br />
Object to Graph, select a few Result Cases and then you can<br />
see a list of global variables in the option pull down at the<br />
bottom of the form with X or Y value set to Global Variable.)<br />
3. Press the Apply button and your global variables will be<br />
reported in the Title, Header, or Footer of your report.<br />
Or another way is to:<br />
Select Result Cases and result quantities as explained<br />
previously.<br />
Go to Plot Options and set the Report Type to<br />
Summary.<br />
Press the Apply button. Some global variables are<br />
reported in the summary table for each Result Case<br />
selected.<br />
MSC.Patran Version x.x 05/13/97 11:46:58 AM<br />
Analysis Code: MSC.Nastran<br />
Load Case: DEFAULT, Mode 9:Freq.=56.47 ;Eign=125890.898438<br />
Result: Eigenvectors, Translational- Layer (NON-LAYERED)<br />
Entity: Node Vector<br />
SUMMARY INFORMATION<br />
Maximum value - Node ID: 16, value: 0.001634<br />
Minimum value - Node ID: 34, value: -0.009729<br />
Figure 10-5 Global Variables Reported in Title for a Single Result Case<br />
Format<br />
Apply<br />
Apply<br />
1
PART 6<br />
<strong>Results</strong> Post<strong>processing</strong><br />
Reporting Element Nodal Data. Some results are associated with nodes, others with elements.<br />
When results are associated with elements yet you wish to see the contributions at each node due<br />
to that element, the report application will do so for you. This will also work if you wish to see<br />
the actual values at quadrature points (gauss points) inside the element.<br />
1. Select Result Case and result quantities for a report as<br />
explained in previous examples but make sure the results<br />
are element based such as a stress tensor (displacement and<br />
constraint forces are nodal based).<br />
2. Go to Target Entities and make sure that the target entities<br />
selected are to be displayed or reported at Element Nodes.<br />
3. Go to Display Attributes. Press the Format button. You will<br />
note that in the columns to be reported are the Node ID as<br />
well as the Entity ID. The entity ID will be the element<br />
number and the Node ID will be the node ID to which a<br />
particular row of results is associated for that element ID. If<br />
results are at gauss or quadrature points, the Node ID will<br />
be reported as Position ID instead which is an internal ID to<br />
MSC.Patran. (Target entity display must be set at Element<br />
All Data for Position IDs.)<br />
4. Press the Apply button to generate the report.<br />
MSC.Patran Version x.x 05/13/97 11:46:58 AM<br />
Analysis Code: MSC.Nastran<br />
Load Case: DEFAULT, Mode 9:Freq.=56.47 ;Eign=125890.898438<br />
Result: Eigenvectors, Translational- Layer (NON-LAYERED)<br />
Entity: Node Vector<br />
-Entity ID--X Component---Y Component---Z Component---Node ID-<br />
1 4.469031E+5 1.474780E+5 0.000000E+0 1<br />
1 4.172904E+5 3.858846E+4 0.000000E+0 2<br />
1 1.171948E+5 -7.628262E+2 0.000000E+0 11<br />
1 1.271206E+5 4.194981E+4 0.000000E+0 10<br />
2 4.172904E+5 3.858846E+4 0.000000E+0 2<br />
2 4.272350E+5 5.582101E+4 0.000000E+0 3<br />
2 1.191011E+5 -7.161045E+2 0.000000E+0 12<br />
2 1.171948E+5 -7.628262E+2 0.000000E+0 11<br />
3 4.272350E+5 5.582101E+4 0.000000E+0 3<br />
3 4.236081E+5 5.343995E+4 0.000000E+0 4<br />
3 1.151038E+5 3.807227E+2 0.000000E+0 13<br />
3 1.191011E+5 -7.161045E+2 0.000000E+0 12<br />
.<br />
.<br />
.<br />
Figure 10-6 Example of Element Nodal Based Report<br />
Additional Display Con<br />
Element Nodes<br />
Format<br />
Apply
MSC.Patran Reference Manual, Part 6: <strong>Results</strong> Post<strong>processing</strong><br />
CHAPTER<br />
11<br />
Create <strong>Results</strong><br />
■ Overview<br />
■ Combined <strong>Results</strong><br />
■ Derived <strong>Results</strong><br />
■ Demo <strong>Results</strong><br />
■ Examples of Usage
PART 6<br />
<strong>Results</strong> Post<strong>processing</strong><br />
11.1 Overview<br />
For an overview of how the <strong>Results</strong> Application works please see Introduction to <strong>Results</strong><br />
Post<strong>processing</strong> (p. 1). <strong>Results</strong> can be derived, combined or created in a variety of ways.<br />
Insight <strong>Results</strong> Imaging Display<br />
Action: Create<br />
Object: <strong>Results</strong><br />
Method: Combine<br />
New Result Case Name<br />
Combine<br />
New Subcase Name<br />
Subcase 42<br />
Select Result Cases<br />
Load Case 1, Time=0<br />
Load Case 1, Time=0.05<br />
-Apply-<br />
Create <strong>Results</strong> - to create results set the Method to<br />
the desired type. <strong>Results</strong> can be Combined and<br />
Derived or fictitious results can be created for<br />
demonstration and testing purposes.<br />
Combined <strong>Results</strong>: This Method allows for the scaling and combining of selected Result Cases.<br />
This is most commonly used for linear superposition of subcases. Although most analysis codes<br />
feature subcase superposition, this operation can also be done in MSC.Patran while the analysis<br />
code solves for only the individual subcases. Combining results using this method is limited to<br />
scaling each selected Result Case and then adding together the individually selected <strong>Results</strong><br />
Cases to create a new Result Case and subcase. Common results quantities must be selected for<br />
the combination and each Result Case must be associated with the same finite element entities.<br />
A detailed explanation of this Method is described in Combined <strong>Results</strong> (p. 191).<br />
Derived <strong>Results</strong>: This Method can be set to Maximum, Minimum, Sum, Average, and PCL<br />
Function to allow for derivation of results quantities in a variety of different manners. New<br />
results may be derived from maximum/minimum values from selected Result Cases and/or<br />
layer positions or results may be used in a PCL expression to derive a new result quantity.<br />
Derived results differ from combined results in two ways: (1) results to be derived may belong<br />
to different sets of nodes or elements which may or may not be disjointed whereas results to be<br />
combined must belong to exactly the same entities; and, (2) derived results are computed by<br />
varying procedures whereas combined results are computed by linear combinations (sum of<br />
scaled values). A detailed explanation of these Methods are described in Derived <strong>Results</strong><br />
(p. 193).<br />
Demo <strong>Results</strong>: This capability is more meant for simple creation of results for demonstration<br />
and testing purposes when no results are available. See Demo <strong>Results</strong> (p. 202).
11.2 Combined <strong>Results</strong><br />
CHAPTER 11<br />
Create <strong>Results</strong><br />
For performing combinations of Result Cases the form appears as shown below. This is the<br />
capability of linear superposition of subcases and/or for simple scaling of results. To combine<br />
results follow these general instructions:<br />
<strong>Results</strong> Display<br />
Action: Create<br />
Object: <strong>Results</strong><br />
Method: Combine<br />
New Result Case Name<br />
Combine<br />
New Subcase Name<br />
subcase 5<br />
Select Result Cases<br />
Load Case 1, subcase 1<br />
Load Case 1, subcase 2<br />
Load Case 1, subcase 3<br />
Load Case 1, subcase 4<br />
-Apply-<br />
Step 1: Enter a name for the combined New Result<br />
Case Name that will be created. This can be an<br />
existing <strong>Results</strong> Case Name.<br />
Step 2: Enter a New Subcase Name. If the New<br />
<strong>Results</strong> Case name exists already, then the subcase<br />
will be added to the already existing subcases of that<br />
Result Case.<br />
Step 3: Select the desired Result Cases from this listbox.<br />
Each Result Case is selected individually. You cannot drag<br />
pick in this listbox to select multiple Result Cases. When<br />
you select one of these Result Cases a subordinate form<br />
will appear to allow specification of the scale factors. This is<br />
explained in more detail below.<br />
Step 4: Press the Apply button on the bottom of<br />
the form to create the new combined <strong>Results</strong><br />
Case.<br />
1
PART 6<br />
<strong>Results</strong> Post<strong>processing</strong><br />
When a Result Case is selected in the listbox a subordinate form appears. This is a simple form<br />
to specify the scale factors to be applied to each selected Result Case and for specifying which<br />
results associated with the Result Cases will be combined into the new Result Case, subcase.<br />
Once the Apply button is pressed the new Result Case, subcase will be available to <strong>post</strong>process.<br />
Input Scale Factor: 1.0<br />
Combine <strong>Results</strong> Cases<br />
Select <strong>Results</strong><br />
To change the scale factor of one of the <strong>Results</strong> Cases, first select the Factor cell<br />
and then type an new factor in the Input Scale Factor databox. Press the Enter key<br />
to acceptance the new scale factor.<br />
Bar Stresses, Compression Safety Margin<br />
Bar Stresses, Maximum Axial<br />
Bar Stresses, Minimum Axial<br />
Combine Result Cases<br />
Load Case 1, Subcase 1 1.0<br />
Load Case 1, Subcase 2<br />
Load Case 1, Subcase 3<br />
Displacements, Translational<br />
Stress Tensor,<br />
OK<br />
1.0<br />
1.0<br />
Factor<br />
Select the Result or <strong>Results</strong> associated with these Result Cases that you<br />
wish to retain in the new combined Result Case.<br />
To add or remove Result Cases from this form simply select or deselect the Result Cases from<br />
the listbox on the main <strong>Results</strong> application form. As you do this, rows will be added or deleted<br />
from the spreadsheet on this form. Press the OK button when everything is set as desired. Press<br />
the Apply button on the main form to create the new results. If you need to change scale factors<br />
or the selected results to retain, select or deselect a Result Case and this form will reappear<br />
allowing for changes.
11.3 Derived <strong>Results</strong><br />
CHAPTER 11<br />
Create <strong>Results</strong><br />
Deriving results is a powerful tool and gives a fair amount of flexibility. In this respect, Derived<br />
<strong>Results</strong> differs from Combined <strong>Results</strong> significantly. If only a simple global scaling of a Result<br />
Case is desired or the scaling and/or addition of one or more like Result Cases (subcases) is<br />
desired, then it is advisable to use Combined <strong>Results</strong> as explained in Combined <strong>Results</strong><br />
(p. 191). When more complex derivations are needed such as extracting the maximum or<br />
minimum values from multiple layers and Result Cases or creating a new results quantity, then<br />
the derive capability must be used. Derive <strong>Results</strong> can be as simple as extracting max/min<br />
values or as complex as creating PCL expressions to derive new results. There are therefore, five<br />
Methods available to derive results: Maximum, Minimum, Sum, Average, and PCL Function.<br />
Selecting <strong>Results</strong> (p. 15)<br />
Target Entities (p. 200).<br />
Result Options (p. 201).<br />
Derived results can only be created. There is no Modify function for derived results.<br />
Toggles the form to select results for derivations when the Method is set to<br />
Maximum, Minimum, Average, Sum, or PCL Function.<br />
To derive results, these basic operations must be followed:<br />
1. Set the Action to Create, the Object to <strong>Results</strong> and the Method to the<br />
function you wish to perform. Is it the extraction of max/min values,<br />
averaging or summing, or a more complicated expression that will have<br />
to be define with a PCL function? Set this with the Method pulldown at<br />
the top of the form.<br />
2. Select a Result Case or Cases from the Select Result Case(s) listbox. See<br />
Selecting <strong>Results</strong> (p. 15) for a detailed explanation of this process as well<br />
as Filtering <strong>Results</strong> (p. 18).<br />
3. Define a new name for the derived result. Default names can be accepted<br />
and no action is required.<br />
4. Select a Result from the second listbox. It is important to understand that<br />
whatever result type is selected, the same result type will be created. That<br />
is if the result type is scalar, vector or tensor, then the newly derived result<br />
will be either a scalar, vector or tensor, respectively.<br />
1
PART 6<br />
<strong>Results</strong> Post<strong>processing</strong><br />
5. For Average, Sum, and PCL Function derivations skip to step 6.<br />
Otherwise select the Quantity for comparison purposes, such as von<br />
Mises, from the Quantity option pulldown menu. The following<br />
quantities are available from vector and tensor data.<br />
Vector to Scalar. Magnitude, X Component, Y Component, Z<br />
Component.<br />
Tensor to Scalar. von Mises, XX, YY, ZZ, XY, YZ, XZ, Minor,<br />
Intermediate, Major, Hydrostatic, 1st Invariant, 2nd Invariant, 3rd<br />
Invariant, Tresca, Max Shear, Octahedral. See Derivations (p. 286).<br />
For vector or tensor result types a resolution to the selected scalar quantity<br />
is made for comparison purposes only. The resulting result remains a<br />
vector or tensor.<br />
6. If more than one layer is associated with the selected result, select the<br />
layer(s) from which you wish to derive results using the Position button.<br />
7. Skip this step unless a PCL Function derivation is requested. If the<br />
function is the derivation of results based on a PCL function, then<br />
determine what the type of the new derived result will be. That is, will it<br />
be a scalar value, a vector, or a tensor? Then define the PCL expression.<br />
This is explained below in PCL Expressions (p. 195).<br />
8. Optionally you can select target entities from which to derive results if<br />
you wish to limit where the new results are calculated. By default all<br />
entities associated with the selected Result Cases will be targeted.<br />
However you may limit it to only particular selected entities as explained<br />
in Target Entities (p. 200). Target entities are specified by pressing the<br />
second button toggle on the top of the form.<br />
9. Optionally you can set comparison criteria (Algebraic or Absolute) and<br />
other optional result manipulations such as scaling and coordinate<br />
transformations. This is explained in Result Options (p. 201).<br />
10. Press the Apply button when ready to create the derived result.<br />
Max/Min. Once the Apply button is pressed, the following internal operations occur:<br />
Apply<br />
1. Any operations under Plot Options are performed. This includes coordinate<br />
transformations, scale factors, etc.<br />
2. The scalar Quantity is derived from vector or tensor data. For scalar results, this step is<br />
not necessary.<br />
3. The maximum or minimum comparison is done for each target entity based on the<br />
derived scalar result Quantity for vector/tensor data or the scalar result itself for scalar<br />
data.<br />
4. What is kept from the comparison is not the Quantity itself, but the scalar, vector, or<br />
tensor values based on the Quantity comparison for each entity. The new results are<br />
stored in the database in the same form as the originally selected results. That is, nodal<br />
data remains nodal, element centroidal data remains as element centroidal, and<br />
element nodal or element gauss data remain as is. A single new Result Case of<br />
maximum or minimum data is created from this operation.
Average/Sum. Once the Apply button is pressed, the following internal operations occur:<br />
CHAPTER 11<br />
Create <strong>Results</strong><br />
1. Any operations under Plot Options are performed. This includes coordinate<br />
transformations, scale factors, etc.<br />
2. The individual components of the selected result type are summed separately for all<br />
selected Result Cases and layers. For vector data, the X, Y, and Z components are<br />
summed separately. For tensor data, the XX, YY, ZZ, XY, YZ, and ZX components are<br />
summed separately.<br />
3. For the Average method, the sum of each component is then divided by the number of<br />
occurrences. For example, if at a particular node six Result Cases contain results, the<br />
average will be computed by adding the six together and dividing by six. It is possible<br />
to have a different number of results existing at different target entities.<br />
4. The new results are stored in the database in the same form as the originally selected<br />
results. That is, nodal data remains nodal, element centroidal data remains as element<br />
centroidal, and element nodal or element gauss data remain as is. A single new Result<br />
Case of averaged or summed data is created by this operation.<br />
PCL Expressions. Once a PCL expression has been defined and the Apply button is pressed,<br />
the following internal operations occur:<br />
1. Any operations under Plot Options are performed. This includes coordinate<br />
transformations, scale factors, etc.<br />
2. The PCL expression is applied to all results in the selected Result Cases and/or layers.<br />
3. The new results are stored in the database in the form as indicated by the New Result<br />
Type setting. Note that nodal data remains nodal, element centroidal data remains as<br />
element centroidal, and element nodal or element gauss data remain as is. A new<br />
Result Case is created for every selected Result Case and a new layer for every selected<br />
layer.<br />
1
PART 6<br />
<strong>Results</strong> Post<strong>processing</strong><br />
The PCL Expression builder form is shown below. You may type in your own PCL equation but<br />
for most operations, the PCL expression can be built simply by pressing the arithmetic operator<br />
buttons and selecting intrinsic functions and/or independent variables from the listboxes. No<br />
typing is required unless you need to reference user defined PCL functions. For detailed<br />
information on how to write your own PCL functions see Understanding PCL (p. 2) in the PCL<br />
and Customization.<br />
PCL Expression<br />
$VONM + ABS( $ZX ) )<br />
Independent Variables<br />
VONM<br />
XX<br />
YY<br />
ZZ<br />
XY<br />
YZ<br />
ZX<br />
MAJOR<br />
INTER<br />
MINOR<br />
HYDRO<br />
INV1<br />
Depending on the Derived Scalar Type,<br />
various Independent Variables will be<br />
available to you for use in the PCL<br />
expression.<br />
Define PCL Expression<br />
Arithmetic Operators<br />
+ - * / ** ( )<br />
Intrinsic Functions<br />
ABS<br />
ACOSD<br />
ACOSR<br />
ASIND<br />
ASINR<br />
ATAN2D<br />
ATAN2R<br />
OK<br />
Type the PCL<br />
Expression into this<br />
databox here or select<br />
listboxes and<br />
operators below.<br />
Use these buttons<br />
to help you build the<br />
arithmetic equations<br />
you need to define<br />
the expression.<br />
Simply press one of<br />
them and the<br />
Arithmetic Operator<br />
is placed in your<br />
equation.<br />
Works in the same fashion as the Arithmetic<br />
Operators. Click on one and it will be placed in<br />
your equation. You must then place something<br />
as its argument such as one of the independent<br />
variables to the left.<br />
The variables used in the PCL expression must begin with the $ sign, (i.e., $SCALAR). The<br />
variable simply signifies that when the expression is evaluated for a particular entity (say at a<br />
node), the results value for that entity will be used in the variable to derive the new result and<br />
this will be the case for every entity selected for the derivation.<br />
Vectors require three function definitions. Tensors require six. These function definitions are<br />
separated by semi-colons (example: $XX; $YY; $ZZ/2).<br />
The Independent Variables available for use in the PCL equation are dependent on what results<br />
type you have asked to derive. For derivations from scalar values, the only variable available is<br />
$SCALAR. However when vector results have been selected you have the choice of these<br />
variables:<br />
Vector to Scalar: $MAG (magnitude), $XX (X component), $YY (Y-component.), $ZZ<br />
(Z-component.). See Derivations (p. 286).
For tensor results you have the choices of these variables:<br />
CHAPTER 11<br />
Create <strong>Results</strong><br />
Tensor to Scalar: $VONM (von Mises), $XX, $YY, $ZZ, $XY, $YZ, $ZX, $MINOR,<br />
$INTER, $MAJOR, $HYDRO, $INV1, $INV2, $INV3, $TRESCA, $MAXSHR, $OCT. See<br />
Derivations (p. 286).<br />
The intrinsic functions available for scalar derived results are:<br />
Function Description<br />
ABS(value) Returns the absolute value of the result argument.<br />
ACOSD(value) Returns the angle in degrees which corresponds to the trigonometric<br />
cosine of the result contained in the argument.<br />
ACOSR(value) Returns the angle in radians which corresponds to the trigonometric<br />
cosine of the result contained in the argument.<br />
ASIND(value) Returns the angle in degrees which corresponds to the trigonometric<br />
sine of the result contained in the argument.<br />
ASINR(value) Returns the angle in radians which corresponds to the trigonometric sine<br />
of the result contained in the argument.<br />
ATAND(value) Returns the angle in degrees which corresponds to the trigonometric<br />
tangent of the result contained in the argument.<br />
ATANR(value) Returns the angle in radians which corresponds to the trigonometric<br />
tangent of the result contained in the argument.<br />
ATAN2D(x, y) Returns the angle in degrees to the trigonometric tangent represented by<br />
the specified x and y components in the argument.<br />
ATAN2R(x, y) Returns the angle in radians which corresponds to the trigonometric<br />
cosine of the result contained in the argument.<br />
COSD(angle) Returns the trigonometric cosine value of the result argument specified<br />
in degrees.<br />
COSR(angle) Returns the trigonometric cosine value of the result argument specified<br />
in radians.<br />
EXP(value) Returns the power function of natural logarithm base, e to the x, where x<br />
is the result value argument.<br />
LN(value) Returns the natural logarithm of the result argument.<br />
LOG(value) Returns the common logarithm (base 10) of the result argument.<br />
SIND(angle) Returns the trigonometric sine value of the result argument specified in<br />
degrees.<br />
SINR(angle) Returns the trigonometric sine value of the result argument specified in<br />
radians.<br />
SQRT(value) Returns the square root of the result argument.<br />
TAND(angle) Returns the trigonometric tangent value of the result argument specified<br />
in degrees.<br />
1
PART 6<br />
<strong>Results</strong> Post<strong>processing</strong><br />
Function Description<br />
TANR(angle) Returns the trigonometric tangent value of the result argument specified<br />
in radians.<br />
User Defined Any user defined function that can accept a scalar, vector, or tensor array<br />
may be used. For example you might have function defined in<br />
MSC.Patran called my_result_function. You would then type it in<br />
manually and enter one, or more of the independent variables separated<br />
by commas, i.e., my_result_function($XX, $YY, $ZZ). Inside your<br />
function $XX, $YY, and $ZZ are defined as REAL variables. For vector<br />
and tensors, the function parameters must be defined as REAL 3x1 and<br />
3x3 dimensioned variables respectively. The return value must be the<br />
same as the type of new result being created: scalar, vector, or tensor. See<br />
User Defined PCL (p. 199).<br />
All intrinsic function accept a single scalar quantities as input, e.g., SIND($XX) except ATAN2D<br />
and ATAN2R. Also note that PCL derived results from as-is coordinate systems results in a new<br />
result in an undefined coordinate system. The new result can there for not be transformed into<br />
any other coordinate system. To avoid this it is suggested to derive the new results in a know,<br />
consistent coordinate system such as the Global system.<br />
Examples:<br />
Function Description<br />
LN($SCALAR) Would generate the natural log of the variable $SCALAR<br />
when deriving a new scalar result.<br />
$XX;$YY;$ZZ Would generate a vector replicating the input result.<br />
$XX+$YY;$YY+$ZZ;0.0 Would generate some sort of user modified result with the<br />
Z component of the vector set to 0.0.<br />
$ZX;$YZ;$XY;$ZZ;$YY;$XX Would swap the order of the components in a tensor.
CHAPTER 11<br />
Create <strong>Results</strong><br />
User Defined PCL. You may enter your own user defined PCL functions also that have been<br />
compiled into MSC.Patran. A user defined PCL function must be set up to accept scalar values<br />
as the parameters and return a single scalar value. Any number of scalar parameter inputs may<br />
be defined. For example you may enter a function:<br />
myFunction( $XX, $YY, $ZZ )<br />
The contents of your PCL functions might look something like:<br />
FUNCTION myFunction( x, y, z )<br />
REAL x, y, z /* these are real scalars */<br />
RETURN x+y+z /* must return a scalar value */<br />
END FUNCTION<br />
To use this function, enter it as you would a variable (no $ sign however). Examples:<br />
Function Description<br />
LN(myFunction($XX, $YY, $ZZ)) Would generate the natural log of the returning<br />
value form myFunction when deriving a new scalar<br />
result.<br />
myFunction($XX, $YY, $ZZ);2.0;2.0 Would generate a vector with the returning value of<br />
myFunction as the first component and the second<br />
and third set to 2.0.<br />
For more information on how to create and compile PCL functions see The PATRAN Command<br />
Language (PCL) Introduction (Ch. 2) in the PCL and Customization.<br />
1
PART 6<br />
<strong>Results</strong> Post<strong>processing</strong><br />
Target Entities<br />
Similar to the other graphical plot tools in the <strong>Results</strong> application, derived results can be limited<br />
to various entities via the Target Entities options.<br />
Toggles the form to select target entities for creating derived results.<br />
You may wish to derive results for only a few elements or nodes or those entities associated with<br />
a group or group of groups.<br />
The following table describes in detail to which entities derived results can be targeted:<br />
Entity Description<br />
Entire Model This is the default option where derivations will be performed for all<br />
entities (nodes or elements) associated with the selected results. No<br />
consideration or selection of any graphical entities is necessary.<br />
Current Viewport The derived results can be limited to only the entities (nodes or<br />
elements) associated with everything in the currently active viewport.<br />
Nodes Individual nodes may be selected from which to create a graph. Nodes<br />
are selected graphically from the screen and fill the databox. However,<br />
you may type in any node numbers manually. Be sure to include the<br />
word Node in front of the IDs you type in manually, (i.e., Node 1 5 55<br />
100 etc.). Elemental based results are extrapolated to the nodes and<br />
averaged.<br />
Elements Individual elements may be selected for which to derive results.<br />
Elements are selected graphically from the screen and fill the databox.<br />
However, you may type in any element numbers manually or by<br />
selecting them graphically from the screen. Be sure to include the word<br />
Elem in front of the IDs you type in manually, (i.e., Elem 1 5 55 100 etc.).<br />
With elemental data, values will be extrapolated or averaged to the<br />
element centroid for reporting purposes.<br />
Groups Derived results can be limited to only selected groups. A selected group<br />
or groups must have nodes or elements in them otherwise the<br />
derivation will not work. A listbox allows selection of the group(s) for<br />
which the derived results will be calculated.<br />
Materials Derived results can be targeted at only those finite elements which have<br />
certain material properties assigned to them. A listbox appears<br />
allowing selection of the materials for whose elements will be targeted.<br />
Properties Derived results can be targeted at only those finite elements which have<br />
certain element properties assigned to them. A listbox appears allowing<br />
selection of the properties for whose elements will be targeted for a<br />
fringe display.<br />
Element Types Derived results can be limited to only certain element types also.<br />
Important: Once a target entity has been selected, it will remain the target entity for derived<br />
results until the user physically changes it.
CHAPTER 11<br />
Create <strong>Results</strong><br />
Result Options<br />
Derived results have various options that are available for specifying how and what operations<br />
are to be performed.<br />
Result Options selection button. Toggles the form to select <strong>Results</strong> options for<br />
derived results.<br />
The following table describes in detail the Derived results options which can be modified:<br />
Option Description<br />
Coordinate<br />
Transformations<br />
Vector and tensor results can be transformed into any of the<br />
following coordinate systems: any user defined local system (CID),<br />
the projection of any CID, the MSC.Patran global system, a material<br />
coordinate system, element IJK coordinate system or the nodal<br />
(analysis) coordinate system depending on the type of result (vector,<br />
or tensor). See Coordinate Systems (p. 305) for a definition of each<br />
of these coordinate systems. The default is no transformation, which<br />
will derive data in the coordinate frame as stored in the database.<br />
Typically the solver code will calculate results at nodes in the<br />
analysis coordinate system specified by the user. These can vary from<br />
node to node. Element data can be stored from the analysis code in<br />
any coordinate system.<br />
Scale Factor This scale factor has the effect of simply scaling the results up or<br />
down by the specified amount before derivation.<br />
Comparison<br />
Criteria<br />
Save Derived<br />
<strong>Results</strong><br />
When doing maximum or minumum comparisons this toggle<br />
indicates the type of comparison to be made. Algebraic will consider<br />
the sign, negative numbers being less than positive numbers.<br />
Absolute will ingnore the sign and compare only the relative<br />
magnitude. Example: Comparing -6 to 5 algebraically will render 5<br />
larger than -6, yet absolutely, -6 is larger than 5.<br />
If this toggle is OFF, then no new Result Case and/or subcase will be<br />
created. The new result will simply be stored in a results register.<br />
This is not too terribly useful unless you are doing PCL programming<br />
and understand the use of registers.<br />
Important: Once plot options have been selected, they will remain in effect for the derivation<br />
until the user physically changes them.<br />
2
PART 6<br />
<strong>Results</strong> Post<strong>processing</strong><br />
11.4 Demo <strong>Results</strong><br />
This form appears when the Method is set to Demo when creating results. This form allows the<br />
creation of results for demonstration and testing purposes. Demo results can be either nodal or<br />
element results. Scalar, vector and tensor result types can be created, and scale factors may be<br />
applied.<br />
<strong>Results</strong> Display<br />
Action: Create<br />
Object: <strong>Results</strong><br />
Method: Demo<br />
Existing Result Cases<br />
Load Case 1, Time=0.<br />
Load Case 1, Time=0.05<br />
Load Case 1, Time=0.1<br />
Result Case Name<br />
Derived <strong>Results</strong>, Demo<br />
Result Location<br />
Nodal Element<br />
Scale Factor 1.0<br />
Result Data Type<br />
Scalar Vector Tensor<br />
Result Generation Method<br />
Sine Function Unit Load<br />
Nodal Data System:<br />
Global<br />
-Apply-<br />
Identify the coordinate system in which to associate the results. Press<br />
the Apply button to create the results.<br />
To create Demo results on models that have no results<br />
associated with them for testing or demonstration purposes<br />
set the Method to Demo.<br />
Select an existing <strong>Results</strong> Case in which to place the Demo<br />
results or type in a new name in the databox. You must<br />
supply a <strong>Results</strong> Case and a Subcase separated by a<br />
comma and a space.<br />
Create either nodal based or element based results and<br />
supply a scale factor if desired. If elemental based results are<br />
selected, you must also identify where to create the results<br />
(Centroid, Nodes, Gauss points, etc.)<br />
Identify what type of data to be created (Scalar, Vector,<br />
Tensor).<br />
Two methods are available to create demo results:<br />
1. By product of f(x) * g(y) * h(z) where f(x), g(y) and h(z) are<br />
sine and cosine functions on the bounding box that encloses<br />
the model. The choice of functions depends on the remainder<br />
of the scale factor divided by (i.e., factor modulo 8).<br />
<strong>Results</strong> are also scaled by this factor. This method should<br />
be used if greatly varying results in the model are desired.<br />
2. By unit load applied to the corner of the bounding box that<br />
encloses the model. The bounding box is extended to prevent<br />
singularity at the application point. The location of the<br />
unit load depends on the value of factor modulo 8. <strong>Results</strong><br />
are also scaled by this factor. This method should be used if<br />
gradually varying results in the model are desired.
11.5 Examples of Usage<br />
CHAPTER 11<br />
Create <strong>Results</strong><br />
The following are a few typical usages of the Create/<strong>Results</strong> option in the <strong>Results</strong> application.<br />
In particular are simple examples of results combination and derivations. The examples assume<br />
the Action is set to Create and the Object set to <strong>Results</strong>.<br />
Perform Linear Subcase Superposition<br />
This example assumes you have two linear static analysis load cases, X and Y, and you wish to<br />
combine them to create subcase Z = X + 2Y.<br />
1. Set the Method to Combine.<br />
2. Supply a new Result Case name if desired or accept the<br />
default. If you wish the new result to be a new subcase of<br />
an existing set of Result Cases then type in the same<br />
primary name as the results that you will select for<br />
combining.<br />
3. Enter a new Subcase name (Z) or accept the default.<br />
4. Select from the listbox the Result Cases (X and Y) that you<br />
want to combine. When you select one, a subordinate<br />
form will appear allowing you to set scale factors and<br />
select the results to retain in the new combined result.<br />
Continue to select all the Result Cases you wish to<br />
combine. They will all appear in the other form. If you<br />
make a mistake simply deselect the Result Case.<br />
5. If you wish to scale any one of the Result Cases, click on<br />
the cell which contains the Factor you wish to change on<br />
the subordinate form. In the databox at the top of the form<br />
type in a new scale factor and press the Return or Enter<br />
key to accept it. For the Y subcase this factor is changed to<br />
2.0.<br />
6. From the Combine Result Cases form also select the<br />
results you wish to retain in the new combined result.<br />
You may close this form down now if desired by pressing<br />
the OK button.<br />
7. Press the Apply button.<br />
Method: Combine<br />
New Result Case Name:<br />
Combine<br />
New Subcase Name:<br />
Xplus2Y<br />
Input Scale Factor: 2.0<br />
OK<br />
Apply<br />
2
PART 6<br />
<strong>Results</strong> Post<strong>processing</strong><br />
Z<br />
Y<br />
X<br />
Z<br />
Y<br />
X<br />
Z<br />
Y<br />
X<br />
Figure 11-1 Linear Superposition of Two Load Cases to Create a Third<br />
Derive the Maximum von Mises Stress from Multiple Layers and Subcases<br />
This example assumes you have multiple Result Cases and that there are layers of results (such<br />
as top and bottom surface stresses) associated with each. The goal is to produce one result of the<br />
maximum von Mises stress from any given load case and layer.<br />
1. Set the Method to Maximum.<br />
+<br />
2. Select all the Result Cases of interest from which you want<br />
to extract the maximum values from in the top listbox.<br />
3. Enter a new name for the derived result if desired or accept<br />
the default.<br />
4. Enter a new Subcase name or accept the default.<br />
5. Select either a stress tensor result or a scalar von Mises result<br />
from the second listbox.<br />
6. If you selected a stress tensor, also change the result<br />
Quantity to von Mises.<br />
=<br />
Method: Maximum<br />
New Result Case Name:<br />
Derived <strong>Results</strong><br />
New Subcase Name:<br />
MaxvonMises<br />
Quantity: von Mises
7. Select all the layers from which you want to extract the<br />
maximum values using the Positions button. The ellipses<br />
after the position name indicate that more than one layer is<br />
selected.<br />
8. (Optional) Change the mode of <strong>Results</strong> Application to the<br />
Result Options form (press the right most button icon).<br />
Make any option changes necessary.<br />
9. Press the Apply button.<br />
Z<br />
Y<br />
X<br />
Z<br />
Y<br />
X<br />
Maximum<br />
Z<br />
Y<br />
X<br />
Layer1<br />
Figure 11-2 Maximum Plot of Two Different Layers<br />
CHAPTER 11<br />
Create <strong>Results</strong><br />
Position...(at Point C...)<br />
Layer2<br />
Apply<br />
2
PART 6<br />
<strong>Results</strong> Post<strong>processing</strong><br />
Derive von Mises Stresses in Neutral Ply Using Average Method<br />
This example assumes you have shell elements with two layers, top and bottom. The goal is to<br />
produce one result of the average von Mises stress from the top and bottom layer, or in other<br />
word, find the von Mises stress at the neutral ply.<br />
1. Set the Method to Average.<br />
2. Select all the Result Case of interest from the top listbox.<br />
3. Enter a new name for the derived result if desired or accept<br />
the default.<br />
4. Enter a new Subcase name or accept the default.<br />
5. Select Stress Tensor result from the second listbox.<br />
6. Select all the layers from which you want to average using<br />
the Positions button (Z1 and Z2). The ellipses after the<br />
position name indicate that more than one layer is selected.<br />
7. (Optional) Change the mode of <strong>Results</strong> Application to the<br />
Result Options form (press the right most button icon).<br />
Make any option changes necessary.<br />
8. Press the Apply button.<br />
Method: Average<br />
New Result Case Name:<br />
Derived <strong>Results</strong><br />
New Subcase Name:<br />
Ave_vonMises<br />
Position...(at Point Z1..)<br />
9. Go to Create/Fringe and select the new Result Case and the Action: Create<br />
new result and plot von Mises stress.<br />
Object:<br />
von Mises stress was not actually calculated or derived until<br />
Fringe<br />
the fringe plot was made. The averaging was done over the<br />
components of the tensor only and the derived results were<br />
stored as a tensor. von Mises stress was derived from the<br />
tensor when the fringe plot was made. This mode of<br />
averaging is different than the Averaging technique<br />
available from the option pulldown menu in the Positions<br />
form where the actual von Mises stresses would have been<br />
calculated and then averaged as opposed to averaging the<br />
stress tensor components first. These two methods of<br />
averaging can result in vastly different numbers being<br />
reported. See Figure 11-3. The average von Mises stresses<br />
at the neutral ply in pure bending should be close to zero<br />
with the component based averaging as done in this<br />
example. The scalar based averaging will produce almost<br />
the same von Mises stress as seen in the top or bottom<br />
layers.<br />
Apply
Z<br />
Y<br />
X<br />
Z<br />
Y<br />
X<br />
Z<br />
Y<br />
X<br />
Figure 11-3 Average Plots of Two Different Layers.<br />
CHAPTER 11<br />
Create <strong>Results</strong><br />
Z<br />
Y<br />
X<br />
Top Layer- Z1 Bottom Layer - Z2 Component<br />
Scalar<br />
Based<br />
Based<br />
Averaging<br />
Averaging<br />
from Create/<strong>Results</strong> from Positions Form<br />
To Create a New Result from the Components of a Tensor Using PCL<br />
This example takes the X component of a stress tensor and multiplies it by the Y component and<br />
adds the Z component to the quantity.<br />
1. Set the Method to PCL Function.<br />
2. Select all the Result Case of interest from which you want to<br />
derive new results in the top listbox.<br />
3. Enter a new name for the derived results or accept the<br />
defaults.<br />
4. Enter a new Subcase name or accept the default.<br />
5. Select the result of interest from the second listbox, in this<br />
case a tensor quantity.<br />
6. Change the New Result Type to Scalar.<br />
7. (Optional) Select a layers from which you want to derive<br />
results if necessary.<br />
8. Press the Define PCL Expression button. A subordinate<br />
form will appear. You will create an equation that looks like<br />
$XX * $YY + $ZZ. You can either type this into the textbox at<br />
the top of the form or you can create it by selecting the<br />
appropriate variables and operators in the order necessary<br />
to create the equation.<br />
9. (Optional) Change the mode of <strong>Results</strong> Application to the<br />
Result Options form (press the right most button icon).<br />
Change any result option that are necessary.<br />
10. Press the Apply button.<br />
Method:PCL Function<br />
New Result Case Name:<br />
Derived <strong>Results</strong><br />
New Subcase Name:<br />
XtimesYplusZ<br />
New Result Type: Scalar<br />
Position...(at Z1..)<br />
Define PCL Expression<br />
Apply<br />
2
PART 6<br />
<strong>Results</strong> Post<strong>processing</strong><br />
To Create a New Result with User Defined PCL<br />
This example is identical to the previous example except it does it with a User Defined PCL<br />
function.<br />
1. First define a PCL function in an external file called<br />
myFunction.pcl as:<br />
FUNCTION myFunction( x, y, z )<br />
REAL x, y, z<br />
RETURN x*y+z<br />
END FUNCTION<br />
2. Start MSC.Patran and issue the command:<br />
!!INPUT myFunction<br />
3. Set the Method to PCL Function.<br />
4. Select all the Result Cases of interest from which you want<br />
to derive new results in the top listbox.<br />
5. Enter a new name for the derived results or accept the<br />
defaults.<br />
6. Enter a new Subcase name or accept the default.<br />
7. Select the result of interest from the second listbox, in this<br />
case a tensor quantity.<br />
8. Change the New Result Type to Scalar.<br />
9. (Optional) Select a layers from which you want to derive<br />
results if necessary.<br />
10. Press the Define PCL Expression button. A subordinate<br />
form will appear. This time you will enter your PCL<br />
function as:<br />
myFunction( $XX , $YY , $ZZ )<br />
You must type this into the textbox at the top of the form,<br />
however you can enter the variables by selecting the<br />
appropriate ones from the Independent Variables listbox.<br />
11. (Optional) Change the mode of <strong>Results</strong> Application to the<br />
Result Options form (press the right most button icon).<br />
Change any result option that are necessary.<br />
12. Press the Apply button.<br />
Method: PCL Function<br />
New Result Case Name:<br />
Derived <strong>Results</strong><br />
New Subcase Name:<br />
XtimesYplusZ<br />
New Result Type:Scalar<br />
Position...(at Z1..)<br />
Define PCL Expression<br />
Apply
MSC.Patran Reference Manual, Part 6: <strong>Results</strong> Post<strong>processing</strong><br />
CHAPTER<br />
12<br />
Freebody Plots<br />
■ Overview<br />
■ Select <strong>Results</strong><br />
■ Target Entities<br />
■ Display Attributes<br />
■ Create Loads or Boundary Conditions<br />
■ Tabular Display<br />
■ Examples of Usage
PART 6<br />
<strong>Results</strong> Post<strong>processing</strong><br />
12.1 Overview<br />
This application allows for quick and easy graphical display of freebody diagrams. Also the<br />
individual components that make up a freebody diagram can be plotted independently such as<br />
reaction forces, applied loads and internal/external loads. This application is extremely useful<br />
for graphical display of these quantities, checking for equilibrium and creating loading or<br />
boundary conditions. Once a plot is displayed, it can be converted into an equivalent load or<br />
boundary condition set for subsequent use in another analysis.<br />
For an overview of how the <strong>Results</strong> Application works please see Introduction to <strong>Results</strong><br />
Post<strong>processing</strong> (p. 1). To specifically make freebody plot, select Create from the Action pulldown<br />
menu on the <strong>Results</strong> application form; and select Freebody from the Object pull-down<br />
menu. The requirements and options available for a freebody plot are different than other plot<br />
types in the <strong>Results</strong> application. It is suggested that you fully read this overview and subsequent<br />
section carefully to understand how freebody plots are created in MSC.Patran.<br />
Select <strong>Results</strong> (p. 216)<br />
Target Entities (p. 218).<br />
Display Attributes (p. 220).<br />
Create Loads or Boundary<br />
Conditions (p. 223).<br />
Tabular Display (p. 225).<br />
This feature has been tailored specifically after data available from the Grid Point Force Balance<br />
Table produced from a MSC.Nastran analysis with the case control request GPFORCE = ALL.<br />
Once the results data has been loaded into the MSC.Patran database, they are treated generically.<br />
However, only MSC.Nastran results are currently supported for this feature as far as results<br />
import is concerned.<br />
To create a freebody plot the following basic steps must be followed:<br />
1. Set the Action to Create and the Object to Freebody.<br />
2. Decide whether the plot will be a true freebody plot, a interface load,<br />
or forced displacement. Set the Method accordingly.<br />
3. Select a Result Case or Cases from the Select Result Case(s) listbox.<br />
See Select <strong>Results</strong> (p. 216) for a detailed explanation of this<br />
process.<br />
4. For freebody and interface load plots select a Result Type from the<br />
second listbox.<br />
5. Optionally change the summation point and transformation options<br />
if necessary.
6. Select target entities. That is, define the freebody by selecting a<br />
portion of the model. More detail on this operation can be found in<br />
Target Entities (p. 218).<br />
7. If necessary, change any display attributes of the freebody vector<br />
plots. See Display Attributes (p. 220).<br />
8. Press the Apply button when ready to create the freebody, interface,<br />
or displacement plot.<br />
9. Open the tabular display for freebody load information if necessary<br />
for checking force and moment summation and equilibrium.<br />
Tabular Display (p. 225).<br />
10. Finally if you wish to create a load or boundary condition from the<br />
resulting plot, do so with the Save Data option. See Create Loads<br />
or Boundary Conditions (p. 223).<br />
CHAPTER 12<br />
Freebody Plots<br />
Apply<br />
Important: The behavior of this plot type is somewhat different than other plots in that it<br />
cannot be saved or recalled (<strong>post</strong>ed) at will. It is meant for interactive use within<br />
this Freebody application only. Once you leave this application, the freebody<br />
plots will be cleared from the screen.<br />
2
PART 6<br />
<strong>Results</strong> Post<strong>processing</strong><br />
Requirements. The following form is a general appearance of the Freebody plot form with a<br />
brief description. There are certain requirements that must be met in order for any results to be<br />
present in the listboxes on this form.<br />
Action:<br />
Object:<br />
Method:<br />
<strong>Results</strong> Display<br />
Select Result Case<br />
Load Case 1 (1 subcases)<br />
Load Case 2 (1 subcases)<br />
Load Case 3 (2 subcases)<br />
Load Case 4 (5 subcases)<br />
Select Result Type<br />
Freebody Loads<br />
Applied Loads<br />
Reaction Loads<br />
Internal Loads<br />
Other Loads<br />
Summation Point<br />
[0 0 0]<br />
Transform <strong>Results</strong><br />
Select Coordinate Frame<br />
Coord 0<br />
Reset Plot<br />
-Apply-<br />
Create<br />
Freebody<br />
Loads<br />
Select Subcase<br />
Static Subcase -- (2.2)<br />
Static Subcase -- (2.4)<br />
Defaults<br />
The Method can be Freebody Loads, Interface Loads, or Forced<br />
Displacements.<br />
These icons change the display of the form to present different<br />
options for each Type. The first icon (default) displays the form as<br />
shown for Select <strong>Results</strong> (p. 216). The second is for selecting<br />
finite element Target Entities (p. 218). The third allows for<br />
modification of Display Attributes (p. 220). The forth is to Create<br />
Loads or Boundary Conditions (p. 223) and the fifth brings up<br />
a spread sheet for Tabular Display (p. 225) of results.<br />
Displays any Result Cases that have Grid Point Force data<br />
associated with them. If listbox is empty, either no results exist in<br />
the database, or no grid point force data exists in the Result<br />
Case(s). If more than one subcase is associated with a Result<br />
Case, then another listbox will appear below this one to allow<br />
selection of the desired subcases to process.<br />
The different result types can be Freebody, Applied, Reaction,<br />
External, Internal, or Other loads. Pressing Apply will display the<br />
loads, in vector form, on the model currently displayed. This<br />
listbox is not presented when the Method is forced<br />
Displacements.<br />
Moments and Forces are summed about a specific point. By<br />
default this point is the origin, however it can be set to any<br />
geometric point, node or screen location using the select<br />
mechanism. <strong>Results</strong> can also be transformed to any other<br />
coordinate frame.<br />
Pressing the Apply button will display the plot in the current<br />
viewport. The other two buttons will reset (erase) the plot and<br />
restore the default setting of the current display of the form.
CHAPTER 12<br />
Freebody Plots<br />
1. The MSC.Nastran analysis must be run with a GPFORCE=ALL entry in the case control<br />
called out for all subcases. (Also PARAM,POST,-1 must appear in the case control or<br />
bulk data section of the input file to ensure that the Grid Point Force Balance Table<br />
(GPFB) is written to an OUTPUT2 file. This is taken care of automatically when<br />
MSC.Patran is used to create the input deck.)<br />
2. The results in the OUTPUT2 file must be loaded into the MSC.Patran database. <strong>Results</strong><br />
are generally in the analysis coordinate system of the nodes as specified in the<br />
MSC.Nastran input deck, however they will be converted to the basic coordinate<br />
system when used in this application.<br />
3. Eight (8) separate vector results are loaded into the database from the GPFB table. The<br />
labels of these results can be seen in the general <strong>Results</strong> application when the Object is<br />
set to anything other than Freebody. They must not be altered or deleted or the<br />
Freebody <strong>Results</strong> application will not recognize them and therefore will not display<br />
them. In certain cases, not all these results will be present. They will be treated as zero<br />
quantities in subsequent freebody calculations if certain results do not exist such as<br />
when no applied loads actually exist. The labels are:<br />
Grid Point Forces, Elements<br />
Grid Point Forces, Applied Loads<br />
Grid Point Forces, Constraint Forces<br />
Grid Point Forces, Total<br />
Grid Point Moments, Elements<br />
Grid Point Moments, Applied Loads<br />
Grid Point Moments, Constraint Forces<br />
Grid Point Moments, Total<br />
Description of Grid Point Force Balance (GPFB) <strong>Results</strong>. All of these base results above are<br />
vector data associated with nodes, except for the “Grid Point Forces/Moments, Elements” which<br />
are associated with elements. All of these results are accessible from other plot types in the<br />
<strong>Results</strong> application as well as for Freebody however Freebody plots will process the results<br />
differently in order to give a true freebody diagram, calculate equilibrium by summing forces<br />
and moments, and allow creation of new loading and boundary conditions.<br />
Grid Point Forces/Moments, Elements - These results are vector data associated with<br />
elements. Each element position corresponds to a node of the element where the results<br />
value at that node is that element’s contribution to the total internal load for that<br />
particular node. Processing these data with the general plot tools in the <strong>Results</strong><br />
application is somewhat meaningless.<br />
Grid Point Forces/Moments, Applied Loads - These are the nodal equivalenced<br />
applied loads of the model. They are vector data stored at the nodes. Processing these<br />
data with this application or the general plot tools in the <strong>Results</strong> application should be<br />
very similar.<br />
Grid Point Forces/Moments, Constraint Forces - These are the nodal equivalenced<br />
constraint forces at the restrained locations of the model. They are vector data stored at<br />
the nodes. Processing these data with this application or the general plot tools in the<br />
<strong>Results</strong> application should be very similar.<br />
2
PART 6<br />
<strong>Results</strong> Post<strong>processing</strong><br />
Grid Point Forces/Moments, Total - These are the total nodal equivalenced loads at<br />
each node of the model. They are vector data stored at the nodes. Normally they should<br />
all be zero when equilibrium exists. However, there are occasions when these values<br />
are not zero. This typically happens when multipoint constraints and rigid elements<br />
exist in the model since they are not taken into account in MSC.Nastran Grid Point<br />
Force Balance Table.<br />
Description of Freebody Tool Plots. From the four types of GPFB results for both forces and<br />
moments, the Freebody <strong>Results</strong> application can evaluate and display six (6) different types of<br />
vector plots when the Method is set to freebody Loads or Interface loads plus displacement<br />
plots:<br />
Freebody Loads This is by far the most interesting and important vector display. It consists<br />
of determining the total internal loads for all externally exposed nodes on<br />
the model (these are determined by selecting target finite elements or by<br />
using what is displayed on the screen) and displaying them along with any<br />
applied and reaction loads. For equilibrium to exist all of these vector loads<br />
should add up to zero in each component direction. Occasionally this is not<br />
the case since MPC and rigid element contributions are not taken into<br />
account. This can be checked visually or via the freebody load spreadsheet<br />
available by picking the right most button icon on the parent form where a<br />
force and moment summation is presented.<br />
Applied Loads By selecting this result type, the nodal equivalenced applied loads of the<br />
model will be plotted in vector form on the displayed model. Similar<br />
operations can be done with Marker (Vector) plots with these data.<br />
Reaction Loads By selecting this result type, the nodal equivalenced reaction loads of the<br />
model will be plotted in vector form on the displayed model. Similar<br />
operations can be done with Marker (Vector) plots with these data.<br />
Internal Loads<br />
By selecting this result type, the nodal equivalenced total internal loads of<br />
the model will be plotted in vector form on the exposed nodes of the<br />
displayed model. The model can be cut up and different target finite<br />
elements may be selected to view the internal loads anywhere in the model.<br />
External Loads By selecting this result type, the nodal equivalenced total of all loads<br />
associated with those elements attached to the freebody (but not part of the<br />
freebody) along the boundary will be plotted in vector form.<br />
Other Loads<br />
The total loads (Applied + Reaction + Internal) will not sum to zero if rigid<br />
elements, MPCs, thermal loads, or other external influences not accounted<br />
for are present. By selecting this result type, these external influences are<br />
displayed.<br />
Displacements For forced displacements, the results are plotted as vector displacement<br />
data only on the external nodes of the freebody.<br />
All vector values from all of the above results types are also reported tabularly to a spreadsheet<br />
including the summation of forces and moments to calculate totals and check equilibrium.<br />
Three types of graphical display are possible each available as a Method of the Freebody<br />
application.
CHAPTER 12<br />
Freebody Plots<br />
Freebody Loads - This type will allow for graphical vector display of freebody loads at<br />
all external (exposed) nodes of the target entities (elements) selected - that is, a freebody<br />
diagram. In order for this type to be graphically displayed, a freebody should be<br />
defined as a group of elements called the target entities. If no target entities are<br />
specified, the target entities will default to all displayed elements in the current<br />
viewport. In addition, each individual nodal equivalenced load type (applied, reaction,<br />
internal, external, other) that make up a freebody diagram can also be plotted in vector<br />
form on the exposed nodes of the displayed freebody. The model can be cut up and<br />
different target elements may be selected to view these anywhere in the model.<br />
Moments and Forces will be summed about the specified Summation Point and will be<br />
transformed to another coordinate system if requested. By default all graphical<br />
displays are presented in the Global coordinate system unless a transformation is<br />
requested, even if the results are stored in the database in their analysis coordinate<br />
systems. If a new load condition is created from this, it will consist of a new force<br />
and/or moment field which will be referenced by the force and/or moment load.<br />
Interface Loads - This type allows for the calculation of the total forces and moments<br />
acting across a boundary. Graphically this displays a single vector quantity at the<br />
summation point due to the loads from selected nodes in the freebody. Target entities<br />
in this case are the elements making up the freebody and the nodes in the freebody that<br />
are to be used in calculating the interface load. Both must be selected. There is no<br />
default and an error will be issued if no target entities are selected. For example, you<br />
may wish to know the total equivalent force and moment at a location across a<br />
boundary interface (such as where a wing intersects a fuselage). Therefore you would<br />
select the node or location at which to sum the forces and moments (the Summation<br />
Point) and then select the nodes along the interface and the elements to which those<br />
nodes belong as the target entities. Generally the summation point will also belong to<br />
the target entities but this is not a requirement. <strong>Results</strong> belonging to nodes not<br />
associated to the target elements will be ignored in the calculations. The reason for<br />
selecting nodes and elements is that the nodal forces and moments are used at the<br />
selected nodes and the internal elemental forces and moments from the selected<br />
elements. If a new load condition is created from this, it will consist of a new force<br />
and/or moment load at the node (summation point). If the location is something other<br />
than a node, you will be prompted if you would like to create a node at that location.<br />
Forced Displacements - This type of freebody plot simply displays displacement<br />
results at the external edges of the freebody in the form of vector quantities. The vectors<br />
are shown along the edges of the selected elements when the display attribute for<br />
displaying on free edges only is turned ON. The displacements can be saved as an<br />
enforced displacement boundary condition and then subsequently used in a local<br />
analysis of the freebody which will reproduce the exact displacement conditions.<br />
2
PART 6<br />
<strong>Results</strong> Post<strong>processing</strong><br />
12.2 Select <strong>Results</strong><br />
This is the default display of the Freebody plot form when it first appears to Select <strong>Results</strong>.<br />
Toggles the form to select results for freebody plots. This is the default mode<br />
of the Freebody form.<br />
The following table describes each widget entity in the freebody Select <strong>Results</strong> mode of the form:<br />
Entity Description<br />
Select Result Case Select a Result Case from this listbox. If nothing appears in this<br />
listbox, be sure that the results have been imported and that Grid<br />
Point Force results exist as described in the previous section. See<br />
Requirements (p. 212). The number of subcases for the displayed<br />
<strong>Results</strong> Cases is displayed to the right of the title. Multiple Result<br />
Cases may be selected, but be aware that the display will cycle<br />
through them one at a time. Selecting multiple Result Cases makes the<br />
most sense when creating multiple loading conditions or automatic<br />
multiple hardcopy plots.<br />
Select Subcase If more than one subcase is associated with a Result Case, then<br />
another listbox will appear below this one to allow selection of the<br />
desired subcases to process. Again multiple subcases can be selected.<br />
The behavior of selecting multiple subcases is multiple plot displays.<br />
Select Result Type The different result types can be Freebody, Applied, Reaction,<br />
External, Internal, or Other loads. Pressing Apply will display the<br />
loads, in vector form, on the model currently displayed. This listbox is<br />
not presented when the Method is forced Displacements. An<br />
explanation of each of these plot types can be found in Requirements<br />
(p. 212).<br />
Summation Point Moments and Forces are summed about a specific point. By default<br />
this point is the origin, however it can be set to any geometric point,<br />
node or screen location using the select mechanism.<br />
Transform <strong>Results</strong> <strong>Results</strong> can also be transformed to any other defined coordinate<br />
frame. Turn this toggle ON if you wish to do a coordinate<br />
transformation.<br />
Select Coordinate<br />
Frame<br />
When the Transform <strong>Results</strong> toggle has been turned ON, this widget<br />
will appear. Simply select the coordinate system graphically from the<br />
screen or type in the name of an existing coordinate frame such as<br />
“Coord 1.”<br />
Reset Plot This will remove any freebody plot from the graphics screen.<br />
Defaults This will reset all widgets to their default values and will remove any<br />
plot.
CHAPTER 12<br />
Freebody Plots<br />
Press Apply at any time to create the desired vector plot. If no target entities have been selected,<br />
the default display is what is currently displayed on the screen except for Interface Loads which<br />
must have target entities selected. See Target Entities (p. 218). Any display attributes and target<br />
entities previously set are retained when the Apply button is pressed. Reset Plot will erase all<br />
vector displays from the screen and Defaults will set the form back to its default settings.<br />
Important: Once a results are selected and any other settings set, they will remain until the<br />
user physically changes them, the Default or Reset buttons are pressed or the<br />
Action/Object/Method is changed. This will clear the plot and set the settings to<br />
defaults.<br />
2
PART 6<br />
<strong>Results</strong> Post<strong>processing</strong><br />
12.3 Target Entities<br />
This is the Target Entity display of the Freebody plot form. This form is used to define the actual<br />
freebody of the model. For Freebody Loads the default is to plot on the entire existing display.<br />
Toggles the form to select target display entities for freebody plots.<br />
This form creates a list of elements and/or nodes for defining the freebody for the freebody<br />
diagram or other vector display. The following table describes the widgets on this form and how<br />
to properly select target entities:<br />
Entity Description<br />
Select By Elements and nodes may be selected individually or by association<br />
to groups, material and element properties or adjacent elements. Set<br />
this pulldown to indicate which type of entity is to be selected. For<br />
freebody plots only elements are involved. For Interface Load plots<br />
both elements and nodes need to be selected which causes this to be<br />
a two step process. First select the nodes and then select the elements<br />
on one side or the other which will contribute to the determination of<br />
the interface load. For Forced Displacement plots, only elements are<br />
necessary to define except when bar elements are involved. Then it is<br />
necessary to define the outer edge with node picks since the selecting<br />
algorithm uses free edges as its criteria. Bar elements do not have<br />
free edges. The Adjacent Elements pick is convenient for adding<br />
layers or subtracting layers of elements.<br />
Auto Add/Remove If this toggle is set to either Auto Add or Auto Remove then<br />
whenever you graphically select an entity or pick from a listbox, all<br />
entities are automatically added or removed from the listbox that<br />
displays the freebody entities on this form.<br />
Select/Entities This is the listbox that will display the freebody definition. This<br />
definition will be made up of a list of entities (nodes and/or<br />
elements). The textbox can be edited manually but this is not<br />
recommended in case the syntax is not followed properly. It is best to<br />
fill the textbox by graphically selecting entities or selecting entities<br />
from a listbox of groups, materials, or properties. If nothing is in this<br />
listbox when Apply is pressed, the Freebody Load plot will be<br />
applied to whatever is visible in the current display. The Interface<br />
Loads require that you pick both target nodes and entities (see<br />
Description of Freebody Tool Plots (p. 214) for an explanation.<br />
Forced Displacements requires only elements except for bar<br />
elements which require nodes.<br />
Add/Remove Press the Add or Remove buttons to add entities into the freebody<br />
entities listbox. You only need to do this if you have not turned on<br />
either Auto Add or Auto Remove or that option is not available to<br />
you. (You cannot remove adjacent bar elements).<br />
Undo Undo clears out the last operation done and reverts to previous<br />
selected entities. Multiple undoes are possible.
Entity Description<br />
CHAPTER 12<br />
Freebody Plots<br />
Clear Clear will clean out the Freebody Entities listbox completely and two<br />
Clears will clear the Undo memory dimming the Undo button.<br />
Show Selected<br />
Elements<br />
Show All Posted<br />
FEM<br />
When switched ON, the viewport displays only what is in the<br />
Freebody Entities listbox. The freebody or other vector plot can be<br />
displayed on the freebody with only the freebody displayed or with<br />
the entire <strong>post</strong>ed model displayed.<br />
If ON, the entire <strong>post</strong>ed model will be displayed. The freebody or<br />
other vector plot can be displayed on the freebody with only the<br />
freebody displayed or with the entire <strong>post</strong>ed model displayed.<br />
Create New Group Turn this toggle ON if you wish to create a group from the selected<br />
target entities that define the freebody.<br />
Include Nodes If this toggle is ON the nodes of the target entity elements will be<br />
included in the new group.<br />
Overwrite Specifies whether you wish to overwrite the group if it already<br />
exists, otherwise you will be prompted for overwrite permission is<br />
the group already exists.<br />
Group Name The default name for the new group to be created will be Fbdy_Group.<br />
Change it if desired.<br />
Create Group of<br />
Entities<br />
Press this button to actually make the group.<br />
Reset Plot This will remove any freebody plot from the graphics screen.<br />
Defaults This will reset all widgets to their default values and will remove any<br />
plot.<br />
When Apply is pressed, the display will update using the new entities and will retain whatever<br />
results and display attributes have been selected previously.<br />
Important: Once a target entity has been selected, it will remain the target entity for the<br />
freebody plot until the user physically changes it or he changes the<br />
Action/Object/Method or presses the Default or Reset buttons. This will reset the<br />
target entities selection to its default and clear the plot.<br />
2
PART 6<br />
<strong>Results</strong> Post<strong>processing</strong><br />
12.4 Display Attributes<br />
Freebody plots can be displayed with various attributes. Display attributes for freebody plots<br />
area accessible by pressing the Display Attributes selection button on the <strong>Results</strong> application<br />
form with the Object set to Freebody. It is not required to use this option. Appropriate defaults<br />
will be used.<br />
Toggles the form to change display attributes for freebody plots.<br />
The following table describes in detail the freebody display attributes which can be modified:<br />
Attribute Description<br />
Show: For freebody plots you can display Forces, Moments, or Forces and<br />
Moments simultaneously. This is also true for interface loads. For<br />
forced displacement plots these choices are Translational,<br />
Rotational or both simultaneously.<br />
Display As: For all three types of freebody plots, the resulting vectors can be<br />
plotted as either components or resultants.<br />
Dimensions: This option is an easy way to display only the components that you<br />
want. By default, vectors in three dimensions will be displayed. You<br />
can constrain this to particular planes with respect to the global<br />
coordinate system. Only those components will be displayed or, if a<br />
resultant display is requested, the resultant will be calculated with<br />
respect to that plane only.<br />
Color/Components You can turn ON or OFF the display of any component or resultant<br />
and change their colors with these toggles and color widgets.<br />
Display Free Edges<br />
Only<br />
Display Nodal<br />
Contributions<br />
Scale Arrows /<br />
Constant<br />
Only vectors of freebody or forced displacement plots on free edges<br />
of the model will be displayed if this toggle is ON. This essentially<br />
will eliminate any internally applied loads or internal reaction<br />
loads from the display. This type of display will not work for bar<br />
element models.<br />
For Interface Loads only the contributions from each individual<br />
node can be plotted simultaneously as well as the total interface<br />
load if this toggle is turned ON.<br />
If the Scale Arrows toggle is turned ON then vector lengths will be<br />
scaled relative to one another based on their magnitudes. Constant<br />
will keep all vector arrows the same length. Both are scaled relative<br />
to the a percentage of the screen size.<br />
Length This is a scale factor to be applied for sizing the vector arrow<br />
lengths. By default it is set to 10% of the screen size.<br />
Hide <strong>Results</strong> Near<br />
Zero<br />
If you wish to see all results whether they are zero or not, turn this<br />
toggle OFF.
Attribute Description<br />
CHAPTER 12<br />
Freebody Plots<br />
Zero Tolerance Sometimes it may appear that some vectors of the freebody plot are<br />
not being displayed. This could be because the Hide <strong>Results</strong> Near<br />
Zero toggle is ON and the Zero Tolerance is set too high. Change<br />
this tolerance if necessary to view or not to view vectors below this<br />
gate value.<br />
Display Values Turn this toggle ON or OFF depending on whether you wish to see<br />
the values associated with the vector. You also have control of the<br />
display of these values.<br />
Exponential /Fixed Values on vectors can be displayed as either fixed (real) values or in<br />
exponential form.<br />
Significant Digits You may also set the number of significant digits of the vector label<br />
values.<br />
Display Title Turn this title on if you wish to display a title with the plot. For<br />
more versatile title display, use the Titles utility from the main<br />
Titles (p. 284) in the MSC.Patran Reference Manual, Part 1: Basic<br />
Functions.<br />
Color / Title Titles can be colored and specified in the textbox. If no title is<br />
supplied but the Display Title toggle is ON, a default title will<br />
appear.<br />
Font / Location You may create a title to display in the upper or lower left corners of<br />
the screen and specify the font size.<br />
Automatic Print When toggled ON, a hardcopy print command will be generated<br />
and sent to the currently selected printer definition under the Print<br />
application. If multiple results are selected, then multiple plots will<br />
be sent. This does not work when MSC.Patran is run in batch mode<br />
with no graphics.<br />
Text Report If this toggle is turned on the data associated with this plot will be<br />
dumped to a file called _freebody_data.dat.<br />
Append If this toggle is ON then the text report will append to any already<br />
existing file.<br />
Display via Session<br />
File<br />
This option will put the session file call to create the freebody plot<br />
in the MSC.Patran command line. The plot will not be created until<br />
you issue a RETURN from the keyboard with the cursor control in<br />
the command line. This is useful if you wish to look at multiple<br />
plots sequentially. Select all the Result Cases and/or subcases<br />
and/or result types, then turn this toggle on. Each time you want to<br />
see the subsequent plot press the RETURN key when the focus is in<br />
the command line. This will also create a session file called<br />
_play_freebody.ses.<br />
Reset Plot This will remove any freebody plot from the graphics screen.<br />
Defaults This will reset all widgets to their default values and will remove<br />
any plot.<br />
2
PART 6<br />
<strong>Results</strong> Post<strong>processing</strong><br />
When Apply is pressed, the display will update using the target entities and results which have<br />
been selected previously and the new display attributes. Defaults will set the form back to its<br />
default settings and Reset Plot will erase the vectors from the screen.<br />
Important: Once display attributes have been selected, they will remain in effect for the<br />
freebody plot until the user physically changes them or the<br />
Action/Object/Method is modified.
12.5 Create Loads or Boundary Conditions<br />
CHAPTER 12<br />
Freebody Plots<br />
This is the portion of the Freebody plot tool that saves the displayed data as load or boundary<br />
condition sets. It is not necessary to use this option unless you wish to create them from the<br />
Freebody, Interface, or Displacement plots.<br />
Toggles the form to create loads and boundary conditions from freebody<br />
plots.<br />
Creating loads and boundary conditions from freebody plot displays is a two step process. First<br />
a field is created for the appropriate type such as force, moment, or displacement. Then the fields<br />
are assigned to a Load Case. Only what is graphically displayed on the screen is actually created<br />
in the fields. The following table explains each option.<br />
Attribute Description<br />
Create<br />
Force/Moment<br />
Displ/Rotational<br />
Field<br />
Create both a force and a moment field or one or the other<br />
(translational and rotational fields for forced displacements). What<br />
is displayed graphically is what is created in the new field. You<br />
must create at least one field in order to create a load set. Once<br />
fields are created you may use them as you would any other field.<br />
Then access them and modify or delete them from the Fields<br />
application. The fields are created in the coordinate system<br />
specified as the transformation coordinate on the main (Select<br />
<strong>Results</strong>) form, otherwise they will be written in the global system.<br />
For Interface loads, the display attribute “Display Nodal<br />
Contributions” must be on in order to create fields for this type of<br />
plot.<br />
Assign Fields to LBC Toggle ON to assign the fields to a new LBC set (load set). Then<br />
enter a name and assign it to a load case. Once a load set has been<br />
created you may access, modify, or delete it from the Loads/BCs<br />
application. The same naming convention is used here as is used<br />
when creating fields. If the Type is Interface Loads, then only this<br />
option is presented since only at a single node will force and<br />
moments be created. No fields will be created. Therefore, no fields<br />
are necessary.If you wish you may assign a new load case name<br />
and a new load case will be created. For Interface loads only the<br />
“Total Load” is assigned to the LBC, not the fields.<br />
Overwrite / Increment When multiple results are selected for display, multiple fields and<br />
LBC set names will be created. The names of the fields and LBC set<br />
names will be augmented by appending a version on the end of<br />
them if Increment is selected (e.g., Fbdy_Force.001,<br />
Fbdy_Force.002, etc.). You can overwrite or increment the names.<br />
Field Name The default name for a field is Fbdy_ where the type can be<br />
Force, Moment, Translation, or Rotation. Change it if desired.<br />
LBC Name The default LBC name is Fbdy_LBC or Fbdy_Disp_LBC. Change it if<br />
desired.<br />
Load Case<br />
Assignment<br />
When creating a new LBC you can select to which Load Case it is<br />
assigned from this listbox. The default is the Default load case.<br />
2
PART 6<br />
<strong>Results</strong> Post<strong>processing</strong><br />
Attribute Description<br />
Insert / Increment This works similar to Overwrite/Increment with field names. For<br />
Load Case names however the option is to either insert the new<br />
LBC into the currently selected Load Case or to create a new Load<br />
Case with the name incremented with a version number (e.g.,<br />
LBC.001,LBC.002, etc.).<br />
LC Name You can type in a new Load Case name here is you wish or select<br />
an existing one from the Load Case Assignment listbox.<br />
Reset Plot This will remove any freebody plot from the graphics screen.<br />
Defaults This will reset all widgets to their default values and will remove<br />
any plot.<br />
Pressing Apply here will create the specified fields and load set for the currently displayed plot<br />
for access and assignment in a subsequent finite element analysis. Defaults will set the forms<br />
back to their default settings and Reset Plot will erase the vectors from the screen.<br />
Some consideration to be aware of when creating fields and LBC sets.<br />
If a planar display is plotted of three dimensional data, then the appropriate column is<br />
zeroed in the field.<br />
The display attribute “Display Free Edges Only” can limit the amount of information<br />
that is placed in a field for Freebody and Displacement plots.<br />
The display attribute “Display Nodal Contributions” for Interface loads must be on in<br />
order to create fields. Only the “Total Load” will be written to the new LBC set, not the<br />
fields.<br />
The display attribute “Hide <strong>Results</strong> Near Zero” affects the amount of data written to<br />
the fields for Freebody Loads and Interface Loads but not Displacement. All<br />
displacement data is written no matter how small since all the data is necessary for a<br />
re-analysis. Zero displacement is a necessary boundary condition.<br />
Once a new LBC is created or an existing one is modified, you must make sure that the<br />
LBC is the current LBC in order to visualize the LBC markers on your model. This is<br />
done in the Loads/BCs application.
12.6 Tabular Display<br />
The Show Spreadsheet icon on the Freebody plot tool accesses a spreadsheet.<br />
Pressing this button icon makes the freebody spreadsheet appear.<br />
CHAPTER 12<br />
Freebody Plots<br />
This spreadsheet will fill itself with result values for each node that has a vector plot<br />
summarizing the loads or displacements whether they be internal, reaction, applied or other. It<br />
also summarizes the totals for equilibrium checks and other purposes. Only the nodes of the<br />
currently displayed freebody plot will be reported in the spreadsheet. Also the spreadsheet will<br />
be cleared and redisplayed each time a new plot is created. You may bring up and close down<br />
the spreadsheet and the data will remain intact until a new plot is created.<br />
The Node number is reported in this<br />
column. The same node may appear more<br />
than once if more than one load type is<br />
associated with it.<br />
1<br />
2<br />
3<br />
4<br />
5<br />
6<br />
7<br />
8<br />
9<br />
The two Force and Moment resultants and each component<br />
are reported in the spreadsheet independent of what is<br />
displayed on the screen.<br />
Type refers to the load type for the particular<br />
node that is reported. Type can be Applied<br />
Load, Reaction Load, Internal Load, or Other<br />
load. Other load refers to the fact that the<br />
Total load is other than zero, therefore some<br />
unaccounted load contribution exists for that<br />
node.<br />
Node Force Moment Fx Fy Fz Mx My Mz Type<br />
The labels on the spreadsheet above will change to displacements when the Forced<br />
Displacement method is displayed.<br />
The totals for each component are reported at the bottom of the spreadsheet. When Freebody<br />
Loads are plotted on the graphics screen, these totals should be zero (equilibrium should exist).<br />
If not, then other unaccounted load contributions must exist, such as those from rigid element,<br />
MPCs and externally coupled stiffness matrices. You may also click the mouse on each cell to get<br />
more detailed information in a text box below the spreadsheet. Also if the Method is set to<br />
Interface Loads, contributions from all nodes specified as target entities will be displayed even<br />
though graphically only the summation point displays the vector plot.<br />
A Report button is also available from this spreadsheet that will write its contents out the a file<br />
called _freebody_data.dat where is the name of the database.<br />
2
PART 6<br />
<strong>Results</strong> Post<strong>processing</strong><br />
A special utility PCL function can be used in conjunction with the freebody spreadsheet to<br />
interact in almost any way imaginable. If you define the function below and compile it into<br />
MSC.Patran with a!!input before the spreadsheet is opened, then anytime<br />
you click on a cell in the spreadsheet this call back function is called. Please see The PATRAN<br />
Command Language (PCL) Introduction (p. 5) in the PCL and Customization for details on how<br />
to program in PCL.<br />
freebody_spreadsheet_cell_cb (spreadsheet_id, textbox_id, segment_id,<br />
from_column, from_row, to_column, to_row)<br />
Description:<br />
This is a call back function that is called anytime a cell or group of cells is selected in the<br />
freebody spreadsheet. The arguments to the function are all inputs supplied by the callback<br />
function of the spreadsheet. The function must be defined by the user and compiled into<br />
MSC.Patran before the freebody spreadsheet is opened. The contents of this function are left up<br />
to the user’s imagination.<br />
Arguments:<br />
WIDGET spreadsheet_id This is the widget ID of the spreadsheet. Knowing the<br />
widget ID you have full control over it and can make<br />
modification to the spreadsheet such as adding or<br />
removing rows or columns.<br />
WIDGET textbox_id This is the widget ID of the textbox on the bottom of the<br />
form under the spreadsheet. Knowing the widget ID of<br />
the textbox you have full control over it such as adding<br />
and removing text from the textbox.<br />
INTEGER segment_id This is the graphics segment ID. Knowing the segment ID<br />
into which the freebody plot has been graphically written<br />
(the vectors and labels) you have full control over them<br />
such as deleting, modifying or adding to the graphics<br />
already in that segment.<br />
INTEGER from_column This is the first column in the range of selected cells from<br />
the spreadsheet.<br />
INTEGER from_row This is the first row in the range of selected cells from the<br />
spreadsheet.<br />
INTEGER to_column This is the last column in the range of selected cells from<br />
the spreadsheet.<br />
INTEGER to_row This is the last row in the range of selected cells from the<br />
spreadsheet.<br />
Example.<br />
A good example of usage of this PCL utility is the highlighting of nodes when a<br />
cell or range of cells is selected. For example, say that you wish to know<br />
graphically which node a particular value in the spreadsheet referred to.<br />
Although the node ID is indicated in the spreadsheet, with a little programming,<br />
a user could create a function that when a cell or cells are selected, the<br />
corresponding node(s) is/are highlighted graphically on the screen.
12.7 Examples of Usage<br />
CHAPTER 12<br />
Freebody Plots<br />
The following example illustrates the basic usage of the Freebody plot application. Figure 12-1<br />
represents a continuous truss structure subject to a vertical end force and gravity force at the<br />
center of gravity. The structure is fixed to a wall. The goal is to run a static analysis and to<br />
determine and graphically display the reaction loads experienced at the wall, and to cut the<br />
structure at any point and display a freebody diagram as well as display the internal loads at<br />
various locations. Also a subsequent detailed analysis is required at one of the joints, therefore<br />
the internal loads need to be saved as a load case set.<br />
An MSC.Nastran analysis is performed with a Case Control statement requesting a Grid Point<br />
Force Balance table: GPFORCE = ALL. The applied loads are shown as displayed by the <strong>Results</strong><br />
Freebody application. The resulting OUTPUT2 file is imported into the MSC.Patran database.<br />
12<br />
12<br />
9.810<br />
Figure 12-1 Example Plot of Applied Loads for the<br />
Continuous Truss Example<br />
Display the Applied Loads from the Model<br />
1. Set the Action to Create, the Object to Freebody and the Method to<br />
Loads.<br />
2. Make sure the Select <strong>Results</strong> button icon is selected (Method = Load).<br />
3. Select a Result Case (and a subcase if one exists).<br />
23.50<br />
4. Select the result type Applied Loads from the Result Type listbox.<br />
5. Press the Apply button to display the nodal equivalenced applied<br />
loads.<br />
6. To change any display attributes of the vector plot, press the Display<br />
Attributes button icon. Press the Apply button again to affect any<br />
additional changes.<br />
In Figure 12-1, the two nodal forces appear. The gravity load in this<br />
case is concentrated at a single node. Had the gravity load been applied<br />
as a MSC.Nastran GRAVity force, equivalent nodal forces would have<br />
been distributed at all node points. In this case it was not necessary to<br />
select Target Entities. The whole model was used by default.<br />
2
PART 6<br />
<strong>Results</strong> Post<strong>processing</strong><br />
112.1<br />
Display the Reaction Forces from the Model<br />
1. Set the Action to Create, the Object to Freebody and the Method to<br />
Loads.<br />
2. Make sure the Select <strong>Results</strong> button icon is selected (Method = Load).<br />
3. Select a Result Case (and a subcase if one exists).<br />
4. Select the results type Reaction Loads from the Result Type listbox.<br />
5. Press the Apply button to display the nodal equivalenced reaction<br />
loads.<br />
6. To change any display attributes of the vector plot, press the Display<br />
Attributes icon. Press the Apply button to affect any additional<br />
changes.<br />
Again, the entire model was used as the default display. No target<br />
entities were selected in Figure 12-2.<br />
107.1<br />
107.1<br />
33.31<br />
107.1<br />
Figure 12-2 Example Plot of Reaction Loads at the Wall for the Continuous Truss<br />
Example. Both Resultant and Component Displays are Shown.
107.08<br />
Display a Freebody Diagram<br />
33.31<br />
1. Set the Action to Create, the Object to Freebody and the Method to<br />
Loads.<br />
2. Make sure the Select <strong>Results</strong> button icon is selected (Method = Load).<br />
3. Select a Result Case (and a subcase if one exists).<br />
4. Select the results type Freebody Loads from the Result Type listbox.<br />
5. Press the Target Entities button icon, and select target entities as<br />
required. If this step is skipped the entire model, or whatever is<br />
currently <strong>post</strong>ed will be used as the target entities. If the entire model<br />
is used, only applied and reaction loads will be displayed.<br />
6. Press the Apply button to display the freebody diagram plot.<br />
7. To change any display attributes of the vector plot, press the Display<br />
Attributes button icon. Press the Apply button to affect any changes.<br />
107.08<br />
9.81<br />
23.50<br />
112.14<br />
107.08<br />
9.81<br />
Figure 12-3 Example Plot of the Total Freebody Diagram for the Continuous Truss<br />
Example. Both Resultant and Component Displays are Shown.<br />
CHAPTER 12<br />
Freebody Plots<br />
Apply<br />
23.50<br />
2
PART 6<br />
<strong>Results</strong> Post<strong>processing</strong><br />
View the Internal Loads at a Node or Nodes<br />
33.31<br />
107.08<br />
1. Set the Action to Create, the Object to Freebody and the Method to<br />
Loads.<br />
2. Make sure the Select <strong>Results</strong> button icon is selected (Method = Load).<br />
3. Select a Result Case (and a subcase if one exists).<br />
4. Select the results type Internal Loads from the Result Type listbox.<br />
5. Select the Target Entities button icon and select target entities as<br />
required. This is required for internal load display unless only a portion<br />
of the model is <strong>post</strong>ed via groups.<br />
6. Press the Apply button to display the internal loads plot.<br />
7. To change any display attributes of the vector plot, press the Display<br />
Attributes button icon. Press the Apply button to affect any changes.<br />
107.08<br />
9.81<br />
23.50<br />
107.08<br />
112.14<br />
Apply<br />
Figure 12-4 Example Plot of Internal Loads for the Continuous Truss Example. Both<br />
Resultant and Component Displays are Shown.<br />
9.81<br />
23.50
Create a Load Case Set for Use in a Subsequent Analysis<br />
1. Set the Action to Create, the Object to Freebody and the Method to<br />
Loads.<br />
2. Make sure the Select <strong>Results</strong> button icon is selected (Method = Load).<br />
3. Select a Result Case (and a subcase if one exists).<br />
4. Select the appropriate result from the <strong>Results</strong> Type listbox of which you<br />
would like to create a load set.<br />
5. Press the Apply button to display the internal loads plot.<br />
6. Press the Save Data button icon.<br />
7. Enter a field name for the forces, a field name for the moments, a load<br />
set name or assign them to an existing load case. Or you can simply<br />
accept all the defaults.<br />
8. Press the Apply button. Loads and fields will be created for whatever<br />
results type is currently displayed on the screen.<br />
The newly created fields and load set can be modified, viewed, deleted<br />
or otherwise manipulated from the Field and Loads/BC applications<br />
respectively. They can also be re-assigned to other load cases via the<br />
Loads/BC and Load Cases applications.<br />
View the Vector Values on the Nodes Tabularly<br />
1. Display the desired plot graphically (freebody, applied, reaction,<br />
internal, other) as explained in previous examples.<br />
2. Bring up the spreadsheet by pressing the Show Spreadsheet icon. The<br />
results (resultants and components) for the current plot will be<br />
displayed in the spreadsheet for the target entities.<br />
CHAPTER 12<br />
Freebody Plots<br />
Apply<br />
Apply<br />
2
PART 6<br />
<strong>Results</strong> Post<strong>processing</strong><br />
Display the Total Interface Load Across a Boundary<br />
1. Set the Action to Create, the Object to Freebody and the Method to<br />
Interface.<br />
2. Make sure the Select <strong>Results</strong> button icon is selected (Method =<br />
Interface).<br />
3. Select the Result Case and subcase if necessary and Freebody Loads as<br />
the Result Type.<br />
4. Select a node or location to act as the Summation Point or accept the<br />
origin as the default.<br />
5. Select target entities. Press the Target Entities icon. The target entities<br />
must be all the nodes along an interface boundary for which you are<br />
interested in calculating the total load. In addition you must select the<br />
element on one side or the other of the nodes that define the interface<br />
line. This is a two step process. You must first select the nodes by<br />
changing the Select By pull-down menu to Node, select the nodes, then<br />
change the pull-down to Element, and select the elements.<br />
6. Set the display attributes to show what you want (Forces/Moments,<br />
Resultants/Components) if desired. Press the Display Attributes<br />
button icon to do this.<br />
7. Press the Apply button. A single component vector will be displayed<br />
on the screen.<br />
In Figure 12-5, we have selected nodes 3 and 1 to be the interface line.<br />
There are element contributions from elements 3, 20, and 7, therefore<br />
these elements must be also selected as target entities. The summation<br />
point is node 2. A single vertical force of 23.5 and z-moment of 94.0 are<br />
the total interface loads experienced internally by cutting the model at<br />
this interface boundary.<br />
3<br />
2<br />
23.50<br />
1<br />
94.00<br />
3<br />
20<br />
7<br />
Figure 12-5 Example Plot of Applied Loads<br />
for the Continuous Truss Example<br />
Apply
Create a Forced Displacement Boundary Condition<br />
1. Set the Action to Create, the Object to Freebody and the Method to<br />
Displacement.<br />
2. Make sure the Select <strong>Results</strong> button icon is selected<br />
(Method=Displacement).<br />
3. Select the Result Case and subcase if necessary.<br />
4. Select target entities if necessary. Press the Target Entities button icon.<br />
Only elements or groups containing elements need be selected. The<br />
default is use all elements <strong>post</strong>ed to the current viewport.<br />
5. Set the display attributes to show what you want<br />
(Translational/Rotational, Resultants/Components) if desired. Press<br />
the Display Attributes button icon to do this.<br />
6. Press the Apply button. Component or resultant vectors will be<br />
displayed on all exposed nodes of the freebody (along the free edges of<br />
the model) by default.<br />
7. Press the Save Data button icon.<br />
8. Enter a field name for the translational displacements, a field name for<br />
the rotational displacements, and a load set name or assign them to an<br />
existing load case. Or you may simply accept all the defaults.<br />
9. Press the Apply button. Enforced displacement boundary conditions<br />
and fields will be created for the currently displayed plot on the screen.<br />
The newly created fields and load set can be modified, viewed, deleted<br />
or otherwise manipulated from the Field and Loads/BC applications<br />
respectively. They can also be re-assigned to other load cases via the<br />
Loads/BC and Load Cases applications.<br />
CHAPTER 12<br />
Freebody Plots<br />
Apply<br />
2
PART 6<br />
<strong>Results</strong> Post<strong>processing</strong>
MSC.Patran Reference Manual, Part 6: <strong>Results</strong> Post<strong>processing</strong><br />
CHAPTER<br />
13 Insight<br />
■ Overview of the Insight Application<br />
■ Using Insight<br />
■ Insight Forms
PART 6<br />
<strong>Results</strong> Post<strong>processing</strong><br />
13.1 Overview of the Insight Application<br />
The Insight application provides capabilities for interactive results <strong>post</strong><strong>processing</strong>. Insight is<br />
object oriented, providing <strong>post</strong><strong>processing</strong> tools which are created, displayed, and manipulated<br />
to obtain rapid insight into the nature of results data. The imaging is intended to provide<br />
graphics performance sufficient for real time manipulation. Performance will vary depending<br />
on hardware but consistency of functionality is maintained as much as possible across all<br />
supported display devices.<br />
The Insight visualization tools remain in the database and provide the means for results<br />
manipulation and review in a consistent, easy to use manner. The available tools include<br />
Isosurfaces, Streamlines, Streamsurfaces, Contours, Tensors and others described in detail in<br />
this chapter.<br />
Definitions<br />
Tool Definitions. Insight provides thirteen different tools for results visualization. These tools<br />
allow you to graphically examine your analysis results using a variety of imaging techniques.<br />
Insight allows for the simultaneous display of multiple tools to aid in the understanding of<br />
interactions between results. This section will provide a basic understanding of the different tool<br />
types which you will create and manipulate using the Insight application.<br />
The following table summarizes the tools available in Insight followed by a detailed description<br />
of each.<br />
Isosurface Surfaces of constant result or coordinate value.<br />
Streamline Tracing of a particle path (or paths) through a vector field.<br />
Streamsurface Surfaces generated along streamlines displaying a vector field’s vorticity<br />
as a ribbon along a streamline.<br />
Threshold 3-dimensional contour surfaces through solids.<br />
Fringe Contoured bands of color representing ranges of results value.<br />
Contour Lines of constant result value.<br />
Element Element-based polygon-fill or wireframe plot with color representing<br />
results values.<br />
Tensor Tensors are depicted at the result locations as three dimensional cubes or<br />
squares with vectors showing direct and shear components.<br />
Vector Vector plot of result components or resultants.<br />
Marker Colored scaled symbols representing scalar results.<br />
Value Annotation representing the actual result value displayed at the result<br />
location.<br />
Deformation Displays the model and <strong>post</strong>ed tools in a deformed state.<br />
Cursor Displays result values at nodes/elements selected with the left mouse<br />
button and optionally loads these values into a spreadsheet.
CHAPTER 13<br />
Insight<br />
Isosurfaces are surfaces of constant value. The constant value may be based upon either a scalar<br />
nodal-averaged result or a constant coordinate value. Coordinate-based isosurfaces may be<br />
defined in either the global cartesian (cid=0) system or in any alternate coordinate system<br />
(cartesian, cylindrical or spherical). An isosurface tool may be defined as a single surface at a<br />
constant value (isovalue) or a series of up to five surfaces uniformly distributed between a high<br />
and a low value. Other tools may be targeted at isosurface tools and they will update accordingly<br />
as the isosurfaces are manipulated in the Isosurface Control form. Isosurfaces may also be used<br />
to clip the displayed model. The portions of the model which are greater than and/or less than<br />
the isovalue(s) may each be displayed as None, Transparent, Free Edge, Wireframe, Shaded, or<br />
Hidden Line. These clipping attributes allow for displays such as a shaded model only where a<br />
result value exceeds a specified amount (e.g., display all the volume which exceeds the allowable<br />
stress).<br />
Streamlines are a tracing or set of tracings of particle paths through a vector field. They are<br />
associated with nodal vector data. They emanate from nodes defined by a database entity called<br />
a rake. A rake is referred to by its name; a user-definable string identifier. Each rake defines a list<br />
of nodes or node pairs for stream entities. A streamline’s color may be set to a fixed value or<br />
mapped to display the magnitude of the vector field along the stream path. Other tools may be<br />
targeted at streamlines. These tools will be visualized along the streamline(s) and will update as<br />
the streamlines are manipulated.<br />
Streamsurfaces are surfaces generated as a ribbon along a streamline. They are associated with<br />
nodal vector data. Other tools may be targeted at a streamsurface or set of streamsurfaces<br />
defined by a streamsurface tool. Streamsurfaces permit you to visualize vortices in fluid flow<br />
problems.<br />
Threshold tools are 3-dimensional contour surfaces. They are associated with nodal scalar data.<br />
As contour lines depict the lines of constant value on surfaces, thresholds depict the surfaces of<br />
constant value through solids. Each individual threshold within a threshold tool is an isosurface.<br />
Unlike the isosurface tool, thresholds are not a targettable tool nor can they be used to define a<br />
clipping surface. Thresholds are controlled by the current range levels and spectrum definition<br />
for color, number of displayed surfaces, and surface values.<br />
Fringe tools map color to surfaces or edges based on the result data defined for the tool. Fringes<br />
are developed from nodal-averaged scalar values. Fringes may be targeted at the model’s<br />
element faces or free edges or to previously created isosurfaces, streamlines, and streamsurfaces.<br />
The fringe tool will supersede all existing or default color definition for the entity at which the<br />
fringe is targeted. The fringe tool also supports transparency.<br />
Contour tools display lines of constant results value on surfaces. As with thresholds, the current<br />
range and spectrum definition control the number of contours, contour location, and contour<br />
color. Contours are based on nodal-averaged scalar values. The contour tool displays lines of<br />
constant results values whereas the fringe tool displays ranges or bands of results value.<br />
Contour line displays are useful to create a hardcopy image of the Insight viewport on a black<br />
and white hardcopy device.<br />
Element tools display elements as polygon fills or wireframe with color mapped to each element<br />
by a single (assigned) results value. Element tools are based on element centroidal scalar data.<br />
Element tools may be targeted at model elements or isosurfaces. Isosurface-targeted element<br />
tools will display the elements which traverse the targeted isosurface(s).<br />
2
PART 6<br />
<strong>Results</strong> Post<strong>processing</strong><br />
Tensor tools display an iconic representation of a symmetric stress tensor. Tensors may be<br />
oriented in the axes of principal stress or the tensor’s defined coordinate system. Tensors may be<br />
defined by element- or nodal-based tensor data. Nodal tensors are mapped from element tensors<br />
and are used when a tensor tool is targeted at other tools. Tensors may be targeted at nodal- and<br />
element-based model features as well isosurfaces, and streamline tools.<br />
Vector tools display nodal or element based vector data as component or resultant vectors.<br />
Vectors may be colored and scaled based on magnitude and may be targeted at model features,<br />
isosurfaces and streamlines.<br />
Marker tools display nodal or element based scalar results as icons at the result locations. The<br />
icons may be scaled and colored based on the assigned data. Icons shapes may be a triangle,<br />
square, diamond, hourglass, cross, circle, dot, point, sphere, or cube. Markers may be targeted<br />
at model features, isosurfaces and streamlines.<br />
Value tools display the data values of nodal- or element-based scalar results as text at the results<br />
locations. The value text color may be fixed to a value or mapped based on the results data, the<br />
current range and spectrum definitions. Values may be targeted at model features, isosurfaces,<br />
and streamlines.<br />
Deformation tools are used to display the current model and <strong>post</strong>ed tools in a deformed state.<br />
Only one deformation tool may be <strong>post</strong>ed at a time and the tool will modify the display of the<br />
<strong>post</strong>ed model and all <strong>post</strong>ed tools. An optional display of an undeformed model is controlled as<br />
an attribute of the deformation tool. The targeting of deformation tools is not controllable since<br />
they will have global effects. Deformations may be used to display any nodal vector data as a<br />
deformation.<br />
Cursor tools are used to display result values and load result values into a spreadsheet using<br />
the cursor. Pressing the left mouse button will select the nearest node or element and display the<br />
value of the assigned result on the screen. Holding the mouse button down and dragging it will<br />
interactively move the displayed value or id to represent the current entity closest to the cursor.<br />
The selected entity ids and results will also be added to the cursor tool spreadsheet for review,<br />
sorting and output to a text file.<br />
The Insight application provides the means of Creating, Modifying, Deleting, Posting and<br />
Un<strong>post</strong>ing these tools as well as means for dynamically manipulating these tools for interactive<br />
results imaging. Each tool created has assigned attributes which determine its characteristics. All<br />
tools have the following attributes.<br />
Name A unique user-definable string descriptor to identify the tool.<br />
Type One of the thirteen tool types described above.<br />
Result(s) A list of load cases and a corresponding result which the tool is to<br />
display. A coordinate based isosurface would refer to a coordinate<br />
frame and axis versus a result.<br />
Target Where the tool is to be displayed. This is either on a model feature or<br />
on a targettable tool (isosurfaces, streamlines, streamsurfaces).<br />
Display Attributes Each tool type has specific settings to control how the tool type is to<br />
be displayed.<br />
Animation<br />
Attributes<br />
Attributes to describe whether the tool is to be animated and how the<br />
results are to be mapped to animation frames.<br />
Posting Status Each tool is either Posted (displayed) or Un<strong>post</strong>ed (not displayed).
Tool Targets. Insight tools may be targeted at selected model entities or selected tools. The<br />
model based targets may be defined by a list of <strong>post</strong>ed groups or by all <strong>post</strong>ed entities. The<br />
model entities and tools which may act as targets for Insight tools are described:<br />
CHAPTER 13<br />
Insight<br />
Elements will generally be displayed through the model. For example, an isosurface targeted at<br />
the model’s elements will be displayed as a plane passing through the model orthogonal to some<br />
coordinate system axis.<br />
Free faces describe those element faces common to only one element. This includes faces lining<br />
the outside surface of a model or those inside surfaces exposed to internal voids. Free faces are<br />
appropriate targets for displays such as fringe plots which are normally displayed on the surface<br />
of the model or on a cutting plane through the model.<br />
All Faces display results on each face of each element.<br />
Free Edges display results on edges common to only one element. Use this target type when<br />
you wish to display results on the same edges which are used to draw the model when Free Edge<br />
is selected as the display method in the Preferences-Insight... form.<br />
All Edges display results on all element edges. Using this target selection allows you to map<br />
results onto a wireframe representation of the model.<br />
Nodes display the selected tool’s result at each nodal location of the model. Tensor, vector,<br />
marker and value tools may all be displayed at nodal locations.<br />
Corners display the selected tool’s result at nodes which are common to only one element.<br />
Tensor, vector, marker and value tools may all be displayed at corner locations.<br />
Isosurfaces are selectable tools. The isosurface can be used as a target for fringes, contours,<br />
tensors, elements, vectors, markers, and values, as well as being a visualization tool by itself. A<br />
tool <strong>post</strong>ed on an isosurface will be displayed on its calculated surface(s) of constant value<br />
(coordinate or result).<br />
Streamlines are selectable tools. Fringes, tensors, vectors, markers and values may be targeted<br />
to streamline tools.<br />
Streamsurfaces are selectable tools for fringes and contours.<br />
The following table summarizes the valid targets for all tools.<br />
TOOL<br />
Isosurface<br />
Streamline<br />
Streamsurface<br />
Threshold<br />
Fringe<br />
Contour<br />
Element<br />
Free Faces<br />
All Faces<br />
Free Edges<br />
All Edges<br />
Nodes<br />
Corners<br />
Isosurface<br />
Streamline<br />
Streamsurface<br />
2
PART 6<br />
<strong>Results</strong> Post<strong>processing</strong><br />
Element<br />
Tensor<br />
Vector<br />
Marker<br />
Value<br />
Deformation<br />
Cursor<br />
Other Definitions<br />
Named Posting A user defined grouping of tools to be displayed simultaneously.<br />
Post To display the entity.<br />
Un<strong>post</strong> To remove the entity from the display.<br />
Range A MSC.Patran database entity defined by a number of levels and<br />
(1-12 for Insight) and a series of threshold values for each level<br />
within a range. Ranges are used to map spectrum colors to results<br />
values. A spreadsheet form is available to control range levels.<br />
Viewport Range The range entity currently assigned to the Insight viewport.<br />
Auto Range A range which is not a database entity but is automatically<br />
calculated for a tool based on the results values. This type of range<br />
may be manipulated dynamically to change the range extremes<br />
and the number of intermediate levels.<br />
Rake A database entity which describes a list of nodes. A rake entity is<br />
needed for Streamline and Streamsurface tools.<br />
Reduced Rendering A graphical rendering style available to eliminate surface rendering<br />
while performing various tasks with Insight. Reduced Rendering<br />
will display only vector outlines for all filled faces. This is useful for<br />
manipulating large models or for increasing speed on machines<br />
without hardware shading. This capability is controlled from the<br />
Insight Preferences form.
Capabilities and Limitations<br />
Insight provides the capabilities of the following actions, and the capability to manipulate<br />
results visualization tools as well as view the finite element model.<br />
❏ Create<br />
❏ Modify<br />
❏ Delete<br />
❏ Post/Un<strong>post</strong> Tools<br />
Dynamic control is provided for moving isosurfaces through the model, manipulating the<br />
color/range assignment for tools, and for controlling and creating animations of static and<br />
transient results. The forms controlling this functionality are described in Insight Control<br />
(p. 265).<br />
CHAPTER 13<br />
Insight<br />
<strong>Results</strong> are selected from the database and assigned to tools using simple forms. <strong>Results</strong><br />
transformations are provided to derive scalars from vectors and tensors as well as to derive<br />
vectors from tensors. This allows for a wide variety of visualization tools to be used with all of<br />
the available results. Result transformations include component extractions as well as<br />
calculations such as magnitude, vonMises stress, or maximum principal vector (see Result<br />
Options (p. 250).<br />
The Insight imaging routines are optimized for graphical speed. You should be aware of the<br />
following limitations:<br />
With the exception of element targeted fringe tools, results will be displayed as nodal<br />
averaged or element centroidal data. Other result types will be averaged prior to<br />
display.<br />
The combination of results and the manipulation of loadcases for display is not<br />
available in Insight. Insight will only access results currently residing in the database.<br />
Combined and derived results cases can be created in the <strong>Results</strong> application within<br />
MSC.Patran. Refer to Create <strong>Results</strong> (Ch. 11), for more information.<br />
2
PART 6<br />
<strong>Results</strong> Post<strong>processing</strong><br />
13.2 Using Insight<br />
The Insight application is based on the creation and manipulation of results visualization tools.<br />
The first action to be performed using Insight is to create a tool. This is done using the Create<br />
(p. 245) action on the Insight Imaging (p. 244) form.<br />
Creating a tool involves five basic steps:<br />
1. Select a tool type from theInsight Imaging (p. 244) form.<br />
2. Select a result from the <strong>Results</strong> Selection (p. 248) form, or (for an isosurface) select a<br />
coordinate from the Isosurface Coordinate Selection (p. 253) form. For an isosurface,<br />
this step requires both selecting result data or a coordinate axis and specifying an initial<br />
value for the data. An isosurface tool can either be tied to a single value or span a range<br />
of values using two, three, four, or five equally surfaces.<br />
3. Set the tool attributes using the applicable Tool Attributes (p. 254) form.<br />
4. Select the target for the tool from the Tool Targets (p. 239) pull-down menu in the<br />
Insight Imaging form.<br />
5. Press the Apply button on the Insight Imaging form. The tool will be displayed.<br />
Once a tool has been created, it may be modified using the Modify (p. 246) action on the Insight<br />
Imaging form. To modify a tool, first select the tool from the Existing Tool listbox, modify as<br />
needed, and click the Apply button to update the display.<br />
Multiple tools may be created and <strong>post</strong>ed simultaneously. One of the most common uses of<br />
multiple tools is to first create an isosurface, then create a fringe tool targeted to the isosurface.<br />
This tool combination will display a surface of constant coordinate or scalar result which is<br />
colored with a fringe contour of some other result. The isosurface could, for example, display a<br />
surface where vonMises Stress = 10,000 psi, while the surface is displaying a fringe of maximum<br />
principal strain. Or, an isosurface of constant global X could be created and a fringe of<br />
temperature created and <strong>post</strong>ed to it.The combinations of superimposed tools are virtually<br />
endless. All displayed tools are updated as their targeted tools are moved or modified.<br />
You can display a deformed shape with a tool as well. Creating and <strong>post</strong>ing a deformation tool<br />
will display all <strong>post</strong>ed entities in a deformed state.<br />
Once a tool or set of tools has been created and <strong>post</strong>ed, capabilities for moving isosurfaces,<br />
creating animations, manipulating the range and color assignment, and <strong>post</strong>ing and un<strong>post</strong>ing<br />
existing tools are accessible through the Insight Control (p. 265) menu on the MSC.Patran main<br />
form. Tools already created may be <strong>post</strong>ed or un<strong>post</strong>ed using the Post/Un<strong>post</strong> Tools (p. 265)<br />
form, which is accessible by selecting the Post/Un<strong>post</strong> Tools option in the Insight Control menu.<br />
Posted isosurfaces may be moved by manipulating the value(s) defining the tools. This<br />
capability is provided through the Isosurface Control (p. 267) form, which is accessible by<br />
selecting the Isosurface Control option in the Insight Control menu. A <strong>post</strong>ed isosurface is<br />
selected from the listbox as the active surface to control. The surface can be moved using the<br />
slidebar or by entering a value in the databox. The Start value applies to all isosurfaces. The End<br />
value is used if the isosurface tool was created with multiple surfaces (a maximum of five is<br />
allowed). The speed at which an isosurface will respond to the slidebar is dependent on the size<br />
of the model, the speed of the display device, and the current slidebar resolution which is set in<br />
the Insight Preferences Form (p. 278) form. The Insight Preferences form is accessible by<br />
selecting the Insight option in the Preferences menu on the MSC.Patran main form.
CHAPTER 13<br />
Insight<br />
Selecting and manipulating the active range tool is done in the Range Control (p. 268) form,<br />
which is accessible by selecting the Range Control option in the Insight Control menu. Although<br />
many tools may be displayed simultaneously, only one spectrum and range is available for<br />
display. Any one of the <strong>post</strong>ed tools may be selected as being the active range tool; i.e., the tool<br />
which is associated with the displayed range and spectrum. The other tools <strong>post</strong>ed may be color<br />
coded to show a gradation of results data but may not necessarily be tied to the active range.<br />
The ranges and color assignment for the active range tool can be defined using two methods;<br />
Auto and Viewport. An option on the Range Control (p. 268) form is used to select the desired<br />
method. The Auto method is used if the range is to be automatically calculated based on the<br />
result assigned to the active range tool, or if you wish to dynamically manipulate the range<br />
values or number of levels using the slidebars on the Range Control form. The Viewport range<br />
method uses the MSC.Patran range assigned to the Insight viewport. MSC.Patran ranges are<br />
created and manipulated using Display>Ranges (p. 307) in the MSC.Patran Reference Manual,<br />
Part 1: Basic Functions, which is accessible by selecting the Ranges option in the Display menu on<br />
the MSC.Patran main form. The Viewport range provides greater user control for range levels<br />
but cannot be used for dynamic range manipulation.<br />
The other <strong>post</strong>ed tools can have color assigned using three methods: Auto, Viewport, and<br />
Active. Auto will automatically show color spanning the current spectrum for each tool<br />
regardless of the current range levels. This method is good for understanding qualitative result<br />
levels for all tools, but colors assigned will not correspond to the displayed spectrum levels.<br />
Viewport will assign colors based on the Viewport range. The Active tool range method will<br />
guarantee that all tools displayed map to color range levels as displayed. Adjusting the slidebars<br />
on the Range Control form will dynamically update the display as the values are modified.<br />
Animations are setup and controlled using either the Animation Control (p. 269) form, or the<br />
Modal Animation form which are accessible from the Insight Control menu.<br />
The Modal Animation form provides for rapid access to a modal animation display with<br />
minimal user interaction. You need only to select a vector result and press the animate button.<br />
A wireframe display of the selected result’s deformed shape will be animated using a sinusoidal<br />
variation of scale.<br />
The Animation Control form provides access to all of the animation functionality provided by<br />
Insight. Its Animation Setup (p. 270) form allows for the modification of the <strong>post</strong>ed tools as<br />
needed to set the animation attributes. All <strong>post</strong>ed tools will be displayed during an animation<br />
but only those tools with the animation enabled will change from frame to frame. Animation<br />
frames are created by mapping the tool results onto a requested number of animation frames.<br />
Each <strong>post</strong>ed tool enabled for animation may be animated using a global variable for transient<br />
results (more than one load case assigned to the tool) or using a ramp or sinusoid scaling for<br />
static results (only one loadcase used). Linear interpolation is used for mapping transient results<br />
to animation frames. Once an animation has been created and is being displayed, the Animation<br />
Control form provides capabilities for cycling and stepping through the animation sequence.<br />
2
PART 6<br />
<strong>Results</strong> Post<strong>processing</strong><br />
13.3 Insight Forms<br />
The Insight forms used to create and modify imaging tools are described in detail in the sections<br />
titled Insight Imaging (p. 244) and Tool Attributes (p. 254). Capabilities for control and<br />
manipulation of the Insight viewport and tools are accessed through the forms described in the<br />
sections Insight Control (p. 265) and Global Settings (p. 276). These forms are accessible<br />
through the Insight pull-down menu on the MSC.Patran main form.<br />
Insight Imaging<br />
The Insight Imaging application form provides the capabilities to Create, Modify, and Delete<br />
tools. Additional forms for selecting results for tools (or coordinate axes for isosurfaces) and for<br />
controlling display attributes are accessed from the Insight Imaging form during the Create and<br />
Modify actions.<br />
❏ Create This action is used to create Insight visualization tools.<br />
❏ Modify This action is used to modify existing Insight visualization tools.<br />
❏ Delete This action is used to delete existing Insight visualization tools.<br />
❏ <strong>Results</strong> Attributes This form is accessed from the <strong>Results</strong> Selection button on the<br />
Insight Imaging form. This form is used to create a result based<br />
tool.<br />
❏ Animation Attributes This form is accessed either from the Select <strong>Results</strong> form or the<br />
Animation Setup form. Animation attributes are assigned to a tool<br />
as part of its definition. Each tool may have its own unique<br />
animation attributes to control how each tool is handled during<br />
animations.<br />
❏ Result Options This form is accessed from the <strong>Results</strong> Selection form after a Load<br />
case(s) and result is selected. This form is used to define more<br />
details regarding the selected result such as selecting a<br />
transformation method if the result must be transformed,<br />
selecting a layer if multi-layered results data exists, and selecting a<br />
default loadcase if multiple load cases are selected.<br />
❏ Isovalue Setup This form is accessed from the <strong>Results</strong> Selection form for result<br />
based isosurfaces. The initial result value(s) for the isosurface and<br />
the number of surfaces for the isosurface tool are defined through<br />
this form.<br />
❏ Isosurface Attributes This form is used instead of the <strong>Results</strong> Selection form for<br />
coordinate based isosurfaces. An isosurface can be tied to any axis<br />
of a user defined coordinate frame or the global system (frame 0).<br />
The initial coordinate value(s) and number of surfaces for the<br />
isosurface tool are also specified in this form.<br />
❏ Tool Attributes There is a unique Attributes form for each tool type. Each tool<br />
may have unique display attributes assigned. They are controlled<br />
from the Attributes form associated with the tool type.
Create<br />
Select Create from the Action pull-down menu to create new visualization tools.<br />
Action:<br />
Tool:<br />
Tool Definition<br />
Isos_1<br />
Insight Imaging<br />
Create<br />
Isosurface Name<br />
Isosurface<br />
Existing Isosurfaces<br />
Isosurface Value<br />
◆ Result ◆ Coord.<br />
<strong>Results</strong> Selection...<br />
Isosurface Attributes...<br />
Post Tool on Apply<br />
Posting Target Selection<br />
Target:<br />
Elements<br />
Use All Posted<br />
Target Groups<br />
group_1<br />
Apply<br />
Select a tool type. See Tool Attributes (p. 254).<br />
A default name is provided. If desired, enter a new<br />
name for the tool.<br />
Existing tools of the same type will be listed here.<br />
Select a tool from the list to copy its attributes to the<br />
new tool, if desired.<br />
Select the Result or Coordinate option for an isosurface<br />
value. Select Scalar, Vector or Tensor for Cursor Tool Result<br />
type. These options will not be displayed for other tool<br />
types.<br />
Displays the <strong>Results</strong> Selection (p. 248) form.<br />
Displays the applicable tool attributes form. See<br />
Isosurface Attributes Form (p. 255).<br />
Select this option to <strong>post</strong> the tool, if desired.<br />
Select a target from the pull-down menu. See<br />
Tool Targets (p. 239).<br />
Select this option to target the tool to the entire<br />
<strong>post</strong>ed model versus the displayed portions of<br />
specific groups.<br />
Select the desired group of tool names from this list<br />
to define the target, if not using all <strong>post</strong>ed.<br />
CHAPTER 13<br />
Insight<br />
2
PART 6<br />
<strong>Results</strong> Post<strong>processing</strong><br />
Modify<br />
Select Modify from the Action pull-down menu to modify existing visualization tools.<br />
Action:<br />
Tool:<br />
Tool Definition<br />
Tool Name<br />
Existing Tools<br />
Insight Imaging<br />
IS-Isos_1<br />
FR-Fringe_1<br />
Modify<br />
All Types<br />
Result Selection...<br />
Isosurface Attributes...<br />
Post Tool on Apply<br />
Posting Target Selection<br />
Target:<br />
Elements<br />
Use All Posted<br />
Target Groups<br />
group_1<br />
Apply<br />
Select a specific tool type to list in the Existing<br />
Tools listbox. See Tool Attributes (p. 254).<br />
Alternatively, select All Types to list all existing<br />
tools.<br />
Enter the name of an existing tool to modify in the<br />
Tool Name databox, or select a tool from the Existing<br />
Tools listbox.<br />
Displays the <strong>Results</strong> Selection (p. 248) form.<br />
Displays the applicable tool attributes form. See Isosurface<br />
Attributes Form (p. 255)<br />
Select this option to <strong>post</strong> the tool, if desired.<br />
Select a target from the pull-down menu. See Tool<br />
Targets (p. 239).<br />
Select this option to target the tool to the entire <strong>post</strong>ed<br />
model versus the displayed portions of specific groups.<br />
Select the desired group of tool names from this list to<br />
define the target, if not using all <strong>post</strong>ed.
Delete<br />
Select Delete from the Action pull-down menu to delete existing tools.<br />
Action:<br />
Tool:<br />
Existing Tools<br />
IS-Isos_1<br />
FR-Fringe_1<br />
Tools to Delete<br />
Insight Imaging<br />
Delete<br />
Apply<br />
All Types<br />
Select a specific tool type to list in the Existing Tools listbox.<br />
See Tool Attributes (p. 254). Alternatively, select All Types to<br />
list all existing tools.<br />
Select tools from the Existing Tools listbox. They will be<br />
added to the Tools to Delete listbox.<br />
Selecting tools displayed in the Tools to Delete listbox will<br />
return them to the existing Tools listbox.<br />
Deletes the tools listed in the Tools to Delete listbox.<br />
CHAPTER 13<br />
Insight<br />
2
PART 6<br />
<strong>Results</strong> Post<strong>processing</strong><br />
<strong>Results</strong> Selection<br />
The following form appears when the <strong>Results</strong> Selection button is selected on the Insight Imaging<br />
form when Create or Modify is the selected Action.<br />
Updates the results list based on the selected loadcase(s).<br />
Select the Load Case(s) from the list to be associated with the tool. If multiple load cases are selected, a<br />
default load case is assigned using the <strong>Results</strong> Options Form. Only the default load case results will be<br />
displayed, except during an animation.<br />
<strong>Results</strong> Selection<br />
Current Load Case(s)<br />
2.1- 100 LBS. LBS. LOAD, LOAD, Static Static Subcase Subcase<br />
Update <strong>Results</strong> Animation Attributes...<br />
Isosurface Result<br />
1.1-Displacements, Translational<br />
2.1-Applied Loads, Translational<br />
3.1-Constraint Forces, Translational<br />
4.1-Strain Tensor,<br />
5.1-Stress Tensor,<br />
Isovalue Setup... Result Options...<br />
OK Cancel<br />
Displays Isovalue Setup (p. 252) to specify an initial isovalue and number of<br />
surfaces for an isosurface tool type.<br />
Displays Result Options<br />
Form (p. 251).<br />
Select a desired result from this list. Only those results which are of the same type as the selected<br />
tool, or those that can be transformed to the tool’s result type, are listed. For example, a streamline<br />
tool displays vector results, therefore only vector and tensor result types will be listed. The<br />
transformation method for different type results is specified using the Result Options form. If the<br />
result has multiple layers defined, the layer to display is also selected from the Result Options form.<br />
Displays Animation Attributes<br />
(p. 249).
Animation Attributes<br />
CHAPTER 13<br />
Insight<br />
The following subordinate form appears when the Animation Attributes button is selected on<br />
the <strong>Results</strong> Selection form.<br />
Select this option to enable animation for the tool. All <strong>post</strong>ed tools will be displayed<br />
during an animation, but only those that have been enabled will animate (i.e.,<br />
change from frame-to-frame).<br />
Animation Attributes<br />
Enable Animation<br />
Animation Type<br />
◆ Global Variable<br />
◆ Ramp<br />
◆<br />
Sinusoid<br />
Global Variable<br />
Min.: 0.0<br />
Max.: 1.0<br />
OK Cancel<br />
Select an animation type.<br />
Global Variable is used to animate transient results through<br />
the load cases selected for the tool. This selection is only<br />
available for tools with more than one load case.<br />
Ramp is used to ramp the default load case result or<br />
coordinate isovalue multiplier from 0.0 to 1.0.<br />
Sinusoid is used to vary the default load case result or<br />
coordinate isovalue multiplier sinusoidally from -1.0 to 1.0.<br />
If the animation type selected is Global Variable, a variable<br />
must be selected. All global variables defined for the<br />
selected load cases will be listed as well as LOAD CASE<br />
INDEX which may be selected to animate only the tool,<br />
versus the selected load cases.<br />
2
PART 6<br />
<strong>Results</strong> Post<strong>processing</strong><br />
Result Options<br />
The following table provides additional definitions for the selected result transformation<br />
method.<br />
Transform Type<br />
Scalar to Scalar<br />
Vector to Vector<br />
Tensor to Tensor<br />
Transform<br />
Method<br />
Description<br />
None No transformation is used if the result data type<br />
matches the tool’s data type.<br />
Vector to Scalar Magnitude Vector magnitude.<br />
X Component 1st vector component.<br />
Y Component 2nd vector component.<br />
Z Component 3rd vector component.<br />
Tensor to Scalar XX Component XX tensor component.<br />
YY Component YY tensor component.<br />
ZZ Component ZZ tensor component.<br />
XY Component XY tensor component.<br />
YZ Component YZ tensor component.<br />
ZX Component ZX tensor component.<br />
Min Principal Calculated minimum principal magnitude.<br />
Mid Principal Calculated mid principal magnitude.<br />
Max Principal Calculated maximum principal magnitude.<br />
Min Deviatoric Minimum principal magnitude of the deviatoric.<br />
Mid Deviatoric Mid principal magnitude of the deviatoric.<br />
Max Deviatoric Maximum principal magnitude of the deviatoric.<br />
Mean Calculated mean of the tensor.<br />
von Mises Calculated effective stress using von Mises<br />
criterion.<br />
Determinant Determinant of the symmetric tensor matrix.<br />
Max Shear Calculated maximum shear magnitude.<br />
Octahedral Calculated Octahedral shear stress.<br />
Tensor to Vector Min Principal Calculated minimum principal vector.<br />
Mid Principal Calculated mid principal vector.<br />
Max Principal Calculated maximum principal vector.
Result Options Form<br />
This subordinate form appears when the Result Options button is selected on the <strong>Results</strong><br />
Selection form.<br />
Current Result<br />
Result Options<br />
Select Default Load Case<br />
Data Type: Unknown<br />
Numerical Form: Unknown<br />
Associated With: Unknown<br />
Layer Position:<br />
None<br />
Scalar To Scalar<br />
Transform Method:<br />
None<br />
Result Mapping<br />
◆ Element Constant<br />
◆ Nodal Average<br />
◆<br />
Element Nodal<br />
Coord Transformations<br />
Transform<br />
Coordinate Frame<br />
None<br />
OK<br />
Displays the current selected result.<br />
Lists all of the selected load cases. A default<br />
load case must be selected.<br />
If multiple layers are defined, select a desired layer<br />
position from the pull-down menu.<br />
Select a desired transform method if the result data type<br />
does not match the tool data type.<br />
<strong>Results</strong> associated with elements can be handled in one<br />
of three ways. Element Constant will average all the<br />
results of the specified type associated with each<br />
element to obtain a single value. This value will then be<br />
used for any subsequent operations such as obtaining<br />
nodal averaged values for fringe or isosurface display.<br />
Nodal Average will obtain a value at the nodes by<br />
averaging the extrapolated nodal values for all of the<br />
elements associated the each node. Element Nodal will<br />
preserve multiple results at element nodes until the final<br />
display. This method will show discontinuity for element<br />
targeted fringe tools and will not average results for<br />
entities not displayed or targeted by a tool.<br />
To specify an alternate coordinate system for<br />
display of vector or tensor results, depress the<br />
Transform toggle and enter a coordinate frame in<br />
the databox using the list format. For example,<br />
Coord 1.<br />
CHAPTER 13<br />
Insight<br />
2
PART 6<br />
<strong>Results</strong> Post<strong>processing</strong><br />
Isovalue Setup<br />
The following subordinate form appears when the Isovalue Setup button is selected on the<br />
<strong>Results</strong> Selection form.<br />
Result Isovalue Setup<br />
0.0 1.0<br />
Isovalue<br />
0.5<br />
0.0 1.0<br />
Ending Value<br />
0.5<br />
1 5<br />
Number of Isos<br />
OK<br />
1<br />
Adjust the slidebar to set an initial value for the<br />
isosurface, or enter a value in the databox. The valid<br />
range will be automatically calculated based on the<br />
range of the current result.<br />
If the number of isosurfaces is greater than one, adjust<br />
the slidebar to set an end value for the isosurface, or enter<br />
a value in the databox.<br />
Adjust the slidebar to set a value for the number of isosurfaces<br />
to be displayed, or enter a value in the databox. The surfaces<br />
will be evenly spaced from the starting to ending value. If only<br />
one surface is used, the starting and ending value will be<br />
equal.
Isosurface Coordinate Selection<br />
The following subordinate form appears when the Isosurface Coordinate Selection button is<br />
selected on the Insight Imaging form.<br />
Isosurface Coordinate Selection<br />
Existing Coordinate Frame Axes<br />
R-CoordinateFrame(0)<br />
Coordinate Axis<br />
◆ X-Axis<br />
◆ Y-Axis<br />
◆<br />
Z-Axis<br />
0.0 1.0<br />
Starting Value<br />
0.0 1.0<br />
Ending Value<br />
1 5<br />
Number of Isos<br />
OK Cancel<br />
0<br />
0<br />
1<br />
Select a coordinate frame from the list of existing frames.<br />
Any rectangular, cylindrical, or spherical coordinate<br />
frame is valid. Frame 0 is the global system.<br />
Select an axis for the selected coordinate frame.<br />
Adjust the slidebar to set an initial value for the<br />
isosurface, or enter a value in the databox. The valid<br />
range will be automatically calculated based on the<br />
range of the selected coordinate frame/axis for the<br />
<strong>post</strong>ed groups.<br />
If the number of isosurfaces is greater than one, adjust<br />
the slidebar to set an end value for the isosurface, or<br />
enter a value in the databox.<br />
Adjust the slidebar to set a value for the number of<br />
isosurfaces to be displayed, or enter a value in the<br />
databox. The surfaces will be evenly spaced from the<br />
starting to ending value. If only one surface is used, the<br />
starting and ending value will be equal.<br />
CHAPTER 13<br />
Insight<br />
2
PART 6<br />
<strong>Results</strong> Post<strong>processing</strong><br />
Tool Attributes<br />
The following forms are accessible from the Insight Imaging form when the applicable<br />
Attributes button is selected. Each tool type has a unique Attributes form to set the graphical<br />
display controls specific to the tool.<br />
❏ Isosurface Attributes Surfaces of constant result or coordinate value.<br />
❏ Streamline Attributes Tracing of a particle path (or paths) through a vector field.<br />
❏ Streamsurface Attributes Surfaces generated along streamlines displaying a vector<br />
fields vorticity as a ribbon along streamlines.<br />
❏ Threshold Attributes Three dimensional contour surfaces through solids.<br />
❏ Fringe Attributes Contoured bands of color representing ranges of results<br />
value.<br />
❏ Contour Attributes Lines of constant result value.<br />
❏ Element Attributes Element-based polygon-fill or wireframe plot with color<br />
representing results values.<br />
❏ Tensor Attributes Tensors are depicted at the result locations as three<br />
dimensional cubes or squares with vectors showing direct<br />
and shear components.<br />
❏ Vector Attributes Vector plot of results components or resultants.<br />
❏ Marker Attributes Colored scaled symbols representing scalar results.<br />
❏ Value Attributes Annotation representing the actual result value displayed at<br />
the result locations.<br />
❏ Deformation Attributes Displays the model and <strong>post</strong>ed tools in a deformed state.<br />
❏ Cursor Attributes Assigns a result to the mouse for screen and spreadsheet<br />
display.
Isosurface Attributes<br />
None Display nothing on this portion of the clipped model.<br />
Free Edge Display the clipped model as a wireframe image with inter-element<br />
boundaries visually suppressed. Shows only those edges belonging to<br />
only one element.<br />
Wireframe Display the clipped model as a wireframe image including any interelement<br />
boundaries.<br />
Shaded Display the clipped model as a solid-shaded image.<br />
Transparent Display the clipped model as a transparent, solid-shaded image whose<br />
degree of transparency is specified by the Model Transparency slidebar<br />
on the Insight Preferences form.<br />
Isosurface Attributes Form<br />
CHAPTER 13<br />
Insight<br />
Hidden Line Display the clipped model as a hidden line plot by suppressing the<br />
rendering of those edges which would not normally be visible on a solid<br />
object.<br />
Select a color for the isosurface. Mapped will map the current result or<br />
coordinate range to the spectrum for color assignment.<br />
Isosurface Attributes<br />
Isosurface Name<br />
Isos_1<br />
Color:<br />
Mapped<br />
0.0 1.0<br />
Transparency<br />
Clip at Isosurface<br />
< Display:<br />
> Display:<br />
OK<br />
0<br />
None<br />
None<br />
A default name for the isosurface is provided.<br />
Enter a new name, if desired.<br />
Adjust the slidebar to set a value for the transparency for the<br />
isosurface, or enter a value in the databox. A value of 0.0 is<br />
opaque, 1.0 is completely transparent. A completely<br />
transparent isosurface is often useful as a target for other<br />
tools.<br />
Select a display method for all of the model which is<br />
less than the start isovalue.<br />
Select a display method for all of the model which is<br />
greater than the end isovalue.<br />
Select this option to define the isosurface as clipping. A clipping isosurface will<br />
display the model in the specified methods on either side of the isosurface. Setting<br />
different display methods on either side of a clipping isosurface will provide greater<br />
visualization of where specified thresholds are exceeded.<br />
2
PART 6<br />
<strong>Results</strong> Post<strong>processing</strong><br />
Streamline Attributes<br />
Select a color for the streamline. Mapped will map the current result<br />
to the spectrum for color assignment.<br />
Streamline Attributes<br />
Streamline Name<br />
Streaml_1<br />
Color:<br />
Style:<br />
Mapped<br />
Solid<br />
1 10<br />
Stream Width<br />
Existing Rake(s)<br />
1<br />
Rake Specification...<br />
OK<br />
Cancel<br />
A default name for the streamline is provided. Enter a<br />
new name, if desired.<br />
Select a streamline style from the<br />
pull-down menu.<br />
Adjust the slidebar to set a value for the stream width<br />
multiplier, or enter a value in the databox.<br />
Existing rakes will appear in the listbox. A rake MUST<br />
be selected for a streamline tool. If no rakes exists,<br />
create one using the Rake Specification form.<br />
Displays Rake Specification (p. 272).
Streamsurface Attributes<br />
Select a color for the streamsurface. Mapped will map the current result<br />
to the spectrum for color assignment.<br />
Streamsurface Attributes<br />
Streamsurface Name<br />
Streams_1<br />
Color:<br />
Style:<br />
Mapped<br />
Solid<br />
1 10<br />
Stream Width<br />
0.0 1.0<br />
Transparency<br />
0.0 1.0<br />
Ribbon Scale<br />
Existing Rake(s)<br />
OK<br />
1<br />
0<br />
0.025<br />
Rake Specification...<br />
Cancel<br />
Existing rakes will appear in the listbox. A rake MUST be<br />
selected for a streamsurface tool. If no rakes exists, create<br />
one using the Rake Specification form.<br />
A default name for the streamsurface is<br />
provided. Enter a new name, if desired.<br />
Select a streamsurface style from the<br />
pull-down menu.<br />
Adjust the slidebar to set a value for the stream<br />
width multiplier, or enter a value in the<br />
databox.<br />
Adjust the slidebar to set a value for the transparency for<br />
the streamsurface, or enter a value in the databox. A<br />
value of 0.0 is opaque, 1.0 is transparent.<br />
Adjust the slidebar to set a value for the ribbon<br />
width as a screen fraction, or enter a value in the<br />
databox.<br />
Displays Rake Specification (p. 272).<br />
CHAPTER 13<br />
Insight<br />
2
PART 6<br />
<strong>Results</strong> Post<strong>processing</strong><br />
Threshold Attributes<br />
Threshold Attributes<br />
Threshold Name<br />
Thresh_1<br />
Color:<br />
Mapped<br />
0.0 1.0<br />
Transparency<br />
1 10<br />
Edge Width<br />
Edge Display<br />
OK<br />
Turns ON/OFF the edge display.<br />
0<br />
1<br />
A default name for the threshold is provided. Enter a new<br />
name, if desired.<br />
Select a color for the threshold. Mapped will map<br />
the current result range to the spectrum for color<br />
assignment.<br />
Adjust the slidebar to set a value for the<br />
transparency for the threshold, or enter a value in<br />
the databox. A value of 0.0 is opaque and 1.0 is<br />
transparent.<br />
Adjust the slidebar to set a value for the edge width<br />
multiplier, or enter a value in the databox. Edges are<br />
displayed where threshold surfaces intersect element<br />
edges or faces.
Fringe Attributes<br />
Turns ON/OFF the contour edge display. Contour edges are<br />
displayed at the current range thresholds.<br />
Fringe Attributes<br />
Fringe Name<br />
Fringe_1<br />
0.0 1.0<br />
Transparency<br />
Edge Display<br />
1 10<br />
Edge Width<br />
Style:<br />
Element Display<br />
Continuous Tone<br />
0<br />
1<br />
Solid<br />
0.0 1.0<br />
Shrink Factor<br />
OK<br />
Turns ON/OFF continuous tone fringe plots.<br />
This feature will be disabled on display<br />
devices not supporting true color.<br />
0<br />
A default name for the fringe is provided. Enter a<br />
new name, if desired.<br />
Adjust the slidebar to set a value for the transparency<br />
for the fringe, or enter a value in the databox. A value<br />
of 0.0 is opaque and 1.0 is transparent.<br />
Adjust the slidebar to set a value for the contour width<br />
multiplier, or enter a value in the databox.<br />
Select a contour line style from the pull-down menu.<br />
Turns ON/OFF the element edge display.<br />
CHAPTER 13<br />
Insight<br />
Adjust the slidebar to set a value for the shrink factor for<br />
the targeted faces for the fringe tool. A value of 0.0 is full<br />
size, 1.0 is completely collapsed to the face centroid.<br />
2
PART 6<br />
<strong>Results</strong> Post<strong>processing</strong><br />
Contour Attributes<br />
Select a color for the contour lines. Mapped will map the current result<br />
range to the spectrum for color assignment.<br />
Contour Attributes<br />
Contour Name<br />
Contour_1<br />
Color:<br />
Style:<br />
Element Attributes<br />
Mapped<br />
Solid<br />
0 50<br />
Label Frequency<br />
20<br />
1 10<br />
Contour Width<br />
OK<br />
1<br />
A default name for the contour is provided. Enter a<br />
new name, if desired.<br />
Select a contour line style from the<br />
pull-down menu.<br />
Select a color for the elements. Mapped will map the current result<br />
range to the spectrum for color assignment.<br />
Element Attributes<br />
Element Name<br />
Element_1<br />
Color:<br />
Mapped<br />
0.0 1.0<br />
Shrink Factor<br />
Element Fill<br />
OK<br />
0<br />
Turns ON/OFF the element face fill. Color coded elements<br />
will either be displayed as shaded faces or wireframe edges.<br />
Adjust the slidebar to set a value for the label frequency,<br />
or enter a value in the databox. A value of zero will<br />
display no spectrum level labels and a non-zero value<br />
will display labels along the contour lines.<br />
Adjust the slidebar to set a value for the contour<br />
width multiplier or enter a value in the databox.<br />
A default name for the element is provided. Enter a<br />
new name, if desired.<br />
Adjust the slidebar to set a value for the shrink factor<br />
for the element attributes for the tool, or enter a value in<br />
the databox. A value of 0.0 is full size and 1.0 is<br />
completely collapsed to the element centroid.
Tensor Attributes<br />
A default name for the tensor is provided. Enter a<br />
new name, if desired.<br />
Tensor Box Attributes<br />
Color:<br />
Tensor Scale:<br />
Tensor_1<br />
Tensor Attributes<br />
Tensor Name<br />
Mapped<br />
Values<br />
0.01 1.0<br />
Scale Factor<br />
Tensor Box Display<br />
Tensor Box Fill<br />
Tensor Display:<br />
Principals<br />
Turns ON/OFF the<br />
polygon fill of the tensor<br />
box faces.<br />
0.025<br />
Turns ON/OFF the display of<br />
the tensor box.<br />
OK<br />
Tensor Vector Attributes<br />
Color:<br />
Vector Scale:<br />
Mapped<br />
Values<br />
0.01 1.0<br />
Scale Factor<br />
0.025<br />
1 10<br />
Vector Width<br />
1<br />
Direct Vector Display<br />
Shear Vector Display<br />
Vector Fill<br />
Select a color for the tensor box and the tensor vectors.<br />
Mapped will map the current result range to the<br />
spectrum for color assignment.<br />
Turns ON/OFF the display of polygon filled<br />
vector arrowheads.<br />
Select a display method for the tensor orientation from the<br />
pull-down menu. Principals will orient the tensor in the<br />
direction of principal stress. Components will orient the<br />
tensor in the coordinate system defined for the result.<br />
CHAPTER 13<br />
Insight<br />
Select a scaling method for the<br />
tensor box and vectors. Values will<br />
vary the size based on the result<br />
magnitude. Screen will use a fixed<br />
scale based on the screen size.<br />
Adjust the slidebar to set a<br />
scale factor for the tensor box<br />
and vectors, or enter a value in<br />
the databox. This will be a<br />
screen size multiplier.<br />
Adjust the slidebar to set a<br />
vector width multiplier, or<br />
enter a value in the databox.<br />
Turns ON/OFF the display of<br />
the direct vectors.<br />
Turns ON/OFF the display of the<br />
shear vectors.<br />
2
PART 6<br />
<strong>Results</strong> Post<strong>processing</strong><br />
Vector Attributes<br />
Select a scaling method for the vectors. Values will vary the size based on the result magnitude.<br />
Screen will use a fixed scale based on the screen size.<br />
Vector_1<br />
Vector Attributes<br />
Vector Name<br />
Color:<br />
Vector End:<br />
Vector Scale:<br />
Vector Display:<br />
Resultant<br />
Mapped<br />
Head<br />
Values<br />
0.01 1.0<br />
Scale Factor<br />
0.1<br />
1 10<br />
Vector Width<br />
Double Head<br />
Vector Fill<br />
Reflection<br />
Tail Display<br />
OK<br />
Turns ON/OFF the display of vector tails.<br />
1<br />
Select a display method for the vectors. Resultant will display the<br />
resultant vector. Components will display the individual vector<br />
components oriented in the coordinate system defined for the result.<br />
A default name for the vector is provided. Enter a<br />
new name, if desired.<br />
Select a color for the vectors. Mapped will map the<br />
current result range to the spectrum for color assignment.<br />
Select a vector end registration method. Head will<br />
connect the vector head to the result location. Tail<br />
will register to the tail.<br />
Adjust the slidebar to set a scale factor value for the<br />
vectors, or enter a value in the databox. This will be a<br />
screen size multiplier.<br />
Adjust the slidebar to set a vector width<br />
multiplier, or enter a value in the databox.<br />
Turns ON/OFF the display of double headed<br />
vectors.<br />
Turns ON/OFF the display of polygon filled vector<br />
arrowheads.<br />
Turns ON/OFF the display of reflected<br />
(two way) vectors.
Marker Attributes<br />
Select a color for the markers. Mapped will map the current result<br />
range to the spectrum for color assignment.<br />
Marker_1<br />
Value Attributes<br />
Marker Attributes<br />
Marker Name<br />
Color:<br />
Type:<br />
Scale:<br />
Mapped<br />
Triangle<br />
Values<br />
0.005 1.0<br />
Scale Factor<br />
OK<br />
0.015<br />
Select a scaling method for the marker icons. Values will<br />
vary the size based on the result magnitude. Screen will<br />
use a fixed scale based on the screen size.<br />
Value Name<br />
Value_1<br />
Color:<br />
Format:<br />
Value Attributes<br />
Mapped<br />
E-Component<br />
OK<br />
A default name for the marker is provided. Enter a<br />
new name, if desired.<br />
Select a marker icon type style. These icons will be<br />
positioned at the element centroids or nodal locations.<br />
Adjust the slidebar to set a scale factor value for the<br />
markers, or enter a value in the databox. This will be a<br />
screen size multiplier.<br />
A default name for the value is provided. Enter a<br />
new name, if desired.<br />
Select a color for the values. Mapped will map the<br />
current result range to the spectrum for color<br />
assignment.<br />
Select a format for displaying the values. “E” will use exponential format (i.e.,<br />
1.0E+04). “F” will use fixed format (i.e., 1000.0). “G” will use either “E” or “F”<br />
depending on the value magnitude. “I” will use an integer format (i.e., 1000).<br />
CHAPTER 13<br />
Insight<br />
2
PART 6<br />
<strong>Results</strong> Post<strong>processing</strong><br />
Deformation Attributes<br />
Select a scaling method for the deformation. Screen will scale the<br />
deformation based on the current screen size. True will show the actual<br />
deformation multiplied by the scale factor.<br />
Deformation Attributes<br />
Deform Name<br />
Deform_1<br />
Scale:<br />
Screen<br />
0.0 1.0<br />
Scale Factor<br />
Color:<br />
Style:<br />
Undeformed Model<br />
OK<br />
Cursor Attributes<br />
Blue<br />
0.1<br />
Free Edge<br />
A default name for the deform is provided. Enter a<br />
new name, if desired.<br />
Adjust the slidebar to set a scale factor for the<br />
deformation, or enter a value in the databox. If the<br />
method is Screen, the scale factor will be multiplied by<br />
the screen size. If the method is True, the scale factor<br />
will be used as a true scale multiplier of the actual<br />
deformation. True scale should be used to display<br />
transient animations. The slidebar extremes will<br />
expand if a value exceeding the current range is<br />
entered in the databox.<br />
Turns ON/OFF the display of the undeformed model. The color and style of<br />
the undeformed model can be controlled with the Color and Style menus.<br />
Cursor Attributes<br />
Cursor Name<br />
Cursor_1<br />
Color:<br />
Format:<br />
Cursor Display:<br />
Red<br />
E-Exponent<br />
Display Values On Form<br />
OK<br />
Values<br />
A default name for the value is provided. Enter a<br />
new name, if desired.<br />
Select a color for the values.<br />
Select a format for displaying the values. “E” will use<br />
exponential format (i.e., 1.0E+04). “F” will use fixed<br />
format (i.e., 1000.0). “G” will use either “E” or “F”<br />
depending on the value magnitude. “I” will use an<br />
integer format (i.e., 1000).<br />
Toggle this button to control if the cursor tool information is to be added to<br />
the spreadsheet as displayed on the screen.<br />
Select the cursor tool to display either the result values or the node/element<br />
IDs. Both the IDs and result values will be displayed on the spreadsheet.
Insight Control<br />
The Insight Control capabilities are found in the Insight Control pull-down menu on the<br />
MSC.Patran main form. There are five control forms which are listed:<br />
❏ Post/Un<strong>post</strong> Tools<br />
❏ Isosurface Control<br />
❏ Range Control<br />
❏ Animation Control<br />
❏ Modal Animation<br />
❏ Rake Specification<br />
❏ Cursor <strong>Results</strong><br />
Post/Un<strong>post</strong> Tools<br />
The following form appears when the Post/Un<strong>post</strong> Tools option is selected in the Insight<br />
Control pull-down menu.<br />
Post/Un<strong>post</strong> Tools<br />
Existing Tools<br />
IS-Isos_1:Stress,vonMises<br />
FR-Fringe_1:Displacement<br />
Unselect All<br />
Named Posting Options ...<br />
OK<br />
Lists existing tools. The tools that are <strong>post</strong>ed are<br />
selected (highlighted) in the listbox.<br />
Displays Named Postings (p. 266)<br />
CHAPTER 13<br />
Insight<br />
2
PART 6<br />
<strong>Results</strong> Post<strong>processing</strong><br />
Named Postings<br />
The following subordinate form appears when the Named Postings Options button is selected<br />
on the Post/Un<strong>post</strong> Tools form.<br />
Posts the selected Named Postings. Only the tools defined by the<br />
selected <strong>post</strong>ings will be <strong>post</strong>ed. All other tools will be un<strong>post</strong>ed.<br />
Named Postings<br />
Named Postings<br />
Post Selected<br />
Create... Rename...<br />
Info... Delete<br />
Cancel<br />
Displays a list of the tools defined by the selected<br />
Named Posting.<br />
Creates a Named Posting. The currently <strong>post</strong>ed tools will be<br />
assigned to the name provided.<br />
Lists existing named <strong>post</strong>ings. Select a <strong>post</strong>ing from<br />
the listbox to Post, Delete, Obtain Information, or<br />
Rename.<br />
Renames the selected Named Posting.<br />
Deletes the selected Named Posting. This will not<br />
delete the tools.
Isosurface Control<br />
CHAPTER 13<br />
Insight<br />
The following form appears when the Isosurface Control option is selected in the Insight Control<br />
pull-down menu.<br />
The result/coordinate associated with the selected isosurface will be<br />
displayed here as information.<br />
Isosurface Control<br />
Isosurface to Control<br />
Isosurface Result<br />
Form Actions<br />
◆ Immediate<br />
◆ Upon Apply<br />
0.0 1.0<br />
Isovalue<br />
0.5<br />
0.0 1.0<br />
Ending Value<br />
Apply<br />
0.5<br />
Cancel<br />
Lists all <strong>post</strong>ed isosurfaces. Select an isosurface from the<br />
list to activate it for dynamic control using this form.<br />
The form actions may be switched to be either interactive<br />
or user controlled. Immediate mode will allow for display<br />
updates as the values are being changed. Upon Apply<br />
will update the display only when you press the apply<br />
button.<br />
Adjust the slidebar to set a value, or enter a value in the<br />
databox, for single surface isosurfaces, or a starting<br />
value for multiple surface isosurfaces. The number of<br />
displayed surfaces for an isosurface tool is modified<br />
using Isovalue Setup (p. 252) (accessed through the<br />
<strong>Results</strong> Selection form,) or by accessing Isosurface<br />
Coordinate Selection (p. 253) for coordinate driven<br />
isosurfaces. The valid range for the values entered is<br />
determined by the current result or coordinate range.<br />
Adjusting the slidebar or entering a value in the databox<br />
will update the display in immediate mode. The<br />
frequency of the immediate mode display update is<br />
controlled from theInsight Preferences Form (p. 278).<br />
Use the slidebar to set a value for the ending value for multiple surface<br />
isosurface tools or enter an ending value in the databox. This value will be tied<br />
to the isovalue for single surface tools.<br />
2
PART 6<br />
<strong>Results</strong> Post<strong>processing</strong><br />
Range Control<br />
The following form appears when the Range Control option is selected in the Insight Control<br />
pull-down menu.<br />
May be switched to be either interactive or user controlled. Immediate mode will allow for<br />
display updates as the values are being changed. Upon Apply will update the display only<br />
when the apply button is pressed.<br />
Select Tool for Active Range<br />
Form Actions<br />
◆ Immediate<br />
◆ Upon Apply<br />
Active Range Method<br />
◆ Auto<br />
◆ Viewport<br />
Default Range Method<br />
◆ Auto<br />
◆ Selected Tool<br />
◆<br />
Viewport<br />
Apply<br />
Range Control<br />
Select a method for assigning color to the<br />
active range tool. Auto will assign color and<br />
display the spectrum ranges based on<br />
values automatically determined by the tools<br />
result. Viewport will assign color and display<br />
the spectrum ranges as those currently<br />
assigned to the Insight viewport.<br />
0.0 1.0<br />
Min.<br />
0.0 1.0<br />
Max.<br />
1 12<br />
Levels<br />
Freeze Range Values<br />
Cancel<br />
0<br />
1<br />
12<br />
Select a tool from this list to<br />
display or modify its spectrum and<br />
range values. This tool will be<br />
associated with the displayed<br />
spectrum.<br />
Used to hold the current minimum<br />
and maximum values for the active<br />
Auto range. If the values are not<br />
frozen, they will be set<br />
automatically based on the active<br />
range tool result.<br />
If the Active Range Method is<br />
Auto, adjust the slidebars to set a<br />
value, or enter a value in the<br />
appropriate databox, for the<br />
minimum and maximum range,<br />
and the number of levels for the<br />
active tool range.<br />
Select a method for assigning color to all other tools <strong>post</strong>ed. Auto will<br />
assign color based on each tools result/coordinate range. The assigned<br />
color will most likely NOT correspond to the displayed spectrum and<br />
range values, but will give a good qualitative indication of the tools’<br />
result variations. Selected Tool will guarantee a one-to-one<br />
correspondence of assigned color to the displayed spectrum and<br />
ranges. However, it may not provide any color variation for tools other<br />
than the active range tool. Viewport will assign color levels based on the<br />
current range assigned to the Insight viewport, regardless of the Active<br />
Range method.
Animation Control<br />
The following form appears when the Animation Control option is selected in the Insight<br />
Control pull-down menu.<br />
Pause/Stop or Restarts the animation currently running. The animation must be<br />
paused to enable any capability other than the start and end frame values.<br />
If an animation is not currently defined, click this button to display Animation<br />
Setup (p. 270) to first define an animation.<br />
Animation Control<br />
Setup... Clear...<br />
Pause/Stop Animation<br />
Animation Method<br />
◆ Cycle<br />
◆ Bounce<br />
Step<br />
1 7<br />
Start Frame<br />
2 8<br />
End Frame<br />
1 8<br />
Current Frame<br />
Slow Fast<br />
Animation Speed<br />
1<br />
8<br />
8<br />
Clears the current animation. If an animation is currently<br />
running, it may be necessary to first Pause the<br />
animation.<br />
Select a method for displaying the current animation.<br />
Cycle will display the animation frames 1:n, 1:n,... Bounce<br />
will display the frames 1:n:1:n...<br />
If an animation is currently paused, click this button to<br />
step through the animation frame-by-frame using the<br />
current method.<br />
Adjust the slidebar to set a value, or enter a value in the<br />
appropriate databox, for the Start Frame and End Frame<br />
of the animation currently running. Changing these<br />
values will skip the display of all the frames above or<br />
below the entered values, respectively.<br />
Adjust the slidebar or enter a value for the current frame<br />
to display a paused animation. Adjusting the slidebar or<br />
entering a value in the databox will update the display<br />
accordingly.<br />
Reduced Rendering Adjust the slidebar to control the speed of the animation.<br />
Having the slidebar set fully to Fast will animate as<br />
OK<br />
quickly as the graphics device is able.<br />
Toggle the reduced rendering mode for animations. The reduced rendering mode will display only<br />
the wireframe to speed up animation on non-3D devices.<br />
CHAPTER 13<br />
Insight<br />
2
PART 6<br />
<strong>Results</strong> Post<strong>processing</strong><br />
Animation Setup<br />
The following subordinate form appears when the Setup button is selected on the Animation<br />
Control form. Use this form to create an animation sequence.<br />
There are two basic methods of animation, 2D and 3D. 2D animations will be faster on display<br />
devices without hardware accelerators and with large models. View manipulations are not<br />
supported during 2D animations. 3D animations might be slower but do support rotations,<br />
panning and zooming during an animation. The animation of tools will automatically generate<br />
frames using the animation attributes defined for each tool. All <strong>post</strong>ed tools will be displayed,<br />
but only tools with animation enabled will change from frame to frame. Each tool with<br />
animation enabled will have its results interpolated (linear interpolation only) to each animation<br />
frame based on the attributes specified for the tool on the Animation Attributes form.<br />
If a tool’s animation method is Global Variable, each animation frame result will be interpolated<br />
based on the available results associated with global variables bracketing the current animation<br />
frame. This method is only available for tools associated with multiple loadcases. For example,<br />
if a tool is to be animated using six result load cases with time ranging from zero to two seconds,<br />
and the number of frames is set to eleven, results will be linearly interpolated from the existing<br />
data at Time=0.0, 0.2, 0.4,..., 2.0. If a desirable global variable does not exist for the selected results<br />
for a tool, the default LOAD CASE INDEX variable may be used. LOAD CASE INDEX assigns<br />
an incremental integer count to each selected load case and uses it to interpolate animation<br />
frames as with any other global variable.<br />
The Ramp and Sinusoid animation methods will scale the static default result for each enabled<br />
tool using a ramp or sinusoid scale factor which is determined for each frame. These methods<br />
will scale the current starting isovalue for animation of coordinate driven isosurfaces.<br />
The 2D animations provide additional support for the generation and retrieval of image files.<br />
These files can either be generated automatically during an animation of tools or created<br />
individually to be played back later. The creation of individual animation frames enables the<br />
user to form arbitrary animations. The image files are handled using their version numbers to<br />
determine which frame they define.<br />
Caution should be used in animating multiple tools with multiple methods pointing to multiple<br />
results simultaneously. The resultant display will be difficult to interpret.
Animation Setup<br />
Animation Mode:<br />
Animate Tools - 2D<br />
Animation Tool(s)<br />
Non-Animation Tool(s)<br />
2 60<br />
Frames<br />
Cancel<br />
8<br />
Save Frame to Files<br />
Image File Definition<br />
insight.img.*<br />
Image File Definition...<br />
Animate<br />
The Animate/Create Image File button will either initiate the create of an<br />
animation or create an image file if the mode is Create Images.<br />
Adjust the slidebar to set a value, or enter a value in the databox, for the<br />
number of animation frames to be created. This value is used for the<br />
redisplay frame number when creating an image file.<br />
The animation modes are Animate Tools - 3D,<br />
Animate Tools - 2D, Animate Images - 2D, and Create<br />
Images-2D. The 3D animations may be slower on<br />
some devices but allow view manipulations during<br />
animations. The 2D animation capabilities also<br />
provide for the optional storage and retrieval of<br />
animation frame images. The Create Images mode<br />
will capture the current display and create a file for<br />
future redisplay.<br />
All the <strong>post</strong>ed tools will be listed in these two<br />
listboxes. Tools with animation enabled will be listed<br />
in the upper listbox and those with animation disabled<br />
will be listed in the lower listbox. Only the tools listed<br />
in the upper listbox will animate although all tools will<br />
be displayed during an animation. Select a tool in<br />
either listbox to display the applicable Animation<br />
Attributes (p. 249) form. The listboxes will be<br />
updated depending on the Enable Animation toggle<br />
value on the Animation Attributes form. These<br />
listboxes are not used when animating images.<br />
2D animations can optionally be stored or retrieved from<br />
image files. The image files must all have the same<br />
filename with the version numbers consecutive from .01.<br />
CHAPTER 13<br />
Insight<br />
2
PART 6<br />
<strong>Results</strong> Post<strong>processing</strong><br />
Modal Animation<br />
Provides rapid access to a modal animation display. The animation is initiated when the<br />
Animate button is pressed. The Cancel button will terminate the animation. The Animation<br />
Control form can be displayed to provide further control of the running animation if desired.<br />
Modal Animation<br />
Current Load Case(s)<br />
Current Result<br />
<strong>Results</strong> Selection...<br />
Animation Method<br />
Cancel<br />
Rake Specification<br />
If results have been selected for a modal animation,<br />
they will be displayed here.<br />
Displays the <strong>Results</strong> Selection (p. 248) form.<br />
◆ 2D Mode ◆ 3D Mode<br />
Select either 2D or 3D Mode for animation. 2D is<br />
often faster, 3D allows for view manipulation during<br />
an animation.<br />
Animate<br />
Initiates a modal animation.<br />
The following form appears when the Rake Specification option is selected in the Insight Control<br />
pull-down menu.<br />
Rake Specification<br />
Rake Name<br />
Existing Rake(s)<br />
Primary Nodes<br />
Apply Delete<br />
Cancel<br />
Enter a name for a new or existing rake.<br />
Lists all existing rakes. Select a rake name from<br />
the list to modify or delete.<br />
Enter a list of primary nodes for streamsurfaces. This<br />
release of MSC.Patran does not provide screen picks for<br />
node selection.<br />
Deletes the selected rake. A rake may not be deleted if it is<br />
currently referred to by a stream tool.
Cursor <strong>Results</strong><br />
CHAPTER 13<br />
Insight<br />
The following form is displayed automatically when a cursor tool is <strong>post</strong>ed or by selecting the<br />
Cursor <strong>Results</strong> option from the Insight Control menu.<br />
Cursor Tool Summary<br />
Cursor <strong>Results</strong><br />
Cursor Tool: Cursor_1<br />
Result: 4.1-Stress Invariants<br />
Load Case: STATIC LOAD AT END<br />
Entity: Node Scalar<br />
Min: -1461.81 @ ID= 265<br />
Max: 6183.2 @ ID= 427<br />
ID List<br />
Node<br />
Node ID = 25, ACID = 0<br />
Location = -2. 7.177 -0.1414<br />
Cascade Spread Sheet<br />
Reset<br />
ID Value<br />
Node 10 200.230407715<br />
Node 25 165.079574585<br />
Node 34 122.703704834<br />
Output to File...<br />
Cancel<br />
Displays Cursor <strong>Results</strong> to File (p. 274).<br />
Information regarding the current <strong>post</strong>ed<br />
cursor tool will be displayed here.<br />
Enter a node or element list depending on<br />
where the cursor tool is targeted. The IDs<br />
specified will be added to the spreadsheet<br />
and the values will be displayed on the<br />
screen.<br />
Note: Be aware that adding large<br />
numbers of entries to a spreadsheet is<br />
very time consuming and not<br />
recommended.<br />
Selecting a cell in the spreadsheet will<br />
provide additional information in the<br />
textbox.<br />
Allows screen selected entities to either<br />
overwrite the last spreadsheet row or add<br />
a new one. Entering a list of multiple<br />
entities in the databox will automatically<br />
toggle the spreadsheet to cascade.<br />
2
PART 6<br />
<strong>Results</strong> Post<strong>processing</strong><br />
Filter<br />
Cursor <strong>Results</strong> to File<br />
The following form is displayed from the Cursor <strong>Results</strong> spreadsheet form.<br />
/okinawa/users/smith/*.rep<br />
Cursor <strong>Results</strong> to File<br />
Directories File List<br />
/smith/.<br />
/smith/..<br />
/smith/.fminit2.0<br />
/smith/Exercises<br />
/smith/Mail<br />
/smith/Part_2_basic_functions<br />
/smith/Part_4_FEM<br />
[ ]<br />
Cursor <strong>Results</strong> File Name<br />
patran.rep<br />
- Apply - Filter Cancel<br />
Set this switch to either append, overwrite or preview the specified file. The<br />
preview option will write the text to the system window.<br />
File Options<br />
◆<br />
◆<br />
◆<br />
Overwrite<br />
Append<br />
Preview<br />
Format...<br />
Sort...<br />
Displays Cursor<br />
<strong>Results</strong> File<br />
Format (p. 275).<br />
Displays Cursor<br />
<strong>Results</strong> File<br />
Sorting (p. 276).
1<br />
Cursor <strong>Results</strong> File Format<br />
CHAPTER 13<br />
Insight<br />
The following form is displayed from the Insight Cursor <strong>Results</strong> File Form. This form provides<br />
control of the file formatting for output of the information currently in the cursor tool<br />
spreadsheet.<br />
Page No.<br />
1- ID<br />
2- ACID<br />
3- X Coord<br />
4- Y Coord<br />
5- Z Coord<br />
6- Value<br />
Cursor <strong>Results</strong> File Format<br />
File Width<br />
72<br />
Lines/Page<br />
Select Columns to Output Column Labels/Formats<br />
52<br />
Input Labels/Formats<br />
Text Title/Header/Footer Format<br />
Title Text Format<br />
MSC.Patran Release 1.1-X293 01/14/93 03:33:0><br />
MSC.Nastran <strong>Results</strong><br />
Load Case: STATIC LOAD AT END<br />
Input Title/Header/Footer Format<br />
1<br />
OK<br />
1<br />
2<br />
3<br />
4<br />
ID<br />
ACID<br />
Header<br />
X Coord<br />
Y Coord<br />
Left Margin<br />
Access the lines of text to be used for the title (appears once at the top of the file),<br />
the header (appears at the top of each page) and the footer (appears at the bottom<br />
of each page). If the format string %I% appears in the header or footer, the current<br />
page number will be inserted in its place.<br />
Select any number of items from the available list to be included as<br />
columns in the output file.<br />
8<br />
The page, width, lines and margin<br />
databoxes are used to control the<br />
page numbering and page sizing.<br />
The text for the column headings<br />
and the formats for the columns<br />
are defined by the cells in the<br />
format spreadsheet. The column<br />
formats are viewed by sliding the<br />
horizontal scroll bar. Entries are<br />
edited by selecting a cell and<br />
modifying the text as it appears in<br />
the databox. The format strings<br />
are described in the<br />
text_write_string (p. 112) in the<br />
PCL and Customization.<br />
Up to 5 lines of text are available<br />
to be defined for the file title and<br />
page headers and footers.<br />
Entries may be edited by<br />
selecting the spreadsheet cell<br />
and modifying the text as it<br />
appears in the databox.<br />
2
PART 6<br />
<strong>Results</strong> Post<strong>processing</strong><br />
Cursor <strong>Results</strong> File Sorting<br />
The following form is displayed from the Cursor <strong>Results</strong> File Form. It controls the output<br />
columns and methods for sorting of the spreadsheet data for file output.<br />
Output File Sort Method<br />
Sort Method<br />
◆ Unsorted<br />
◆ Ascending<br />
◆ Descending<br />
Sort Basis<br />
◆<br />
Algebraic Value<br />
◆ Absolute Value<br />
Column to Sort<br />
1- ID<br />
2- ACID<br />
3- X Coord<br />
4- Y Coord<br />
5- Z Coord<br />
6- Value<br />
OK<br />
Global Settings<br />
Select a method of sorting. Unsorted will print the<br />
spreadsheet rows in the order they appear.<br />
Ascending or Descending will sort the spreadsheet<br />
rows for output based on the values of the selected<br />
column.<br />
The sorting can be either on the basis of the<br />
Algebraic (actual) or Absolute value.<br />
If the output is to be sorted a column must be<br />
selected from the listbox.<br />
The global settings are controlled through two forms. The Insight Spectrum (p. 277) form<br />
controls the colors used in the current spectrum. The Insight Preferences (p. 277) form controls<br />
the default graphics such as model rendering style, color, entity labeling, and others.
Insight Spectrum<br />
The following form is displayed when the Spectrum option is selected in the Display menu.<br />
Default<br />
Insight Spectrum<br />
Spectrum Type<br />
◆<br />
◆<br />
Standard<br />
◆ Temperature<br />
◆ Rainbow<br />
◆ Hue<br />
◆ Hue Scale<br />
◆ Gray Scale<br />
◆<br />
red Scale<br />
◆ Alt. Spectrum 1<br />
◆ Alt. Spectrum 2<br />
Apply Cancel<br />
Insight Preferences<br />
CHAPTER 13<br />
Insight<br />
The Insight Preferences form provides capabilities for control settings which are specific to the<br />
Insight application but have global effects on its function. The Display Method pull-down menu<br />
controls the method of displaying the finite element model in the Insight viewport. Posting a<br />
Fringe tool to the model faces or a clipping isosurface will take precedent over the default<br />
methods.<br />
Free Edge Display the model as a wireframe image with inter-element boundaries<br />
visually suppressed. Shows only those edges belonging to only one<br />
element.<br />
Wireframe Display the model as a wireframe image including any inter-element<br />
boundaries present in the <strong>post</strong>ed group.<br />
Shaded Display the model as a solid-shaded image.<br />
Select a spectrum type to assign to the Insight<br />
viewport. Each spectrum has a maximum of twelve<br />
color levels. Any spectrum setting other than the<br />
default will effect the colors of shaded entities<br />
(faces).<br />
Transparent Display the model as a transparent, solid-shaded image whose degree of<br />
transparency is specified by the Model Transparency slidebar.<br />
Hidden Line Display the model as a hidden line plot by suppressing the rendering of<br />
edges not normally visible on a solid object.<br />
2
PART 6<br />
<strong>Results</strong> Post<strong>processing</strong><br />
Insight Preferences Form<br />
Set a value for the default model face transparency. A value of 0.0 is opaque and 1.0<br />
is transparent. Control face and edge colors.<br />
Displays the element edges on faces.<br />
Select a display method from this pull-down menu for the default<br />
model rendering style.<br />
Default Model Display<br />
Display Method<br />
Free Edge<br />
0.0<br />
Edge Display<br />
Model Transparency<br />
Edge Color<br />
White<br />
Label Display<br />
Node Labels<br />
Element Labels<br />
CoordSys Labels<br />
Shading/Lighting:<br />
Gouraud/Dynamic<br />
Auto Find<br />
Insight Preferences<br />
Face Color<br />
White<br />
1.0<br />
Reduced Rendering<br />
All Displays<br />
Animation<br />
Isosurface Control<br />
Range Control<br />
Background Color<br />
Black<br />
1% 25%<br />
Slider Resolution<br />
Free Edge Display<br />
◆ Feature Angle<br />
◆ Element Association<br />
0 30<br />
90<br />
Feature Angle<br />
Apply Cancel<br />
Controls the display of faces using either Flat, Gouraud, or No shading and use<br />
either static or dynamic lighting of shaded faces. With dynamic lighting, the shading<br />
is modified as the model is rotated. Auto Find controls the automatic fit performed<br />
after view rotations.<br />
Control the display of Node, Element, and Coordinate labels. Element labels will only<br />
be displayed when elements are displayed by setting the model display method to<br />
Wireframe, or by <strong>post</strong>ing an element tool.<br />
Select any of these options on<br />
to have all filled polygons<br />
drawn as wireframe outlines<br />
during the specified<br />
operation(s). This will<br />
increase the graphics speed<br />
when hardware shading is not<br />
available.<br />
Select a color for the display<br />
background. Fancy is only<br />
available for true color devices.<br />
Adjust the slidebar to define<br />
the percentage change<br />
between updates for all<br />
non-integer dynamic slidebars<br />
used in the Insight application<br />
forms.<br />
The free edges of a model can<br />
be determined either by the<br />
angles between adjacent faces<br />
(Feature Angle) or by<br />
displaying only edges<br />
belonging to one element<br />
(Element Association). The<br />
slidebar is used to set the<br />
angle used for the feature<br />
angle method. All edges with<br />
an angle greater than the<br />
feature angle between normal<br />
will be displayed.
MSC.Patran Reference Manual, Part 6: <strong>Results</strong> Post<strong>processing</strong><br />
CHAPTER<br />
14<br />
Numerical Methods<br />
■ Introduction<br />
■ Result Case(s) and Definitions<br />
■ Derivations<br />
■ Averaging<br />
■ Extrapolation<br />
■ Coordinate Systems
PART 6<br />
<strong>Results</strong> Post<strong>processing</strong><br />
14.1 Introduction<br />
A result in MSC.Patran is an array of one, three, or six numbers that represent a physical results<br />
quantity associated with finite element entities. These results are computed by the analysis<br />
program and loaded into or referenced by the MSC.Patran database by an application interface<br />
which translates the results.<br />
<strong>Results</strong> can be retrieved only after the following questions are resolved:<br />
What Result Case does it belong to? See Result Case(s) and Definitions (p. 281).<br />
Are the results a scalar, vector, or tensor quantity? See Data Types (p. 281).<br />
In what coordinate system do the results belong? See Coordinate Systems (p. 305).<br />
Are the results associated with nodes or elements? See Target Nodes and Elements<br />
(p. 284).<br />
Are the results complex or single valued? See Numerical Form (p. 283).<br />
What layer or position do the results belong to? See Layer-Position (p. 284).<br />
For element results, where in the element are they computed? See Element Position<br />
(p. 285).<br />
Each question involves an attribute which characterizes the result and differentiates it from<br />
other results. Every result must have all of these attributes defined before it can be retrieved from<br />
the database. This chapter dedicates itself to explaining these attributes and the internal<br />
workings of the program when these attributes are modified and manipulated.
14.2 Result Case(s) and Definitions<br />
CHAPTER 14<br />
Numerical Methods<br />
<strong>Results</strong> for each model are partitioned into identifiable sets called Result Cases. A Result Case<br />
may correspond to a static load case, a load step in a nonlinear analysis, a mode shape in a<br />
normal mode analysis, or a myriad of other analysis types. Result Cases generally correspond to<br />
Load Cases from an analysis run as defined and set up in MSC.Patran. The terminology between<br />
Load Case and Result Case is interchangeable in many cases. However it is possible in<br />
MSC.Patran to import results that are not associated to a Load Case. For this reason result sets<br />
are referred to as Result Cases as opposed to Load Cases.<br />
Each item in the listbox filled with result sets corresponds to only one Result Case. Each Result<br />
Case is associated with one or more global variables. Global variable are results that are global<br />
to a particular set of result and not each individual finite element entity. All results have at least<br />
one global variable, that being the LOAD CASE INDEX. This is basically an internal ID of the<br />
Result Case. Other global variables can include mode number, frequency, time, and design<br />
cycles/variables. The global variables can be used:<br />
to select Result Cases for filter display in the listbox<br />
as variables in graph (XY) plots<br />
as animation start and end values (transient)<br />
in text reports<br />
The MSC.Patran result <strong>post</strong>processor treats all Result Cases on an equal basis. There is no<br />
distinction between a static, nonlinear analysis, transient, or modal analysis except as indicated<br />
in its title. A result type can exist in one or more Result Cases. Once a group of Result Cases are<br />
selected, the associated result types are retrieved from the database. Duplicate and conjugate (for<br />
complex results) result types are removed. The result type labels are listed in the Result listboxes.<br />
An item in a result listbox may represent one or more result types in the database.<br />
The MSC.Patran results <strong>post</strong>processor has no pre-defined result types. The tool attaches no<br />
internal significance to the labels of the result types. Result <strong>processing</strong> is completely based on<br />
the result attributes. The external translators that import results determine which labels to assign<br />
to which results from the analysis program output. Once translated and stored in the<br />
MSC.Patran database, the source of these results are transparent to the results <strong>post</strong>processor.<br />
The MSC.Patran results <strong>post</strong>processor allows for selection of multiple Result Cases for<br />
<strong>processing</strong>. This functionality is important for animation, xy plots, load case combination, and<br />
finding the maximum/minimum of results across load cases. More information about result<br />
data types is presented below,<br />
Data Types. <strong>Results</strong> may be scalar, vector, or tensor quantities. The data type of each result is<br />
determined and set by the result translator. Scalar results have no coordinate system attributes,<br />
but vector and tensor results are always associated with some coordinate system. A tensor is<br />
defined as a symmetric matrix of rank 2 which is stored as six associated values (xx, yy, zz, xy,<br />
yz, zx). Unless otherwise noted, vectors and tensors always denote the components that<br />
represent them in a certain coordinate system. See Coordinate Systems (p. 305).<br />
2
PART 6<br />
<strong>Results</strong> Post<strong>processing</strong><br />
The plot types are associated with the data type and the associativity of the results as follows:<br />
Data Type Associativity Available Plot Types<br />
Scalar Node<br />
Element<br />
Vector Node<br />
Element<br />
Tensor Node<br />
Element<br />
Fringe, Graph, Report, Animation, Combine &<br />
Derive <strong>Results</strong> (Scalar Marker, Value, Isosurface,<br />
Threshold, Contour, Element, Value & Cursor in<br />
the Insight application)<br />
Deformation, Vector, Report, Animation, Combine<br />
& Derive <strong>Results</strong> (Streamline & Streamsurface in<br />
the Insight application)<br />
Report, Tensor, Animation, Combine & Derive<br />
<strong>Results</strong><br />
The data type of the results can be changed to make its associated plot type available for plots.<br />
This change may involve a derivation and/or coordinate system definition. See Derivations<br />
(p. 286).<br />
From To<br />
Coordinate<br />
System<br />
Remark<br />
Scalar Vector Yes Scalar value inserted into the specified<br />
component. Other components = 0.<br />
Tensor Yes Same as Scalar to Vector above.<br />
Vector Scalar Yes/No The data system is the system as defined in the<br />
database. You can specify the output system.<br />
Only vector components need coordinate<br />
systems.<br />
Tensor Yes The data system is the system as defined in the<br />
database. You can specify the output system for<br />
the tensor. A vector component can be inserted<br />
into a tensor component.<br />
Tensor Scalar Yes/No Coordinate system is required if the scalar is one<br />
component of the tensor. Principal values are<br />
invariant with respect to coordinate systems.<br />
Only tensor components need coordinate<br />
system.<br />
Vector Yes The data system is the system as defined in the<br />
database. You can specify the output system for<br />
the vector. A tensor can be reduced to its<br />
principals in vector form.<br />
Associativity. <strong>Results</strong> are associated with either nodes or elements, but not both. This<br />
associativity characterizes the result type. If a particular result exists both as a nodal result and<br />
an element result (e.g., energy), the result translator must create two result types with distinct<br />
result labels.
CHAPTER 14<br />
Numerical Methods<br />
You cannot change this associativity and, once defined, the attribute along with the data type<br />
determines the available plot types. Some plot types only deal with a particular associativity<br />
(e.g., deformed plot only for nodal vector results, tensor plot only for element tensor results) but<br />
other plot types deal with both (e.g., fringe plot, xy plot, report). Some <strong>processing</strong> methods are<br />
only applicable to either nodes or elements, whereas other methods are applicable to both.<br />
If a <strong>processing</strong> method involves elements, but results are associated with nodes, the results at<br />
these nodes will be assigned to the elements sharing the common nodes. Interpolation functions<br />
are then used to compute results at any point within the element from the results at element<br />
nodes. See Averaging (p. 292).<br />
The converse is also true. If a <strong>processing</strong> method involves nodes, but results are associated with<br />
elements, the results within the elements will be extrapolated out to the nodes. See<br />
Extrapolation (p. 299). To report results at the nodes from elemental data, the contribution at a<br />
node from each surrounding element is averaged to a single scalar value (or vector or tensor<br />
depending on the data type). When derived results are requested from vector or tensor data, the<br />
order in which averaging and derivation are done is important. Control of this order is given to<br />
the user which can give different answers.<br />
Numerical Form. The MSC.Patran <strong>Results</strong> Processor can process complex results. Each result<br />
type has an attribute to indicate its numerical form:<br />
If results are complex, the option to display the values as real, imaginary, magnitude, or phase<br />
are computed (in temporal space) at a particular phase angle.<br />
The result at any angle θ is:<br />
or<br />
Primary<br />
Numerical Form<br />
Associated<br />
Numerical Form<br />
Real Imaginary<br />
Other<br />
Imaginary Real<br />
Other<br />
Magnitude Phase (radians)<br />
Other<br />
Phase (radians) Magnitude<br />
Other<br />
Considered As<br />
Complex<br />
Single<br />
Complex<br />
Single<br />
Complex<br />
Single<br />
Complex<br />
Single<br />
Real * cos ( θ)<br />
+ Imaginary * sin ( θ)<br />
Magnitude * cos ( Phase ) * cos ( θ)<br />
+ Magnitude * sin ( Phase)<br />
* sin ( θ)<br />
where θ<br />
results.<br />
= 0 corresponds to purely real results and θ =<br />
90° corresponds to purely imaginary<br />
Magnitude and phase of complex results are computed from real and imaginary result pairs as<br />
2
PART 6<br />
<strong>Results</strong> Post<strong>processing</strong><br />
Phase<br />
which is then converted to range [ 0, 2π]<br />
.<br />
=<br />
real<br />
tan----------------------------imaginary 1 –<br />
Magnitude = real∗real + imaginary∗imaginary<br />
Except for the numerical form, conjugate results must have the same attributes as those of their<br />
paired results. They must belong to the same Result Case, same data type, same associativity,<br />
same layer-position, same nodes/elements, and for element results, computed at the same<br />
output location within elements.<br />
Once converted to single form (i.e., real, imaginary, magnitude, phase angle or at a particular<br />
phase angle), results are treated the same way as non-complex results.<br />
Layer-Position. For plate or shell elements, results can be computed at a particular location<br />
through the thickness. For composite elements, results can be computed for a particular layer,<br />
and/or at a particular location in the thickness of a layer. These two through-thickness positions<br />
are collapsed into an attribute called layer position. Each layer position specifies a unique layer<br />
ID (0 for homogeneous elements) and a unique location within the layer (labelled NON-<br />
LAYERED for solids). The labels for layer positions created by the results translators indicate the<br />
actual location of the output points.<br />
For homogeneous beams or bars, each layer position corresponds to an output location in the<br />
beam section. The layer position attributes contain the actual physical coordinates of the output<br />
points. All other layer position coordinates are dimensionless parametric coordinates. For<br />
layered beams/bars, the results are treated like plates and shells. The labels for layer positions<br />
in beams indicate the actual locations of the output points.<br />
For homogeneous beams or bars, a dummy layer-position is created so that it has a layer position<br />
ID for access. Composite solids are treated as composite plates/shells.<br />
The MSC.Patran <strong>Results</strong> Postprocessor only uses the ID of the layer position to retrieve its<br />
associated results. The labels for layer position are transparent to the processor.<br />
Target Nodes and Elements. Each result in MSC.Patran has to be associated with a node or an<br />
element ID. A result that is associated with the whole result case is called a global variable, such<br />
as time or frequency. <strong>Results</strong> can be displayed only if their associated nodes/elements exist in<br />
the targeted entities for any given plot type. A variety of options exist to specify at which entities<br />
to target result plots:<br />
ID list (i.e., list of nodes and element IDs).<br />
Range for result values. This filter is based on result values from the database.<br />
Lists of material properties (element results).<br />
Lists of element properties.<br />
Lists of element types.<br />
Lists that are based on material properties.<br />
Lists that are based on element properties.<br />
Lists that are based on element types.<br />
Lists of points that lie along an arbitrary path
CHAPTER 14<br />
Numerical Methods<br />
<strong>Results</strong> in the database can belong to a superset or subset of these ID lists, but only the results<br />
that belong to the elements/nodes effected by the intersection of these lists are able to be<br />
displayed.<br />
Element Position. Element results can be computed at any point in the element. The location<br />
of the output point is part of an attribute called element position. The element position contains,<br />
among other things, the parametric coordinates of the output. The result translators create these<br />
attributes and assigns them to the element results. It makes no difference to the MSC.Patran<br />
<strong>Results</strong> Processor if this point is one of the element nodes, the element faces, the element edges,<br />
the Gaussian quadrature points, or the element centroid. The coordinate system type depends<br />
on the element topology.<br />
Topology<br />
Bar/Beams<br />
Tria<br />
Quad<br />
Tet<br />
Wedge<br />
Hex<br />
It is important to note that:<br />
Coordinate<br />
System Type<br />
Parametric<br />
Area<br />
Parametric<br />
Volume<br />
Area/Parametric<br />
Parametric<br />
Coordinates<br />
1. All coordinates are in range [0..1].<br />
2. For wedges, s1, s2, s3 = area coordinates, s4 = parametric coordinates.<br />
s 1<br />
s 1, s 2, s 3<br />
s 1 , s 2<br />
s 1 , s 2 , s 3 , s 4<br />
s 1 ,s 2 ,s 3 ,s 4<br />
s 1 ,s 2 ,s 3<br />
2
PART 6<br />
<strong>Results</strong> Post<strong>processing</strong><br />
14.3 Derivations<br />
The following table provides additional definitions for the selected result derivations. These<br />
include tensor to vector, tensor to scalar, and vector to scalar resolutions.<br />
Transform Type<br />
Scalar to Scalar<br />
Vector to Vector<br />
Tensor to Tensor<br />
Derivation<br />
Method<br />
Description<br />
None No transformation is used if the result data type<br />
matches the plot tool’s data type.<br />
Vector to Scalar Magnitude Vector magnitude.<br />
X Component 1st vector component.<br />
Y Component 2nd vector component.<br />
Z Component 3rd vector component.<br />
Tensor to Scalar XX Component XX tensor component.<br />
YY Component YY tensor component.<br />
ZZ Component ZZ tensor component.<br />
XY Component XY tensor component.<br />
YZ Component YZ tensor component.<br />
ZX Component ZX tensor component.<br />
Min Principal<br />
Calculated minimum principal magnitude.<br />
Mid Principal Calculated middle principal magnitude.<br />
Max Principal Calculated maximum principal magnitude.<br />
1st Invariant<br />
Calculated 1st invariant<br />
2nd Invariant Calculated 2nd invariant<br />
3rd Invariant Calculated 3rd invariant<br />
Hydrostatic<br />
von Mises<br />
Tresca<br />
Max Shear<br />
Octahedral<br />
Calculated mean of the three normal tensor<br />
components.<br />
Calculated effective stress using von Mises<br />
criterion.<br />
Calculated Tresca shear stress.<br />
Calculated maximum shear magnitude.<br />
Calculated Octahedral shear stress.<br />
Tensor to Vector Min Principal Calculated minimum principal vector.<br />
Mid Principal Calculated middle principal vector.<br />
Max Principal Calculated maximum principal vector.
Below are the equations and examples of the derivation methods:<br />
von Mises Stress. von Mises stress is calculated from the following equation:<br />
Example: The elements shown below have the following stress contributions:<br />
CHAPTER 14<br />
Numerical Methods<br />
Important: These equations for calculating invariants are not recommended for complex<br />
results since phase is not taken into account.<br />
σ′ =<br />
σx σy ) 2 – ( σy – σz ) 2 ( σz – σx ) 2<br />
( + +<br />
)<br />
------------------------------------------------------------------------------------------------------ + 3( τ 2<br />
2<br />
xy + τ 2<br />
yz + τ 2<br />
zx )<br />
N19<br />
E9<br />
E1<br />
N20<br />
N10 N11<br />
E10<br />
Elem. ID Node ID σx σy σz τxy τyz τzx 1 1 46.2 13.01 0.00 5.13 0.00 0.00<br />
2 93.39 25.33 0.00 17.45 0.00 0.00<br />
11 68.37 12.16 0.00 -19.73 0.00 0.00<br />
10 44.32 10.40 0.00 -1.01 0.00 0.00<br />
2 2 93.39 25.33 0.00 17.45 0.00 0.00<br />
3 88.67 24.41 0.00 23.95 0.00 0.00<br />
12 57.42 5.44 0.00 -34.02 0.00 0.00<br />
11 59.37 10.16 0.00 -20.73 0.00 0.00<br />
9 10 44.32 10.40 0.00 -1.01 0.00 0.00<br />
11 67.37 11.16 0.00 -18.73 0.00 0.00<br />
20 4.72 8.15 0.00 -15.28 0.00 0.00<br />
19 17.99 7.68 0.00 -4.61 0.00 0.00<br />
E2<br />
N21<br />
N12<br />
N1 N2 N3<br />
2
PART 6<br />
<strong>Results</strong> Post<strong>processing</strong><br />
Elem. ID Node ID σ x σ y σ z τ xy τ yz τ zx<br />
10 11 100.37 14.16 0.00 -30.73 0.00 0.00<br />
12 57.42 5.44 0.00 -34.02 0.00 0.00<br />
21 -5.63 5.72 0.00 -22.03 0.00 0.00<br />
20 4.72 8.15 0.00 -15.28 0.00 0.00<br />
The von Mises stress calculated at node 11 when nodal averaging is done first due to the<br />
contribution from each element is 78.96. When the von Mises derivation is done first and then<br />
averaging at the nodes takes place, the calculated von Mises stress is 79.02. Thus a difference can<br />
arise depending on whether the averaging is done first or the derivation. This can be true for all<br />
derived results.<br />
Node 11<br />
σ x σ y σ z τ xy τ yz τ zx<br />
E1 68.37 12.16 0.00 -19.73 0.0 0.0 71.82<br />
E2 59.37 10.16 0.00 -20.73 0.00 0.00 65.68<br />
E9 67.37 11.16 0.00 -18.73 0.00 0.00 70.45<br />
von Mises<br />
Stress<br />
E10 100.37 14.16 0.00 -30.73 0.00 0.00 108.10<br />
Average 73.87 11.91 0.00 -22.48 0.00 0.00 79.02<br />
Average then Derive 78.96<br />
Derive then Average 79.02<br />
Important: It must be noted also that for von Mises and other derived results, the calculations<br />
are generally valid only for stresses. Although these operations can be performed<br />
for any valid tensor or vector data stored in the database, quantities such as tensor<br />
strains are not appropriate for von Mises calculations. To calculate a true von<br />
Mises strain the strain tensor must be converted to engineering strains by<br />
multiplying the shear components by a factor of two.<br />
Octahedral Shear Stress. Octahedral shear stress is calculated from the following equation:<br />
σx σy )<br />
τoct 2 – ( σy – σz ) 2 ( σz – σx ) 2<br />
( + +<br />
) + 6( τ 2<br />
xy + τ 2<br />
yz + τ 2<br />
zx )<br />
=<br />
-------------------------------------------------------------------------------------------------------------------------------------------------------------------<br />
3
From the von Mises example above the octahedral shear stress is:<br />
Octahedral Shear Stress Node 11<br />
Average/Derive 37.22<br />
Derive/Average 37.25<br />
Hydrostatic Stress. Hydrostatic stress is calculated from the following equation:<br />
σ=<br />
σx + σy + σz ---------------------------------<br />
3<br />
From the von Mises example above the hydrostatic stress is:<br />
Hydrostatic Stress Node 11<br />
Average/Derive 28.59<br />
Derive/Average 28.59<br />
Invariant Stresses. 1st, 2nd, and 3rd invariant stresses are calculated from the following<br />
equations:<br />
σ2nd= σ1st= ( σx + σy + σz )<br />
2 2 2<br />
σxσ + σ<br />
y yσ + σ<br />
z zσ x – ( τxy + τyz + τzx) 2<br />
σ3rd= σx( σyσ – τ<br />
z yz)<br />
+ τxy( τxyσz – τyzτzx) + τzx( τxyτyz – σxτ zx)<br />
From the von Mises example above the invariant stresses are:<br />
CHAPTER 14<br />
Numerical Methods<br />
Invariant Stresses (Node 11) 1st Invariant 2nd Invariant 3rd Invariant<br />
Average/Derive 85.78 374.44 0.00<br />
Derive/Average 85.78 373.38 0.00<br />
2
PART 6<br />
<strong>Results</strong> Post<strong>processing</strong><br />
Principal Stresses. Principal stresses are calculated from either a Mohr’s circle method for 2D<br />
tensors ( σz = τyz = τzx = 0)<br />
or from a 3x3 Jacobian Rotation Eigenvector extraction method<br />
for a 3D tensors. The User Interface allows for either a tensor-dependent derivation, or a 2D<br />
calculation. The tensor-dependent calculation will choose either a 2D or 3D calculation<br />
depending on values of each tensor encountered. A 2D calculation will be used when the ZZ, YZ<br />
and ZX are exactly zero (which is the case when the analysis code does not calculate these<br />
values), otherwise the full 3D tensor will be considered. Both the magnitudes of the principals<br />
and their direction cosines are calculated from these routines.<br />
The magnitudes of the two principal stresses from the 2D Mohr’s circle method are calculated<br />
according the following equations:<br />
where:<br />
σmajor σave ( σx – σave) 2<br />
= +<br />
+<br />
The direction cosines for the 2D Mohr’s circle method are calculated by assembling the following<br />
3x3 transformation matrix:<br />
From the von Mises example above the principal stresses are:<br />
Principal Stresses (Node 11) Maximum Minimum<br />
Average/Derive 81.17 4.61<br />
Derive/Average 81.20 4.58<br />
Also the principal stress determinant is the product of the three principals and the major, minor,<br />
and intermediate principal deviatoric stresses are calculated from:<br />
2<br />
τxy σminor σave ( σx – σave) 2 2<br />
= ⎛ –<br />
+ τ ⎞<br />
⎝ xy⎠<br />
cos θ sin θ 0<br />
– sin θ cos θ 0<br />
0 0 1<br />
σave= σ( maj, dev)<br />
= σmajor σ( min, dev)<br />
= σminor σ( int, dev)<br />
=<br />
σinter ( σx + σy )<br />
------------------------<br />
2<br />
where θ<br />
⎛ τxy ⎞<br />
atan ⎜------------------------ ⎟<br />
⎝σx– σave⎠ = -------------------------------------------<br />
2<br />
( σmajor + σinter + σminor) – ----------------------------------------------------------------------<br />
3<br />
( σmajor + σinter + σminor) – ----------------------------------------------------------------------<br />
3<br />
( σmajor + σinter + σminor) – ----------------------------------------------------------------------<br />
3
Tresca Shear Stress. Tresca shear stress is calculated from the following equation:<br />
τ= ( σmajor – σminor) CHAPTER 14<br />
Numerical Methods<br />
where σmajor and σminor are calculated as mentioned under Principal stress derivations above.<br />
From the von Mises example above the Tresca shear stress is:<br />
Tresca Shear Stress Node 11<br />
Average/Derive 76.55<br />
Derive/Average 76.61<br />
Maximum Shear Stress. Maximum shear stress is calculated from the following equation<br />
τ=<br />
( σmajor – σminor) -----------------------------------------------<br />
2<br />
where σmajor and σminor are calculated as mentioned under Principal stress derivations above.<br />
From the von Mises example above the Tresca shear stress is:<br />
Tresca Shear Stress Node 11<br />
Average/Derive 76.55<br />
Derive/Average 76.61<br />
Magnitude. Magnitude (vector length) is calculated from the components with the standard<br />
formula:<br />
magnitude x2 y2 z2 =<br />
+ +<br />
2
PART 6<br />
<strong>Results</strong> Post<strong>processing</strong><br />
14.4 Averaging<br />
For Fringe and other plots and reports that must display or report values at nodes from<br />
elemental data regardless of where the element results are computed, must be converted to<br />
results at element nodes. The interpolation functions are then used (e.g., by the graphics module<br />
for fringe plot and other operations) to compute the results at any point within the element. The<br />
interpolation functions may or may not be the shape functions that were used by the analysis<br />
program to compute the element results.<br />
As a rule, each element sharing a common node has its own result values. To compute results<br />
for continuous fringe plots, these values need to be averaged and distributed to the sharing<br />
elements. The options for the averaging process are described below:<br />
No Averaging Each element retains its value at the element nodes. Or in other<br />
words, each element is its own averaging domain. This selection<br />
from the Averaging Domain pull down is called None. The fringe<br />
plot will have jumps (not continuous regions) at element<br />
boundaries.<br />
Averaging Based on<br />
All Entities<br />
Averaging Based on<br />
Target Entities<br />
Averaging Based on<br />
Materials<br />
Averaging Based on<br />
Properties<br />
Averaging Based on<br />
Element Types<br />
All elements will contribute to the sum and will receive the<br />
averaged result regardless of whether only certain entities have<br />
been selected for the display of the fringe plot. All surrounding<br />
elements will contribute to the averaging process.<br />
Only the elements defined as the target entities will contribute to<br />
the sum and will receive the averaged result. Surrounding<br />
elements that are not part of the target entities will not contribute<br />
to the averaging process.<br />
Elements with the same material IDs will contribute to the sum<br />
and will receive the averaged result. The fringe plot will have<br />
jumps at material boundaries.<br />
Elements with the same property IDs will contribute to the sum<br />
and will receive the averaged result. The fringe plot will have<br />
jumps at property boundaries.<br />
Elements of the same type will contribute to the sum and will<br />
receive the averaged result. The fringe plot will have jumps at<br />
element type boundaries.<br />
Difference The minimum and maximum results from the elements sharing a<br />
common node are computed. The difference is determined as the<br />
delta between the maximum and minimum contributor to each<br />
node. The fringe plot of this max difference indicates the quality of<br />
the mesh and the location where this mesh needs to be refined by<br />
comparing its values with the actual values of the results. Nodal<br />
results will have zero max-difference.<br />
Sum The sum of all contributing nodes will be displayed. This step<br />
skips the averaging.
CHAPTER 14<br />
Numerical Methods<br />
Below are some examples of the averaging techniques. The model in Figure 14-1 is used for<br />
illustration purposes. It consists of 8 QUAD4 elements and 4 TRI3 elements with a total of 17<br />
nodes.<br />
Figure 14-1 Square Plate Model to Illustrate Averaging Techniques.<br />
The above model is also broken up into various material and property sets as such:<br />
Prop1 Mat1 Elem 1:3<br />
Prop2 Mat2 Elem 6 8:9<br />
Prop3 Mat3 Elem 4 7<br />
Prop4 Mat1 Elem 10:13<br />
Target1 Elem 1:3 6 10:11<br />
Target2 Elem 4 7:9 12:13<br />
2
PART 6<br />
<strong>Results</strong> Post<strong>processing</strong><br />
Element Centroidal <strong>Results</strong>. The first illustration is the simple case of results at element<br />
centroids. Table 14-1 below lists some scalar values of strain energy at each element centroid.<br />
The table is listed by node number with each element and corresponding strain energy value for<br />
all contributing elements associated with the particular nodes. The averaging domain columns<br />
on the right then list the averaged values for each node based on the averaging domain. Columns<br />
with more than one value per node indicate a boundary of the averaging domain and will<br />
therefore cause a plot discontinuity across boundaries. See Figure 14-2 for visual effects of<br />
averaging domains.<br />
Node Element<br />
Table 14-1 Averaging at Nodes from Element Centroidal <strong>Results</strong><br />
Strain<br />
Energy<br />
Averaging Domain<br />
All Property Material None Type Target<br />
1 1 3.01 3.01 3.01 3.01 3.01 3.01 3.01<br />
2 1 3.01 3.89 3.89 3.89 3.01 3.89 3.89<br />
2 4.78 4.78<br />
3 2 4.78 3.97 3.97 3.97 4.78 3.97 3.97<br />
3 3.16 3.16<br />
4 3 3.16 3.16 3.16 3.16 3.16 3.16 3.16<br />
5 1 3.01 8.04 3.01 3.01 8.04 3.01<br />
4 13.06 13.06 13.06 13.06<br />
6 1 3.01 4.24 3.89 2.04 3.01 6.95 2.63<br />
2 4.78 4.78<br />
4 13.06 13.06 13.06 13.06 6.67<br />
10 0.10 0.19 2.04 0.10 0.19 2.63<br />
13 0.27 0.27 6.67<br />
7 2 4.78 2.09 3.97 2.04 4.78 3.42 2.09<br />
3 3.16 3.16<br />
6 2.31 2.31 2.04 2.31<br />
10 0.10 0.11 2.04 0.10 0.11<br />
11 0.11 0.11<br />
8 3 3.16 2.74 3.16 3.16 3.16 2.74 2.74<br />
6 2.31 2.31 2.31 2.31<br />
9 4 13.06 12.10 12.10 12.10 13.06 12.10 12.10<br />
7 11.13 11.13
Table 14-1 Averaging at Nodes from Element Centroidal <strong>Results</strong> (continued)<br />
Node Element<br />
Strain<br />
Energy<br />
Averaging Domain<br />
10 4 13.06 5.95 12.01 12.01 13.06 9.74 5.95<br />
7 11.13 11.13<br />
8 5.02 5.02 5.02 5.02<br />
12 0.27 0.27 0.27 0.27 0.27<br />
13 0.27 0.27<br />
11 6 2.31 2.11 3.38 3.38 2.31 3.38 1.21<br />
8 5.02 5.02 2.70<br />
9 2.82 2.82<br />
11 0.11 0.19 0.19 0.11 0.19 1.21<br />
12 0.27 0.27<br />
12 6 2.31 2.57 2.57 2.57 2.31 2.57 2.31<br />
9 2.82 2.82 2.82<br />
CHAPTER 14<br />
Numerical Methods<br />
All Property Material None Type Target<br />
13 7 11.13 11.13 11.13 11.13 11.13 11.13 11.13<br />
14 7 11.13 8.08 11.13 11.13 11.13 8.08 8.08<br />
8 5.02 5.02 5.02 5.02<br />
15 8 5.02 3.92 3.92 3.92 5.02 3.92 3.92<br />
9 2.82 2.82<br />
16 9 2.82 2.82 2.82 2.82 2.82 2.82 2.82<br />
17 10 0.10 0.19 0.19 0.19 0.10 0.19 0.10<br />
11 0.11 0.11<br />
12 0.27 0.27 0.27<br />
13 0.27 0.27<br />
2
PART 6<br />
<strong>Results</strong> Post<strong>processing</strong><br />
Element Nodal <strong>Results</strong>. The second illustration is the more complex case of results at element<br />
nodes. Table 14-2 below is listed by element number with each node and corresponding von<br />
Mises stress for all nodes associated with the particular element. This case is identical to the<br />
element centroid case with the exception that each node can have a different value for each<br />
contributing element. In this example von Mises stress is derived first and then averaged. See<br />
Figure 14-2 for visual effects of averaging domains.<br />
Element Node<br />
Table 14-2 Averaging at Nodes from Element Nodal <strong>Results</strong><br />
von Mises<br />
Stress<br />
Averaging Domain<br />
All Property Material None Type Target<br />
1 1 266353 266353 266353 266353 266353 266353 266353<br />
2 205495 236621 236621 236621 205495 236621 236621<br />
6 194627 238950 263404 240096 194627 265783 209085<br />
5 251128 330989 251128 251128 251128 330989 251128<br />
2 2 267747 236621 236621 236621 267747 236621 236621<br />
3 269673 247874 247874 247874 269673 247874 247874<br />
7 288631 213334 254218 199024 288631 259671 213334<br />
6 287859 238950 263404 240096 287859 265783 209085<br />
3 3 226076 247874 247874 247874 226076 247874 247874<br />
4 223550 223550 223550 223550 223550 223550 223550<br />
8 216967 224325 216967 216967 216967 224325 224325<br />
7 219806 213334 254218 199024 219806 259671 213334<br />
4 5 410849 330989 410849 410849 410849 330989 410849<br />
6 314864 238950 314864 314864 314864 265783 283747<br />
10 316307 310705 326528 326528 316307 350090 310705<br />
9 409360 381243 381243 381243 409360 381243 381243<br />
6 7 270577 213334 270577 270577 270577 259671 213334<br />
8 231683 224325 231683 231683 231683 224325 224325<br />
12 231124 264210 264210 264210 231124 264210 231124<br />
11 269415 265760 311763 311763 269415 311763 206152<br />
7 9 353127 381243 381243 381243 353127 381243 381243<br />
10 336749 310705 326528 326528 336749 350090 310705<br />
14 331970 361658 331970 331970 331970 361658 361658<br />
13 351258 351258 351258 351258 351258 351258 351258
Element Node<br />
Table 14-2 Averaging at Nodes from Element Nodal <strong>Results</strong> (continued)<br />
von Mises<br />
Stress<br />
Averaging Domain<br />
CHAPTER 14<br />
Numerical Methods<br />
All Property Material None Type Target<br />
8 10 397215 310705 397215 397215 397215 350090 310705<br />
11 389998 265760 311763 311763 389998 311763 305499<br />
15 384259 346068 346068 346068 384259 346068 346068<br />
14 391346 361658 391346 391346 391346 361658 361658<br />
9 11 275878 265760 311763 311763 275878 311763 305499<br />
12 297297 264210 264210 264210 297297 264210 297297<br />
16 331799 331799 331799 331799 331799 331799 331799<br />
15 307878 346068 346068 346068 307878 307878 346068<br />
10 6 144769 238950 198700 240096 144769 198700 209085<br />
7 144769 213334 143829 199024 144769 143829 213334<br />
17 144769 197728 197728 197728 144769 197728 143829<br />
11 7 142890 213334 143829 199024 142890 143829 213334<br />
11 142890 265760 196756 196756 142890 196756 206152<br />
17 142890 197728 197728 197728 142890 197728 143829<br />
12 11 250623 265760 196756 196756 250623 196756 305499<br />
10 250623 310705 251626 251626 250623 251626 310705<br />
17 250623 197728 197728 197728 250623 197728 251627<br />
13 10 252631 310705 251626 251626 252631 251626 310705<br />
6 252631 238950 198700 240096 252631 198700 283747<br />
17 252631 197728 197728 197728 252631 197728 251627<br />
2
PART 6<br />
<strong>Results</strong> Post<strong>processing</strong><br />
All Entities<br />
By Element Type<br />
By Property<br />
None<br />
By Material<br />
By Target Entity<br />
Figure 14-2 Differences in Plots Due to Averaging Domains - Note Discontinuities.
14.5 Extrapolation<br />
CHAPTER 14<br />
Numerical Methods<br />
When element results are provided to MSC.Patran at quadrature points, it is necessary to<br />
extrapolate the results from the quadrature points to the nodes of the element and to the element<br />
centroid. Similarly, when results are provided at the element nodes or the centroid, it is<br />
necessary to interpolate/extrapolate the results to the centroid or nodes respectively.<br />
MSC.Patran has three basic methods to perform this interpolation/extrapolation:<br />
By parametric mapping method.<br />
By solving a set of equations.<br />
By averaging.<br />
The User Interface allows for four basic methods in which the user can control extrapolation<br />
methods. These are explained below and examples given.<br />
Shape Function. If the arrangement of node/quadrature points corresponds to an element<br />
type in MSC.Patran, the shape functions are known, and a parametric mapping is used. This is<br />
the preferred method, and is the most accurate representation. The parametric mapping method<br />
involves mapping the output positions to an element topology that interpolation functions of<br />
that topology can be used to compute results at the nodes. As an example, if there are 27 results<br />
output at 27 quadrature points inside a hex/20, then these 27 quadrature points can be<br />
considered as 27 vertices of a hex/27 element. <strong>Results</strong> at hex/20 nodes are then computed by the<br />
interpolation function of the hex/27, even though these nodes are located outside the element<br />
formed by the 27 quadrature points. Once the nodal results of the hex/27 are available, results<br />
at the nodes of the hex/20 can be computed by interpolation. These results will be stored in a<br />
20x27 matrix of coefficients. This method only works if there exists an element topology in the<br />
library that coincides with the output pattern after being parametrically mapped.<br />
If the arrangement does not correspond to a MSC.Patran element type, a system of equations is<br />
constructed and solved for the unknown nodal and centroidal values. The equations are set up<br />
such that if the interpolation functions of the element topology are used with the unknown nodal<br />
values, they will generate a unit value at each quadrature point. This method only works if there<br />
exists an element topology in the library that has the same number of nodes as the number of<br />
quadrature points. If Shape Function is set in the User Interface ,the shape functions or a set of<br />
equations will be used to extrapolate results as explained above. Only if these two methods fail<br />
will averaging take place.<br />
2
PART 6<br />
<strong>Results</strong> Post<strong>processing</strong><br />
Average. If both previous methods fail, results in the element are averaged and each node of<br />
the element will assume this averaged value. Or, alternatively, if the results are provided at<br />
nodes, the nodal values would be averaged and assigned to the centroid.<br />
Averaging is also used at element boundaries. In these cases, when extrapolation from different<br />
elements yields different result values at the same node, the different results are averaged and<br />
assigned to the node.<br />
For degenerate elements, the extrapolation is performed on the parent element topology, and the<br />
results at the duplicated nodes in the degenerate element are then averaged.<br />
The User Interface allows for a forced average extrapolation method to be used. The following<br />
scenarios can exist.<br />
Nodal values to centroid<br />
Gauss values to nodes<br />
Centroidal values to nodes<br />
Centroid. A forced extrapolation of the analysis results to the element's centroid can also be set<br />
in the User Interface which will be performed relative to where the results are initially located.<br />
Shown below are several different cases that can occur. Once each centroid value is established<br />
it is then used to render the results plot.<br />
Centroid values to element centroid<br />
Nodal values to element centroid<br />
Gauss values to element centroid<br />
Min/Max. The Min/Max method searches each element's results and finds the<br />
minimum/maximum value contained within the element. The element then assumes a constant<br />
value (including its nodes). For example if the analysis result values are know at the elements<br />
Gauss points the minimum/maximum value is used as a constant value across the element. This<br />
method has no effect for results that already exist at the element centroid or the nodes.
CHAPTER 14<br />
Numerical Methods<br />
Examples. Examples are given below for each extrapolation technique using a simple 4 node<br />
QUAD element with four interior Gauss points. The Gauss points are located in parametric<br />
space at +/- 0.5773502692 (as per theory). In p/q parametric space, where the extrapolation<br />
occurs, would look something like Figure 14-3.<br />
Grid 11<br />
Grid 12<br />
q axis<br />
Gauss Point 1<br />
Gauss Point 4<br />
Centroid<br />
Gauss Point 2 Gauss Point 3<br />
Figure 14-3 Example 4 Noded QUAD with Gauss Points.<br />
The element will have a simple set of linear shape functions described by<br />
Using these shape functions, the results at any point in the element would be found as<br />
where i runs from 1 to 4 for the four Gauss or grid points.<br />
1.0<br />
0.5774<br />
N1= – ( p – 1)<br />
( q + 1)<br />
N2= ( p – 1)<br />
( q – 1)<br />
N3= – ( p + 1)<br />
( q – 1)<br />
N4= ( p + 1)<br />
( q + 1)<br />
∑<br />
Grid 14<br />
Result( p, q)<br />
=<br />
Ni( p, q)<br />
× Resulti 0.5774<br />
Grid 13<br />
p axis<br />
Note that the shape functions vary by element type and element order. The function shown in<br />
these examples are not necessarily the functions used in any particular element formulation;<br />
they are to illustrate the extrapolation methods only.<br />
1.0<br />
3
PART 6<br />
<strong>Results</strong> Post<strong>processing</strong><br />
Example 1 - Parametric Mapping (Gauss points to element nodes)<br />
Gauss point results are as follows:<br />
Gauss Point Stress<br />
1 10.<br />
2 15.<br />
3 20.<br />
4 15.<br />
The stress values at the Gauss points will be extrapolated to the grid locations. To do this, the<br />
Gauss points are assigned parametric locations of 1.0. The location of the grids will be at<br />
parametric locations of 1/0.5774 or about +/-1.7319 with respect to the Gauss points.<br />
The stress at grid 14, located in parametric space at x/y coordinates of (1.7319, 1.7319) will be<br />
calculated as:<br />
1<br />
1<br />
1<br />
– --( 1.7319 – 1)<br />
( 1.7319 + 1)<br />
× 10 + --( 1.7319 – 1)<br />
( 1.7319 – 1)<br />
× 15 + – --( 1.7319 + 1)<br />
( 1.7319 – 1)<br />
× 20<br />
4<br />
4<br />
4<br />
1<br />
+ --( 1.7319 + 1)<br />
( 1.7319 + 1)<br />
× 15<br />
4<br />
= 15.00<br />
The stresses at the rest of the grids would be as follows:<br />
Grid X Location Y Location Stress<br />
11 -1.7319 1.7319 6.340499<br />
12 -1.7319 -1.7319 15.00<br />
13 1.7319 -1.7319 23.65950<br />
14 1.7319 1.7319 15.00<br />
Example 2 - Parametric Mapping (Gauss points to element centroid)<br />
The stress at the Gauss points are the same as Example 1. The element centroid would be located<br />
in parametric space at (0,0), so interpolation to that point can be accomplished directly:<br />
1<br />
1<br />
1<br />
1<br />
– --( 0 – 1)<br />
( 0 + 1)<br />
× 10 + --( 0 – 1)<br />
( 0 – 1)<br />
× 15 + – --( 0 + 1)<br />
( 0 – 1)<br />
× 20 + --( 0 + 1)<br />
( 0 + 1)<br />
× 15 =<br />
15.00<br />
4<br />
4<br />
4<br />
4
CHAPTER 14<br />
Numerical Methods<br />
Example 3 - Parametric Mapping (Nodal results to element centroid)<br />
In this example the results at the grid points are provided to MSC.Patran. To make an element<br />
fill plot, the element centroidal value must be known. The stress values at the element grid points<br />
are:<br />
Gauss Point Stress<br />
1 6.340499<br />
2 15.00<br />
3 23.65950<br />
4 15.00<br />
The value at the centroid is then calculated using the shape functions, just as in Example 2 above:<br />
1<br />
1<br />
1<br />
1<br />
– --( 0 – 1)<br />
( 0 + 1)<br />
× 10 + --( 0 – 1)<br />
( 0 – 1)<br />
× 15 + – --( 0 + 1)<br />
( 0 – 1)<br />
× 20 + --( 0 + 1)<br />
( 0 + 1)<br />
× 15 = 15.00<br />
4<br />
4<br />
4<br />
4<br />
Note that this gives the same results as in the previous example.<br />
Example 4 - Averaging (Nodal results to element centroid)<br />
The averaging technique simply computes the mathematical average of the nodal stresses and<br />
reports this as the centroidal value. So, the centroidal stress would be reported as:<br />
Example 5 - Averaging (Gauss points to element nodes)<br />
In this case no suitable set of shape functions exists to carry out a proper interpolation. Therefore,<br />
the Gauss point stresses are averaged, and the average result distributed to all the grid points:<br />
The grid point stresses would be reported as:<br />
Grid Point Stress<br />
11 15.00<br />
12 15.00<br />
13 15.00<br />
14 15.00<br />
( 6.340499 + 15 + 23.65950 + 15)<br />
⁄ 4 = 15.00<br />
( 10 + 15 + 20 + 15 ) ⁄ 4 =<br />
15.00<br />
3
PART 6<br />
<strong>Results</strong> Post<strong>processing</strong><br />
Example 6 - Averaging (Centroidal values to element nodes)<br />
In this case there is only one piece of stress data available, so no assumptions about the stress<br />
distribution can be made. Therefore, if the element centroid stress is reported as 15.00, the grid<br />
point stress will be reported as:<br />
Grid Point Stress<br />
11 15.00<br />
12 15.00<br />
13 15.00<br />
14 15.00<br />
Example 7 - Averaging (Adjacent element contributions)<br />
In this case the stresses in an adjacent element are included in the reporting of the grid point<br />
stress. If two elements have nodal stresses calculated from Gauss points by internal<br />
extrapolation as follows:<br />
Element 1 Element 2<br />
Grid Point Stress Grid Point Stress<br />
11 6.340499 13 27.50<br />
12 15.00 14 17.50<br />
13 23.65950 15 10.00<br />
14 15.00 16 9.50<br />
The nodal stresses calculated by MSC.Patran would be:<br />
Grid Point Stress<br />
11 6.340499<br />
12 15.00<br />
13 25.5798 = [ ( 23.65650 + 27.50 ) / 2 ]<br />
14 16.25 = [ ( 15.00 + 17.50 ) / 2 ]<br />
15 10.00<br />
16 9.50
14.6 Coordinate Systems<br />
CHAPTER 14<br />
Numerical Methods<br />
<strong>Results</strong> are stored in the MSC.Patran database in a variety of ways. They are also transformed,<br />
either automatically or by the user when necessary, to create meaningful plots. It is important to<br />
understand each of these coordinate systems and know in what coordinate system results are<br />
stored and whether any transformations are being performed prior to graphical display.<br />
Vectors are transformed as:<br />
where v is a vector referenced in the local coordinate system defined by the rotation matrix [R],<br />
each row of which defines a unit vector in the global system. U is a vector referenced in the global<br />
system. For example, if the global system is rotated θ° about the z axis, the rotation matrix of the<br />
new system is:<br />
[ R]<br />
The inverse vector transformation is:<br />
which transforms a vector result defined in the [R] system to the global system, since [R] is an<br />
orthonormal matrix by definition.<br />
Similarly, the tensors are transformed as:<br />
where S is a tensor in the global system, and σ is the tensor in the [R] system.<br />
The inverse tensor transformation is:<br />
v = [ R]U<br />
cos ( θ)<br />
sin ( θ)<br />
0<br />
– sin ( θ)<br />
cos ( θ)<br />
0<br />
0 0 1<br />
which transforms a tensor σ<br />
in [R] system to a tensor S in the global system.<br />
For nodal results, the coordinate system types are:<br />
Global system Type=0 ID=0<br />
Nodal system =1 =0<br />
User system =3 =Assigned<br />
=<br />
U [ R]<br />
T = v<br />
σ [ R]S[<br />
R]<br />
T<br />
=<br />
S [ R]<br />
T = σ[ R]<br />
3
PART 6<br />
<strong>Results</strong> Post<strong>processing</strong><br />
For element results, the coordinate system types are:<br />
Global system Type=0 ID=0<br />
Element system =2 =0<br />
User system =3 =Assigned<br />
Material system =4 =0<br />
Ply system =5 =0<br />
Global System. This is the MSC.Patran global or default rectangular coordinate system. For<br />
MSC.Nastran users, this is the same as the MSC.Nastran basic coordinate system. Most alternate<br />
coordinate systems use the global system as a basis.<br />
Local Systems. These are MSC.Patran local coordinate systems specifically created by the user<br />
within MSC.Patran. They can be either rectangular, cylindrical, or spherical. These are the same<br />
as MSC.Nastran global coordinate systems in MSC.Nastran terminology. Do not be confused by<br />
this terminology. Just remember that user defined systems in MSC.Patran are called local<br />
systems and user defined systems in MSC.Nastran are called global systems. The default<br />
coordinate system in MSC.Patran is called the global system and the default system in<br />
MSC.Nastran is called the basic system.<br />
Reference Systems. These are local systems or the global system by which geometric<br />
definitions are defined. For instance the coordinates locations of a finite element node is defined<br />
by referring to a reference system, either local or global.<br />
Analysis Systems. These are the local systems in which results at finite element nodes will be<br />
calculated by the analysis solver. Nodes can be defined in one system (the reference system) but<br />
results calculated in another (the analysis system). In general, when nodal results are imported<br />
into the MSC.Patran database, they will be stored in the analysis systems.<br />
Unknown Systems. These are systems which are unknown to MSC.Patran and therefore must<br />
remain in these systems when <strong>post</strong><strong>processing</strong>. No transformation are allowed.<br />
Element Systems. These are coordinate systems local to each specific element. There are many<br />
types of element coordinate systems. Suffice it to say here, that when elemental based results<br />
calculated in an elemental system are imported into the MSC.Patran database, the coordinate<br />
systems in which they are stored vary from element to element. This makes meaningful<br />
graphical visualization of these results quite difficult. Many times a coordinate transformation<br />
is required to convert all results into a consistent coordinate system. Once this is done then<br />
operations such as nodal averaging and scalar results derivations (von Mises) can be performed<br />
correctly and meaningfully.
CHAPTER 14<br />
Numerical Methods<br />
Projected Global System. This is one system used to convert and display element based shell<br />
and plate data stored in an element systems into a consistent, meaningful plot.<br />
The projected global system is defined as follows: First, the normal to the shell surface is<br />
calculated. This varies for curved elements and is constant for flat elements. If the angle between<br />
the normal and the global x-axis is greater than 0.01 radians, the global x-axis is projected onto<br />
the shell surface as the local x-axis. If the angle is less than 0.01 radians, either the global y-axis<br />
or the z-axis (whichever makes the largest angle with the normal) is defined to be the local x-axis.<br />
The local y-axis is perpendicular to the plane defined by the normal and the local x-axis. The<br />
projected z-axis will align with the element normal.<br />
For one dimensional (1D) and three dimensional (3D) elements, the projected global system is<br />
the global system and therefore no projection is performed.<br />
This system has been set as the default for viewing fringe and other plots of element based vector<br />
and tensor components on two dimensional (2D) elements. It provides a system with real-world<br />
significance which is consistent from element to element.<br />
Projected Systems. These are systems like the projected global system but instead project<br />
other coordinate systems other than the global onto the elements. An example is the shell pelements<br />
of MSC.Nastran which use a convective system which is a project of a coordinate<br />
system onto the element (plus an optional flip and rotation):<br />
k = element normal at poing of projection<br />
j = k × Paxis<br />
i = j × k<br />
If projected axis is parallel to element normal, the axis of greatest projection is used.<br />
P<br />
k<br />
P axis<br />
Figure 14-4 Projected Coordinate System Definition.<br />
j<br />
i<br />
3
PART 6<br />
<strong>Results</strong> Post<strong>processing</strong><br />
MSC.Patran Element IJK. These are MSC.Patran defined element coordinate systems. Many<br />
analysis translators will convert results from code specific element coordinate systems to a<br />
consistent MSC.Patran element IJK coordinate system. These systems differ from element<br />
topology to element topology.The IJK system is defined as follows:<br />
i = V1 k = V1 × V2 j = k × i<br />
V1 = V1 – 2<br />
V2 = V1 – 3<br />
v - determined by property for beam or V 1 x {Global y | Global x | Global z},based on least difference V 1<br />
v<br />
5<br />
1<br />
Hex<br />
1<br />
8<br />
4<br />
V 1<br />
Bar<br />
V 1<br />
6<br />
2<br />
V 2<br />
2<br />
3<br />
7<br />
4<br />
1<br />
Quad<br />
1<br />
Tet<br />
V 2<br />
V 1<br />
V 2<br />
Figure 14-5 MSC.Patran Element IJK Coordinate System Definitions.<br />
Element Bisector (CQUAD4). This element coordinate systems, supported by MSC.Patran, is<br />
specific to the MSC.Nastran CQUAD4 element. Other element types default to the IJK system.<br />
The definition of the bisector system is as follows:<br />
i = V1 + V2 j =<br />
V1 – V2 4<br />
3<br />
V 1<br />
3<br />
2<br />
V 2<br />
2<br />
3<br />
1<br />
Tri<br />
4<br />
V 1<br />
1<br />
Wedge<br />
V 2<br />
V 1<br />
3<br />
6<br />
2<br />
2<br />
5
Figure 14-6 CQUAD4 Bisector Coordinate System Definition.<br />
CHAPTER 14<br />
Numerical Methods<br />
Material Systems. These are element coordinate systems based on a material definition and<br />
angle. These exist for QUAD and TRI elements only. Material coordinate systems are defined as<br />
follows:<br />
which is rotated around a degrees about k. a is from the material property record.<br />
The k vector is the same as that for bisector (QUAD element) or IJK (TRI element).<br />
1<br />
j<br />
k - out of plane<br />
CQUAD4<br />
V 2<br />
1<br />
3<br />
4<br />
k = i × j<br />
j<br />
k<br />
out of plane<br />
i = V1 rotated α about k<br />
j = k × i<br />
Figure 14-7 MSC.Patran Element IJK Coordinate System Definitions.<br />
1<br />
V 2<br />
V 1<br />
4<br />
Tri Quad<br />
α<br />
V 1<br />
2<br />
i<br />
j<br />
k - out of plane<br />
2<br />
3<br />
i<br />
α<br />
V 1<br />
i<br />
3<br />
2<br />
3
PART 6<br />
<strong>Results</strong> Post<strong>processing</strong><br />
MSC.Nastran CQUAD8 System. This element coordinate systems, supported by MSC.Patran,<br />
is specific to the MSC.Nastran CQUAD8 element. Other element types default to the IJK system.<br />
This coordinate system is position dependent. The definition of this system is as follows:<br />
Use bisections:<br />
So the element system is:<br />
CQUAD8<br />
1<br />
4<br />
n = element normal at a position<br />
t 1<br />
= tangent 1, t2 = tangent 2<br />
b1 = t1 + t2 b2 = n + b1 i = j × k<br />
j = b1 + b2 k = n<br />
n<br />
8 6<br />
5<br />
Figure 14-8 MSC.Nastran CQUAD8 Coordinate System Definition.<br />
t 2<br />
7<br />
t 1<br />
2<br />
3
CHAPTER 14<br />
Numerical Methods<br />
MSC.Nastran CTRIA6 System. This element coordinate systems, supported by MSC.Patran, is<br />
specific to the MSC.Nastran CTRIA6 element. Other element types default to the IJK system.<br />
This coordinate system is position dependent. The definition of this system is as follows:<br />
So the element system is:<br />
CTRIA6<br />
1<br />
n = element normal at a position<br />
6<br />
t 1<br />
=<br />
tangent 1<br />
i = t1 j = n × i<br />
k = n<br />
n<br />
Figure 14-9 MSC.Nastran CTRIA6 Coordinate System Definition.<br />
4<br />
t 1<br />
3<br />
5<br />
2<br />
3
PART 6<br />
<strong>Results</strong> Post<strong>processing</strong>
MSC.Patran Reference Manual, Part 6: <strong>Results</strong> Post<strong>processing</strong><br />
CHAPTER<br />
15<br />
Verification and Validation<br />
■ Overview<br />
■ Validation Problems
PART 6<br />
<strong>Results</strong> Post<strong>processing</strong><br />
15.1 Overview<br />
The purpose of this chapter is to demonstrate the correctness of result <strong>post</strong><strong>processing</strong> plots,<br />
graphs, reports, and result combinations and derivations in MSC.Patran. A number of<br />
representative models are used to illustrate this validation and verification. In most cases very<br />
simple models are used for simplicity and clarity. Many of these models have closed form<br />
solution which are compared to the finite element solutions as displayed in MSC.Patran. The<br />
main purpose of this chapter, however, is to show that MSC.Patran correctly displays results as<br />
reported and calculated by the finite element solver. It is not to prove that any particular finite<br />
element solver calculates the correct answers.<br />
Care has been taken to ensure that as much functionality as possible is covered by these<br />
examples. As new <strong>post</strong><strong>processing</strong> capabilities are added to MSC.Patran from release to release,<br />
this chapter will increase its scope. Each problem gives a description of pertinent information<br />
that any engineer should be aware of when <strong>post</strong><strong>processing</strong> results. These include:<br />
❏ Solver and solution type<br />
❏ Element type<br />
❏ Model and result descriptions<br />
❏ Post<strong>processing</strong> features covered<br />
All problem files have been provided with the MSC.Patran delivery and are indicated with each<br />
problem if the user wishes to investigate them personally. below gives a brief description of each<br />
problem. These files are located in a directory in the main MSC.Patran installation directory<br />
called:<br />
/results_vv_files<br />
Table 15-1. V&V Problems<br />
Problem Description Features Validated<br />
Problem 1: Linear Statics,<br />
Rigid Frame Analysis<br />
Problem 2: Linear Statics,<br />
Cross-Ply Composite Plate<br />
Analysis<br />
Problem 3: Linear Statics,<br />
Principal Stress and Stress<br />
Transformation<br />
Problem 4: Linear Statics,<br />
Plane Strain with 2D Solids<br />
MSC.Nastran, Solution 101, Linear<br />
Statics, Deformation and Fringe<br />
Plots of Displacement <strong>Results</strong>.<br />
MSC.Nastran, Solution 101, Linear<br />
Statics, Fringe Plots of Cross-Ply<br />
Stress <strong>Results</strong> with Coordinate<br />
Transformation to Global System.<br />
MSC.Nastran, Solution 101, Linear<br />
Statics, Fringe and Tensor Plots of<br />
Stress Tensor and Principal<br />
Stresses in Beam.<br />
MSC.Nastran, Solution 101, Linear<br />
Statics, Displacement Plots and<br />
Fringe Plots of Stress and<br />
Displacement with Local<br />
Coordinate Transformations.<br />
prob001.bdf<br />
prob001.op2<br />
prob002.bdf<br />
prob002.op2<br />
prob003.bdf<br />
prob003.op2<br />
prob004.bdf<br />
prob004.op2
Problem 5: Linear Statics, 2D<br />
Shells in Spherical<br />
Coordinates<br />
Problem 6: Linear Statics, 2D<br />
Axisymmetric Solids<br />
Problem 7: Linear Statics, 3D<br />
Solids and Cylindrical<br />
Coordinate Frames<br />
Problem 8: Linear Statics,<br />
Pinned Truss Analysis<br />
Problem 9: Nonlinear Statics,<br />
Large Deflection Effects<br />
Problem 10: Linear Statics,<br />
Thermal Stress with Solids<br />
Problem 11: Superposition of<br />
Linear Static <strong>Results</strong><br />
Problem 12: Nonlinear Statics,<br />
Post-Buckled Column<br />
Problem 13: Nonlinear Statics,<br />
Beams with Gap Elements<br />
Problem 14: Normal Modes,<br />
Point Masses and Linear<br />
Springs<br />
Table 15-1. V&V Problems<br />
MSC.Nastran, Solution 101, Linear<br />
Statics, Deformation and Fringe<br />
Plots of Stress with Spherical<br />
Coordinate Transformations.<br />
MSC.Nastran, Solution 101, Linear<br />
Statics, Deformation and Fringe<br />
Plots of Stress Using Axisymmetric<br />
Elements.<br />
MSC.Nastran, Solution 101, Linear<br />
Statics, Repeat of Problem 6 Using<br />
Solid Elements and Cylindrical<br />
Frame.<br />
MSC.Nastran, Solution 101, Linear<br />
Statics, Displacement Plots and<br />
Fringe Plots of Deflection, Stress<br />
and Rod Forces.<br />
MSC.Nastran, Solution 106, Non-<br />
Linear Statics, Large<br />
Displacements, Displacement<br />
Fringe Plots of Deflection of a Plate<br />
Modeled with CQUAD4 and<br />
CQUAD8, CTRIA3 and CTRIA6<br />
Element Types.<br />
CHAPTER 15<br />
Verification and Validation<br />
Problem Description Features Validated<br />
MSC.Nastran, Solution 101, Linear<br />
Statics, Fringe Plots Stress due to<br />
Thermal Gradient.<br />
MSC.Nastran, Solution 101, Linear<br />
Statics, Fringe Plots of Deflection<br />
and Linear Superposition.<br />
MSC.Nastran, Solution 106, Non-<br />
Linear Statics, Displacement,<br />
Fringe and Vector Plots of<br />
Deflection.<br />
MSC.Nastran, Solution 106, Non-<br />
Linear Statics, Displacement and<br />
Fringe Plots of Deflection.<br />
MSC.Nastran, Solution 103,<br />
Normal Modes, Vector Plots of<br />
Mode Shapes.<br />
prob005.bdf<br />
prob005.op2<br />
prob006.bdf<br />
prob006.op2<br />
prob007.bdf<br />
prob007.op<br />
prob008.bdf<br />
prob008.op2<br />
prob009_Q4.bdf<br />
prob009_Q4.op2<br />
prob009_Q8.bdf<br />
prob009_Q8.op2<br />
prob009_T3.bdf<br />
prob009_T3.op2<br />
prob009_T6.bdf<br />
prob009_T6.op2<br />
prob010.bdf<br />
prob010.op2<br />
prob011_A.bdf<br />
prob011_A.op2<br />
prob011_B.bdf<br />
prob011_B.op2<br />
prob011_C.bdf<br />
prob011_C.op2<br />
prob012.bdf<br />
prob012.op2<br />
prob013.bdf<br />
prob013.op2<br />
prob014.bdf<br />
prob014.op2<br />
3
PART 6<br />
<strong>Results</strong> Post<strong>processing</strong><br />
Problem 15: Normal Modes,<br />
Shells and Cylindrical<br />
Coordinates<br />
Problem 16: Normal Modes,<br />
Pshells and Cylindrical<br />
Coordinates<br />
Problem 17: Buckling, shells<br />
and Cylindrical Coordinates<br />
Problem 18: Buckling, Flat<br />
Plates<br />
Problem 19: Direct Transient<br />
Response, Solids and<br />
Cylindrical Coordinates<br />
Problem 20:Modal Transient<br />
Response with Guyan<br />
Reduction and Bars, Springs,<br />
Concentrated Masses and<br />
Rigid Body Elements<br />
Problem 21: Direct Nonlinear<br />
Transient, Stress Wave<br />
Propagation with 1D Elements<br />
Problem 22: Direct Nonlinear<br />
Transient, Impact with 1D,<br />
Concentrated Mass and Gap<br />
Elements<br />
Problem 23: Direct Frequency<br />
Response, Eccentric Rotating<br />
Mass with Variable Damping<br />
Problem 24: Modal Frequency<br />
Response, Enforced Base<br />
Motion with Modal Damping<br />
and Rigid Body Elements<br />
Problem 25:Modal Frequency<br />
Response, Enforced Base<br />
Motion with Modal Damping<br />
and Shell P-Elements<br />
Table 15-1. V&V Problems<br />
Problem Description Features Validated<br />
MSC.Nastran, Solution 103,<br />
Normal Modes, Deformation and<br />
Fringe Plots of Mode Shapes using<br />
h-Element Formulation.<br />
MSC.Nastran, Solution 103,<br />
Normal Modes, Deformation and<br />
Fringe Plots of Mode Shapes using<br />
p-Element Formulation.<br />
MSC.Nastran, Solution 105,<br />
Buckling, Deformation and Fringe<br />
Plot of Buckled Cylinder.<br />
MSC.Nastran, Solution 105,<br />
Buckling, Deformation and Fringe<br />
Plot of Buckled Plate.<br />
MSC.Nastran, Solution 109, Direct<br />
Transient Response, Graph and<br />
Fringe Plots of Responses.<br />
MSC.Nastran, Solution 112, Modal<br />
Transient Response, Graph and<br />
Plots of Responses.<br />
MSC.Nastran, Solution 129,<br />
Nonlinear Transient Response,<br />
Graph Plots of Responses.<br />
MSC.Nastran, Solution 129,<br />
Nonlinear Transient Response,<br />
Graph Plots of Responses.<br />
MSC.Nastran, Solution 108 Direct<br />
Frequency Response, Graph Plots<br />
of Responses.<br />
MSC.Nastran, Solution 103 & 111,<br />
Modal Frequency Response,<br />
Fringe Plots of Mode Shapes,<br />
Graph Plots of Responses.<br />
MSC.Nastran, Solution 111, Modal<br />
Frequency Response, Graph Plots<br />
of Responses.<br />
prob015.bdf<br />
prob015.op2<br />
prob016.bdf<br />
prob016.op2<br />
prob017.bdf<br />
prob017.op2<br />
prob018.bdf<br />
prob018.op2<br />
prob019_T.bdf<br />
prob019_T.op2<br />
prob019_S.bdf<br />
prob019_S.op2<br />
prob020.bdf<br />
prob020.op2<br />
prob021.bdf<br />
prob021.op2<br />
prob022.bdf<br />
prob022.op2<br />
prob023_1.bdf<br />
prob023_1.op2<br />
prob023_2.bdf<br />
prob023_2.op2<br />
prob023_3.bdf<br />
prob023_3.op2<br />
prob024_1.bdf<br />
prob024_1.op2<br />
prob024_2.bdf<br />
prob024_2.op2<br />
prob025.bdf<br />
prob025.op2
Problem 26: Complex Modes,<br />
Direct Method<br />
Problem 27: Steady State Heat<br />
Transfer, Multiple Cavity<br />
Enclosure Radiation<br />
Problem 28: Transient Heat<br />
Transfer with Phase Change<br />
Problem 29: Steady State Heat<br />
Transfer, 1D Conduction and<br />
Convection<br />
Problem 30: Freebody Loads,<br />
Pinned Truss Analysis<br />
Table 15-1. V&V Problems<br />
MSC.Nastran, Solution 107,<br />
Complex Modes, Direct Method,<br />
Fringe and Deformation Plots of<br />
Modes.<br />
MSC.Nastran, Solution 153, Steady<br />
State Heat Transfer, Fringe Plots of<br />
Temperature and Radiation Heat<br />
Flux.<br />
MSC.Nastran, Solution 159,<br />
Transient Thermal Analysis, Graph<br />
Plots of Temperature Responses.<br />
CHAPTER 15<br />
Verification and Validation<br />
Problem Description Features Validated<br />
MSC.Nastran, Solution 153, Steady<br />
State Heat Transfer, Fringe Plots of<br />
Temperatures.<br />
MSC.Nastran, Solution 101, Linear<br />
Statics, Freebody Plots.<br />
prob026.bdf<br />
prob026.op2<br />
prob027.bdf<br />
prob027.op2<br />
prob028.bdf<br />
prob028.op2<br />
prob029.bdf<br />
prob029.op2<br />
prob030.bdf<br />
prob030.op2<br />
3
PART 6<br />
<strong>Results</strong> Post<strong>processing</strong><br />
15.2 Validation Problems<br />
Problem 1: Linear Statics, Rigid Frame Analysis<br />
Solution/Element Type:<br />
MSC.Nastran, Solution 101, Linear Statics, CBAR Bar Elements with Standard Formulation<br />
Reference:<br />
Roark, R.J., and Young, W.C., Formulas For Stress and Strain, 5th ed., McGraw-Hill, Inc., 1975,<br />
pp. 122-126.<br />
Problem Description:<br />
A rigid frame with uniform properties is subjected to a concentrated force midspan of the top<br />
horizontal member. One end of the frame is fixed while the other is free. Find the horizontal and<br />
vertical displacements as well as the rotation at the free end of the frame.<br />
Engineering Data:<br />
l 1<br />
l 2<br />
l 3<br />
= 7.0in<br />
E E1 E2 E3 10 7 = = = = psi<br />
= 10.0in<br />
v = 0.3<br />
= 4.0in<br />
I I1 I2 I3 0.0052083in 4<br />
= = = =<br />
a = 2.0in<br />
W =<br />
100.0lbf
CHAPTER 15<br />
Verification and Validation<br />
Theoretical Solution:<br />
Upon substitution of the engineering data into the equations below, the following results are<br />
obtained:<br />
δHA W l2 l1 -------- ( 2 l<br />
2EI 1 – l2) ( l3 – a)<br />
-------- ( l<br />
2EI 3 – a)<br />
2<br />
= – +<br />
= – 0.10368in<br />
δ VA<br />
Ψ A<br />
2 3<br />
2<br />
l2 l3 l 3 ⎛l2l3l3⎞ a<br />
– W -------- -------- – a⎜-------<br />
– -------- ⎟<br />
EI 3EI ⎝ EI 2EI⎠<br />
3<br />
⎛ ⎞<br />
= ⎜ + + -------- ⎟ =<br />
⎝ 6EI⎠<br />
– 0.16640in<br />
W l2 1<br />
----- ( l<br />
EI 33 – a)<br />
-------- ( l<br />
2EI 33 – a)<br />
2<br />
= – +<br />
= – 0.0422403radians<br />
MSC.Nastran <strong>Results</strong>:<br />
To determine the deflections at the free end of the frame, the model shown in Figure 15-1 was<br />
created. This model consisted of 14 MSC.Nastran CBAR elements. Each bar was assumed to<br />
have a square cross-section of 0.5 x 0.5 inches. This gives a cross-sectional moment of inertia of<br />
0.0052083 in4 that is identical to what was assumed in the preceding calculations. Using this<br />
model, the following results were obtained.<br />
Table 15-2 Rigid Frame Analysis <strong>Results</strong><br />
Source<br />
δHA δVA ΨA MSC.Nastran* 0.10368 -0.16706 0.042243<br />
Theory -0.10368 -0.16664 -0.042240<br />
%, Difference 0.0% 0.252% 0.007%<br />
*MSC.Nastran results have opposite sign due to the reversal of the direction of x and z axes of<br />
the global coordinate frame relative to the theoretical results coordinates.<br />
The corresponding deformed shape plot that was made for the rigid frame is shown in<br />
Figure 15-2 where the deformed shape has been superimposed upon the undeformed mesh.<br />
Fringe plots for the x, y, and z components of the translational displacements that were<br />
generated with MSC.Patran are shown in Figure 15-3, Figure 15-4 and Figure 15-5,<br />
respectively. The fringe plot for the rotation about the z axis is shown plotted in Figure 15-6. All<br />
fringe plots are displayed on the fully deformed structure. Examination of these fringe plots near<br />
the free end of the frame clearly shows that the MSC.Patran results are identical to the preceding<br />
MSC.Nastran results.<br />
File(s):/results_vv_files/prob001.bdf, prob001.op2<br />
3
PART 6<br />
<strong>Results</strong> Post<strong>processing</strong><br />
Basic Model<br />
Figure 15-1 Basic FE Model of Rigid Frame with Load and BCs.<br />
Deformed and Undeformed Shape<br />
Load and BCs<br />
Figure 15-2 Deformed and Undeformed Shape of Rigid Frame.
X-Translation<br />
Figure 15-3 X-Translational Deformation of Rigid Frame.<br />
Y-Translation<br />
Figure 15-4 Y-Translational Deformation of Rigid Frame.<br />
CHAPTER 15<br />
Verification and Validation<br />
3
PART 6<br />
<strong>Results</strong> Post<strong>processing</strong><br />
Z-Translation<br />
Rotation About Z-Axis<br />
Figure 15-5 Z-Translational Deformation of Rigid Frame.<br />
Figure 15-6 Rotational Displacement about Z-axis of Rigid Frame.
CHAPTER 15<br />
Verification and Validation<br />
Problem 2: Linear Statics, Cross-Ply Composite Plate Analysis<br />
Solution/Element Type:<br />
MSC.Nastran, Linear Statics, Solution 101, CQUAD4 Elements with Standard Formulation and<br />
Laminated Material Properties.<br />
Reference:<br />
Jones, R. M., Mechanics of Composite Materials, Hemisphere Pub. Corp., 1975, pp. 198-201.<br />
Problem Description:<br />
A flat rectangular plate is made from a cross-ply 0/90/0 degree ply stacking. Assuming that the<br />
plate is cured at 270o F, find the stress in each of the plies once the plate is cooled down to 70o F.<br />
Engineering Data:<br />
length = l = 3.0in<br />
width = w = 2.0in<br />
laminate thickness = t = 0.55in<br />
E1 7.8 10 6<br />
= × psi<br />
E2 2.6 10 6 = × psi<br />
G12 1.25 10 6 = × psi<br />
outer ply thickness = to = 0.0458in<br />
v12 = 0.25<br />
inner ply thickness = ti = 0.4583in<br />
Nx = 200lbf ⁄ in<br />
α1 3.5 10 6 –<br />
= × ⁄ ( °F)<br />
α2 11.4 10 6 –<br />
= × ⁄ ( °F)<br />
Theoretical Solution:<br />
Only the stresses in plies 1 and 2 are shown since the laminate is symmetric about its midplane.<br />
Hence, ply 1 is identical to ply 3. In the expressions below, refers to the temperature<br />
difference between the curing temperature for the laminate and its final operational<br />
temperature. In this particular example, would equal -200 o ∆T<br />
∆T<br />
F. Because of the absence of any<br />
localized restraint to thermal shrinkage coupled with isotropic thermal expansions, the stresses<br />
in each ply are uniform. The predicted stresses are as follows for Nx = 200lbf ⁄ in , ∆T = – 200°F<br />
and t =<br />
0.55 in:<br />
3
PART 6<br />
<strong>Results</strong> Post<strong>processing</strong><br />
σ ( 1)<br />
x 2.27 N ⎛ x<br />
----- ⎞<br />
⎝ t ⎠<br />
35.5∆T psi<br />
= + ------- = – 6274.55psi<br />
°F<br />
σ ( 1)<br />
y 0.12 N ⎛ x<br />
----- ⎞ 16.0∆T<br />
⎝ t ⎠<br />
psi<br />
= – ------- = 3243.64psi<br />
°F<br />
σ ( 2)<br />
x 0.75 N ⎛ x<br />
----- ⎞ psi<br />
= – 7.1∆T<br />
⎝ t ⎠<br />
------- = 1692.73psi<br />
°F<br />
N<br />
σ ( 2)<br />
x<br />
y – 0.024⎛-----<br />
⎞ 3.2∆T<br />
⎝ t ⎠<br />
psi<br />
= + ------- = – 648.73psi<br />
°F<br />
τ ( 1)<br />
xy = τ ( 2)<br />
xy = 0<br />
MSC.Nastran <strong>Results</strong>:<br />
To predict the stresses in the cross-ply laminate for this problem, a model was created that<br />
consisted of CQUAD4 elements with laminate properties specified by a MSC.Nastran PCOMP<br />
data entry. This permitted stress recovery to be performed on a ply by ply basis. Due to<br />
symmetry, any motion along the vertical and horizontal planes of symmetry was restrained out.<br />
In addition, all out of plane deformations were restrained since a balanced cross-ply laminate<br />
should remain flat during cool down. Application of these boundary conditions avoided any<br />
potential problems with unrestrained rigid body motion. The applied loads and boundary<br />
conditions are also shown superimposed upon the finite element mesh in Figure 15-7.<br />
Using this model, the following results were obtained with MSC.Nastran.<br />
Table 15-3 Ply Stress,<br />
( 1)<br />
σx Source<br />
MSC.Nastran -6280.51 1691.68 -6280.51<br />
Theory -6274.55 1692.73 6274.55<br />
%, Difference 0.095% -0.062% 0.095%<br />
Table 15-4 Ply Stress,<br />
( 1)<br />
σy Source<br />
MSC.Nastran 3228.55 -645.29 3228.55<br />
Theory 3243.64 -648.73 3243.64<br />
%, Difference -0.465% -0.530% -0.465%<br />
Table 15-5 Shear Stresses,<br />
( 1)<br />
τxy Source<br />
MSC.Nastran -0.002043 0.000551 -0.002043<br />
Theory 0.0 0.0 0.0<br />
%, Difference - - -<br />
σ x<br />
( 2)<br />
σx σ y<br />
( 2)<br />
σy ( 2)<br />
τxy τxy, max<br />
( 3)<br />
σx ( 3)<br />
σy ( 3)<br />
τxy
CHAPTER 15<br />
Verification and Validation<br />
The corresponding fringe plots that were generated with MSC.Patran for the x-, y- and xy shear<br />
stress components in each of the plies are shown in Figure 15-8 through Figure 15-16. A<br />
comparison of these plots with the preceding MSC.Nastran results clearly shows that the two are<br />
identical. Layer 1 and 3 were plotted in the element coordinate system; layer 2 was plotted in the<br />
Global coordinate system. You must read in the .bdf file below to be able to perform the correct<br />
coordinate transformation to reproduce the layer 2 plots.<br />
Files:/results_vv_files/prob002.bdf, prob002.op2<br />
Basic Model<br />
Figure 15-7 Basic Cross-Ply FE Composite Plate Model.<br />
3
PART 6<br />
<strong>Results</strong> Post<strong>processing</strong><br />
XX Stress - Layer 1<br />
Figure 15-8 Cross-Ply Composite Plate, σx Stress, Layer 1.<br />
YY Stress - Layer 1<br />
Figure 15-9 Cross-Ply Composite Plate, σy Stress, Layer 1.
XY Stress - Layer 1<br />
Figure 15-10 Cross-Ply Composite Plate, τxy Stress, Layer 1.<br />
XX Stress - Layer 2<br />
Figure 15-11 Cross-Ply Composite Plate, σx Stress, Layer 2.<br />
CHAPTER 15<br />
Verification and Validation<br />
3
PART 6<br />
<strong>Results</strong> Post<strong>processing</strong><br />
YY Stress - Layer 2<br />
Figure 15-12 Cross-Ply Composite Plate, σy Stress, Layer 2.<br />
XY Stress - Layer 2<br />
Figure 15-13 Cross-Ply Composite Plate, τxy Stress, Layer 2.
XX Stress - Layer 3<br />
Figure 15-14 Cross-Ply Composite Plate, σx Stress, Layer 3.<br />
YY Stress - Layer 3<br />
Figure 15-15 Cross-Ply Composite Plate, σy Stress, Layer 3.<br />
CHAPTER 15<br />
Verification and Validation<br />
3
PART 6<br />
<strong>Results</strong> Post<strong>processing</strong><br />
XY Stress - Layer 3<br />
Figure 15-16 Cross-Ply Composite Plate, τxy Stress, Layer3.
Problem 3: Linear Statics, Principal Stress and Stress<br />
Transformation<br />
CHAPTER 15<br />
Verification and Validation<br />
Solution/Element Type:<br />
MSC.Nastran, Solution 101, Linear Statics, CQUAD4 Elements with Standard Formulation.<br />
Reference:<br />
Popov, E.P., Introduction to Mechanics of Solids, Prentice-Hall, Inc., 1968, pp. 337-340.<br />
Roark, R.J., and Young, W.C. , Formulas For Stress and Strain, 5th ed., McGraw-Hill, Inc., 1975, pp.<br />
62, 93 - 96, 101.<br />
Problem Description:<br />
A weightless rectangular beam spans 40 inches and is loaded with a vertical downward force W<br />
= 18.44 kips at midspan. Find the principal stresses at points a, b, c, b ’ and a ’ .<br />
Engineering Data:<br />
Theoretical Solution:<br />
Reaction Loads:<br />
y<br />
A<br />
Length = l = 40in<br />
Height = h = 12in<br />
10”<br />
Depth = d = 1.535in<br />
v = 0.318<br />
R A<br />
W 18.44<br />
= ---- ( x – a)<br />
= ------------ ( 40 – 20 ) = 9.22kips<br />
l<br />
40<br />
a<br />
b c<br />
b’<br />
a’<br />
Wa 18.44( 20)<br />
RB = ------- = ------------------------ =<br />
9.22kips<br />
l 40<br />
W=18.44 kips<br />
20”<br />
B<br />
I1 dh 3 ⁄ 12 221.04in 4<br />
= =<br />
I2 hd 3 ⁄ 12 3.617in 4<br />
= =<br />
E 3 10 7 = × psi<br />
x<br />
12”<br />
6”<br />
1.535”<br />
5.75”<br />
3
PART 6<br />
<strong>Results</strong> Post<strong>processing</strong><br />
Transverse Shear Force:<br />
V RAW〈 x – a〉<br />
0<br />
= – = RA = 9.22kips<br />
where<br />
Moments:<br />
Fiber and Shear Stresses:<br />
Here A’ is the area of that part of the section above (or below if the point of interest is located<br />
below the beam’s neutral axis) the point of interest and y’ is the distance from the neutral axis to<br />
the centroid of A’ as shown below.<br />
Stress at a:<br />
〈 x – a〉<br />
0<br />
MA = MB = 0<br />
=<br />
⎧<br />
⎪<br />
⎨<br />
⎪<br />
⎩<br />
0 x < a<br />
1 x > a<br />
undefined x=a<br />
M( x)<br />
RAx W( x – a)<br />
〈 x – a〉<br />
0<br />
= –<br />
M( 10)<br />
= RA( 10)<br />
= 92.2Kips – in<br />
where 〈 x – a〉<br />
0<br />
σ( x, y)<br />
τ xy<br />
=<br />
σ( 10, 6)<br />
=<br />
0 since ( x = 10)<br />
< ( a = 20)<br />
M( y)<br />
RA W( x – a)<br />
〈 x – a〉<br />
------------<br />
I<br />
0 [ –<br />
]y<br />
= = -------------------------------------------------------------------<br />
I<br />
VA′y′<br />
--------------<br />
Id<br />
τxy( 10, 6)<br />
=<br />
0.0<br />
– RAxy – ( 9.22)<br />
( 10)<br />
( 6)<br />
= --------------- = -------------------------------------- = – 2.50ksi<br />
I<br />
221.04
Stress at b:<br />
σ( 10, 5.5)<br />
τxy( 10, 5.5)<br />
Stress at c:<br />
σ( 10, 0)<br />
= 0.0<br />
τ xy<br />
Stress at b’:<br />
Stress at a’:<br />
– RAxy – ( 9.22)<br />
( 10)<br />
( 5.5)<br />
= --------------- = ------------------------------------------ = – 2.29ksi<br />
I<br />
221.04<br />
VA′y′ ( 9.22)<br />
( 10)<br />
( 0.5)<br />
( 5.75)<br />
= – -------------- = – ------------------------------------------------------- = – 0.12ksi<br />
Id ( 221.04)<br />
( 1.535)<br />
VA′y′ ( 9.22)<br />
( 1.535)<br />
( 6)<br />
( 3)<br />
= – -------------- = --------------------------------------------------- = – 0.75ksi<br />
Id ( 221.04)<br />
( 1.535)<br />
– RAxy – ( 9.22)<br />
( 10)<br />
( – 5.5)<br />
σ( 10, – 5.5)<br />
= --------------- = ---------------------------------------------- = 2.29ksi<br />
I<br />
221.04<br />
VA′y′ ( 9.22)<br />
( 1.535)<br />
( 0.5)<br />
( – 5.75)<br />
τxy( 10, – 5.5)<br />
= -------------- = ------------------------------------------------------------------ = – 0.12ksi<br />
Id ( 221.04)<br />
( 1.535)<br />
– RAxy – ( 9.22)<br />
( 10)<br />
( – 6)<br />
σ( 10, – 6)<br />
= --------------- = ----------------------------------------- = 2.50ksi<br />
I<br />
221.04<br />
τ xy<br />
=<br />
0.0<br />
CHAPTER 15<br />
Verification and Validation<br />
Based upon these fiber and shear stresses, the following principal stresses are calculated:<br />
a<br />
b<br />
c<br />
b’<br />
a’<br />
b<br />
c<br />
b’<br />
3
PART 6<br />
<strong>Results</strong> Post<strong>processing</strong><br />
MSC.Nastran <strong>Results</strong>:<br />
To determine the stress state in the beam, a MSC.Nastran model was generated using<br />
MSC.Patran. To maximize accuracy, a mesh density was chosen so that nodes would be<br />
precisely situated at every designated stress recovery point. In addition, to prevent any out of<br />
plane deformation, all displacements normal to the plane of the model were fully restrained,<br />
thereby imposing a plane strain condition. Furthermore, to prevent any longitudinal rigid body<br />
translation, a symmetry boundary condition was imposed at midspan the entire height of the<br />
beam. The imposed boundary conditions and applied loads are shown in Figure 15-17<br />
superimposed upon the mesh, which consisted solely of CQUAD4 elements using a standard<br />
formulation. Using this model, the following stresses were predicted at points a, b, c, b’ and a’.<br />
Table 15-6 Stresses* at Position a<br />
Source Max Principal Min Principal<br />
MSC.Nastran -2354. -64.04 -29. 75 -2356.<br />
Theory -2500. 0.0 0.0 -2500.<br />
%, Difference -5.85% - - -5.76%<br />
Table 15-7 Stresses* at Position b<br />
Source Max Principal Min Principal<br />
σ x<br />
MSC.Nastran -2151. -124.4 12.65 -2158.<br />
Theory -2290. -120.0 6.00 -2298.<br />
%, Difference -6.07% 3.67% 110.8% -6.09%<br />
Table 15-8 Stresses* at Position c<br />
Source Max Principal Min Principal<br />
σ x<br />
MSC.Nastran -122.9 -760.1 756.5 -779.9<br />
Theory 0.0 -750.0 750.0 -750.0<br />
%, Difference - 1.35% 0.867% 3.99%<br />
Table 15-9 Stresses* at Position b’<br />
Source Max Principal Min Principal<br />
σ x<br />
σ x<br />
MSC.Nastran 2437. -106.5 2442. 1.557<br />
Theory 2290. -120.0 2298. 6.00<br />
%, Difference 6.42% -11.3% 6.27% -74. 05%<br />
τ xy<br />
τ xy<br />
τ xy<br />
τ xy
Table 15-10 Stresses* at Position a’<br />
CHAPTER 15<br />
Verification and Validation<br />
Source Max Principal Min Principal<br />
MSC.Nastran 2671. -54.92 2672. 40.86<br />
Theory 2500. 0.0 2500. 0.0<br />
%, Difference 6.64% - 6.88% -<br />
* Based upon nodal average of adjacent elements.<br />
σ x<br />
The MSC.Patran fringe plots that were made of the x-, y- and xy- stress components are shown<br />
in Figure 15-18, Figure 15-19, and Figure 15-20 respectively. In addition, the orientation angle<br />
for the max principal stress, or zero shear angle, has been plotted in Figure 15-21. To better<br />
show the stress state at each of the designated stress recovery points, tensor plots were made of<br />
the fiber stress as well as the principal stress at each position, starting with a and proceeding onto<br />
a’. These are shown in Figure 15-22 through Figure 15-26. Examination of the MSC.Patran<br />
tensor and fringe plots reveals that they are identical to the preceding MSC.Nastran results.<br />
File(s):/results_vv_files/prob003.bdf, prob003.op2<br />
τ xy<br />
Basic Model<br />
Figure 15-17 Basic Beam Model with Loads and Boundary Conditions.<br />
3
PART 6<br />
<strong>Results</strong> Post<strong>processing</strong><br />
XX Stress<br />
Figure 15-18 σx Stress of Beam Model.<br />
YY Stress<br />
Figure 15-19 σy Stress of Beam Model.
Zero Shear Angle<br />
XY Stress<br />
Figure 15-20 τxy Stress of Beam Model.<br />
Figure 15-21 Orientation Angle of Maximum Principal Stress.<br />
CHAPTER 15<br />
Verification and Validation<br />
3
PART 6<br />
<strong>Results</strong> Post<strong>processing</strong><br />
Point a Stress Tensor<br />
Point b Stress Tensor<br />
Figure 15-22 Stress Tensor at Points a and b.<br />
Point a Principal Stresses Point b Principal Stresses<br />
Figure 15-23 Principal Stresses at Points a and b.
Point a’ Stress Tensor Point b’ Stress Tensor<br />
Point a’ Principal Stresses<br />
Figure 15-24 Stress Tensor at Points a’ and b’.<br />
Point b’ Principal Stresses<br />
Figure 15-25 Principal Stresses at Points a’ and b’.<br />
CHAPTER 15<br />
Verification and Validation<br />
3
PART 6<br />
<strong>Results</strong> Post<strong>processing</strong><br />
Point c Stress Tensor Point c Principal Stresses<br />
Figure 15-26 Stress Tensor and Principal Stresses at Point c.<br />
Problem 4: Linear Statics, Plane Strain with 2D Solids<br />
Solution/Element Type:<br />
MSC.Nastran, Linear Statics, Solution 101, CQUAD4, CQUAD8, CTRIA3, CTRIA6, CQUADR<br />
and CTRIAR Elements with Standard and Revised Formulations<br />
Reference:<br />
Roark, R. J., and Young, W. C., Formulas For Stress and Strain, 5th ed., McGraw-Hill, Inc., 1975, p.<br />
504.<br />
Problem Description:<br />
An infinitely long, thick walled, cylinder is subjected to a uniform internal pressure. Assuming<br />
near incompressible material behavior, find the radial displacement as well the radial and hoop<br />
stress at the inner diameter (ID) and outer diameter (OD) of the cylinder.
Engineering Data:<br />
E=1000. psi<br />
v = 0.4999<br />
a = 9.0 inches<br />
b = 3.0 inches<br />
q = 100. psi<br />
CHAPTER 15<br />
Verification and Validation<br />
Theoretical Solution:<br />
For the case of an internally pressurized thick walled cylinder, the displacement and stresses at<br />
the inner and outer radius are given by the equations below. Upon substituting the assumed<br />
values for E, υ, a, b, and q , the following displacements and stresses are calculated:<br />
σ 1<br />
σ 2<br />
=<br />
0<br />
qb 2 a 2<br />
r 2<br />
( + )<br />
2 a2 b<br />
r 2<br />
25.00psi , r=a<br />
= ------------------------------- = ⎛ ⎞<br />
⎝125.00psi , r=b⎠<br />
max σ2 q<br />
( – )<br />
a2 b 2<br />
+<br />
a 2<br />
b 2<br />
= ----------------- at r=b<br />
–<br />
qb<br />
σ3 2 a 2<br />
r 2<br />
– ( – )<br />
r 2 a 2<br />
b 2<br />
0 , r=a<br />
= ---------------------------------- = ⎛ ⎞<br />
⎝<br />
( – )<br />
– 100.0psi<br />
, r=b⎠<br />
∆a<br />
max σ 3<br />
– q at r=b<br />
q<br />
--<br />
E<br />
2ab2<br />
a 2<br />
b 2<br />
= ----------------- = 0.2250inches<br />
qb<br />
∆b -----<br />
–<br />
E<br />
a2 b 2<br />
+<br />
a 2<br />
b 2<br />
⎛ ⎞<br />
= ⎜----------------- + v⎟<br />
=<br />
0.5250inches<br />
⎝ – ⎠<br />
MSC.Nastran <strong>Results</strong>:<br />
For the purposes of this problem, a 15 degree segment was modeled of the cross-section of the<br />
pipe with the appropriate axisymmetric boundary conditions being applied to the lateral edges<br />
of the model. In addition, five individual segments were modeled that were meshed with either<br />
CQUAD4, CQUAD8, CTRIA3 or CTRIA6 elements using a standard formulation or CQUADR<br />
and CTRIAR elements with a revised formulation. This was done to assess how variations in<br />
element topology and formulation affect overall accuracy of the results when performing a plane<br />
strain analysis with a high Poisson’s ratio. The actual model that was generated with<br />
MSC.Patran is shown in Figure 15-27 where the individual element types associated with each<br />
segment have been identified. The loading and boundary conditions that were applied to the<br />
model are shown in Figure 15-28.<br />
=<br />
3
PART 6<br />
<strong>Results</strong> Post<strong>processing</strong><br />
Using the aforementioned model, the following results were obtained for each of the various<br />
element types.<br />
Table 15-11 Displacement, ∆a<br />
CQUAD4 CQUAD8 CTRIA3 CTRIA6 CQUADR CTRIAR<br />
MSC.Nastran* .1370 .1690 .1680 .1689 .1755 .1726<br />
Theory .2250 .2250 .2250 .2250 .2250 .2250<br />
%, Difference -39.11% -24.89% -25.33% -24.93% -22.00% -23.29%<br />
Table 15-12 Displacement, ∆b<br />
CQUAD4 CQUAD8 CTRIA3 CTRIA6 CQUADR CTRIAR<br />
MSC.Nastran* .4102 .5060 .5031 .5058 .5357 .5256<br />
Theory .5250 .5250 .5250 .5250 .5250 .5250<br />
%, Difference -21.87% -3.62% -4.17% -3.66% 2.04% 0.11%<br />
Table 15-13 Stresses,<br />
CQUAD4 CQUAD8 CTRIA3 CTRIA6 CQUADR CTRIAR<br />
MSC.Nastran* -165.1 25.32 25.00 25.01 25.30 26.44<br />
Theory 25.00 25.00 25.00 25.00 25.00 25.00<br />
%, Difference -760.40% 1.28% 0.0% 0.04% 1.20% 5.76%<br />
Table 15-14 Stresses,<br />
CQUAD4 CQUAD8 CTRIA3 CTRIA6 CQUADR CTRIAR<br />
MSC.Nastran* 1766. 129.4 124.0 124.3 131.7 129.3<br />
Theory 125.00 125.00 125.00 125.00 125.00 125.00<br />
%, Difference 1312.8% 3.52% -0.80% -0.56% 5.36% 3.44%<br />
Table 15-15 Stresses,<br />
σ2, r = a<br />
σ2, r = b<br />
σ3, r =<br />
a<br />
CQUAD4 CQUAD8 CTRIA3 CTRIA6 CQUADR CTRIAR<br />
MSC.Nastran* -186.0 .3775 .7289 .0476 3.809 -3.039<br />
Theory 0.0 0.0 0.0 0.0 0.0 0.0<br />
%, Difference - - - - - -
Table 15-16 Stresses,<br />
CHAPTER 15<br />
Verification and Validation<br />
CQUAD4 CQUAD8 CTRIA3 CTRIA6 CQUADR CTRIAR<br />
MSC.Nastran* 1591.0 -94.52 -91.00 -99.47 -52.96 -119.6<br />
Theory -100.0 -100.0 -100.0 -100.0 -100.0 -100.0<br />
%, Difference 1691% - 6.48% -9.00% -.53% -47.04% 19.60%<br />
* Represents average of all edge nodal values with nodal values averaged across adjacent<br />
elements.<br />
The fringe plot that was generated for the radial displacement is shown in Figure 15-29. Fringe<br />
plots for the radial and hoop stress are shown in Figure 15-30 and Figure 15-31. Here the<br />
stresses have been plotted with an adjusted scale that better shows the stress gradient present in<br />
each of the segments. All plots have been transformed into the cylindrical coordinate system<br />
defined in the problem. A comparison with the preceding tabular results clearly shows that<br />
MSC.Patran is accurately reproducing the MSC.Nastran results.<br />
The preceding results clearly demonstrate the wide degree of variability in the result attributable<br />
to element topology as well as formulation. Consistently, the higher order CQUAD8 and<br />
CTRIA6 elements gave superior performance compared to their linear counterparts. Similarly,<br />
in this application where cylindrical geometry was involved, a triangular element gave far more<br />
accurate results then compared to a quadrilateral element. Only by adopting the revised<br />
formulation of a CQUADR could acceptable results be obtained with a quadrilateral element.<br />
This would not be unexpected since the removal of any membrane-bending coupling produces<br />
far less sensitivity to extreme values in Poisson’s ratio as in this example.<br />
File(s):/results_vv_files/prob004.bdf, prob004.op2<br />
CQUADR<br />
CTRIAR<br />
σ3, r = b<br />
CTRIA6 CTRIA3<br />
Figure 15-27 Basic Models Using 2D Solid Elements.<br />
CQUAD8<br />
CQUAD4<br />
3
PART 6<br />
<strong>Results</strong> Post<strong>processing</strong><br />
Figure 15-28 Loads and Boundary Conditions of 2D Solid Models.<br />
Radial Displacments<br />
Figure 15-29 Fringe Plot of Radial Displacement on 2D Solids.
Radial Stresses<br />
Figure 15-30 Fringe Plot of Radial Stress, σ3 , on 2D Solid Elements.<br />
Hoop Stresses<br />
Figure 15-31 Fringe Plot of Hoop Stress, σ2 , on 2D Solid Elements.<br />
CHAPTER 15<br />
Verification and Validation<br />
3
PART 6<br />
<strong>Results</strong> Post<strong>processing</strong><br />
Problem 5: Linear Statics, 2D Shells in Spherical Coordinates<br />
Solution/Element Type:<br />
MSC.Nastran, Linear Statics, Solution 101, CQUAD4 and CTRIA3 with Standard Formulation<br />
Reference:<br />
Roark, R. J., and Young, W.C., Formulas For Stress and Strain, 5th ed., McGraw-Hill, Inc., 1975, p.<br />
451.<br />
Problem Description:<br />
A section of a thin, spherical shell is internally pressurized. The free edge of the shell is restrained<br />
in the meridional direction. Find the stresses and displacements of the shell.<br />
Engineering Data:<br />
t = 0.05 in<br />
R 2 = 10.0 in<br />
q = 200.0 psi<br />
θ = 45.0 degrees<br />
E = 1.0 x 10 7 psi<br />
υ = 0.333<br />
Theoretical Solution:<br />
For the case of an internally pressurized spherical shell tangentially supported, the predicted<br />
stresses and displacements are, after substituting the assumed values for E, υ, t, and R2 :<br />
σ 1<br />
∆R 2<br />
∆y<br />
qR2 = σ2 = --------- = 20, 000.psi<br />
2t<br />
2<br />
qR2( 1 – v)<br />
= --------------------------- = 0.013340in<br />
2Et<br />
2<br />
qR2( 1 – v)<br />
( 1 – cos θ)<br />
= ------------------------------------------------------- = 0.003907in<br />
2Et<br />
2<br />
qR2( 1 – v)<br />
sin θ<br />
∆R = --------------------------------------- =<br />
0.009433in<br />
2Et<br />
MSC.Nastran <strong>Results</strong>:<br />
A model of the spherical shell was created using MSC.Patran. Due to symmetry, only one fourth<br />
of the shell was modeled with the appropriate axisymmetric boundary conditions applied to the<br />
free edges. The model that was created is shown in Figure 15-32. The majority of the model was
CHAPTER 15<br />
Verification and Validation<br />
meshed with CQUAD4 elements, with the mesh becoming increasingly refined near the center<br />
of the shell. Only at the very apex of the shell are CTRIA3 elements used. However, every<br />
attempt was made to minimize having high aspect ratio triangular elements that would<br />
otherwise cause a loss of accuracy. Using this model, the following results were obtained.<br />
Source<br />
Table 15-17 2D Shell Displacements<br />
max min<br />
Theory .01334 .01334 .009433 .003907<br />
MSC.Nastran .01462 .01383 .010330 .003890<br />
%, Difference 9.60% 3.67% 9.51% 0.435%<br />
Source<br />
∆R 2<br />
Table 15-18 2D Shell Stresses*<br />
max min max min<br />
Theory 20,000. 20,000. 20,000. 20,000.<br />
MSC.Nastran 20,034. 19,881. 20,563. 19,877.<br />
%, Difference 0.170% 0.595% 2.82% 0.615%<br />
* Based upon nodal averaging of results between adjacent elements.<br />
σ 1<br />
∆R ∆y<br />
The corresponding fringe plots for the radial displacement and the x-displacement in global<br />
coordinates are shown in Figure 15-33 and Figure 15-34. The radial displacement plot gives<br />
∆R 2 whereas the max value shown on the x-displacement plot corresponds to ∆R . In Figure 15-<br />
35, the y-displacement in global coordinates is plotted. The difference between the maximum<br />
and minimum y-displacements corresponds to ∆y<br />
above, or the change in vertical height for the<br />
shell. Fringe plots for the radial, meridional and circumferential stresses are shown in Figure 15-<br />
36 through Figure 15-38. A comparison of the MSC.Patran fringe plots with the MSC.Nastran<br />
results shows an exact correlation between the two.<br />
σ 2<br />
3
PART 6<br />
<strong>Results</strong> Post<strong>processing</strong><br />
File(s):/results_vv_files/prob005.bdf, prob005.op2<br />
Basic Model<br />
Radial Displacements<br />
Figure 15-32 Basic Model of 2D Shell in Spherical Coordinates.<br />
Figure 15-33 Radial Displacement of Spherical Membrane.
Global X Displacements<br />
Global Y Displacements<br />
Figure 15-34 Global Translational X Displacement of Membrane.<br />
Figure 15-35 Global Translational Y Displacement of Membrane.<br />
CHAPTER 15<br />
Verification and Validation<br />
3
PART 6<br />
<strong>Results</strong> Post<strong>processing</strong><br />
Radial Stresses<br />
Meridional Stresses<br />
Figure 15-36 Radial Stresses of Spherical Membrane.<br />
Figure 15-37 Meridional Stresses of Spherical Membrane.
Circumerential Stresses<br />
Figure 15-38 Circumferential Stresses of Spherical Membrane.<br />
Problem 6: Linear Statics, 2D Axisymmetric Solids<br />
CHAPTER 15<br />
Verification and Validation<br />
Solution/Element Type:<br />
MSC.Nastran, Linear Statics, Solution 101, CTRIAX6 Elements, 2D Axisymmetric Solids<br />
Reference:<br />
Roark, R. J., and Young, W. C., Formulas For Stress and Strain, 5th ed., McGraw-Hill, Inc., 1975,<br />
pp. 504-505.<br />
Problem Description:<br />
A thick walled cylinder with thick end caps is subjected to a uniform external pressure.<br />
Determine both the radial and hoop displacement and stress state at the mid plane of the<br />
cylinder.<br />
3
PART 6<br />
<strong>Results</strong> Post<strong>processing</strong><br />
Engineering Data:<br />
E = 1.0 x 10 7 psi<br />
υ = 0.333<br />
a = 6.0 in<br />
b = 4.0 in<br />
l = 11.0 in<br />
t = 0.5 in<br />
q = 1000.0 lb/in 2<br />
Theoretical Solution:<br />
For the case of an externally pressurized thick walled cylinder with thick end caps, there is no<br />
closed form solution. The nearest solution corresponds to a capped thick walled cylinder where<br />
the restraint afforded by the end caps to radial and hoop contraction is ignored. The presence of<br />
the thick end caps would necessarily reduce the radial and hoop displacement at the mid plane<br />
of the cylinder, resulting in lower axial and hoop stresses. Only the radial stress would be left<br />
unaltered at the mid plane. However, a substantial gradient in all of the stress components<br />
should be observed near the ends of the cylinder due to bending of the end caps. Nevertheless,<br />
the classical closed form solution is useful in bounding the actual displacements and stresses and<br />
is as follows. For the assumed values for E, υ, a, b , and q , the following results are obtained for<br />
an externally pressurized thick walled cylinder with negligible end caps:<br />
σ 1<br />
σ 2<br />
qa 2<br />
–<br />
a 2<br />
b 2<br />
= ----------------- = – 1800psi<br />
–<br />
qb 2 a 2<br />
r 2<br />
( + )<br />
r 2 a 2<br />
b 2<br />
= ------------------------------- = – 2600 psi at r = a = 6.0inches<br />
( – )<br />
max σ2 q a2 b 2<br />
+<br />
a 2<br />
b 2<br />
= ----------------- =<br />
– 3600 psi at r = b = 4.0inches<br />
–
σ 3<br />
qb 2 a 2<br />
r 2<br />
– ( – )<br />
r 2 a 2<br />
b 2<br />
= ---------------------------------- = 0 psi at r = b = 4.0inches<br />
( – )<br />
max σ 3<br />
∆a<br />
∆b<br />
∆l<br />
= – q = – 1000 psi at r = a = 6.0inches<br />
– qa<br />
--------<br />
E<br />
a2( 1 – 2v)<br />
b 2 + ( 1 + v)<br />
a 2<br />
b 2<br />
= ---------------------------------------------------------- = – 0.001006inches<br />
–<br />
– qb<br />
--------<br />
E<br />
a2( 2 – v)<br />
a 2<br />
b 2<br />
= ----------------------- = – 0.001202inches<br />
–<br />
– ql<br />
-------<br />
E<br />
a2( 1 – 2v)<br />
a 2<br />
b 2<br />
= -------------------------- = – 0.000673 inches<br />
–<br />
CHAPTER 15<br />
Verification and Validation<br />
MSC.Nastran <strong>Results</strong>:<br />
Two models were created with MSC.Patran of the thick walled cylinder. One featured 3 noded<br />
and the other 6 noded CTRIAX6 elements. Both models used the same number of elements. The<br />
models with the applied loading are shown in Figure 15-39, which was assumed to be a<br />
uniform external ambient pressure of 1000.0 psi. Using these models, results were obtained and<br />
the following errors occurred relative to the theoretical values for each of the element topologies<br />
that were examined. The results clearly show the expected behavior; namely, the presence of the<br />
end caps reduces the inward radial contraction at the center of the cylinder. This necessarily<br />
reduces the predicted hoop stress relative to the theoretical value. The only stress components<br />
that should correlate with the theoretical values are the radial stress at the ID and OD of the<br />
cylinder ad the axial stress at the mean radius of the cylinder.<br />
Table 15-19 Radial Stress, σ3 *<br />
3 Noded CTRIAX 6 Noded CTRIAX<br />
r = a r = b r = a r = b<br />
Theory -1000.0 0.0 -1000.0 0.0<br />
MSC.Nastran -903.576 -268.901 -1000.697 -9.847213<br />
% Difference -9.64% - 0.0697% -<br />
Table 15-20 Hoop Stress, σ2 *<br />
3 Noded CTRIAX 6 Noded CTRIAX<br />
r = a r = b r = a r = b<br />
Theory -2600.0 -3600.0 -2600.0 -3600.0<br />
MSC.Nastran -2363.289 -2967.001 -2467.246 -2740.299<br />
% Difference -9.104% -17.58% -5.12% -23.88%<br />
3
PART 6<br />
<strong>Results</strong> Post<strong>processing</strong><br />
Table 15-21 Axial Stress at Mean Diameter, σ1 *<br />
3 Noded CTRIAX 6 Noded CTRIAX<br />
Theory -1800.0 -1800.0<br />
MSC.Nastran -1871.255 -1876.067<br />
% Difference 3.96% 4.23%<br />
Table 15-22 Displacements*<br />
3 Noded CTRIAX 6 Noded CTRIAX<br />
∆a ∆b ∆l ∆a ∆b ∆l<br />
Theory -1.006E-3 -1.202E-3 -6.73E-4 -1.006E-3 -1.202E-3 -6.73E-4<br />
MSC.Nastran -7.986E-4 -9.586E-4 -6.340E-4 -8.104E-4 -9.814E-4 -6.297E-4<br />
% Difference -25.97% -20.247% -6.145% -19.441% -18.354% -6.873%<br />
* <strong>Results</strong> based upon nodal average of adjacent elements.<br />
The fringe plots created of the radial displacement are shown in Figure 15-40 and Figure 15-41.<br />
The range has been adjusted to better show the displacement at the center of the cylinder.<br />
Similarly, the radial stress distribution is shown in Figure 15-42 and Figure 15-43; the hoop<br />
stress in Figure 15-44 and Figure 15-45; and the axial stress in Figure 15-46 and Figure 15-47.<br />
A comparison of the MSC.Patran fringe plots with the preceding tabular results clearly reveals<br />
that the MSC.Nastran results are being accurately displayed.
File(s):/results_vv_files/prob006.bdf, prob006.op2<br />
Basic Models<br />
One 3 Noded<br />
One 6 Noded<br />
Radial Displacement<br />
6 Noded CTRIAX Elements<br />
Figure 15-39 Axisymmetric Models of Thick Walled Cylinder.<br />
Figure 15-40 Radial Displacement of 6 Noded Axisymmetric Model.<br />
CHAPTER 15<br />
Verification and Validation<br />
3
PART 6<br />
<strong>Results</strong> Post<strong>processing</strong><br />
Radial Displacement<br />
3 Noded CTRIAX Elements<br />
Figure 15-41 Radial Displacement of 3 Noded Axisymmetric Model.<br />
Radial Stresses<br />
6 Noded CTRIAX6 Elements<br />
Figure 15-42 Radial Stress in 6 Noded Axisymmetric Model.
Radial Stresses<br />
3 Noded CTRIAX ELements<br />
Hoop Stresses<br />
6 Noded CTRIAX Elements<br />
Figure 15-43 Radial Stress in 3 Noded Axisymmetric Model.<br />
Figure 15-44 Hoop Stress in 6 Noded Axisymmetric Model.<br />
CHAPTER 15<br />
Verification and Validation<br />
3
PART 6<br />
<strong>Results</strong> Post<strong>processing</strong><br />
Hoop Stresses<br />
3 Noded CTRIAX Elements<br />
Axial Stresses<br />
6 Noded CTRIAX Elements<br />
Figure 15-45 Hoop Stress in 3 Noded Axisymmetric Model.<br />
Figure 15-46 Axial Stress in 6 Noded Axisymmetric Model.
Axial Stresses<br />
3 Noded CTRIAX Elements<br />
Figure 15-47 Axial Stress in 3 Noded Axisymmetric Model.<br />
CHAPTER 15<br />
Verification and Validation<br />
3
PART 6<br />
<strong>Results</strong> Post<strong>processing</strong><br />
Problem 7: Linear Statics, 3D Solids and Cylindrical Coordinate<br />
Frames<br />
Solution/Element Type:<br />
MSC.Nastran, Linear Statics, Solution 101, CHEX8 Elements - 3D Solids<br />
Reference:<br />
Roark, R.J., and Young, W. C., Formulas For Stress and Strain, 5th ed., McGraw-Hill, Inc., 1975, pp.<br />
504-505.<br />
Problem Description:<br />
This is a repeat of Problem 6: Linear Statics, 2D Axisymmetric Solids (p. 351) with the<br />
exception that the cylinder and end caps are entirely modeled with MSC.Nastran 3D solid HEX8<br />
elements. In addition, all analytical results are recovered in a global cylindrical coordinate frame.<br />
This should produce results that are identical to those recovered with CTRIAX6 2D<br />
axisymmetric solid elements.<br />
Engineering Data:<br />
E = 1.0 x 10 7 psi<br />
υ =<br />
0.333<br />
a = 6.0 in<br />
b = 4.0 in<br />
l = 11.0 in<br />
t = 0.5 in<br />
q = 1000.0 psi<br />
Theoretical Solution:<br />
See Problem 6: Linear Statics, 2D Axisymmetric Solids (p. 351) for derivation and theoretical<br />
results.<br />
MSC.Nastran <strong>Results</strong>:<br />
A model was created of the thick walled cylinder with the end caps using just MSC.Nastran 3D<br />
solid CHEX8 elements. Due to symmetry, only one eighth of the cylinder was modeled, with the<br />
appropriate axisymmetric and symmetry boundary conditions applied to the free faces of the<br />
model. The model that was created is shown in Figure 15-48 and the applied boundary<br />
conditions in Figure 15-49. Using this model, the results below were computed at the middle of<br />
the cylinder.
CHAPTER 15<br />
Verification and Validation<br />
Once again, the analytical results demonstrate the expected behavior. Namely, the presence of<br />
the end caps reduces the inward radial contraction at the center of the cylinder. This reduces the<br />
predicted hoop stress relative to the theoretical value. The only stress components that are<br />
unaffected are the radial stress at the ID and OD of the cylinder and the axial stress at the mean<br />
radius of the cylinder. The percent error that occurred relative to the theoretical values for the<br />
radial and axial stress are shown below. For comparative purposes, the results that were<br />
obtained for a three noded CTRIAX6 element have been included, illustrating the excellent<br />
degree of correlation that exists when using either element type to model axisymmetric<br />
structures.<br />
Table 15-23 Radial Stresses, σ3 *<br />
CHEX8 CTRIAX6, 3 Noded<br />
r = a r = b r = a r = b<br />
Theory -1000.0 0.0 -1000.0 0.0<br />
MSC.Nastran -918.731 -184.862 -903.576 -268.901<br />
% Difference -8.13% - -9.64% -<br />
Table 15-24 Hoop Stresses, σ2 *<br />
CHEX8 CTRIAX6, 3 Noded<br />
r = a r = b r = a r = b<br />
Theory -2600.0 -3600.0 -2600.0 -3600.0<br />
MSC.Nastran -2902.487 -2418.523 -2467.246 -2740.299<br />
% Difference 11.634% -32.819% -5.12% -23.88%<br />
Table 15-25 Axial Stresses, σ1 *<br />
CHEX8 CTRIAX6, 3 Noded<br />
Theory -1800.0 1800.0<br />
MSC.Nastran -1760.235 1871.255<br />
% Difference -2.21% 3.96%<br />
Table 15-26 Displacements*<br />
CHEX8 CTRIAX6<br />
∆a ∆b ∆l ∆a ∆b ∆l<br />
Theory -1.006E-3 -1.202E-3 -6.73E-4 -1.006E-3 -1.202E-3 -6.73E-4<br />
MSC.Nastran -8.095E-4 -9.980E-4 -6.043E-4 -8.104E-4 -9.814E-4 -6.297E-4<br />
% Difference -19.535% -18.346% -10.212% -19.441% -18.354% -6.873%<br />
* <strong>Results</strong> based upon nodal average of adjacent elements.<br />
3
PART 6<br />
<strong>Results</strong> Post<strong>processing</strong><br />
The corresponding fringe plots that were generated for the radial and axial displacement are<br />
shown in Figure 15-50 and Figure 15-51. Similarly, fringe plots for the radial, hoop and axial<br />
stress are shown in Figure 15-52, Figure 15-53, and Figure 15-54, respectively. In each of the<br />
fringe plots, the range has been purposely adjusted to better show the gradient in displacement<br />
and stress that exists at the middle of the cylinder. In addition, all stresses and displacements<br />
have been transformed to a cylindrical coordinate frame. If the boundary conditions were<br />
properly applied, then an axisymmetric response should be present, which is evident in each of<br />
fringe plots.<br />
File(s):/results_vv_files/prob007.bdf, prob007.op2<br />
Basic Model<br />
Figure 15-48 Solid Model of Thick Walled Cylinder with End Caps.
Applied Loads<br />
and BCs<br />
Radial Displacement<br />
Figure 15-49 Loads and Boundary Conditions of Cylinder.<br />
Figure 15-50 Radial Displacements of Thick Walled Cylinder.<br />
CHAPTER 15<br />
Verification and Validation<br />
3
PART 6<br />
<strong>Results</strong> Post<strong>processing</strong><br />
Axial Displacement<br />
Radial Stresses<br />
Figure 15-51 Axial Displacement of Thick Walled Cylinder.<br />
Figure 15-52 Radial, σ3 , Stress of Thick Walled Cylinder.
Hoop Stresses<br />
Axial Stresses<br />
Figure 15-53 Hoop, σ2 , Stress of Thick Walled Cylinder.<br />
Figure 15-54 Axial, σ1 , Stress of Thick Walled Cylinder.<br />
CHAPTER 15<br />
Verification and Validation<br />
3
PART 6<br />
<strong>Results</strong> Post<strong>processing</strong><br />
Problem 8: Linear Statics, Pinned Truss Analysis<br />
Solution/Element Type:<br />
MSC.Nastran, Linear Statics, Solution 101, CROD 1D Elements.<br />
Reference:<br />
Przemieniecki, J.S., Theory of Matrix Structural Analysis, McGraw-Hill, Inc., 1968, p. 155.<br />
Problem Description:<br />
A pinned joint truss is loaded with a force at one end and one of the components is heated<br />
uniformly to an elevated temperature. Considering thermal effects, find the displacements of the<br />
truss joints and the forces and stresses in each of the axial elements.<br />
Engineering Data:<br />
E 1.0 10 7<br />
= ×<br />
α 1.0 10 6 –<br />
= × / Deg F<br />
A 1<br />
A 2<br />
=<br />
=<br />
1.0""in 2 (Elements 1,3,5 and 6)<br />
0.7071068""in 2 ( Elements 2 and 4)<br />
∆T = 100.Deg F (Elements 3 only)<br />
F = 1000.0lb.<br />
l = 20.in<br />
Theoretical Solution:<br />
The theoretical solution was calculated by using the matrix equation on page 159 of the reference<br />
using the values listed above for F, α, and ∆T . The results are as follows:<br />
Displacements:<br />
u1 1.272727 10 3 –<br />
= – × in<br />
u2 +7.272727 10 4 – =<br />
× in<br />
v1 +6.363636 10 3 –<br />
= × in<br />
v2 +3.636364 10 3 –<br />
=<br />
× in<br />
6<br />
1<br />
5<br />
2<br />
4<br />
3<br />
v 1<br />
v 2<br />
u 1<br />
u 2<br />
T
Element Forces:<br />
P i<br />
=<br />
EA<br />
------- × u<br />
l i<br />
P1 = -636.36 lb (compression) P4 = -514.25 lb (compression)<br />
P2 = +899.95 lb (tension) P5 = +363.64 lb (tension)<br />
P3 = +363.64 lb (tension) P6 = 0. lb<br />
Element Stresses:<br />
σ1 P1 / A1 636.36 lb/in 2<br />
= = –<br />
σ4 P4 / A2 727.27 lb/in 2<br />
= = –<br />
σ2 P2 /A2 +1272.73 lb/in 2<br />
= = σ5 P5 /A5 +363.64 lb/in 2<br />
= =<br />
σ3 P3 /A1 +363.64 lb/in 2<br />
= = σ6 P6 /A6 0. lb/in 2<br />
= =<br />
CHAPTER 15<br />
Verification and Validation<br />
MSC.Nastran <strong>Results</strong>:<br />
Due to the pinned construction of the truss, all members are only capable of carrying axial loads.<br />
This necessitated that the truss be modeled using MSC.Nastran 1D CROD elements. The model<br />
that was created using MSC.Patran is shown in Figure 15-55. Note that each truss member was<br />
modeled using a single CROD element. The loads and boundary conditions that were applied to<br />
the model are also shown in Figure 15-55.<br />
The following results were obtained with MSC.Nastran.<br />
Theory -1.272727x10 -3<br />
MSC.Nastran -1.272727x10 -3<br />
Table 15-27 Displacements, (inches)<br />
u 1 v 1 u 2 v 2<br />
+6.363636x10 -3<br />
+6.363636x10 -3<br />
+7.272727x10 -4<br />
+7.272727x10 -4<br />
+3.636364x10 -3<br />
+3.636364x10 -3<br />
% Difference 0.0% 0.0% 0.0% 0.0%<br />
Table 15-28 Rod Forces (lbs)<br />
P1 P2 P3 P4 P5 P6 Theory -636.36 +899.95 +363.64 -514.26 +363.64 0.<br />
MSC.Nastran -636.36 +899.95 +363.64 -514.26 +363.64 0.<br />
% Difference 0.0% 0.0% 0.0% 0.0% 0.0% 0.0%<br />
Table 15-29 Rod Stresses (psi)<br />
σ 1 σ 2 σ 3 σ 4 σ 5 σ 6<br />
Theory -636.36 +1272.73 +363.64 -727.27 +363.64 0.<br />
MSC.Nastran -636.36 +1272.73 +363.64 -727.27 +363.64 0.<br />
% Difference 0.0% 0.0% 0.0% 0.0% 0.0% 0.0%<br />
3
PART 6<br />
<strong>Results</strong> Post<strong>processing</strong><br />
The corresponding color fringe plots that were made in MSC.Patran of the x- and y-components<br />
of displacement are shown in Figure 15-56 and Figure 15-57, respectively. For the purposes of<br />
these plots, the target entity was set to nodes and the averaging domain was specified as all<br />
entities. The rod forces and stresses that were predicted by MSC.Nastran are shown in<br />
Figure 15-58 and Figure 15-59, respectively. Unlike displacements, it was necessary to set the<br />
target entity to elements and the averaging domain to individual. This avoided having any<br />
averaging across adjacent elements which otherwise would have given an inaccurate<br />
representation of the actual results. A closer inspection of these plots reveals that the results that<br />
are being shown are in fact identical to those predicted by MSC.Nastran.<br />
File(s):/results_vv_files/prob008.bdf, prob008.op2<br />
Basic Model<br />
with Loads and BCs<br />
Figure 15-55 Basic Pinned Truss Analysis Model.
X Displacements<br />
Figure 15-56 X Translational Displacement of Pinned Truss.<br />
Y Displacements<br />
Figure 15-57 Y Translational Displacement of Pinned Truss.<br />
CHAPTER 15<br />
Verification and Validation<br />
3
PART 6<br />
<strong>Results</strong> Post<strong>processing</strong><br />
Rod Forced<br />
Individual<br />
Figure 15-58 Rod Forces from Pinned Truss Analysis.<br />
Rod Stresses<br />
Individual<br />
Figure 15-59 Axial Stresses from Pinned Truss Analysis.
Problem 9: Nonlinear Statics, Large Deflection Effects<br />
CHAPTER 15<br />
Verification and Validation<br />
Solution/Element Type:<br />
MSC.Nastran, Nonlinear Statics, Solution 106, Shell Element with Standard Formulation,<br />
CQUAD4 and CQUAD8<br />
Reference:<br />
Timoshenko, S., and Woinowsky-Krieger, S., Theory of Plates and Shells, McGraw-Hill, Inc., 1959,<br />
p. 422.<br />
Problem Description:<br />
A square plate with clamped edges is loaded uniformly such that the center deflection exceeds<br />
the plate thickness. Considering large deflection effects (small strain theory), find the deflection<br />
at the center of the plate.<br />
a = b = 100.0<br />
h = 1.0<br />
E 2.0 10 11<br />
= ×<br />
v = 0.3<br />
q 2.0 10 4<br />
= ×<br />
d<br />
Eh 3<br />
12 1 v 2<br />
-------------------------- 1.83 10<br />
( – )<br />
10<br />
= = ×<br />
Theoretical Solution:<br />
The following diagram summarizes the theoretical solution for the case when large deflection<br />
effects are both considered and ignored.<br />
For q b , with nonlinear effects.<br />
4 ⋅ ⁄ ( Dh)<br />
= 109.3, wmax ⁄ h = 1.20<br />
For q b , without nonlinear effects.<br />
4 ⋅ ⁄ ( Dh)<br />
= 109.3, wmax ⁄ h =<br />
2.208<br />
3
PART 6<br />
<strong>Results</strong> Post<strong>processing</strong><br />
MSC.Nastran <strong>Results</strong>:<br />
Due to symmetry, only one-fourth of the plate was modeled. The outer edges were fully<br />
restrained while the appropriate symmetry boundary conditions were imposed along the<br />
remaining free edges and at the center of the plate. Two models were created. The first was<br />
meshed with MSC.Nastran CQUAD4 elements which have a finite strain formulation needed to<br />
incorporate large deflection effects. The second model was meshed with CQUAD8 elements,<br />
which do not have a finite strain formulation. Both models along with the applied loading and<br />
imposed boundary conditions are shown in Figure 15-60 and Figure 15-61. The MSC.Nastran<br />
results that were obtained are summarized below and plotted in Figure 15-62 and Figure 15-<br />
63.<br />
Table 15-30 Large Deflection <strong>Results</strong><br />
Element Type<br />
wmax ⁄ h ,<br />
(Theory)<br />
wmax ⁄ h ,<br />
(MSC.Nastran)<br />
% Difference<br />
QUAD4 1.20 1.26 5.0%<br />
QUAD8 2.208 2.21 .091%<br />
It should be noted that although both analyses were conducted using MSC.Nastran, Solution 106<br />
with large deflection effects included, the analysis performed with CQUAD8 excluded any<br />
geometric nonlinearities since this type of element has no finite strain formulation. This<br />
illustrates the care that must be exercised when performing a nonlinear statics analysis with<br />
mixed element types. The same problem exists for CTRIA3 and CTRIA6 elements.<br />
File(s): /results_vv_files/prob009_Q4.bdf, prob009_Q4.op2,<br />
prob009_Q8.bdf, prob009_Q9.op2, prob009_T3.bdf, prob009_T3.op2, prob009_T6.bdf,<br />
prob009_T6.op2<br />
CQUAD4 Model<br />
with Loads and BCs
CQUAD8 Model<br />
with Loads and BCs<br />
Figure 15-60 CQUAD4 Model of Plate with Loads and BCs.<br />
Figure 15-61 CQUAD4 Model of Plate with Loads and BCs.<br />
Deflection of CQUAD4 Model<br />
Figure 15-62 Large Deflection Displacements of CQUAD4 Model.<br />
CHAPTER 15<br />
Verification and Validation<br />
3
PART 6<br />
<strong>Results</strong> Post<strong>processing</strong><br />
Deflection of CQUAD8 Model<br />
Figure 15-63 Large Deflection Displacements of CQUAD8 Model.
Problem 10: Linear Statics, Thermal Stress with Solids<br />
CHAPTER 15<br />
Verification and Validation<br />
Solution/Element Type:<br />
MSC.Nastran, Linear Statics, Solution 101, Solid Elements With Standard Formulation, CHEXA<br />
(8 and 20 noded), CPENTA (6 and 15 noded), CTETRA (4 and 10 noded).<br />
Reference:<br />
Timoshenko, S., and Goodier, J. N., Theory of Elasticity, 2nd ed., McGraw-Hill, Inc., 1951, pp. 401-<br />
403.<br />
Problem Description:<br />
Six cubes are subjected to three independent linear temperature gradients in the<br />
x-, y- and z- directions. The cubes are meshed with either HEX8, HEX20, WEDGE6, WEDGE15,<br />
TET4 or TET10 elements. Each cube is mounted on a weak elastic foundation so that the resultant<br />
thermal expansion is unrestrained. Compute the Von Mises stress in each of the cubes.<br />
Theoretical Solution:<br />
In general, when the applied temperature is a linear function of x, y and z, the strain induced by<br />
free thermal expansion is:<br />
εx = εy = εz = αT<br />
γx = γy = γz = 0<br />
The corresponding stress-strain relationships for three dimensional problems are:<br />
εx – αT<br />
εy – αT<br />
εz – αT<br />
1<br />
= -- [ σ<br />
E x – v( σy + σz)] 1<br />
= -- [ σ<br />
E y – v( σx + σz)] 1<br />
= -- [ σ<br />
E z – v( σx + σy)] τxy τyz γxy = ------ ,<br />
γ<br />
G<br />
yz = ------,<br />
γ<br />
G<br />
zx =<br />
Equations (c) are not affected by temperature since free thermal expansion does not produce<br />
angular distortion in an isotropic material. The remaining stress-strain relationships given by<br />
equations (b) can only be satisfied after substitution of the strains due to free thermal expansion<br />
if<br />
Thus, a linear temperature gradient should produce no apparent stress, provided the expansion<br />
is completely unrestrained.<br />
τzx ------,<br />
G<br />
σx = σy = σz =<br />
0<br />
(a)<br />
(b)<br />
(c)<br />
3
PART 6<br />
<strong>Results</strong> Post<strong>processing</strong><br />
MSC.Nastran <strong>Results</strong>:<br />
To demonstrate that thermal stress effects can be properly recovered for all of the various solid<br />
element topologies supported by MSC.Nastran, a simple model was created that consisted of 6<br />
cubes. Each cube was subjected to three independent linear temperature gradients of 100, 200<br />
and 300 degrees F per inch along the x, y and z axes, respectively. The cubes were meshed with<br />
either HEX8, HEX20, WEDGE6, WEDGE15 TET4 or TET10 elements with a mesh density of one<br />
element per edge. The model that was created is shown in Figure 15-64 and the applied<br />
temperatures are shown in Figure 15-65.<br />
Due to the presence of three simultaneous temperature gradients, the faces of the cubes will not<br />
remain planar. This precludes applying uniform constraints along any face of the cubes in order<br />
to prevent any rigid body translation from occurring. Instead every vertex of a cube was<br />
attached to a triad of three weak grounded springs that were aligned in either the x, y or zdirections.<br />
Each spring had a spring rate of 0.1 lbs / inch, which would provide minimal<br />
resistance to thermal expansion. This should generate only a minimal amount of residual stress<br />
in each of the cubes.<br />
The maximum von Mises stress that was computed by MSC.Nastran for a given element<br />
topology are summarized below.<br />
Table 15-31 Maximum von Mises Stress<br />
Element Type Max Von Mises Stress (psi)<br />
HEX8 .001512<br />
HEX20 .007403<br />
WEDGE6 49811<br />
WEDGE15 .007900<br />
TET4 7610<br />
TET10 .005904<br />
The corresponding deformed shapes and von Mises stress contours that were generated using<br />
MSC.Patran are shown in Figure 15-66 and Figure 15-67, clearly showing the high residual<br />
stresses that were generated in both the degenerate WEDGE6 and TET4 elements. The peak<br />
values for the von Mises stress shown are somewhat less than those shown in due to the nodal<br />
averaging of results at adjacent elements.<br />
Ideally, the presence of a weak elastic support should have provided minimal restraint to<br />
thermal expansion, resulting in a near zero stress state. This behavior was observed in both the<br />
HEX8 and HEX20 elements as well as the higher order TET10 and WEDGE15 elements. The<br />
extremely high stresses observed with TET4 and WEDGE6 elements would not be unexpected<br />
since these elements tend to be excessively stiff resulting in a loss of accuracy. Consequently, the<br />
results illustrate the care that must be exercised when modeling with the solids and the need to<br />
avoid excessive use of degenerate elements, especially in areas where high stress gradients are<br />
predicted to occur, such as at the vertices of the cubes in this particular problem.<br />
File(s):/results_vv_files/prob010.bdf, prob010.op2
HEX8<br />
HEX20<br />
WEDGE6<br />
Figure 15-64 Models of Different Solid Element Types.<br />
Applied Thermal Gradient<br />
WEDGE15<br />
TET4<br />
Figure 15-65 Thermal Gradient Applied to Solid Elements.<br />
CHAPTER 15<br />
Verification and Validation<br />
TET10<br />
3
PART 6<br />
<strong>Results</strong> Post<strong>processing</strong><br />
Deformed Shapes<br />
Figure 15-66 Deformed Shape of Elements Due to Thermal Gradient.<br />
von Mises Stress<br />
Figure 15-67 von Mises Stress in Elements due to Thermal Gradient.
Problem 11: Superposition of Linear Static <strong>Results</strong><br />
CHAPTER 15<br />
Verification and Validation<br />
Solution/Element Type:<br />
MSC.Nastran, Linear Statics, Solution 101, Simple Shell Elements, CQUAD4 and CTRIA3<br />
Reference:<br />
Ugural, A.C., Stresses in Plates and Shells, McGraw-Hill, Inc., 1981, pp. 41-42.<br />
Roark, R.J., and Young, W.C., Formulas For Stress and Strain, 5th ed., McGraw-Hill, Inc., 1975, p.<br />
338.<br />
Problem Description:<br />
A flat annular plate is subjected to a uniform pressure. The inner edge is free and the outer edge<br />
simply supported. Determine the maximum deflection of the plate.<br />
Theoretical Solution:<br />
The resultant deformation for a simply supported annular plate can be derived by summing the<br />
deformations obtained for a flat circular plate subjected to the same pressure load, an annular<br />
plate carrying along its inner edge a shear force per unit circumferential length of pob/2 and an<br />
annular plate with a distributed radial bending moment of po( 3 + v)<br />
a . All of the<br />
plates have the same outer radius and the both annular plates have the same inner radius.<br />
2 b 2<br />
( – )/16<br />
According to reference (2), the maximum deflection occurs at the inner radius and is given by<br />
the expression:<br />
where<br />
Subcase A Subcase B Subcase C<br />
w max<br />
poa 4<br />
–<br />
--------------<br />
D<br />
C1L 17<br />
= ⎛-------------- – L ⎞<br />
⎝ C 11⎠<br />
7<br />
1 + v b 1 – v a b<br />
C1 =<br />
------------ ln -- + ----------- ⎛-– --⎞<br />
2 a 4 ⎝ba⎠ Eq. 15-1<br />
Eq. 15-2<br />
3
PART 6<br />
<strong>Results</strong> Post<strong>processing</strong><br />
L 17<br />
L 11<br />
1 1 – v<br />
-- 1 ----------- 1 ⎛b --⎞<br />
4 4 ⎝a⎠ 4 b<br />
– ⎛--⎞ ⎝a⎠ 2<br />
⎧<br />
a<br />
= ⎨ –<br />
– 1 + ( 1 + v)<br />
ln --<br />
⎩<br />
b<br />
C 7<br />
1<br />
-- 1 v<br />
2<br />
2<br />
( – ) a b<br />
= ⎛-– --⎞<br />
⎝ba⎠ 1<br />
----- 1 4<br />
64<br />
b ⎛--⎞ ⎝a⎠ 2<br />
5 b ⎛--⎞ ⎝a⎠ 4<br />
– 4 b ⎛--⎞ ⎝a⎠ 2 b<br />
2 ⎛--⎞ ⎝a⎠ 2 ⎧<br />
a ⎫<br />
= ⎨ +<br />
– + ln --<br />
b<br />
⎬<br />
⎩<br />
⎭<br />
D<br />
Eq. 15-3<br />
Eq. 15-4<br />
Eq. 15-5<br />
Eq. 15-6<br />
For the purposes of this problem, models of a flat circular and annular plates where created in<br />
MSC.Patran using the following dimensions, applied loading and material properties:<br />
a = 8.0 in<br />
Et 3<br />
12 1 v 2<br />
= --------------------------<br />
( – )<br />
E 1.0 10 7<br />
= × psi<br />
b = 4.0 in<br />
v = 0.33<br />
t = 0.25 in<br />
po =<br />
50.0 psi<br />
MSC.Nastran <strong>Results</strong>:<br />
The model that was generated for a uniformly pressurized circular plate is shown in Figure 15-<br />
68. Due to symmetry, only a 90 degree sector of the plate was modeled with axisymmetric<br />
boundary conditions being applied along the lateral edges of the sector. The center of the plate<br />
was constrained to move only in the vertical direction. Between the inner and outer radius of the<br />
annular plate, a mesh consisting of CQUAD4 elements was used to maximize accuracy.<br />
Conversely, inboard of the inner radius, a CTRIA3 mesh was used to avoid having badly<br />
distorted CQUAD4 elements that might otherwise result in a loss of accuracy. By having the<br />
mesh transition coincide exactly with the edges of the annular plate, this permitted using a single<br />
model to investigate the behavior of a complete circular plate as well as an annular plate, with<br />
the elements corresponding to just the annular and the complete plate being assigned to a<br />
different groups within MSC.Patran. The corresponding models that were used to investigate<br />
the case of an annular plate subjected to either a distributed edge shear or moment are shown in<br />
Figure 15-69 and Figure 15-70.<br />
Due to axisymmetric response of the plate, all deformations are principally confined to the<br />
vertical, or z-direction. The resultant vertical displacements as well as the hoop and radial<br />
stresses that were computed for each of the three different subcases are shown in Figure 15-71<br />
through Figure 15-79. The displacement and stress contours have been superimposed upon an<br />
exaggerated deformed shape. The resultant displacements and stresses that were derived by<br />
combining the results from each of the separate subcases are shown in Figure 15-80 though<br />
Figure 15-82. An examination of Figure 15-80 indicates that a maximum deformation of -<br />
0.8799 inches occurs at the inner radius of a flat annular plate subjected to a uniform pressure of<br />
50 psi. Note that for the combined stress plots, the averaging was set to Target Entities to remove<br />
the influence of the stresses from the CTRIA3 elements.<br />
⎫<br />
⎬<br />
⎭
CHAPTER 15<br />
Verification and Validation<br />
Substitution of the model parameters into equations Eq. 15-1 through Eq. 15-6 yields a<br />
maximum deflection at the inner radius of<br />
w max<br />
=<br />
-0.8839 in<br />
The value derived within MSC.Patran was -.8799 in, or a deviation of approximately 0.69% from<br />
the theoretical value<br />
File(s):/results_vv_files/prob011_A.bdf, prob011_A.op2, prob011_B.bdf,<br />
prob011_B.op2, prob011_C.bdf, prob011_C.op2<br />
Circular Plate Model<br />
with Pressure Loading<br />
Figure 15-68 Model of Pressurized Circular Plate (Subcase A).<br />
3
PART 6<br />
<strong>Results</strong> Post<strong>processing</strong><br />
Annular Plate<br />
with Edge Shear<br />
Figure 15-69 Annular Plate with Edge Shear (Subcase B).<br />
Annular Plate<br />
with Edge Moment<br />
Figure 15-70 Annular Plate with Edge Moment (Subcase C).
Subcase A Vertical Displacement<br />
Figure 15-71 Vertical Displacement of Circular Plate (Subcase A).<br />
Radial Stress Subcase A<br />
Figure 15-72 Radial Stress of Circular Plate (Subcase A).<br />
CHAPTER 15<br />
Verification and Validation<br />
3
PART 6<br />
<strong>Results</strong> Post<strong>processing</strong><br />
Hoop Stress Subcase A<br />
Figure 15-73 Hoop Stress of Circular Plate (Subcase A).<br />
Vertical Displacement Subcase B<br />
Figure 15-74 Vertical Displacement of Annular Plate (Subcase B).
Radial Stress Subcase B<br />
Hoop Stress Subcase B<br />
Figure 15-75 Radial Stress of Annular Plate (Subcase B).<br />
Figure 15-76 Hoop Stress of Annular Plate (Subcase B).<br />
CHAPTER 15<br />
Verification and Validation<br />
3
PART 6<br />
<strong>Results</strong> Post<strong>processing</strong><br />
Vertical Displacements Subcase C<br />
Figure 15-77 Vertical Displacement of Annular Plate (Subcase C).<br />
Radial Stresses Subcase C<br />
Figure 15-78 Radial Stress of Annular Plate (Subcase C).
Hoop Stresses Subcase C<br />
Figure 15-79 Hoop Stress of Annular Plate (Subcase C).<br />
Combined Vertical Displacements<br />
Figure 15-80 Combined Vertical Displacements of Annular Plate.<br />
CHAPTER 15<br />
Verification and Validation<br />
3
PART 6<br />
<strong>Results</strong> Post<strong>processing</strong><br />
Combined Radial Stresses<br />
Figure 15-81 Combined Radial Stress of Annular Plate.<br />
Combinded Hoop Stresses<br />
Figure 15-82 Combined Hoop Stress of Annular Plate.
Problem 12: Nonlinear Statics, Post-Buckled Column<br />
CHAPTER 15<br />
Verification and Validation<br />
Solution/Element Type:<br />
MSC.Nastran, Nonlinear Statics, Solution 106, CBEAM, 1D Beams with Standard Formulation.<br />
Reference:<br />
Timoshenko, S. P., and Gere, J. M., Theory of Elastic Stability, McGraw-Hill, Inc., 1961, p. 48.<br />
Problem Description:<br />
Find the displaced position of a <strong>post</strong>-buckled column, fixed at one end with an applied axial load<br />
at the other end.<br />
Engineering Data:<br />
l = 20.0 inches<br />
h = 1.0 inch<br />
d = 0.05 inch<br />
E 1 10 8<br />
= × psi<br />
v = .333<br />
α = 60°<br />
I 1<br />
I 2<br />
( 1/12)dh<br />
3<br />
= =<br />
( 1/12)hd<br />
3<br />
= =<br />
4.20 10 3 –<br />
× in 4<br />
1.04 10 5 –<br />
× in 4<br />
y<br />
l<br />
A<br />
Theoretical Solution:<br />
The <strong>post</strong>-buckled beam end coordinates and critical buckling load are given by the equations<br />
below. The integrals and are known as the complex elliptical integral of the first and<br />
second kind, respectively. Their values are typically listed as a function of sin -1 (p). For a known<br />
deflection angle of =60 0 Kp ( ) E( p)<br />
α , the required the load and tip deflection can be derived as shown here<br />
: P k 2 EI ( 0.0843)<br />
2 1 10 8<br />
( × ) 4.2 10 3 –<br />
= = ( × ) = 2984.73 lb<br />
x a<br />
y a<br />
o<br />
p<br />
x<br />
x 2<br />
2<br />
2<br />
= --E( p)<br />
– l = --------------- ( 1.4675)<br />
– 20 = 14.8161 in<br />
k<br />
0.0843<br />
y a<br />
2p 20.5 ( )<br />
= ----- = --------------- = 11.8624 in<br />
k 0.0843<br />
π<br />
Pcr 2 EI<br />
4l 2<br />
π-----------<br />
2 1 10 8<br />
( × ) 4.2 10 3 –<br />
( × )<br />
420 2<br />
= = ------------------------------------------------------------- =<br />
2590.77 lb<br />
( )<br />
3
PART 6<br />
<strong>Results</strong> Post<strong>processing</strong><br />
where:<br />
MSC.Nastran <strong>Results</strong>:<br />
To determine the <strong>post</strong>-buckled shape for the beam, the model shown in Figure 15-83 was<br />
generated using MSC.Patran. The model consisted of 20 1D CBEAM elements that used a<br />
standard generalized formulation. To ensure that the beam will deflect laterally, a slight<br />
horizontal load was applied to the beam in addition to an axial load of 2984.73 lbs. In this case a<br />
lateral load of 10 lbs was used. In addition, since the structure is <strong>post</strong>-buckled, it is inherently<br />
unstable. This requires that the user set the MSC.Nastran parameter TESTNEG to -2 in the input<br />
file.<br />
The following results were obtained with MSC.Nastran.<br />
Source<br />
E( p)<br />
1 p 2<br />
π<br />
--<br />
2<br />
2<br />
∫ – ( sin φ)<br />
dφ<br />
E sin<br />
0<br />
1 – ( ( p)<br />
) E 30 °<br />
= = = ( ) = 1.4675<br />
Kp ( )<br />
k<br />
1 1<br />
--K( p)<br />
----- ( 1.6858)<br />
0.0843 in<br />
l 20<br />
1 –<br />
= = =<br />
1<br />
1 p 2<br />
π<br />
--<br />
2<br />
∫ --------------------------------------- dφ<br />
K sin<br />
0<br />
2<br />
– ( sinφ<br />
)<br />
1 – ( ( p)<br />
) K 30 °<br />
= = = ( ) = 1.6858<br />
Table 15-32 <strong>Results</strong> of Post-Buckled Beam Deflections<br />
MSC.Nastran 14.4076 12.2275 62.3583 o<br />
Theory 14.8161 11.8624 60.0 o<br />
p<br />
α<br />
= sin ⎛--- ⎞<br />
⎝2⎠ sin 1 – { ( p)<br />
α/2=30 ° = }<br />
sin( p)<br />
30 ° = sin ( ) = 1/2<br />
x a y a α<br />
%, Difference -2.7571% 3.0778% 3.9305%<br />
The corresponding MSC.Patran fringe plots that were made of the horizontal and vertical<br />
displacements are shown in Figure 15-84 through Figure 15-85. Deflection plots were set to<br />
True Scale as opposed to a percentage of the model. The rotation about the global z-axis given<br />
in radians is shown in Figure 15-86. For the purposes of evaluating the accuracy of these plots,<br />
it is necessary to use the following conversions:<br />
∆x = ya ∆y =<br />
xa– 20.
CHAPTER 15<br />
Verification and Validation<br />
where ∆x and ∆y are the MSC.Nastran horizontal and vertical nodal displacements,<br />
respectively. Vector plots of the translational and rotational displacements are shown in<br />
Figure 15-87 and Figure 15-88. After making the appropriate conversions, it is apparent that<br />
the MSC.Patran results are identical to those obtained with MSC.Nastran.<br />
File(s):/results_vv_files/prob012.bdf, prob012.op2<br />
Basic Model with Load and BC<br />
Figure 15-83 Nonlinear Beam Post-Buckling Model.<br />
3
PART 6<br />
<strong>Results</strong> Post<strong>processing</strong><br />
Horizontal Deflection<br />
Vertical Deflection<br />
Figure 15-84 Post-Buckled Horizontal Deformation of Beam.<br />
Figure 15-85 Post-Buckled Vertical Deformation of Beam.
Rotational Displacement<br />
Tip Translations<br />
Figure 15-86 Post-Buckled Rotational Deformation about Z of Beam.<br />
Figure 15-87 Vector Plot of Tip Deflections of Beam.<br />
CHAPTER 15<br />
Verification and Validation<br />
3
PART 6<br />
<strong>Results</strong> Post<strong>processing</strong><br />
Tip Rotations<br />
Figure 15-88 Vector Plot of Rotational Deformation of Beam.
CHAPTER 15<br />
Verification and Validation<br />
3
PART 6<br />
<strong>Results</strong> Post<strong>processing</strong><br />
Verification and Validation 15 MSC/PATRAN User’s Guide, Part 6: <strong>Results</strong> Post<strong>processing</strong><br />
Problem 13: Nonlinear Statics, Beams with Gap Elements<br />
Solution Type:<br />
MSC.Nastran, Nonlinear Statics, Solution 106. Normal Modes, CBEAM and CGAP<br />
Reference:<br />
McCormac, J.C., Structural Analysis, 3rd ed., New York: Intext Educational Publishers, 1975, p.<br />
323, ex. 17.12.<br />
Problem Description:<br />
A simply supported beam is hinged at one end and supported by lifting rollers at two other<br />
locations. Allowing for lift-off to occur, determine the vertical deflections under the load points.<br />
Engineering Data:<br />
E 29. 10 6 = × psi<br />
A 83.3 in 2<br />
=<br />
l 1<br />
l 2<br />
= 15 ft<br />
Izz 1000.0 in 4<br />
=<br />
= 10 ft<br />
Iyy 334.0 in 4<br />
=<br />
Theoretical Solution:<br />
(Lift-off occurs at point D only)<br />
Point B:<br />
Point D:<br />
U y<br />
=<br />
– 1.01 in<br />
Uy =<br />
+0.546 in<br />
P 1<br />
P 2<br />
=<br />
=<br />
40000 lb<br />
10000 lb
CHAPTER 15<br />
Verification and Validation<br />
MSC.Nastran <strong>Results</strong>:<br />
To compute the vertical displacement at the load points, the model shown in Figure 15-1 was<br />
generated using MSC.Patran. This model consisted of 13 CBEAM elements as well as two CGAP<br />
elements that were used to model the roller supports at points C and D. Since the CGAP<br />
elements had zero length, an additional coordinate frame, shown at the left end of the model,<br />
was used to define the orientation for both CGAP elements. In addition, both CGAP elements<br />
were provided a high closed stiffness, but no open stiffness. In this way the beam could lift-off<br />
the roller supports. Using this model, the following vertical displacements were calculated at<br />
both load points:<br />
Source<br />
Table 15-1 Vertical Deflection of Beam with Lift-Off<br />
MSC.Nastran -1.01 +0.546<br />
Theory -1.01 +0.544<br />
%, Difference 0.0% 0.366%<br />
The corresponding fringe plot that was made of the displacements with MSC.Patran is shown in<br />
Figure 15-2. Here the fringe plot for displacements has been superimposed upon an<br />
exaggerated deformation plot. In addition, the maximum and minimum values for the vertical<br />
displacements are shown at the nodes where they occur. These values are clearly identical to the<br />
MSC.Nastran results.<br />
File(s):/results_vv_files/prob012.bdf, prob012.op2<br />
Basic Model with Loads and BCs<br />
U y , Point B U y , Point D<br />
Figure 15-1 Model of Non-Linear Gap Problems with Lift-off.<br />
3
PART 6<br />
<strong>Results</strong> Post<strong>processing</strong><br />
Lift-off Deflection<br />
Figure 15-2 Deflection Plot of Lift-off of Beam.
CHAPTER 15<br />
Verification and Validation<br />
Problem 14: Normal Modes, Point Masses and Linear Springs<br />
Solution/Element Type:<br />
MSC.Nastran, Normal Modes, Solution 103, CONM2 and CELAS1 Elements.<br />
Reference:<br />
Blevins, R.D., Formulas For Natural Frequency and Mode Shape, Kreiger Publishing Co., 1984, p. 50.<br />
Problem Description:<br />
Four equal masses are linked by five equal springs. Assuming that all motion is confined to the<br />
linear axis of the springs, determine the natural frequencies for the first four modes.<br />
Engineering Data:<br />
k 100 lb<br />
= ---in<br />
lb – sec2<br />
M = 2.0 ---------------------in<br />
Theoretical Solution:<br />
For a system consisting of four equal masses and five springs, the natural frequencies of and<br />
mode are given by the equations below. Substituting in the values for the mass and spring<br />
constants yields the following natural frequencies for the first four mode shapes:<br />
f i<br />
α4, i<br />
α4, i<br />
---------<br />
2π<br />
k ⎛<br />
⎝<br />
---- ⎞<br />
M⎠<br />
1/2<br />
=<br />
; i = 1, 2, 3, 4<br />
2 sin i<br />
--<br />
5<br />
π<br />
= ⎛<br />
⎝<br />
-- ⎞<br />
2⎠<br />
f 1<br />
f 2<br />
f 3<br />
=<br />
=<br />
=<br />
0.6955 Hz<br />
1.3230 Hz<br />
1.8209 Hz<br />
f4 =<br />
2.1406 Hz<br />
3
PART 6<br />
<strong>Results</strong> Post<strong>processing</strong><br />
MSC.Nastran <strong>Results</strong>:<br />
To compute the natural frequencies for the spring-mass system, the model shown in Figure 15-<br />
3 was generated using MSC.Patran. The masses were modeled using CONM2 point mass<br />
elements while the springs were modeled with linear elastic CELAS1 elements. All motion was<br />
restricted to the x-, or axial, direction. The opposing ends of the model were fixed. The following<br />
results were computed:<br />
Table 15-2 Natural Frequencies, Hertz<br />
Source<br />
f1 f2 f3 f4 MSC.Nastran 0.6955 1.3230 1.8209 2.1406<br />
Theory 0.6955 1.3230 1.8209 2.1406<br />
%, Difference 0.0% 0.0% 0.0% 0.0%<br />
Due to the fact that all of the mode shapes merely involve horizontal displacements of the four<br />
masses, the mode shapes cannot be readily discerned by making combined fringe and<br />
deformation plots of the translational displacements associated with each eigenvector. Instead,<br />
vector plots were made of the translational displacement that were superimposed upon the<br />
deformed shape of the eigenvectors. In this way, the vectors would be drawn at the displaced<br />
position of each node, or mass. The eigenvectors and natural frequencies that were generated by<br />
MSC.Patran for the first modes are plotted in Figure 15-4 through Figure 15-7. Note that the<br />
natural frequencies recovered through MSC.Patran are identical to those obtained with<br />
MSC.Nastran.<br />
File(s):/results_vv_files/prob014.bdf, prob014.op2<br />
Basic Model<br />
Figure 15-3 Spring and Mass Modal Model.
Mode 1, Freq=0.6955 Hz<br />
Mode 2, Freq = 1.3230 Hz<br />
Figure 15-4 Vector Plot of Mode 1.<br />
Figure 15-5 Vector Plot of Mode 2.<br />
CHAPTER 15<br />
Verification and Validation<br />
4
PART 6<br />
<strong>Results</strong> Post<strong>processing</strong><br />
Mode 3, Freq = 1.8209 Hz<br />
Mode 4, Freq = 2.1406 Hz<br />
Figure 15-6 Vector Plot of Mode 3.<br />
Figure 15-7 Vector Plot of Mode 4.
CHAPTER 15<br />
Verification and Validation<br />
Problem 15: Normal Modes, Shells and Cylindrical Coordinates<br />
Solution/Element Type:<br />
MSC.Nastran, Normal Modes, Solution 103, CTRIA3 Elements with Standard Formulation.<br />
Reference:<br />
Blevins, R.D., Formulas For Natural Frequency And Mode Shape, Kreiger Publishing Co., 1984, p.<br />
240.<br />
Problem Description:<br />
Find the natural frequencies and mode shapes for a simply supported flat circular plate.<br />
Engineering Data:<br />
a = radius = 4.0 inches<br />
h = thickness = 0.25 inches<br />
E = elastic modulus = 10 7 psi<br />
ν = poissons ratio = 0.3<br />
γ weight per unit area = 6.5 10 5 – lb-sec 2 / in 3<br />
=<br />
×<br />
Theoretical Solution:<br />
For simply supported flat circular plate, the natural frequencies are given by the following<br />
expression:<br />
where for various values of i and j,<br />
j<br />
Natural Frequency (hertz), f ij<br />
2<br />
λi j<br />
2πa 2<br />
Eh<br />
------------<br />
3<br />
12γ 1 ν 2<br />
1/2<br />
= ----------------------------- ; i = 0, 1, 2,...; j = 0, 1, 2,...<br />
( – )<br />
is given by:<br />
Table 15-3 j<br />
i<br />
0 1 2<br />
0 4.977 13.94 25.65<br />
1 29.76 48.51 70.14<br />
2 74.20 102.8 134.3<br />
3 138.3 176.8 218.2<br />
λ i j<br />
λ i j<br />
4
PART 6<br />
<strong>Results</strong> Post<strong>processing</strong><br />
The natural frequencies for various modes are listed and shown below.<br />
f 00<br />
f 10<br />
f 20<br />
f 01<br />
f 11<br />
f 02<br />
= 734.53 hz<br />
i=0, j=0 i=0, j=1 i=0, j=2<br />
=<br />
=<br />
=<br />
=<br />
=<br />
2057.33 hz<br />
3785.55 hz<br />
4392.13 hz<br />
7159.35 hz<br />
10950.81 hz<br />
i=1, j=0 i=2, j=0 i=1, j=1<br />
MSC.Nastran <strong>Results</strong>:<br />
To compute the mode shapes for the plate, the model shown in Figure 15-8 was generated. Due<br />
to the cylindrical geometry, the model was meshed entirely with CTRIA3 elements which<br />
should provide accuracy better than a CQUAD4 element that is better suited for rectilinear<br />
geometry. In addition, the entire plate was modeled in order to provide better visualization of<br />
the modes. The following results were obtained.<br />
Table 15-4 Natural Frequency, f i j (hertz)<br />
Source<br />
f00 f10 f20 f01 f11 f02 Theory 734.53 2057.33 3785.55 4392.13 7159.35 10950.81<br />
MSC.Nastran 721.37 2034.82 3713.55 4238.06 6941.60 10125.20<br />
%, Difference -1.79% -1.09% -1.90% -3.51% -3.04% -7.54%<br />
The corresponding combined fringe and deformation plots that were made for each of these<br />
modes are shown in Figure 15-10 through Figure 15-13 where the corresponding mode<br />
number and frequency have been clearly labeled.<br />
File(s):/results_vv_files/prob015.bdf, prob015.op2
Basic Model<br />
Figure 15-8 Basic Circular Membrane Model with h-Elements.<br />
Mode i=0, j=0, Freq. = 721.37 Hz<br />
Figure 15-9 Mode 1, f 00, for Membrane h-Element Model.<br />
CHAPTER 15<br />
Verification and Validation<br />
4
PART 6<br />
<strong>Results</strong> Post<strong>processing</strong><br />
Mode i=1, j=0, Freq. = 2034.8Hz<br />
Figure 15-10 Mode 2, f 10 , for Membrane h-Element Model.<br />
Mode i=2, j=0, Freq. =3.713.6Hz Hz<br />
Figure 15-11 Mode 4, f 20, for Membrane h-Element Model.
Mode i=0, j=1, Freq. =4238.1 Hz<br />
Mode i=1, j=1, Freq. =6941.6 Hz<br />
Figure 15-12 Mode 6, f 01 , for Membrane h-Element Model.<br />
Figure 15-13 Mode 9, f 11, for Membrane h-Element Model.<br />
CHAPTER 15<br />
Verification and Validation<br />
4
PART 6<br />
<strong>Results</strong> Post<strong>processing</strong><br />
Mode i=0, j=2, Freq. =10125 Hz<br />
Figure 15-14 Mode 15, f 02 , for Membrane h-Element Model.
CHAPTER 15<br />
Verification and Validation<br />
Problem 16: Normal Modes, Pshells and Cylindrical Coordinates<br />
Solution/Element Type:<br />
MSC.Nastran, Normal Modes, Solution 103, CTRIA, P-Formulation<br />
Reference:<br />
Blevins, R.D., Formulas For Natural Frequency and Mode Shape, Kreiger Publishing Co,. 1984, p.<br />
240.<br />
Problem Description:<br />
This is a repeat of Problem 15: Normal Modes, Shells and Cylindrical Coordinates (p. 403)<br />
which is to find the natural frequencies and mode shapes for a simply supported flat circular<br />
plate. In this instance, however, perform the calculation using cubic shell p-elements.<br />
Theoretical Solution:<br />
See Problem 15: Normal Modes, Shells and Cylindrical Coordinates (p. 403).<br />
MSC.Nastran <strong>Results</strong>:<br />
To compute the modes for the plate, the model shown in Figure 15-15 was generated using<br />
MSC.Patran. Due to the curvilinear geometry and nature of the modes shapes, the model was<br />
meshed entirely with triangular shell elements. In this instance, all of the elements were cubic<br />
TRIA13 p-elements. Due to the higher order of these elements, this permitted using a<br />
considerably sparser mesh than was used with simple linear TRIA3 elements in order to<br />
properly capture the various modes. A sparser mesh than what is shown in Figure 15-15 was<br />
found to only give reasonably accurate results for only the very lowest modes. The lack of an<br />
appropriate number of degrees of freedom necessarily precluded capturing some of the higher<br />
modes which typically exhibit considerably more complex shapes.<br />
The following natural frequencies were calculated for some of the various modes.<br />
f 00<br />
f 10<br />
= 726.71 hz<br />
f20 = 3736.80 hz<br />
f11 = 7259.80 hz<br />
= 2037.80 hz<br />
f01 = 4377.78 hz<br />
f02 = 11178.31 hz<br />
Table 15-5 Natural Frequency, (hertz)<br />
Source<br />
f00 f10 f20 f01 f11 f02 Theory 734.53 2057.33 3785.55 4392.13 7159.35 10950.81<br />
MSC.Nastran 726.71 2037.80 3736.80 4377.78 7259.80 11178.31<br />
%, Difference -1.06% 0.95% -1.29% -0.33% 1.40% 2.08%<br />
The corresponding combined fringe and deformation plots that were made with MSC.Patran for<br />
each of these modes are shown in Figure 15-16 through Figure 15-20 where the mode number<br />
and frequency have been clearly labeled. A comparison of these figures with the figures of<br />
Problem 15: Normal Modes, Shells and Cylindrical Coordinates (p. 403) clearly shows that<br />
the predicted mode shapes are being accurately predicted by MSC.Nastran and displayed with<br />
f i j<br />
4
PART 6<br />
<strong>Results</strong> Post<strong>processing</strong><br />
MSC.Patran. In addition, it is interesting to note that the use of higher order pshell elements<br />
gives comparable accuracy for the first couple of primary modes but gives noticeably more<br />
accurate results for the higher order modes, the error being typically about one-fourth or less.<br />
File(s):/results_vv_files/prob016.bdf, prob016.op2<br />
Basic p-Element Model<br />
MODE i=0, j=0, Freq.=726.71 Hz<br />
Figure 15-15 Basic p-Element Membrane Model.<br />
Figure 15-16 Mode 1, f 00 , of p-Element Membrane Model.
MODE i=1, j=0, Freq.=2037.8 Hz<br />
MODE i=2, j=0, Freq.=3736.8 Hz<br />
Figure 15-17 Mode 2, f 10 , of p-Element Membrane Model.<br />
Figure 15-18 Mode 4, f 20 , of p-Element Membrane Model.<br />
CHAPTER 15<br />
Verification and Validation<br />
4
PART 6<br />
<strong>Results</strong> Post<strong>processing</strong><br />
MODE i=0, j=1, Freq.=4377.8 Hz<br />
MODE i=1, j=1, Freq.=7259.8 Hz<br />
Figure 15-19 Mode 6, f 01 , of p-Element Membrane Model.<br />
Figure 15-20 Mode 9, f 11 , for Membrane p-Element Model.
MODE i=0, j=2, Freq.=11178 Hz<br />
Figure 15-21 Mode 15, f 02 , of p-Element Membrane Model.<br />
CHAPTER 15<br />
Verification and Validation<br />
4
PART 6<br />
<strong>Results</strong> Post<strong>processing</strong><br />
Problem 17: Buckling, shells and Cylindrical Coordinates<br />
Solution/Element Type:<br />
MSC.Nastran, Buckling, Solution 105, CTRIA3, CQUAD4 Elements with Standard Formulation.<br />
Reference:<br />
Roark, R.J., and Young, W.C., Formulas For Stress and Strain, 5th ed., McGraw-Hill, Book<br />
Company, 1975, p. 556.<br />
Problem Description:<br />
Find the critical buckling pressure for a thin wailed cylinder with closed ends subjected to a<br />
uniform external pressure both laterally and longitudinally. Assume the endcaps and cylinder<br />
have the same thickness and that the ends are held circular.<br />
Engineering Data:<br />
E elastic modulus = 1 10 7<br />
=<br />
× psi<br />
ν = Poissons Ratio = .33<br />
l = length = 20 inches<br />
r = radius = 5.0 inches<br />
t = thickness = .125 inches<br />
q = pressure<br />
Theoretical Solution:<br />
For a thin walled cylinder with closed ends subjected to a uniform external pressure both axially<br />
and longitudinally, the critical buckling pressure is given by the following expression:<br />
q crit<br />
E t<br />
-<br />
r<br />
1<br />
1 --<br />
2<br />
πr ⎛<br />
⎝<br />
----- ⎞<br />
nl⎠<br />
2<br />
1<br />
----------------------------<br />
+ n 2 n-------------------------------------nl<br />
2 2<br />
1 + ⎛<br />
⎝<br />
----- ⎞<br />
πr⎠<br />
2 t 2<br />
12r 2 1 ν 2<br />
⎧ ⎫<br />
⎪ πr 2 2<br />
-------------------------------- 1 ⎛<br />
⎝<br />
----- ⎞ ⎪<br />
=<br />
⎨ +<br />
+<br />
( – )<br />
nl⎠<br />
⎬<br />
⎪ ⎪<br />
⎩ ⎭<br />
where n equals the number of lobes formed by the tube when it buckles.<br />
Upon substitution of the engineering design parameters into the preceding equation, it can be<br />
shown that the minimum buckling pressure corresponds to a three lobed buckling mode shape.<br />
This occurs at a critical pressure equal to:<br />
q crit<br />
=<br />
256.23 psi .
CHAPTER 15<br />
Verification and Validation<br />
MSC.Nastran <strong>Results</strong>:<br />
To compute the critical buckling pressure for the cylinder, the model shown in Figure 15-22 was<br />
generated using MSC.Patran. The lateral sides of the cylinder were meshed with CQUAD4<br />
elements while owing to the curvilinear geometry, the endcaps were meshed with CTRIA3<br />
elements to maximize accuracy. Due to symmetry, only half of the cylinder was modeled with<br />
the appropriate symmetry boundary conditions being applied along the free edges. Additional<br />
symmetry boundary conditions were applied along the midplane of the cylinder. Also, to<br />
prevent recovery of any modes associated with buckling of just the endcaps, the center of each<br />
cap was restrained against any motion in either the radial, tangential or axial directions.<br />
A buckling calculation was performed using MSC.Nastran. The critical buckling pressure was<br />
predicted to be:<br />
Table 15-6 Critical Buckling Pressure<br />
Theory 256.23psi<br />
MSC.Nastran 270.18psi<br />
%, Difference 5.44%<br />
The corresponding mode shape was plotted with MSC.Patran and is shown in Figure 15-23.<br />
The mode shape clearly shows two distinct lobes present on the half of the cylinder that was<br />
modeled, with an additional lobe present on the other half that was not included due to<br />
symmetry.<br />
File(s):/results_vv_files/prob017.bdf, prob017.op2<br />
Basic Model with Loads and BCs<br />
Figure 15-22 Cylinder Buckling Model with Loads and BCs.<br />
4
PART 6<br />
<strong>Results</strong> Post<strong>processing</strong><br />
First Buckling Mode<br />
Critical Pressure = 270.18 PSI<br />
Figure 15-23 Three Lobed Mode Corresponding to Critical Pressure.
Problem 18: Buckling, Flat Plates<br />
Solution/Element Type:<br />
MSC.Nastran, Buckling, Solution 105, CQUAD4 with Standard Formulation.<br />
CHAPTER 15<br />
Verification and Validation<br />
Reference:<br />
Roark, R. J., and Young, W. C., Formulas For Stress and Strain, 5th ed., McGraw-Hill Book<br />
Company, 1975, p. 551.<br />
Problem Description:<br />
A simply supported flat rectangular plate is subjected to a uniform compressive edge load. Find<br />
the critical buckling edge load and corresponding buckling mode shape.<br />
Engineering Data:<br />
E elastic modulud = 1 10 7<br />
=<br />
× psi<br />
ν = Poissons Ratio = .33<br />
t = thickness = .1 inches<br />
a = length = 16 inches<br />
b = width = 4 inches<br />
Theoretical Solution:<br />
For a simply supported plate subjected to edge pressures σx and σy , the critical edge pressure<br />
required to induce buckling is given by:<br />
Here m and n signify the number of half-waves in the buckled plate in the x and y directions<br />
respectively. Assuming that:<br />
and:<br />
yields:<br />
σx, crit<br />
m2<br />
a 2<br />
------ σy, crit<br />
n2<br />
b 2<br />
+ ---- 0.823 E<br />
1 ν 2<br />
2 m2<br />
-------------- t<br />
– a 2<br />
n------<br />
2<br />
b 2<br />
⎛ ⎞<br />
⎜ + ---- ⎟<br />
⎝ ⎠<br />
2<br />
=<br />
σ *<br />
σx, crit<br />
σy, crit σ *<br />
= =<br />
m = n = 1<br />
0.823 E<br />
1 ν 2<br />
2 1<br />
-------------- t<br />
– a 2<br />
1<br />
---b<br />
2<br />
=<br />
⎛ + ---- ⎞<br />
⎝ ⎠<br />
Substitution of the design parameters for the plate yields a critical edge pressure of:<br />
σ *<br />
=<br />
6133.13 psi<br />
which corresponds to a distributed edge load of 613.313 lbs / inch.<br />
4
PART 6<br />
<strong>Results</strong> Post<strong>processing</strong><br />
MSC.Nastran <strong>Results</strong>:<br />
To compute the critical buckling load and mode shape for the plate, the model shown in<br />
Figure 15-24 was created using MSC.Patran. Due to symmetry, only one-fourth of the plate was<br />
modeled with the appropriate boundary conditions being applied along the planes of symmetry.<br />
In addition to further enforce recovery of only the lowest mode, additional boundary conditions<br />
were imposed so that there were no surface rotations about axes located in either plane of<br />
symmetry. This would ensure that only symmetrical mode shapes were calculated. Lastly,<br />
compressive edge pressures were modeled as distributed edge loads equal to the edge pressure<br />
multiplied by the plate thickness. Using this model, MSC.Nastran calculated the critical edge<br />
pressure to be:<br />
Theory<br />
MSC.Nastran<br />
Table 15-7 Critical Edge Pressure<br />
%, Difference 0.002%<br />
The corresponding buckling mode shape that was plotted using MSC.Patran is shown in<br />
Figure 15-25. The mode shape plot clearly reveals the presence of a half-sine wave in either the<br />
x or y directions, which would correspond to m = n = 1.<br />
File(s):/results_vv_files/prob018.bdf, prob018.op2<br />
Basic Model with Loads and BCs<br />
σ *<br />
σ *<br />
=<br />
=<br />
6133.13 psi<br />
6133.25 psi<br />
Figure 15-24 Plate Buckling Model with Load and BCs.
First Buckling Mode<br />
Figure 15-25 Buckling Mode Shape of Plate due to Critical Pressure.<br />
CHAPTER 15<br />
Verification and Validation<br />
4
PART 6<br />
<strong>Results</strong> Post<strong>processing</strong><br />
Problem 19: Direct Transient Response, Solids and Cylindrical<br />
Coordinates<br />
Solution Type:<br />
Direct Linear Transient Response, Solution 109<br />
Element Type:<br />
CHEX8, Standard Formulation<br />
Reference:<br />
Crandall, S. H., Dahl, N.C., and Lardner, T.J., An Introduction to the Mechanics of Solids, 2nd ed.,<br />
Mc-Graw Hill Book Company, 1972, pp. 293-297.<br />
Problem Description:<br />
A thick walled cylinder is subjected to a sudden internal pressure of 10 psi. Find the peak radial<br />
displacement in the cylinder due to the sudden application of the pressure.<br />
Engineering Data:<br />
r i = 6.0 inches<br />
r 0 = 12.0 inches<br />
h = 8.0 inches<br />
E = 30.0 x 10 6 psi<br />
ρ .28 lbs / in 3<br />
=<br />
ν =<br />
0.0<br />
P = 10.0 psi<br />
r i<br />
r o<br />
Theoretical <strong>Results</strong>:<br />
For a single degree-of-freedom system, an instantaneously applied load will give a maximum<br />
displacement that is twice the static displacement at the same applied loading.<br />
MSC.Nastran <strong>Results</strong>:<br />
To determine the transient response of the cylinder, the model shown in Figure 15-26 was<br />
generated using MSC.Patran. Due to symmetry, only a 15 degree sector of the cylinder was<br />
modeled with the appropriate axisymmetric boundary conditions applied to the lateral faces of<br />
the model. The model was meshed entirely with CHEX8 solid elements using a standard<br />
formulation.<br />
For the purposes of this analysis, the pressure was applied in an instantaneous manner as shown<br />
below. Several time steps of zero load were input to ensure simulation of a sudden step function<br />
in the loading. The integration time step was chosen to be 1.0 microsecond. To prevent numerical<br />
instability, the applied loading was ramped over a single time step. Approximately three cycles<br />
h
CHAPTER 15<br />
Verification and Validation<br />
of the response were simulated and structural damping was neglected with the radial<br />
displacement being recovered at three radial positions situated at the inner diameter, midway<br />
through and at the outer diameter of the cylinder.<br />
Using the same model, a static analysis was performed with a constant internal pressure of 10.0<br />
psi. The results for both the static and transient analysis are summarized below.<br />
Position<br />
r i<br />
r mean<br />
r 0<br />
1.0<br />
Force<br />
Multiplier<br />
0<br />
1 2 3 4 5 6 7 8 9 10<br />
t (microseconds)<br />
Table 15-8 Transient vs. Static <strong>Results</strong><br />
Static<br />
Peak Transient<br />
Displacement<br />
Displacement Ratio Transient/Static<br />
x10<br />
3.325737 6.534348 1.965<br />
6 –<br />
( ) x10 6 –<br />
( )<br />
2.773202 5.534836 1.996<br />
2.662867 5.322965 1.999<br />
An XY Plot that was generated by MSC.Patran of the transient radial displacement at inner,<br />
mean, and outer radius is shown in Figure 15-28. In this figure nodes 120, 123 and 126<br />
correspond to the inner, mean and outer radius, respectively. The results clearly show the<br />
expected oscillatory behavior characteristic of an undamped response. The corresponding static<br />
results are shown in Figure 15-29 where the radial displacement has been plotted against<br />
radius.<br />
A fringe plot of the static radial displacements is shown in Figure 15-27. Both the fringe and<br />
xyplots clearly show peak values that agree with he preceding MSC.Nastran results.<br />
File(s):/results_vv_files/prob019_T.bdf, prob019_T.op2, prob019_S.bdf,<br />
prob019_S.op2<br />
1<br />
4
PART 6<br />
<strong>Results</strong> Post<strong>processing</strong><br />
Basic Model with Loads and BCs<br />
Corresponding<br />
Static<br />
Displacements<br />
Figure 15-26 Transient Dynamic Model of Cylinder.<br />
Figure 15-27 Corresponding Static <strong>Results</strong> of Displacement.
Figure 15-28 Displacement Responses at Various Nodes.<br />
Figure 15-29 Corresponding Static Displacements Across Thickness.<br />
CHAPTER 15<br />
Verification and Validation<br />
4
PART 6<br />
<strong>Results</strong> Post<strong>processing</strong><br />
Problem 20:Modal Transient Response with Guyan Reduction and<br />
Bars, Springs, Concentrated Masses and Rigid Body Elements<br />
Solution/Element Type:<br />
MSC.Nastran, Modal Transient Response, Solution 112, CBAR, CONM2, CMASS1, CELAS1,<br />
RBE2.<br />
Reference:<br />
MSC.Nastran Demonstration Problem Manual, Version 65<br />
Problem Description:<br />
The transient response is required of a two dimensional truss mounted on an elastic foundation<br />
and subjected to a time dependent base excitation. The truss is shown below and consists of bars<br />
of varying cross-section with localized concentrated masses. The horizontal acceleration that is<br />
applied to the base is shown plotted in Figure 15-30.<br />
X B<br />
13<br />
6<br />
2<br />
9<br />
16 18 17<br />
11<br />
15<br />
8<br />
4 5<br />
1<br />
12<br />
10<br />
3<br />
7<br />
14
Engineering Data:<br />
Table 15-9 Bar Properties Foundation Stiffness<br />
Bar ID Area I1<br />
1 36.91371 2549.353<br />
2 through 5 30.63052 1456.865<br />
6,7,13,14 266.83900 47701.650<br />
8 30.63052 1456.865<br />
6 through 12 24.34734 731.942<br />
15, 18 147.65490 40789.650<br />
16, 17 162.57740 24234.200<br />
19, 20 537.21123 22965.830<br />
Table 15-10 Foundation Stiffness<br />
Direction Stiffness<br />
Vertically 23.0 x 10 5<br />
Horizontally 1.0 x 10 5<br />
Rotationally 15.0 x 10 9<br />
Table 15-11 Concentrated Masses<br />
Location (Point ID) Mass<br />
15, Horizontal 8.0 x 10 9<br />
15, Vertical 8.0 x 10 9<br />
15, Rotational 4.0 x 10 15<br />
3, 4, 6, 7 388.1988<br />
5, 8 25.8799<br />
9, 10 1035.197<br />
11, 12 2070.393<br />
CHAPTER 15<br />
Verification and Validation<br />
Theoretical Solution:<br />
For this particular problem there exists no simple closed form solution. The only real means of<br />
ascertaining the accuracy of a MSC.Nastran analysis model is to ensure that the base acceleration<br />
matches the intended profile of the applied excitation. This is a basic check that should always<br />
be performed, especially when using the large mass method to simulate an enforced base<br />
motion.<br />
4
PART 6<br />
<strong>Results</strong> Post<strong>processing</strong><br />
MSC.Nastran <strong>Results</strong>:<br />
To calculate the transient response for the truss, the model shown in Figure 15-31 was<br />
generated using MSC.Patran. The model was comprised of simple CBAR elements and CONM2<br />
elements that were used to model any localized masses, with the exception of the base point (i.e.,<br />
Node 15). To model the base, three large grounded scalar mass CMASS1 elements were used,<br />
one each for the horizontal, vertical and rotational directions. The magnitude of these masses<br />
were chosen to be approximately 10 9 times as great as the mass of the truss. By doing so, this<br />
would ensure that the large mass of the base would dominate so that the intended base<br />
excitation was properly applied to the entire truss. A single RBE2 rigid body element was used<br />
to attach the base node to the ends of the CELAS1 elements that were used to model the elastic<br />
foundation.<br />
In performing the analysis, the modal transient method was used along with automated Guyan<br />
reduction. The transient response was based upon the first 30 modes which spanned a frequency<br />
range that extended to approximately 100 hertz. This was deemed more than acceptable, given<br />
the periodicity of the applied base acceleration profile. In addition, it was assumed that<br />
throughout this entire frequency range, the truss was 10 percent critically damped.<br />
The resultant acceleration profile that was predicted by MSC.Nastran at the base point is shown<br />
plotted in Figure 15-32. Here the horizontal acceleration at node 15 has been plotted versus time<br />
using the results xyplot utility of MSC.Patran. It can clearly be seen that the acceleration at Node<br />
15 closely matches the intended base excitation which was previously shown in Figure 15-30.<br />
The acceleration at other selected nodes on the model are shown plotted in Figure 15-33. These<br />
acceleration profiles appear to show the correct response. Namely, the occurrence of any<br />
localized peaks in the base acceleration are matched by localized peaks in the acceleration of the<br />
truss. Similarly, the magnitude of the bar forces and stress response plots, shown in Figure 15-<br />
34 and Figure 15-35, exhibit the same behavior.<br />
File(s):/results_vv_files/prob020.bdf, prob020.op2<br />
Figure 15-30 Horizontal Acceleration Applied to Truss.
Basic Model of Truss<br />
with Boundary Conditions<br />
Figure 15-31 Basic Model of 2D-Truss Structure.<br />
Figure 15-32 Horizontal Acceleration Profile at Base (Node 15).<br />
CHAPTER 15<br />
Verification and Validation<br />
4
PART 6<br />
<strong>Results</strong> Post<strong>processing</strong><br />
Figure 15-33 Horizontal Acceleration at Selected Points of 2D-Truss.<br />
Figure 15-34 Bar Force Responses at Selected Points in 2D-Truss.
Figure 15-35 Stress Responses at Selected Points in 2D-Truss.<br />
CHAPTER 15<br />
Verification and Validation<br />
4
PART 6<br />
<strong>Results</strong> Post<strong>processing</strong><br />
Problem 21: Direct Nonlinear Transient, Stress Wave Propagation<br />
with 1D Elements<br />
Solution/Element Type:<br />
MSC.Nastran, Direct Nonlinear Transient, Solution 129, CROD Elements<br />
Reference:<br />
Timoshenko, S., and Goodier, J. N., Theory of Elasticity, 2nd ed., McGraw-Hill Book Co., 1951, pp.<br />
492-496.<br />
Juvinall, R.C., Engineering Consideration of Stress, Strain and Strength, McGraw-Hill Book Co.,<br />
1967, pp. 185-188.<br />
Problem Description:<br />
A rod of uniform cross section is fixed at one end and a constant force is suddenly applied to its<br />
free end. A stress wave results that propagates along the length of the rod. Determine the stress<br />
history at both the free and fixed ends of the rod as well as the displacement history at the free<br />
end.<br />
Engineering Data:<br />
L = rod length = 100.0 m A = cross-sectional area of the rod = 1.0 m 2<br />
E = elastic modulus = 103 N/m 2 ν = Poissons Ratio = 0.3<br />
ρ mass density = 0.1 kg / m 3<br />
= c = E/ρ= 100.0 m/sec = stress wave velocity<br />
Theoretical Solution:<br />
Due to the constant force, F, applied at the free end of the rod, the stress at the free end remains<br />
constant and is simply equal to<br />
F<br />
σ – -- 1000.0 N/m<br />
A<br />
2<br />
= =<br />
–
CHAPTER 15<br />
Verification and Validation<br />
Before the stress wave first reaches the fixed end, the stress at the fixed end is zero. As soon as<br />
the stress wave arrives at the fixed end, it is reflected and produces a stress equal to 2σ at the<br />
fixed end. The stress remains unchanged until the wave front returns to this point. The<br />
compressive wave leaves the fixed end and upon reaching the free end it is once again reflected,<br />
but this time as a tensile wave. When this tensile wave arrives at the fixed end and is reflected,<br />
the stress at the fixed end becomes zero. This zero stress state will again remain unchanged for<br />
another complete cycle of the stress wave motion.<br />
The displacement time history at the free end can be expressed as<br />
Or, expressing u(t) separately for each time interval<br />
etc.<br />
,<br />
u() t<br />
u() t<br />
=<br />
L σ( x, t)<br />
---------------- dx<br />
0 E<br />
∫<br />
– FL<br />
= --------- t for 0 ≤ t ≤ 2<br />
AE<br />
– FL<br />
u() t = u( t = 2)<br />
+ --------- ( t – 2)<br />
for 2 ≤ t ≤ 4<br />
AE<br />
Thus, the displacement at the free end is a linear function of time during each interval it takes<br />
the stress wave to completely traverse the rod.<br />
MSC.Nastran <strong>Results</strong>:<br />
To determine the stress and displacement history at the opposing ends of the rod, the model<br />
shown in Figure 15-36 was generated using MSC.Patran. The model consisted of 20 CROD<br />
elements. One end was fixed while the remainder of the rod was constrained to motion in the x,<br />
or axial, direction only. The upper bound stability limit for the integration time increment was<br />
determined by:<br />
∆t<br />
1<br />
= -----------------------<br />
4( ωn) max<br />
where ( ϖn) is the highest natural frequency in cycles per second of all of the modes of interest<br />
max<br />
in the model. In this instance, this would mandate that modal frequencies be at least greater than<br />
the frequency associated with one complete cycle for the stress wave to completely traverse the<br />
rod, or 0.5 cycles per second. For the purposes of this analysis, an integration time increment of<br />
0.025 seconds was used. In addition, a slight amount of damping was introduced to reduce the<br />
overall occurrence of any oscillations in the solution.<br />
Stress history plots that were made with MSC.Patran of the MSC.Nastran results are shown in<br />
Figure 15-37 and Figure 15-38 for the fixed and free ends of the rod, respectively. The<br />
displacement history at the free end of the rod is shown plotted in Figure 15-39. Despite the<br />
presence of the damping, the results do exhibit some slight oscillations, especially whenever a<br />
4
PART 6<br />
<strong>Results</strong> Post<strong>processing</strong><br />
stress wave is reflected as well as upon initial application of the loading. However, these<br />
oscillations are rapidly attenuated. Overall, the results demonstrate the correct periodicity of the<br />
stress and displacement at both the fixed and free ends of the rod.<br />
Table 15-12 Maximum Displacement, t=2<br />
Seconds<br />
Theory 200.00 m<br />
MSC.Nastran 200.98 m<br />
%, Difference 0.49%<br />
Table 15-13 Maximum Stress at Fixed End,<br />
1
Figure 15-37 Stress History Plot at Element 20, the Free End.<br />
Figure 15-38 Stress History Plot at Element 1, the Fixed End.<br />
CHAPTER 15<br />
Verification and Validation<br />
4
PART 6<br />
<strong>Results</strong> Post<strong>processing</strong><br />
Figure 15-39 Free End Displacement of CROD Model.
Problem 22: Direct Nonlinear Transient, Impact with 1D,<br />
Concentrated Mass and Gap Elements<br />
CHAPTER 15<br />
Verification and Validation<br />
Solution/Element Type:<br />
MSC.Nastran, Direct Nonlinear Transient, Solution 129, CROD, CGAP, CONM2 Elements.<br />
Reference:<br />
Timoshenko, S., and Goodier, J.N., Theory of Elasticity, 2nd ed., McGraw-Hill Book Co., 1951, pp.<br />
497-504<br />
April 1986 Application Note, Application Manual Section 5.<br />
Problem Description:<br />
A rod with a fixed end is struck by a moving mass at its other end. Let v0 be the initial velocity<br />
of the mass prior to impact. Consider the mass of the body to be infinitely rigid and the velocity<br />
at the free end of the rod at the instant of impact to also be equal to v0 . Determine the time history<br />
of stress and displacement at the free end of the rod as well as the duration of the impact and the<br />
maximum stress in the rod.<br />
Engineering Data:<br />
L = rod length = 100.0 m<br />
A = cross-sectional of the rod = 1.0 m 2<br />
E = elastic modulus = 10 3 N / m 2 ν = Poissons Ratio = .3<br />
ρ 0.1 kg / m 3<br />
= m = rod mass = ρAL = 10.0 kg<br />
M = moving mass = 10.0 kg v0 = – 0.1 m / sec<br />
A<br />
L<br />
vo Rod mass = m<br />
M<br />
4
PART 6<br />
<strong>Results</strong> Post<strong>processing</strong><br />
Theoretical Solution<br />
At the instant of impact, an initial compressive stress is generated at the free end of the rod equal<br />
to:<br />
or upon substitution:<br />
After impact, the resistance of the bar will cause the velocity of the moving body to decrease and<br />
hence the pressure on the bar will decrease as well, causing a reduction in the compressive stress<br />
in the bar. Thus, there exists a compressive wave characterized by a decreasing compressive<br />
stress traveling along the length of the bar. The change in compressive stress with time can easily<br />
be determined from the equation of motion of the body. Letting σ denote the variable<br />
compressive stress at the free end of the bar and v the variable velocity of the body yields:<br />
or upon substituting<br />
yields:<br />
from which<br />
σ 0<br />
σ0 = v0 Eρ<br />
=<br />
1.0 N / m 2<br />
–<br />
M dv<br />
----- + σ = 0<br />
dt<br />
ν<br />
σ<br />
= ----------<br />
Eρ<br />
M<br />
----------<br />
Eρ<br />
dσ<br />
------ + σ = 0<br />
dt<br />
– t Eρ<br />
----------------<br />
M<br />
σ = σ0e This equation is only valid so long as t < 2l / Eρ , or t < 2 seconds. At t = 2 seconds, the<br />
compressive wave with an intensity of σ0 returns to the free end of the bar, which is still in<br />
contact with the body. The velocity of the body cannot change suddenly. As a consequence, the<br />
stress wave will be reflected from the end of the bar, resulting in an immediate increase in the<br />
compressive stress to 2σ0 . This sudden change in compressive stress occurs during impact at the<br />
end of every two second interval. However, during every subsequent interval, there will be an<br />
increasing number of stress waves either moving away or toward the struck end of the rod. The<br />
compressive stress at the free end of the rod at any instant will simply be the sum of the stress<br />
induced by the reflected waves produced during that particular interval with the stress<br />
produced by the returning waves from the previous interval. The actual peak stress produced in<br />
the rod throughout impact will occur in a different interval depending upon the ratio α of the<br />
mass of the rod to the mass of the body. For the case α = 1 , the max stress occurs at t = 2 seconds<br />
and is equal to .<br />
2σ 0
CHAPTER 15<br />
Verification and Validation<br />
The instant when the stress at the free end of the rod becomes zero indicates the end of impact.<br />
In general the duration of the impact increases as α decreases. Calculations of Saint-Venant give<br />
the following values for impact duration:<br />
α = 1/6 1/4 1/2 1<br />
Duration 7.419 5.900 4.708 3.068<br />
MSC.Nastran <strong>Results</strong>:<br />
To determine stress and displacement history at the free end of the rod, the model shown in<br />
Figure 15-40 was generated using MSC.Patran. The model consisted of 20 CROD elements. The<br />
end of one CROD element was completely restrained while the remainder were constrained to<br />
motion in the x, or axial, direction only. The mass was modeled with a CONM2 concentrated<br />
mass element which was connected to the free end of the rod with a gap element having a zero<br />
initial opening. An initial velocity of v0 = – 0.1 m/sec was specified for both the CONM2 and the<br />
node situated at the free end of the rod. An integration time step of 0.025 seconds was chosen<br />
and a small damping of 0.4% was introduced to reduce any high frequency oscillations in the<br />
solution.<br />
The MSC.Nastran results are shown in Figure 15-41 and Figure 15-42. Here, the stress history<br />
and displacement history at the free end of the rod were plotted using MSC.Patran. Also shown<br />
in Figure 15-42 is the displacement history of the mass, designated as Node 22. The results show<br />
the expected behavior; namely, an initial compressive stress of 1.0 N / m that rapidly decays<br />
until 2 seconds at which time it immediately doubles and then decays to a value of zero. The time<br />
at which the stress reaches zero also correlates in Figure 15-42 with the mass and rod tip no<br />
longer moving in unison, which signifies the end of impact.<br />
2<br />
–<br />
Table 15-14 Rod Impact <strong>Results</strong><br />
Source Max Stress (N / m Impact Duration (sec)<br />
2 )<br />
Theory -2.00 3.068<br />
MSC.Nastran -1.84 3.075<br />
%, Difference -8.0% 0.23%<br />
File(s):/results_vv_files/prob022.bdf, prob022.op2<br />
4
PART 6<br />
<strong>Results</strong> Post<strong>processing</strong><br />
Basic Model with Boundary Conditions<br />
Figure 15-40 Basic Model of Impact Analysis.<br />
Figure 15-41 Free End Stress Response of Impact Model.
Figure 15-42 Rod End and Mass Displacement Responses.<br />
CHAPTER 15<br />
Verification and Validation<br />
4
PART 6<br />
<strong>Results</strong> Post<strong>processing</strong><br />
Problem 23: Direct Frequency Response, Eccentric Rotating Mass<br />
with Variable Damping<br />
Solution/Element Type:<br />
MSC.Nastran, Direct Frequency Response, Solution 108, CBAR, CELAS1, CDAMP1, and<br />
CONM2 Elements.<br />
Reference:<br />
Thomson, W. T., Theory of Vibration with Applications, Prentice-Hall, Inc., 1972, pp. 45-52.<br />
Problem Description:<br />
A spring mass system is constrained to move in the vertical direction and is excited by a rotating<br />
machine that is unbalanced as shown below. The unbalance is represented by an eccentric mass,<br />
m, with eccentricity, e, which is rotating at an angular velocity, ω . Determine the undamped<br />
resonant frequency as well as the amplitude at this frequency when the damping is varied.<br />
Engineering Data:<br />
k = spring constant = 1000.0 lbf / inch<br />
c = 2.5, 10.0 or 30.0 lbf-sec / inch<br />
e = 0.1 inch<br />
m = eccentric mass = .0633 lb-sec 2 / inch<br />
M = total mass = .25 lb-sec 2 / inch<br />
where:<br />
M<br />
---m<br />
X<br />
⎛ ω<br />
------ ⎞<br />
⎝ω⎠ n<br />
--<br />
e<br />
2<br />
ω 2 2<br />
1 – ⎛<br />
⎝<br />
------ ⎞<br />
ω ⎠<br />
2ζ<br />
n<br />
ω<br />
-----ωn<br />
2<br />
= --------------------------------------------------------------------<br />
+<br />
cc = 2mω n = critical damping factor<br />
c<br />
ζ = ---- =<br />
critical damping ratio<br />
cc
The resonant amplitude is then given by<br />
For c = 2.5,<br />
For c = 10.0,<br />
For c = 30.0,<br />
CHAPTER 15<br />
Verification and Validation<br />
MSC.Nastran <strong>Results</strong>:<br />
To model the eccentrically rotating mass system, the model shown in Figure 15-43 was<br />
generated using MSC.Patran. To improve visualization, the nonrotating mass was modeled as a<br />
rod using two CBAR elements. The rod had a total mass equal to that of the nonrotating mass<br />
(M - m) and the eccentric mass m, or 0.25 lb-sec 2 /inch. The ends of the rod were constrained to<br />
move in the y, or vertical, direction only. The ends of the rod were attached to grounded springs,<br />
each with a stiffness of 500 lbs/inch. The center of the rod was attached to a grounded damper.<br />
In addition, at the center of the rod, the force due to the rotation of the eccentric mass was<br />
applied. A plot of the applied force versus frequency is shown in Figure 15-44.<br />
Using this model, a frequency response analysis was performed whereby the frequency and<br />
rotational loading was varied over a range of 0 to 30 hertz. The displacement at the center of the<br />
rod was recovered and is shown plotted in Figure 15-45. Here the MSC.Nastran results have<br />
been plotted with the aid of MSC.Patran for each of the damping ratios that were examined. The<br />
magnitude of the complex results is plotted. The results clearly reveal the presence of a resonant<br />
spike occurring at about 10 hertz that becomes rapidly attenuated as the damping is increased.<br />
At the highest damping level, a critically damped response is highly evident that is characterized<br />
by the absence of any amplification in the displacement at the resonant frequency.<br />
Source<br />
Table 15-15 Amplitude at Resonant Frequency<br />
Theory 0.160236 0.0400509 0.0133503<br />
MSC.Nastran 0.1586090 0.0397802 0.0132626<br />
%, Difference -0.995% -0.676% -0.657%<br />
X<br />
me<br />
------<br />
M<br />
= -------<br />
2ζ<br />
ζ = 0.07906<br />
X = 0.1602036 inches<br />
ζ = 0.31622<br />
X = 0.0400509 inches<br />
ζ = 0.94868<br />
X = 0.0133503 inches<br />
ζ = 0.0790569 ζ = 0.0400509 ζ =<br />
0.948683<br />
File(s):/results_vv_files/prob023_1.bdf, prob023_1.op2, prob023_2.bdf,<br />
prob023_2.op2, prob023_3.bdf, prob023_3.op2<br />
4
PART 6<br />
<strong>Results</strong> Post<strong>processing</strong><br />
Figure 15-43 Basic Model of Direct Frequency Response Analysis.<br />
Figure 15-44 Applied Force versus Frequency.
Figure 15-45 Amplitude Displacements at Center of Rod.<br />
CHAPTER 15<br />
Verification and Validation<br />
4
PART 6<br />
<strong>Results</strong> Post<strong>processing</strong><br />
Problem 24: Modal Frequency Response, Enforced Base Motion<br />
with Modal Damping and Rigid Body Elements<br />
Solution/Element Type:<br />
MSC.NastranModal Frequency Response, Solution 111, CQUAD4, CELAS1, CONM2, and RBE2<br />
Elements.<br />
Reference:<br />
Thomson, W.T., Theory of Vibration with Applications, Prentice-Hall, Inc., 1972, pp. 45-49.<br />
Problem Description:<br />
A long thin cantilevered plate has a concentrated mass suspended from its free end by two<br />
parallel springs. The base of the plate is excited by a sinusoidal excitation producing a peak unit<br />
acceleration. Find the resultant acceleration response of the suspended mass and the tip of the<br />
plate over a frequency range of zero to 100 hertz.<br />
Engineering Data:<br />
l = 12.0 inches<br />
w = 2.0 inches<br />
t = 0.5 inches<br />
k = 50 lbf / inch<br />
E elastic modulus = 10 7 =<br />
psi<br />
ν = Poissons ratio = .33<br />
ρ mass density of plate = 0.026 lbf-sec 2 / inch 4<br />
=<br />
m end mass = 0.5 lbf-sec 2 =<br />
/ inch<br />
ζ = critial damping ratio = 0.1<br />
Theoretical Solution:<br />
For the cantilevered plate and suspended mass, the application of a sinusoidal base excitation<br />
will produce a resonant spike at each of the mode shapes associated with the end mass and with<br />
the tip of the plate. The amplitude induced at resonance will be a function of the amount of<br />
damping present. To determine where the expected resonant points occur, it is first necessary to<br />
estimate the natural frequencies for the end mass and plate.<br />
First consider the end mass. This mass is suspended by two parallel springs whose total<br />
combined stiffness is simply the sum of the two. However, this combined spring is in series with<br />
another spring determined by the stiffness of the plate. For a cantilevered plate, the spring<br />
stiffness is given by:<br />
3EI<br />
kplate l 3<br />
=<br />
--------<br />
k<br />
m<br />
t<br />
w
Substituting the assumed engineering data gives:<br />
The total effective combined stiffness of the plate and the end springs is given by<br />
The resonant frequency for the end mass then becomes:<br />
For the cantilevered plate, the resonant frequencies are given by<br />
where is the mass per unit length.<br />
For the first two modes:<br />
λ 1<br />
m plate<br />
This gives for the plate:<br />
k total<br />
k plate<br />
=<br />
361.69 lbf / inch<br />
2k × kplate = --------------------------- = 78.34 lbf / inch<br />
2k + kplate f mass<br />
= 1.875<br />
λ2 = 4.694<br />
f 1<br />
= 10.99 hertz<br />
f2 = 68.89 hertz<br />
f i<br />
1 k<br />
= ----- --- = 1.993 hertz<br />
2π m<br />
λi 2πl 2<br />
EI<br />
---------- ⎛--------------- ⎞<br />
⎝m⎠ plate<br />
1/2<br />
=<br />
CHAPTER 15<br />
Verification and Validation<br />
Since there exists a single resonant frequency associated with the motion of the end mass that<br />
lies within the frequency range of interest, the application of a unit base acceleration should<br />
cause a resonant response only at frequencies in the vicinity of 1.933 hertz. In contrast, for a point<br />
situated on the end of the plate, two additional resonant spikes will occur at frequencies near<br />
10.99 hertz and 68.89 hertz.<br />
For a harmonically excited damped oscillator, the width of the resonant spike is expressed by<br />
the factor Q which is defined as:<br />
1 ωn ωn Q = ----- = ------- = -------------------<br />
2ζ ∆ω ω1 – ω2 where ω1 and ω2 refer to those frequencies above and below ωn where the response is<br />
approximately 70 percent of the response that occurs when ω =<br />
ωn. These frequencies are<br />
referred to as the half power points. If the damping remains fixed over the entire frequency<br />
range of interest, then the bandwidth about the resonant points must be noticeably greater at the<br />
higher natural frequencies. Thus, a very narrow band response should be observed at low<br />
frequencies becoming increasingly broadband at the natural frequencies associated with the<br />
higher modes.<br />
MSC.Nastran <strong>Results</strong><br />
To determine the frequency response of the system, the model shown in Figure 15-46 was<br />
generated using MSC.Patran. The plate was modeled using standard CQUAD4 elements. The<br />
end mass was modeled using a lumped mass CONM2 element which was attached to the plate<br />
with two CELAS1 linear spring elements. To simulate the base, the other end of the plate was<br />
4
PART 6<br />
<strong>Results</strong> Post<strong>processing</strong><br />
attached to an RBE2 rigid body element. At the independent node for the RBE2 element, a large<br />
concentrated mass was placed and excited by a force of sufficient magnitude to cause a unit<br />
acceleration throughout the frequency range of interest. The magnitude of the mass for the base<br />
was chosen to be 10 6 times as great as the entire mass of the plate and suspended end mass. This<br />
would ensure that the inertia of the base would dominate and impose the desired enforced<br />
motion. For the purpose of this analysis, the model was purposely constrained to prevent any<br />
lateral motion.<br />
Before determining the frequency response of the plate-mass system, a modal analysis was<br />
performed to determine the natural frequencies and corresponding mode shapes. The first three<br />
predicted modes were plotted using MSC.Patran and are shown in Figure 15-47 through<br />
Figure 15-49. Also displayed in these figures are the corresponding natural frequencies.<br />
Examination of these figures shows excellent agreement with the predicted modes. The first<br />
mode is predominately associated with motion of the end mass, whereas the higher modes<br />
mainly entail excitation of the plate. On the basis of the modal analysis, a frequency response<br />
analysis should exhibit a resonant peak in the acceleration occurring 2.0054, 12.84 and 71.134<br />
hertz.<br />
A subsequent frequency response analysis was performed with the preceding model using the<br />
modal method. For the purpose of this analysis, only the first five modes were retained, which<br />
included frequencies up to 195 hertz. This was deemed satisfactory since the maximum<br />
frequency of interest was only 100 hertz. The accelerations were recovered at the base, the<br />
suspended end mass and at the tip of the plate. These accelerations are shown plotted in<br />
Figure 15-50 where the magnitude of the complex result has been plotted. The resultant<br />
accelerations show the correct behavior. The end mass shows a single resonant spike at the first<br />
mode, or approximately 2 hertz, whereas the plate tip shows three distinct resonance points<br />
occurring at each of the three natural frequencies that were previously calculated. In addition,<br />
the base shows a uniform unit acceleration over the entire frequency band, clearly indicating that<br />
a sufficiently large mass was chosen to obtain the desired enforced motion. Lastly, the resonant<br />
spikes for the plate tip shows an increasingly broadband behavior that would be consistent with<br />
a constant Q, or damped system.<br />
For the problem at hand, there exists no rigorous closed form solution. The presence of the<br />
elastically suspended mass on a cantilevered plate creates a multi degree of freedom system.<br />
Closed form solutions only exist for single degree of freedom damped oscillators. Nevertheless,<br />
the estimated modes show the correct mode shapes and are occurring at approximately the<br />
expected natural frequencies. In addition, resonant peaks are occurring in the vicinity of the<br />
predicted natural frequencies, with an increasing broadband response at the higher modes that<br />
would be indicative of uniform modal damping.<br />
File(s):/results_vv_files/prob024_1.bdf, prob024_1.op2, prob024_2.bdf,<br />
prob024_2.op2
Figure 15-46 Model of Beam with Suspended Mass.<br />
MODE 1, Freq.=2.0054 Hz<br />
Deflection 1.409772 @NODE 40<br />
Figure 15-47 First Mode Shape of Beam, Freq=2.0054 Hz.<br />
CHAPTER 15<br />
Verification and Validation<br />
4
PART 6<br />
<strong>Results</strong> Post<strong>processing</strong><br />
MODE 2 Freq.=12.84 Hz<br />
Figure 15-48 Second Mode Shape of Beam, Freq = 12.84 Hz.<br />
MODE3, Freq.=71.134 Hz<br />
Figure 15-49 Third Mode Shape of Beam, Freq = 71.134 Hz.
Figure 15-50 Acceleration Responses of Plate Tip, End Mass, and Base.<br />
CHAPTER 15<br />
Verification and Validation<br />
4
PART 6<br />
<strong>Results</strong> Post<strong>processing</strong><br />
Problem 25:Modal Frequency Response, Enforced Base Motion<br />
with Modal Damping and Shell P-Elements<br />
Solution/Element Type:<br />
MSC.Nastran, Modal Frequency Response, Solution 111, CQUAD16, CELAS1, CONM2<br />
Reference:<br />
Thomson, W.T., Theory of Vibration with Applications, Prentice-Hall, Inc., 1972, pp. 41, 108, 158.<br />
Problem Description<br />
This is a repeat of Problem 24: Modal Frequency Response, Enforced Base Motion with<br />
Modal Damping and Rigid Body Elements (p. 444) with the exception that cubic QUAD16<br />
pshell elements were used to model the plate. See this problem for a description of the model<br />
and all relevant engineering data.<br />
Theoretical Solution<br />
See Problem 24: Modal Frequency Response, Enforced Base Motion with Modal Damping<br />
and Rigid Body Elements (p. 444)<br />
MSC.Nastran <strong>Results</strong>:<br />
To determine the frequency response of the suspended end mass and the tip of the plate, the<br />
model shown in Figure 15-51 was generated using MSC.Patran. In this instance, the plate was<br />
modeled using two cubic QUAD16 elements. The suspended mass was attached to the end of<br />
the plate using CELAS1 elements. Since RBE2 elements are not functional with p-elements, this<br />
necessitated that two large masses be attached directly to the corners at the base of the plate. At<br />
the site of the large masses, two sinusoidal forces were applied that were of sufficient magnitude<br />
to impart a unit acceleration throughout the entire frequency range of interest, or zero to 100<br />
hertz. As before, base masses were chosen that were on the order of 10 6 times the mass of the<br />
plate and the suspended end mass. This would ensure that the desired enforced motion was<br />
being imparted at the base of the plate. In addition, a constant 10% critical modal damping was<br />
assumed.<br />
Using the preceding model, a modal analysis was performed to determine all of the relevant<br />
modes that existed in the frequency range between zero and 100 hertz. The results of this<br />
analysis showed the existence of three distinct modes at the following frequencies:<br />
Table 15-16 Predicted Natural Frequencies<br />
Mode Number Natural Frequency (Hertz)<br />
1 2.009<br />
2 12.984<br />
3 72.613<br />
The corresponding mode shapes were identical to those shown in Figure 15-47 through<br />
Figure 15-49 of Problem 24: Modal Frequency Response, Enforced Base Motion with<br />
Modal Damping and Rigid Body Elements (p. 444). In addition, the predicted natural<br />
frequencies closely matched those that were obtained with linear CQUAD4 elements, which<br />
were 2.0054, 12.840 and 71.134 hertz. The results of a frequency response analysis are shown in
CHAPTER 15<br />
Verification and Validation<br />
Figure 15-52. Here the predicted accelerations at the base and tip of the plate and as well as at<br />
the suspended mass have been plotted versus frequency. The results show the correct response.<br />
Namely, resonant spikes are clearly evident at each of the predicted natural frequencies. The<br />
acceleration plot for the end mass shows a single resonance point since only one modes exit<br />
below 100 hertz. In contrast, the acceleration plot for the plate tip shows three distinct resonance<br />
peaks that correspond to the three predicted modes. A constant unit acceleration is predicted at<br />
the base of the plate, indicating that a large enough mass was used when modeling the base in<br />
order to impart the desired enforced motion. A comparison of the acceleration profiles plotted<br />
in Figure 15-47 with those shown in Figure 15-50 of Problem 24, clearly indicate that nearly<br />
identical results were obtained when using either QUAD4 elements with a standard h-shell<br />
formulation or QUAD16 cubic elements with a p-formulation. The actual peak accelerations that<br />
were obtained with both element types are summarized below.<br />
Table 15-17 Peak Accelerations for Suspended Mass<br />
Element Type Peak Acceleration, Mode 1<br />
QUAD4 2.798<br />
QUAD16 2.795<br />
%, Difference -0.107%<br />
Table 15-18 Peak Accelerations for Plate Tip<br />
Element Type Mode 1 Mode 2 Mode 3<br />
QUAD4 1.170 3.448 2.084<br />
QUAD16 1.170 3.480 2.168<br />
%, Difference 0.0% 0.928% 4.03%<br />
File(s):/results_vv_files/prob025.bdf, prob025.op2<br />
4
PART 6<br />
<strong>Results</strong> Post<strong>processing</strong><br />
Figure 15-51 p-Element Model of Plate with Suspended Mass.<br />
Figure 15-52 Acceleration Responses of Plate Tip, End Mass, and Base.
Problem 26: Complex Modes, Direct Method<br />
CHAPTER 15<br />
Verification and Validation<br />
Solution/Element Type:<br />
MSC.Nastran, Complex Modes, Solution 107, CBAR, CONM2, CELAS1, and CDAMP Elements.<br />
Reference:<br />
Thompson, W.T., Theory of Vibration With Applications, Prentice-Hall,1972, pp. 23-27.<br />
Blevins, R.D., Formulas For Natural Frequency And Mode Shape, Kreiger Publishing Co., 1979, p. 77.<br />
Problem Description:<br />
Three equal masses are each supported by a massless pendulum. Each pendulum is in turn<br />
coupled to the other two pendulums by a linear spring. In addition, there is a rotational damper<br />
located at the pivot point for each pendulum. Assuming that each damper has a different<br />
strength, determine the complex modes and natural frequencies for this coupled spring-mass<br />
system.<br />
Engineering Data:<br />
L = 5 inches<br />
a = 5 inches<br />
k = 500 lbf / inch<br />
M = 0.01 lbf - sec 2 / inch<br />
C 1 = 120 lbf - sec<br />
C 2 = 60 lbf - sec<br />
C 3 = 20 lbf - sec<br />
Theoretical Solution:<br />
For the undamped case, there are three modes associated with the angular displacements for<br />
each pendulum. The relative angular displacement for each mode are as follows:<br />
θ1 θ2 θ3 The corresponding natural frequencies associated with each mode are<br />
=<br />
1<br />
1<br />
1<br />
where g refers to gravitational constant, or 386.4 inches/sec 2 . Substituting in the assumed<br />
engineering values yields the following undamped natural frequencies:<br />
When damping is present, the damped natural frequency is given by the expression:<br />
,<br />
1<br />
0<br />
– 1<br />
,<br />
1<br />
– 2<br />
1<br />
1<br />
f1 -----<br />
2π<br />
g ⎛<br />
⎝<br />
-- ⎞<br />
L⎠<br />
1/2 1<br />
, f2 -----<br />
2π<br />
g ka--<br />
L<br />
2<br />
ML 2<br />
⎛ ⎞<br />
⎜ + ---------- ⎟<br />
⎝ ⎠<br />
1/2<br />
1<br />
, f3 -----<br />
2π<br />
g 3ka<br />
--<br />
L<br />
2<br />
ML 2<br />
⎛ ⎞<br />
⎜ + ----------- ⎟<br />
⎝ ⎠<br />
1/2<br />
= = =<br />
f1 = 1.399 hertz , f2 = 35.616 hertz , f3 =<br />
61.656 hertz<br />
4
PART 6<br />
<strong>Results</strong> Post<strong>processing</strong><br />
where<br />
and c crit is the critical damping required to just suppress any oscillatory motion. For a simple<br />
pendulous mass, c crit can be expressed as:<br />
To estimate the natural frequencies for the three damped oscillators, the average critical<br />
damping ratio is computed.<br />
For the first mode, all of the masses are moving in unison. Thus, the most highly damped<br />
pendulum would dominate. However, since this pendulum has a damping rate of 120 lbf - sec,<br />
this yields a value of ζ > 1 , indicating that an overdamped situation should exist so that a non<br />
oscillatory mode with essentially zero frequency should result.<br />
Similarly, the second pendulum has a damping rate of 60 lbf - sec which is approximately equal<br />
to the average overall damping. Thus, ζ ≈ 1 when the second oscillator dominates. When the ζ<br />
is equal to one, a critically damped situation exists which is once again characterized by nonoscillatory<br />
motion. Thus, there should be a second damped mode characterized by a natural<br />
frequency essentially equal to zero.<br />
In the case of the second undamped mode, the motion is confined principally to the first and<br />
third pendulums. The lack of motion at the center pendulum effectively isolates the more lightly<br />
damped pendulum, thereby permitting an oscillatory motion to occur. Estimating the critical<br />
damping on the basis of the second undamped natural frequency gives:<br />
and<br />
This gives an estimated damped frequency for the second mode that is equal to:<br />
Similarly, for the third undamped mode, the critical damping is<br />
and<br />
c crit<br />
ωd ωn 1 ζ 2<br />
= –<br />
ωd ωn 1 ζ 2<br />
= –<br />
c<br />
ζ = critial damping ratio = ---------ccrit<br />
c<br />
c crit<br />
=<br />
2ML 2 ω n<br />
120 + 60 + 20<br />
= ---------------------------------- = 66.67 lbf - sec<br />
3<br />
2ML 2<br />
= ( ) × ( 2πf 2)<br />
= 111.891 lbf - sec<br />
c 66.667<br />
ζ ≈ ---------- ≈ ------------------ ≈ 0.595<br />
ccrit 111.891<br />
fd, mode2 f2 1 ζ 2<br />
≈ – ≈ 28.626 hertz<br />
ccrit =<br />
193.698 lbf - sec
This gives an estimated damped frequency of<br />
CHAPTER 15<br />
Verification and Validation<br />
MSC.Nastran <strong>Results</strong>:<br />
To compute the complex modes for the coupled pendulums, the model shown in Figure 15-53<br />
was generated using MSC.Patran. The pendulums were modeled with a single massless CBAR<br />
element while the end masses were modeled using lumped CONM2 concentrated mass<br />
elements. The springs were modeled with CELAS1 linear springs while grounded CDAMP1<br />
elements were used for the rotational dampers.<br />
Using this model, the complex modes were recovered. The following natural frequencies were<br />
predicted for each complex mode:<br />
Table 15-19 Predicted Complex Modal Frequencies<br />
Mode Frequency (Hertz)<br />
1 1.994 x 10 -20<br />
2 4.776 x 10 -12<br />
3 27.129<br />
4 55.802<br />
c 66.667<br />
ζ ≈ ---------- ≈ ------------------ ≈ 0.344<br />
ccrit 193.891<br />
fd, mode3 f3 1 ζ 2<br />
≈<br />
– ≈ 57.896 hertz<br />
The corresponding mode shapes were plotted using MSC.Patran and are shown in Figure 15-<br />
54 through Figure 15-57. Because of the presence of nonuniform damping, animation of any<br />
one of these modes will show a distinct phase difference in the motion of the individual<br />
pendulums.<br />
The complex modal frequencies agree quite closely with the estimated values. As expected, the<br />
first two modes involve motion of all three pendulums. The higher damping associated with two<br />
of the pendulums produces an overdamped condition which results in a modal frequency of<br />
essentially zero. The third mode primarily involves motion of the outermost pendulums, which<br />
corresponds to the second undamped mode shape. The predicted value of 27.129 hertz for this<br />
mode agrees very closely with the estimated value of 28.626 hertz. Similarly, the fourth mode is<br />
characterized primarily by motion at the center pendulum which corresponds to the third<br />
undamped mode. The predicted modal frequency of 55.802 hertz once again agrees very<br />
favorably with the estimated value of 57.896 hertz.<br />
4
PART 6<br />
<strong>Results</strong> Post<strong>processing</strong><br />
File(s):/results_vv_files/prob026.bdf, prob026.op2<br />
Basic Model<br />
with<br />
Boundary<br />
Conditions<br />
Figure 15-53 Model of Coupled Pendulums.<br />
Mode 1<br />
Freq = 1.9947E-20 Hz<br />
Figure 15-54 Complex Mode 1 of Pendulums, Freq = 1.9994E-20 Hz.
Mode 2<br />
Freq = 4.776E-12 Hz<br />
Figure 15-55 Complex Mode 2 of Pendulums, Freq = 4.776E-12 Hz.<br />
Mode 2<br />
Freq = 27.129 Hz<br />
Figure 15-56 Complex Mode 3 of Pendulums, Freq = 27.129 Hz.<br />
CHAPTER 15<br />
Verification and Validation<br />
4
PART 6<br />
<strong>Results</strong> Post<strong>processing</strong><br />
Mode 4<br />
Freq =55.802 Hz<br />
Figure 15-57 Complex Mode 4 of Pendulums, Freq = 55.802 Hz.
CHAPTER 15<br />
Verification and Validation<br />
Problem 27: Steady State Heat Transfer, Multiple Cavity Enclosure<br />
Radiation<br />
Solution/Element Type:<br />
MSC.Nastran, Steady State Thermal Analysis, Solution 153, CQUAD4, CHBDYG, and RADCAV<br />
Elements<br />
Reference:<br />
MSC.Nastran Thermal Analysis User’s Guide, Vol. 68, pp. 154-158.<br />
Problem Description:<br />
Four parallel plates radiate to each other and to the external ambient environment, assumed to<br />
be a perfect blackbody at a temperature of zero degrees K. If one of the plates is held at a constant<br />
temperature of 2000 °K , find the temperature of the other three plates.<br />
Engineering Data:<br />
T ∞<br />
Theoretical Solution:<br />
For the four parallel plates, the theoretical value of the view factor, F, between successive plates<br />
is F = 0.2<br />
Thus,<br />
A area of plates = 1.0 meters 2<br />
=<br />
=<br />
ε = emmisivity = α = absorptivity = 1.0<br />
0.0 °K<br />
σ 5.67 10 8 –<br />
× W / m °K 4<br />
=<br />
1<br />
------- = 5.0<br />
AF<br />
1 1<br />
---------------------- = ------ = 1.25<br />
A( 1 – F)<br />
0.8<br />
T 1<br />
=<br />
2000.0 °K<br />
ε = 1.0<br />
1 – ε<br />
----------- =<br />
0.0<br />
εA<br />
4
PART 6<br />
<strong>Results</strong> Post<strong>processing</strong><br />
Solving for T1T 2T3 and T4 gives:<br />
4<br />
σT 1<br />
---------------<br />
1.0206<br />
4 4 4<br />
σT1 – σT2 σT 1<br />
------------------------------- + -----------<br />
5.0 1.25<br />
MSC.Nastran <strong>Results</strong>:<br />
To solve for the temperatures of the plates, the model shown in Figure 15-58 was generated<br />
using MSC.Patran. The model consisted of 4 CQUAD4 elements. The radiation heat transfer was<br />
modeled using three separate radiation cavities that ignored the effects of any shading caused<br />
by the intermediate plates. In addition, no ambient element was specified which in effect<br />
simulated the effect of having a perfect black body at zero degrees kelvin to model the far field<br />
ambient conditions.<br />
The resultant steady state temperatures that were calculated for each of the plates are shown<br />
plotted in Figure 15-59. The corresponding radiation heat fluxes are plotted in Figure 15-60<br />
along with the actual nodal values for the radiation heat flux. Closer examination of the nodal<br />
fluxes reveals the tremendous decrease that occurs in the heat flux when multiple parallel plates<br />
are present.<br />
Table 15-20 Steady State Temperatures in Parallel Plates<br />
Source<br />
T2 T3 T4 Theory 1127.57 637.28 426.18<br />
MSC.Nastran 1127.46 637.17 426.06<br />
%, Difference 0.01% 0.02% 0.03%<br />
File(s):/results_vv_files/prob027.bdf, prob027.op2<br />
=<br />
4 4<br />
σT1 – σT2<br />
------------------------------- =<br />
5.0<br />
4 4<br />
σT2 – σT3<br />
------------------------------- =<br />
5.0<br />
4 4<br />
σT3 – σT4<br />
------------------------------- =<br />
5.0<br />
T 2<br />
T 3<br />
T 4<br />
=<br />
=<br />
=<br />
4 4 4<br />
σT2 – σT3 σT2 ------------------------------- + ------------<br />
5.0 0.625<br />
4 4 4<br />
σT3 – σT4 σT3 ------------------------------- + ------------<br />
5.0 0.625<br />
4<br />
σT4 ------------<br />
1.25<br />
1127.57 °K<br />
637.28 °K<br />
426.18 °K
Basic Model with Applied Temperature<br />
Temperature, Deg K<br />
Figure 15-58 Model of Four Parallel Plates.<br />
Figure 15-59 Steady State Temperatures of the Four Parallel Plates.<br />
CHAPTER 15<br />
Verification and Validation<br />
4
PART 6<br />
<strong>Results</strong> Post<strong>processing</strong><br />
Radiation Heat Flux,<br />
Watts/Meter 2<br />
Figure 15-60 Radiation Heat Fluxes of the Four Parallel Plate.
Problem 28: Transient Heat Transfer with Phase Change<br />
CHAPTER 15<br />
Verification and Validation<br />
Solution/Element Type:<br />
MSC.Nastran, Transient Thermal Analysis, Solution 159, CHEX8, CHBDYG, and CONV<br />
Elements.<br />
Reference:<br />
MSC.Nastran Thermal Analysis User’s Guide, Vol. 68, pp. 188-191.<br />
Problem Description:<br />
A cube of water is exposed to an ambient environment that is below the freezing point of water.<br />
In addition, the water is at an uniform initial temperature that is above the freezing point. Forced<br />
convection occurs along the lateral faces of the cube. Determine the time it takes for freezing to<br />
first occur as well as the total time required for all of the water to freeze.<br />
Engineering Data:<br />
l = 0.1 meter<br />
h convective film coefficient = 100 W/m 2 =<br />
°C<br />
L latent heat of formation = 3.34 10 5<br />
=<br />
× J / kg<br />
T c<br />
=<br />
freezing poing = 0 °C<br />
∆T = 2.0 °C = temperature range for freezing<br />
T ∞<br />
=<br />
T initial<br />
ambient temperature =-20.0 °C<br />
=<br />
initial temperature<br />
Theoretical Solution:<br />
If no phase change occurs, the heat balance equation is:<br />
Assuming constant properties, then<br />
The elapsed time required for complete freezing to occur is calculated from the following<br />
expression:<br />
For this specific problem:<br />
z<br />
ρcp V dT<br />
------ = – hA( T – T<br />
dt<br />
∞)<br />
ρcp Vln[ ( T – T∞) / ( T2 – T∞)] = hA( T2 – T1) ∆tc = ρV( L + cp∆T)/ ( hA Tc + 0.5∆T – T∞) A 0.06 m 2 , V 0.001 m 3 = = , Tc = 0.0 °C, ∆T =<br />
2.0 °C,<br />
y<br />
l<br />
x<br />
4
PART 6<br />
<strong>Results</strong> Post<strong>processing</strong><br />
Substituting these values into the preceding equations gives:<br />
MSC.Nastran <strong>Results</strong>:<br />
To model the freezing of the unit cube of water, the model shown in Figure 15-61 was generated<br />
using MSC.Patran. The cube was meshed with a single CHEX8 element. A uniform convective<br />
boundary condition was imposed along all of the exposed faces of the cube along with an initial<br />
temperature of -20 o C. The properties of water were assigned to the solid element and it was<br />
assumed that freezing would initiate at 0 o C and occur over a temperature range of 2 o C. A<br />
transient analysis was then performed with MSC.Nastran using a fixed time step 5 seconds for<br />
a total duration of 5000 seconds.<br />
Using MSC.Patran, the temperature history was plotted for a single node situated at the base of<br />
the cube. The results are shown in Figure 15-62. Examining this figure, it is quite evident when<br />
the water began to freeze since the temperature will level off due to the release of the latent heat<br />
associated with the formation of ice. Once freezing has completed, the temperature will continue<br />
to decline until it reaches the ambient temperature, or – 20°C .<br />
The corresponding rate of change in enthalpy is shown in plotted in Figure 15-63. Since the total<br />
enthalpy is just the product of the specific heat and temperature, during a phase change the rate<br />
of change of enthalpy should remain fairly constant. Afterward, the enthalpy will continue to<br />
decline at a decreasing rate as the ice asymptotically approaches the ambient temperature. This<br />
behavior is clearly evident in Figure 15-63.<br />
Table 15-21 Transient Temperature <strong>Results</strong><br />
Source<br />
L 3.34 10 5<br />
× J / Kg, h = 100.0 W/ m 2 , ρw 1000.0 Kg / m 3<br />
= =<br />
cp, w<br />
4217 J /Kg °C,<br />
time to initiate freezing = t c<br />
total phase change time = ∆t c<br />
Theory 420 2718<br />
MSC.Nastran 430 3100<br />
%, Difference 2.38% 14.05%<br />
File(s):/results_vv_files/prob028.bdf, prob028.op2<br />
=<br />
=<br />
=<br />
420 seconds<br />
2718 seconds<br />
t c ,(seconds) ∆t c ,(seconds)
Basic Model with<br />
Convection Conditions<br />
Figure 15-61 Model of Freezing Cube.<br />
Figure 15-62 Temperature Response of Freezing Cube.<br />
CHAPTER 15<br />
Verification and Validation<br />
4
PART 6<br />
<strong>Results</strong> Post<strong>processing</strong><br />
Figure 15-63 Rate of Enthalpy Change of Freezing Cube.
Problem 29: Steady State Heat Transfer, 1D Conduction and<br />
Convection<br />
CHAPTER 15<br />
Verification and Validation<br />
Solution/Element Type:<br />
MSC.Nastran, Steady State Thermal Analysis, Solution 153, CROD, CHBDYP, and CONV<br />
Elements.<br />
Reference:<br />
Chapman, A.J., Heat Transfer, 3rd ed., New York, MacMillan Publishing Co., Inc., 1974, p. 76.<br />
Problem Description:<br />
A fin of circular cross section is maintained at 250 o F at one end. The fin extends into air at an<br />
ambient temperature of 70 o F. Assuming a material conductivity of 132 Btu /hr-ft-oF and a<br />
surface convective film coefficient of 1.6 Btu / hr-ft 2 - o F, determine the steady state temperature<br />
distribution along the length of the rod.<br />
Engineering Data:<br />
L = 1 ft<br />
d = diameter = 0.04167 ft<br />
A = lateral area = 0.001365 ft 2<br />
k = thermal conductivity = 132 Btu / hr-ft- o F<br />
h = convective film coefficient = 1.6 Btu / hrft<br />
2 - o F<br />
T base = 250 o F<br />
T fluid = 70 o F<br />
Theoretical Solution:<br />
Assuming only 1D heat transfer along the length of the fin as well as no convective heat loss at<br />
the tip, the theoretical temperature distribution is<br />
where<br />
cosh(<br />
ml – x)<br />
T = ( Tbase – Tfluid) ⎛<br />
⎝<br />
---------------------------------- ⎞<br />
cosh ml ⎠<br />
m<br />
4h<br />
= ----- =<br />
kd<br />
= 1.079 1<br />
--ft<br />
4 × 1.6<br />
---------------------------------<br />
1<br />
0.63 × ---------------<br />
2 × 12<br />
T BASE = 250 o F TFLUID = 70 o F<br />
L<br />
d<br />
4
PART 6<br />
<strong>Results</strong> Post<strong>processing</strong><br />
Substituting for m, gives the following steady state temperatures at four positions along the fin.<br />
X / L T ( o F)<br />
.25 217.0243<br />
.50 196.0559<br />
.75 183.7156<br />
1.00 179.7002<br />
MSC.Nastran <strong>Results</strong>:<br />
To compute the temperature distribution for the cooling fin, the model shown in Figure 15-64<br />
was generated using MSC.Patran. The fin was modeled using 4 CROD elements. By doing so,<br />
this enabled the convective boundary condition to be modeled with line type CHBDYP<br />
convective boundary elements which alleviated the need to compute the lateral surface area<br />
associated with each node. Instead, this was determined by MSC.Nastran from the crosssectional<br />
area that was given for the rod.<br />
Using the model shown in Figure 15-64, the nodal temperatures were computed. A fringe plot<br />
of the steady state temperature distribution that was generated by MSC.Patran is shown in<br />
Figure 15-65. Here the fringe labels have been included to better show the actual nodal values.<br />
Source<br />
Table 15-22 Temperatures Along Cooling Fin<br />
X / L<br />
.25 .50 .75 1.00<br />
Theory 217.0243 196.0559 183.7156 179.7002<br />
MSC.Nastran 217.7879 196.3183 184.0306 180.0316<br />
%, Difference 0.035% 0.013% 0.172% 0.184%<br />
File(s):/results_vv_files/prob029.bdf, prob029.op2
Basic Model with Convection Conditions<br />
Figure 15-64 Model of Cooling Fin.<br />
Figure 15-65 Nodal Temperatures of Cooling Fin.<br />
CHAPTER 15<br />
Verification and Validation<br />
4
PART 6<br />
<strong>Results</strong> Post<strong>processing</strong><br />
Problem 30: Freebody Loads, Pinned Truss Analysis<br />
Solution/Element Type:<br />
MSC.Nastran, Linear Statics, Solution 101, CROD Elements.<br />
Reference:<br />
Przemieniecki, J.S., Theory of Matrix Structural Analysis, McGraw-Hill, Inc., 1968, p. 155.<br />
Problem Description:<br />
A pinned joint truss is loaded with a force at one end and one of the components is heated<br />
uniformly to an elevated temperature. Considering thermal effects, determine the freebody<br />
loads for each of the members in the truss.<br />
Engineering Data:<br />
This is a repeat of Problem 8: Linear Statics, Pinned Truss Analysis (p. 366) except that the<br />
freebody forces will be plotted.<br />
E 1.0 10 7<br />
= ×<br />
α 1.0 10 6 –<br />
= × / Deg F<br />
A 1<br />
A 2<br />
=<br />
=<br />
1.0 in 2 (Elements 1, 3, 5 and 6)<br />
0.7071068 in 2 (Elements 2 and 4)<br />
∆T = +100. Deg F (Elements 3 only)<br />
F = 1000.0 lb.<br />
l =<br />
20. in<br />
Theoretical Solution:<br />
See Problem 8: Linear Statics, Pinned Truss Analysis (p. 366).<br />
MSC.Nastran <strong>Results</strong>:<br />
Using the model shown in Figure 15-66, the same results were obtained with MSC.Nastran as<br />
in Problem 8: Linear Statics, Pinned Truss Analysis (p. 366). The MSC.Patran Freebody<br />
application was used to determine freebody force associated with every member of the truss.<br />
The resultant freebody forces computed by MSC.Patran are shown in Figure 15-67 through<br />
Figure 15-72. The freebody forces should be identical to the predicted rod forces which they are.<br />
The freebody forces and moments for the entire truss are plotted in Figure 15-73. The freebody<br />
moments are labeled in blue and are all zero in order to maintain rotational equilibrium. The<br />
results can be compared with Table 15-28.<br />
File(s):/results_vv_files/prob030.bdf, prob030.op2<br />
F<br />
2<br />
6<br />
3 T<br />
5 4<br />
1
Basic Model<br />
with Loads<br />
and BCs<br />
Figure 15-66 Model of Pinned Truss.<br />
Freebody Force<br />
Bar 1<br />
Figure 15-67 Freebody Forces in Bar 1.<br />
CHAPTER 15<br />
Verification and Validation<br />
4
PART 6<br />
<strong>Results</strong> Post<strong>processing</strong><br />
Freebody Force<br />
Bar 3<br />
Freebody Force<br />
Bar 2<br />
Figure 15-68 Freebody Forces in Bar 2.<br />
Figure 15-69 Freebody Forces in Bar 3.
Freebody Force<br />
Bar 4<br />
Figure 15-70 Freebody Forces in Bar 4.<br />
Figure 15-71 Freebody Forces in Bar 5.<br />
Freebody Force<br />
Bar 5<br />
CHAPTER 15<br />
Verification and Validation<br />
4
PART 6<br />
<strong>Results</strong> Post<strong>processing</strong><br />
Frebody Forces and Moments<br />
Entire Truss<br />
Freebody Force<br />
Bar 6<br />
Figure 15-72 Freebody Forces in Bar 6.<br />
Figure 15-73 Freebody Forces and Moments for Entire Truss.
I N D E X<br />
MSC.Patran<br />
Reference<br />
Manual<br />
Part 6: <strong>Results</strong><br />
Post<strong>processing</strong><br />
I N D E X<br />
MSC.Patran Reference Manual<br />
Part 6: <strong>Results</strong> Post<strong>processing</strong><br />
A<br />
animation, 6, 42, 44, 46, 165<br />
2D, 47, 168<br />
3D, 47, 168<br />
bounce, 170<br />
cycle, 170<br />
deformed shape, 47<br />
frames, 47, 168, 170<br />
fringe plot, 47<br />
modal, 47, 168<br />
pause, 170<br />
ramped, 47, 168<br />
stop, 170<br />
transient, 168<br />
animation attributes, 261<br />
animation control, 281<br />
animation options, 44, 47, 168, 170<br />
animation setup, 282<br />
applied loads, 226<br />
associativity, 294<br />
attributes<br />
animation, 261<br />
contour, 272<br />
cursor, 276<br />
deformation, 276<br />
element, 272<br />
fringe, 271<br />
isosurface, 267<br />
marker, 275<br />
streamline, 268<br />
streamsurface, 269<br />
tensor, 273<br />
threshold, 270<br />
tool, 266<br />
value, 275<br />
vector, 274<br />
averages, 205<br />
averaging, 11<br />
B<br />
beam plots, 145<br />
C<br />
capabilities, 13, 253<br />
combine results, 201, 202<br />
complex numbers, 5<br />
complex results<br />
theory, 295<br />
contour attributes, 272<br />
coordinate systems, 42<br />
global projected, 42<br />
coordinate tranformation, 11<br />
create, 257<br />
load & BCs, 235<br />
create results, 15<br />
cursor attributes, 276<br />
cursor plots, 121<br />
cursor results, 285<br />
file format, 287<br />
file sorting, 288<br />
to file, 286<br />
D<br />
data types, 293<br />
default settings, 21<br />
definitions, 5<br />
other, 11, 252<br />
plot attributes, 8<br />
plot targets, 8<br />
plots, 6<br />
results, 5<br />
tool, 248<br />
tool targets, 251<br />
deformation, 42, 44<br />
deformation attributes, 276<br />
deformation plots, 6, 41, 55<br />
4
INDEX<br />
delete, 259<br />
plots, 27<br />
results, 28<br />
demo results, 214<br />
derive, 11<br />
derive results, 201<br />
display attributes<br />
deformations, 60<br />
freebody, 232<br />
fringes, 78, 93<br />
graphs, 152<br />
markers, 107, 136<br />
reports, 127, 182<br />
tensors, 107, 136<br />
vectors, 107, 136<br />
display attributes, scalars, 136<br />
E<br />
element attributes, 272<br />
element position, 6, 297<br />
examples, 48<br />
animation, 51, 64, 83, 116, 173<br />
beam plots, 161<br />
combined plot, 50, 51, 65, 84, 98, 99, 117,<br />
142<br />
deformation, 49, 64<br />
freebody, 239<br />
fringe, 48, 82, 97<br />
graphs, 156<br />
max/min extraction, 216<br />
quick plot, 48<br />
reports, 190<br />
subcase superposition, 215<br />
vector, 114, 140<br />
external loads, 226<br />
extrapolation, 11<br />
F<br />
filter results, 19<br />
formatting reports, 127, 182<br />
freebody, 6<br />
freebody loads, 226<br />
freebody plots, 221<br />
freebody results, 222<br />
fringe, 42, 44<br />
fringe attributes, 271<br />
fringe plots, 6, 41, 73<br />
G<br />
global settings, 288<br />
global variables, 5, 293<br />
graph plots, 7<br />
graphs, 145<br />
H<br />
hydrostatic stress, 298, 301<br />
I<br />
insight control, 277<br />
insight forms, 256<br />
insight imaging, 256<br />
insight preferences, 289<br />
form, 290<br />
insight spectrum, 289<br />
internal loads, 226<br />
interpolation, 11, 169<br />
invariant stresses, 298, 301<br />
isosurface attributes, 267<br />
form, 267<br />
isosurface control, 279<br />
isosurface coordinate selection, 265<br />
isovalue setup, 264<br />
L<br />
layer position, 6, 17, 296<br />
limitations, 13, 253<br />
load cases, 5, 293<br />
M<br />
magnitude, 298, 303<br />
marker attributes, 275<br />
marker plots, 6, 101<br />
maximum shear stress, 298, 303<br />
maximums, 205<br />
minimums, 205<br />
modal animation, 47, 168, 284<br />
modify, 258<br />
modify results, 24<br />
N<br />
named <strong>post</strong>ings, 278
numerical forms, 295<br />
O<br />
octahedral shear stress, 298, 300<br />
other loads, 226<br />
overview, 2, 248<br />
P<br />
PCL expressions, 208<br />
PCL functions, 205<br />
plot attributes, 8<br />
plot definitions, 6<br />
plot options<br />
deformations, 62<br />
fringes, 80, 95<br />
graphs, 154<br />
markers, 111, 137<br />
tensors, 111, 137<br />
vectors, 111, 137<br />
plot options, scalars, 137<br />
plot targets, 8<br />
plots<br />
animation, 6<br />
deformation, 6<br />
freebody, 6<br />
fringe, 6<br />
graph (XY), 7<br />
marker, 6<br />
tensor, 6<br />
vector, 6<br />
<strong>post</strong>/un<strong>post</strong> results, 25<br />
<strong>post</strong>/un<strong>post</strong> tools, 277<br />
<strong>post</strong>ing ranges, 26<br />
primary results, 6<br />
principal stresses, 298<br />
Q<br />
quick plot, 42<br />
R<br />
rake specification, 284<br />
range control, 29, 280<br />
ranges, 11<br />
reaction loads, 226<br />
report<br />
freebody, 237<br />
report formats, 127, 182<br />
report options, 188<br />
reports, 7, 175<br />
result cases, 5, 293<br />
result data types, 293<br />
result definitions, 5<br />
result options, 262<br />
form, 263<br />
results<br />
combined, 202<br />
demo, 202<br />
derived, 202, 205<br />
filtering, 19<br />
<strong>post</strong>ing, 25<br />
selecting, 16<br />
results selection, 260<br />
results types, 5<br />
S<br />
scalar results, 5<br />
theory, 293<br />
select results, 16<br />
freebody, 228<br />
sorting<br />
results, 134, 187<br />
streamline attributes, 268<br />
streamsurface attributes, 269<br />
sums, 205<br />
T<br />
target entities, 296<br />
deformations, 58<br />
derived results, 212<br />
freebody, 230<br />
fringes, 76, 92<br />
graphs, 149<br />
markers, 105, 135<br />
reports, 180<br />
tensors, 105, 135<br />
vectors, 105, 135<br />
target entities, scalars, 135<br />
tensor<br />
theory, 293<br />
tensor attributes, 273<br />
tensor plots, 6, 101<br />
tensor results, 5<br />
tensor to scalar, 44<br />
threshold attributes, 270<br />
tool attributes, 266<br />
INDEX<br />
4
INDEX<br />
transient animation, 168<br />
tresca shear stress, 298, 303<br />
U<br />
using insight, 254<br />
using results, 14<br />
using templates for results plots, 23<br />
V<br />
valication, 325, 408<br />
value attributes, 275<br />
vector attributes, 274<br />
vector plots, 101<br />
vector results, 5<br />
vector to scalar, 44<br />
verification, 325, 408<br />
von Mises Stress, 298, 299<br />
X<br />
XY plots, 7, 145