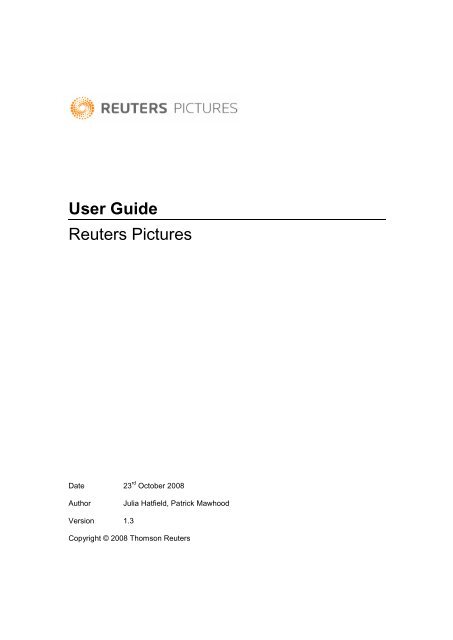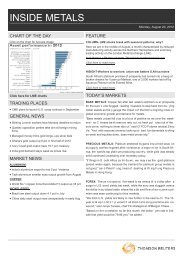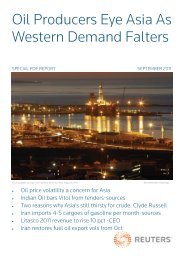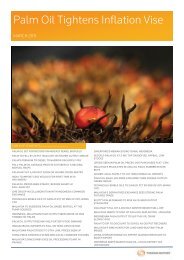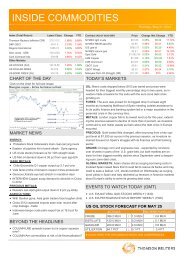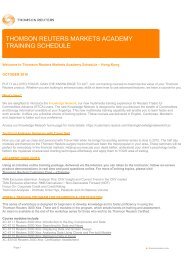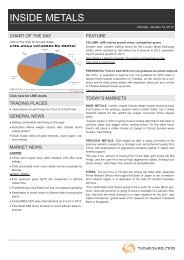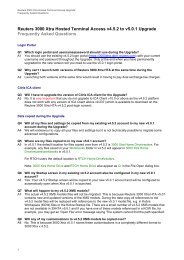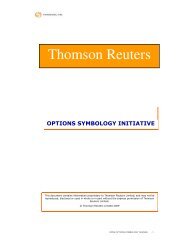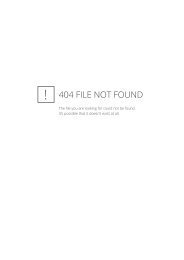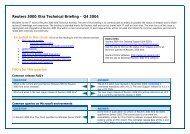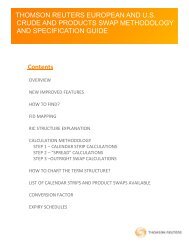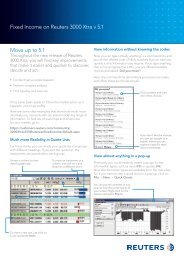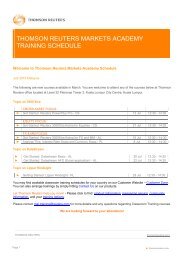User Guide Reuters Pictures - Customer Zone - Reuters
User Guide Reuters Pictures - Customer Zone - Reuters
User Guide Reuters Pictures - Customer Zone - Reuters
You also want an ePaper? Increase the reach of your titles
YUMPU automatically turns print PDFs into web optimized ePapers that Google loves.
<strong>User</strong> <strong>Guide</strong><br />
<strong>Reuters</strong> <strong>Pictures</strong><br />
Date 23 rd October 2008<br />
Author Julia Hatfield, Patrick Mawhood<br />
Version 1.3<br />
Copyright © 2008 Thomson <strong>Reuters</strong>
Contents<br />
INTRODUCTION ....................................................................................................................... 3<br />
USING THIS GUIDE.................................................................................................................. 3<br />
LAYOUT OF THE GUIDE............................................................................................................. 3<br />
REUTERS PICTURES OVERVIEW.......................................................................................... 4<br />
BACKGROUND TO REUTERS PICTURES ..................................................................................... 4<br />
HOME PAGE AND PACKAGES.................................................................................................... 5<br />
Home Page ....................................................................................................................... 5<br />
Packages Page................................................................................................................. 5<br />
SEARCH AND DISPLAY RESULTS............................................................................................... 6<br />
The Simple Search ........................................................................................................... 6<br />
Advanced Search.............................................................................................................. 8<br />
Results .............................................................................................................................. 9<br />
DOWNLOADING IMAGES.......................................................................................................... 12<br />
Task – downloading a single image .....................................................................................12<br />
Task – downloading multiple images....................................................................................12<br />
LIGHTBOXES.......................................................................................................................... 14<br />
Task – creating a new Lightbox............................................................................................14<br />
Task – viewing/removing images from a Lightbox................................................................14<br />
Task – managing your Lightboxes........................................................................................15<br />
Task – organising Lightboxes...............................................................................................16<br />
SENDING IMAGES TO OTHERS ................................................................................................ 18<br />
Task - Email image link to another user ..............................................................................18<br />
Task - Email slideshow to another user...............................................................................19<br />
PREFERENCES ...................................................................................................................... 20<br />
Task - Change Preferences ................................................................................................20<br />
SAVING SEARCHES................................................................................................................ 21<br />
Task - saving a search ........................................................................................................21<br />
Task - running a Saved Search...........................................................................................21<br />
Task - changing a Saved Search ........................................................................................22<br />
Task - deleting a Saved Search ..........................................................................................22<br />
MY ORDERS.......................................................................................................................... 23<br />
Task – viewing Completed Orders .......................................................................................23<br />
MODIFYING POUS AND CREDITS............................................................................................ 25<br />
Task - requesting a full credit online....................................................................................25<br />
.................................................................................................... Error! Bookmark not defined.<br />
Task - modifying usage/requesting a partial credit online....................................................25<br />
SUPPORT AND FREQUENTLY ASKED QUESTIONS......................................................... 27<br />
REUTERS SUPPORT............................................................................................................... 27<br />
ACCESS ................................................................................................................................ 27<br />
PASSWORDS ......................................................................................................................... 27<br />
AUTO LOGIN AND COOKIES .................................................................................................... 28<br />
TIMEOUT AND PREFERENCES ................................................................................................. 28<br />
BROWSER SUPPORT.............................................................................................................. 29
Introduction<br />
This <strong>User</strong> <strong>Guide</strong> explains the functionality of the <strong>Reuters</strong> <strong>Pictures</strong> system,<br />
providing practical advice on individual tasks that can be performed.<br />
Using this <strong>Guide</strong><br />
Layout of the <strong>Guide</strong><br />
Each section begins with a short overview of the subject, including any rules<br />
or context that may be required. Within each section this document is<br />
structured to contain:<br />
A task heading explaining the task to be carried out e.g.<br />
Task – Downloading Images<br />
An explanation of why you would carry out the task.<br />
Step-by-step instructions on how to carry out the task.<br />
Notes are inserted to draw attention to specific detail. For example:<br />
Note:<br />
By clicking on the Contents button you will return to the main list of topics for<br />
this product.
<strong>Reuters</strong> <strong>Pictures</strong> Overview<br />
Background to <strong>Reuters</strong> <strong>Pictures</strong><br />
The <strong>Reuters</strong> <strong>Pictures</strong> site offers global users access to over 3 million* stored<br />
<strong>Reuters</strong> images as well as150,000 stock pictures from Jupiterimages.<br />
The new service provides:<br />
facility to browse content before registration<br />
a simpler, more effective search tool to speed up your searches<br />
searchable packages of our best images<br />
easier navigation around the system<br />
ability to email images to your colleagues<br />
improved lightbox facilities<br />
a simpler and more intuitive shopping cart<br />
shorter image numbers to assist in searching<br />
ability to view all completed orders online<br />
improved billing information on your invoice<br />
a faster and more reliable platform<br />
You may access the service via the public Internet and pay for each image<br />
you download. The price is based on the intended purpose of use and varies<br />
by type of publication, placement, country and volume of distribution.<br />
*As of 1440 GMT on June 23rd 2008, <strong>Reuters</strong> <strong>Pictures</strong> contained 3,131,154<br />
images.
Home Page and Packages<br />
The Home Page and Packages Pages provide a dynamic showcase that can<br />
be updated when required to promote the latest news images, packages or<br />
features.<br />
Home Page<br />
The Home Page is the first page that opens when you come to the site. The<br />
packages contained within the Home Page may be browsed even if you are<br />
not a registered client.<br />
Generally the Home Page is used to promote one current package in each of<br />
a variety of categories.<br />
Click on any of the pictures to load the underlying package. The images will<br />
be displayed on the Results page.<br />
Alternatively, you may click one of the links in the list at the bottom right side<br />
of the screen to view other packages.<br />
Packages Page<br />
The Packages page can be accessed from the second menu and provides<br />
access to a selection of the best packages from each category, regardless of<br />
the date. You may browse the full selection at your leisure.<br />
Click on any of the images, or one of the sub topic links beneath them, to view<br />
the contents of the package and to browse through our package collections.
Search and Display Results<br />
The Simple Search<br />
The Simple Search bar appears at the top of most pages, enabling you to run<br />
a search easily from wherever you are. This applies to both <strong>Reuters</strong> and<br />
Jupiter Images.<br />
There are four elements to the Simple Search:<br />
Free text terms – enter free text words or phrases<br />
Topic – narrow your search by selecting one of the topics listed<br />
Date – narrow your search by selecting one of the date periods listed<br />
Region – narrow your search by selecting one of the regions listed<br />
Search<br />
Required<br />
Explanation Example<br />
Search terms Enter the individual terms<br />
as a string. The system<br />
will find all individual<br />
mentions of the words, as<br />
well as where they appear<br />
together<br />
Phrase<br />
search<br />
To find a specific phrase<br />
in where all words have to<br />
appear together in the<br />
order written enter the<br />
phrase in inverted<br />
commas<br />
Exclusions To exclude specific terms<br />
from your search use NOT<br />
before the term<br />
You may also use the<br />
NOT operator alone<br />
without other search terms<br />
eg Hollywood premiere will find<br />
Hollywood AND premiere as well<br />
as Hollywood premiere<br />
eg ‘George W Bush’<br />
eg ‘George W Bush’ NOT<br />
Clinton<br />
eg to find all images from Latin<br />
America except those from<br />
Argentina enter NOT argentina<br />
into the search box and select<br />
Latin America in the Region<br />
dropdown<br />
Truncation To find alternative endings eg crash* will find crash,
Image<br />
Numbers<br />
of a word if you are not<br />
sure how it will be written<br />
To find the <strong>Reuters</strong> OTR<br />
number<br />
crashes, crashed and crashing<br />
Enter the OTR number into the<br />
free text box eg LON01D<br />
Note: The comma (OR) operator is not supported in the <strong>Reuters</strong> <strong>Pictures</strong><br />
system.
Advanced Search<br />
The Advanced Search provides some additional features to enable you to<br />
make your search more specific. Click the Advanced Search link on the<br />
Simple Search bar.<br />
In addition to the free text search box the following fields are available:<br />
Topics – select one or more options and use the radio buttons to find all or<br />
any of the topics. Click each topic again to turn it off.<br />
Dates – use the dropdown menu of ranges or click between and enter specific<br />
dates.<br />
Regions/Country – select a region or a country from the dropdown list<br />
Photographer – enter a name or photographer xcode<br />
Image Orientation – choose landscape, portrait or both to find all images<br />
Colour/Black and White – choose colour, black and white or both to find all<br />
images<br />
Image Numbers – enter the Image Number to find a specific image. This can<br />
be the System ID, the Image Number or the old RPA X number.<br />
Note: If searching for an Image Number, do not enter any data into any of<br />
the other fields. Other criteria are ignored if this field is used.<br />
Click the Clear this Form button at the bottom of the form to start again.<br />
To return to the Simple Search display, click Hide Advanced Search at the top<br />
of the form.<br />
Note: The majority of fields on the Advanced Search form will not return<br />
results for Jupiter Images as the level of metadata provided is much less than<br />
with <strong>Reuters</strong>.
Results<br />
Your search terms will be displayed across the top of the results page, along<br />
with the number of results that have been found and some options to help you<br />
navigate through them.<br />
By default RP will run the search against the collection you last viewed and<br />
activate the appropriate Results Tab. In the example shown below the last<br />
content viewed was <strong>Reuters</strong>. To view any content from Jupiter that matches<br />
the search terms simply click the Jupiter tab. Next time you run a search, the<br />
Jupiter tab will be displayed as default.<br />
You may also select the Packages tab to review any Packages that may have<br />
matched your search criteria. This may contain a mixture of content from both<br />
<strong>Reuters</strong> and Jupiter.<br />
Navigation<br />
To navigate through the search results click the Next link or select the<br />
required page number from the dropdown menu. You may also go directly to<br />
the last page of results. Once you have loaded the next page you may click<br />
Previous or First to move back to the beginning.<br />
The results are displayed in reverse chronological order by default. You can<br />
change this at any time for the current results. Click the dropdown box and<br />
select Oldest.<br />
The next time you login you will display in the default order again.<br />
Results on the Packages tab are displayed in the order specified by the<br />
editorial desk rather than a date order.<br />
Note: Jupiter Images are not news related so the date sort option does not<br />
apply.
Zoom View<br />
To look at a larger version of the picture simply click on the image. You will<br />
see a larger, watermarked version of the image with the headline, date, full<br />
caption, System ID, Image ID and Photographer.<br />
You may navigate through the pages of results at this size by using the Next,<br />
Previous and Go to Page dropdown.<br />
Note: If you use the navigation from the Zoom page, using the browser<br />
Back button will take you back to the original page where you entered Zoom<br />
mode. Click the Back to Thumbnails link at the bottom of the page to return to<br />
your thumbnails at your new position.
Display Layout<br />
Any images found will be displayed according to the settings saved in<br />
Preferences. The default display settings are:<br />
Newest first<br />
Basic layout<br />
Maximum of 1000 results<br />
20 results per page<br />
To change the layout of the results click the Change Layout link at the top of<br />
the results page at any time<br />
Basic: Thumbnail 180 pixels on the longest side, System Identifier,<br />
image date, first 40 characters of the headline.<br />
Flyover: Thumbnail 180 pixels on the longest side, full caption displayed<br />
as a popup when the mouse is on the image.<br />
Small: Thumbnail 96 pixels on the longest side, full caption displayed<br />
as a popup when the mouse is on the image.<br />
Select the option required and either Save permanently or Save for session<br />
only.<br />
To print your results click the Print button at the bottom of the page.<br />
If no results are found the system displays an empty search results screen<br />
and a message indicating that no results have been found. Click the Continue<br />
button to return to the previous page, or enter new search terms into the<br />
Search bar.
Downloading Images<br />
It is possible to download images in two ways:<br />
Individually from the results screen<br />
As a batch from the Shopping Cart.<br />
Task – downloading a single image<br />
1. Run a search.<br />
2. Find the image you want to download from the search results and click<br />
the Price this Image link.<br />
3. A new window will display the image and enable you to choose<br />
Purpose of Use from the dropdown list. Select the usage required.<br />
4. The relevant price will be returned. Click Buy Image.<br />
5. A box will appear on the screen suggesting a filename. Click Save.<br />
6. You can then change the filename and specify where the image should<br />
be saved to. Click Save when complete.<br />
Note: If a Jupiter Image is selected, some POUs may not be available in the<br />
dropdown list. This is because usage rates agreed for <strong>Reuters</strong> content may<br />
not be commercially appropriate for Jupiter Images. If no POUs are available,<br />
click the Other link to select a Usage.<br />
Task – downloading multiple images<br />
1. Run a search.<br />
2. Find the images you want to download from the search results and<br />
click the Add to Cart link.<br />
3. Click Shopping Cart from the grey options bar at the top of the page..<br />
4. You will see all the images you have added in a list.<br />
5. Select the required usage from the Purpose of Use dropdown.<br />
6. Click Copy to All <strong>Pictures</strong> link.<br />
7. A link should appear at the top and bottom of the page saying Buy X of<br />
Y images (where X is the number to download and Y is the number in<br />
the Cart). Click this link to create the zip files for download.<br />
8. The images will be zipped up in batches. The default batch size is 10. If<br />
you have more than 10 images in the Cart, each batch will be provided<br />
as an individual download link.
Note: You do not have to buy all images in the Cart and may also buy them<br />
individually.<br />
Note: We recommend that the default download batch size of 10 is<br />
maintained as this tends to be faster and more reliable than larger batches.<br />
Note: If mixed Jupiter and <strong>Reuters</strong> content is in the Shopping Cart it may<br />
not be possible to copy over all POUs to other images. This is because usage<br />
rates agreed for <strong>Reuters</strong> content may not be commercially appropriate for<br />
Jupiter Images.
Lightboxes<br />
Images may be added to Lightboxes for future retrieval. This is useful if you<br />
are researching a topic and want to save a variety of images for possible use<br />
at a later date.<br />
There is no limit on the number of images you can have in a lightbox, or the<br />
number of Lightboxes you may create.<br />
Task – creating a new Lightbox<br />
1. Select Create New… from the Use this Lightbox option at the top right<br />
side of the Results screen or click the Create New Lightbox option after<br />
selecting Lightbox from the grey options bar at the top of the page.<br />
2. In the Create Lightbox page, enter a Title and a caption if you need<br />
help in remembering what the Lightbox contains.<br />
3. Click Save. You will return to the previous screen and this will now be<br />
your selected Lightbox.<br />
4. If you have run a search already you will see the results. Alternatively,<br />
you can run a new search at this point. Your Lightbox name will be<br />
displayed underneath each thumbnail.<br />
5. Find the images you want to download and click the Add to Lightbox<br />
(Lightbox name) link underneath each one.<br />
6. The images have now been added. The link now says Remove from<br />
Lightbox when the image has been added. You may click this again to<br />
take the image out again.<br />
Task – viewing/removing images from a Lightbox<br />
1. To view a Lightbox, click Lightbox from the grey options bar at the top<br />
of the page. You will see all Lightboxes you have created in a list.
2. Click the image of the Lightbox you wish to load.<br />
3. This will load all images into the Results page. You may now remove<br />
images from the Lightbox by clicking the Remove from lightbox<br />
(lightbox name) link.<br />
Task – managing your Lightboxes<br />
1. Click Lightbox from the grey options bar at the top of the page. You will<br />
see all Lightboxes you have created in a list.<br />
2. Click the menu next to the Lightbox you wish to manage.<br />
3. Click the Manage option from the menu.<br />
4. At the Manage Lightbox screen, you will automatically be in edit mode.<br />
You may change the Lightbox name, caption information, and the
epresentative image for that Lightbox. All other options will be greyed<br />
out.<br />
5. Click Save or Cancel.<br />
6. You will then be able to access the other options. From here you can:<br />
a. View the images in the Lightbox and add more/remove if<br />
necessary<br />
b. Change the order that images are displayed in (re-sequence)<br />
c. View a slideshow of the Lightbox<br />
d. Return to the list of all Lightboxes<br />
e. Delete the Lightbox<br />
f. Create a new Lightbox.<br />
g. Copy the Lightbox<br />
Task – organising Lightboxes<br />
Lightboxes may be organised hierarchically with a parent Lightbox containing<br />
multiple children eg Book Title could be the parent with Chapter 1, Chapter 2,<br />
Chapter 3 etc as the children.<br />
1. Click the Lightbox link in the grey options bar at the top of the page.<br />
You will see all Lightboxes you have created in a list.<br />
2. Click the menu next to the Lightbox you wish to manage.<br />
3. Click the Manage option from the menu.<br />
4. At the Manage Lightbox screen, you will automatically be in edit mode.<br />
5. Click the dropdown menu under the Parent Lightbox menu. Select the<br />
Lightbox that will be the parent of the Lightbox you are editing.<br />
6. Click Save.<br />
7. The next time you view your Lightboxes, the children will be displayed<br />
as smaller indented images to indicate the hierarchy.
8. You may change/remove the hierarchy at any time by following the<br />
steps above and selecting either a new Lightbox as the parent, or no<br />
Lightbox at all.
Sending Images to Others<br />
There are two methods you may use to send images to others:<br />
Email image(s) link to another user.<br />
Email slideshow of images to another user.<br />
Note: You may only email a slideshow of images from a Lightbox or a precreated<br />
Package of content.<br />
Task - Email image link to another user<br />
1. Run a search and display the results on screen.<br />
2. Go to the Email Images link at the foot of the page.<br />
3. Enter the email address of the recipient into the box presented along<br />
with subject and message details. You may enter several email<br />
addresses by using a comma (,) or semi colon (;) between each<br />
address.<br />
4. Enter an expiry period. The default is 60 days.<br />
5. Click Send.<br />
Note: You may email images to anyone. The link provided will be available<br />
to view even the recipient is not a registered user of <strong>Reuters</strong> <strong>Pictures</strong>.<br />
However, unregistered users will not be able to do anything else.
Task - Email slideshow to another user<br />
1. Run a search and save the images to a Lightbox.<br />
2. Click Lightbox from the second menu.<br />
3. Click the Lightbox required to load it on screen.<br />
4. The images will be loaded into the Search Results page.<br />
5. Click Email Images link from the bottom of the page.<br />
6. Enter the email address of the recipient into the box presented along<br />
with subject and message details. You may enter several email<br />
addresses by using a comma (,) or semi colon (;) between each<br />
address.<br />
7. Enter an expiry period. The default is 60 days.<br />
8. Click the option to Send as Slideshow.<br />
9. You will then be given a choice of slideshow templates to use. Select<br />
the one required from the list provided.<br />
10.You may Preview the template before you send it. If you use this option<br />
the preview will open in another browser window. When you have<br />
finished shut it down and return to the previous window.<br />
11.Click the checkbox if you want to send the slideshow with a header.<br />
12.Click Send.
Preferences<br />
The Preferences section stores your personal settings and enables you to<br />
customise various elements of the system to suit the way you work. Settings<br />
that can be changed include the following:<br />
Advanced Search option – defaults to Closed. Change to Open if you want<br />
to see the Advanced Search page every time you login.<br />
Search results order – defaults to Newest. Change to Oldest to see results<br />
in chronological order.<br />
Maximum search results – defaults to 1000 results. Can be increased to<br />
2000 or 3000.<br />
Number of images on thumbnail page – defaults to 20. Can be increased in<br />
increments of 20, up to a maximum of 100.<br />
Display type for thumbnail captions – defaults to Basic. Change to Flyover<br />
for mouse over captions or Small to fit more images across the page.<br />
Prompt billing reference – defaults to On. Enables entry of up to 48<br />
characters against each image at the point of purchase. If entered, billing text<br />
will appear on the client invoice against each image purchased.<br />
Date format – choose between US and UK date format for all date displays<br />
and search forms.<br />
Files in zip for download from cart – defaults to 10 but can be increased.<br />
This should be done with caution depending on individual bandwidth<br />
availability.<br />
Task - Change Preferences<br />
1. To change your default settings click the Preferences link on the menu<br />
at the top of the screen.<br />
2. Click My Options from the Personal Information menu.<br />
3. Change the settings you require and click Save.
4. To return to your search results click My Last Search. If you have no<br />
results and want to run a search, click Home.<br />
Saving Searches<br />
Searches can be saved to save time re-entering the same terms if the user<br />
looks for the same thing on a regular basis.<br />
Task - saving a search<br />
1. Enter the terms you want to save into the search bar and press the<br />
Search button.<br />
2. When the results are displayed click the Save Search link just above<br />
the thumbnails.<br />
3. You will be presented with the Saved Search form. Enter a Search<br />
Name for the search.<br />
4. Click Save.<br />
Task - running a Saved Search<br />
1. Click the Saved Searches link on the second menu.<br />
2. You will see a list of all Saved Searches.<br />
3. Click Search next to the Title you want to run.<br />
4. The search will run and you will see any matching images on the<br />
Results page.
Task - changing a Saved Search<br />
1. Click the Saved Searches link on the second menu.<br />
2. You will see a list of all Saved Searches.<br />
3. Click Search next to the Title you want to run.<br />
4. The search will run and you will see any matching images on the<br />
Results page.<br />
5. Edit the terms that you want to change.<br />
6. Click Save Search.<br />
7. Enter a new name for the search. It will be saved alongside the<br />
original.<br />
Task - deleting a Saved Search<br />
1. Click the Saved Searches link on the second menu.<br />
2. You will see a list of all Saved Searches.<br />
3. Click Delete next to the Title you want to remove.<br />
4. The search will be deleted.<br />
5. You can remove all saved searches by clicking on the Delete All Saved<br />
Searches Link.
My Orders<br />
The My Orders section provides you with access to all completed downloads,<br />
any credit requests and any purchase requests that require authorisation.<br />
Purchase requests that have been authorised can be viewed and downloaded<br />
from here.<br />
Task – viewing Completed Orders<br />
1. To view any orders that have been completed, or any that have been<br />
requested for authorisation, click My Orders on the second menu.<br />
2. The Completed Orders tab provides a list of items downloaded,<br />
organised by month and year. Select the month required to review all<br />
underlying items individually.<br />
3. This will show the original image thumbnail, the usage, the amount<br />
charged for each purchase, the Order ID and the Order Status eg<br />
Downloaded. The image may be downloaded again without charge for<br />
a 30 day period following the original purchase, as long as it is for the<br />
original usage.<br />
The Orders Pending Authorisation tab displays a list of all images that have<br />
been sent to the sales representative for approval and/or pricing.
Any images that are rejected will remain in this tab until you remove them<br />
manually.<br />
Any images that are priced and approved will be transferred to the Orders<br />
Authorised for Purchase tab. If you are happy with the price, click the Buy<br />
button underneath it.<br />
You can then save the file and the order will be transferred into the Completed<br />
Orders tab.
Modifying POUs and Credits<br />
It is possible that you may require a credit for an image that you did not use,<br />
or that you used the image in a different way than it was originally purchased<br />
for. You may now request a credit online through the <strong>Reuters</strong> <strong>Pictures</strong><br />
service.<br />
Task - requesting a full credit online<br />
1. Follow steps 1-3 in Task – viewing Completed Orders<br />
2. Click Modify Usage against the image where the credit is required<br />
3. A pop up box will appear with the original order. Click the purpose of<br />
use dropdown and select the Full Credit option.<br />
4. This will bring up a message that authorisation is required. Click<br />
Update.<br />
5. The credit request will be sent to the Sales Representative for<br />
approval.<br />
6. The Orders Pending Authorisation tab will be updated with details of<br />
the credit request.<br />
7. Once approved, the credit will be reflected in the completed orders<br />
section alongside the original transaction. The original order and the<br />
credit will show as Locked.<br />
Task - modifying usage/requesting a partial credit online<br />
If you purchase an image for one usage and then decide to use the image in a<br />
different way you will need to modify your usage license. This process can<br />
also be managed online.<br />
Usage modifications that result in a negative amount being billed will need<br />
sales approval. Usage modifications that result in a positive amount being<br />
billed will normally be accepted automatically unless the new usage needs<br />
special sales approval.<br />
1. Follow steps 1-3 in Task – viewing Completed Orders
2. Click Modify Usage against the relevant image.<br />
3. A pop up box will appear with the original order. The Purpose of Use<br />
dropdown will contain a number of other Usage options that have been<br />
assigned to the client account.<br />
4. If the Purpose of Use required is visible, select it from the list.<br />
5. If not, click the Other… link underneath the POU dropdown.<br />
6. This will provide a series of parameters from which you may select to<br />
reach the right POU eg commercial, outdoor display, exhibition, France<br />
etc.<br />
7. The price for the modified POU will then be displayed.<br />
8. Click OK to accept the new price.<br />
9. Accept the Terms and Conditions if necessary.<br />
10.Click Update. If the usage type selected needs to be authorised, this<br />
will be referred to the Sales Rep before the modification can take<br />
place.<br />
For audit purposes the system will credit the original order in entirety and then<br />
bill the new order at the full amount. This will result in three items appearing in<br />
the Completed Orders tab and on the actual invoice(s); the original order, the<br />
credited original and the new order.
Support and Frequently Asked Questions<br />
<strong>Reuters</strong> Support<br />
There are three regional support centres in London, St Louis and Sydney<br />
providing 24x7 assistance in multiple languages.<br />
They are available on:<br />
+ 800 7388 3770 or + 44 207 542 4949<br />
They can also be contacted online through the <strong>Customer</strong> <strong>Zone</strong> at<br />
https://customers.reuters.com/crmcontactus/support.asp<br />
Access<br />
Q. What is the URL for <strong>Reuters</strong> <strong>Pictures</strong>?<br />
A. The URL is http://www.pictures.reuters.com<br />
Passwords<br />
Q. I have forgotten my login details. How can I get my password reset?<br />
A. You can click the Forgotten Password? link on the login page to receive an<br />
automated email with your password details. You will need to fill in some<br />
security information first. After receiving the automated email, you must<br />
change the password the next time you login.<br />
Q. I can’t remember my security information. What can I do?<br />
A. Call or email the helpdesk, who will check your account and reset the<br />
password. Remember to reset your security information next time you login so<br />
you can automate this process next time.<br />
Go to Preferences, select My Registration Information and change the<br />
Favourite Name and Favourite City entries before clicking Save.
Auto Login and Cookies<br />
Q. How does auto login work? I keep having to re-enter my login details<br />
each time?<br />
A. Auto login works by placing a cookie on the computer where the original<br />
request was made. It will not log you in automatically from any other<br />
computer.<br />
To activate, check the Remember Password box on the login form. When you<br />
have finished using <strong>Reuters</strong> <strong>Pictures</strong> simply close the browser. Next time you<br />
go to the <strong>Reuters</strong> <strong>Pictures</strong> url you will be logged in automatically. Do NOT<br />
click Logout.<br />
To switch off the auto login button click the Logout button at the end of your<br />
session. This will override the auto login and switch it off. Next time you go to<br />
the <strong>Reuters</strong> <strong>Pictures</strong> url you will have to type in your details manually.<br />
If the system times out this will not affect the auto-login function.<br />
Do not use auto login unless you have a secure PC/MAC that cannot be<br />
accessed by others.<br />
Q. What happens if I have auto-login checked and then my password<br />
gets changed? How can I disable the auto-login function?<br />
A. This will happen automatically. There is a setting in the cookie for the auto<br />
login functionality that knows when your password has changed. It will cancel<br />
the auto login and you will need to log in manually with the new password and<br />
reset the auto login functionality if you want it.<br />
Timeout and Preferences<br />
Q. The system keeps logging me out? How can I extend this?<br />
A. The default timeout period is set to 20 minutes. This means that if your<br />
account has sat inactive for this period you will be logged out.<br />
Other timeout periods of 60 minutes and 180 minutes can be set through the<br />
Preferences option on the top menu. Click My Options, select the timeout<br />
period required and Save.<br />
If the system times out this will not affect the auto-login function.
Browser Support<br />
Q. What browsers and operating systems does <strong>Reuters</strong> <strong>Pictures</strong><br />
support?<br />
A. <strong>Reuters</strong> <strong>Pictures</strong> has been optimised to work with the following operating<br />
systems and browsers;<br />
Mac Classic 9.2.2<br />
Netscape 7.0.2<br />
Mac OSX<br />
Safari (all versions)<br />
Netscape 7.2<br />
Firefox 1.5<br />
Opera 8.0.2<br />
Windows<br />
Windows 2000 Service Pack 4, Internet Explorer 6 Service Pack 1<br />
Windows XP Service Pack 1, Internet Explorer 6 Service Pack 1<br />
Windows XP Service Pack 2, Internet Explorer 6 Service Pack 2<br />
Windows XP, Firefox 1.5<br />
Windows XP, Opera 8.0.2<br />
If you access the system with a non-standard browser you will be presented<br />
with an access page informing you that your browser is unsupported and<br />
providing the list of supported browsers.