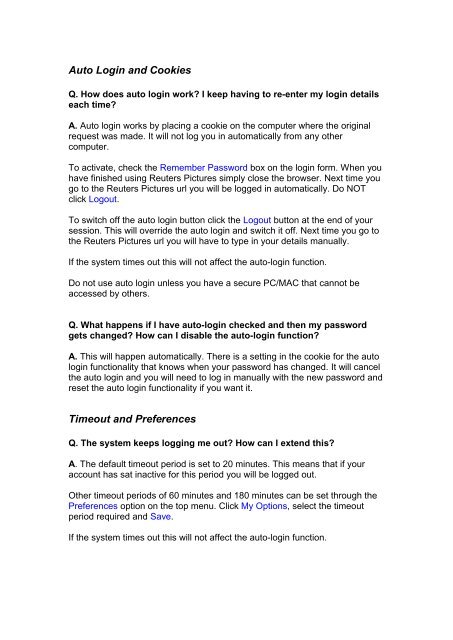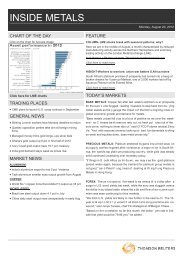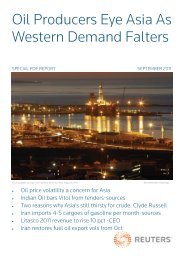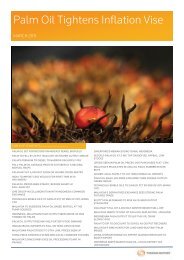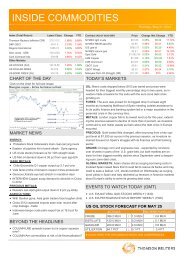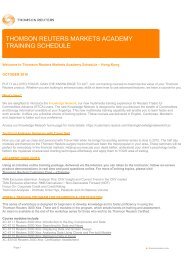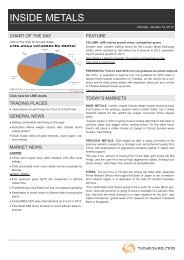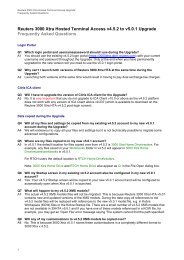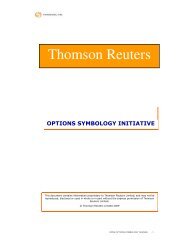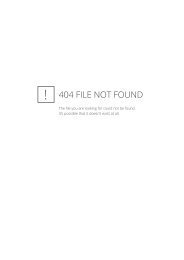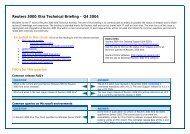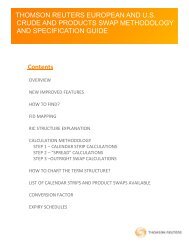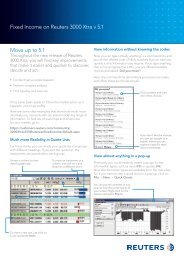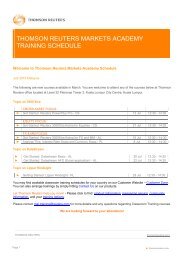User Guide Reuters Pictures - Customer Zone - Reuters
User Guide Reuters Pictures - Customer Zone - Reuters
User Guide Reuters Pictures - Customer Zone - Reuters
Create successful ePaper yourself
Turn your PDF publications into a flip-book with our unique Google optimized e-Paper software.
Auto Login and Cookies<br />
Q. How does auto login work? I keep having to re-enter my login details<br />
each time?<br />
A. Auto login works by placing a cookie on the computer where the original<br />
request was made. It will not log you in automatically from any other<br />
computer.<br />
To activate, check the Remember Password box on the login form. When you<br />
have finished using <strong>Reuters</strong> <strong>Pictures</strong> simply close the browser. Next time you<br />
go to the <strong>Reuters</strong> <strong>Pictures</strong> url you will be logged in automatically. Do NOT<br />
click Logout.<br />
To switch off the auto login button click the Logout button at the end of your<br />
session. This will override the auto login and switch it off. Next time you go to<br />
the <strong>Reuters</strong> <strong>Pictures</strong> url you will have to type in your details manually.<br />
If the system times out this will not affect the auto-login function.<br />
Do not use auto login unless you have a secure PC/MAC that cannot be<br />
accessed by others.<br />
Q. What happens if I have auto-login checked and then my password<br />
gets changed? How can I disable the auto-login function?<br />
A. This will happen automatically. There is a setting in the cookie for the auto<br />
login functionality that knows when your password has changed. It will cancel<br />
the auto login and you will need to log in manually with the new password and<br />
reset the auto login functionality if you want it.<br />
Timeout and Preferences<br />
Q. The system keeps logging me out? How can I extend this?<br />
A. The default timeout period is set to 20 minutes. This means that if your<br />
account has sat inactive for this period you will be logged out.<br />
Other timeout periods of 60 minutes and 180 minutes can be set through the<br />
Preferences option on the top menu. Click My Options, select the timeout<br />
period required and Save.<br />
If the system times out this will not affect the auto-login function.