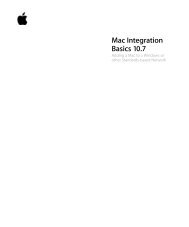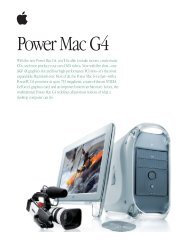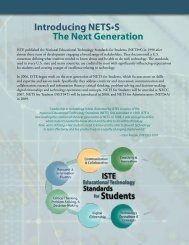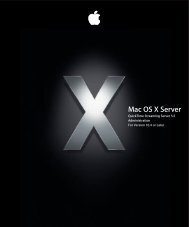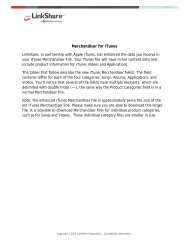In-House App Development Accelerator Guide - Apple
In-House App Development Accelerator Guide - Apple
In-House App Development Accelerator Guide - Apple
Create successful ePaper yourself
Turn your PDF publications into a flip-book with our unique Google optimized e-Paper software.
3. Submit to <strong>App</strong>le. Once you’ve submitted your enrollment, you can check the status by logging<br />
in to the developer Member Center http://developer.apple.com/membercenter. Authenticate with the<br />
<strong>App</strong>le ID you created in step 1. As part of this step, <strong>App</strong>le will review the application and contact you<br />
or your legal team as necessary.<br />
4. Agree to the Enterprise Program License Agreement. To proceed with your enrollment, you’ll need<br />
to agree to the terms of the program license. You can review these terms and share them with your<br />
legal team at this time.<br />
5. Purchase the program. Once you’ve agreed to the terms, you’ll receive instructions on how to<br />
purchase the membership through the <strong>App</strong>le Online Store. If you’d like to use a purchase order,<br />
contact your local <strong>App</strong>le Store to see if institutional procurement options are available.<br />
6. Activate your membership. You’ll receive an order acknowledgment after you’ve purchased the<br />
program. Within 24 hours, you should receive an activation email from <strong>App</strong>le that includes a code for<br />
activating your membership. Once you’ve activated, you can access all the program resources.<br />
Setting Up Your Team<br />
Once your company is enrolled in the iOS Developer Enterprise Program, you need to set up your<br />
development team in the Team section of the Member Center.<br />
Team Roles and Responsibilities<br />
A development team consists of individuals with the following roles:<br />
Agent. The primary contact for the development team responsible for accepting all iOS Developer<br />
Program agreements; also the primary user who enrolled in the program. Responsible for managing the<br />
enterprise distribution certifi cate used to provision apps for broad-based deployment to employees.<br />
Admin(s). Admins manage their own development teams and development certifi cates. Require the<br />
Agent’s involvement to manage enterprise distribution.<br />
Members. Primary developers within the organization. Members receive approval from Admins to<br />
provision apps and devices for testing and development purposes. Require the Agent’s involvement<br />
to manage enterprise distribution.<br />
Planning • Design • <strong>Development</strong> • Deployment<br />
Overview: Team Setup<br />
Agents and Admins can add new Members, who can have either an Admin<br />
or Member role, by navigating to the People tab in the <strong>App</strong>le Developer<br />
Member Center. Navigate to the <strong>In</strong>vitations section and click the <strong>In</strong>vite<br />
Person button to invite new Members to join your team.<br />
Agent<br />
Admin Setup and Distribution<br />
Distribution Certificate<br />
Enterprise i PProvisioning i i<br />
Admins<br />
Member Setup and d <strong>App</strong>rovals<br />
<strong>Development</strong> Certificates<br />
<strong>Development</strong> Provisioning<br />
Members<br />
<strong>Development</strong><br />
<strong>Development</strong> Certificates<br />
<strong>Development</strong> Provisioning<br />
Quick Tip: Registering Devices for <strong>Development</strong><br />
Admins can enter multiple device IDs at once by uploading a .deviceids<br />
fi le generated by the iPhone Confi guration Utility. Within the iPhone<br />
Confi guration Utility, select the devices you wish to upload and click the<br />
Export button. This will create a .deviceids fi le.<br />
Visit www.apple.com/support/iphone/enterprise to download the iPhone<br />
Confi guration Utility.<br />
9