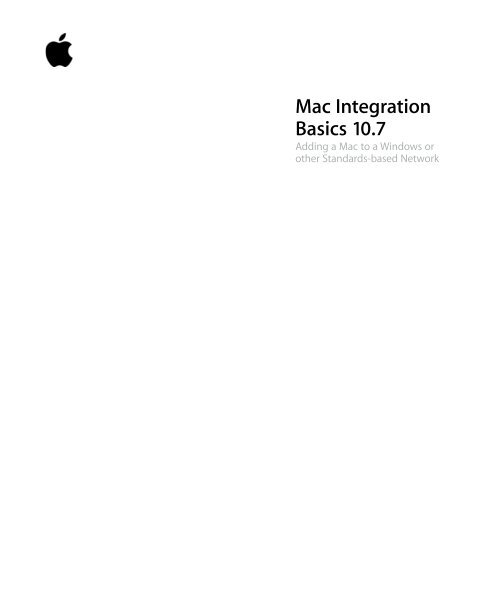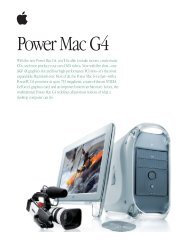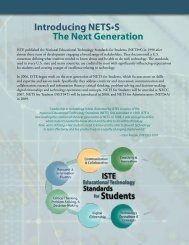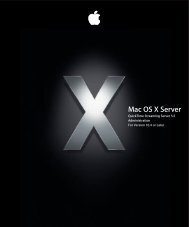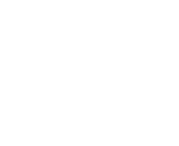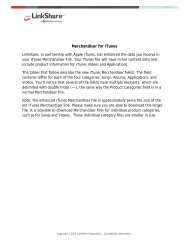Mac Integration Basics v10.7 - Apple
Mac Integration Basics v10.7 - Apple
Mac Integration Basics v10.7 - Apple
You also want an ePaper? Increase the reach of your titles
YUMPU automatically turns print PDFs into web optimized ePapers that Google loves.
<strong>Mac</strong> <strong>Integration</strong><br />
<strong>Basics</strong> 10.7<br />
Adding a <strong>Mac</strong> to a Windows or<br />
other Standards-based Network
COPYRIGHT<br />
<strong>Apple</strong> Inc.<br />
© 2011 <strong>Apple</strong> Inc. All rights reserved.<br />
<strong>Apple</strong>, the <strong>Apple</strong> logo, iCal, iPhone, iPhoto,<br />
iPod, iTunes, Keynote, <strong>Mac</strong>, <strong>Mac</strong>intosh, <strong>Mac</strong> OS,<br />
Numbers, Pages, Safari, and Spotlight are<br />
trademarks of <strong>Apple</strong> Inc., registered in the U.S.<br />
and other countries.<br />
Adobe and PostScript are trademarks or<br />
registered trademarks of Adobe Systems<br />
Incorporated in the U.S. and/or other<br />
countries.<br />
Bluetooth is a registered trademark owned by<br />
Bluetooth SIG, Inc.<br />
UNIX is a registered trademark of The Open<br />
Group in the U.S. and other countries.<br />
Other company and product names<br />
mentioned herein are trademarks of their<br />
respective companies. Mention of third-party<br />
products is for informational purposes only<br />
and constitutes neither an endorsement nor a<br />
recommendation. <strong>Apple</strong> assumes no<br />
responsibility with regard to the performance<br />
or use of these products.<br />
Mention of third-party products is for<br />
informational purposes only and constitutes<br />
neither an endorsement nor a<br />
recommendation. <strong>Apple</strong> assumes no<br />
responsibility with regard to the performance<br />
or use of these products. All understandings,<br />
agreements, or warranties, if any, take place<br />
directly between the vendors and the<br />
prospective users. Every effort has been made<br />
to ensure that the information in this manual<br />
is accurate. <strong>Apple</strong> is not responsible for<br />
printing or clerical errors.<br />
Every effort has been made to ensure that the<br />
information in this manual is accurate. <strong>Apple</strong> is<br />
not responsible for printing or clerical errors.<br />
Because <strong>Apple</strong> periodically releases new<br />
versions and updates to its software, images<br />
shown in this book may be different from<br />
what you see on your screen.<br />
7-19-2011
Contents<br />
Introduction 5<br />
Overview 5<br />
Prerequisite Knowledge 5<br />
Network Accounts 6<br />
Configuring a <strong>Mac</strong> to Connect to a Network Account Server 6<br />
Using Network Accounts 11<br />
Summary 12<br />
File Sharing 13<br />
Connecting to File Servers 13<br />
Personal File Sharing 15<br />
Summary 16<br />
Email, Calendars, and Contacts 17<br />
Email 17<br />
Connecting to an Exchange Server<br />
Email with POP and IMAP Servers<br />
Contacts 20<br />
Calendars 22<br />
Summary 25<br />
Security 26<br />
User Account Security 26<br />
Choosing a Password<br />
Locking the Computer Screen<br />
Disabling Automatic Login<br />
System Security 29<br />
FileVault<br />
Firmware Password<br />
Antivirus Protection<br />
Network Security 34<br />
OS X Firewall<br />
Virtual Private Network<br />
Summary 39
Printing from OS X Computers 40<br />
Connecting to a USB Printer 40<br />
Printing to a Network Printer 41<br />
Working with PPD files 43<br />
Summary 43<br />
Instant Messaging 44<br />
Configuring iChat 45<br />
me.com, <strong>Mac</strong>.com, and AIM Accounts<br />
Other Instant Messaging Services<br />
Summary 50<br />
Data Management and Backup 51<br />
Migrating Data from Windows to a <strong>Mac</strong> 51<br />
Transfer your Information from a PC with Migration Assistant<br />
Copying Files to External Storage<br />
Migrating Files Via Email<br />
Backing Up Data 53<br />
Backing Up Data with Time <strong>Mac</strong>hine<br />
Alternate Backup Methods<br />
Summary 56<br />
Cross-platform Compatibility 57<br />
Cross-platform Compatibility 58<br />
Cross-platform Applications<br />
Cross-platform File Types<br />
Running Windows on a <strong>Mac</strong> 58<br />
Boot Camp<br />
Virtualization<br />
Summary 64<br />
Additional Resources 65<br />
<strong>Mac</strong> <strong>Integration</strong> <strong>Basics</strong> Exam 65<br />
OS X Training & Certification 65<br />
OS X Courses<br />
OS X Certifications<br />
Books 66<br />
Support 66
5<br />
Introduction<br />
Overview<br />
This guide is for individuals bringing a <strong>Mac</strong> computer into a small business<br />
environment that is predominantly Windows-based. Windows Small Business Server is<br />
most likely the server being used. The guide is also for users replacing a Windows<br />
computer with a <strong>Mac</strong>, and for system administrators supporting the above users.<br />
In this guide you’ll learn all the ways you can integrate a <strong>Mac</strong> within your<br />
organization’s network environment, including how to configure your <strong>Mac</strong> to work<br />
with Active Directory, and how to take advantage of network services, file sharing,<br />
printing, instant messaging, emailing, calendars and contacts.<br />
You’ll also learn about security at the user, local network, and remote networking<br />
levels. You’ll learn about data management, both migrating your data from a Windows<br />
computer as well as backing up your important data. Finally you’ll learn how to run<br />
Windows programs directly on your <strong>Mac</strong>, giving you total compatibility and<br />
interoperability with colleagues using Windows.<br />
Prerequisite Knowledge<br />
1<br />
This material assumes you have a basic understanding of OS X skills and terminology.<br />
If you’re new to the <strong>Mac</strong>, you should review one of two online <strong>Apple</strong> Support<br />
resources that provide an introduction to using the <strong>Mac</strong>:<br />
Switch 101 Designed for a PC user who has just switched to the <strong>Mac</strong> and wants to<br />
find out how to adapt old working habits to the <strong>Mac</strong> OS. Switch 101 is located online at<br />
http://www.apple.com/support/switch101/.<br />
<strong>Mac</strong> 101 Written for people who are new to computers or simply need a refresher<br />
course on how to get the most out of a <strong>Mac</strong>. <strong>Mac</strong> 101 is located online at http://<br />
www.apple.com/support/mac101/.
6<br />
Network Accounts<br />
Microsoft Small Business Server and Windows Server use Active Directory to provide<br />
accounts, authentication and shared services for network users. Open Directory is<br />
another directory server implementation that enables the use of LDAP directory<br />
services. Whatever directory service protocol your organization uses, <strong>Mac</strong> users can<br />
effortlessly join existing networks and adhere to enterprise policies for strong<br />
authentication and password-protected access to network resources. Adding a <strong>Mac</strong> to<br />
a network with directory services is a simple process thanks to the network account<br />
support built into OS X Lion.<br />
Configuring a <strong>Mac</strong> to Connect to a Network Account Server<br />
To allow your <strong>Mac</strong> to use a network account, you must first configure it to connect to a<br />
directory server. This configuration process is known as binding.<br />
Binding is accomplished in the Accounts pane of System Preferences. You’ll need to<br />
authenticate as an administrator user to initiate the process. In the next steps you’ll<br />
learn how to bind to an Active Directory server and an Open Directory/LDAP server.<br />
Bind to an Active Directory server:<br />
Before you bind a <strong>Mac</strong> to an Active Directory server, you’ll need the following pieces of<br />
information from the server administrator:<br />
• The domain name, typically expressed in the format: example.com.<br />
• An administrator user name.<br />
• An administrator password.<br />
2<br />
Note: Your server administrator may also specify the ID your computer should use.
1. Choose <strong>Apple</strong> menu > System Preferences.<br />
2. Click Users & Groups.<br />
3. Click Login Options.<br />
4. If the lock icon is locked, unlock it by clicking it and entering the name and password<br />
of an administrator account.<br />
7
8<br />
5. Click the Join button.<br />
If you’ve previously joined a directory server, click the Edit button instead of the Join<br />
button. In the dialog that appears, click the Add (+) button beneath the list of<br />
previously joined servers.<br />
6. Enter the Active Directory domain name provided by your server administrator.<br />
The dialog window will expand to display the Active Directory Settings fields.<br />
7. Enter the Active Directory user name and password provided by your server<br />
administrator.
8. Optionally edit the ID you want Active Directory to use for your server.<br />
The Client Computer ID is preset to the name of the computer. (This is the same name<br />
the <strong>Mac</strong> uses in the Sharing preferences.) You can change this to conform to your<br />
organization’s established scheme for naming computers in the Active Directory<br />
domain. If you’re not sure, consult the server administrator.<br />
9. Click OK.<br />
This creates a record for your <strong>Mac</strong> in the Active Directory domain.<br />
Bind to an Open Directory/LDAP server:<br />
When adding an Open Directory server, you’ll need the following pieces of<br />
information from the server administrator:<br />
• the server name or IP address.<br />
• whether the server requires the secure sockets layer (SSL) protocol.<br />
1. Open System Preferences by either clicking the System Preferences icon in the Dock,<br />
or choosing System Preferences from the <strong>Apple</strong> menu.<br />
2. Click Users & Groups.<br />
9
10<br />
3. Click Login Options.<br />
4. If the lock icon is locked, unlock it by clicking it and entering the name and password<br />
of an administrator account.<br />
5. Click the Join button.<br />
If you’ve previously joined a directory server, click the Edit button instead of the Join<br />
button. In the dialog that appears, click the Add (+) button beneath the list of<br />
previously joined servers.<br />
6. You can choose a server from the pop-up menu or manually enter the server’s domain<br />
name (or IP address).
7. Click OK.<br />
OS X will connect to the directory server. You’ll be notified if the directory server<br />
doesn’t provide a secure connection via SSL and given the option to continue or<br />
cancel the connection to the server.<br />
8. Click Done to return to the Users & Groups pane.<br />
You’ve bound your <strong>Mac</strong> to an LDAP server.<br />
Using Network Accounts<br />
Now that you’ve configured your <strong>Mac</strong> to connect to a directory server, you can log into<br />
it using your network user account.<br />
Before you can log in, you’ll need to get a network account user name and password<br />
from the server administrator. For Active Directory accounts, the user name can be in<br />
one of three formats:<br />
• shortname<br />
• shortname@domain.com<br />
• DOMAIN\shortname<br />
Log in using a network account:<br />
1. If you’re currently logged in on your <strong>Mac</strong>, log out by choosing Log Out from the <strong>Apple</strong><br />
menu.<br />
OS X will log out and a login window will list all the local user accounts, followed by<br />
“Other.”<br />
2. Click Other and enter the network account user name and password provided by your<br />
server administrator.<br />
3. Press Return or click the Log In (the right arrow) button.<br />
You’re now logged into your <strong>Mac</strong> using the account provided by the directory server.<br />
Your <strong>Mac</strong> system is fully integrated into the network.<br />
11
12<br />
Summary<br />
In this chapter you’ve learned the steps for setting up a <strong>Mac</strong> to connect to a directory<br />
server. Based on what you’ve learned, you should be able to perform these tasks:<br />
• Obtain the information from the directory server administrator necessary to bind a<br />
<strong>Mac</strong> to a directory server.<br />
• Bind a <strong>Mac</strong> to a directory server.<br />
• Log into a <strong>Mac</strong> with a network user account.<br />
After completing these steps, your <strong>Mac</strong> can take advantage of user authentication and<br />
network resources provided by your organization’s directory server. OS X includes<br />
built-in support that makes this process simple and easy.
File Sharing<br />
Organizations constantly share files and resources across networked computers.<br />
OS X Lion supports a wide variety of the most popular file server protocols. In this<br />
chapter you’ll learn how to connect your <strong>Mac</strong> to file servers. You’ll also learn how to<br />
configure Personal File sharing to let other network users access files on your <strong>Mac</strong>.<br />
Connecting to File Servers<br />
You can connect to <strong>Mac</strong> and Windows computers that have file sharing turned on, and<br />
to file servers that are using the AFP, SMB/CIFS, NFS, WebDAV, and FTP protocols. To<br />
access shared files stored on personal computers and file servers on your network, you<br />
can either browse for the computer by name in a Finder window, or enter its IP<br />
address directly in the “Connect to Server” dialog.<br />
Connect to a computer or server by browsing:<br />
1. In the Finder, choose Go > “Connect to Server.”<br />
2. Click Browse.<br />
You can also click the disclosure triangle next to Shared in a Finder window sidebar.<br />
The computers on your network that have sharing turned on are listed in a Finder<br />
window.<br />
3. Search for the computer or server’s name.<br />
You may also need to know the network area or workgroup the computer is<br />
located in.<br />
3<br />
13
14<br />
4. When you locate the desired shared computer or server, select it and click Connect As.<br />
5. If necessary, enter your user name and password and select volumes or shared folders<br />
on the server.<br />
Note: To make it easier to connect to the server in the future, select “Remember this<br />
password in my keychain” to add your user name and password for the computer to<br />
your keychain. This adds your user name and password for the file server to your<br />
keychain on your <strong>Mac</strong>. Next time you want to connect to this file server, your<br />
authorization information will be remembered, and you’ll gain access automatically.<br />
Connect directly to Windows file servers:<br />
1. In the Finder, choose Go > “Connect to Server.”<br />
2. Type the network address for the computer or server in the Server Address field using<br />
one of these formats:<br />
smb://DNSname/sharename<br />
smb://IPaddress/sharename<br />
where DNSname is the domain name of the server, IPaddress is the server’s IP address,<br />
and sharename is the name of the shared volume to be mounted.<br />
Note: SMB stands for the Server Message Block protocol, used mainly by Windows<br />
computers to provide shared network access. SMB is also known as the Common<br />
Internet File System or CIFS.<br />
If you have connected to the file server recently, you can also choose it from the<br />
Recent Servers (the clock) pop-up menu.<br />
To add a computer or server to your Favorite Servers list, click the Add (+) button after<br />
entering the address.<br />
If you have added a server to the Favorite Servers list, you can double-click the server’s<br />
address in the list.<br />
3. Click Connect.<br />
4. Choose to Connect as a Registered User and enter the user name and password you<br />
were provided by the server administrator.<br />
You’ve now used your <strong>Mac</strong> to access files stored on network file servers. You may also<br />
want to set up your <strong>Mac</strong> to allow other network users to access your files with Personal<br />
File sharing. The next section will show you how to enable Personal File sharing on<br />
your <strong>Mac</strong>.
Personal File Sharing<br />
To allow other network users to connect to your <strong>Mac</strong>, you have to turn on file sharing<br />
in System Preferences. You may want to create a special file-sharing account on your<br />
<strong>Mac</strong>, to maintain the security of your unshared files.<br />
You’ll need to give these pieces of information to the users you want to authorize to<br />
access your shared files:<br />
• The IP or Bonjour (the OS X auto network discovery feature) address of your <strong>Mac</strong><br />
• The user account name for the account on your <strong>Mac</strong> that has file sharing turned on<br />
• The user account password for the file-sharing account on your <strong>Mac</strong><br />
Note: If you want to use a user account that existed before you installed the latest<br />
version of OS X, you may need to reset the password for the account in Users &<br />
Groups preferences.<br />
Before you set up sharing you should choose which folders to share with network<br />
users and which permissions they’ll have. By default, the <strong>Mac</strong> administrator account<br />
has full read and write access while all others have only read access.<br />
Select which folders to share:<br />
1. Choose <strong>Apple</strong> menu > System Preferences, and then click Sharing.<br />
2. Select File Sharing in the list.<br />
3. Click Add (+) at the bottom of the Shared Folders list, and then locate the folder, select<br />
it, and click Add.<br />
By default, the Public folder of each user with an account on your computer is shared.<br />
To keep a folder from being shared, select it in the Shared Folders list and click Delete<br />
(-).<br />
4. To give only specific users access to a folder, select the folder in the Shared Folders list<br />
and click Add (+) at the bottom of the Users list. Select a category of user, and then<br />
select the user and click Select.<br />
• To select a user from the accounts you’ve set up in Users & Groups preferences,<br />
select Users & Groups.<br />
• To select a user from users on your network, select Network Users.<br />
• To select a user in your personal address book, select Address Book.<br />
• To create a new account that will only be used for sharing, click New Person, enter a<br />
name and password, and click Create Account.<br />
5. Select the user in the Users list, and then click the triangles next to the user name and<br />
choose the level of access the user should have to the selected folder:<br />
• No Access: The user can’t see or copy files from the folder.<br />
• Read & Write: The user can see and copy files to and from the folder.<br />
• Read Only: The user can view the contents of the folder but can’t copy files to it.<br />
• Write Only (Drop Box): The user can copy files to the folder but can’t view its<br />
contents.<br />
15
16<br />
6. Give authorized users your computer’s IP or Bonjour address and the user name and<br />
password they should use to share files with your computer. Your computer’s Bonjour<br />
address is visible in the Sharing pane.<br />
Now that you’ve granted users access and configured your folder permissions, you set<br />
the protocol your computer uses to share files. You can share files using <strong>Apple</strong> Filing<br />
Protocol (AFP) or Server Message Block (SMB) protocol. OS X uses AFP to share files<br />
with other <strong>Mac</strong> computers and SMB to share files with Windows users. In the following<br />
section you’ll learn how to enable SMB sharing on your <strong>Mac</strong>, then you’ll learn how to<br />
enable AFP sharing.<br />
Enable Personal File sharing for Windows users:<br />
1. Choose <strong>Apple</strong> menu > System Preferences, and then click Sharing.<br />
2. Click File Sharing to select it, and then click Options.<br />
3. Select “Share files and folders using SMB” or “Share files and folders using AFP.” You can<br />
select more than one.<br />
If you’re sharing files with Windows users, make sure to select the SMB option, select<br />
the On checkbox next to the name of each account that will share files from a<br />
Windows computer, and enter the password for that account.<br />
To help keep your computer secure, you may want to create a special account for<br />
Windows users in Users & Groups preferences.<br />
Note: Because the passwords for some Windows users may be stored less securely, it’s<br />
a good idea to disable Windows users’ accounts when they’re not in use. Deselect the<br />
On checkbox next to an account to disable the account. Be sure to disable the account<br />
before you turn off file sharing on your computer. Otherwise, the password is still<br />
active and stored in a less secure manner.<br />
4. Click Done.<br />
You’ve enabled Personal File sharing on your <strong>Mac</strong>. Authorized network users can now<br />
access the files and volumes you chose to share.<br />
Summary<br />
In this chapter you’ve learned the steps for sharing files to and from a <strong>Mac</strong> with<br />
network file servers. Based on what you’ve learned, you should be able to perform<br />
these tasks:<br />
• Access shared files on a network using a <strong>Mac</strong> via browsing and direct connection.<br />
• Set up folder and user permissions for Personal File sharing.<br />
• Enable Personal File sharing over SMB and AFP on a <strong>Mac</strong>.<br />
• Provide network users with a user name and password allowing them to access files<br />
that are on your <strong>Mac</strong>.
Email, Calendars, and Contacts<br />
OS X Lion has out-of-the-box support for email, contacts, and calendar using<br />
standards-based servers including Microsoft Exchange Server, POP, SMTP and more.<br />
OS X Lion lets you easily connect directly to shared services such as email, calendars,<br />
and Global Address Lists. You’ll use Mail, iCal, and Address Book and take advantage of<br />
powerful <strong>Mac</strong> features including Spotlight, Quick Look, data detectors, and more.<br />
In this chapter, you’ll learn how to configure the OS X Mail application to send and<br />
receive email via common server types. Then you’ll learn how to configure Address<br />
Book to access shared contacts. Finally, you’ll learn how to configure iCal to access<br />
shared calendar services.<br />
Email<br />
In this chapter you’ll learn how to set up OS X Mail to connect directly to an Exchange<br />
server, then you’ll learn how to connect to common non-Windows mail servers.<br />
Connecting to an Exchange Server<br />
To connect a <strong>Mac</strong> to an Exchange server, you’ll need the following pieces of<br />
information from the server administrator:<br />
4<br />
• The fully qualified domain name for the organization’s Client Access Server (CAS),<br />
typically expressed in the format: exchange01.example.com.<br />
• The Exchange user name, which is generated by the administrator for each<br />
individual user.<br />
• The Exchange password, which is also generated for each user.<br />
Once you have the required information, you can either manually configure your <strong>Mac</strong><br />
to use Exchange, or configure the <strong>Mac</strong> using the Exchange Autodiscover service, if it’s<br />
enabled.<br />
17
18<br />
Connect to an Exchange server with Autodiscover enabled:<br />
The easiest way to set up Mail, Address Book, and iCal to access Exchange is the<br />
Exchange Autodiscover service. If this feature is enabled on the Exchange Server,<br />
simply open the Add Account pane in Mail on your <strong>Mac</strong> and enter your Exchange<br />
email address and password.<br />
Mail uses the Autodiscover service in Exchange to obtain the relevant information and<br />
you can start using Exchange services immediately. If Autodiscover isn’t enabled on<br />
the Exchange Server, follow the steps below to manually configure your account.<br />
Manually configure Mail for an Exchange account:<br />
1. In Mail, Choose File > Add Account or click Add (+) in the Accounts pane of Mail<br />
preferences.<br />
2. Enter information about the user.<br />
Mail searches for the information it needs to finish setting up the account. If it can’t<br />
find the information, continue to the next step.<br />
3. Choose Exchange from the Account Type pop-up menu.<br />
4. Enter a description for the account (for example, Work or Exchange).<br />
5. Enter the fully qualified domain name for the organization’s Exchange Client Access<br />
Server.<br />
6. Make sure the Address Book and iCal checkboxes are selected to automatically set up<br />
those applications.<br />
If you were not able to configure Address Book and iCal automatically during this<br />
process, see the upcoming sections for additional manual configuration steps.
7. Click Continue.<br />
Note: To access an Exchange server with a <strong>Mac</strong> from outside the organization’s<br />
network, confirm with the server administrator that port 443 is open and Exchange<br />
Web Services (EWS) is enabled.<br />
You’ve now configured Mail for use with Exchange. You can confirm this by checking<br />
your email and sending email to a colleague from your Exchange account.<br />
Email with POP and IMAP Servers<br />
If your organization uses a non-Windows server to administer email services you can<br />
easily configure Mail for access. Common mail server protocols include Post Office<br />
Protocol (POP) and Internet Message Access Protocol (IMAP), which allow client<br />
computers to access messages on the mail server, and Simple Mail Transfer Protocol<br />
(SMTP) for sending messages. OS X Lion includes the “Automatically set up account”<br />
option. This option configures email settings for many popular email service providers.<br />
Note: If this option is not present, it means the email service provider you entered is<br />
not recognized. Make sure the domain (the part after the “@” symbol) is spelled<br />
correctly. If the domain is spelled correctly, you’ll need to manually configure the<br />
account in Mail.<br />
Configure Mail to automatically connect to common email services:<br />
1. Open Mail.<br />
2. If the “Welcome to Mail” assistant does not appear, choose Add Account from the File<br />
menu.<br />
3. Fill in the full name, email address, and password you received from your email service<br />
provider.<br />
4. Select “Automatically set up account.”<br />
5. Click “Create” to complete the process.<br />
Manually configure Mail to connect to common email services:<br />
Before proceeding with manual email setup, you’ll need to obtain your user name,<br />
password, account type, security settings, and incoming and outgoing mail servers<br />
from your email service provider.<br />
1. Open Mail.<br />
2. If the “Welcome to Mail” assistant does not appear, choose File > Add Account.<br />
3. Fill in the full name, email address, and password from your email service provider.<br />
4. Deselect “Automatically set up account” if it’s enabled. Click Continue.<br />
5. Choose the proper Account Type. This is the protocol the email service uses such as<br />
IMAP, POP, etc.<br />
6. Give the account a useful description.<br />
7. Enter your Incoming Mail Server, User Name and Password. Click Continue.<br />
8. If prompted, enter your Incoming Mail Security settings. Click Continue.<br />
9. For Outgoing Mail Server, choose a useful description.<br />
19
20<br />
10. Enter the Outgoing Mail Server details.<br />
11. If necessary, select “Use Authentication” and enter your user name and password. Click<br />
Continue.<br />
12. If prompted, enter your Outgoing Mail Security settings. Click Continue.<br />
13. Verify your settings in the Account Summary. Click “Take account online.”<br />
14. Click Create to complete the process.<br />
Congratulations, you’ve configured Mail for use with a variety of common mail server<br />
protocols. You can confirm this by checking your email as well as sending a test email<br />
to yourself or a colleague.<br />
Contacts<br />
Address Book contacts can be automatically set up for use with Exchange by following<br />
the Mail configuration steps described in the Email section, but you might need to<br />
configure them manually. For example, if you’re not using OS X Mail but you still want<br />
to synchronize your contacts with Exchange, you’ll need to do it manually.<br />
Add an Exchange account in Address Book:<br />
1. Open Address Book.<br />
2. Choose Address Book > Preferences, and then click Accounts.<br />
3. Click Add (+) in the lower-left corner of the Accounts pane.
4. Choose Exchange from the Account Type pop-up menu and enter the Exchange user<br />
name and password provided by the server administrator.<br />
5. When you’re done, click Create.<br />
The Address Book account assistant searches directory services for an account that<br />
matches the information you provided, and uses settings from the found account to<br />
create your new Address Book account.<br />
For some accounts, if Address Book can’t complete the process, it displays the Account<br />
Settings pane, where you can enter more detailed information. To display the Account<br />
Settings pane yourself, hold down the Option key while you move the pointer over the<br />
Create button, and then click it when the label changes to Continue.<br />
You’ve configured Address Book for use with Exchange. Having access to your preexisting<br />
contacts can greatly increase your productivity and ease your transition to the<br />
<strong>Mac</strong>.<br />
21
22<br />
Calendars<br />
iCal on your <strong>Mac</strong> includes the ability to view real-time availability of co-workers and<br />
conference rooms in the Global Address List, and to autocomplete their names when<br />
you invite them to meetings. You can also receive and act on meeting invitations in<br />
email, and you can send invitations to people outside your organization using email. In<br />
this section you’ll learn how to set up an Exchange account in iCal. Then you’ll learn<br />
how to configure iCal for use with other calendar services including Google and<br />
Yahoo.<br />
Add an Exchange account in iCal:<br />
iCal can be automatically set up for use with Exchange as part of the Mail<br />
configuration steps described in the Email section, but you might need to set it up<br />
manually.<br />
1. Open iCal.<br />
2. Choose iCal > Preferences and click Accounts.<br />
3. To add a new account, click the Add (+) button in the lower-left corner.
4. Choose Exchange from the Account Type pop-up menu and enter the Exchange user<br />
name and password provided by the server administrator.<br />
5. Click Create.<br />
iCal finds any calendar accounts associated with the email address you provided.<br />
Configure iCal for Google Calendar:<br />
To use iCal with Google Calendar, first you’ll need to sign up for a free Google account.<br />
After you’ve established a Google account and created a calendar, confirm that sharing<br />
is enabled in the online calendar settings before proceeding to the following steps.<br />
1. Open iCal.<br />
2. Choose iCal > Preferences and click Accounts.<br />
3. To add a new account, click the Add (+) button in the lower-left corner.<br />
4. Choose Google for the account type and enter the email address and password you<br />
use to access your Google account.<br />
23
24<br />
5. Click Create.<br />
iCal finds any calendar accounts associated with the email address you provided.<br />
Configure iCal for Yahoo! Calendar:<br />
To use iCal with Yahoo Calendar, first you’ll need to sign up for a free Yahoo! account.<br />
After you’ve established a Yahoo! account and created a calendar, confirm that sharing<br />
is enabled in the online calendar settings before proceeding to the following steps.<br />
1. Open iCal.<br />
2. Choose iCal > Preferences and click Accounts.<br />
3. To add a new account, click the Add (+) button in the lower-left corner.<br />
4. Choose Yahoo! for the account type and enter the email address and password you<br />
use to access your Yahoo! account.<br />
5. Click Create.<br />
iCal finds any calendar accounts associated with the email address you provided.<br />
Congratulations, you’ve configured iCal for use with a variety of standards-based<br />
calendar services. Test out the configuration by selecting Calendar > Refresh All, which<br />
initiates a download of the latest versions of all your shared calendars.
Summary<br />
In this chapter you learned how to configure a <strong>Mac</strong> to access server-based mail,<br />
calendar, and address book services. Based on what you’ve learned, you should be able<br />
to perform the following tasks:<br />
• Configure the OS X Mail application to send and receive email using various types of<br />
mail servers.<br />
• Configure the Address Book application to access shared contacts on an Exchange<br />
server.<br />
• Configure the iCal application to access shared calendar services including<br />
Exchange, Google Calendar and Yahoo! Calendar.<br />
25
26<br />
Security<br />
OS X Lion offers strong, easy-to-use tools for all key aspects of network and computer<br />
security. It’s important to maintain security at every level by protecting your user data,<br />
protecting your <strong>Mac</strong> system, and securing your network. Security is a complex topic<br />
and this is not a comprehensive guide, so please consult the additional resources at<br />
the end of the section for more information.<br />
In this chapter you’ll secure your user data by choosing a strong password, configuring<br />
your home folder permissions, and enabling FileVault. Next, you’ll protect your <strong>Mac</strong><br />
system by setting a firmware password and enabling antivirus software. Finally, you’ll<br />
enable network security by configuring the OS X firewall and VPN access services.<br />
User Account Security<br />
Choosing a Password<br />
5<br />
It’s important for everyone to create strong passwords in a corporate work<br />
environment. A weak password can be compromised, allowing access to your <strong>Mac</strong>,<br />
your files, and your personal email account, as well as sensitive company data. The<br />
password you choose is very important for your computer’s security, as it will be used<br />
to install software, set up accounts, access the keychain utility, and log onto your<br />
computer.<br />
The most secure passwords are created from a combination of random uppercase<br />
letters, lowercase letters, special characters (such as $@!#) and numbers. For example,<br />
L1quid$m0ke is a good password because it’s a long, easily remembered, uncommon<br />
phrase with letters replaced by special characters and numbers.<br />
Lion includes Password Assistant, an application that analyzes the complexity of a<br />
password or generates a complex password for you. You can specify the length and<br />
type of password you’d like it to generate.
You can choose from the following methods for setting a password:<br />
Manual You enter a password, and then Password Assistant reports the robustness of<br />
that password to you on a Quality bar. If the password is weak, Password Assistant<br />
offers tips for increasing the quality of the password.<br />
Memorable You adjust the password’s Length setting, and then Password Assistant<br />
generates a list of memorable passwords in the Suggestion menu.<br />
Letters & Numbers You adjust the password’s Length setting, and then Password<br />
Assistant generates a list of passwords with a combination of letters and numbers.<br />
Numbers Only You adjust the password’s Length setting, and then Password<br />
Assistant generates a list of passwords containing only numbers.<br />
Random You adjust the password’s Length setting, and then Password Assistant<br />
generates a list of passwords containing random characters.<br />
FIPS-181 compliant You adjust the password’s Length, and then Password Assistant<br />
generates a password that is FIPS-181 compliant (which includes mixed uppercase and<br />
lowercase, punctuation, and numbers). For example, you can create a randomlygenerated<br />
password or a FIPS-181 compliant password that is 12 characters long.<br />
Use Password Assistant to create a password:<br />
1. Choose <strong>Apple</strong> menu > System Preferences, click Users & Groups, and then click the<br />
Change Password button.<br />
2. Click the Key button ( ) to the right of the “New password” field. This opens the<br />
Password Assistant.<br />
3. From the Type pop-up menu, choose Memorable, Manual, or the type of password that<br />
most closely aligns with your company’s security standards.<br />
You can also choose the number of characters you’d like for an automatically<br />
generated password by moving the Length slider to the left or right.<br />
27
28<br />
4. Click the the Change Password button.<br />
By setting a strong password you’ve protected your personal data from unauthorized<br />
access.<br />
Locking the Computer Screen<br />
If you want to stay logged in to your computer while you are away from it, but need to<br />
prevent others from using it, you can lock the screen. When you return to the<br />
computer, type your login name and password to continue working.<br />
Require authentication to wake your computer:<br />
1. Choose <strong>Apple</strong> menu > System Preferences, click Security & Privacy, and then click<br />
General.<br />
2. Select “Require password... after sleep or screen saver begins.”<br />
You can adjust the length of the delay before a password is required in the pop-up<br />
menu.<br />
Locking the screen doesn’t prevent other users from turning off the computer and<br />
restarting it, and then logging in to their own account. If you think this could happen,<br />
be sure to save your work before you leave your computer.<br />
To lock your screen quickly when fast user switching is enabled, choose Login Window<br />
from the menu with your user name at the top-right of the screen. Your applications<br />
will remain open and undisturbed, but your computer will be locked.
Disabling Automatic Login<br />
If your computer starts up without displaying the login window, it’s set up to log in to<br />
a specified user account automatically. When a computer is shared by multiple users,<br />
it’s best to set up a unique account for each user and disable automatic login. Using<br />
separate accounts protects each user’s information and makes the computer more<br />
secure.<br />
Important: Because automatic login allows anyone to access your <strong>Mac</strong> simply by<br />
restarting it, disable automatic login to keep your computer secure. If automatic login<br />
is enabled, make sure the computer does not automatically log in to an account with<br />
administrator privileges.<br />
Turn off automatic login:<br />
1. Choose <strong>Apple</strong> menu > System Preferences and click Users & Groups.<br />
2. Click the lock icon to unlock it, and then type an administrator name and password.<br />
3. Click Login Options.<br />
4. Choose Off from the “Automatic login” pop-up menu.<br />
The next time you start up your computer, the login window will appear and a user<br />
name and password will be required to log in.<br />
System Security<br />
Security goes beyond setting passwords and encrypting data. OS X supports<br />
additional methods to secure the system itself. FileVault encrypts the contents of a<br />
volume. Setting a firmware password helps prevent circumvention of the OS-level<br />
security through an unauthorized boot device. Antivirus protection helps insure that<br />
any viruses that might come from other operating systems on the network won’t<br />
threaten your data.<br />
FileVault<br />
You can use FileVault to protect the files on your disk from being seen or copied.<br />
FileVault disk encryption encodes the information stored on your disk so it can’t be<br />
read unless the login password is entered.<br />
If you store sensitive information on your computer, you should consider using<br />
FileVault disk encryption. For example, if you carry all your company’s financial data on<br />
your portable computer, losing it could allow someone to access sensitive data that<br />
might hurt your business. If you’re logged out of your account when your computer is<br />
lost but the data is encrypted, your information is protected.<br />
The disk encryption in <strong>Mac</strong> OS X uses the government-approved encryption standard,<br />
the Advanced Encryption Standard with 128-bit keys (AES-128).<br />
When you turn on FileVault, you’re given a recovery key. An administrator can use the<br />
recovery key as a safety measure to unlock the disk if the administrator’s login<br />
password is forgotten.<br />
29
30<br />
To ensure security, when you turn on FileVault other security features are also turned<br />
on. For example, a password will be required to log in, after waking from sleep, and<br />
after leaving the screen saver. After the initial startup only users enabled in FileVault<br />
will be able to log in; other users will need an administrator to log in first.<br />
WARNING: Don’t forget your administrator password. If you turn on disk encryption<br />
and then forget your login password, your <strong>Apple</strong> ID, and your recovery key, you won’t<br />
be able to log in to your account, and your files and settings are lost forever.<br />
Set up FileVault:<br />
1. Choose <strong>Apple</strong> menu > System Preferences, click Security & Privacy, and then click<br />
FileVault.<br />
2. Click the lock icon to unlock the pane, and then type an administrator name and<br />
password.<br />
3. Click Turn On FileVault.
4. If the computer has multiple accounts, a list of accounts appears.<br />
You can enable a user to allow them to log in after the computer starts up. If they are<br />
not enabled, an administrator will need to log in first, before the user can log into their<br />
account.<br />
For each of the users you want to enable, click Enable User next to that user’s name,<br />
and enter (or have the user enter) the user’s login password, and then click OK.<br />
5. A dialog appears with a recovery key that you can use to unlock the disk if you forget<br />
your password. If the recovery key is hidden, click the triangle next to Show Recovery<br />
Key.<br />
6. Copy the recovery key and store it in a safe place, and then click Continue.<br />
31
32<br />
7. Choose whether you want the added safeguard of storing the recovery key with<br />
<strong>Apple</strong>. If the recovery key is stored with <strong>Apple</strong>, you can retrieve it by contacting <strong>Apple</strong><br />
Support and answering three selected questions.<br />
• If you want to store the recovery key with <strong>Apple</strong>, click “Store the recovery key with<br />
<strong>Apple</strong>,” and then choose and answer three questions. <strong>Apple</strong> Support will ask these<br />
questions when you contact them. The answers are required to unlock the recovery<br />
key, which is encoded, and cannot be read. Be sure they are answers you can easily<br />
remember.<br />
• If you don’t want to store the recovery key with <strong>Apple</strong>, click “Do not store the<br />
recovery key with <strong>Apple</strong>.”<br />
8. Click Continue.<br />
9. Click Restart.<br />
After you restart, encryption begins. It may take some time to encrypt your disk,<br />
depending on how much information you have on the disk. However you can use the<br />
computer as usual while the disk is being encrypted.<br />
Firmware Password<br />
You can configure a firmware password to enable low-level hardware protection for<br />
your <strong>Mac</strong>. A firmware password helps prevent unauthorized users from booting your<br />
<strong>Mac</strong> from an external hard disk, optical disc, or USB key drive.<br />
Set a firmware password:<br />
1. Restart the computer and hold down the Option key.<br />
2. When presented with the list of bootable volumes, double-click the Recovery HD hard<br />
drive.<br />
3. When the <strong>Mac</strong> OS X Utilities window appears, choose Utilities > Firmware Password<br />
Utility.<br />
4. Click Turn On Firmware Password.<br />
5. Enter a password in the Password and Verify fields.<br />
6. Click Set Password.<br />
7. Click Quit Firmware Password Utility.<br />
You can test your settings by attempting to start up in single-user mode. Restart the<br />
<strong>Mac</strong> while holding down the Command and S keys. If the <strong>Mac</strong> does not start up in<br />
single-user mode, and instead displays the login window, changes made by the<br />
Firmware Password Utility were successful.
Reset a firmware password:<br />
To reset a lost or forgotten firmware password, you’ll need access to the inside of the<br />
<strong>Mac</strong> (just like resetting a PC BIOS password requires removing the on-board battery).<br />
1. Shut down the <strong>Mac</strong>.<br />
2. Change the memory configuration by adding or removing RAM.<br />
3. Start up the <strong>Mac</strong>.<br />
This will clear the firmware password.<br />
4. Shut the <strong>Mac</strong> down again.<br />
5. Return the RAM to its original configuration.<br />
6. Start up the <strong>Mac</strong>.<br />
Note: For information on recovering a lost firmware password on later model<br />
computers, such as the <strong>Mac</strong>Book Air (Late 2010), the <strong>Mac</strong>Book Pro (Early 2011), and the<br />
i<strong>Mac</strong> (Mid 2011), refer to http://support.apple.com/kb/TS3554.<br />
Antivirus Protection<br />
With virtually no effort on your part, OS X offers a multilayered system of defenses<br />
against viruses and other malicious applications, or malware. For example, it prevents<br />
hackers from harming your programs through a technique called “sandboxing”—<br />
restricting what actions programs can perform on your <strong>Mac</strong>, what files they can<br />
access, and what other programs they can launch. Other automatic security features<br />
include Library Randomization, which prevents malicious commands from finding<br />
their targets, and Execute Disable, which protects the memory in your <strong>Mac</strong> from<br />
attacks.<br />
Viruses are uncommon in OS X, but it’s good policy to remain vigilant, especially when<br />
exchanging files with computers using other operating systems. Regular use of<br />
commercial antivirus software such as Norton Antivirus or Intego VirusBarrier can help<br />
prevent forwarding of viruses.<br />
33
34<br />
Network Security<br />
In addition to user account and system security, network security is also very<br />
important to organizations. The OS X firewall protects your <strong>Mac</strong> from unauthorized<br />
incoming access from other systems on both a local network and the Internet. The<br />
virtual private networking (VPN) service provides a secure method for your computer<br />
to remotely access networks.<br />
OS X Firewall<br />
The OS X personal firewall can be used to block unwanted incoming connections to<br />
your computer. A firewall protects the services on your computer from other<br />
computers on the network or Internet. Services that are turned on in Sharing<br />
preferences already appear in the list of services to which other computers can<br />
connect. To prevent incoming connections to one of these services, you must turn off<br />
the service in Sharing preferences.<br />
Enable the OS X firewall:<br />
1. Choose <strong>Apple</strong> menu > System Preferences, click Security & Privacy, and then click<br />
Firewall.<br />
2. Click the lock icon to unlock it, and then type an administrator name and password.
3. Click Start to enable the firewall.<br />
Configure advanced firewall options:<br />
1. While in the Firewall pane of Security & Privacy preferences, click Advanced.<br />
2. You can choose from three advanced firewall options:<br />
Select the “Block all incoming connections” checkbox to allow incoming connections<br />
for basic Internet functions only. You’ll still be able to check email and browse the web<br />
but this mode will prevent all sharing services found in the Sharing pane of System<br />
Preferences, such as File Sharing and Screen Sharing, from receiving incoming<br />
connections. To use these services, deselect this option.<br />
35
36<br />
Select the ”Automatically allow signed software to receive incoming connections”<br />
checkbox to allow applications that are already signed by a valid certificate authority<br />
to be automatically added to the list of allowed applications, rather than prompting<br />
you to authorize them. For example, since iTunes is already signed by <strong>Apple</strong>, it will<br />
automatically be allowed to receive incoming connections through the firewall.<br />
Select the “Enable stealth mode” checkbox to prevent unauthorized or unexpected<br />
incoming probes from receiving a response from your <strong>Mac</strong>. Your computer will still<br />
answer requests coming in for authorized applications, but other unexpected<br />
requests, such as network pings from other computers attempting to discover your<br />
<strong>Mac</strong>, will not get a response.<br />
3. Click OK when you’re done making changes to the advanced settings.<br />
You’ve configured the built-in firewall service and increased the security of incoming<br />
network connections.<br />
Virtual Private Network<br />
Virtual private network (VPN) access enables you to take advantage of network<br />
services while you’re offsite, and simultaneously prevents access by unauthorized<br />
individuals. OS X supports standards-based L2TP over IPSec, PPTP, and Cisco iPSec<br />
protocols to provide encrypted VPN connections with a built-in VPN client. In order to<br />
connect to a VPN, you’ll need to obtain the VPN server address, VPN type, VPN account<br />
name, and user authentication information from the network administrator.<br />
Set up a VPN connection:<br />
1. Choose <strong>Apple</strong> menu > System Preferences, and then click Network.
2. Click the Add (+) button at the bottom of the network connection services list, and<br />
then choose VPN from the Interface pop-up menu.<br />
3. Choose what kind of VPN connection you want to set up from the VPN Type pop-up<br />
menu and give the VPN service a name.<br />
4. Enter the server address and the account name for the VPN connection.<br />
37
38<br />
5. Click Authentication Settings, and enter the user and machine authentication<br />
information.<br />
6. Click OK, and then click Connect.
7. Select “Show VPN status in menu bar” to use the VPN status icon to connect to the<br />
network and switch between VPN services.<br />
You’ve configured your <strong>Mac</strong> to access a VPN, enabling you to connect remotely to your<br />
organization’s network while maintaining enhanced security.<br />
Summary<br />
In this chapter you’ve learned the steps for securing a <strong>Mac</strong> at the user data, system,<br />
and network levels. Based on what you’ve learned, you should be able to perform the<br />
following tasks:<br />
• Enable User Account security for your <strong>Mac</strong> using strong passwords.<br />
• Configure FileVault to prevent unauthorized access to the data on your disk.<br />
• Set a firmware password for low-level system protection.<br />
• Configure the OS X firewall to restrict incoming network access to services and data<br />
by other computers.<br />
• Configure your <strong>Mac</strong> to securely access a remote network using the VPN service.<br />
39
40<br />
Printing from OS X Computers<br />
OS X Lion lets you quickly connect and share a local printer as well as use remote<br />
printers on the network. <strong>Mac</strong> computers can share printing resources with Windows<br />
computers with relative ease, making it much easier to ensure that printers can be<br />
accessed by multiple platforms.<br />
In this chapter you’ll learn how to configure your <strong>Mac</strong> to print to a locally connected<br />
printer. Then you’ll learn how to share the printer with Windows and other network<br />
users. Finally, you’ll learn how to set up your <strong>Mac</strong> to connect to network printers using<br />
a variety of common printer protocols as well as how to optimize network printers.<br />
Connecting to a USB Printer<br />
To print to a printer, first make sure it’s connected to your computer, and then add it to<br />
your list of available printers. For most USB printers, the printer is added to the list<br />
automatically when you connect it.<br />
Add a USB printer to your list of printers:<br />
1. Follow the instructions that came with the printer to set it up and connect it to your<br />
computer.<br />
<strong>Mac</strong> OS X is compatible with most common printers. If you need software for a printer,<br />
a dialog appears while you’re setting up the printer that offers to download and install<br />
the software for you.<br />
2. Open a document to print and choose File > Print.<br />
3. Open the Printer pop-up menu and choose your printer.<br />
6
Share your printer with Windows users using SMB:<br />
You can share your USB printer with networked Windows users over the same SMB/<br />
CIFS protocol you use to share files.<br />
1. Choose <strong>Apple</strong> menu > System Preferences, and then click Sharing.<br />
2. Select the Printer Sharing checkbox.<br />
3. Select the printer you want to share.<br />
4. Select the File Sharing checkbox.<br />
5. If you don’t want to share a folder, select it in the Shared Folders list, and then press<br />
the Delete (-) button below the list.<br />
You can delete all the folders if you only want to share your printer.<br />
6. Click Options.<br />
7. Select “Share files and folders using SMB.”<br />
8. Select the name of the account that will share the printer, and then enter the<br />
password for that account.<br />
9. Click the Done button and close the Sharing window.<br />
You’ve shared your local printer with Windows users.<br />
To print to your shared printer using SMB/CIFS, a user must be logged in to an<br />
administrator account on a Windows computer, and then configure an SMB/CIFS<br />
network printer to use the PostScript printer driver, even if the printer isn’t a PostScript<br />
printer. Your <strong>Mac</strong> will translate the PostScript data into data that’s compatible with the<br />
printer. The Windows user should see the Windows documentation for information<br />
about adding a network printer.<br />
Printing to a Network Printer<br />
In addition to connecting to local printers, OS X can easily connect to a variety of<br />
popular network printers. Many network printers offer built-in support for Bonjour (the<br />
OS X auto network discovery feature), enabling you to automatically add a network<br />
printer by following the same steps you used to add a local printer in the previous<br />
section.<br />
To add a network printer to your list of printers, you need to know its IP address or<br />
DNS name. You can also enter other helpful information about the printer, such as its<br />
location and queue name. In this section you’ll first learn how to connect to a shared<br />
network printer. Then you’ll learn how to work with PostScript Printer Description<br />
(PPD) files to get the most out of shared network printer features.<br />
41
42<br />
Connect to a network printer with LPR:<br />
In mixed operating system organizations, Line Printer Remote (LPR) is one of the most<br />
common network printer protocols. To add an LPR printer you’ll need the printer’s IP<br />
address or DNS name.<br />
1. Open a document to print, and then choose File > Print.<br />
2. Open the Printer pop-up menu and choose your printer. It may be in the Nearby<br />
Printers submenu.<br />
3. If you don’t see your printer, choose Add Printer from the Printer pop-up menu.<br />
A dialog appears listing any Bonjour, IP, shared, and Open Directory printers on your<br />
local network. It may take a minute or two for your printer to appear.<br />
4. If you don’t see your printer in the list, click IP in the toolbar, enter the printer’s<br />
information, and then click Add.<br />
Your computer can usually detect whether a printer has special accessories installed,<br />
such as additional paper trays, extra memory, or a duplex unit. If it can’t, a dialog<br />
appears that lets you specify them. Make sure the settings in that dialog accurately<br />
reflect your printer’s installed accessories so you can take full advantage of them.<br />
Print to a printer shared by a Windows computer:<br />
You can print to a printer connected to a Windows computer if it supports SMB/CIFS.<br />
The printer’s owner must set it up to be shared and use only the following characters<br />
in the name of the printer and computer: A-Z, a-z, 0-9, !, $, *, (, ), _, +, -, ‘, and . (period).<br />
To add an SMB/CIFS printer to your list of available printers, you need to know the<br />
printer’s workgroup name. You may also need to know the user name and password<br />
for the printer.<br />
1. Open a document to print, and then choose File > Print.<br />
2. Open the Printer pop-up menu and choose Add Printer.<br />
A dialog appears listing any Bonjour, IP, shared, and Open Directory printers on your<br />
local network.<br />
3. Click Windows in the toolbar.<br />
4. Select the printer from the browser.<br />
If prompted, enter the user name and password for the printer.<br />
5. Choose the item appropriate for your printer from the Print Using pop-up menu.<br />
Be sure to choose the correct printer model for the printer you’re adding. For more<br />
information, see the documentation that came with the printer. If you have an HP PCLcompatible<br />
printer that’s not listed, choose the printer model that most closely<br />
matches your printer.<br />
6. Click Add.
Working with PPD files<br />
A PostScript Printer Description (PPD) file contains specialized information about a<br />
specific printer model. You need the PPD file to take advantage of a printer’s special<br />
features and capabilities. Without the correct PPD file, you can’t do things such as<br />
choose from multiple paper trays, use special paper sizes, or print on both sides of the<br />
page. OS X comes with PPD files already installed for most popular printers.<br />
When you add a printer, OS X chooses a PPD file for the printer automatically. You can<br />
change the PPD file to one that you believe better describes your printer. You can use<br />
a PPD that came with OS X or download a PPD from the Internet.<br />
Change the PPD file for a printer you’ve already added:<br />
1. Choose <strong>Apple</strong> menu > System Preferences and click Print & Scan.<br />
2. Select the printer from the list at the left, click Options & Supplies, and then click<br />
Driver.<br />
3. From the Print Using pop-up menu, choose one of the following:<br />
Other, to choose a PPD file that you downloaded.<br />
Select Printer Software, to choose a PPD file that came with OS X.<br />
4. Choose the PPD file and click OK or Open.<br />
5. Make sure the options under the Print Using pop-up menu match the printer’s<br />
features, and then click OK.<br />
Summary<br />
In this chapter you’ve learned the different ways you can use a <strong>Mac</strong> with local and<br />
network printers. OS X includes full support for most popular printers. You can usually<br />
add a USB printer just by connecting it to your <strong>Mac</strong>. Connecting to shared network<br />
printers, including Windows printers, is also simple and intuitive. Windows users can<br />
print to a USB printer shared over a network by a <strong>Mac</strong> using the built-in printer sharing<br />
capabilities of OS X. Based on what you’ve learned, you should be able to perform the<br />
following tasks:<br />
• Configure a <strong>Mac</strong> to print to a USB printer.<br />
• Share a local printer with network and Windows users.<br />
• Configure a <strong>Mac</strong> to print to a network or Windows printer.<br />
• Configure a PPD file for use with a network printer.<br />
43
44<br />
Instant Messaging<br />
7<br />
Organizations use instant messaging to keep local and remote team members and<br />
leaders in contact with each other. iChat is the OS X instant text messaging<br />
application. It includes support for me.com, <strong>Mac</strong>.com, AIM, Jabber, and Google Talk<br />
accounts. Your instant message appears in a window on your colleague’s screen almost<br />
as soon as you send it, so your colleague can respond right away. You can use iChat to<br />
send files to people across the Internet or on your local network. You can also set up<br />
audio and video chats to keep in touch with colleagues around the world.<br />
iChat supports the Extensible Messaging and Presence Protocol (XMPP) protocol (also<br />
known as Jabber), enabling it to communicate directly with a variety of popular<br />
messaging services. It also supports Bonjour for automatically discovering fellow iChat<br />
users on your organization’s network. iChat supports the high quality H.264/AVC codec<br />
for video chats.<br />
In this chapter you’ll learn how to set up a <strong>Mac</strong> for instant messaging with iChat and<br />
me.com, <strong>Mac</strong>.com, AIM, Jabber, and Google Talk accounts.
Configuring iChat<br />
Before you use iChat, you need to enter information for your service provider<br />
accounts. iChat provides an assistant to guide you through the addition of a new chat<br />
account. The first time you open iChat, you’re presented with the Welcome screen.<br />
Clicking the Continue button will present the window where you can enter the<br />
information to add your first iChat account.<br />
If you’ve already added an account in iChat, you add additional accounts in the<br />
Accounts pane of iChat preferences by clicking the Add (+) button.<br />
Both methods present a similar dialog for entering account information.<br />
45
46<br />
me.com, <strong>Mac</strong>.com, and AIM Accounts<br />
When using me.com and <strong>Mac</strong>.com accounts in iChat, you’ll be able to exchange<br />
instant messages with other me.com and <strong>Mac</strong>.com users. You’ll also be able to<br />
communicate with users of America Online Instant Messenger (AIM).<br />
Add a me.com, <strong>Mac</strong>.com, or AIM account in iChat:<br />
1. Open iChat from the Dock or the Applications folder<br />
2. Choose iChat > Preferences and then click Accounts.<br />
3. Click the Add (+) button.<br />
4. Choose me.com, <strong>Mac</strong>.com, or AIM from the Account Type menu.<br />
5. If you don’t have a me.com, <strong>Mac</strong>.com, or AIM account already, click “Get an iChat<br />
Account” to sign up for one.<br />
6. Enter your me.com, <strong>Mac</strong>.com, or AIM account name and password.<br />
7. Click Done.<br />
iChat should connect to the iChat service and you may see contacts with AIM or iChat<br />
accounts from your Address Book already listed in your Buddies list. If you don’t have<br />
any contacts with AIM or iChat accounts, your Buddy list will be empty.
Other Instant Messaging Services<br />
In this section, you’ll configure iChat for use with a variety of other instant messaging<br />
services, such as Jabber, and Google Talk.<br />
Add a Jabber account in iChat:<br />
A Jabber account can be configured to work with users of additional instant<br />
messaging services such as Yahoo! Messenger, MSN Messenger and ICQ. For more<br />
information on enabling your Jabber account for use with these messaging systems,<br />
visit www.jabber.com. Your organization may also have its own Jabber server.<br />
1. Choose iChat > Preferences, and then click Accounts.<br />
2. Click the Add (+) button, and then choose Jabber from the Account Type pop-up<br />
menu.<br />
3. If you don’t have a Jabber account already, visit www.jabber.com to sign up for one.<br />
4. Enter your Jabber account name and password.<br />
47
48<br />
5. If your Jabber service provider gave you specific server information, click the arrow<br />
next to Server Options, and then enter the information.<br />
6. Click Done.<br />
Add a Google Talk account in iChat:<br />
1. Choose iChat > Preferences, and then click Accounts.<br />
2. Click the Add (+) button, and then choose Google Talk from the Account Type pop-up<br />
menu.<br />
3. If you don’t have a Google Talk account already, visit www.google.com to sign up for<br />
one.
4. Enter your Google account name and password.<br />
5. Click Done.<br />
Add a Yahoo! account in iChat:<br />
1. Choose iChat > Preferences, and then click Accounts.<br />
2. Click the Add (+) button, and then choose Yahoo! from the Account Type pop-up<br />
menu.<br />
3. If you don’t have a Yahoo! account already, visit www.yahoo.com to sign up for one.<br />
49
50<br />
4. Enter your Yahoo! user name and password.<br />
5. Click Done.<br />
Summary<br />
In this chapter you’ve learned how to use instant messaging with your <strong>Mac</strong>, allowing<br />
you to collaborate instantly with your colleagues. iChat offers support for leading<br />
messaging services such as AIM, Google Talk, and Jabber. The comprehensive<br />
messaging support in OS X ensures you’ll be able to communicate instantly with your<br />
colleagues regardless of which operating system or messaging service they use.<br />
Based on what you’ve learned, you should be able to perform the following tasks:<br />
• Configure iChat instant messaging for use with me.com, <strong>Mac</strong>.com, and AIM<br />
accounts.<br />
• Configure iChat for use with Jabber and Google Talk.
Data Management and Backup<br />
When you switch from a Windows computer to a <strong>Mac</strong>, you can transfer over many of<br />
your PC files and use them just like you did before. Common Windows file formats<br />
including text and PDF documents, images, audio, and video files can be easily opened<br />
in OS X. The first step is migrating your files from the Windows machine to your <strong>Mac</strong>.<br />
In addition to migrating your data, it’s also important to protect your data. You should<br />
make regular backups of your system and keep multiple backups of important files.<br />
Your organization may have a specific backup policy you should adhere to, but even if<br />
it doesn’t, a personal backup strategy is always a good practice.<br />
In this chapter you’ll learn how to migrate your Windows data to a <strong>Mac</strong> through<br />
various transfer methods. Then you’ll learn how to set up a backup strategy to protect<br />
your important data from potential loss.<br />
Migrating Data from Windows to a <strong>Mac</strong><br />
You can connect the <strong>Mac</strong> and PC together through a network and use Migration<br />
Assistant. For a small number of files, you can copy files from your PC onto external or<br />
removable storage media and then use the media in your <strong>Mac</strong> or send Windows files<br />
to your <strong>Mac</strong> over the Internet via email.<br />
Transfer your Information from a PC with Migration Assistant<br />
If you didn’t transfer your information to your <strong>Mac</strong> when you first set it up, you can use<br />
Migration Assistant to transfer your information at any time. For example, using<br />
Migration Assistant, you can transfer your user account—including all your pictures,<br />
music, and files—from a PC to your <strong>Mac</strong>.<br />
Transfer your information<br />
You can transfer information over a wired or wireless network. Make sure your<br />
computers are connected to the same network.<br />
8<br />
1. Open Migration Assistant on your PC, and then follow the onscreen instructions.<br />
If you don’t have Migration Assistant on your PC, you can download it from the <strong>Apple</strong><br />
website.<br />
After you verify that the same passcode is displayed on your <strong>Mac</strong> and PC, on your <strong>Mac</strong><br />
select the information you want to transfer.<br />
51
52<br />
To transfer user accounts, which include all of the user’s pictures, movies, music,<br />
documents, downloads, email messages (from POP and IMAP accounts), contacts,<br />
calendars, purchased iPhone or iPod apps, bookmarked websites, and settings, select<br />
the checkbox next to the user’s name.<br />
• The user’s desktop picture, language, and location are transferred when you select<br />
the Settings checkbox (in a user account). Network settings and passwords aren’t<br />
transferred.<br />
• For POP email accounts, Migration Assistant can transfer email messages from<br />
Microsoft Outlook Express and Outlook on Windows XP, Outlook on Windows Vista,<br />
and Outlook and Windows Live Mail on Windows 7 only from the logged-in user.<br />
• Migration Assistant can transfer contacts from Microsoft Outlook on Windows XP,<br />
Windows Vista, and Windows 7 only from the logged-in user’s account.<br />
2. Click Continue to begin the transfer.<br />
When you log in to a transferred user account, you’ll find your information just where<br />
you’d expect it to be.<br />
• If you had a custom desktop picture on your PC, it is set automatically as your<br />
desktop picture on your <strong>Mac</strong>. To change your desktop picture, use Desktop & Screen<br />
Saver preferences.<br />
• Your email accounts, which include your email messages and attachments, are set<br />
up in Mail.<br />
• Your contacts are in Address Book.<br />
• Your calendar accounts, which include your meetings and events, are set up in iCal.<br />
• Your web browser’s bookmarks, favorites, and homepage are set up in Safari.<br />
• iPhone or iPod touch applications you bought in iTunes on your PC are in iTunes on<br />
your <strong>Mac</strong>. If your music was in iTunes on your PC, your music is also in iTunes on<br />
your <strong>Mac</strong>.<br />
• Files from the My Documents (Documents), My Videos (Videos), My Music (Music), or<br />
My Pictures (Pictures) folders are in the Documents, Movies, Music, or Pictures<br />
folders in the Finder, respectively.<br />
• Files from the PC’s desktop are on your <strong>Mac</strong> desktop.<br />
Copying Files to External Storage<br />
An external storage device or disc is useful for migrating a large amount of data from a<br />
Windows computer to your <strong>Mac</strong>. If your Windows computer has a CD or DVD drive, or<br />
a USB port, choose from these options:<br />
Copy the files from the PC to an external hard disk or storage device, then reconnect<br />
the drive to your <strong>Mac</strong> and transfer the files to your <strong>Mac</strong> hard disk. Make sure the disk is<br />
initially formatted on the PC. Your <strong>Mac</strong> can read disks natively formatted on a Windows<br />
computer, but not vice-versa.<br />
Burn the files to a CD or DVD on your PC, and then use the discs in your <strong>Mac</strong> to<br />
transfer the files to your computer’s hard drive.
Migrating Files Via Email<br />
If you have 5 MB or less of data to transfer from your Windows computer, you can send<br />
it over email.<br />
To migrate files via email:<br />
Follow these steps to migrate files from a Windows computer to your <strong>Mac</strong> via email:<br />
1. Create ZIP files for larger groups of files on the PC.<br />
2. Mail all your desired files from Windows to yourself.<br />
3. Pick up the files you emailed using Mail on the <strong>Mac</strong>.<br />
Backing Up Data<br />
Frequent backing up is the best way to protect your data against loss that may occur<br />
as a result of hardware failure, user error, data corruption, or even equipment theft.<br />
OS X Lion includes Time <strong>Mac</strong>hine, an application that can automatically back up your<br />
system and your important, irreplaceable files to a hard disk or network volume.<br />
Backing Up Data with Time <strong>Mac</strong>hine<br />
Time <strong>Mac</strong>hine has an intuitive interface for restoring your files or your entire system. In<br />
its default configuration, Time <strong>Mac</strong>hine keeps an up-to-date copy of the important<br />
data on your <strong>Mac</strong>—applications, digital photos, music, movies, documents, etc. You can<br />
easily go “back in time” to restore files if you ever need to. Some file types are ignored<br />
by Time <strong>Mac</strong>hine by default, such as Safari caches and certain basic system files.<br />
Setting up Time <strong>Mac</strong>hine is as easy as connecting an external USB, FireWire, or eSATA<br />
hard drive to your <strong>Mac</strong>. You can also use a secondary internal disk if your desktop <strong>Mac</strong><br />
has one (that is, a disk that your <strong>Mac</strong> doesn’t use as a startup disk).<br />
To configure Time <strong>Mac</strong>hine:<br />
To set up Time <strong>Mac</strong>hine for the first time, follow these steps:<br />
1. Connect a FireWire or USB hard drive to the computer.<br />
If you haven’t specified a backup disk yet, Time <strong>Mac</strong>hine asks if you would like to use<br />
the newly connected disk as a backup disk.<br />
53
54<br />
2. Click “Use as Backup Disk” to confirm you want to use the disk for Time <strong>Mac</strong>hine<br />
backups.<br />
Time <strong>Mac</strong>hine preferences will then open with this disk selected as your backup<br />
device.<br />
That’s all you have to do for Time <strong>Mac</strong>hine to automatically back up your <strong>Mac</strong>. The first<br />
backup may take a while. You may want to set up Time <strong>Mac</strong>hine in the evening so that<br />
the initial backup can be done overnight. By default, Time <strong>Mac</strong>hine keeps hourly<br />
backups for the past 24 hours, daily backups for the past month, and weekly backups<br />
until your backup disk is full.<br />
To manually select a Time <strong>Mac</strong>hine backup disk:<br />
You can manually select a Time <strong>Mac</strong>hine backup disk with the following steps:<br />
1. Choose <strong>Apple</strong> menu > System Preferences and then click Time <strong>Mac</strong>hine.
2. Click Select Disk.<br />
All suitable volumes, other than your startup disk, will be listed.<br />
3. Choose a disk where you want backups to be stored, then click “Use for Backup.”<br />
Alternate Backup Methods<br />
In addition to hard drives, other methods to back up your data include backing up to a<br />
networked server or to a cloud-based service.<br />
To back up to a server:<br />
To back up to a disk on a network, the network server must use <strong>Apple</strong> File Protocol<br />
(AFP) file sharing and both your computer and the network backup disk should have<br />
OS X 10.5.6 or later installed. To make the network server available to Time <strong>Mac</strong>hine,<br />
first make sure you’ve mounted it as a shared volume on your <strong>Mac</strong> using the Go ><br />
Connect to Server command from the Finder.<br />
To back up to a network server, follow these steps:<br />
1. Choose <strong>Apple</strong> menu > System Preferences and then click Time <strong>Mac</strong>hine.<br />
55
56<br />
2. Click “Select Backup Disk.”<br />
3. Choose a network server where backups will be stored, then click “Use for Backup.”<br />
An alternate method can be used if you have a network home folder set up at your<br />
organization. Any files you store in your network home folder will get backed up, since<br />
the server’s files get backed up as network home folders reside on the server, not on<br />
your local drive.<br />
Summary<br />
In this chapter you learned about data management and how to migrate your files<br />
from a Windows computer in a variety of ways. You also learned how to back up your<br />
information with your <strong>Mac</strong> and protect against data loss and potential financial risk.<br />
Time <strong>Mac</strong>hine makes the process highly intuitive.<br />
Based on what you’ve learned, you should be able to perform these tasks:<br />
• Migrate data from a Windows computer to your <strong>Mac</strong> using Migration Assistant,<br />
external storage, or email.<br />
• Configure Time <strong>Mac</strong>hine for use with an external hard drive.<br />
• Back up data on a regular basis with Time <strong>Mac</strong>hine.<br />
• Back up data to a server or cloud-based service.
Cross-platform Compatibility<br />
9<br />
OS X enables you to seamlessly integrate your <strong>Mac</strong> into Windows and mixed operating<br />
system network environments. You can use Microsoft Office, connect to most printers<br />
and cameras, join PC networks, and even run Windows on your <strong>Mac</strong>. OS X includes<br />
built-in support for the latest version of Microsoft Exchange Server, so you can use<br />
your <strong>Mac</strong> with all the features and applications you love—at home and at work, and<br />
have all your messages, meetings, and contacts in one place.<br />
A native version of Microsoft Office is available for OS X, and it features a <strong>Mac</strong>-friendly<br />
interface that lets you create documents with Word, presentations with PowerPoint,<br />
and spreadsheets with Excel just like on a Windows PC. Your <strong>Mac</strong> is compatible with<br />
Microsoft Office for Windows, so you can easily share documents with friends and<br />
colleagues. Even if you don’t have Office installed on your <strong>Mac</strong>, you can use Quick Look<br />
to take a peek at Office documents without having to open an application. OS X also<br />
offers OS-level support for key file types like PDF, TXT, JPEG, PNG and even PSD.<br />
Every new <strong>Mac</strong> lets you install Windows operating systems such as Vista and Windows<br />
7 and run them at native speeds, using a built-in utility called Boot Camp. Setup is<br />
simple and safe for your <strong>Mac</strong> files. After you’ve completed the installation, you can<br />
start up your <strong>Mac</strong> using either OS X or Windows. Or if you want to run Windows and<br />
<strong>Mac</strong> applications at the same time without restarting, you can install Windows within<br />
OS X using VMware or Parallels software.<br />
In this chapter you’ll learn about applications with versions available for both <strong>Mac</strong> and<br />
Windows. You’ll also learn about <strong>Mac</strong> applications with built-in support for Windows<br />
files. Then you’ll learn how to set up your <strong>Mac</strong> to run Windows operating systems<br />
natively with Boot Camp, and virtually with VMware Fusion and Parallels Desktop.<br />
57
58<br />
Cross-platform Compatibility<br />
You can work with Windows files within OS X using applications that have versions<br />
available for both operating systems. Alternatively, many <strong>Mac</strong>-only applications can<br />
import files formatted with Windows file formats.<br />
Cross-platform Applications<br />
Software developers offer versions of their applications for both Windows and OS X, in<br />
consideration of the mixed operating system environments deployed by many<br />
organizations.<br />
Available cross-platform productivity applications include:<br />
• Microsoft Office, including Word, Excel, Entourage, Messenger, and PowerPoint<br />
• Adobe Acrobat, Photoshop, Illustrator, InDesign, After Effects, and Premiere Pro<br />
• QuickBooks from Intuit<br />
• FileMaker<br />
Cross-platform File Types<br />
Many native <strong>Mac</strong> applications can import files created in Windows. They also let you<br />
view the most common file types, including Office documents, PDFs, images, text files,<br />
MP3s, videos, ZIP files, and more.<br />
<strong>Mac</strong> applications with support for Windows files include:<br />
• Pages can import Microsoft Word and most other Windows text formats.<br />
• Numbers can import Excel as well as Open Financial Exchange files from Quicken,<br />
comma-separated-value and tab-delimited files.<br />
• Keynote can import PowerPoint presentations.<br />
• Any QuickTime-compatible application can import .AVI video and .WAV audio files.<br />
Running Windows on a <strong>Mac</strong><br />
An Intel-based <strong>Mac</strong> uses the same processor as computers running Windows, enabling<br />
it to directly run Windows software in a variety of ways. You can boot Windows<br />
operating systems natively on a <strong>Mac</strong> by using the Boot Camp software, which is<br />
included with OS X. You can also run Windows directly in OS X with virtualization<br />
applications such as VMware Fusion and Parallels Desktop, which create virtual<br />
Windows machines running on your <strong>Mac</strong> desktop. In this chapter you’ll learn how to<br />
configure Boot Camp and then learn about virtualization.
Boot Camp<br />
Boot Camp lets you install Windows on a <strong>Mac</strong> computer in its own partition, using a<br />
Microsoft Windows installation disc that you provide. After installation, you can use<br />
either Windows or OS X on your <strong>Mac</strong> computer. While using Boot Camp, Windows<br />
applications have full access to multiple processors and multiple cores, accelerated 3D<br />
graphics, and high-speed ports and networking such as USB, FireWire, Wi-Fi, AirPort,<br />
and Gigabit Ethernet.<br />
Installing Windows on your <strong>Mac</strong> computer involves the following steps:<br />
Step 1: Check for Updates<br />
Step 2: Prepare your <strong>Mac</strong> for Windows<br />
Step 3: Install Windows<br />
Step 4: Install the Windows support software<br />
The following instructions present an overview of the steps required to install<br />
Windows on a <strong>Mac</strong> computer. However, you should download, print, and review the<br />
Boot Camp Installation and Setup Guide PDF which is accessible through the Boot<br />
Camp utility.<br />
Step 1: Check for Updates<br />
Be sure to install all OS X updates so Windows will install successfully.<br />
1. Log in to an administrator account on your <strong>Mac</strong>, quit all open applications, and log out<br />
any other users on the computer.<br />
2. Choose <strong>Apple</strong> menu > Software Update.<br />
Install all available updates. If your computer restarts after installing an update, choose<br />
<strong>Apple</strong> menu > Software Update again to install any additional updates.<br />
3. Go to www.apple.com/support/bootcamp and check whether you need additional<br />
updates.<br />
59
60<br />
Step 2: Prepare your <strong>Mac</strong> for Windows<br />
Boot Camp Assistant helps prepare your <strong>Mac</strong> for Windows by creating a new partition<br />
for Windows and then starting the Windows installer.<br />
Before you start the Assistant, make sure you have a blank CD or DVD or an external<br />
drive formatted as MS-DOS (FAT) that Boot Camp Assistant can download the<br />
Windows support software to.<br />
1. Open Boot Camp Assistant (in the Utilities folder).
2. Follow the onscreen instructions for downloading the Windows support software.<br />
3. Follow the onscreen instructions for saving the Windows support software to a CD,<br />
DVD, or external disk.<br />
61
62<br />
4. Follow the onscreen instructions for creating a partition for Windows.<br />
Step 3: Install Windows<br />
Refer to your Windows documentation for general information about installing and<br />
setting up Windows.<br />
If you already quit Boot Camp Assistant without installing Windows, open Boot Camp<br />
Assistant and continue from where you left off.
1. Insert your Windows 7 installation disc.<br />
2. In Boot Camp Assistant, click Start Installation.<br />
3. Follow the onscreen instructions, until you’re asked where to install Windows.<br />
4. When you’re asked where to install Windows, select “Disk 0 Partition 3 BOOTCAMP.”<br />
5. Click “Drive options (advanced).”<br />
6. Click Format, and click OK.<br />
7. Click Next to format the Windows partition using the NTFS file system.<br />
8. Follow the onscreen instructions to finish installing and configuring Windows.<br />
Step 4: Install the Windows Support Software<br />
After installing Windows, install <strong>Mac</strong>-specific drivers and other support software for<br />
Windows. The support software installs Boot Camp drivers to support your <strong>Mac</strong><br />
hardware, including AirPort, the built-in camera, the <strong>Apple</strong> Remote, the trackpad on a<br />
portable <strong>Mac</strong>, and the function keys on an <strong>Apple</strong> Keyboard. The software also installs<br />
the Boot Camp control panel for Windows and the <strong>Apple</strong> Boot Camp system tray item.<br />
1. If you can’t find the CD, DVD, or external disk with the support software you<br />
downloaded, open Boot Camp Assistant and download the software again.<br />
You can quit the assistant after you save the software without creating a new partition.<br />
2. Insert the CD or DVD or connect the external disk with the Windows support software.<br />
If the installer doesn’t start automatically, browse the CD, DVD, or external disk using<br />
Windows Explorer, and then double-click the setup.exe file in the Boot Camp directory.<br />
3. Follow the onscreen instructions.<br />
Important: Do not click the Cancel button in any of the installer dialogs.<br />
4. After your computer restarts, follow the instructions for any other installers that<br />
appear.<br />
5. Check for updated Windows support software by using <strong>Apple</strong> Software Update or<br />
going to www.apple.com/support/bootcamp.<br />
Once you’ve installed Windows and the Boot Camp drivers, you can start using<br />
Windows on your <strong>Mac</strong>. Boot Camp makes it easy to start up your computer using<br />
either OS X or Windows. You can set the default operating system for your computer<br />
using Startup Disk preferences (OS X) or the Boot Camp control panel (Windows). You<br />
can also select an operating system as your computer is starting up.<br />
63
64<br />
Virtualization<br />
If you only need to run Windows applications occasionally or you don’t require the<br />
increased performance of Boot Camp, virtualization offers instant access to Windows<br />
without having to leave OS X. VMware Fusion and Parallels Desktop are two popular<br />
third-party Windows virtualization solutions.<br />
VMware Fusion<br />
To download and purchase VMware Fusion, visit http://www.vmware.com/products/<br />
fusion/.<br />
Parallels Desktop<br />
To download and purchase Parallels Desktop, visit http://www.parallels.com/products/<br />
desktop/.<br />
Note: In addition to the virtualization software, you’ll also need a full-install Windows<br />
installation disc of the Windows version you want to use.<br />
Summary<br />
In this chapter you’ve learned about the cross-platform compatibility of OS X, enabling<br />
you to work seamlessly with Windows users. Many Windows programs like Microsoft<br />
Word and Adobe Photoshop are also available for the <strong>Mac</strong>. OS X applications like<br />
iWork offer support for common Windows file formats. You can run Windows natively<br />
on a <strong>Mac</strong> via Boot Camp or in a window in OS X with virtualization applications like<br />
VMware Fusion and Parallels Desktop.<br />
Based on what you’ve learned, you should be able to perform these tasks:<br />
• List applications that are available on both Windows and OS X.<br />
• List native <strong>Mac</strong> applications that support Windows file formats.<br />
• Configure a <strong>Mac</strong> to run Windows natively with Boot Camp.<br />
• List third-party virtualization options for running Windows.
Additional Resources<br />
<strong>Mac</strong> <strong>Integration</strong> <strong>Basics</strong> Exam<br />
Add <strong>Apple</strong> Certified Associate - <strong>Mac</strong> <strong>Integration</strong> 10.7 to your credentials. Instructions<br />
for taking the online exam are at: http://training.apple.com/itpro/macinteg/exam.<br />
OS X Training & Certification<br />
<strong>Apple</strong> offers comprehensive certification programs for IT professionals in business,<br />
education, and other fields. Review the training and certification options below to find<br />
the path best suited to your goals.<br />
OS X Courses<br />
Courses are taught by <strong>Apple</strong> Certified Trainers through a worldwide network of <strong>Apple</strong><br />
Authorized Training Centers (AATCs).<br />
OS X Support Essentials 10.7: Provides an intensive and in-depth exploration of<br />
troubleshooting on OS X, touring the breadth of functionality of OS X systems.<br />
OS X Server Essentials 10.7: Gives technical coordinators and entry-level system<br />
administrators the knowledge to implement a OS X Server-based system.<br />
OS X Certifications<br />
<strong>Apple</strong>’s OS X Certifications are designed for IT professionals who:<br />
10<br />
• Support OS X users in a business, education institution, or school district<br />
• Manage networks of OS X systems in an organization—for example, a teacher or a<br />
technology specialist who manages classroom networks or computer labs<br />
• Manage complex, multi-platform networks that include OS X systems<br />
<strong>Apple</strong> Certified Associate - <strong>Mac</strong> <strong>Integration</strong> certification verifies an understanding of<br />
the different ways to integrate a <strong>Mac</strong> within a Windows or other standards-based<br />
network.<br />
65
66<br />
<strong>Apple</strong> Certified Support Professional (ACSP) is next on the OS X certification path,<br />
validating basic OS X support and troubleshooting skills.<br />
<strong>Apple</strong> Certified Technical Coordinator (ACTC) certification builds on ACSP by certifying<br />
essential OS X Server support and troubleshooting skills.<br />
For more information about all available <strong>Apple</strong> Certifications, visit http://<br />
training.apple.com.<br />
Books<br />
The <strong>Apple</strong> Training Series books constitute a key part of <strong>Apple</strong>’s official curriculum,<br />
covering OS X and OS X Server. These books offer an independent approach to<br />
training and certification, guiding students step-by-step through real world projects.<br />
The books are also excellent references for providing assistance with performing<br />
specific tasks and technologies.<br />
There are two titles in the <strong>Apple</strong> Training Series, written for IT support and system<br />
administration personnel:<br />
• OS X Support Essentials <strong>v10.7</strong><br />
• OS X Server Essentials <strong>v10.7</strong><br />
For more information about the books, visit Peachpit Press at http://<br />
www.peachpit.com.<br />
Support<br />
In addition to the <strong>Apple</strong>Care Product Plans, <strong>Apple</strong> provides online support at http://<br />
www.apple.com/support where you can access technical articles, download manuals,<br />
and join discussion forums.<br />
The <strong>Apple</strong> Support site also provides some online training materials for those who are<br />
new to OS X:<br />
Switch 101: Learn how to get around and access everything on your <strong>Mac</strong>; find out how<br />
to move your old PC files to the <strong>Mac</strong>; figure out how to connect your printer, iPod,<br />
digital camera, or other device; learn how to do those tasks you did on a PC on a <strong>Mac</strong>;<br />
learn how to use the software that came with your <strong>Mac</strong>; or even find out what to do<br />
when things don’t go as planned. Switch 101 is located online at http://<br />
www.apple.com/support/switch101/<br />
<strong>Mac</strong> 101: Learn how to get around your <strong>Mac</strong> desktop (or find out what a desktop is, for<br />
that matter); figure out how to connect your printer, iPod, digital camera, or other<br />
device; discover email and the Internet; learn how to do various tasks; learn how to use<br />
the software that came with your <strong>Mac</strong>; or even find out what to do when things don’t<br />
go as planned. <strong>Mac</strong> 101 is located online at http://www.apple.com/support/mac101/