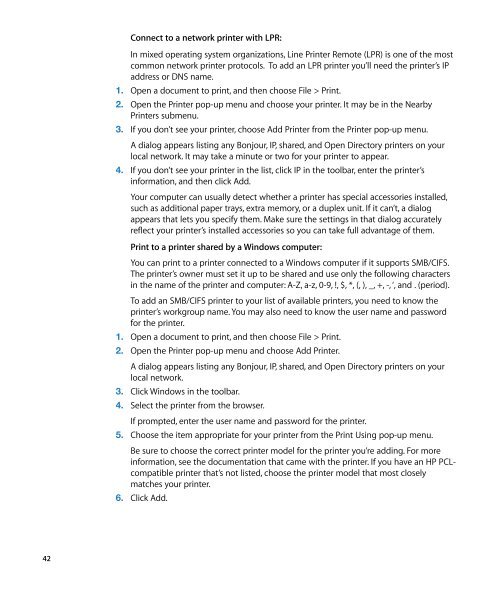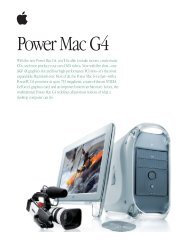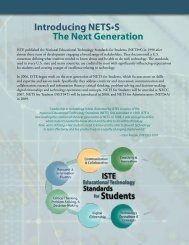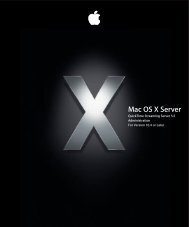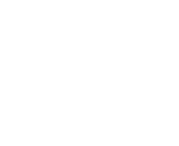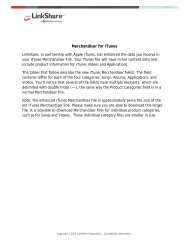Mac Integration Basics v10.7 - Apple
Mac Integration Basics v10.7 - Apple
Mac Integration Basics v10.7 - Apple
Create successful ePaper yourself
Turn your PDF publications into a flip-book with our unique Google optimized e-Paper software.
42<br />
Connect to a network printer with LPR:<br />
In mixed operating system organizations, Line Printer Remote (LPR) is one of the most<br />
common network printer protocols. To add an LPR printer you’ll need the printer’s IP<br />
address or DNS name.<br />
1. Open a document to print, and then choose File > Print.<br />
2. Open the Printer pop-up menu and choose your printer. It may be in the Nearby<br />
Printers submenu.<br />
3. If you don’t see your printer, choose Add Printer from the Printer pop-up menu.<br />
A dialog appears listing any Bonjour, IP, shared, and Open Directory printers on your<br />
local network. It may take a minute or two for your printer to appear.<br />
4. If you don’t see your printer in the list, click IP in the toolbar, enter the printer’s<br />
information, and then click Add.<br />
Your computer can usually detect whether a printer has special accessories installed,<br />
such as additional paper trays, extra memory, or a duplex unit. If it can’t, a dialog<br />
appears that lets you specify them. Make sure the settings in that dialog accurately<br />
reflect your printer’s installed accessories so you can take full advantage of them.<br />
Print to a printer shared by a Windows computer:<br />
You can print to a printer connected to a Windows computer if it supports SMB/CIFS.<br />
The printer’s owner must set it up to be shared and use only the following characters<br />
in the name of the printer and computer: A-Z, a-z, 0-9, !, $, *, (, ), _, +, -, ‘, and . (period).<br />
To add an SMB/CIFS printer to your list of available printers, you need to know the<br />
printer’s workgroup name. You may also need to know the user name and password<br />
for the printer.<br />
1. Open a document to print, and then choose File > Print.<br />
2. Open the Printer pop-up menu and choose Add Printer.<br />
A dialog appears listing any Bonjour, IP, shared, and Open Directory printers on your<br />
local network.<br />
3. Click Windows in the toolbar.<br />
4. Select the printer from the browser.<br />
If prompted, enter the user name and password for the printer.<br />
5. Choose the item appropriate for your printer from the Print Using pop-up menu.<br />
Be sure to choose the correct printer model for the printer you’re adding. For more<br />
information, see the documentation that came with the printer. If you have an HP PCLcompatible<br />
printer that’s not listed, choose the printer model that most closely<br />
matches your printer.<br />
6. Click Add.