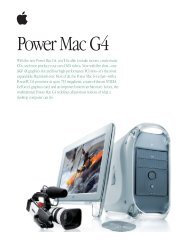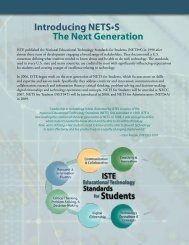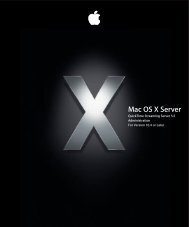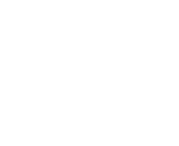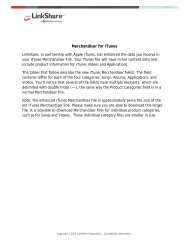Mac Integration Basics v10.7 - Apple
Mac Integration Basics v10.7 - Apple
Mac Integration Basics v10.7 - Apple
You also want an ePaper? Increase the reach of your titles
YUMPU automatically turns print PDFs into web optimized ePapers that Google loves.
Disabling Automatic Login<br />
If your computer starts up without displaying the login window, it’s set up to log in to<br />
a specified user account automatically. When a computer is shared by multiple users,<br />
it’s best to set up a unique account for each user and disable automatic login. Using<br />
separate accounts protects each user’s information and makes the computer more<br />
secure.<br />
Important: Because automatic login allows anyone to access your <strong>Mac</strong> simply by<br />
restarting it, disable automatic login to keep your computer secure. If automatic login<br />
is enabled, make sure the computer does not automatically log in to an account with<br />
administrator privileges.<br />
Turn off automatic login:<br />
1. Choose <strong>Apple</strong> menu > System Preferences and click Users & Groups.<br />
2. Click the lock icon to unlock it, and then type an administrator name and password.<br />
3. Click Login Options.<br />
4. Choose Off from the “Automatic login” pop-up menu.<br />
The next time you start up your computer, the login window will appear and a user<br />
name and password will be required to log in.<br />
System Security<br />
Security goes beyond setting passwords and encrypting data. OS X supports<br />
additional methods to secure the system itself. FileVault encrypts the contents of a<br />
volume. Setting a firmware password helps prevent circumvention of the OS-level<br />
security through an unauthorized boot device. Antivirus protection helps insure that<br />
any viruses that might come from other operating systems on the network won’t<br />
threaten your data.<br />
FileVault<br />
You can use FileVault to protect the files on your disk from being seen or copied.<br />
FileVault disk encryption encodes the information stored on your disk so it can’t be<br />
read unless the login password is entered.<br />
If you store sensitive information on your computer, you should consider using<br />
FileVault disk encryption. For example, if you carry all your company’s financial data on<br />
your portable computer, losing it could allow someone to access sensitive data that<br />
might hurt your business. If you’re logged out of your account when your computer is<br />
lost but the data is encrypted, your information is protected.<br />
The disk encryption in <strong>Mac</strong> OS X uses the government-approved encryption standard,<br />
the Advanced Encryption Standard with 128-bit keys (AES-128).<br />
When you turn on FileVault, you’re given a recovery key. An administrator can use the<br />
recovery key as a safety measure to unlock the disk if the administrator’s login<br />
password is forgotten.<br />
29