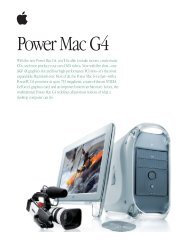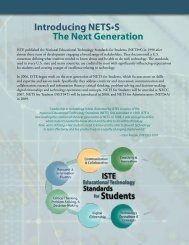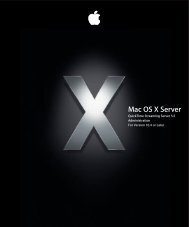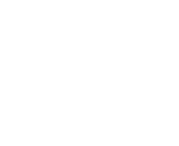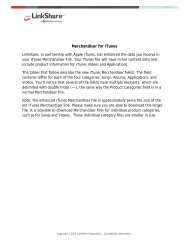Mac Integration Basics v10.7 - Apple
Mac Integration Basics v10.7 - Apple
Mac Integration Basics v10.7 - Apple
You also want an ePaper? Increase the reach of your titles
YUMPU automatically turns print PDFs into web optimized ePapers that Google loves.
Data Management and Backup<br />
When you switch from a Windows computer to a <strong>Mac</strong>, you can transfer over many of<br />
your PC files and use them just like you did before. Common Windows file formats<br />
including text and PDF documents, images, audio, and video files can be easily opened<br />
in OS X. The first step is migrating your files from the Windows machine to your <strong>Mac</strong>.<br />
In addition to migrating your data, it’s also important to protect your data. You should<br />
make regular backups of your system and keep multiple backups of important files.<br />
Your organization may have a specific backup policy you should adhere to, but even if<br />
it doesn’t, a personal backup strategy is always a good practice.<br />
In this chapter you’ll learn how to migrate your Windows data to a <strong>Mac</strong> through<br />
various transfer methods. Then you’ll learn how to set up a backup strategy to protect<br />
your important data from potential loss.<br />
Migrating Data from Windows to a <strong>Mac</strong><br />
You can connect the <strong>Mac</strong> and PC together through a network and use Migration<br />
Assistant. For a small number of files, you can copy files from your PC onto external or<br />
removable storage media and then use the media in your <strong>Mac</strong> or send Windows files<br />
to your <strong>Mac</strong> over the Internet via email.<br />
Transfer your Information from a PC with Migration Assistant<br />
If you didn’t transfer your information to your <strong>Mac</strong> when you first set it up, you can use<br />
Migration Assistant to transfer your information at any time. For example, using<br />
Migration Assistant, you can transfer your user account—including all your pictures,<br />
music, and files—from a PC to your <strong>Mac</strong>.<br />
Transfer your information<br />
You can transfer information over a wired or wireless network. Make sure your<br />
computers are connected to the same network.<br />
8<br />
1. Open Migration Assistant on your PC, and then follow the onscreen instructions.<br />
If you don’t have Migration Assistant on your PC, you can download it from the <strong>Apple</strong><br />
website.<br />
After you verify that the same passcode is displayed on your <strong>Mac</strong> and PC, on your <strong>Mac</strong><br />
select the information you want to transfer.<br />
51