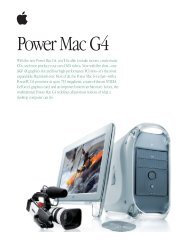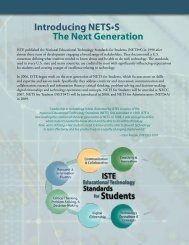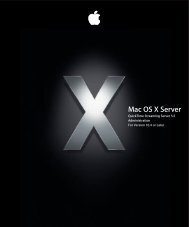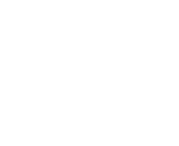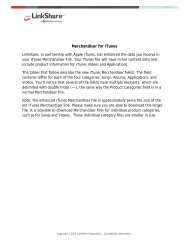Mac Integration Basics v10.7 - Apple
Mac Integration Basics v10.7 - Apple
Mac Integration Basics v10.7 - Apple
You also want an ePaper? Increase the reach of your titles
YUMPU automatically turns print PDFs into web optimized ePapers that Google loves.
7. Click Continue.<br />
Note: To access an Exchange server with a <strong>Mac</strong> from outside the organization’s<br />
network, confirm with the server administrator that port 443 is open and Exchange<br />
Web Services (EWS) is enabled.<br />
You’ve now configured Mail for use with Exchange. You can confirm this by checking<br />
your email and sending email to a colleague from your Exchange account.<br />
Email with POP and IMAP Servers<br />
If your organization uses a non-Windows server to administer email services you can<br />
easily configure Mail for access. Common mail server protocols include Post Office<br />
Protocol (POP) and Internet Message Access Protocol (IMAP), which allow client<br />
computers to access messages on the mail server, and Simple Mail Transfer Protocol<br />
(SMTP) for sending messages. OS X Lion includes the “Automatically set up account”<br />
option. This option configures email settings for many popular email service providers.<br />
Note: If this option is not present, it means the email service provider you entered is<br />
not recognized. Make sure the domain (the part after the “@” symbol) is spelled<br />
correctly. If the domain is spelled correctly, you’ll need to manually configure the<br />
account in Mail.<br />
Configure Mail to automatically connect to common email services:<br />
1. Open Mail.<br />
2. If the “Welcome to Mail” assistant does not appear, choose Add Account from the File<br />
menu.<br />
3. Fill in the full name, email address, and password you received from your email service<br />
provider.<br />
4. Select “Automatically set up account.”<br />
5. Click “Create” to complete the process.<br />
Manually configure Mail to connect to common email services:<br />
Before proceeding with manual email setup, you’ll need to obtain your user name,<br />
password, account type, security settings, and incoming and outgoing mail servers<br />
from your email service provider.<br />
1. Open Mail.<br />
2. If the “Welcome to Mail” assistant does not appear, choose File > Add Account.<br />
3. Fill in the full name, email address, and password from your email service provider.<br />
4. Deselect “Automatically set up account” if it’s enabled. Click Continue.<br />
5. Choose the proper Account Type. This is the protocol the email service uses such as<br />
IMAP, POP, etc.<br />
6. Give the account a useful description.<br />
7. Enter your Incoming Mail Server, User Name and Password. Click Continue.<br />
8. If prompted, enter your Incoming Mail Security settings. Click Continue.<br />
9. For Outgoing Mail Server, choose a useful description.<br />
19