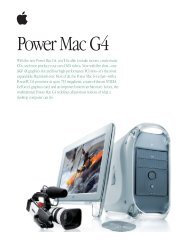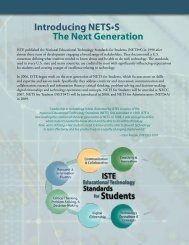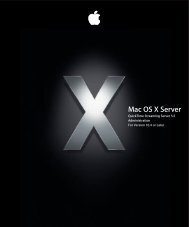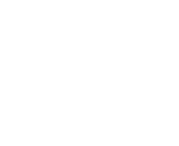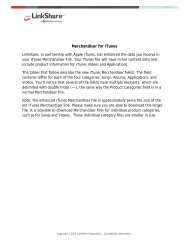Mac Integration Basics v10.7 - Apple
Mac Integration Basics v10.7 - Apple
Mac Integration Basics v10.7 - Apple
Create successful ePaper yourself
Turn your PDF publications into a flip-book with our unique Google optimized e-Paper software.
Personal File Sharing<br />
To allow other network users to connect to your <strong>Mac</strong>, you have to turn on file sharing<br />
in System Preferences. You may want to create a special file-sharing account on your<br />
<strong>Mac</strong>, to maintain the security of your unshared files.<br />
You’ll need to give these pieces of information to the users you want to authorize to<br />
access your shared files:<br />
• The IP or Bonjour (the OS X auto network discovery feature) address of your <strong>Mac</strong><br />
• The user account name for the account on your <strong>Mac</strong> that has file sharing turned on<br />
• The user account password for the file-sharing account on your <strong>Mac</strong><br />
Note: If you want to use a user account that existed before you installed the latest<br />
version of OS X, you may need to reset the password for the account in Users &<br />
Groups preferences.<br />
Before you set up sharing you should choose which folders to share with network<br />
users and which permissions they’ll have. By default, the <strong>Mac</strong> administrator account<br />
has full read and write access while all others have only read access.<br />
Select which folders to share:<br />
1. Choose <strong>Apple</strong> menu > System Preferences, and then click Sharing.<br />
2. Select File Sharing in the list.<br />
3. Click Add (+) at the bottom of the Shared Folders list, and then locate the folder, select<br />
it, and click Add.<br />
By default, the Public folder of each user with an account on your computer is shared.<br />
To keep a folder from being shared, select it in the Shared Folders list and click Delete<br />
(-).<br />
4. To give only specific users access to a folder, select the folder in the Shared Folders list<br />
and click Add (+) at the bottom of the Users list. Select a category of user, and then<br />
select the user and click Select.<br />
• To select a user from the accounts you’ve set up in Users & Groups preferences,<br />
select Users & Groups.<br />
• To select a user from users on your network, select Network Users.<br />
• To select a user in your personal address book, select Address Book.<br />
• To create a new account that will only be used for sharing, click New Person, enter a<br />
name and password, and click Create Account.<br />
5. Select the user in the Users list, and then click the triangles next to the user name and<br />
choose the level of access the user should have to the selected folder:<br />
• No Access: The user can’t see or copy files from the folder.<br />
• Read & Write: The user can see and copy files to and from the folder.<br />
• Read Only: The user can view the contents of the folder but can’t copy files to it.<br />
• Write Only (Drop Box): The user can copy files to the folder but can’t view its<br />
contents.<br />
15