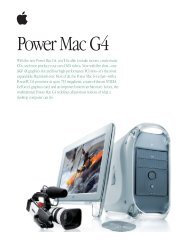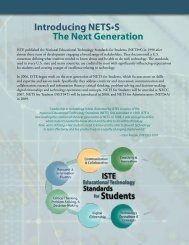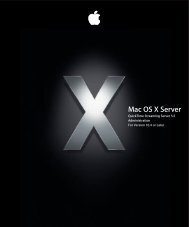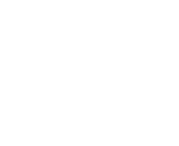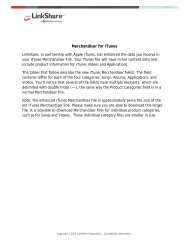Mac Integration Basics v10.7 - Apple
Mac Integration Basics v10.7 - Apple
Mac Integration Basics v10.7 - Apple
Create successful ePaper yourself
Turn your PDF publications into a flip-book with our unique Google optimized e-Paper software.
7. Click OK.<br />
OS X will connect to the directory server. You’ll be notified if the directory server<br />
doesn’t provide a secure connection via SSL and given the option to continue or<br />
cancel the connection to the server.<br />
8. Click Done to return to the Users & Groups pane.<br />
You’ve bound your <strong>Mac</strong> to an LDAP server.<br />
Using Network Accounts<br />
Now that you’ve configured your <strong>Mac</strong> to connect to a directory server, you can log into<br />
it using your network user account.<br />
Before you can log in, you’ll need to get a network account user name and password<br />
from the server administrator. For Active Directory accounts, the user name can be in<br />
one of three formats:<br />
• shortname<br />
• shortname@domain.com<br />
• DOMAIN\shortname<br />
Log in using a network account:<br />
1. If you’re currently logged in on your <strong>Mac</strong>, log out by choosing Log Out from the <strong>Apple</strong><br />
menu.<br />
OS X will log out and a login window will list all the local user accounts, followed by<br />
“Other.”<br />
2. Click Other and enter the network account user name and password provided by your<br />
server administrator.<br />
3. Press Return or click the Log In (the right arrow) button.<br />
You’re now logged into your <strong>Mac</strong> using the account provided by the directory server.<br />
Your <strong>Mac</strong> system is fully integrated into the network.<br />
11