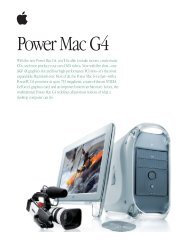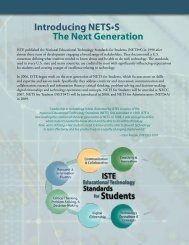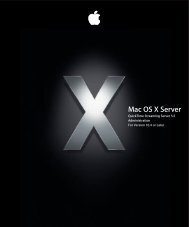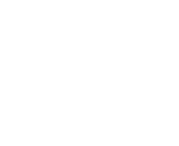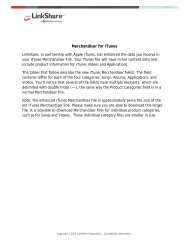Mac Integration Basics v10.7 - Apple
Mac Integration Basics v10.7 - Apple
Mac Integration Basics v10.7 - Apple
You also want an ePaper? Increase the reach of your titles
YUMPU automatically turns print PDFs into web optimized ePapers that Google loves.
54<br />
2. Click “Use as Backup Disk” to confirm you want to use the disk for Time <strong>Mac</strong>hine<br />
backups.<br />
Time <strong>Mac</strong>hine preferences will then open with this disk selected as your backup<br />
device.<br />
That’s all you have to do for Time <strong>Mac</strong>hine to automatically back up your <strong>Mac</strong>. The first<br />
backup may take a while. You may want to set up Time <strong>Mac</strong>hine in the evening so that<br />
the initial backup can be done overnight. By default, Time <strong>Mac</strong>hine keeps hourly<br />
backups for the past 24 hours, daily backups for the past month, and weekly backups<br />
until your backup disk is full.<br />
To manually select a Time <strong>Mac</strong>hine backup disk:<br />
You can manually select a Time <strong>Mac</strong>hine backup disk with the following steps:<br />
1. Choose <strong>Apple</strong> menu > System Preferences and then click Time <strong>Mac</strong>hine.