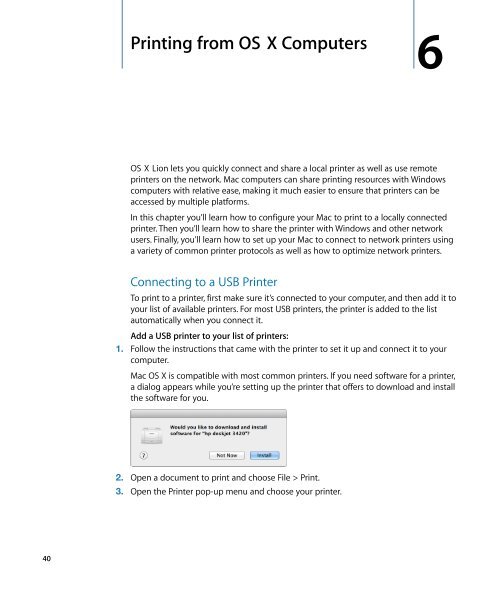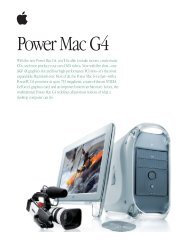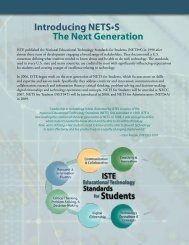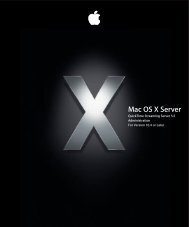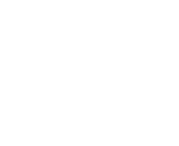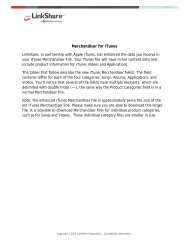Mac Integration Basics v10.7 - Apple
Mac Integration Basics v10.7 - Apple
Mac Integration Basics v10.7 - Apple
Create successful ePaper yourself
Turn your PDF publications into a flip-book with our unique Google optimized e-Paper software.
40<br />
Printing from OS X Computers<br />
OS X Lion lets you quickly connect and share a local printer as well as use remote<br />
printers on the network. <strong>Mac</strong> computers can share printing resources with Windows<br />
computers with relative ease, making it much easier to ensure that printers can be<br />
accessed by multiple platforms.<br />
In this chapter you’ll learn how to configure your <strong>Mac</strong> to print to a locally connected<br />
printer. Then you’ll learn how to share the printer with Windows and other network<br />
users. Finally, you’ll learn how to set up your <strong>Mac</strong> to connect to network printers using<br />
a variety of common printer protocols as well as how to optimize network printers.<br />
Connecting to a USB Printer<br />
To print to a printer, first make sure it’s connected to your computer, and then add it to<br />
your list of available printers. For most USB printers, the printer is added to the list<br />
automatically when you connect it.<br />
Add a USB printer to your list of printers:<br />
1. Follow the instructions that came with the printer to set it up and connect it to your<br />
computer.<br />
<strong>Mac</strong> OS X is compatible with most common printers. If you need software for a printer,<br />
a dialog appears while you’re setting up the printer that offers to download and install<br />
the software for you.<br />
2. Open a document to print and choose File > Print.<br />
3. Open the Printer pop-up menu and choose your printer.<br />
6