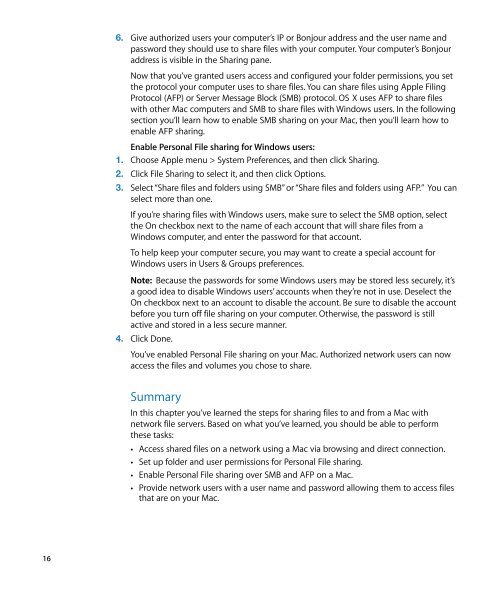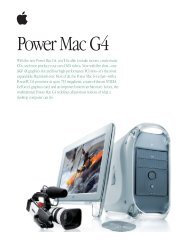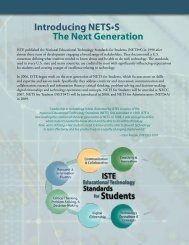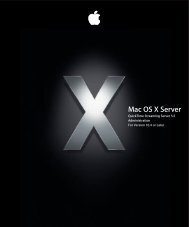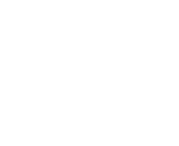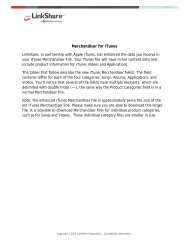Mac Integration Basics v10.7 - Apple
Mac Integration Basics v10.7 - Apple
Mac Integration Basics v10.7 - Apple
You also want an ePaper? Increase the reach of your titles
YUMPU automatically turns print PDFs into web optimized ePapers that Google loves.
16<br />
6. Give authorized users your computer’s IP or Bonjour address and the user name and<br />
password they should use to share files with your computer. Your computer’s Bonjour<br />
address is visible in the Sharing pane.<br />
Now that you’ve granted users access and configured your folder permissions, you set<br />
the protocol your computer uses to share files. You can share files using <strong>Apple</strong> Filing<br />
Protocol (AFP) or Server Message Block (SMB) protocol. OS X uses AFP to share files<br />
with other <strong>Mac</strong> computers and SMB to share files with Windows users. In the following<br />
section you’ll learn how to enable SMB sharing on your <strong>Mac</strong>, then you’ll learn how to<br />
enable AFP sharing.<br />
Enable Personal File sharing for Windows users:<br />
1. Choose <strong>Apple</strong> menu > System Preferences, and then click Sharing.<br />
2. Click File Sharing to select it, and then click Options.<br />
3. Select “Share files and folders using SMB” or “Share files and folders using AFP.” You can<br />
select more than one.<br />
If you’re sharing files with Windows users, make sure to select the SMB option, select<br />
the On checkbox next to the name of each account that will share files from a<br />
Windows computer, and enter the password for that account.<br />
To help keep your computer secure, you may want to create a special account for<br />
Windows users in Users & Groups preferences.<br />
Note: Because the passwords for some Windows users may be stored less securely, it’s<br />
a good idea to disable Windows users’ accounts when they’re not in use. Deselect the<br />
On checkbox next to an account to disable the account. Be sure to disable the account<br />
before you turn off file sharing on your computer. Otherwise, the password is still<br />
active and stored in a less secure manner.<br />
4. Click Done.<br />
You’ve enabled Personal File sharing on your <strong>Mac</strong>. Authorized network users can now<br />
access the files and volumes you chose to share.<br />
Summary<br />
In this chapter you’ve learned the steps for sharing files to and from a <strong>Mac</strong> with<br />
network file servers. Based on what you’ve learned, you should be able to perform<br />
these tasks:<br />
• Access shared files on a network using a <strong>Mac</strong> via browsing and direct connection.<br />
• Set up folder and user permissions for Personal File sharing.<br />
• Enable Personal File sharing over SMB and AFP on a <strong>Mac</strong>.<br />
• Provide network users with a user name and password allowing them to access files<br />
that are on your <strong>Mac</strong>.