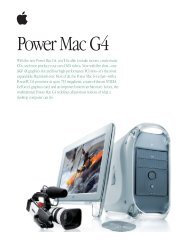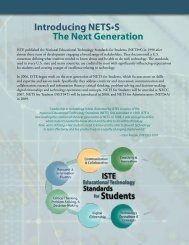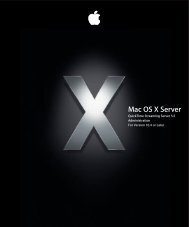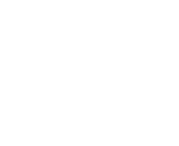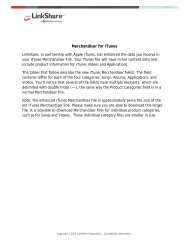Mac Integration Basics v10.7 - Apple
Mac Integration Basics v10.7 - Apple
Mac Integration Basics v10.7 - Apple
You also want an ePaper? Increase the reach of your titles
YUMPU automatically turns print PDFs into web optimized ePapers that Google loves.
Migrating Files Via Email<br />
If you have 5 MB or less of data to transfer from your Windows computer, you can send<br />
it over email.<br />
To migrate files via email:<br />
Follow these steps to migrate files from a Windows computer to your <strong>Mac</strong> via email:<br />
1. Create ZIP files for larger groups of files on the PC.<br />
2. Mail all your desired files from Windows to yourself.<br />
3. Pick up the files you emailed using Mail on the <strong>Mac</strong>.<br />
Backing Up Data<br />
Frequent backing up is the best way to protect your data against loss that may occur<br />
as a result of hardware failure, user error, data corruption, or even equipment theft.<br />
OS X Lion includes Time <strong>Mac</strong>hine, an application that can automatically back up your<br />
system and your important, irreplaceable files to a hard disk or network volume.<br />
Backing Up Data with Time <strong>Mac</strong>hine<br />
Time <strong>Mac</strong>hine has an intuitive interface for restoring your files or your entire system. In<br />
its default configuration, Time <strong>Mac</strong>hine keeps an up-to-date copy of the important<br />
data on your <strong>Mac</strong>—applications, digital photos, music, movies, documents, etc. You can<br />
easily go “back in time” to restore files if you ever need to. Some file types are ignored<br />
by Time <strong>Mac</strong>hine by default, such as Safari caches and certain basic system files.<br />
Setting up Time <strong>Mac</strong>hine is as easy as connecting an external USB, FireWire, or eSATA<br />
hard drive to your <strong>Mac</strong>. You can also use a secondary internal disk if your desktop <strong>Mac</strong><br />
has one (that is, a disk that your <strong>Mac</strong> doesn’t use as a startup disk).<br />
To configure Time <strong>Mac</strong>hine:<br />
To set up Time <strong>Mac</strong>hine for the first time, follow these steps:<br />
1. Connect a FireWire or USB hard drive to the computer.<br />
If you haven’t specified a backup disk yet, Time <strong>Mac</strong>hine asks if you would like to use<br />
the newly connected disk as a backup disk.<br />
53