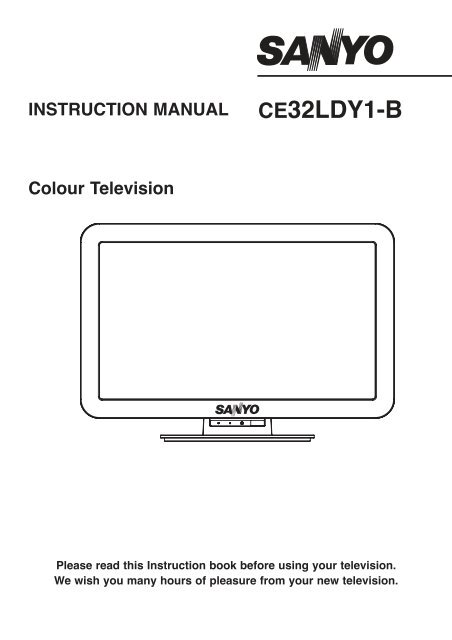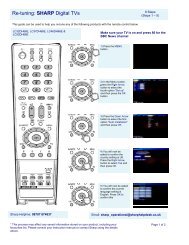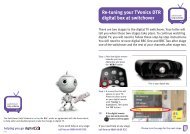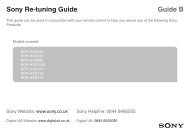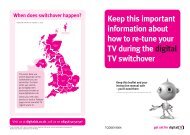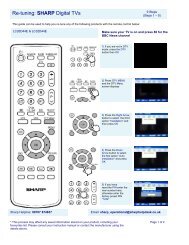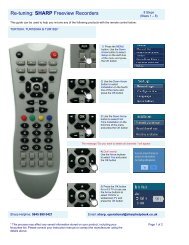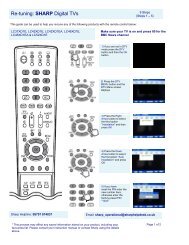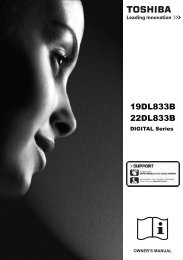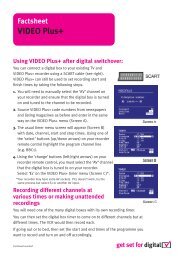You also want an ePaper? Increase the reach of your titles
YUMPU automatically turns print PDFs into web optimized ePapers that Google loves.
INSTRUCTION MANUAL<br />
Colour Television<br />
<strong>CE32LDY1</strong>-B<br />
Please read this Instruction book before using your television.<br />
We wish you many hours of pleasure from your new television.
2<br />
End-User Licence<br />
The product (meaning the equipment or appliance to which this<br />
documentation relates) incorporates Software (the software applications,<br />
utilities and modules embedded within the Product) which is<br />
owned by Sanyo or its licensors. Before using the product, please<br />
read the End-User Licence Conditions detailed below. If you do not<br />
agree to the terms and conditions of the End-User Licence, Please<br />
do not proceed to use the Product- repack the Product unused and<br />
return it to your supplier together with proof of purchase for a full<br />
refund. By using the product, you agree to be bound by the terms<br />
and conditions of the End-User Licence.<br />
Licence Grant, Conditions and restrictions<br />
1. Sanyo grants you a non-exclusive, world-wide (subject to export<br />
controls), non-transferable (except as permitted by 2 below),<br />
royalty-free licence to use the Software upon and with the Product.<br />
2. You may not transfer any of your licence rights in the Software<br />
without the prior written consent of SANYO and if consent is<br />
provided then the Software shall only be transferred in conjunction<br />
with the transfer of the Product AND provided that the transferee<br />
has read and agreed to accept the terms and conditions of this<br />
licence.<br />
3. You must ensure that the copyright, trademark and other protective<br />
notices contained in the Software are maintained and not altered<br />
or removed.<br />
4. The Software provided hereunder is copyrighted and licenced (not<br />
sold). SANYO especially does not transfer title or and ownership<br />
rights in the Software to you. The Software provided hereunder<br />
may contain or be derived from portions of materials provided to<br />
SANYO under licence by a third party supplier.<br />
5. Except as expressly permitted by statute you may not;<br />
● use the Software in conjunction with any other computer<br />
hardware other than the product;<br />
● copy all or part of the Software;<br />
Servicing<br />
END-USER LICENCE & SERVICING<br />
● incorporate all (or any of) the Software into other programs<br />
developed by (or on behalf of) you and/or used by you;<br />
● reverse-engineer, decompile or disassemble the Software;<br />
● make the Software (or any part of it) available, or permit its<br />
redistribution, for use with any computer hardware other than<br />
the Product; or rent, lease, gift, loan, sell, distribute or transfer<br />
possession of the whole or any part of the Software.<br />
Termination<br />
This licence is effective until terminated. This licence will terminate<br />
automatically without notice if you fail to comply with any of its<br />
provisions.<br />
Disclaimer<br />
1. The Software is(to the extent permitted by law) supplied ‘as is’ and<br />
SANYO and its suppliers expressly exclude all warranties, express<br />
or implied, including (but not limited to) warranties of satisfactory<br />
quality, fitness for purpose and non-infringement (save to the<br />
extent that the same are not capable of exclusion at law).<br />
2. In no circumstances will SANYO be liable for any direct, indirect,<br />
consequential, or incidental damage (including loss of profits,<br />
business interruption, loss of data or the cost of procurement of<br />
substitute goods, technology or services) arising out of the use or<br />
the inability to use the Software (save to the extent that such<br />
liability is not capable of exclusion at law).<br />
General<br />
Your television is fully transistorised and does not contain any user serviceable components.<br />
1. This End-User Licence will be governed by laws of England and<br />
the User may only bring claims in the English Courts and SANYO<br />
shall be entitled to bring a claim in the courts of any jurisdiction.<br />
2. The above terms and conditions supersede any prior agreement,<br />
oral or written, between you and SANYO relating to the Software.<br />
You must not remove the rear cover of the TV by yourself. The apparatus is working with high voltages and could damage objects or<br />
even endanger people. Leave all required repair and service jobs to an authorised service technician. He will exclusively use such<br />
spare parts that are complying with the same safety standards as applicable to the original parts. The use of original spare parts can<br />
prevent fire, shock and other hazards.<br />
Unplug the television receiver from the wall outlet and refer servicing to qualified service personnel under the following conditions:<br />
■ If the power cord or plug is damaged.<br />
■ If liquid has been spilt into the television receiver.<br />
■ If television receiver has been exposed to rain or water.<br />
■ If the television receiver has been dropped or the cabinet has been damaged.<br />
■ If the television receiver exhibits a distinct change in performance.<br />
■ If the television receiver does not operate normally by following the operating instructions.<br />
Adjust only those controls that are covered in the operating instructions as improper adjustment of other controls may result in damage. This will<br />
often require extensive work by a qualified technician to restore the television receiver to normal operation.
Do not allow anything to rest on the power<br />
cord. Do not locate this television receiver<br />
where the cord will be damaged by people<br />
walking on it.<br />
Do not overload wall outlets and extension<br />
cords as this can result in fire or electric<br />
shock.<br />
Slots and openings in the cabinet and in the back or bottom are<br />
provided for ventilation to ensure reliable operation and to protect<br />
it from overheating. These openings must not be blocked or<br />
covered. The opening should never be covered with a cloth or<br />
other material, and the bottom openings should not be blocked<br />
by placing the television receiver on a bed, sofa, rug, or other<br />
similar surface.<br />
Do not place this television near any heat sources such as<br />
radiators, heaters, stoves and other heat-generating products<br />
(including amplifiers).<br />
Do not place the television in direct sunlight.<br />
Do not place your television receiver on an unstable stand, shelf<br />
or table. Serious injury to an individual, and damage to the<br />
television may result if it should fall. Your sales person can<br />
recommend approved stands or shelf and wall mounting<br />
instructions. A special wall mounting kit is available for this model.<br />
Warning To prevent injury, this television receiver must be<br />
securely attached to the wall in accordance with the<br />
manufacturers installation instructions.<br />
If the television is built into a unit, or enclosed, the minimum<br />
distances for ventilation must be maintained. Heat build up can<br />
reduce the life of your television, and can be dangerous.<br />
SAFETY PRECAUTIONS<br />
CAUTION: Please read and retain for your safety. This unit has been engineered and manufactured to assure your personal safety, but<br />
improper use can result in potential electric shock or fire hazards. In order not to defeat the safeguards incorporated in this receiver observe<br />
the following basic rules for its installation, use and servicing.<br />
10cm<br />
MINIMUM DISTANCES<br />
10cm<br />
Installation<br />
10cm<br />
5cm<br />
This television receiver should be operated only from the type of<br />
power source indicated on the television or as indicated in the<br />
Operating Instructions. If you are not sure of the type of power<br />
supply in your home, consult your sales person or your local<br />
power company.<br />
Never add accessories that have not been specifically designed<br />
for this television.<br />
Do not drop or push objects into the television cabinet slots or<br />
openings. Some internal parts carry hazardous voltages and contact<br />
may result in an electric shock hazard. Never spill liquids of<br />
any kind on the television receiver. Do not place items such as<br />
vases containing liquid on top of the TV set.<br />
Do not expose the television receiver to rain or use near water.<br />
For example, near a bathtub, kitchen sink, in a wet basement, etc.<br />
R/D<br />
L/S<br />
Use<br />
Do not use immediately after moving<br />
the television from a low temperature to<br />
a high temperature environment, as this<br />
causes condensation, which may result<br />
in fire, electric shock, or other hazards.<br />
Before cleaning, unplug the television<br />
receiver from the wall socket.<br />
Never stand on, lean on or push the<br />
television or its stand. Never allow<br />
children to play with the television or<br />
its stand. Serious injury may result if it<br />
should fall.<br />
Do not apply liquid cleaners or<br />
aerosol cleaners directly onto the television<br />
receiver. Use a damp cloth for<br />
cleaning.<br />
Do not place candles or hot objects upon the TV, next to it or<br />
behind it. Open flames must never be used near the TV set.<br />
3
● Cleaning your LCD screen.<br />
Your LCD screen is coated in a non reflective film. Damage to<br />
this film will result in possible discolouration. Any scratches will<br />
not be repairable.<br />
Clean your screen with a soft cloth, only rub lightly, do not use<br />
detergents.<br />
Do not stick anything to the screen, use solvent or alcohol<br />
based cleaners, hit the screen with a hard object or rub the<br />
surface hard.<br />
● Placement of your LCD TV.<br />
Table top stand<br />
This LCD TV is supplied with a table top stand fitted.<br />
Wall mounting bracket<br />
An optional wall bracket is available for your LCD TV. Before you<br />
consider wall mounting this TV, check that you have an appropriate<br />
wall made from solid materials such as concrete or bricks.<br />
You will have to remove the table top stand to use this.<br />
4<br />
Important:<br />
SAFETY PRECAUTIONS<br />
This equipment is fitted with an approved non rewireable UK mains plug. To change a fuse in this type of plug proceed as follows:<br />
1. Remove the fuse cover and fuse.<br />
2. Fit a new fuse which should be a BS1362 5Amp A.S.T.A. or BSI approved type.<br />
3. Ensure that the fuse cover is correctly refitted.<br />
If the fuse cover is lost or damaged the plug must NOT be used but replaced with a serviceable plug.<br />
If the fitted plug is not suitable for your socket outlets, it should be cut off and an appropriate plug fitted in its place. If the mains plug contains<br />
a fuse, this should have a rating of 5 Amp, ensure the fuse cover is correctly fitted. If a plug without a fuse is used, the fuse at the distribution<br />
board should not be greater than 5 Amp.<br />
Note: The severed plug must be destroyed to avoid a possible shock hazard should it be inserted into a 13Amp socket elsewhere.<br />
The wires in this mains lead are coloured in accordance with the following code:<br />
Blue -------> Neutral<br />
Brown ----> Live<br />
1. The Blue wire must be connected to the terminal which is marked with the letter “N” or coloured BLACK.<br />
2. The Brown wire must be connected to the terminal with the letter “L” or coloured RED.<br />
3. Do not connect either wire to the earth terminal in the symbol or coloured GREEN or GREEN and YELLOW.<br />
Before replacing the plug cover, make certain that the cord grip is clamped over the sheath of the lead - not simply over the wires.<br />
THIS UNIT IS NOT DISCONNECTED FROM THE MAINS UNLESS THE MAINS LEAD IS UNPLUGGED.<br />
Care of your product Important recycling information.<br />
Your SANYO product is designed and<br />
manufactured with high quality materials<br />
and components which can be recycled<br />
and reused.<br />
This symbol means that electrical and<br />
electronic equipment, at their end-of-life,<br />
should be disposed of separately from<br />
your household waste.<br />
Please dispose of this equipment at your<br />
local community waste collection/recycling centre.<br />
In the European Union there are separate collection systems for<br />
used electrical and electronic products.<br />
Please <strong>help</strong> us to conserve the environment we<br />
live in!<br />
Note: This symbol mark and recycle system are applied only to<br />
EU countries and are not applied to other countries of the<br />
world.
Step : 1 Connections ( Essential)<br />
1. Connect your aerial cable socket to the back of the TV set. Fit the<br />
aerial cable as shown or as shown below when AV equipment is<br />
connected.<br />
● Connecting DVD / VCR player/ Satellite receiver or<br />
Set top box.<br />
We recommend that you connect all other equipment before Plug and<br />
Play. The following examples are our recommended standard connection.<br />
For further information please consult your local dealer.<br />
As indicated<br />
above<br />
Set top box<br />
or<br />
Satellite<br />
DVD<br />
VCR TV<br />
2. Connect the power cord of the LCD TV to a wall outlet.<br />
✐ As this product does not have a mains On/Off switch, please<br />
ensure your mains plug is easily accessible.<br />
✐ The TV set is prepared for a mains voltage AC220~240V, 50Hz. To<br />
disconnect completely from the mains or, when the TV set is not to<br />
be used for an extended period of time, it is advisable to disconnect<br />
the power cord from the power outlet.<br />
✐ For all aerial problems please consult your local dealer.<br />
AV1<br />
DISH<br />
IN<br />
AC Mains Outlet<br />
OUT<br />
IN<br />
INSTALLA<br />
INSTALLATION<br />
TION<br />
For satellite<br />
only<br />
WARNING! High voltages are used in the operation of<br />
this set. Refer service to qualified service personnel.<br />
1. HDMI (High Definition Multimedia Interface)<br />
This TV set has an HDMI connector. When connected to the HDMI<br />
source and HDMI is selected using the remote control,There is a short<br />
time period before the picture appears at a much higher resolution.<br />
This connection is located at the back of the TV set as shown below.<br />
1 2<br />
2.If you want to connect a DVD player with a DVI adaptor connection<br />
cable,please ensure the sound is connected to L/S andR/D connections.<br />
Refer to diagram above.<br />
DVI-I Format will only work carrying a Digital signal.<br />
3. Y,Pb,Pr connection<br />
This TV set has Y, Pb, Pr. You can connect your DVD player to these<br />
terminals instead of using a scart lead as indicated below. This can<br />
support high definition in analogue component form.<br />
HDMI<br />
AV3<br />
HDMI<br />
L/S R/D<br />
L/S R/D<br />
Install two "AAA" 1.5 volt batteries so that the "+" and "-" marks on<br />
the batteries match the "+" and "-" marks inside the unit into the<br />
remote control handset.<br />
AV2<br />
Step : 2 Remote control battery installation<br />
AV1<br />
-<br />
+<br />
-<br />
+<br />
3<br />
5
The LCD TV will have a red Standby light to<br />
show there is power.<br />
The following screen will appear before Plug and Play will start.<br />
Using your remote control, press the e or d button to highlight the<br />
Country option. Select UK using the 7 or 8 button. Press the e or<br />
d button to highlight the Start option and press the 8 button to<br />
begin the self-automatic tuning system called Plug and Play.<br />
The TV scans the analogue channels first and then switches to digital<br />
channel mode and scans digital channels. This could take up to<br />
15 minutes. During automatic tuning, the TV displays the tuning status<br />
of analogue and digital channel tuning on the screen.<br />
Now the installation is complete!<br />
After Plug & Play, Digital channels are stored in the programme<br />
positions shown in the All channel table.<br />
Analogue channels will be automatically sorted as follows:<br />
Programme position 1 : BBC1<br />
Programme position 2 : BBC2<br />
Programme position 3 : ITV<br />
Programme position 4 : CH4 or S4C<br />
Programme position 5 : CH5<br />
Programme position 6 : ITV2<br />
Programme position 7 : channels in order found.<br />
✐ If any other channels are available in your reception area, the<br />
remaining channels will be stored from programme position 7 in<br />
sequence as found.<br />
✐ If you move to another city or cable is installed, please follow the<br />
description “Channel List - scan for channels”. (on page 13) or<br />
“Preset Menu” (on page 17/18) for Analogue channels.<br />
✐ This procedure only appears the first time you switch on.<br />
6<br />
Step : 3 Switching on / Plug & Play<br />
Autostore<br />
Country UK<br />
Start<br />
Thank you for purchasing your SANYO TV.<br />
Now I am searching and storing all<br />
programmes.<br />
Please wait.<br />
Scan for channels<br />
Channels found<br />
The scan will take approximately 3 minutes<br />
In progress RET Stop<br />
35<br />
Time out Stop -<br />
: Select : Adjust MENU : Exit<br />
INSTALLA<br />
INSTALLATION<br />
TION<br />
+ P<br />
1a. Control Buttons on TV<br />
Press the 5 or 6 button to increase or decrease the programme<br />
position.<br />
Press the 1 or 2 button to increase or decrease the sound<br />
volume.<br />
Press the Time out button to freeze the picture and start recording<br />
current live program<br />
Press the stop button to cancel the time out function or stop playing<br />
a disc.<br />
1b. The Power light and HDD light are shown here. The Power light<br />
displays Red and the HDD light displays Orange when Time out or<br />
Replay are active,. The HDD light displays Red when Recording and<br />
Green when Replaying.<br />
2. Left side terminals<br />
✐ To select the AV4 mode press the v button repeatedly.<br />
✐ When the headphones are inserted the sound from the TV<br />
speakers is muted.<br />
PC Connection<br />
This TV set has a PC connector.You<br />
can connect a PC to the LCD TV and<br />
use it as a monitor if required.<br />
This connection is located on the side<br />
terminal above the AV4 Video and Audio<br />
sockets<br />
L/S<br />
R/D<br />
Time out Stop -<br />
3.5 mm Mini Headphone din<br />
AV4 Video in<br />
AV4 Left Audio in<br />
AV4 Right Audio in<br />
1b<br />
Terminals<br />
+ P<br />
Standby switch<br />
PC input<br />
PC<br />
I<br />
IN<br />
AV4
Screen mode selector<br />
To select the screen mode, Auto, Natural,<br />
Zoom14:9, Title In 14:9, Zoom 16:9,<br />
Title In 16:9, Full or Normal.<br />
TV/AV switch<br />
To switch from Digital TV, AV1, AV2, AV3, AV4<br />
AV5 YPrPb, PC, HDMI or TV mode press repeatedly.<br />
D/A selector<br />
To switch between analogue (TV)<br />
and digital channels (DTV).<br />
Subtitle<br />
Displays sub titles On and Off.<br />
You may need to switch to title in by pressing<br />
WIDE button. See page 25.<br />
Guide<br />
To call up the Digital TV schedule guide display on<br />
the screen. (refer to page 14).<br />
Programme up and down<br />
To select the next programme number or<br />
previous programme number.<br />
MENU<br />
To switch on the screen display menu on/off.<br />
See page 8.<br />
Cursors<br />
To select the sub menu items in the<br />
menu display, Up, Down, Left, Right.<br />
Surround mode selector<br />
To select the surround mode, Off, Mid, Max.<br />
Bass selection<br />
To get an emphasised bass sound, On or Off.<br />
REMOTE CONTROL - Digital Use<br />
System selector<br />
To select the colour system in the AV mode,<br />
Auto, PAL, NTSC or SECAM.<br />
Sound mute<br />
To switch the sound from the speakers.<br />
The sound changes as follows;<br />
Normal volume -> Mute<br />
Standby/Power on/off<br />
To switch the TV on and off. Also see page 19.<br />
INFO<br />
Shows the current and next programme on<br />
the selected channel. (refer to page 14).<br />
Coloured buttons<br />
Some channels have interactive services.<br />
Use the red button to enter and other colours<br />
as directed. Also used in menu functions<br />
Direct programme selector<br />
For direct access to programmes<br />
using (0-9) numeric buttons for example<br />
for channel 23, press 2 and 3 numeric<br />
buttons.<br />
N/A<br />
Volume up/down<br />
To adjust the sound level.<br />
Return<br />
Returns back to previous screen<br />
in menu. Exits interactive mode.<br />
OK<br />
To save the setting in the menu,<br />
or to call up the All channel table.<br />
Picture mode selector<br />
To access a series of picture modes:<br />
Personal, Dynamic, and Standard or ECO.<br />
7
The main menu screen takes you to many<br />
functions in the TV. The buttons below are<br />
the main buttons and their uses.<br />
MENU button - Enters and exits menus.<br />
Cursors e and d moves up and down in<br />
each selected menu.<br />
Cursor 7 8 Re-locates cursor bar to top<br />
or bottom of main menu.<br />
OK button save settings or enters next<br />
menu.<br />
RETURN button - Returns to the previous screen.<br />
Refer to the bar at the bottom of the screen for added <strong>help</strong> in which<br />
buttons to use.<br />
1. Press the MENU button and select Picture using the e or d<br />
buttons.<br />
2. Press the OK button to select.<br />
3. Select Brightness, Contrast, Colour etc. using the e , d buttons and<br />
adjust using the 7 , 8 buttons to obtain the best picture settings for<br />
your environment.<br />
Press the MENU button to return to Main Menu. These settings<br />
automatically store when you exit the menu.<br />
Press the MENU button and select Sound using the e or d<br />
buttons, press the OK button to enter.<br />
Select and adjust to obtain the best sound settings for your environment<br />
using the e , d and 7 , 8 buttons.<br />
Press the MENU to return to Main Menu. These settings automatically<br />
store when you exit the menu.<br />
Press the MENU button to exit menu.<br />
8<br />
Main menu<br />
Picture menu<br />
Sound menu<br />
Main Menu<br />
Installation<br />
DIGITAL DIGITAL<br />
OPERATION<br />
OPERATION<br />
Picture<br />
Sound<br />
Channel organizer<br />
Parental lock<br />
Configuration<br />
Installation<br />
Technical information<br />
Off Timer<br />
TV settings<br />
Picture<br />
Brightness<br />
Contrast<br />
Colour<br />
Sharpness<br />
Preset Personal / Dynamic / Standard / ECO<br />
Noise Reduction Mid / Min / Auto / OFF/Max<br />
Dyn. skin tone ON / OFF<br />
Text Brightness Min/ Mid / Max<br />
: Select : Adjust MENU : Back<br />
Sound<br />
Volume<br />
Balance<br />
Bass<br />
Treble<br />
Preset Personal / Talk / Music / Normal<br />
Surround OFF / Mid / Max<br />
: Select : Adjust MENU : Back<br />
You can re-organize the channel list to allow quick access to your<br />
favourite channels.<br />
Press the MENU button and select Channel organizer using the e<br />
or d buttons.<br />
CHANNEL ORGANIZER<br />
CH. No. Channel name<br />
1 BBC ONE<br />
2 BBC TWO<br />
7 BBC THREE<br />
■ Remove a channel.<br />
1. Highlight a channel to be removed.<br />
2. Press the Red button an inset window will appear.<br />
✐ Red button refers to coloured buttons Red, Green, Yellow and<br />
Blue. Do not get confused with larger Red Standby button.<br />
3. Press the OK to confirm deletion of the the chosen channel.<br />
4. Press the Return button to exit.<br />
■ Move selection.<br />
To change the order of channels in your list.<br />
1. Select the channel you wish to move using the e or d buttons.<br />
2. Highlight the channel by Pressing the Green button to select.<br />
3. Use the e or d button to move to a different position<br />
4. Press the Green button to save the new order.<br />
Repeat steps 1-4 until all channels are in the order you need.<br />
5. Press the Return button to exit.<br />
Channel Organizer<br />
30 CBBC<br />
40 BBC NEWS 24<br />
Favourite Lock<br />
Favourite Remove Move Swap Lock OK Save<br />
CHANNEL ORGANIZER<br />
CH. No. Channel name<br />
1 BBC ONE<br />
2 BBC TWO<br />
? Do you want to delete.<br />
7 BBC THREE<br />
30 CBBC<br />
OK Confirm RETURN Cancel<br />
40 BBC NEWS 24<br />
Favourite Lock<br />
Favourite Remove Move Swap Lock OK Save<br />
CHANNEL ORGANIZER<br />
CH. No. Channel name<br />
1 BBC ONE<br />
2 BBC TWO<br />
7 BBC THREE<br />
30 CBBC<br />
40 BBC NEWS 24<br />
* * *<br />
* * *<br />
Favourite Remove Move Swap Lock OK Save
*<br />
■ Swap channels.<br />
1. Choose a channel that you wish to swap with another by pressing<br />
the e or d buttons . Press the Yellow button to enter the Swap<br />
screen.<br />
CHANNEL ORGANIZER<br />
CH. No. Channel name<br />
1 BBC ONE<br />
2 BBC TWO<br />
7 BBC THREE<br />
30 CBBC<br />
40 BBC NEWS 24<br />
2. Use 7 , 8 and numeric buttons to enter channel number and<br />
press the OK button to swap.( When in swap screen you can<br />
press the RETURN button repeatedly to take you back a screen).<br />
3. Press Return to exit.<br />
Favourite Remove Move Swap Lock OK Save<br />
4. Press the MENU button again to return to normal picture.<br />
■ Favourites Mode<br />
1. In Channel Organiser you can select channels to put in a<br />
favourites mode. Using the 8 button you can select the channels<br />
you want, a tick will appear near the selected channels.<br />
CHANNEL ORGANIZER<br />
CH. No. Channel name<br />
1 BBC ONE<br />
2 BBC TWO<br />
7 BBC THREE<br />
30 CBBC<br />
40 BBC NEWS 24<br />
2. Press OK to save your settings.<br />
? Swap<br />
Favourite Lock<br />
Favourite Remove Move Swap Lock OK Save<br />
CHANNEL ORGANIZER<br />
CH. No. Channel name<br />
3. To activate the favourites mode exit out of menu. Press 7 or 8<br />
button on the remote control, a window will appear to show that<br />
favourite mode has activated.<br />
4. To check the channels selected on favourite mode press OK on<br />
the remote control and the channels will be displayed. To deactivate<br />
the favourites mode and return to Normal mode press the 7 or 8<br />
button and thiis will actvivate Normal mode.<br />
_<br />
Favourite Lock<br />
1 BBC ONE<br />
2 BBC TWO<br />
? Do you want to save.<br />
7 BBC THREE<br />
30 CBBC OK Confirm<br />
40 BBC NEWS 24<br />
RETURN Cancel<br />
Favourite Lock<br />
Favourite Remove Move Swap Lock OK Save<br />
i Favourite mode activated<br />
i Normal mode Activated<br />
DIGITAL DIGITAL<br />
OPERATION<br />
OPERATION<br />
The first time you use this function the code numbers are 0 0 0 0.If<br />
you forget the code,reset the digital Configuration and enter the<br />
default code (0 0 0 0 ).<br />
● How to change the code to your own preference.<br />
1. Press the MENU button to select Main Menu.<br />
2. Using the e or d buttons select Configuration and press the OK<br />
button to enter.<br />
Main Menu<br />
3. Press the d button to select Change parental code. Press the<br />
OK button to enter.<br />
Main Menu<br />
Configuration<br />
Preferred language<br />
Change parental code<br />
Common interface<br />
4. Enter the Old code in the box that is highlighted, using the 0-9<br />
numeric button<br />
5. Enter the New code in the next box that is highlighted, using the<br />
0-9 numeric buttons.<br />
6. To Confirm the new code, Enter the New code again in the last<br />
highlighted box.<br />
7. A prompt Save new code will appear. If you are happy with the<br />
new code press the OK button to return to the Main Menu<br />
✐ Press the RETURN button repeatedly to return to Main Menu at<br />
any time<br />
Press the MENU button to return to normal picture.<br />
■ To activate parental lock.<br />
1. Press the MENU button to select Main menu.<br />
2. Using the e or d buttons select Parental lock. Press the OK<br />
button to select.<br />
Main Menu<br />
1 BBC ONE All Channels<br />
Picture<br />
Sound<br />
Channel organiser<br />
Parental lock<br />
Configuration<br />
Installation<br />
Technical information ?<br />
Off Timer<br />
TV settings<br />
Enter code to activate<br />
Parental lock<br />
CHANGE PARENTAL CODE<br />
Old code<br />
New code<br />
Confirm new code<br />
* * * *<br />
- - - -<br />
- - - -<br />
parental lock<br />
* * * _<br />
9
3. Enter your code and press the OK button to save. Only the correct<br />
code will activate this feature! repeat 1-3 again if wrong code<br />
is entered.<br />
* * * _<br />
✐ Parental lock is now activated you will now have to enter the code<br />
every time you wish to enter the Main menu unless parental lock<br />
is deactivated.(See below)<br />
* * * _<br />
● Blocking access to selected channels.<br />
1. Press the MENU button to select Main menu.<br />
10<br />
Main Menu<br />
Picture<br />
Sound<br />
Channel organiser<br />
Parental lock<br />
Configuration<br />
Installation<br />
Technical ! Deactivate informationparental<br />
lock<br />
Off Timer<br />
OK TV settings Select RET Cancel<br />
2. Using the e or d buttons select Channel organizer. Press the<br />
OK button to enter.<br />
Main Menu<br />
CHANNEL ORGANIZER<br />
CH. No. Channel name<br />
1 BBC ONE<br />
2 BBC TWO<br />
7 BBC THREE<br />
30 CBBC<br />
40 BBC NEWS 24<br />
Parental Lock<br />
Main Menu<br />
Picture<br />
Sound<br />
Channel organiser<br />
Parental lock<br />
Configuration<br />
Installation<br />
Main Technical Menuinformation<br />
Off Timer<br />
TV settings<br />
Channel Lock<br />
Main Menu<br />
Favourite Remove Move Swap Lock OK Save<br />
Configuration<br />
Prefered language<br />
3.Using the e or Change d buttons parental select code a Channel you wish to lock.<br />
Common Interface<br />
4.Press the Blue button, a locked symbol will appear to show it is<br />
selected. To de-select press the Blue button again. Repeat until<br />
all channels you wish to lock are selected.<br />
5.To set the Channel lock, press the OK button to Save. Press the<br />
Return button to return to the main menu.<br />
✐ The channel lock will only be activated when parental lock is in<br />
use.<br />
DIGITAL DIGITAL<br />
OPERATION<br />
OPERATION<br />
Favourite Lock<br />
● How to watch a locked channel.<br />
1. Select a locked channel, This parental lock display appears.<br />
Enter code to watch a<br />
locked channel. .<br />
Main Menu<br />
Main Menu<br />
2. Enter the Numeric Parental code.<br />
3.The display will disappear and the normal channel picture will<br />
appear,<br />
4. The channel is now temporarily unlocked and may be watched<br />
until the channel is changed.<br />
* * *<br />
✐ If Parental lock is activated and you wish to record this locked<br />
channel, deactivate first before setting timer recording.<br />
_<br />
_<br />
● How to deactivate parental lock<br />
1. Press the MENU button to select Main menu.<br />
Main Menu<br />
Picture<br />
Sound<br />
Channel organiser<br />
Parental lock<br />
Configuration<br />
Installation<br />
Technical information ?<br />
Off Timer<br />
TV settings<br />
Enter code to deactivate<br />
5. Main menu screen will now show Parental Unlock.<br />
Main Common Menu Interface<br />
6. Press the MENU button or Return to exit to normal picture<br />
Reader 1: Interface card<br />
OK Select RET Cancel<br />
C I<br />
CI CARD<br />
2. Using the e or d buttons select Parental code. Press the OK<br />
button to enter menu function.<br />
3. Using the numeric<br />
Main Menu<br />
buttons enter the parental code.<br />
4. The inset display will disappear.<br />
Main Menu<br />
Main Menu<br />
* * *<br />
Picture<br />
Sound<br />
Channel organiser _<br />
Parental lock<br />
Configuration<br />
Installation<br />
Technical information<br />
Off Timer<br />
TV settings<br />
parental lock<br />
* * * _<br />
✐ Once you have de-activated Parental Lock,all channels will be<br />
available.<br />
Main Menu
● Preferred language.<br />
1. Press the MENU button to select Main Menu.<br />
2. Select Configuration by using the e or d buttons. Press the OK<br />
button to enter.<br />
Channel list<br />
3. Press the d button to highlight Preferred language and press<br />
the OK button Lock to enter. channels<br />
Scan for channels<br />
Configuration<br />
Lock channels All channels<br />
1 BBC ONE<br />
Change BBC ONE parental code 2 BBC TWO<br />
3 ITV 1<br />
Common interface4<br />
Channel 4<br />
5 five<br />
6 ITV 2<br />
7 BBC THREE<br />
8 Teletext<br />
9 BBC FOUR<br />
10 Sky Travel<br />
11 UK History<br />
Audio - Select your preferences as required.<br />
12 Ch 14<br />
13 CH 15<br />
Example. If you speak Welsh or 14Gaelic<br />
QVC and prefer to receive<br />
Welsh or Gaelic audio when it is 15transmitted<br />
TV Travel Shop then select Welsh or<br />
Gaelic for your first Language Y Parental and lock English OK as Saveyour<br />
second.<br />
4. Press the 7 or 8 button to select Language, press the e or d<br />
buttons, select second language and change your preference<br />
using the 7 or 8 buttons.<br />
Scan for channels<br />
Subtitling - Select Channels your preferences found as required. 0<br />
If you wish for Welsh or Gaelic Subtitles instead of English to be<br />
shown (when The available) scan will take then approximately select your preference 3 minutes for the first<br />
language.<br />
In progress RET Stop<br />
Example: as shown will give you English first language, if not<br />
available Welsh may be shown.<br />
5. To change press the e or d buttons to highlight the box and<br />
press the 7 or 8 buttons to select your preferred First language<br />
and repeat for Second language.<br />
6. Press the d button to select Subtitle display. This can be set ON<br />
or OFF by pressing the 7 or 8 buttons.<br />
7. Press the OK button to Save.<br />
Configuration<br />
Preferred language<br />
LANGUAGE CHOICE<br />
Audio<br />
First language<br />
Second language<br />
Subtitling<br />
First language<br />
Second language<br />
Subtitle display<br />
English<br />
Welsh<br />
English<br />
Welsh<br />
0ff<br />
Navigate OK Save RETURN Cancel<br />
i Your modifications are saved<br />
The above display bar will appear on the screen as it is returned to<br />
the normal TV picture.<br />
DIGITAL DIGITAL<br />
OPERATION<br />
OPERATION<br />
● Common Interface<br />
This TV set provides a common Interface slot on the top rear of the<br />
TV set behind the control buttons. .<br />
Card<br />
Technical information<br />
Signal information<br />
1. Press the MENU Software buttonupgrade to select Main Menu.<br />
Product data<br />
2. Select Configuration Reset by using the e or d buttons. Press the OK<br />
button to enter.<br />
3. Press the d button to highlight Common Interface and press the<br />
OK button to enter.<br />
Signal information<br />
BBC THREE (BBC)<br />
The following screen appears to show that a card is inserted.<br />
Free<br />
DVB Identifiers (9018,4103,4351)<br />
Channel 63<br />
LANGUAGE Signal CHOICE strength (%) 34<br />
Bit error rate<br />
Uncorrected errors/sec<br />
Cam. Module OK Select :- RET Cancel Top Up TV<br />
When you select OK, follow Software the on upgrade screen directions. This will vary<br />
depending on the type of card inserted.<br />
Looking for new version.......<br />
Important!<br />
TIME OUT STOP<br />
OK Information RETURN Cancel<br />
RET Cancel<br />
The TV should be turned off by the Mains Power switch when inserting<br />
or removing the Common Interface Card, otherwise it may cause<br />
damage to the card or the TV set.<br />
● Preferred Setup<br />
1. Press the MENU button to select Main Menu.<br />
2. Select Configuration<br />
Product<br />
by using<br />
data<br />
the e or d buttons. Press the OK<br />
button to enter.<br />
Product LDITPGFTG_01_00<br />
Software 1.9.76 build jun 25 2003 16:10:15<br />
3. Press the d button to highlight Preferred Setup and press the<br />
Resourse 1.26.3<br />
OK button<br />
Boot<br />
to enter.<br />
2.4.0<br />
RET Cancel<br />
4. Press OK on the remote to Select MHEG5 for Digital Teletext or<br />
Select Subtitles for on screen subtitles by using the e or d but<br />
tons.<br />
5. Select OK to save your preferred setting and exit the menu. On<br />
exiting the menu screen a message appears showing that the set<br />
tings chosen have been activated.<br />
!<br />
Reset receiver configuration?<br />
RET Cancel R Confirm<br />
6. The message on screen for Subtitles will read Priority set to DVB<br />
setup<br />
P<br />
CI<br />
i Priority Set to MHEG<br />
i Priority Set to DVB Subtitle<br />
11
■ Off-timer setting<br />
The Off timer will switch the TV set into the standby mode when the<br />
selected time period has elapsed.<br />
Press the MENU button to select main menu.<br />
Press the e or d buttons to select Off timer. Press the OK button<br />
to enter menu (Setting / Off timer).<br />
Select your desired time by pressing the 7 or 8 button.<br />
Channel Date & time End<br />
The time changes<br />
1 (not<br />
in 5<br />
set)<br />
minute<br />
--/--/-steps.<br />
--:--<br />
The<br />
--:-maximum<br />
(not set)<br />
time is 2:00hrs.<br />
2 (not set) --/--/-- --:-- --:-- (not set)<br />
3 (not set) --/--/-- --:-- --:-- (not set)<br />
When Off timer 4 has (not been set) set --/--/-- the time --:-- will --:-- show (not briefly set) on the screen<br />
with the remaining 5 (not time. set) --/--/-- --:-- --:-- (not set)<br />
6 (not set) --/--/-- --:-- --:-- (not set)<br />
Press MENU button<br />
7 (not<br />
or<br />
set)<br />
RETURN<br />
--/--/-button<br />
--:-- --:-repeatedly<br />
(not set)<br />
to return to<br />
8 (not set) --/--/-- --:-- --:-- (not set)<br />
normal TV picture. 9 (not set) --/--/-- --:-- --:-- (not set)<br />
10 (not set) --/--/-- --:-- --:-- (not set)<br />
✐ If the TV set<br />
11<br />
is switched<br />
(not set)<br />
off<br />
--/--/-by<br />
the<br />
--:--<br />
Mains<br />
--:-- (not<br />
Switch<br />
set)<br />
4 and by using<br />
12 (not set) --/--/-- --:-- --:-- (not set)<br />
the Power button on the remote control, or during Autosort, the<br />
OK Edit/Add event R Delete RET Cancel<br />
timer settings will be cancelled.<br />
■ Alarm timer<br />
12<br />
Timer<br />
Current events<br />
1. Press the MENU button. Select Set event Off timer using the e or d button<br />
press the 8 button to enter and select timer.<br />
Channel<br />
BBC ONE<br />
Wake-up day<br />
17/07/03<br />
wake-up time<br />
10:52<br />
Timer<br />
Finish time<br />
11:28<br />
Off Timer OFF<br />
Repeat<br />
No repeat<br />
Alarm Timer 1 ~180<br />
OK Save RET Cancel<br />
2. Select Alarm-Timer using the e or d button.<br />
3. Press the 7 or 8 button to change time.<br />
The time changes in 1 minute steps.The maximum time is 180 mins.<br />
To cancel the alarm, press any button and the display will disappear.<br />
✐ If the TV set is switched off by the standby button 4 on the<br />
remote control or by the standby switch 4 on the top of the TV<br />
set the timer settings will be cancelled.<br />
?<br />
Off Timer menu<br />
Off Timer 5~ 120<br />
Alarm Timer OFF<br />
: Select : Adjust MENU : EXIT<br />
: Select : Adjust MENU : EXIT<br />
Event #1 is due to start in 4<br />
minutes. Press YELLOW to switch<br />
now. GREEN to switch on time.<br />
RED to delete the event .BLUE to cancel.<br />
R Delete G Due Y Now B Cancel<br />
DIGITAL DIGITAL<br />
OPERATION<br />
OPERATION<br />
● Scan for channels<br />
1. Press the Menu button to select Main Menu.<br />
2. Select Installation by using the e or d buttons. Press the OK<br />
button to enter.<br />
Main Menu<br />
i<br />
Main Menu<br />
1. Select Manual or Auto scan by using the e or d buttons. Press<br />
OK button to enter.<br />
2. Using the e or d buttons, this screen will allow you quickly to<br />
tune into any Channel multiplex emitted by the Transmitters in<br />
your area.<br />
MANUAL SCAN<br />
3. Press the OK button to scan.<br />
Installation<br />
Installation<br />
Manual Scan<br />
Auto Scan<br />
Band width (MHz) 8<br />
Channel number CH-21<br />
Frequency (kHz) 474000<br />
Signal strength<br />
Navigate OK Scan RETURN Cancel<br />
✐ Only those channels showing appreciable signal strength are suitable<br />
for viewing.<br />
1. If Auto Scan is chosen, when completed, all channels are saved<br />
automatically.<br />
SCAN FOR CHANNELS<br />
Manual Scan<br />
Auto Scan<br />
Channel(s) found: 0<br />
This scan will take approximately 3 minutes.<br />
In progress... RETURN Stop<br />
✐ Parental lock is still saved after the scan for channels has been<br />
initialised.
In this section a lot of the information will only be useful to a<br />
technician. Some parts are however useful to you. If there is<br />
an upgrade in software you will need this section to upgrade<br />
your TV from time to time.<br />
1. Press the Menu button to select Main Menu.<br />
2. Select Technical Information menu by using the e or d<br />
buttons. Press the OK button to enter.<br />
3. Select Signal information by using the e or d buttons<br />
and press the OK button to enter.<br />
This screen cannot be altered but if you have a problem you<br />
may need to refer to this screen for some data.<br />
4. Press the Return to go back to Technical information<br />
screen.<br />
■ Software upgrade<br />
Technical Information<br />
Technical information<br />
Signal information<br />
Software upgrade<br />
product data<br />
Reset<br />
Signal information<br />
7: BBC THREE (FTA)<br />
Network : Crystal Palace<br />
Provider : <br />
Frequency (kHz) 506000 - Band width (MHz) 8<br />
Video none - Audio none - PCR none - SUB none<br />
Channel number 25<br />
Signal strength (%) 34<br />
Bit error rate 6.23e+08 bps<br />
Uncorrected errors/sec 0 packet(s)<br />
1. Press the d button to select Software Upgrade screen.<br />
Press the OK button to enter.<br />
Software upgrade<br />
Looking for new version.......<br />
OK or Return Cancel<br />
This looks for any new software upgrades that maybe transmitted<br />
at any time.<br />
2. Press the Return button to go back to Technical information<br />
screen.<br />
3. Select Product Data by using the e or d buttons and<br />
press the OK button to enter.<br />
Product data<br />
Hardware version :1.0<br />
Software version : ADID0324<br />
Build on : Jan 07 2006 at 09:01:43<br />
This is useful to service engineers.<br />
4. Press the Return button to go back to Technical information<br />
screen.<br />
5. Press the d button to select Reset screen. Press the 8<br />
button to enter.<br />
?<br />
Reset digital configuration<br />
Return Cancel<br />
Confirm<br />
If you press Red button to confirm it will return all settings to<br />
factory (default) mode for digital channels. To start a scan for<br />
all available channels switch the TV set Off and On again or<br />
run auto scan<br />
DIGITAL DIGITAL<br />
OPERATION<br />
OPERATION<br />
■ Child lock<br />
You can prevent small children from operating the TV<br />
with the front buttons of the TV set.<br />
Press the MENU button to select main menu.<br />
Press the e or d buttons to select TV settings. Press<br />
the OK button to enter menu (Setting).<br />
Press the e or d buttons to select Child lock. Child<br />
lock can be set to ON or OFF. Press the 7 or 8 buttons<br />
to select.<br />
Press the MENU button repeatedly to exit menu.<br />
The child lock mode will be reset to “OFF” when the<br />
TV set is switched off with the Mains ON/OFF 3<br />
switch.<br />
■ Timer menu<br />
TV Setting menu<br />
Setting<br />
CHILD LOCK OFF / ON<br />
Timer<br />
AV2 Video / S-Video<br />
: Select : Adjust MENU : Back<br />
Select timer menu by using the 8 button from the TV<br />
setting menu. On the timer menu OFF timer and Alarm<br />
timer can be used (see page 12 and 17)<br />
■ Setting of AV2 input mode<br />
If you use a VCR which has S-VHS, you should connect<br />
it to AV2 and change the AV2 menu to S-VIDEO.<br />
Press the MENU button to select main menu.<br />
Press the e or d buttons to select TV settings. Press<br />
the 8 to enter menu (Setting, as shown above).<br />
Press the d button to select AV2 and select VIDEO or<br />
S-VIDEO by pressing the 7 or 8 buttons.<br />
Press the MENU button or the RETURN button twice<br />
to return to normal TV picture.<br />
13
The guide shows the digital TV channel schedule for the next 7<br />
days.<br />
1. Press the guide button on your remote control.<br />
2. A schedule will appear on the screen.<br />
3. Use the e or d buttons to move up and down the program list.<br />
Use the 7 or 8 buttons to show the daily program schedule lists.<br />
4. Press the OK button to get more information on the programme<br />
you have selected. The program selected will be highlighted<br />
yellow.<br />
5. To set recording see Timer recording below<br />
- This feature is used when you wish to record a digital channel on<br />
your Hard disk recorder.<br />
- In order to record digital channels you cannot watch another digital<br />
channel when recording.<br />
- Timer recording will switch your TV set to the digital channel at the<br />
preset time until the finish time is reached.<br />
- Whilst timer recording is running you can switch to Analogue TV.<br />
- You can also switch your TV into Standby mode.<br />
✐ If channel has been locked (Parental lock) and you have set timer<br />
record for locked channel it will not record. You have to deactivate<br />
parental lock first.<br />
1. Press the Guide button to set recording.<br />
2. Press the RED button to select set recording<br />
3. A Set events screen will appear.<br />
4. Select channel by pressing the 7 or 8 buttons and rotate<br />
through all available channels.<br />
5. Press the d button to select Wake-up day box. Enter your day,<br />
month and year by using numeric buttons (0-9). and using the 7<br />
or 8 buttons to move left and right.<br />
6. Press the d button to select Wake-up time box. Enter your time<br />
by using numeric buttons (0-9). and using the 7 or 8 buttons to<br />
move left and right.<br />
7. Press the d button to select Finish time box. Enter your time by<br />
using numeric buttons (0-9). and using the 7 or 8 buttons to<br />
move left and right the time you wish to finish.<br />
8. Press the d button to select Repeat box. Press the 7 or 8 buttons<br />
to enter No repeat, daily, or weekly. This would be a useful<br />
feature if you have a favourite programme that you dont want to<br />
miss and it is shown on a daily or weekly schedule.<br />
9. Press the OK button to save settings, you can repeat again or<br />
press the RETURN button to go back. Once the OK button is<br />
pressed, the HDD Timer Record menu appears with the preset<br />
data added from the Set Events saved settings.<br />
14<br />
2<br />
Guide<br />
Timer Recording<br />
SET EVENTS 00:06, 01 Jan 2006<br />
Channel name BBC THREE<br />
Wake-up day 01/01/2006<br />
Wake-up time 00:05<br />
Finish time 00:36<br />
Mode Once<br />
Navigate OK Save RETURN Cancel<br />
ID Date Start Duration Mode Program<br />
05/04/ 06 19:00:00 : 45 HQ D<br />
Move Change 0-9 to set data<br />
SAVE CANCEL<br />
DIGITAL DIGITAL<br />
OPERATION<br />
OPERATION<br />
10. The entered settings can be changed such as the Date/Time/<br />
Duration/ Program. Once the settings have been entered using the8<br />
button move to Save/ Cancel. Once the seetings have been Saved/<br />
Canceled using the OK button, the Playlist menu appears on<br />
screen to exit press the Timer REC button.<br />
When you press the info button in digital mode you will be displayed<br />
a window showing all the channels available.<br />
The channel you want info on will be highlighted yellow and will be<br />
viewed on the right side of the displayed window.<br />
EPG [NOW] 09:30, 26 JAN 2006<br />
1 BBC ONE<br />
2 BBC TWO<br />
3 ITV1<br />
4 CHANNEL 4<br />
5 FIVE<br />
6 ITV2<br />
‘ Info’ button<br />
[11:30 - 12:00, Five News] National and International News. [S]<br />
Navigate Set Recording Next Weekly<br />
Press the e or d buttons to select current channel information.<br />
Press the Green button to show information on the following program.<br />
Press the Blue button to bring up the weekly program guide.<br />
Press Return on the remote to exit the info window.<br />
Programme Download<br />
Once you have started the upgrade process you must not interrupt<br />
it (disconnect or separate it from the mains supply) under any<br />
circumstances. Do not press any key on the remote control or the<br />
top of the cabinet. If you interrupt the upgrade process the IDTV<br />
may be defective afterwards.<br />
From time to time upgrades will become available. When this happens<br />
the following screen appears.<br />
?<br />
Do you want to download<br />
the latest software.<br />
OK Confirm<br />
Return<br />
Cancel<br />
To upgrade press the OK button and the following screen will<br />
appear.<br />
Software update from AIR<br />
Loader Version<br />
Hardware Version<br />
Version<br />
Total Size<br />
Size Collected<br />
Please wait.....<br />
Press the OK button to start, this automatically downloads for you.<br />
The following screen appears.<br />
Software update from AIR<br />
Loader Version<br />
Hardware Version<br />
Version<br />
Total Size<br />
Size Collected<br />
2.02<br />
1.00<br />
1.01<br />
883332<br />
4068<br />
Downloading Application Software...<br />
The following screen appears to show that the upgrade is nearly finished.<br />
Once this screen disappears the upgrade is complete.<br />
Software update from AIR<br />
Fusing into FlashROM<br />
PLEASE DON T SWITCH OFF THE TELEVISION<br />
If it takes longer than 20 minutes,<br />
Contact your television supplier<br />
In progress....
Screen mode selector<br />
To select the screen mode, Auto, Natural,<br />
Zoom14:9, Title In 14:9, Zoom 16:9,<br />
Title In 16:9, Full or Normal.<br />
TV/AV switch<br />
To switch from Digital TV, AV1, AV2, AV3, AV4<br />
AV5 YPrPb, PC, HDMI or TV mode press<br />
repeatedlyPress and hold, few seconds AV selection<br />
bar appears. Select mode by using . keys<br />
D/A selector<br />
To switch between analogue (TV)<br />
and digital channels (DTV).<br />
Programme up and down<br />
To select the next programme number or<br />
previous programme number.<br />
MENU<br />
To switch on the screen display menu on/off.<br />
See page 8.<br />
Cursors<br />
To select the sub menu items in the<br />
menu display, Up, Down, Left, Right.<br />
Surround mode selector<br />
To select the surround mode, Off, Mid, Max.<br />
Bass selection<br />
To get an emphasised bass sound, On or Off.<br />
■ DVD controls<br />
With selected Sanyo DVD players you can use this remote. The following<br />
table shows all available function buttons for the DVD. When<br />
you use a compatible Sanyo DVD player, first press and hold the<br />
DVD button and then press your desired function button.<br />
DVD (blue symbols)<br />
Power<br />
Play<br />
Pause<br />
Stop<br />
Next chapter selection<br />
Previous chapter selection<br />
n/a<br />
DVD<br />
OK<br />
DVD command mode selection<br />
Enter<br />
Cursor selection<br />
REMOTE CONTROL - Analogue<br />
System selector<br />
To select the colour system in the AV mode,<br />
Auto, PAL, NTSC<br />
Sound mute<br />
To switch the sound from the speakers.<br />
The sound changes as follows;<br />
Normal volume -> Mute<br />
Standby/Power on/off<br />
To switch the TV on and off. Also see page 19.<br />
Teletext / TV selector<br />
To switch TV, MIX and Teletext mode.<br />
Direct programme selector<br />
For direct access to programmes<br />
using (0-9) numeric buttons in analogue<br />
and digital. For selection of analogue<br />
programme position 10 - 99, for example 23,<br />
first press -/-- button and press<br />
2 and 3 numeric buttons.<br />
CS button<br />
Press the button once to scan through all<br />
current channels already tuned in. Press<br />
again to cancel.<br />
Volume up/down<br />
To adjust the sound level.<br />
OK<br />
To save the setting in the menu,<br />
or to call up the All channel table.<br />
Nicam / Bilingual selector<br />
To switch the sound mode as follows; NICAM or MONO<br />
in the stereo programmes. A or B in the bilingual<br />
programmes. If the nicam or stereo sound reception is<br />
poor in quality, you can switch to MONO sound reception<br />
by pressing A•B button. This operates only analogue<br />
channel mode.<br />
Picture mode selector<br />
To access a series of picture modes:<br />
Personal, Dynamic, and Standard or Eco.<br />
15
Many of your TV’s functions are controlled through the menu function.<br />
During menu operation the bottom of the screen show which controls<br />
can be used.<br />
Press the u button to enter and exit the 4 sub menus Sound,<br />
Picture, Setting and Preset.<br />
When a sub menu is selected its background shows white.<br />
When you have set a Sub menu you can press the MENU button to<br />
exit. Using the e or d button you can select any of the sub menu’s.<br />
Press the MENU button and select Sound menu by pressing the<br />
e or d button.<br />
Press the 8 button to enter.<br />
Select and adjust to obtain the best sound settings for your environment<br />
using the e or d button and the 7 or 8 button.<br />
Sound Preset : You can select between Music, Talk, Normal or<br />
Personal.<br />
2. Surround : Use 7 or 8 to select level of surround sound required<br />
OFF / Mid or Max.<br />
To exit press MENU button.<br />
16<br />
Main Menu<br />
Sound<br />
Picture<br />
Setting<br />
Preset<br />
Sound<br />
Volume<br />
Balance<br />
Bass<br />
Treble<br />
MENU OPERATION OPERATION<br />
- Analogue channels<br />
Volume<br />
Balance<br />
Bass<br />
Treble<br />
Preset Personal / Talk / Music / Normal<br />
Surround Mid / Max / OFF<br />
Brightness<br />
Contrast<br />
Colour<br />
Sharpness<br />
Preset Personal / Dynamic / Standard / Eco<br />
Noise Reduction Mid / High / Auto / Low / OFF<br />
Dyn. Skin Tone ON / OFF<br />
Text Brightness Min / Mid / Max<br />
CHILD LOCK OFF<br />
Timer<br />
AV 2 Video / S-Video<br />
Program Sort (Program sort) - MOVE / DELETE<br />
Program pos.<br />
Program name<br />
Country<br />
Autosort<br />
Frequency<br />
Skip ON/OFF<br />
Memory OK? / OK<br />
: Select : Adjust MENU : Exit<br />
Sound menu<br />
Preset Personal / Talk / Music / Normal<br />
Surround OFF / Mid / Max<br />
: Select : Adjust MENU : Back<br />
1. Press the MENU button. Select Picture using the e or d button.<br />
Press the 8 button to enter.<br />
Picture<br />
Set the picture settings for your “personal” preference.<br />
Use the e or d button to select eg. Brightness and the 7 or 8<br />
button to adjust levels.<br />
Tint : is only available if NTSC equipment is connected.<br />
Preset : You can select either your “Personal” settings,Dynamic,<br />
Standard or ECO<br />
To exit press the MENU button.<br />
■ Noise Reduction<br />
1. Press the MENU button. Select Setting using the e or d button.<br />
Press the 8 button to enter.<br />
2. Select Noise Reduction using the e or d button.<br />
3. Set to MId, Max, Auto or Min by pressing the 7 or 8 button.<br />
4. Press the MENU button to exit.<br />
■ Dynamic Skin tone<br />
1. Select ON or OFF using the 7 or 8 buttons.<br />
2. Select ON and the tone of the picture will change to a pink<br />
colour.<br />
3. Select OFF and the colour tone will return to normal settings.<br />
■ Text Brightness<br />
This may be adjusted by using the 7 or 8 buttons to select between<br />
Min/ Mid/ Max.<br />
To Exit press the Menu button<br />
✐ Your personal settings are automatically saved when you exit the<br />
menu.<br />
■ Child lock<br />
You can prevent small children from operating the TV with the buttons<br />
on the top of the TV set.<br />
1. Press the MENU button. Select Setting using the e or d button.<br />
Press the 8 button to enter.<br />
2. Select Child lock using the e or d button.<br />
3. Set the Child lock to Off or On by pressing the 7 or 8 button.<br />
✐ The child lock mode will be reset to “Off” when the TV set is<br />
completely disconnected from the Mains supply.<br />
4. Press the MENU button to exit.<br />
Picture menu<br />
Brightness<br />
Contrast<br />
Colour<br />
Sharpness<br />
Preset Personal / Dynamic / Standard / ECO<br />
Noise Reduction Mid / Min / Auto / Max<br />
Dyn. skin tone ON / OFF<br />
Text Brightness Min/ Mid / Max<br />
: Select : Adjust MENU : Back<br />
Setting menu<br />
Setting<br />
CHILD LOCK OFF / ON<br />
Timer<br />
AV2 Video / S-Video<br />
: Select : Adjust MENU : Back
Setting<br />
■ AV2 setting<br />
In setting menu, to select AV2 press the 8 button and set to Video<br />
or S-Video depending on your external equipment. If you use a VCR<br />
which has S-VHS, you should connect it to AV2 and change the AV2<br />
menu to S-VIDEO.<br />
1. Press the MENU button. Select Setting using the e or d button<br />
press the 8 button to enter.<br />
2. Select AV2 using the e or d button.<br />
3. Press the 7 or 8 button to select which Video or S-Video.<br />
4. Press the MENU button to exit, this automatically stores your<br />
changes.<br />
■ Off-timer setting<br />
The Off timer will switch the TV set into the standby mode when the<br />
selected time has elapsed.<br />
1. Press the MENU button. Select Setting using the e or d button<br />
press the 8 button to enter.<br />
2. Select Timer using the e or d button and then select OFF Timer<br />
using the e or d buttons.<br />
3. Press the 7 or 8 button to change time.<br />
The time changes in 5 minute steps.The maximum time is 2:00hrs.<br />
If you have set the off timer, a display appears in the corner of the<br />
screen.<br />
✐ If the TV set is switched off by the standby button 4 on the<br />
remote control or by the standby switch 4 on the top of the TV<br />
set the timer settings will be cancelled.<br />
4. Press the MENU button to exit.<br />
■ Alarm Timer setting<br />
Setting menu<br />
CHILD LOCK OFF / ON<br />
Timer<br />
AV2 Video / S-Video<br />
Timer<br />
: Select : Adjust MENU : Back<br />
Off Timer 5~ 120<br />
Alarm Timer OFF<br />
The Alarm-timer will sound the alarm for 15 secs, when the selected<br />
time has elapsed.<br />
Timer<br />
: Select : Adjust MENU : EXIT<br />
Off Timer OFF<br />
Alarm Timer 1 ~180<br />
: Select : Adjust MENU : EXIT<br />
1. Press the MENU button. Select Setting using the e or d button<br />
press the 8 button to enter and select timer.<br />
MENU OPERATION<br />
OPERATION<br />
2. Select Alarm-Timer using the e or d button.<br />
3. Press the 7 or 8 button to change time.<br />
The time changes in 1 minute steps.The maximum time is 180 mins.<br />
To cancel the alarm, press any button and the display will disappear.<br />
✐ If the TV set is switched off by the standby button 4 on the<br />
remote control or by the standby switch 4 on the top of the TV<br />
set the timer settings will be cancelled.<br />
4. Press the MENU button to exit.<br />
The preset menu can be used to tune new channels, to reorder<br />
channels and their programme positions, and to make fine adjustments<br />
to the tuning.<br />
1.Press the Menu button<br />
2. Select Preset using the e or d. Press the 8 button to enter<br />
● Program sort<br />
This is used to preset a received channel in any desired programme<br />
position.<br />
Use the e d or 7 8 buttons on your remote control to move to<br />
selected program numbers. The number you have selected will be<br />
highlihted yellow.<br />
To move a program number press the Green button on your remote<br />
and use the e d or 7 8 buttons to place it where you want it<br />
moved to.<br />
To delete a program select the number and press the Red button on<br />
your remote to Delete it<br />
■ Program Name.<br />
Preset menu<br />
Preset<br />
Program Sort<br />
Program pos.<br />
6<br />
Program name<br />
Country UK<br />
Auto sort<br />
Frequency 495.25 MHz<br />
Skip<br />
ON / OFF<br />
Memory OK? / OK<br />
: Select : Adjust MENU : Back<br />
Program sort<br />
1 6 11<br />
2 7 12<br />
3 8 13<br />
4 9 14<br />
5 10 15<br />
Move Delete<br />
With this feature individual channels may be numbered or renamed<br />
by using the 7 or 8 buttons. Using the 5 or 6 buttons. Press<br />
the 8 button, the first character space will be highlighted. Press the<br />
5 or 6 buttons until the number or first letter you require<br />
appears (0-9, A-Z, a-z, ?, !, -, +). Press the 8 button to select the<br />
second character.<br />
You can assign 7 characters of information. When finished press the<br />
8 button repeatedly until no character is highlighted.<br />
Preset<br />
Program Sort<br />
Program pos.<br />
6<br />
Program name<br />
Country UK<br />
Auto sort<br />
Frequency 495.25 MHz<br />
Skip<br />
ON / OFF<br />
Memory OK? / OK<br />
: Select : Adjust MENU : Back<br />
17
● AutoSort<br />
1. Press the MENU button. Select Preset using the e or d button.<br />
Press the 8 button to enter.<br />
2. Select Auto sort by using the e or d button. Press the OK button<br />
to enter.<br />
3. As soon as the OK button has been selected Scanning will<br />
automati<br />
cally begin.<br />
4. The channel frequency will change and the channels will be stored<br />
in numeric order once found.<br />
All available channels will be automatically stored, starting from position<br />
01.<br />
● Frequency<br />
The frequency shown will be the frequency being dis<br />
played except when Scanning, then the frequency<br />
shown will change as the scan progresses.<br />
1. To manually Select Frequency by using the 5 or 6 button.<br />
(Refer to the channel table.)<br />
You can either...<br />
18<br />
Preset<br />
a) Enter the frequency using the 0-9 buttons referring to the<br />
channel table.<br />
b) Press and hold the 7 or 8 buttons until the frequency starts<br />
scanning (about 5 seconds), scanning will stop when a channel<br />
is found.<br />
Repeat above until the correct channel is found.<br />
2. Press the 5 or 6 button to select Memory. Press the OK<br />
button to store the new frequency and allother settings.<br />
● Skip<br />
Skip is situated directly beneath Frequency on the screen.<br />
When ‘ON’ it removes access to a channel using the e or d button.<br />
The only way that selected channel can be accessed will be by using<br />
the direct channel access keys.<br />
■ Memory.<br />
Preset menu<br />
Program Sort<br />
Program pos. 6<br />
Program name<br />
Country A<br />
Autosort Busy<br />
Frequency 495.25 MHz<br />
Skip ON/OFF<br />
Memory OK?/ OK<br />
: Select : Adjust MENU : Back<br />
Memory is situated directly beneath Skip on the screen.<br />
When all the preceding headings under preset have been adjusted to<br />
your satisfaction, using the OK button, change ‘OK?’ to ‘OK’ all the<br />
preset settings will be stored automatically.<br />
MENU OPERATION<br />
OPERATION<br />
■ Channel Table<br />
The table below shows the receivable channels and channel<br />
allocation for this LCD TV set.<br />
UHF band<br />
Displayed<br />
channel no.<br />
Italian<br />
channels<br />
CCIR<br />
channels<br />
OIRT<br />
Channels<br />
Vision<br />
Frequency<br />
[MHz]<br />
C 1 43.25<br />
C 2 A E2 R1 48.25<br />
C 3 A E3 55.25<br />
C 4 B E4 R2 62.25<br />
C 5 D E5 R6 175.25<br />
C 6 E E6 R7 182.25<br />
C 7 F E7 R8 189.25<br />
C 8 E8 R9 196.25<br />
C 9 G E9 205.25<br />
C10 H E10 R10 210.25<br />
C11 H1 E11 R11 217.25<br />
C12 H2 E12 R12 224.25<br />
C21 21 E21 E21 471.25<br />
C22 22 E22 E22 479.25<br />
C23 23 E23 E23 487.25<br />
C24 24 E24 E24 495.25<br />
C25 25 E25 E25 503.25<br />
C26 26 E26 E25 511.25<br />
C27 27 E27 E27 519.25<br />
C28 28 E28 E28 527.25<br />
C29 29 E29 E29 535.25<br />
C30 30 E30 E30 543.25<br />
C31 31 E31 E31 551.25<br />
C32 32 E32 E32 559.25<br />
C33 33 E33 E33 567.25<br />
C34 34 E34 E34 575.25<br />
C25 35 E35 E35 583.25<br />
C36 36 E36 E36 591.25<br />
C37 37 E37 E37 599.25<br />
C38 38 E38 E38 607.25<br />
C39 39 E39 E39 615.25<br />
C40 40 E40 E40 623.25<br />
C41 41 E41 E41 631.25<br />
C42 42 E42 E42 639.25<br />
C43 43 E43 E43 647.25<br />
C44 44 E44 E44 655.25<br />
C45 45 E45 E45 663.25<br />
C46 46 E46 E46 671.25<br />
C47 47 E47 E47 679.25<br />
C48 48 E48 E48 687.25<br />
C49 49 E49 E49 695.25<br />
C50 50 E50 E50 703.25<br />
C51 51 E51 E51 711.25<br />
C52 52 E52 E52 719.25<br />
C53 53 E53 E53 727.25<br />
C54 54 E54 E54 735.25<br />
C55 55 E55 E55 743.25<br />
C56 56 E56 E56 751.25<br />
C57 57 E57 E57 759.25<br />
C58 58 E58 E58 767.25<br />
C59 59 E59 E59 775.25<br />
C60 60 E60 E60 783.25<br />
C61 61 E61 E61 791.25<br />
C62 62 E62 E62 799.25<br />
C63 63 E63 E63 807.25<br />
C64 64 E64 E64 815.25<br />
C65 65 E65 E65 823.25<br />
C66 66 E66 E66 831.25<br />
C67 67 E67 E67 839.25<br />
C68 68 E68 E68 847.25<br />
C69 69 E69 E69 855.25<br />
Displayed<br />
channel no.<br />
Italian<br />
channels<br />
CCIR<br />
channels<br />
OIRT<br />
Channels<br />
Vision<br />
Frequency<br />
[MHz]<br />
C75 X X 69.25<br />
C76 Y Y R3 76.25<br />
C77 C/Z Z R4 83.25<br />
C78 Z+1 Z+1 R5 90.25<br />
C79 Z+2 Z+2 97.25<br />
C80 S1 S1 105.25<br />
C81 S2 S2 112.25<br />
C82 S3 S3 119.25<br />
C83 S4 S4 126.25<br />
C84 S5 S5 133.25<br />
C85 S6 S6 140.25<br />
C86 S7 S7 147.25<br />
C87 S8 S8 154.25<br />
C88 S9 S9 161.25<br />
C89 S1S S10 168.25<br />
C90 S11 S11 231.25<br />
C91 S12 S12 238.25<br />
C92 S13 S13 245.25<br />
C93 S14 S14 252.25<br />
C94 S15 S15 259.25<br />
C95 S16 S16 266.25<br />
C96 S17 S17 273.25<br />
C97 S18 S18 280.25<br />
C98 S19 S19 287.25<br />
C99 S20 S20 294.25<br />
H21 S21 S21 303.25<br />
H22 S22 S22 311.25<br />
H23 S23 S23 319.25<br />
H24 S24 S24 327.25<br />
H25 S25 S25 335.25<br />
H26 S26 S26 343.25<br />
H27 S27 S27 351.25<br />
H28 S28 S28 359.25<br />
H29 S29 S29 367.25<br />
H30 S30 S30 375.25<br />
H31 S31 S31 383.25<br />
H32 S32 S32 391.25<br />
H33 S33 S33 399.25<br />
H34 S34 S34 407.25<br />
H35 S35 S35 415.25<br />
H36 S36 S36 423.25<br />
H37 S37 S37 431.25<br />
H38 S38 S38 439.25<br />
H39 S39 S39 447.25<br />
H40 S40 S40 455.25<br />
H41 S41 S41 463.25
TELETEXT & OTHER OPERATION OPERATION<br />
- Analogue channels<br />
Direct access to a page<br />
All the numeric buttons can be used<br />
to select a page number directly.<br />
If you need page 301, press 3 then<br />
0 then 1.<br />
Sub page access<br />
Some text pages are made up of several<br />
sub pages which rotate automatically if<br />
you wish to view P4 of 8 press the sub page<br />
button. “----” will appear. Enter 0004.<br />
Page up and down<br />
To select the next page number or<br />
previous programme number.<br />
Index page selector<br />
To call up the Index pages.<br />
eg. P100.<br />
Up / down page access<br />
Press the button to select the next page<br />
or previous page number.<br />
Size switch<br />
This will make either the top half or<br />
the bottom half of the page expand<br />
to fill the whole screen.<br />
Teletext<br />
Teletext - This is a free service to give you lots of varied information<br />
such as news, sports results, weather and travel features.<br />
Teletext reception<br />
If your aerial signal is poor, the teletext reception operation may be<br />
erratic.<br />
Teletext brightness level<br />
You can change the teletext brightness level. Please return to TV<br />
mode.(See Picture menu -Text Bright on page 16).<br />
Sound volume control<br />
In teletext mode sound volume and muting can be controlled.<br />
However they are not displayed on the screen.<br />
Analogue and Digital Operation<br />
■ Switching into / from standby mode<br />
The Standby mode is used for switching the TV set off for short<br />
periods of time. In standby mode the TV is switched off but is<br />
still receiving mains power.<br />
● To turn the TV set into standby mode, press the 4 button.<br />
The red power indicator illuminates more brightly.<br />
● To turn the TV set ON from standby mode, press any of the<br />
following buttons: 4, 5, 6 or 0-9 buttons.<br />
Reveal switch<br />
This reveals hidden items on the teletext<br />
page eg: a hidden answer to a quiz question.<br />
Standby/Power on/off<br />
To switch the TV on and off.<br />
Teletext/TV selector<br />
To switch TV, MIX and Teletext mode.<br />
Direct access to subject headings<br />
Coloured boxes are displayed at the bottom<br />
of the screen. The 4 coloured buttons give<br />
access to the corresponding subjects or pages.<br />
Return<br />
To view the TV picture in the teletext mode<br />
while waiting for the text page to change or update<br />
(not available for sub pages).<br />
Note. the page number will appear if the<br />
text page is available.<br />
Stop<br />
This stops the sub pages from changing.<br />
The word “STOP” will appear instead of<br />
the page number.<br />
If you find the power indicator flashing, please turn the TV<br />
set off with the Standby switch and disconnect the power<br />
cord from the power outlet and contact our Service desk.<br />
This warning is a sign to let you know that the power<br />
protection function of this TV set is now operating.<br />
■ Auto shut off<br />
This TV set will automatically switch into the standby mode, 10<br />
minutes after a signal is no longer received. The time until the<br />
set will switch off is displayed on the screen.<br />
■ Use of Audio Output Jacks<br />
This TV provides the audio monitor output jacks on the left side<br />
of the cabinet. You can connect your audio equipment to these<br />
jacks to give you sound with your audio equipment.<br />
HDMI<br />
L/S R/D<br />
To audio equipment<br />
19
20<br />
Display<br />
Press to display current operation status.<br />
For example while playing the hard disk use the<br />
display button to view the current chapter, title etc<br />
Time Out<br />
To activate the Time out Function<br />
This feature can pause live media<br />
coverage.<br />
Cursors<br />
To select the sub menu items in the<br />
menu display, Up, Down, Left, Right.<br />
Reverse<br />
Press to fast reverse the<br />
HDD/DVD content at different rewind rates.<br />
To view REPLAY contents press the reverse<br />
button then the PLAY button<br />
Stop<br />
Press to stop playing or<br />
recording current content. This button<br />
can be used to cancel Time out or Replay function<br />
Record<br />
Press to start recording from selected media content.<br />
To activate sleep mode press the Record button twice<br />
this will display the remaining record time on screen<br />
ADV 30<br />
To skip the HDD content 30<br />
seconds forward<br />
HDD MENU (setup)<br />
To show or hide the “Setupʼ menu<br />
Record Mode<br />
Press to select the recording mode.<br />
This affects the video quality and<br />
possibly recording length<br />
Timer REC<br />
To access directly to the<br />
Timer REC menu<br />
Repeat mode<br />
Press to select a repeat mode:<br />
Title: Repeat a tilte<br />
ALL: Repeat all titles<br />
OFF :no repeat (press repeatly untill displayed)<br />
REM0TE CONTROL - HARD DISK USE<br />
Direct programme selector<br />
For direct access to programmes<br />
using (0-9) numeric buttons for example<br />
for channel 23, press 2 and 3 numeric<br />
buttons.<br />
Replay<br />
To activate or deactivate the Replay Function<br />
when the Always Replay function is OFF.<br />
The Replay button does not work when<br />
the Always Replay function is active<br />
OK<br />
Press OK button to confirm a selected item<br />
in the HDD Setup menu<br />
Forward<br />
To fast forward the HDD/ DVD content at<br />
different forward rates<br />
Pause/ Step<br />
To pause the current playing content.<br />
Press the button twice to display the video<br />
image frame by fame<br />
Play<br />
Press to start playing the HDD/DVD content<br />
Also to start playing a still picture from the<br />
Time out or from the Replay function<br />
Previous/ Next<br />
To jump to next/ previous title<br />
or chapter while playing a DVD/HDD<br />
Play list/ menu<br />
Press to show/ hide the play<br />
list or menu screen<br />
Zoom<br />
Press to zoom in on the video image<br />
Can elarge and pan a paused image.<br />
(200%/ 400%/ 800% zoom rate)<br />
Clear<br />
Press to clear the settings in Timer Record<br />
A-B repeat<br />
Press to acces the A-B repeat function<br />
To repeat certain sequences
When watching TV you can activate the Time out function, so<br />
you can take a short break from the TV and return without<br />
missing any part of the live program as the HDD will record the<br />
signal in the buffer area.<br />
Select Timeout button and the picture will become still. The HDD will<br />
begin to record the signal of the live program. When returning to the<br />
TV Press the PLAY button the program will start from the position<br />
timeout was activated.<br />
During TIme out it is possible to Reverse or Forward the program.<br />
To stop the time out function and return to live coverage press STOP<br />
button<br />
✐The maximun time allowed for Time out Function replay is 2<br />
hours.<br />
This set has the ability to record and replay live TV coverage. When<br />
the replay function is activated the HDD starts to record the TV<br />
signal in a buffer area. To watch any missed coverage press the<br />
Reverse button to search the picture and watch again, Press STOP<br />
to end Replay. This function can be set to be continously active from<br />
when the set is powered on<br />
To select Always Replay press the HDD setup button to access the<br />
HDD menu. Use the e or d buttons to select Always Replay, use<br />
the 8 button to access ON/ OFF. Press OK to confirm your selection<br />
(see page 23)<br />
When Always replay is active the REPLAY button does not function.<br />
✐ The maximun time allowed for Replay playback is 2 hours.<br />
You can record a TV program from Analogue / Digital,and a selected<br />
Signal source such as AV1-4 (It does not record in AV5/ HDMI or<br />
PC)<br />
Press the RECORD button on the remote control to start<br />
recording the selected channel. The RECORD icon will appear<br />
on screen whilst the program is recording.<br />
To activate Sleep mode (choose the length of recording) press the<br />
RECORD button twice. The total time remaining will be displayed on<br />
screen for example +30 +60 sec / min etc<br />
Press the PLAYLIST button to view the HDD recording list on<br />
screen. Use the e or d buttons to highlight a record you wish to<br />
play. The corresponding preview picture will appear in the back<br />
ground. Press the PLAY button to start the program or STOP to end<br />
the program.<br />
● Playing multiple recordings<br />
TIME OUT Function<br />
01:00:47<br />
Replay Function<br />
Recording<br />
Replay Function<br />
Press the PLAY LIST button to view the recording list on screen.<br />
Using the e or d buttons highlight the record you wish to view. A<br />
corresponding picture will appear in the background. Once the<br />
record has been selected using the OK button, a ✓ will appear next<br />
to it. Multiple records can be selected by repeating the above steps,<br />
each record selected will have a ✓ displayed.<br />
Press PLAY to start playing the recordings selected in a row. Press<br />
Stop to end the record selection from playing<br />
HDD OPERATION<br />
Select the Playlist button on the remote. Playlist menu will appear.<br />
Use the e or d buttons to highlight the record wanted to delete, a<br />
coresponding preview picture will appear on screen.<br />
ID Date Start Duration Mode Program<br />
1 05/04/ 06 19:00:00 02:00:00 HQ A 04 CH<br />
2 08/04/ 06 12:30:00 00:30: 00 LP D 04 CH<br />
3 10/04/ 06 22:00:00 02:00:00 SP AV 3<br />
Total - 003<br />
Delete current clip<br />
Press the 8button, a submenu appears press OK button to delete<br />
A confirmation window will appear before deletion takes place.<br />
ID Date Start Duration Mode Program<br />
1 05/04/ 06 Are 19:00:00 you sure 02:00:00 to continue HQ A 04 CH<br />
2 08/04/ 06 12:30:00 00:30: 00 LP D 04 CH<br />
3 10/04/ 06 22:00:00 02:00:00 SP AV 3<br />
Yes No<br />
Total - 003<br />
Delete current clip<br />
The play list can be edited in the same way as when deleting a<br />
record, instead of selectIng delete select EDIT NAME then press<br />
OK button.<br />
ID Date Start Duration Mode Program<br />
1 05/04/ 06 19:00:00 02:00:00 HQ A 04 CH<br />
2 08/04/ 06 12:30:00 00:30: 00 LP D 04 CH<br />
3 10/04/ 06 22:00:00 02:00:00 SP AV 3<br />
Total - 003<br />
Delete current clip name(<br />
14 Chars)<br />
This shows a virtual keybord which can be used to edit the record.<br />
To select a character use the e d or 7 or 8 buttons then press<br />
the OK button<br />
EDIT<br />
Delete Clear Backup Done Cancel<br />
0 1 2 3 4 5 6 7 8 9 A B C D E<br />
F G H I J K L M N O P Q R S T<br />
U V W X Y Z À Á Å Ã Ä Â Æ ç È<br />
É ID Ê ËDate Ì Í Start Î Ï ŒDuration<br />
Ñ Ò ÓMode Ô Õ Program Ö ø<br />
Ù Ú Û Ü ƒ<br />
P ß µ - _ ( ) ^ : &<br />
# 1 ; 05/04/ , 06 ! @ 19:00:00 < > ? 02:00:00 > . HQ º ʻ A 04 Space CH<br />
/<br />
2 Move 08/04/ caract 06 12:30:00 00:30: Switch 00 Lowercase/ LP Uppercase D 04 CH<br />
3 10/04/ 06 22:00:00 02:00:00 SP AV 3<br />
Total - 003<br />
Delete Record<br />
Edit Record<br />
Delete current clip name (<br />
✐ Only 14 characters can be enter at any one time<br />
Tools<br />
Delete<br />
Edit name<br />
Tools<br />
Delete<br />
Edit name<br />
Tools<br />
Delete<br />
Edit name<br />
14 Chars)<br />
Tools<br />
Delete<br />
Edit name<br />
21
You can define the initial setup of the HDD operation from the HDD<br />
Setup menu or change the settings of other items to suit your preferences.<br />
To launch the HDD Setup menu press the HDD Menu button on the<br />
remote control.<br />
The HDD menu window will appear press the e or d on the remote<br />
control to move the highlighted bar to the desired item. Press the 8<br />
button on the remote to activate the currently selected menu item. To<br />
confirm the selection press the OK button.<br />
Enter the HDD Setup Menu and select set time by using the e or d<br />
buttons. Set Time has two options Automatic and Manual time<br />
adjust. Select the options by using the e or d buttons and then the<br />
OK button.<br />
● Automatic time will adjust the time automatically via the<br />
antenna . This will show the progress of gathering the Date, once<br />
found the date and Time will be displayed. If the time data is not<br />
available a message will appear on the screen and time will have to<br />
be entered in manually.<br />
● Manual time<br />
To select manual press e or d buttons until it<br />
becomes highlighted press the OK button. A message<br />
will appear<br />
Summer time can be turned on or off by using the<br />
7or 8 buttons and the OK button.<br />
To adjust the time use the numeric (0-9) buttons on the remote or by<br />
using the e or d buttons. To move to the next position use the 7<br />
or 8 buttons. To save or cancel the options select the SAVE/ Cancel<br />
on the menu by using the 7or 8 buttons.<br />
22<br />
HDD Setup<br />
Set Time<br />
Format HDD<br />
Scandisk HDD<br />
Timer Record<br />
Record Quality<br />
Always Replay<br />
Move HDD MENU Exit<br />
Automatic<br />
Manual<br />
Set Time Automatic<br />
Manual<br />
Antenna is not available<br />
OK<br />
Set Time Automatic<br />
Manual<br />
Summer Time?<br />
HDD Setup<br />
On Off<br />
HDD OPERATION<br />
Main menu Format HDD<br />
Set Time<br />
Set Time Automatic<br />
Manual<br />
D / M / Y h : m<br />
01 / 11 / 06 / 16 : 30<br />
Save<br />
Cancel<br />
HDD MENU Move OK Enter<br />
Exit<br />
Formating the Hard disk all the information stored will be deleted.<br />
HDD Setup<br />
Format HDD Start<br />
Move [OK] Enter [HDD Menu] Exit<br />
Select the HDD Menu buttonto open Hdd Setup. Press the e or d<br />
buttons to select Format and the 8 button to highlight START. Press<br />
OK button.<br />
To confirm Format select yes or no using the 7 or 8 buttons and<br />
then the OK button, the following display will appear.<br />
HDD Setup<br />
Format HDD<br />
All Erase HDD?<br />
Start<br />
Yes No<br />
Move OK Enter HDD MENU Exit<br />
When formating is in progess do not power off the set.<br />
HDD Setup<br />
Format HDD<br />
The scandisk function will scan the disc and check for any errors<br />
Select Scan disk by using the e or d buttons. Select Start and a<br />
confirmation message will appear. Select Yes or no using the 7 or 8<br />
buttons on the remote and then the OK button.<br />
HDD Setup<br />
Scan Disk HDD<br />
Start<br />
Scandisk HDD?<br />
Yes No<br />
Move Exit<br />
OK Enter HDD MENU<br />
Once scaning starts the following screen appears, do not Power off<br />
the set<br />
HDD Setup<br />
Scan Disk HDD<br />
Start<br />
Donʼt power off<br />
While resetting<br />
Cancel<br />
Move [OK] Enter [HDD Menu] Exit<br />
Scandisk HDD<br />
Start<br />
Scandisk HDD<br />
Donʼt power off<br />
Cancel<br />
Move [OK] Enter [HDD Menu] Exit
Enter HDD Setup menu using the HDD menu button.Using the e or<br />
dbuttons to select Timer record. The timer record function will start<br />
and stop recording the program at the selected time and data set.<br />
HDD Setup<br />
Set Time<br />
Format HDD<br />
Scandisk HDD<br />
Timer Record<br />
Record Quality<br />
Always Replay<br />
Move HDD MENU Exit<br />
To select time and date for the program required recording press the<br />
8 button to open the recording menu<br />
Using the e or d buttons select the ID number 1-2-3 for the<br />
program postion to be indicated. Once this has been choosen press<br />
the OK button to access INPUT mode.<br />
ID Date Start Duration Mode Program<br />
1 05/04/ 06 19:00:00 02:00:00 HQ A 04 CH<br />
2 08/04/ 06 12:30:00 00:30: 00 LP D 04 CH<br />
3 10/04/ 06 22:00:00 02:00:00 SP AV 3<br />
4<br />
5<br />
6<br />
7<br />
8<br />
Move Edit Clear Exit<br />
OK CLEAR TIMER REC<br />
In Input mode use the e or d buttons or the numeric (0-9) buttons<br />
on the remote to change the Date/ Time/ Program.....<br />
To move from one input position to another use the 7 or 8 buttons.<br />
The record mode can be changed from HQ (high quality), to short/<br />
long play etc. To choose the desired mode use the e or d buttons.<br />
The HDD record function can record programs from Analogue/ digital<br />
and AV1-4 mode.<br />
ID Date Start Duration Mode Program<br />
1 05/04/ 06 19:00:00 02:00:00 HQ A 04 CH<br />
2 08/04/ 06 12:30:00 00:30: 00 LP D 04 CH<br />
3 10/04/ 06 22:00:00 02:00:00 SP AV 3<br />
4<br />
5<br />
6<br />
7<br />
8<br />
Move Edit Clear Exit<br />
OK CLEAR TIMER REC<br />
When entering in the program number for recording the modes are<br />
selected by letters. Analogue is indicated by A, Digital is indicated by<br />
D and AV mode is indicated by AV, these can be selected by using<br />
the e or d buttons.<br />
Use the e or d buttons or numberic (0-9) buttons to select the<br />
program number.<br />
ID Date Start Duration Mode Program<br />
Move Enter<br />
OK<br />
Timer record<br />
1 05/04/ 06 19:00:00 02:00:00 HQ A 04 CH<br />
SAVE<br />
Cancel<br />
HDD OPERATION<br />
Once all the settings have been entered use the 8 button to move<br />
to Save/ Cancel. Press OK button to Save or cancel the settings<br />
entered. To exit the timer list press the HDD menu button on the<br />
remote.<br />
If there has been a duplicate record entered or an error has occured<br />
a message will appear on can either be ignored or can be entered<br />
again.<br />
ID Date Start Duration Mode Program<br />
1 05/04/ 06 19:00:00 02:00:00 HQ A 04 CH<br />
Overlapped entry. Try again<br />
SAVE<br />
Cancel<br />
On Off<br />
Move Edit Clear Exit<br />
OK CLEAR TIMER REC<br />
To directly access the Timer recording menu press the Timer REC<br />
button. To Delete the timer record settings press Clear.<br />
Record Quality allows you to select a default recording mode, this<br />
will determine the record quality and the total HDD playing time.<br />
Press thee or d buttons to select record quality from HQ/ SP/ LP/<br />
EP/ SLP. Press the OK button the save the settings<br />
HDD Setup<br />
Set Time<br />
Format HDD<br />
Scandisk HDD<br />
Timer Record<br />
Record Quality<br />
Always Replay<br />
HQ<br />
SP<br />
LP<br />
EP<br />
SLP<br />
Move [OK] Enter [HDD MENU] Exit<br />
This function selects a default Replay mode. Once the Always<br />
Replay function is preset to ON it is aways active and the HDD<br />
records the signal in a buffer area once the set is powered on.Use<br />
the e or d buttons to select Always Replay, use the 8 button to<br />
HDD Setup<br />
Set Time<br />
Format HDD<br />
Scandisk HDD<br />
Timer Record<br />
Record Quality<br />
Always Replay<br />
Record Quality<br />
Always Replay<br />
Move HDD MENU Exit<br />
access ON/ OFF. Press OK button to confirm your selection<br />
When Always replay is active the REPLAY button does not function.<br />
✐ The maximun time allowed for Replay playback is 2 hours.<br />
On<br />
Off<br />
23
Connect your PC to the connector on the left side terminal of the<br />
set. Once connected select PC mode via the v button on your<br />
remote control. The set will become a monitor for the PC.<br />
By pressing the MENU button on the remote control a menu window<br />
will appear on screen, this allows the settings to be adjusted.<br />
Press the 8 button to enter Sound menu. This will adjust Volume/<br />
Balance/ Bass/ Treble/ Preset and Surround sound. The display is<br />
the same as TV mode (page 8/16)<br />
To adjust the Picture settings select picture using the e or d buttons<br />
on the remote then the 8 button to enter the following picture<br />
settings menu.<br />
Press the 7 or 8 buttons to adjust the Picture bightness and the<br />
same to adjust the contrast of the picture.<br />
Picture position changes the picture horizontally or vertically, this is<br />
done by using the 7 or 8 buttons on the remote control.<br />
Video adjust changes the Phase and the clock of the screen. If the<br />
picture is blurred or grainy this function will adjust it to a clearer<br />
picture.<br />
Auto Adjust will automatically adjust the picture by using the 8<br />
button. This will change all the above settings automatically .Auto<br />
adjust can also be acheived by pressing the rD<br />
button on the remote control<br />
Resolution displays the current resolution of the picture. This is just<br />
for information and cannot be adjusted.<br />
Using the 7 or 8 buttons it is possible to adjust the tone of the<br />
screen using the White tone Red(R) / Green (G)/ Blue(B). This will<br />
adjust the picture to show more of the choosen colour for example if<br />
red is selected you can adjust the red in the picture to increase or<br />
decrease using the 7 or 8 buttons<br />
To select the Settings menu press the menu button on your remote<br />
and using the e or d buttons to select Settings. The 8 button will<br />
enter the settings menu.<br />
Child lock/ Timer and AV2 settings are the same as in the TV mode<br />
(pg 16/17)<br />
Power save if turned ON will turn the TV to stand by after 1 minute if<br />
no signal is detected, the LED light will turn RED to indicate stand<br />
by. The TV will automatically turn on when a signal has been<br />
detected. Use 7 or 8 buttons to selected ON or OFF.<br />
24<br />
Main Menu<br />
Sound<br />
Picture<br />
Setting<br />
PC menu settings<br />
: Select : Adjust MENU : Exit<br />
Picture<br />
Brightness<br />
Contrast<br />
Position<br />
Video Adjust<br />
Auto Adjust<br />
Resolution<br />
White Tone R<br />
White Tone G<br />
White Tone B<br />
1024 X 768 @60Hz<br />
: Select : Adjust MENU : Back<br />
Setting<br />
CHILD LOCK OFF / ON<br />
Timer<br />
AV2 Video / S-Video<br />
Power save OFF/ON<br />
: Select : Adjust MENU : Back<br />
PC OPERATION
■ Screen options<br />
Today there are various transmission formats with different size<br />
ratios, eg. 4:3 , 14:9, 16:9 and video formats such as letterbox.<br />
■ Auto<br />
Selecting of picture size<br />
It automatically switches to the optimum screen mode according to<br />
the WSS signal provided in the receiving signal source. If the signal<br />
does not have it, the TV keeps current screen mode.<br />
✐ This setting may cause the picture to change when a different<br />
format is received eg. when an advert is received.<br />
✐ WSS (Wide screen signalling)<br />
Some broadcasters transmit this signal and some VCR tapes have it<br />
included . The signal identifies the picture format ratio (16:9, 14:9, 4:3<br />
etc.).<br />
If WSS is not being received and you are not happy with your picture<br />
this TV provides you the option to change it with the following options.<br />
Press the WIDE button repeatedly to select your desired setting.<br />
■ Natural<br />
4:3 14:9 16:9 Letterbox Video<br />
Stretches the<br />
picture horizontally<br />
to fill the screen.<br />
The picture is more<br />
stretched at the<br />
edges.<br />
■ Zoom 14:9<br />
The height is<br />
expanded to fill the<br />
whole screen.<br />
The picture fills the<br />
screen and is<br />
proportionally<br />
correct.<br />
The black bars top<br />
and bottom remain<br />
and the height is<br />
compressed to fit<br />
the picture area.<br />
4:3 14:9 16:9 Letterbox Video<br />
The correct picture<br />
width is maintained<br />
but the top and<br />
bottom are<br />
cropped.<br />
■ Title In 14:9<br />
Zooms in slightly<br />
cropping the top<br />
and bottom.<br />
Zooms in slightly<br />
cropping the top<br />
and bottom.<br />
The black bars top<br />
and bottom are<br />
smaller and the<br />
picture height is<br />
compressed slightly.<br />
4:3 14:9 16:9 Letterbox Video<br />
TITLES ON SCREEN TITLES ON SCREEN TITLES ON SCREEN<br />
As zoom (14:9), but<br />
bottom is<br />
compressed even<br />
more to allow<br />
subtitles to be<br />
seen.<br />
As zoom (14:9), but<br />
bottom is<br />
compressed even<br />
more to allow<br />
subtitles to be<br />
seen.<br />
As zoom (14:9), but<br />
bottom is<br />
compressed even<br />
more to allow<br />
subtitles to be<br />
seen.<br />
TITLES ON SCREEN<br />
As zoom (14:9), but<br />
bottom is<br />
compressed even<br />
more to allow<br />
subtitles to be<br />
seen.<br />
OPERATION<br />
OPERATION<br />
■ Zoom 16:9<br />
4:3 14:9 16:9 Letterbox Video<br />
The correct picture<br />
width is maintained<br />
but the top and<br />
bottom are<br />
cropped.<br />
Zooms in slightly<br />
cropping the top<br />
and bottom.<br />
Zooms in slightly<br />
cropping the top<br />
and bottom.<br />
The black bars top<br />
and bottom are<br />
smaller and the<br />
picture height is<br />
compressed slightly.<br />
■ Title In 16:9<br />
4:3 14:9 16:9 Letterbox Video<br />
TITLES ON SCREEN TITLES ON SCREEN TITLES ON SCREEN<br />
As Zoom (16:9),<br />
but bottom is<br />
compressed even<br />
more to allow<br />
subtitles to be<br />
seen.<br />
As Zoom (16:9),<br />
but bottom is<br />
compressed even<br />
more to allow<br />
subtitles to be<br />
seen.<br />
As Zoom (16:9),<br />
but bottom is<br />
compressed even<br />
more to allow<br />
subtitles to be<br />
seen.<br />
TITLES ON SCREEN<br />
As Zoom (16:9),<br />
but bottom is<br />
compressed even<br />
more to allow<br />
subtitles to be<br />
seen.<br />
■ Full<br />
4:3 14:9 16:9 Letterbox Video<br />
The whole screen<br />
is filled stretching<br />
the width.<br />
■ Normal<br />
4:3 14:9 16:9 Letterbox Video<br />
The correct ratio is<br />
maintained with<br />
black bars on the<br />
left and right.<br />
The whole screen<br />
is filled stretching<br />
the height slightly<br />
at the edges.<br />
Black bars left and<br />
right, picture height<br />
is stretched.<br />
The whole screen<br />
is filled with the<br />
corrrect picture<br />
ratio.<br />
Black bars left and<br />
right, picture height<br />
is stretched.<br />
The black bars top<br />
and bottom are<br />
present and the<br />
height is<br />
compressed.<br />
Black bars left,<br />
right, top and<br />
bottom.<br />
25
Common specification<br />
Power source AC 220~240V 50Hz<br />
Television system System I<br />
Colour system PAL<br />
(PAL/NTSC in AV mode)<br />
Channel coverage VHF, UHF: 21-69,CATV<br />
Aerial input impedance 75 ohm<br />
AV terminal<br />
Side AV terminal<br />
26<br />
Specification<br />
AV1: CENELEC Standard<br />
Input: Composite video, RGB and audio-L/R<br />
Output:TV-output with composite video and<br />
audio-L/R<br />
AV2: CENELEC Standard<br />
Input: Composite video, RGB, S-VHS and<br />
audio-L/R<br />
Output:Monitor-output with composite video<br />
and audio-L/R<br />
AV3: CENELEC Standard<br />
Input: Composite video, and audio-L/R<br />
AV4: RCA jacks<br />
Input: Composite video and audio-L/R<br />
AV terminal AV5<br />
PC<br />
Input : Component (Y,Pb,Pr.)and audio-L/R<br />
Input : VGA,and audio, D-sub 15pin<br />
HDMI Input : HDMI group Standard<br />
Headphone socket Mini Jack<br />
Audio M.Out CINCH : L/R<br />
CI<br />
Video recording mode HDD 160GB<br />
HQ ~ 37H<br />
SP ~ 60H<br />
LP ~ 100H<br />
EP ~ 130H<br />
SLP ~ 180H<br />
<strong>CE32LDY1</strong>-B<br />
Speaker system Time Domain<br />
Sound output<br />
(Continuous) 2 x 5W<br />
Contrast Ratio 1000:1<br />
Screen(inches) 32in, 81mm<br />
(viewing measured diagonally)<br />
Display Resolution 1366 x 768 (WXGA)<br />
Viewing angles H:176°, V:176°<br />
Dimensions 819 x 568 x 280<br />
(WxHxD mm)<br />
(including stand)<br />
Weight (kg) 21.5<br />
(including stand)<br />
1) This television has installed speakers that have<br />
applied the time domain theory proposed by Mr.<br />
Yoshii Hiroyuki.<br />
2) TIME DOMAIN SPEAKER IS A TRADEMARK OF TIMEDOMAIN<br />
Corporation.<br />
3) The Time Domain speakers are manufactured based on the Audio<br />
design technology of Authentic Limited, licenced by TIME DOMAIN<br />
CORPORATION.<br />
SPECIFICATION SPECIFICATION<br />
/ HELPFUL HINTS<br />
■ NO PICTURE, NO SOUND<br />
● Check if TV is plugged in.<br />
● Try a different channel, if OK, probably station trouble.<br />
■ POOR PICTURE, SOUND OK<br />
● Adjust BRIGHTNESS control.<br />
● Adjust FINE TUNING control.<br />
● Check aerial connections.<br />
■ NO COLOUR, PICTURE OK<br />
● Adjust COLOUR control.<br />
● Adjust FINE TUNING control.<br />
● Is the programme in colour ?<br />
Helpful hints<br />
■ WEAK PICTURE<br />
● Check aerial connections on back of set.<br />
● Check aerial for broken wires.<br />
● Re-orient aerial.<br />
The following faults are not caused by the receiver:<br />
"GHOSTS"<br />
Reflections of signals from mountains or high buildings will cause<br />
multiple images, called "Ghosts". These abnormal conditions can be<br />
reduced to minimum by repositioning aerial or by installing new one<br />
suited for your area.<br />
"INTERFERENCE"<br />
Interference may be caused by electrical appliances, car ignition<br />
systems, etc. This should normally be a temporary condition, but<br />
should this interference persist, contact your dealer.
HDMI / PC / COMPONENT SIGNAL SUPPORT SUPPORT<br />
TIMING LIST<br />
HD MI signal supp ort timing<br />
Description<br />
60Hz Formats<br />
Format Timing<br />
Aspect<br />
ratio<br />
Vertical<br />
Freq (Hz)<br />
Where<br />
defined<br />
Remark<br />
VGA 640x480p 4:3 59.94/60 861 Default format<br />
480p 720x480p 4:3 59.94/60 861 EDTV<br />
480p 720x480p 16:9 59.94/60 861 EDTV<br />
720p 1280x720p 16:9 59.94/60 861 HDTV<br />
1080i 1920x1080i 16:9 59.94/60 861 HDTV<br />
480i 720(1440)x480i 4:3 59.94/60<br />
861<br />
optional<br />
Double clock for<br />
720x480i<br />
480i<br />
50Hz Formats<br />
720(1440)x480i 16:9 59.94/60<br />
861<br />
optional<br />
Double clock for<br />
720x480i<br />
576p 720x576p 4:3 50 861A EDTV<br />
576p 720x576p 16:9 50 861A EDTV<br />
720p 1280x720p 16:9 50 861A HDTV<br />
1080i 1920x1080i 16:9 50 861A HDTV<br />
576i 720(1440)x576i 4:3 50<br />
576i 720(1440)x576i 16:9 50<br />
PC signal support timing<br />
861A<br />
optional<br />
861A<br />
optional<br />
Double clock for<br />
720x576i<br />
Double clock for<br />
720x576i<br />
Resolution Horizontal Vertical Dot Clock<br />
Remark<br />
Frequency(Khz) Frequency(Hz) Frequency(Mhz)<br />
720_400 31.47 70.08 28.322 DOS<br />
640_480 31.50 60.00 25.18 DOS<br />
640_480 35.00 67.00 30.24 Mac.<br />
640_480 37.50 75.00 31.50 VESA<br />
640_480 37.86 72.81 31.50 VESA<br />
800_600 35.16 56.25 36.00 VESA<br />
800_600 37.90 60.32 40.00 VESA<br />
800_600 46.90 75.00 49.50 VESA<br />
832_624 49.00 74.00 57.27 Mac. (H+V)<br />
1024_768 48.40 60.00 65.00 VESA<br />
1024_768 56.50 70.00 75.00 VESA<br />
1024_768 60.00 75.00 78.75 VESA<br />
Component signal support timing<br />
Resolution Horizontal Vertical frequency Dot Clock<br />
Remark<br />
frequency (KHz) (Hz) Frequency(Mhz)<br />
720x480 15.735 60i 12.27 SDTV 480i<br />
720x576 15.625 50i 13.50 SDTV 576i<br />
720x480 31.25 60p 27 SDTV 480p<br />
720x576 31.25 50p 27 SDTV<br />
576p<br />
1280x720 45.00 60p 74.25 HDTV 720p<br />
1280x720 37.50 50p 74.25 HDTV 720p<br />
1920x1080 33.75 60i 74.25 HDTV 1080i<br />
1920x1080 28.13 50i 74.25 HDTV 1080i<br />
1920x1080 31.25 50i 74.25 HDTV 1152i<br />
* When this LCD television is operated with component input, use of<br />
progressive scan (p) is advised for enhanced performance<br />
27
SANYO Europe Ltd. (the company) warrants to the initial retail<br />
purchaser that if this equipment is or becomes defective and that,<br />
in the opinion of the Company, the defect is due to faulty material<br />
or workmanship the Company will, for a period of 12 calendar<br />
months from the date of sale to the original purchaser repair or<br />
replace, at its sole option, free of charge, any such defective<br />
component part of the equipment, always provided that:-<br />
1: The equipment has at all times been used in accordance with<br />
the operating instructions issued by the Company, and has not<br />
been connected to an electrical mains supply for which it has<br />
not been adjusted.<br />
2: Accidental damage or damage caused by negligence of misuse<br />
by the user, is specifically excluded.<br />
3: Unauthorised repairs, or any modification to the equipment<br />
which has not been expressly approved by the Company, shall<br />
render this warranty null and void.<br />
4: Failure due to fair wear and tear of any item is specifically<br />
excluded.<br />
This warranty is not transferable and is only applicable within the<br />
United Kingdom (and the Republic of Ireland).<br />
Nothing in this express warranty affects the statutory rights<br />
available to the purchaser of this equipment.<br />
Note: This warranty supersedes any other form of guarantee that<br />
may inadvertently have been enclosed with or attached to the<br />
product.<br />
Dear Customer.<br />
Thank you for buying SANYO. This equipment should give you<br />
many years of pleasure and faithful service but in the event that a<br />
fault occurs, the following notes for you guidance may be <strong>help</strong>ful:-<br />
1: PLEASE RETAIN YOUR PURCHASE RECEIPT WHICH WILL<br />
BE REQUIRED FOR SERVICE DURING WARRANTY.<br />
2: If your SANYO equipment proves faulty during the period of<br />
guarantee, take it or send it back to the dealer who originally<br />
supplied it together with this guarantee and the proof of<br />
purchase. We have made arrangements with our approved<br />
dealers under which they will carry out in guarantee service<br />
repairs on our behalf. In this way, we hope to reduce to a<br />
minimum the amount of time you will be without your equipment.<br />
3: If for some reason it is impossible to return the equipment to<br />
the original supplier, please contact our Customer Relations<br />
Department at the address below for further advice.<br />
4: Should the equipment require servicing after the expiry of the<br />
guarantee period, take or send it to the original supplier or any<br />
other Sanyo dealer. He will be pleased to give you a quotation<br />
for the repair.<br />
Customer Relations Department,<br />
SANYO Europe Ltd.<br />
SANYO House,<br />
18, COLONIAL WAY,<br />
Watford, Hertfordshire, WD24 4PT.<br />
Tel: 01923 246363<br />
Part No. 1KA6P1P0266-A N3LK<br />
28<br />
WARRANTY<br />
ARRANTY TO O CUSTOMER<br />
CUSTOMER<br />
Printed in U.K.