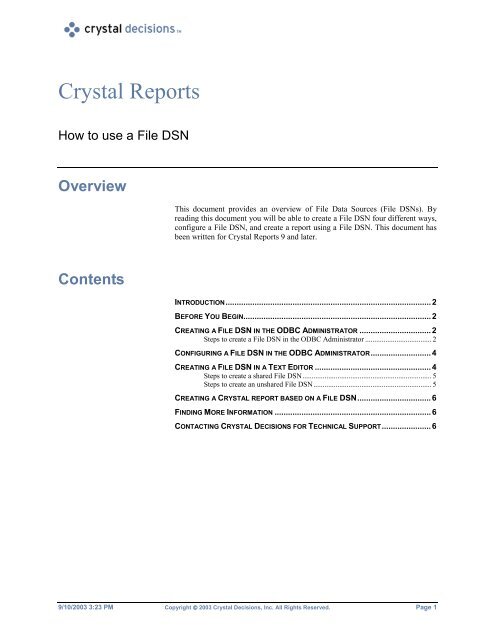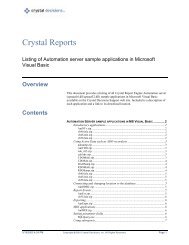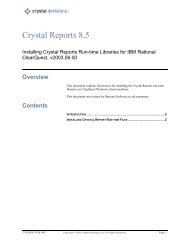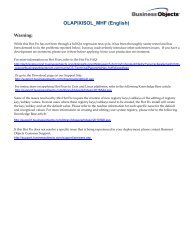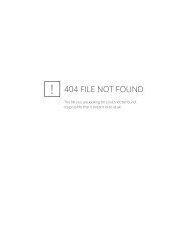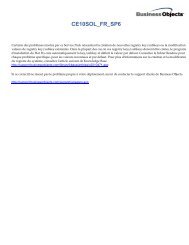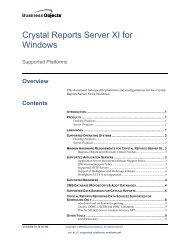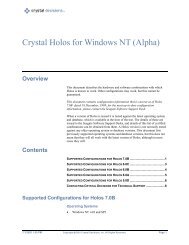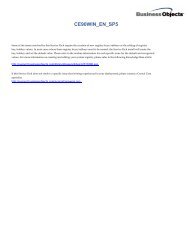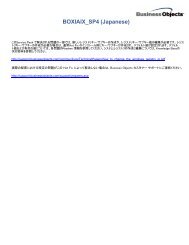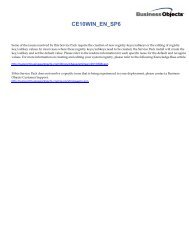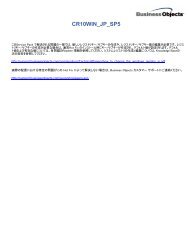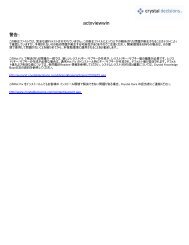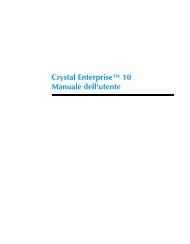Crystal Reports - SAP Developer Network
Crystal Reports - SAP Developer Network
Crystal Reports - SAP Developer Network
You also want an ePaper? Increase the reach of your titles
YUMPU automatically turns print PDFs into web optimized ePapers that Google loves.
<strong>Crystal</strong> <strong>Reports</strong><br />
How to use a File DSN<br />
Overview<br />
Contents<br />
This document provides an overview of File Data Sources (File DSNs). By<br />
reading this document you will be able to create a File DSN four different ways,<br />
configure a File DSN, and create a report using a File DSN. This document has<br />
been written for <strong>Crystal</strong> <strong>Reports</strong> 9 and later.<br />
INTRODUCTION............................................................................................ 2<br />
BEFORE YOU BEGIN.................................................................................... 2<br />
CREATING A FILE DSN IN THE ODBC ADMINISTRATOR ................................ 2<br />
Steps to create a File DSN in the ODBC Administrator .................................... 2<br />
CONFIGURING A FILE DSN IN THE ODBC ADMINISTRATOR........................... 4<br />
CREATING A FILE DSN IN A TEXT EDITOR .................................................... 4<br />
Steps to create a shared File DSN...................................................................... 5<br />
Steps to create an unshared File DSN................................................................ 5<br />
CREATING A CRYSTAL REPORT BASED ON A FILE DSN................................. 6<br />
FINDING MORE INFORMATION ...................................................................... 6<br />
CONTACTING CRYSTAL DECISIONS FOR TECHNICAL SUPPORT...................... 6<br />
9/10/2003 3:23 PM Copyright © 2003 <strong>Crystal</strong> Decisions, Inc. All Rights Reserved. Page 1
<strong>Crystal</strong> <strong>Reports</strong> How to use a File DSN<br />
Introduction<br />
Before You Begin<br />
A File DSN streamlines the connection process to a database. The DSN file<br />
contains the connection string that would otherwise have to be built by the<br />
ODBC Administrator for a call to the SQLDriverConnect function.<br />
The advantage of a File DSN is that it can be copied to any computer so<br />
identical data sources can be used by many computers as long as they have the<br />
appropriate ODBC driver and database client software installed. There are two<br />
methods to create a File DSN:<br />
• By way of the ODBC Administrator<br />
• By way of a text editor<br />
This document will examine the two methods.<br />
The steps provided in this document are based on the sample Microsoft Access<br />
database that is included with the installation of <strong>Crystal</strong> <strong>Reports</strong>, Xtreme.mdb.<br />
Search for Xtreme.mdb on the <strong>Crystal</strong> <strong>Reports</strong> installation disk (CD) or in the<br />
folder location where you installed <strong>Crystal</strong> <strong>Reports</strong>.<br />
Creating a File DSN in the ODBC Administrator<br />
In a Windows operating system environment, you can create a new data source<br />
name (DSN) in the ODBC Administrator. You will create a new File DSN with<br />
the steps provided.<br />
NOTE For example, in Windows XP, the ODBC Administrator is located by clicking:<br />
Start > Control Panel > Administrative Tools > Data Sources (ODBC)<br />
Steps to create a File DSN in the ODBC Administrator<br />
1. In the ODBC Data Source Administrator dialog box, select the File DSN<br />
tab.<br />
9/10/2003 3:23 PM Copyright © 2003 <strong>Crystal</strong> Decisions, Inc. All Rights Reserved. Page 2<br />
Cr9_file_dsn.pdf
<strong>Crystal</strong> <strong>Reports</strong> How to use a File DSN<br />
Figure 1: ODBC Data Source Administrator dialog box<br />
2. Select Add and click the driver, “Microsoft Access Driver (*.mdb)”.<br />
Figure 2: Select a driver to create a new data source<br />
3. Select Next and you are now prompted to provide a name for the DSN. This<br />
will create a File DSN with the specified name. For example, type the name<br />
“Xtreme” and then click Next.<br />
4. Review the details of the new data source that you have created. Click<br />
Finish.<br />
9/10/2003 3:23 PM Copyright © 2003 <strong>Crystal</strong> Decisions, Inc. All Rights Reserved. Page 3<br />
Cr9_file_dsn.pdf
<strong>Crystal</strong> <strong>Reports</strong> How to use a File DSN<br />
Figure 3: Create New Data Source dialog box<br />
Upon completing these steps, you will have successfully created a new File<br />
DSN named Xtreme.dsn, that contains the connection information to your data<br />
source. You can now create a <strong>Crystal</strong> report (RPT file) to connect to this File<br />
DSN.<br />
Configuring a File DSN in the ODBC Administrator<br />
Creating a File DSN in a Text Editor<br />
If you need to change or configure the connection information of a File DSN, go<br />
to the ODBC Administrator .and ensure that you are viewing the File DSN tab.<br />
1. In the ODBC Data Source Administrator dialog box, select the File DSN<br />
tab.<br />
2. Highlight the File DSN you wish to configure and click Configure.<br />
3. Enter the appropriate connection information for the data source.<br />
Two types of File DSN’s can be created by way of a text editor; shared and<br />
unshared.<br />
A shared File DSN contains connection information that is required to connect<br />
to a data source.<br />
If you need to change the Machine DSN (also known as a System DSN) that is<br />
used by an application to a File DSN, it is easier to change it to an unshared File<br />
DSN. This is because an unshared File DSN can simply contain the Machine<br />
DSN.<br />
Unshared File DSNs, like Machine DSNs, are only available to users when<br />
logged on to that particular computer.<br />
9/10/2003 3:23 PM Copyright © 2003 <strong>Crystal</strong> Decisions, Inc. All Rights Reserved. Page 4<br />
Cr9_file_dsn.pdf
<strong>Crystal</strong> <strong>Reports</strong> How to use a File DSN<br />
Steps to create a shared File DSN<br />
You can manually create a File DSN using a text editor. The following example<br />
will create another File DSN for the Xtreme.mdb sample database.<br />
1. Open a text editor (i.e. WordPad).<br />
2. Type the following:<br />
[ODBC]<br />
DRIVER = Microsoft Access Driver (*.mdb)<br />
UID = admin<br />
DATABASE = \Xtreme.mdb<br />
• Where the [ODBC] is the connection type<br />
• Where DRIVER is equal to the required ODBC driver to connect to the data<br />
source<br />
• Where UID is equal to the user identification used to connect to the data<br />
source<br />
• Where DATABASE is equal to the location and name of the data source.<br />
• Where the is the path to the location of the<br />
database<br />
3. Save and name this file. For example, “Xtreme.dsn” (If you already have a<br />
File DSN created by this name created from Steps to create a File DSN in<br />
the ODBC Administrator, then provide a unique name, such as<br />
“Xtreme1.dsn”.) All File DSNs are required to have the extension “.dsn”.<br />
4. Save the File DSN to the following location:<br />
C:\Program Files\Common Files\ODBC\Data Sources<br />
Upon completing these steps, you will have successfully created a shared File<br />
DSN by way of a text editor. The file can then be copied to the network and<br />
shared by all users who have the appropriate drivers installed.<br />
Steps to create an unshared File DSN<br />
An unshared File DSN is located on a single computer and points to an existing<br />
Machine data source (Machine DSN). Just as a Machine DSN is available to all<br />
users that are logged on to that computer, an unshared File DSN is only<br />
available to users that are logged on to that computer, also.<br />
When an unshared File DSN is used, it connects to the Machine DSN that the<br />
File DSN points to. You can manually create an unshared File DSN using a text<br />
editor. The following example will create another File DSN for the Xtreme.mdb<br />
sample database.<br />
Please ensure you have already created an existing Machine DSN by this name.<br />
1. In the ODBC Administrator, create a Machine DSN (also known as a<br />
System DSN), to the Xtreme.mdb sample database. For example, name it<br />
“Xtreme”<br />
2. Open a text editor (i.e. WordPad).<br />
3. Type the following:<br />
9/10/2003 3:23 PM Copyright © 2003 <strong>Crystal</strong> Decisions, Inc. All Rights Reserved. Page 5<br />
Cr9_file_dsn.pdf
<strong>Crystal</strong> <strong>Reports</strong> How to use a File DSN<br />
[ODBC]<br />
DSN = Xtreme<br />
• Where the [ODBC] is the connection type<br />
• Where DSN is equal to the Machine DSN created in the ODBC<br />
Administrator<br />
4. Save and name this file. For example, “Xtreme.dsn” (If you already have a<br />
File DSN created by this name created from Steps to create a File DSN in<br />
the ODBC Administrator, then provide a unique name, such as<br />
“Xtreme2.dsn”.) All File DSNs are required to have the extension “.dsn”.<br />
5. Save the File DSN to the following location:<br />
C:\Program Files\Common Files\ODBC\Data Sources<br />
Upon completing these steps, you will have successfully created an unshared<br />
File DSN by way of a text editor.<br />
Creating a <strong>Crystal</strong> report based on a File DSN<br />
Finding More Information<br />
The following example will create a report based on a File DSN.<br />
1. Open <strong>Crystal</strong> <strong>Reports</strong>.<br />
2. Click File > New > As a Blank Report. The Database Expert appears.<br />
3. Expand the Create New Connection folder, then expand the ODBC(RDO)<br />
folder and select the File DSN (*.dsn) from the Data Source Name window<br />
or select Find File DSN to locate the File DSN file.<br />
4. Click Next.<br />
5. Continue to add tables and fields from the data source and format the report<br />
as required.<br />
Upon completing these steps, you will have successfully created a new report<br />
based on a File DSN.<br />
For more information on the advantages and disadvantages of connection types,<br />
search for the technical brief, Cr_connection_advantages.pdf, on our support site<br />
at:<br />
http://support.crystaldecisions.com/search<br />
For more information, search for “File DSN” in the MSDN Online Library at:<br />
http://msdn.microsoft.com/library<br />
Contacting <strong>Crystal</strong> Decisions for Technical Support<br />
We recommend that you refer to the product documentation and that you visit<br />
our Technical Support web site for more resources.<br />
9/10/2003 3:23 PM Copyright © 2003 <strong>Crystal</strong> Decisions, Inc. All Rights Reserved. Page 6<br />
Cr9_file_dsn.pdf
<strong>Crystal</strong> <strong>Reports</strong> How to use a File DSN<br />
Self-serve Support:<br />
http://support.crystaldecisions.com/<br />
Email Support:<br />
http://support.crystaldecisions.com/support/answers.asp<br />
Telephone Support:<br />
http://www.crystaldecisions.com/contact/support.asp<br />
9/10/2003 3:23 PM Copyright © 2003 <strong>Crystal</strong> Decisions, Inc. All Rights Reserved. Page 7<br />
Cr9_file_dsn.pdf