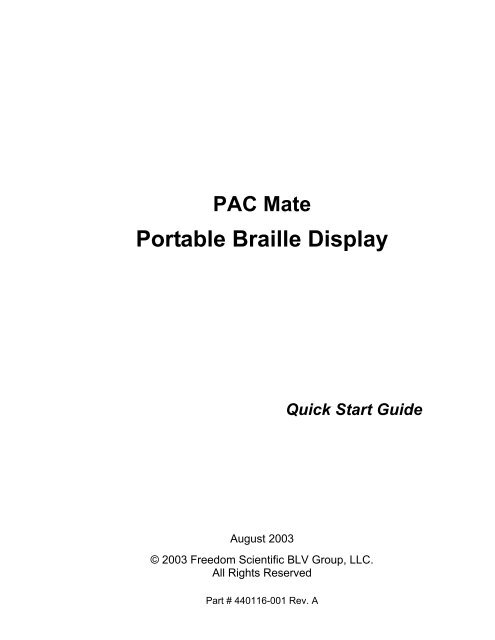Portable Braille Display - Freedom Scientific
Portable Braille Display - Freedom Scientific
Portable Braille Display - Freedom Scientific
Create successful ePaper yourself
Turn your PDF publications into a flip-book with our unique Google optimized e-Paper software.
PAC Mate<br />
<strong>Portable</strong> <strong>Braille</strong> <strong>Display</strong><br />
August 2003<br />
Quick Start Guide<br />
© 2003 <strong>Freedom</strong> <strong>Scientific</strong> BLV Group, LLC.<br />
All Rights Reserved<br />
Part # 440116-001 Rev. A
Congratulations!<br />
The PAC Mate <strong>Portable</strong> <strong>Braille</strong> <strong>Display</strong> provides an impressive<br />
range of flexibility and functionality. This first-of-its-kind <strong>Braille</strong><br />
display connects via a USB cable directly to a PAC Mate, desktop,<br />
or laptop computer.<br />
What’s in the Box?<br />
This package includes the following items. If you find that you are<br />
missing any of the components listed below, please call Technical<br />
Support at (727) 803-8600.<br />
Item Checklist<br />
• 20 or 40 cell <strong>Braille</strong> display<br />
• 3’ USB A - Mini B cable<br />
• Carrying case with shoulder strap<br />
• Quick Start Guide in <strong>Braille</strong><br />
• Companion CD (includes documentation and device drivers)<br />
• Foam Keyboard Stand<br />
PAC Mate <strong>Braille</strong> <strong>Display</strong> Features<br />
• 40-cell and 20-cell Models<br />
• Mini B USB Port<br />
• Cursor Routing Buttons<br />
• Whiz Wheels®<br />
• Right and Left Advance<br />
• <strong>Braille</strong> <strong>Display</strong> Hotkeys<br />
• Vari<strong>Braille</strong> Dot Firmness<br />
• Compatible with JAWS®<br />
1
Connecting the <strong>Braille</strong> <strong>Display</strong><br />
Connect the mini B end of the USB cable to the mini B port on the<br />
left side of the <strong>Braille</strong> display. Then follow the set of directions<br />
below that apply to you.<br />
PAC Mate<br />
You must set your PAC Mate to USB Host Mode.<br />
TNS<br />
BNS<br />
Press the Windows Logo Key, S to open the Settings dialog,<br />
move to the System page with CTRL+TAB, then press the<br />
letter U to select USB Mode Settings and press ENTER. In the<br />
USB Mode combo box use the ARROW Keys to select Host.<br />
With your PAC Mate set to USB Host Mode, connect the other<br />
end of the cable to the USB port on your PAC Mate. On the<br />
TNS, the USB port is just right of the battery on the back side.<br />
Once you connect your PAC Mate to your <strong>Braille</strong> display, go to<br />
the section on Using the <strong>Braille</strong> <strong>Display</strong>. If you would like to<br />
configure PAC Mate’s <strong>Braille</strong> options, go to the Start Menu,<br />
Settings, Personal Page and select <strong>Braille</strong> Settings. For<br />
configuration information, open Help from within the <strong>Braille</strong><br />
Settings dialog.<br />
In certain situations while using the <strong>Braille</strong> display you may find<br />
it necessary to mute the synthesizer on PAC Mate. To do this,<br />
press INSERT+S, M.<br />
Press F3, S to open the Settings dialog, move to the System<br />
page with DOTS 5-6 CHORD, then <strong>Braille</strong> the letter U (DOTS<br />
1-3-6) to select USB Mode Settings and press DOT 8. In the<br />
USB Mode combo box use the cursor cross to select Host.<br />
With your PAC Mate set to USB Host Mode, connect the other<br />
end of the cable to the USB port on your PAC Mate. On the<br />
BNS, the USB port is on the left side immediately after the nine<br />
pin serial port.<br />
2
Once you connect your PAC Mate to your <strong>Braille</strong> display, go to<br />
the section on Using the <strong>Braille</strong> <strong>Display</strong>. If you would like to<br />
configure PAC Mate’s <strong>Braille</strong> options, go to the Start Menu,<br />
Settings, Personal Page and select <strong>Braille</strong> Settings. For<br />
configuration information, open Help from within the <strong>Braille</strong><br />
Settings dialog.<br />
In certain situations while using the <strong>Braille</strong> display you may find<br />
it necessary to mute the synthesizer on PAC Mate. To do this,<br />
press S CHORD, M.<br />
Desktop or Laptop Computer<br />
If you using JAWS 4.51 or earlier please follow the instructions<br />
below to update JAWS to the newest <strong>Braille</strong> driver. If you are<br />
using a version of JAWS that is earlier than 4.02, you will not be<br />
able to use the PAC Mate <strong>Braille</strong> display.<br />
Updating the <strong>Braille</strong> Driver<br />
1. Insert your Companion CD into your CD ROM drive. In<br />
Windows Explorer navigate to and open the FS <strong>Braille</strong><br />
<strong>Display</strong> Driver folder, then open the Driver folder. In this<br />
folder select and press ENTER on Setup.exe.<br />
2. After Setup finishes, run JAWS and open the <strong>Braille</strong> Basic<br />
Settings dialog.<br />
3. Select PAC Mate 20 or PAC Mate 40 in the Default <strong>Braille</strong><br />
<strong>Display</strong> combo box.<br />
4. Restart JAWS.<br />
5. Connect your PAC Mate <strong>Braille</strong> <strong>Display</strong> to the USB port.<br />
6. A Found New Hardware dialog appears when you<br />
connect your PAC Mate <strong>Braille</strong> <strong>Display</strong>.<br />
For the Windows XP Operating System, choose the Install the<br />
software automatically (Recommended) radio button. Then<br />
press ENTER. Wait for the system to locate the new software<br />
and when it is done, press ENTER again to close the dialog.<br />
For Windows 98, ME, and 2000, you do not have to do anything<br />
except wait for this process to finish.<br />
3
Adding Support during JAWS 5.0 Installation<br />
To add support for the PAC Mate <strong>Braille</strong> displays during JAWS<br />
5.0 installation, select either the Guided or Advanced setup<br />
option. On the Select Components page of setup, check the<br />
"PAC Mate 20 or 40 Cell" check box. On all other pages of<br />
setup, select the options you need and/or desire. With JAWS<br />
5.0, your PAC Mate <strong>Braille</strong> display is ready to use once the<br />
setup is complete.<br />
Adding Support after JAWS 5.0 Installation<br />
To add support for a PAC Mate <strong>Braille</strong> display after JAWS 5.0<br />
is already installed:<br />
1. Press INSERT+J to make the JAWS application window<br />
active.<br />
2. Press ALT+O, L to open the <strong>Braille</strong> Basic Settings dialog.<br />
3. Move to the Add <strong>Braille</strong> <strong>Display</strong> button and press<br />
SPACEBAR.<br />
4. Once JAWS setup is open to the Select <strong>Braille</strong><br />
Components dialog, use the SPACEBAR to check the<br />
"PAC Mate 20 or 40 Cell" check box, and then press<br />
ENTER.<br />
Once setup has installed support for the PAC Mate display and<br />
JAWS has restarted, you are ready to use your PAC Mate<br />
<strong>Braille</strong> display.<br />
Using the Keyboard / Laptop Stand<br />
The foam keyboard stand positions your keyboard or laptop<br />
computer for easy use with the PAC Mate <strong>Braille</strong> display.<br />
To arrange each device, place the foam stand on a table or<br />
desk with the cut away area near and facing you. Make sure<br />
the cut out for the USB connector is on the left. Slide the <strong>Braille</strong><br />
display into the cut away area. Then place the keyboard or<br />
laptop on the foam stand at a comfortable distance for you to<br />
read and work.<br />
4
Using the <strong>Braille</strong> <strong>Display</strong><br />
<strong>Braille</strong> display settings are quickly accessed with hotkeys and<br />
navigation is provided via Whiz Wheels, cursor routing buttons and<br />
right and left advance.<br />
With JAWS as your desktop screen reader, you can customize the<br />
hotkeys. To learn more about customizing the hotkeys on your<br />
<strong>Braille</strong> display, please refer to JAWS Keyboard Manager in the<br />
JAWS Help.<br />
Hotkeys<br />
Hotkeys allow for quick access to various <strong>Braille</strong> display<br />
options. The 10 hotkeys are in the top row of buttons and<br />
consist of 5 buttons on either side of the center mark. To help<br />
you locate and distinguish each hotkey there are markers on<br />
the display’s surface furthest away from you. The buttons to the<br />
left of center are numbered from left to right as 1, 2, 3, 4, 5 and<br />
the buttons to the right of center are numbered as 6, 7, 8, 9,<br />
and 10. The remaining buttons to the left and right of the<br />
hotkeys are the advance buttons.<br />
The PAC Mate <strong>Braille</strong> <strong>Display</strong> uses one and two layer<br />
command sequences to set <strong>Braille</strong> display options. You must<br />
toggle into the second layer with hotkey 10 before and each<br />
time you execute a second layer command. The hotkeys are<br />
described in the table below.<br />
Hotkey First Layer Command Second Layer Command<br />
1 Route <strong>Braille</strong> to PC Cursor<br />
2 Toggle tethered <strong>Braille</strong> to active<br />
3 Toggle <strong>Braille</strong> follows active Toggle compressed spacing<br />
(8 - Unlimited Pixels per Space)<br />
4<br />
Show top of active window or<br />
beginning of structured line<br />
5 SHIFT TAB SHIFT TAB<br />
Toggle Cursor (JAWS to PC)<br />
5
6 TAB TAB<br />
7<br />
Show bottom of active window or<br />
end of structured line<br />
Toggle 6 / 8 Cell <strong>Braille</strong><br />
8 Grade 2 (Contracted <strong>Braille</strong>) Toggle Line, Structured,<br />
and Speech Box Modes<br />
9<br />
10<br />
Translate word<br />
(Expand Grade 2 symbol to edit<br />
word)<br />
Toggles between Layers 1 & 2<br />
Whiz Wheels<br />
The <strong>Braille</strong> display Whiz Wheels are used to quickly move<br />
through files, dialogs, and menus. In addition, each wheel can<br />
be set independently for added functionality.<br />
Files<br />
In text files, the Whiz Wheels are used to move by line,<br />
sentence, or paragraph. Pressing down on either Whiz Wheel<br />
toggles it between line, sentence, and paragraph or panning<br />
mode. Rolling the Whiz Wheel towards you moves you<br />
downward, while rolling the Whiz Wheel away from you moves<br />
you upward. With panning mode, rolling the Whiz Wheel one<br />
“click” towards you pans right one-display length, while rolling<br />
the Whiz Wheel one “click” away from you pans left one-display<br />
length.<br />
Menus<br />
In menus, roll a Whiz Wheel toward you to move down through<br />
the menu or roll it away from you to move up through the menu.<br />
Press down on the Whiz Wheel to select a menu item.<br />
Dialogs<br />
In dialogs, rolling the wheel towards you moves you forward<br />
through the controls, while rolling the wheel away from you<br />
moves you backwards through the controls. Depending on the<br />
control, the Whiz Wheels function differently when pressed.<br />
6
• For list views, combo boxes, radio buttons, tree views and<br />
check box control groups: pressing the Whiz Wheel down<br />
puts it in List Mode. In this mode, rolling the Whiz Wheel lets<br />
you scroll through the items. To exit List Mode, press down<br />
on the Whiz Wheel again.<br />
• For individual check boxes or buttons, pressing the Whiz<br />
Wheel down toggles the check box state or activates the<br />
button.<br />
Cursor Routing Buttons<br />
The display has cursor routing buttons, which is the row of<br />
buttons immediately above each <strong>Braille</strong> cell. Press a cursor<br />
routing button to move the cursor to that point or select a link in<br />
a web page or email message. To help you locate and route<br />
your cursor there are markers at every fifth cell along the<br />
display surface nearest you.<br />
Left and Right Advance<br />
The advance buttons allow you to move through your files one<br />
display length at a time. To advance left, press any of the<br />
buttons to the left of the hotkey area. To advance right, press<br />
any of the buttons to the right of the hotkey area.<br />
For More Information:<br />
For detailed information on your <strong>Portable</strong> <strong>Braille</strong> <strong>Display</strong>,<br />
consult your user's manual on the Companion CD that shipped<br />
with your device.<br />
Up-to-date information on PAC Mate and accessories:<br />
http://www.pacmategear.com<br />
7
Contacting <strong>Freedom</strong> <strong>Scientific</strong><br />
Corporate Offices<br />
11800 31st Court North<br />
St. Petersburg, FL 33716-1805<br />
Sales & Information Phone: 1-800-444-4443 (within US)<br />
Sales & Information Phone: (727) 803-8000 (worldwide)<br />
Fax: (727) 803-8001<br />
General Information Email: Info@<strong>Freedom</strong><strong>Scientific</strong>.com<br />
Domestic Sales Email: Sales@<strong>Freedom</strong><strong>Scientific</strong>.com<br />
International Sales Email: IntlSales@<strong>Freedom</strong><strong>Scientific</strong>.com<br />
Quality Contact Email: Quality@<strong>Freedom</strong><strong>Scientific</strong>.com<br />
Technical Support<br />
All Products: (727) 803-8600, Monday - Friday, 8:30 AM - 8<br />
PM, EST<br />
Software Email: SoftwareSupport@<strong>Freedom</strong><strong>Scientific</strong>.com<br />
Hardware Email: HardwareSupport@<strong>Freedom</strong><strong>Scientific</strong>.com<br />
Service & Repair<br />
To schedule a repair or service:<br />
Phone: (727) 803-8600<br />
Fax: (727) 803-8001<br />
Email: HardwareSupport@<strong>Freedom</strong><strong>Scientific</strong>.com<br />
To check on a repair or service:<br />
Phone: (727) 803-8000<br />
European Support Center<br />
<strong>Freedom</strong> <strong>Scientific</strong> GmbH<br />
Steintorweg 8<br />
D - 20099 Hamburg<br />
Phone: +49 40 280954-0<br />
Fax: +49 40 280954-29<br />
Email: Info@<strong>Freedom</strong><strong>Scientific</strong>.de<br />
8