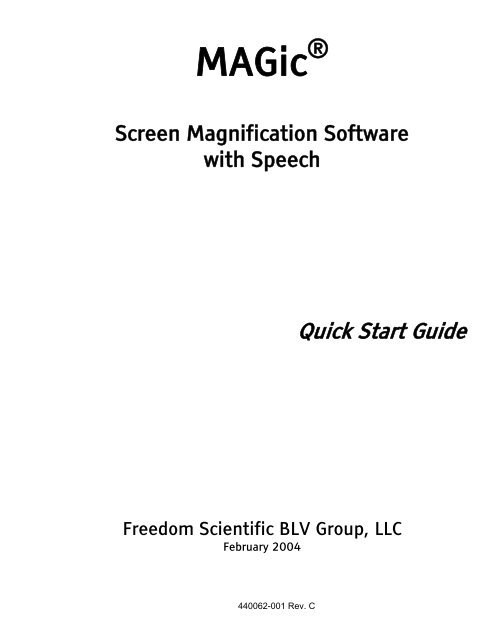MAGic 9.0 Quick Start Guide (PDF) - Freedom Scientific
MAGic 9.0 Quick Start Guide (PDF) - Freedom Scientific
MAGic 9.0 Quick Start Guide (PDF) - Freedom Scientific
Create successful ePaper yourself
Turn your PDF publications into a flip-book with our unique Google optimized e-Paper software.
<strong>MAGic</strong> ®<br />
Screen Magnification Software<br />
with Speech<br />
<strong>Quick</strong> <strong>Start</strong> <strong>Guide</strong><br />
<strong>Freedom</strong> <strong>Scientific</strong> BLV Group, LLC<br />
February 2004<br />
440062-001 Rev. C
<strong>MAGic</strong> ® <strong>Quick</strong> <strong>Start</strong> <strong>Guide</strong><br />
PUBLISHED BY<br />
<strong>Freedom</strong> <strong>Scientific</strong> BLV Group, LLC<br />
11800 31 st Court North<br />
St. Petersburg, Florida 33716-1805<br />
USA<br />
http://www.<strong>Freedom</strong><strong>Scientific</strong>.com<br />
Information in this document is subject to change without notice. No part of this<br />
publication may be reproduced or transmitted in any form or any means, electronic<br />
or mechanical, for any purpose, without the express written permission of <strong>Freedom</strong><br />
<strong>Scientific</strong>.<br />
Copyright © 2001 <strong>Freedom</strong> <strong>Scientific</strong> BLV Group, LLC, All Rights Reserved.<br />
Copyright © 1998 Henter-Joyce, Inc., All Rights Reserved.<br />
<strong>MAGic</strong> and JAWS are registered trademarks of <strong>Freedom</strong> <strong>Scientific</strong> BLV Group, LLC in<br />
the United States and other countries. OpenBook, WYNN, and Connect Outloud are<br />
trademarks of <strong>Freedom</strong> <strong>Scientific</strong> BLV Group, LLC in the United States. Microsoft,<br />
Windows NT, Windows 2000 Professional, Windows 95, Windows 98, Windows Me,<br />
and Windows XP Home/Pro, Word, Excel, and Internet Explorer are registered<br />
trademarks of Microsoft Corporation in the U.S. and/or other countries. Other<br />
product and company names mentioned herein may be the trademark of their<br />
respective owners.
Welcome to <strong>MAGic</strong><br />
<strong>MAGic</strong> is a software solution ideally suited for computer users with low<br />
vision, or anyone who spends extended periods of time in front of a<br />
computer screen.<br />
<strong>MAGic</strong> lets you magnify your computer screen from 1 to 16 times its<br />
usual size. You can choose from a number of different adjustable views<br />
that let you see both a magnified and unmagnified portion of the screen<br />
at the same time.<br />
Speech features assist you in processing the information on your screen.<br />
<strong>MAGic</strong> can read text that you type or point at with the mouse. <strong>MAGic</strong><br />
moves the magnified area of the screen so you always see the text<br />
being read and highlights words as they are spoken.<br />
Mouse and cursor enhancements help you track the location of the<br />
mouse pointer and cursor on the screen. You can choose from a wide<br />
variety of enhancement styles. <strong>MAGic</strong> lets you change the color of these<br />
enhancements, apply transparency effects, adjust their size, and more.<br />
Color enhancements let you change how colors display on your screen.<br />
You can create rules that replace one color with another or switch two<br />
colors. You can also apply color tinting, make your screen black-andwhite<br />
(monochrome), and invert the brightness and colors of your<br />
display.<br />
Other <strong>MAGic</strong> features track elements of your screen, such as the mouse<br />
pointer, dialog boxes, and so on. The Locator feature provides you with a<br />
way to quickly find and move to different areas of the screen. The <strong>MAGic</strong><br />
multi-directional panning system gives you complete control with<br />
adjustable speed, direction, stop and start, and screen navigation<br />
controls.<br />
1
System Requirements<br />
The recommended system requirements for <strong>MAGic</strong> are listed below.<br />
Specification Minimum Requirement<br />
<strong>MAGic</strong> Standard Windows 95/98/ME/2000/<br />
XP Home*<br />
<strong>MAGic</strong> Professional Windows 95/98/ME/NT/<br />
2000/XP Home and Pro*<br />
Processor speed 166 MHz<br />
RAM 64 MB<br />
Available hard disk space 75 MB<br />
for installation<br />
Available hard disk space 45 MB<br />
after installation<br />
Video 256 color graphics**<br />
Sound Windows compatible sound card (for<br />
speech option)<br />
* Some <strong>MAGic</strong> features are not available for Windows 95/98/ME users.<br />
** While <strong>MAGic</strong> will work with 256 colors, it is recommended that you<br />
use high or true color depth (16-bit color or higher).<br />
Installing <strong>MAGic</strong><br />
2<br />
1. Insert the <strong>MAGic</strong> CD into your CD-ROM drive.<br />
2. The <strong>MAGic</strong> Setup program starts. You will hear the installation<br />
speak the instructions as they appear on your screen. Follow these<br />
instructions to complete the <strong>MAGic</strong> installation.<br />
If your <strong>MAGic</strong> installation CD does not start automatically, click the <strong>Start</strong><br />
button, select Run, and type D:\setup. If your CD-ROM is not D,<br />
substitute the correct drive letter.
The <strong>MAGic</strong> setup program will then begin. Choose to run the automatic<br />
or guided installation of <strong>MAGic</strong>. The automatic installation assumes that<br />
you want to install all languages and you approve of the default location<br />
where <strong>MAGic</strong> is stored on your hard disk. Use the guided installation if<br />
you want to specify which languages to install, where <strong>MAGic</strong> is stored on<br />
your computer, or whether <strong>MAGic</strong> should start automatically when you<br />
start Windows.<br />
To uninstall <strong>MAGic</strong> go to the Program menu and select the Uninstall<br />
<strong>MAGic</strong> option in the <strong>MAGic</strong> submenu.<br />
<strong>Start</strong>ing <strong>MAGic</strong><br />
<strong>MAGic</strong> gives you a variety of ways to start the program.<br />
• Press the hot key, ALT+CTRL+M, which is automatically assigned<br />
when you install <strong>MAGic</strong>.<br />
• Double-click the <strong>MAGic</strong> icon on your desktop.<br />
• From the <strong>Start</strong> menu, choose Programs, open the <strong>MAGic</strong> submenu,<br />
and choose <strong>MAGic</strong>.<br />
After you start <strong>MAGic</strong> for the first time, you can choose to run the<br />
program when Windows starts. To do this, open the File menu, choose<br />
Preferences, and select the Run <strong>MAGic</strong> at <strong>Start</strong>up check box.<br />
Quitting <strong>MAGic</strong><br />
To quit <strong>MAGic</strong>, do one of the following:<br />
• Press ALT+F4<br />
• Click the in the top right hand corner of the window.<br />
• Select Exit from the File menu.<br />
Tip: If you want <strong>MAGic</strong> to ask you to save your settings when you<br />
quit, open the File menu and choose Preferences. Select the<br />
Prompt to Save Settings on Exit check box.<br />
3
Getting <strong>Start</strong>ed<br />
4<br />
<strong>Start</strong> <strong>MAGic</strong> by pressing ALT+CTRL+M or by double-clicking the <strong>MAGic</strong><br />
program icon on your Windows desktop. You can also start <strong>MAGic</strong> by<br />
opening the <strong>Start</strong> menu, choosing Programs, <strong>MAGic</strong> and then selecting<br />
<strong>MAGic</strong>.<br />
Tip: You can change how and when <strong>MAGic</strong> starts by opening the<br />
File menu and choosing Preferences.<br />
When you first start <strong>MAGic</strong>, your screen is displayed in 2× magnification<br />
using the Full view. Speech will also be enabled. You can change the<br />
magnification level, magnified view, speech, and many other options by<br />
using the <strong>MAGic</strong> user interface.<br />
The user interface is a small window that appears in approximately the<br />
center of your display. This window allows you to control all aspects of<br />
<strong>MAGic</strong> and contains the magnification and speech buttons in addition to<br />
the <strong>MAGic</strong> menu and title bars. The user interface is shown below.
Magnification and Speech Buttons<br />
One of the first things you will notice about the user interface is the<br />
rows of blue and orange buttons. The blue buttons control magnification<br />
features while the orange buttons control speech. Below are brief<br />
descriptions of each button.<br />
Button Function<br />
Use the Magnification button to enable or disable<br />
magnification.<br />
The current magnification level can be adjusted with<br />
the two Magnification Level buttons. The number in<br />
the between the two buttons shows the current level.<br />
Use the Mouse Enhancements button to<br />
enable/disable enhancements and modifications for<br />
your mouse pointer. These enhancements make the<br />
mouse pointer easier to track and maneuver on your<br />
screen.<br />
Use the Cursor Enhancements button to<br />
enable/disable enhancements for your cursor. These<br />
enhancements make the cursor easier to follow when<br />
editing or writing text.<br />
Use the Colors Enhancements button to enable/disable<br />
color enhancements. This feature allows you to<br />
replace colors, adjust the brightness and contrast,<br />
apply tinting, blend colors, and invert the brightness<br />
and colors of your display.<br />
Use the Locator button to enable/disable the Locator<br />
function. The Locator function allows you to find items<br />
on your screen.<br />
5
6<br />
Button Function<br />
<strong>MAGic</strong> Menus<br />
Use the Smoothing button to enable/disable<br />
smoothing. This feature smoothes the appearance of<br />
jagged letters in a magnified state.<br />
The Resize View button allows you to change the<br />
dimensions of your magnified view.<br />
Select your preferred magnified view from the<br />
Magnified Views list.<br />
Use the Speech button to enable or disable speech.<br />
Use the Mouse Echo button to toggle the mouse echo<br />
feature on and off. The mouse echo feature enables<br />
<strong>MAGic</strong> to read text that you point at with the mouse.<br />
Use the Typing Echo button to enable or disable the<br />
typing echo. If typing echo is enabled, <strong>MAGic</strong><br />
announces the words or characters you type.<br />
Located above these buttons is the menu bar. The menu bar allows you<br />
to customize speech, magnification, and your keyboard. You can also<br />
view help information and perform other functions. Each menu is<br />
described below.<br />
Menu Purpose<br />
File The File menu allows you to save your settings,<br />
restore the original <strong>Freedom</strong> <strong>Scientific</strong> settings, and<br />
change your <strong>MAGic</strong> preferences.<br />
Magnification The Magnification menu allows you to customize<br />
how you view your screen with <strong>MAGic</strong>. You can also<br />
change mouse options, panning settings, view<br />
properties and more.
Menu Purpose<br />
Speech You can customize <strong>MAGic</strong>’s speech components to<br />
fit your particular needs. The Speech menu allows<br />
you to customize how you hear <strong>MAGic</strong>.<br />
Keyboard The Keyboard menu allows you to customize how<br />
you use your PC's keyboard with <strong>MAGic</strong>. You can reassign<br />
the <strong>MAGic</strong> Key to a different key and manage<br />
shortcut keys.<br />
Help The Help menu provides you with detailed help<br />
information for the various <strong>MAGic</strong> functions and<br />
options. You can also view information on the<br />
newest features for this release and see your<br />
current <strong>MAGic</strong> version.<br />
The <strong>MAGic</strong> Key<br />
The <strong>MAGic</strong> Key is the CAPS LOCK key on your keyboard. Pressing the<br />
<strong>MAGic</strong> Key in combination with other keys activates a number of <strong>MAGic</strong><br />
commands. If you want to assign the <strong>MAGic</strong> Key to a different key on<br />
your keyboard, open the Keyboard menu and choose <strong>MAGic</strong> Key.<br />
Reading Text with <strong>MAGic</strong><br />
<strong>MAGic</strong> can use synthesized speech to read text that appears on your<br />
screen, including documents, menus, dialog boxes, e-mail messages,<br />
Web pages, and more. Additionally, <strong>MAGic</strong> can highlight the text as it is<br />
spoken. To customize <strong>MAGic</strong>’s speech, use the commands available on<br />
the Speech menu.<br />
Tip: You can silence <strong>MAGic</strong>’s speech at any time by pressing CTRL.<br />
To toggle speech on or off, press <strong>MAGic</strong> Key+F3.<br />
7
8<br />
Using the Mouse to Read Text<br />
Mouse echo is a feature that allows you to read text with your mouse.<br />
To use mouse echo, just move your mouse pointer to some text on your<br />
screen and then stop. After a short delay, <strong>MAGic</strong> will speak the word you<br />
pointed to. You can use the Mouse Echo button to enable or disable this<br />
feature.<br />
Using the Keyboard to Read Text<br />
<strong>MAGic</strong> has a number of different keystrokes that let you use the<br />
keyboard to read text. To use these keystrokes, move your insertion<br />
point or mouse pointer to any location within the document. Then press<br />
one of the following key combinations to read from that location:<br />
• To begin reading from your current location, press <strong>MAGic</strong><br />
Key+SPACEBAR.<br />
• To read the current word, press <strong>MAGic</strong> Key+ALT<br />
• To spell the current word, press <strong>MAGic</strong> Key+ALT twice quickly.<br />
• To read the current line, press <strong>MAGic</strong> Key+L.<br />
• To read the current sentence, press <strong>MAGic</strong> Key+S.<br />
• To read the next sentence, press <strong>MAGic</strong> Key+SHIFT+S.<br />
• To read the current paragraph, press <strong>MAGic</strong> Key+P.<br />
• To read any connected words with the same foreground and<br />
background colors, press <strong>MAGic</strong> Key+CTRL. You can use this<br />
command to read text that you have selected.<br />
• To hear the contents of the Clipboard, press <strong>MAGic</strong> Key+C.<br />
Note: By default, the <strong>MAGic</strong> Key is assigned to the CAPS LOCK key.<br />
To change this, open the Keyboard menu and choose <strong>MAGic</strong><br />
Key.<br />
When you read text with these keystrokes, <strong>MAGic</strong> highlights the word it<br />
is currently speaking. To change the color and/or style of this<br />
highlighting, open the Speech menu and choose Document and Text<br />
Reading.
Getting Help<br />
Online Help System<br />
To access <strong>MAGic</strong>’s online help system, select Help Topics from the Help<br />
menu, which is located on the menu bar of the <strong>MAGic</strong> application<br />
window. Use the Table of Contents to navigate the help system. Use the<br />
Index or the Find tabs to search for specific topics within the help<br />
system. If you want <strong>MAGic</strong> to read the help topics to you, position the<br />
mouse pointer at the beginning of the help page, and press <strong>MAGic</strong><br />
Key+SPACEBAR. To move to the next topic, press the PERIOD key, and,<br />
to move back a topic, use the COMMA key. Additionally, the Back button<br />
will take you directly back to the topic you read prior to the one<br />
currently displayed.<br />
What’s This? Help<br />
<strong>MAGic</strong>’s What’s This? help is context-sensitive help that you can use as<br />
a reference when working with <strong>MAGic</strong>’s user interface or dialog boxes.<br />
Press SHIFT+F1 on any button on the user interface, or control in a<br />
dialog box to see a brief description of the purpose of the control and<br />
how to use it.<br />
<strong>MAGic</strong> User’s <strong>Guide</strong><br />
We provide you with the content of the <strong>MAGic</strong> online help system in the<br />
<strong>MAGic</strong> User’s <strong>Guide</strong>, which is printed in large text for easier reading.<br />
This book contains detailed descriptions of <strong>MAGic</strong>’s features, and also<br />
pull-out reference cards.<br />
Technical Support<br />
If you do not find the answers to questions or problems that you have,<br />
contact <strong>Freedom</strong> <strong>Scientific</strong> Technical Support, (727) 803-8600.<br />
About <strong>MAGic</strong><br />
Select About <strong>MAGic</strong> from the Help menu on the <strong>MAGic</strong> user interface to<br />
view the version number of <strong>MAGic</strong> you are currently running.<br />
9
General<br />
<strong>Start</strong> <strong>MAGic</strong> ALT+CTRL+M<br />
<strong>MAGic</strong> Hot Keys<br />
Minimize/Restore the <strong>MAGic</strong> User <strong>MAGic</strong> Key+NUM PAD ASTERISK<br />
Interface<br />
Pass Through Key <strong>MAGic</strong> Key+3<br />
Refresh Screen <strong>MAGic</strong> Key+ESC<br />
Magnification, Views, & Enhancements<br />
<strong>MAGic</strong> Key+NUM PAD PLUS or<br />
Increase Magnification CTRL+EQUALS<br />
<strong>MAGic</strong> Key+NUM PAD MINUS or<br />
Decrease Magnification CTRL+DASH<br />
Magnification Toggle On/Off <strong>MAGic</strong> Key+DELETE<br />
Switch between Magnified Views <strong>MAGic</strong> Key+NUM PAD SLASH<br />
Toggle Color Enhancements On/Off <strong>MAGic</strong> Key+F12<br />
Toggle Cursor Enhancements On/Off <strong>MAGic</strong> Key+F8<br />
Toggle Mouse Enhancements On/Off <strong>MAGic</strong> Key+F4<br />
Panning and Screen Movement<br />
<strong>MAGic</strong> Key+RIGHT ARROW or <strong>MAGic</strong><br />
Pan Right Key+NUM PAD 6<br />
<strong>MAGic</strong> Key+LEFT ARROW or <strong>MAGic</strong><br />
Pan Left Key+NUM PAD 4<br />
<strong>MAGic</strong> Key+DOWN ARROW or <strong>MAGic</strong><br />
Pan Down Key+NUM PAD 2<br />
10
<strong>MAGic</strong> Key+UP ARROW or <strong>MAGic</strong><br />
Pan Up Key+NUM PAD 8<br />
Increase Speed during Panning NUM PAD PLUS<br />
Decrease Speed during Panning NUM PAD MINUS<br />
Move to Left Edge of Screen in<br />
Magnified View <strong>MAGic</strong> Key+HOME<br />
Move to Right Edge of Screen in<br />
Magnified View <strong>MAGic</strong> Key+END<br />
Move to top of Screen <strong>MAGic</strong> Key+PAGE UP<br />
Move to Bottom of Screen <strong>MAGic</strong> Key+PAGE DOWN<br />
Move to Beginning of Next Line <strong>MAGic</strong> Key+ENTER<br />
Tracking<br />
Tracking Toggle On/Off<br />
<strong>MAGic</strong> Key+R<br />
Reposition Mouse <strong>MAGic</strong> Key+NUM PAD 5<br />
Locator Mode<br />
<strong>Start</strong> Locator <strong>MAGic</strong> Key+F10<br />
Stop Locator ESC<br />
Move Left LEFT ARROW<br />
Move Right RIGHT ARROW<br />
Move Up UP ARROW<br />
Move Down DOWN ARROW<br />
Move to End of Line END<br />
Move to Beginning of Line HOME<br />
Move to Top of Screen PAGE UP<br />
11
Move to Bottom of Screen PAGE DOWN<br />
<strong>Quick</strong> View Frame<br />
Toggle <strong>Quick</strong> View Frame On/Off <strong>MAGic</strong> Key+Q<br />
Set upper left corner of frame <strong>MAGic</strong> Key+LEFT BRACKET<br />
Set lower right corner of frame <strong>MAGic</strong> Key+RIGHT BRACKET<br />
Create frame around current dialog <strong>MAGic</strong> Key+LEFT BRACKET twice<br />
box option quickly<br />
Open <strong>Quick</strong> View Manager <strong>MAGic</strong> Key+9<br />
Speech<br />
Silence Current Speech CTRL<br />
Enable/Disable Speech <strong>MAGic</strong> Key+F3<br />
Language Toggle <strong>MAGic</strong> Key+F11<br />
Note: On multi-language systems, the primary language by default is the<br />
language of the operating system. When you choose a second<br />
language, use <strong>MAGic</strong> Key+F11 to toggle between the primary and<br />
secondary language. To set another language, do so in the Voices<br />
dialog box, activated from the Speech menu on the <strong>MAGic</strong> user<br />
interface.<br />
Document Reading<br />
Read All from Location <strong>MAGic</strong> Key+SPACEBAR<br />
Read Active Window (reads from the<br />
beginning of document window) <strong>MAGic</strong> Key+SPACEBAR (twice)<br />
Say Title Bar <strong>MAGic</strong> Key+T<br />
12
Text Reading<br />
Say Current Color Block <strong>MAGic</strong> Key+CTRL<br />
Say Current Word <strong>MAGic</strong> Key+ALT<br />
Spell Current Word <strong>MAGic</strong> Key+ALT (twice)<br />
Say Current Line <strong>MAGic</strong> Key+L<br />
Say Current Sentence <strong>MAGic</strong> Key+S<br />
Say Next Sentence <strong>MAGic</strong> Key+SHIFT+S<br />
Say Current Paragraph <strong>MAGic</strong> Key+P<br />
Say Contents of Clipboard <strong>MAGic</strong> Key+C<br />
Note: When using the document and text reading commands, if you move<br />
the mouse <strong>MAGic</strong> reads from the current location of the mouse<br />
pointer. If you move the insertion point, <strong>MAGic</strong> reads from the<br />
location of the insertion point.<br />
Typing Echo<br />
Toggle announcement of uppercase<br />
letters on/off<br />
Mouse Echo<br />
Mouse Echo Toggle<br />
<strong>MAGic</strong> Key+F2<br />
<strong>MAGic</strong> Key+M<br />
Note: Toggling the mouse echo rotates between speak lines, speak words,<br />
and mouse echo off.<br />
Some actions in <strong>MAGic</strong> do not have hot keys assigned. You can define hot<br />
keys for many of these features from within the Keyboard Assignments dialog<br />
box.<br />
13
For Dialog Boxes<br />
Move through dialog box options TAB<br />
Move backward through dialog box<br />
options SHIFT+TAB<br />
Move to another tab CTRL+TAB<br />
Reverse direction through tabs CTRL+SHIFT+TAB<br />
Move to first option HOME<br />
Move to last option END<br />
Select or clear an item in a list SPACEBAR or CTRL+SPACEBAR<br />
Select or clear a check box SPACEBAR<br />
For Reading Text<br />
Move left one character LEFT ARROW<br />
Move right one character RIGHT ARROW<br />
Move left one word CTRL+LEFT ARROW<br />
Move right one word CTRL+RIGHT ARROW<br />
Move to beginning of line HOME<br />
Move to end of line END<br />
Move up one paragraph CTRL+UP ARROW<br />
Move down one paragraph CTRL+DOWN ARROW<br />
Scroll up one screen PAGE UP<br />
Scroll down one screen PAGE DOWN<br />
Move to beginning of document CTRL+HOME<br />
Move to end of document CTRL+END<br />
15
For Editing Text<br />
Copy CTRL+C<br />
Cut CTRL+X<br />
Paste CTRL+V<br />
Undo CTRL+Z<br />
Delete character to the left BACKSPACE<br />
Delete character to the right DELETE<br />
Select one character left SHIFT+LEFT ARROW<br />
Select one character right SHIFT+RIGHT ARROW<br />
Select one word left CTRL+SHIFT+LEFT ARROW<br />
Select one word right CTRL+SHIFT+RIGHT ARROW<br />
Select to beginning of line SHIFT+HOME<br />
Select to end of line SHIFT+END<br />
Select to beginning of document CTRL+SHIFT+HOME<br />
Select to end of document CTRL+SHIFT+END<br />
Select all CTRL+A<br />
For Windows Explorer<br />
Delete selected file or folder DELETE<br />
Rename selected file or folder F2<br />
Open properties ALT+ENTER<br />
Refresh a window F5<br />
Switch between panes F6 or TAB<br />
Go up a level BACKSPACE<br />
16