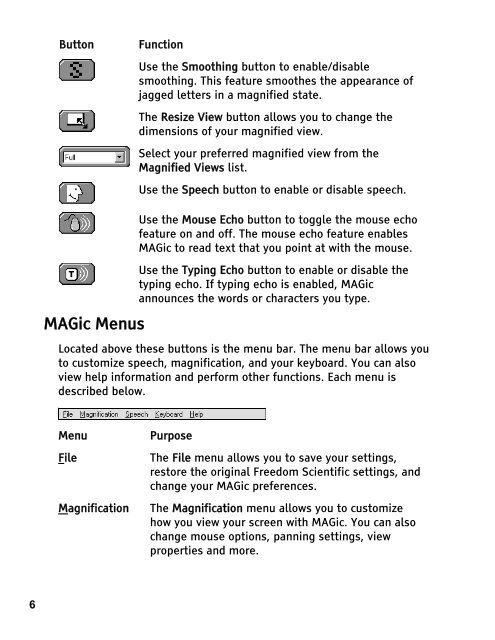MAGic 9.0 Quick Start Guide (PDF) - Freedom Scientific
MAGic 9.0 Quick Start Guide (PDF) - Freedom Scientific
MAGic 9.0 Quick Start Guide (PDF) - Freedom Scientific
Create successful ePaper yourself
Turn your PDF publications into a flip-book with our unique Google optimized e-Paper software.
6<br />
Button Function<br />
<strong>MAGic</strong> Menus<br />
Use the Smoothing button to enable/disable<br />
smoothing. This feature smoothes the appearance of<br />
jagged letters in a magnified state.<br />
The Resize View button allows you to change the<br />
dimensions of your magnified view.<br />
Select your preferred magnified view from the<br />
Magnified Views list.<br />
Use the Speech button to enable or disable speech.<br />
Use the Mouse Echo button to toggle the mouse echo<br />
feature on and off. The mouse echo feature enables<br />
<strong>MAGic</strong> to read text that you point at with the mouse.<br />
Use the Typing Echo button to enable or disable the<br />
typing echo. If typing echo is enabled, <strong>MAGic</strong><br />
announces the words or characters you type.<br />
Located above these buttons is the menu bar. The menu bar allows you<br />
to customize speech, magnification, and your keyboard. You can also<br />
view help information and perform other functions. Each menu is<br />
described below.<br />
Menu Purpose<br />
File The File menu allows you to save your settings,<br />
restore the original <strong>Freedom</strong> <strong>Scientific</strong> settings, and<br />
change your <strong>MAGic</strong> preferences.<br />
Magnification The Magnification menu allows you to customize<br />
how you view your screen with <strong>MAGic</strong>. You can also<br />
change mouse options, panning settings, view<br />
properties and more.