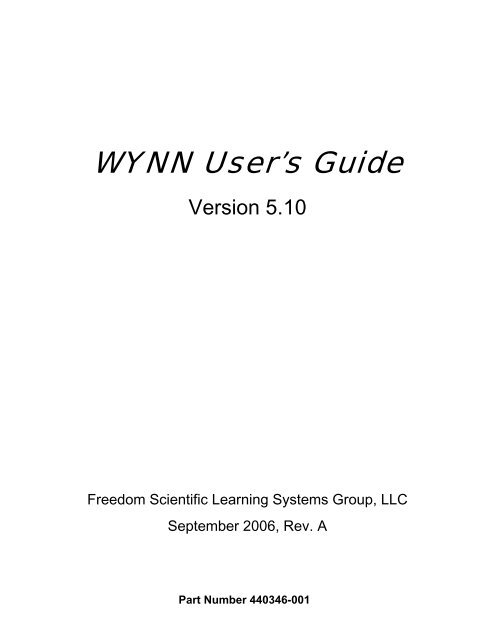WYNN User's Guide (PDF)
WYNN User's Guide (PDF)
WYNN User's Guide (PDF)
You also want an ePaper? Increase the reach of your titles
YUMPU automatically turns print PDFs into web optimized ePapers that Google loves.
<strong>WYNN</strong> User’s <strong>Guide</strong><br />
Version 5.10<br />
Freedom Scientific Learning Systems Group, LLC<br />
September 2006, Rev. A<br />
Part Number 440346-001 i
ii<br />
PUBLISHED BY<br />
Freedom Scientific<br />
11800 31 st Court North<br />
St. Petersburg, Florida 33716-1805<br />
USA<br />
http://www.FreedomScientific.com/lsg<br />
Information in this document is subject to change without notice. No part of<br />
this publication may be reproduced or transmitted in any form or any means<br />
electronic or mechanical, for any purpose, without the express written<br />
permission of Freedom Scientific.<br />
Copyright © 2006 Freedom Scientific LSG Group, LLC. All Rights Reserved.<br />
Patent Numbers 5,875,428 and 6,052,663<br />
Microsoft, Windows 2000, Windows XP Home and Professional are<br />
registered trademarks of Microsoft Corporation in the U.S. and/or other<br />
countries.<br />
RealSpeak Solo text-to-speech software © 2006 Nuance Communications,<br />
Inc. All Rights Reserved. ETI-Eloquence text-to-speech software © 2006<br />
Nuance Communications, Inc. All Rights Reserved. EIT-Eloquence and<br />
RealSpeak are trademarks or registered trademarks of Nuance<br />
Communications, Inc. or its affiliates in the United States and/or other<br />
countries.<br />
This manual was written and edited by Freedom Scientific, a maker of<br />
information access tools for people with reading and visual disabilities. The<br />
software is subject to a license agreement and limited warranty, the terms of<br />
which the user accepts when installing the product. An electronic copy of it is<br />
on your installation media as license.txt, as well as in the help directory of<br />
your software.<br />
<strong>WYNN</strong> is an IBM Independence Series Product.
Table of Contents<br />
Introduction.................................................................................................1<br />
What is <strong>WYNN</strong>?.......................................................................................1<br />
<strong>WYNN</strong> Wizard and <strong>WYNN</strong> Reader ..........................................................2<br />
What's New in <strong>WYNN</strong> ..............................................................................3<br />
What’s in this Box? ..................................................................................6<br />
Online Help ..............................................................................................6<br />
Contacting Freedom Scientific...............................................................10<br />
<strong>WYNN</strong> Single-User and Non-Network Multi-User Installation ..............11<br />
Before You Begin...................................................................................11<br />
<strong>WYNN</strong> Installation Process....................................................................12<br />
Microphone Installation..........................................................................17<br />
Uninstalling Previous <strong>WYNN</strong> Software ..................................................17<br />
Network <strong>WYNN</strong> Installation .....................................................................19<br />
Network <strong>WYNN</strong> System Requirements .................................................20<br />
License Server Installation and Configuration Overview .......................21<br />
Installing the Network <strong>WYNN</strong> Server Components................................26<br />
Configuring User Groups and Folder Permissions ................................27<br />
Installing <strong>WYNN</strong> on a Client Computer..................................................33<br />
<strong>WYNN</strong> Client Installation Process..........................................................34<br />
Getting Started..........................................................................................38<br />
Starting <strong>WYNN</strong> ......................................................................................38<br />
Creating a New Document.....................................................................41<br />
Opening an Existing <strong>WYNN</strong> Document .................................................41<br />
Opening Files Using the <strong>WYNN</strong> User Files Shortcut .............................43<br />
Creating <strong>WYNN</strong> Files Using the Freedom Import Printer ......................44<br />
Switching between Files Using the NavBar ...........................................46<br />
Increasing the Number of Open Documents .........................................47<br />
Scanning a Document into <strong>WYNN</strong>.........................................................48<br />
Reading a Document .............................................................................51<br />
Switching Between Exact View and Text View ......................................53<br />
iii
iv<br />
Opening Multiple Voice Notes and Text Notes ......................................55<br />
Changing the Speech Rate....................................................................58<br />
Changing Line and Word Spacing .........................................................60<br />
Saving a Document ...............................................................................61<br />
Changing <strong>WYNN</strong>’s Voice, Language, or Synthesizer Settings..............63<br />
Getting to Know <strong>WYNN</strong>............................................................................69<br />
<strong>WYNN</strong> User Interface ............................................................................69<br />
<strong>WYNN</strong> Toolbars.....................................................................................71<br />
Common Toolbar Buttons......................................................................71<br />
File Management Buttons......................................................................74<br />
Reading Styles Toolbar .........................................................................79<br />
Study Tools Toolbar...............................................................................86<br />
Writing Tools Toolbar.............................................................................93<br />
Web Toolbar ..........................................................................................98<br />
<strong>WYNN</strong> Menu Bars................................................................................102<br />
Teacher Exercise <strong>Guide</strong>.........................................................................105<br />
Scanning with <strong>WYNN</strong>...........................................................................105<br />
Rearranging Text in a Scanned Document..........................................116<br />
Correcting Text in a Scanned Document.............................................119<br />
Scanning and Reading Other Languages in <strong>WYNN</strong>............................122<br />
Selecting the Correct Word Using Homophones .................................125<br />
Broadcasting Documents and Settings................................................125<br />
Adding Words to the Pronunciation Dictionary ....................................131<br />
Configuring Word Prediction................................................................132<br />
Creating a Custom Toolbar..................................................................141<br />
Saving a Custom Toolbar ....................................................................143<br />
Applying Preset Toolbars.....................................................................144<br />
Improving Auditory Processing Toolbar...............................................146<br />
Improving Vocabulary Development Toolbar.......................................149<br />
Personalizing Reading Needs .............................................................151<br />
Creating Bookmarks ............................................................................153<br />
Highlighting Text ..................................................................................155<br />
Creating a Voice Note..........................................................................156<br />
Paraphrasing Using Voice Notes.........................................................158<br />
Creating a Text Note............................................................................158<br />
Printing.................................................................................................160<br />
Browsing the Web Using <strong>WYNN</strong>..........................................................161
Changing a Document’s Color Settings...............................................163<br />
Converting Documents to MP3 or WAV File........................................165<br />
Student Exercise <strong>Guide</strong> .........................................................................168<br />
Cutting or Copying and Pasting Text ...................................................168<br />
Creating a Vocabulary List Using Bookmarks .....................................169<br />
Finding a Word in the Dictionary..........................................................172<br />
Finding a Word in the Thesaurus.........................................................173<br />
Hearing Text as You Type ...................................................................175<br />
Controlling What <strong>WYNN</strong> Speaks .........................................................177<br />
Highlighting Text ..................................................................................179<br />
Listening to Voice Notes ......................................................................183<br />
Making Text Bigger..............................................................................183<br />
Masking a Document ...........................................................................184<br />
Opening a Web Page Using <strong>WYNN</strong> ....................................................186<br />
Organizing Ideas with Outlines ............................................................195<br />
Predicting the Next Word.....................................................................197<br />
Printing a Document in <strong>WYNN</strong>.............................................................198<br />
Proofreading Your Writing Using Speech ............................................198<br />
Reading Syllables ................................................................................200<br />
Check Your Spelling as You Type .......................................................201<br />
Spell Checking Your Document...........................................................202<br />
Spelling a Word ...................................................................................205<br />
Choosing the Correct Word .................................................................205<br />
System Requirements............................................................................209<br />
<strong>WYNN</strong> Shortcut Keys .............................................................................212<br />
General Commands.............................................................................212<br />
Speech Commands .............................................................................212<br />
File Management Commands..............................................................213<br />
Reading and Editing Commands .........................................................213<br />
Mark-up Commands ............................................................................215<br />
Scanning Commands ..........................................................................215<br />
Study Tools Commands ......................................................................216<br />
v
<strong>WYNN</strong> Menus ..........................................................................................217<br />
vi<br />
File Menu (ALT+F)...............................................................................217<br />
Edit Menu (ALT+E) ..............................................................................218<br />
Scan Menu (ALT+S) ............................................................................219<br />
View Menu (ALT+V).............................................................................219<br />
Tools Menu (ALT+T)............................................................................220<br />
Advanced Menu (ALT+A) ....................................................................221<br />
Settings Menu (ALT+G) .......................................................................221<br />
Web Menu (ALT+B) .............................................................................222<br />
Window Menu (ALT+W).......................................................................223<br />
Help Menu (ALT+H).............................................................................223<br />
Activation Options..................................................................................224<br />
Starting the Activation Process............................................................225<br />
Activating by Telephone ......................................................................227<br />
Activating by FAX ................................................................................230<br />
Activating using FSActivate.com .........................................................234<br />
Activating the License Server through a Software Firewall ...............238<br />
General Overview ................................................................................238<br />
Configuring Windows Firewall .............................................................241<br />
Quick Reference .....................................................................................245<br />
User Permissions.................................................................................245<br />
Network Authorization tools .................................................................246<br />
<strong>WYNN</strong> Folders and Subfolders............................................................248<br />
Index ........................................................................................................251
What is <strong>WYNN</strong>?<br />
Introduction<br />
<strong>WYNN</strong> (What You Need Now) is a software program for people<br />
who struggle with reading and writing. The features in <strong>WYNN</strong><br />
allow you to:<br />
• Scan documents, such as textbook passages, memos, or<br />
magazine articles, into <strong>WYNN</strong> and save them<br />
• Open a document or Web page and have <strong>WYNN</strong> read it<br />
aloud to you<br />
• Easily change the way the text looks to make it easier to<br />
read<br />
• Use writing tools to make writing assignments easier<br />
• Use study tools to help you learn<br />
<strong>WYNN</strong> uses a series of color-coded toolbars to help you quickly<br />
access reading and writing assignments. You can do almost<br />
everything using the buttons on the toolbars that appear across<br />
the top of the screen. Refer to Getting to Know <strong>WYNN</strong> for more<br />
information.<br />
1
Introduction<br />
<strong>WYNN</strong> Wizard and <strong>WYNN</strong> Reader<br />
2<br />
Two versions of <strong>WYNN</strong> software are available: <strong>WYNN</strong> Wizard and<br />
<strong>WYNN</strong> Reader.<br />
<strong>WYNN</strong> Wizard is a full-featured application that includes:<br />
• Optical character recognition (OCR), which allows you to<br />
scan and read pages, as well as read existing word<br />
processing and text files<br />
• Document composition and editing tools like word prediction,<br />
spell checking, and homophone recognition<br />
• The ability to browse the World Wide Web to assist with<br />
topic research<br />
• Traditional study aids like highlighting, bookmarking,<br />
outlining, and dictionary and thesaurus usage<br />
• Visual and auditory adjustments to make it easier to read<br />
and comprehend documents<br />
• Single-user or network licensing available<br />
<strong>WYNN</strong> Reader includes the same features and functionality that<br />
are in <strong>WYNN</strong> Wizard, except for scanning and OCR capabilities.<br />
Use <strong>WYNN</strong> Reader to read electronic documents, create or edit<br />
documents, and browse the Internet for document research.<br />
Single-User and Network Versions<br />
Both <strong>WYNN</strong> Wizard and <strong>WYNN</strong> Reader are available as singleuser<br />
or network licensed products. The single-user version easily<br />
installs onto a single computer, while the network version allows<br />
as many clients as possible, based on the number of licenses<br />
purchased, to use the software at once over a local area network<br />
(LAN).
What's New in <strong>WYNN</strong><br />
<strong>WYNN</strong> has many exciting new features for our users.<br />
RealSpeak Solo and ETI-Eloquence Speech<br />
During a typical full product installation, the following RealSpeak<br />
(SAPI 5) voices are automatically installed from the <strong>WYNN</strong><br />
program CD:<br />
• US English Samantha<br />
• US English Tom<br />
• UK English Emily<br />
• Mexican Spanish Paulina<br />
• Canadian French Julie<br />
The following RealSpeak voices are also available on the<br />
RealSpeak Voices CD, which is standard with the full <strong>WYNN</strong> 5.10<br />
version.<br />
• UK English Daniel<br />
• Australian English Karen<br />
• Australian English Lee<br />
• Spanish Isabel<br />
• Mexican Spanish Javier<br />
• French Canadian Felix<br />
• French Virgine<br />
• French Sebastien<br />
• German Steffi<br />
Introduction<br />
3
Introduction<br />
4<br />
SAPI 4 support is maintained with the introduction of ETI-<br />
Eloquence voice synthesizers, which are also available for<br />
installation from the <strong>WYNN</strong> program CD. For steps describing how<br />
to change voice settings and speech synthesizers, refer to the<br />
Changing <strong>WYNN</strong>’s Voice or Language Settings topic in the Getting<br />
Started section.<br />
New Web Features and Improvements<br />
The Web browsing module has been redesigned to support<br />
learning on the Web and the latest Web technologies.<br />
• Mouse-over a Web link and <strong>WYNN</strong> can read the hyperlink<br />
text to you.<br />
• Highlighting text on Web pages as you would a normal<br />
document<br />
• Creating lists from highlighted text on Web pages<br />
• Extracting text from Web pages to a <strong>WYNN</strong> document<br />
• Configurable Web spotlighting and WebMasking<br />
• View Web Favorites and History in the left sidebar<br />
• Talking online forms completion<br />
• Java and Flash compatibility<br />
• Increased support for online courseware such as<br />
Blackboard/WebCT<br />
• Read and create e-mail using Web-based e-mail services<br />
• Updated Web toolbar which now includes the Dictionary,<br />
Highlight, and Lists buttons<br />
• Easy <strong>PDF</strong> viewing<br />
• Built in Pop-up blocker<br />
• Limiting the number of open Web pages
• Selectable Form-Filling Mode to aid in form and e-mail<br />
completion<br />
• Go to Web button opens a new Web document<br />
Easier File Navigation<br />
<strong>WYNN</strong> now uses a left side navigation bar—the NavBar—to<br />
navigate between your open documents. You can close the<br />
documents and have the titles read to you. Use this new feature to<br />
switch between your open documents with a click of a button.<br />
Digital Talking Books<br />
DAISY books and NIMAS-conformant documents are now<br />
supported within <strong>WYNN</strong>.<br />
Digital Talking Books: DAISY books and NIMAS documents are<br />
now supported. To select and open a DAISY or NIMAS document,<br />
do the following:<br />
1. From the File menu, choose Open, and then select<br />
DAISY/NIMAS from the Files of Type list box.<br />
2. Next, select a chapter that appears in the dialog, and<br />
choose Open. <strong>WYNN</strong> displays and read the text for you.<br />
OCR Support<br />
<strong>WYNN</strong> uses version 7.0 of the popular FineReader optical<br />
character recognition (OCR) software. FineReader provides<br />
excellent text recognition for scanned documents, with significant<br />
improvements in word accuracy and format retention. FineReader<br />
high-speed scanner support is only available in <strong>WYNN</strong> Wizard.<br />
Introduction<br />
5
Introduction<br />
6<br />
Printing Enhancements<br />
More printing options have been added to <strong>WYNN</strong>, including the<br />
ability to include or exclude highlights and other markup when<br />
printing.<br />
What’s in this Box?<br />
The following items are in your <strong>WYNN</strong> package. If you discover<br />
damaged or missing items, please contact your retailer.<br />
• CD wallet containing one <strong>WYNN</strong> program CD and several<br />
speech synthesizer software CDs. The CD wallet may<br />
contain an Authorization CD. You may receive authorization<br />
labels and a cover letter depending on how you purchased<br />
<strong>WYNN</strong>.<br />
• Microphone<br />
• <strong>WYNN</strong> User’s <strong>Guide</strong><br />
• Authorization number labels and cover letter (Non-network<br />
Multi-user version only). If you receive multiple boxes, your<br />
authorization labels will be in one box marked with a label.<br />
Online Help<br />
There are several ways to get help when using <strong>WYNN</strong>.<br />
• Help topics<br />
• Status Bar Help<br />
• Context-Sensitive Help<br />
• Readme file<br />
Help Topics<br />
To open online help, do one of the following:
• Click the Help menu, and then click the <strong>WYNN</strong> Help<br />
command.<br />
…OR…<br />
• Press the F1 key.<br />
The following illustration shows the various components of the<br />
Help window that appears.<br />
Use the Table of Contents (left window pane), the Index or<br />
Search tabs, and the topic links (right window pane) to select and<br />
view an area of interest. When you are done, click the Close<br />
button – – on the title bar to close the online Help.<br />
Introduction<br />
7
Introduction<br />
8<br />
Status Bar Help<br />
When you move the mouse pointer over a menu command, the<br />
status bar at the bottom of the window displays a short description<br />
of the command.<br />
Context-Sensitive Help<br />
<strong>WYNN</strong>’s context-sensitive help shows information about a specific<br />
option or button in a dialog box. There are three types of contextsensitive<br />
help:<br />
• The Question Mark button<br />
• The F1 key<br />
• The What’s This? button<br />
To use context-sensitive help:<br />
1. Click the Question Mark button – – in the upper right<br />
corner of the dialog box, which changes the appearance<br />
of the mouse pointer.<br />
2. Click any option in the dialog box. <strong>WYNN</strong> displays a<br />
context-sensitive help message for that item.
… OR …<br />
1. Select an item within a dialog box, and press the F1 key.<br />
<strong>WYNN</strong> displays a context-sensitive help message for that<br />
item.<br />
… OR …<br />
1. Use your mouse to right click within the dialog box. The<br />
pointer becomes a floating What’s This? button. For<br />
example:<br />
2. Click the button on an item to open the context-sensitive<br />
help message for that item.<br />
The Readme File<br />
<strong>WYNN</strong>’s Readme file gives you the latest software release<br />
information. It is available during product installation and, later, in<br />
the <strong>WYNN</strong> program group.<br />
To open and read the Readme file:<br />
1. From the Windows Start menu, click All Programs or<br />
Programs, and then point to the <strong>WYNN</strong> program folder.<br />
2. Click the <strong>WYNN</strong> Readme shortcut to open the Readme<br />
file.<br />
Introduction<br />
9
Introduction<br />
Contacting Freedom Scientific<br />
10<br />
Use the following options to contact Freedom Scientific’s support<br />
staff.<br />
• World Wide Web site: http://www.FreedomScientific.com/lsg<br />
• Technical Support e-mail: Support@FreedomScientific.com<br />
• Technical Support Telephone: (727) 803-8600<br />
When contacting Freedom Scientific, be prepared to provide the<br />
following information:<br />
• Product name, version number, and serial number<br />
(This information appears in the About dialog box, which is<br />
available from the Help menu.)<br />
• Type of computer hardware you are using<br />
• Version of Windows running on your machine<br />
• Exact wording of any messages on your screen<br />
• What you were doing when the problem occurred<br />
• Steps you have taken to solve the problem<br />
Technical support is available Monday through Friday from 8:30<br />
am to 7:00 pm, Eastern Time (ET).
<strong>WYNN</strong> Single-User and Non-Network<br />
Multi-User Installation<br />
Important: The procedures in this chapter assume that you can<br />
access the Internet from your computer for software<br />
activation. If you do not have Internet access, refer to<br />
Activation Options for alternate activation procedures.<br />
This chapter describes how to:<br />
• Copy your <strong>WYNN</strong> Authorization number from the<br />
Authorization CD to your computer.<br />
Note: The single-user version uses the Authorization CD, while<br />
the Non-Network Multi-User (NNMU) version uses Authorization<br />
numbers printed on supplied labels.<br />
• Install the <strong>WYNN</strong> Wizard or <strong>WYNN</strong> Reader application<br />
software onto your computer<br />
• Install the speech synthesizer software on your computer<br />
• Activate your <strong>WYNN</strong> software<br />
Note: If you are installing the network version of <strong>WYNN</strong>, refer to<br />
Network <strong>WYNN</strong> Installation.<br />
Before You Begin<br />
• Verify the minimum system requirements<br />
• Verify that you have an Internet connection (required to<br />
activate your software quickly using the Internet)<br />
• Determine if you are installing the non-network multi-user or<br />
single-user <strong>WYNN</strong> version versus the <strong>WYNN</strong> network<br />
version.<br />
11
<strong>WYNN</strong> Single-User and Non-Network Multi-User Installation<br />
12<br />
• Uninstall any previous version of <strong>WYNN</strong> (see Uninstalling<br />
Previous <strong>WYNN</strong> Software)<br />
<strong>WYNN</strong> Installation Process<br />
<strong>WYNN</strong> installation is a four-step process.<br />
• First, you must insert the <strong>WYNN</strong> Authorization CD and copy<br />
the Authorization number to your computer (single-user<br />
program only).<br />
• The next step is to install the <strong>WYNN</strong> application using the<br />
<strong>WYNN</strong> program CD.<br />
• Once the application is installed, remove the <strong>WYNN</strong> program<br />
CD, and insert the speech synthesizer CD. Install as many of<br />
the voices as you like.<br />
• Finally, open the <strong>WYNN</strong> application and activate the<br />
program. Activation is a one-time task that enables and<br />
registers your single-user or NNMU software with Freedom<br />
Scientific. You must activate the application before you can<br />
use <strong>WYNN</strong>.<br />
Copying the <strong>WYNN</strong> Authorization Number<br />
The Authorization CD contains a 20-digit alphanumeric number<br />
that you must transfer to your computer. The Authorization number<br />
is part of the Internet License Manager (ILM) activation process.<br />
You must activate your <strong>WYNN</strong> application before it can be used.<br />
Important: The <strong>WYNN</strong> NNMU program does not use an<br />
Authorization CD. Instead, its Authorization numbers are<br />
printed on a label sheet. Assign one label to each computer<br />
that will use the <strong>WYNN</strong> program, and enter that number<br />
into the Authorization number field when prompted. Refer<br />
to Activating <strong>WYNN</strong> for more information.
<strong>WYNN</strong> Single-User and Non-Network Multi-User Installation<br />
To copy the Authorization number for the <strong>WYNN</strong> single-user<br />
program:<br />
1. Close all applications and insert the <strong>WYNN</strong> Authorization<br />
CD into your CD-ROM drive.<br />
The Authorization Number dialog appears and shows<br />
your Authorization number.<br />
2. Click OK.<br />
3. Remove the Authorization CD and insert the <strong>WYNN</strong><br />
application CD.<br />
Installing <strong>WYNN</strong> Wizard or <strong>WYNN</strong> Reader<br />
The following describes how to install the single-user and nonnetwork<br />
multi-user versions of <strong>WYNN</strong> Wizard and <strong>WYNN</strong> Reader.<br />
Note: Always install the <strong>WYNN</strong> application before installing the<br />
speech synthesizer software, which is provided on<br />
separate installation CDs.<br />
To install the <strong>WYNN</strong> Wizard or <strong>WYNN</strong> Reader application:<br />
1. After inserting the <strong>WYNN</strong> application CD, the <strong>WYNN</strong><br />
InstallShield wizard window appears.<br />
Click Next and follow the on-screen instructions.<br />
13
<strong>WYNN</strong> Single-User and Non-Network Multi-User Installation<br />
14<br />
2. When installation is complete, the InstallShield Wizard<br />
Complete window appears.<br />
Note: When performing an upgrade, it may be necessary to reboot<br />
your computer. Click Yes when prompted if this is the case.<br />
3. Click Finish.<br />
The <strong>WYNN</strong> application is installed, and the <strong>WYNN</strong><br />
application and <strong>WYNN</strong> Documents folder icons appear on<br />
your desktop.<br />
and<br />
or<br />
4. Remove the <strong>WYNN</strong> application CD, and insert the speech<br />
synthesizer software CD.<br />
Installing the Speech Synthesizer<br />
Install the speech synthesizer software after you finish installing<br />
the <strong>WYNN</strong> application. To install the speech synthesizer, do the<br />
following.<br />
1. After inserting the speech synthesizer CD into your<br />
computer’s CD-ROM drive, let the auto-run feature start<br />
the installation.<br />
2. Follow the on-screen instructions.<br />
3. Repeat these steps to install additional voices. Remove<br />
the CD from your computer when complete.
<strong>WYNN</strong> Single-User and Non-Network Multi-User Installation<br />
Note: You must activate the <strong>WYNN</strong> application before you can<br />
use it. Refer to the next section for <strong>WYNN</strong> activation<br />
procedures.<br />
Activating <strong>WYNN</strong><br />
Note: The following procedure assumes that your computer has<br />
Internet access. If you cannot connect to the Internet, refer<br />
to the Activation Options section for more information.<br />
1. Open <strong>WYNN</strong> by clicking the <strong>WYNN</strong> desktop icon or<br />
selecting the <strong>WYNN</strong> program from the Start button.<br />
2. The <strong>WYNN</strong> Activation dialog box appears the first time<br />
you open <strong>WYNN</strong>. Click Activate.<br />
15
<strong>WYNN</strong> Single-User and Non-Network Multi-User Installation<br />
16<br />
3. The <strong>WYNN</strong> activation options appear. Choose Now,<br />
using the Internet (Recommended), and click Next.<br />
4. The Authorization Number edit box appears and contains<br />
your Authorization number. Click Next.<br />
Important:<br />
For NNMU installation, the Authorization Number edit box<br />
is blank. Enter the Authorization number that appears on<br />
the Authorization number label sheet into the edit box, and<br />
then click Next.<br />
For the single-user version, the Authorization number also<br />
appears on your <strong>WYNN</strong> product packaging. Type the<br />
number into the edit box if it does not automatically appear<br />
in the Authorization Number edit box.<br />
This process may take several minutes to complete.<br />
During this time, the Processing Request dialog appears.
<strong>WYNN</strong> Single-User and Non-Network Multi-User Installation<br />
You may be prompted to register your software. If you<br />
have not registered your software, you are asked to do so<br />
now. Registering lets you receive technical support.<br />
Choose Register Now and complete the online<br />
registration form by following the instructions provided.<br />
5. If the activation is successful, a confirmation message<br />
appears. Click Finished, which completes the activation.<br />
If the activation fails, a detailed error message appears<br />
that recommends you verify or reenter your authorization<br />
code, or that you contact Freedom Scientific for<br />
assistance.<br />
Microphone Installation<br />
To install the microphone:<br />
1. Assemble the microphone and microphone stand.<br />
2. From the rear of the computer, locate the MIC jack on the<br />
sound card, and plug the microphone into the MIC jack.<br />
3. If your microphone has an on/off switch, use it to turn the<br />
microphone on or off.<br />
Uninstalling Previous <strong>WYNN</strong> Software<br />
To uninstall the <strong>WYNN</strong> application:<br />
1. Make sure that your existing version of <strong>WYNN</strong> is not<br />
running.<br />
17
<strong>WYNN</strong> Single-User and Non-Network Multi-User Installation<br />
18<br />
2. Do one of the following depending on your version of<br />
Windows:<br />
• From your desktop, click the Start button, click<br />
Control Panel, and double-click Add or Remove<br />
Programs.<br />
…OR…<br />
• From your desktop, click the Start button, point to<br />
Settings, click Control Panel, and double-click Add<br />
or Remove Programs.<br />
3. Select <strong>WYNN</strong> Wizard X or <strong>WYNN</strong> Reader X (where X is<br />
the software version number) in the list of programs and<br />
click the Change/Remove button.<br />
The <strong>WYNN</strong> InstallShield Wizard appears. Follow the onscreen<br />
instructions to uninstall your <strong>WYNN</strong> software. You<br />
may also be required to reboot your computer during the<br />
uninstall. If this is necessary, a message appears stating<br />
that you must reboot.<br />
Note: During this procedure, a message appears stating that the<br />
Freedom Import Printer cannot be removed. This is normal.<br />
Click OK to continue.
Network <strong>WYNN</strong> Installation<br />
Note: This chapter is intended for network administrators. It<br />
assumes that you are familiar with computer networks,<br />
user groups, user accounts, and user permissions. You<br />
must have Administrator or Power User access on all<br />
machines where the server, license server, and client<br />
components are installed. A Troubleshooting and a Quick<br />
Reference section are included at the end.<br />
Note: You must first uninstall previous versions of <strong>WYNN</strong> using<br />
Add/Remove Programs, not using the <strong>WYNN</strong> 5 CD.<br />
Network <strong>WYNN</strong> Installation consists of four major parts.<br />
Part 1 is the installation and activation of the Internet License<br />
Manager (ILM) software. This allows you to designate a computer<br />
running Windows on the network as the ILM license server. This<br />
computer issues tokens to the <strong>WYNN</strong> clients. The number of<br />
license seats purchased determines the number of tokens<br />
available to client computers on the network.<br />
Part 2 is the installation of <strong>WYNN</strong> components onto the <strong>WYNN</strong><br />
server. This consists of installing software from the Network<br />
<strong>WYNN</strong> CD to the <strong>WYNN</strong> Wizard or <strong>WYNN</strong> Reader directory on the<br />
server.<br />
Part 3, which occurs on the <strong>WYNN</strong> server, is the creation of a<br />
<strong>WYNN</strong> user group and setting permissions on specific <strong>WYNN</strong><br />
folders. These folders appear during <strong>WYNN</strong> server component<br />
installation.<br />
Part 4 is the installation of the <strong>WYNN</strong> application and speech<br />
synthesizer from the server to the client computers.<br />
Tip: Make sure your user permissions are set up correctly or<br />
users may have problems saving their profiles, settings,<br />
and documents.<br />
19
Network <strong>WYNN</strong> Installation<br />
Network <strong>WYNN</strong> System Requirements<br />
20<br />
License Server Requirements<br />
• Windows® 98 or higher<br />
• Pentium processor<br />
• 64 MB of RAM<br />
• 800X600, 16-bit high color display<br />
• TCP/IP Network connectivity<br />
<strong>WYNN</strong> Server Requirements<br />
• Windows 2000, 2003 Server, XP, or Novell Netware 6.0<br />
• 650 MB of disk space on the server (2.5 GB with RealSpeak<br />
Solo Voices)<br />
• Additional disk space for user folders<br />
Client Requirements<br />
Network <strong>WYNN</strong> clients have the same requirements as the Standalone<br />
version or single user version. However, Network <strong>WYNN</strong><br />
clients also require:<br />
• TCP/IP Network connectivity to the License Server<br />
• Microsoft Network Connectivity between the client and the<br />
<strong>WYNN</strong> server.
Network <strong>WYNN</strong> Installation<br />
License Server Installation and Configuration<br />
Overview<br />
A <strong>WYNN</strong> Network Authorization CD is supplied with the Network<br />
<strong>WYNN</strong> version. The following overview describes the three<br />
primary steps to installing and configuring a license server<br />
computer.<br />
• Select a license server computer<br />
You must designate one Microsoft Windows-based<br />
computer on the network to be the license server. This<br />
can even be the <strong>WYNN</strong> server. Install the license server<br />
on a networked computer that is not running the <strong>WYNN</strong><br />
client. Make sure that this computer is always accessible.<br />
The license server handles requests for tokens. A token<br />
allows a <strong>WYNN</strong> client to use <strong>WYNN</strong>. The license server<br />
issues tokens to the requesting clients until there are no<br />
more tokens available. The number of available tokens<br />
depends on how many license seats were purchased. For<br />
example, if 10 seats are purchased, only 10 simultaneous<br />
<strong>WYNN</strong> sessions are available. If an eleventh computer<br />
tries to use the <strong>WYNN</strong> application, it is denied access to<br />
the application until a license seat becomes available.<br />
• Install the license server software<br />
The <strong>WYNN</strong> Network Authorization CD contains the<br />
network authorization utilities, documentation, and tools.<br />
Insert the CD into the computer’s CD-ROM drive, and<br />
follow the on-screen instructions to install the software.<br />
• Activate the license server computer<br />
This is the only computer that requires software<br />
activation. The other <strong>WYNN</strong> client computers do not<br />
require authorization or activation since they obtain<br />
tokens from the license server.<br />
21
Network <strong>WYNN</strong> Installation<br />
22<br />
For activation procedures, refer to the Activating the<br />
License Server section.<br />
Installing the License Server Software and<br />
Network Authorization Tools<br />
The following process describes how to install the license server,<br />
which authorizes client computers to use your Freedom Scientific<br />
product. This installation also creates a program folder in your<br />
Start menu that provides access to the Network Authorization<br />
documentation and tools.<br />
1. To begin the installation, insert the <strong>WYNN</strong> Network<br />
Authorization CD into your computer’s CD-ROM drive.<br />
The Network Authorization Utilities dialog box appears.<br />
Choose Install to continue.<br />
Note: If the installation does not begin automatically, select the<br />
Start button, choose Run, type “D:\Setup.exe” and press<br />
ENTER. If your CD-ROM drive is not D, then substitute the<br />
correct letter.<br />
2. The Network Authorization Utilities installation status<br />
appears. The installation briefly pauses, and then<br />
launches the InstallShield Wizard for the SentinelLM<br />
Server.<br />
3. The InstallShield Wizard for SentinelLM Server starts.<br />
Choose Next to begin the license server installation.<br />
Note: You can only install the license server on a computer that<br />
runs Windows 98 or later. The license server does not<br />
support other operating systems such as Novell, UNIX,<br />
Linux, and so on.<br />
4. Read the license agreement. If you accept the terms and<br />
conditions in the agreement, choose Yes.
Network <strong>WYNN</strong> Installation<br />
By default, the license server installs in C:\Program<br />
Files\Rainbow Technologies\SentinelLM 7.2.0.6 Server. If<br />
you want to install the license server in a different folder,<br />
choose Browse and select a new folder. Choose Next to<br />
continue with the installation.<br />
5. Choose Finish when installation of the SentinelLM Server<br />
is complete. The Network Authorization installation status<br />
menu appears again.<br />
6. Choose Finish when this installation of the Network<br />
Authorization Utilities is complete.<br />
The Network Authorization tools and license server are now<br />
installed. If you are using Windows XP, NT, or 2000, the<br />
“SentinelLM” service is automatically added to your Windows<br />
Services.<br />
The installation creates a new folder in your Start menu called<br />
Freedom Scientific. View the Quick Reference section for<br />
detailed descriptions of each Network Authorization tool.<br />
Activating the License Server<br />
After installing the license server and Network Authorization tools,<br />
you must then activate your Freedom Scientific product license. To<br />
do this, you must request an Activation License code from<br />
Freedom Scientific. You can use the Internet to receive your<br />
Activation License code quickly and easily.<br />
Note: If you are upgrading from Network <strong>WYNN</strong> 4.0 to Network<br />
<strong>WYNN</strong> 5.0 you must also update your authorization using<br />
the steps below.<br />
Perform the following to activate your Freedom Scientific product:<br />
1. From the Start menu, choose Programs or All Programs,<br />
Freedom Scientific, Network, and Update <strong>WYNN</strong> Wizard<br />
Authorization or <strong>WYNN</strong> Reader Authorization.<br />
23
Network <strong>WYNN</strong> Installation<br />
24<br />
2. Choose the Activate button to begin the activation.<br />
3. Select the Now, using the Internet (RECOMMENDED)<br />
option to specify that you want to use the Internet to<br />
acquire your Activation License code. Choose Next to<br />
continue.<br />
4. Your 20-character Authorization number is automatically<br />
inserted into the Authorization Number edit box. If your<br />
Authorization number is not shown, type it into the edit<br />
box. (Your 20-character Authorization number appears on<br />
your <strong>WYNN</strong> CD package.) Choose Next to continue.
Network <strong>WYNN</strong> Installation<br />
5. You may be prompted to register your software.<br />
Registering lets you receive technical support. Choose<br />
Register Now and complete the online registration form<br />
by following the instructions provided. You can choose to<br />
register later, but you must register the next time you<br />
activate the software on any computer.<br />
6. After you submit your registration, Internet License<br />
Manager (ILM) attempts to activate the software. This<br />
process may take several minutes. When the activation is<br />
successful, choose Finish.<br />
Tip: If Internet License Manager cannot activate the software, you<br />
may need to reconfigure your firewall. For more<br />
information, see Activating through a Firewall.<br />
7. Start the WLMAdmin utility by opening the Start menu<br />
and choosing Programs or All Programs, Freedom<br />
Scientific, Network, and Server Administration. If the<br />
WLMAdmin utility is running, quit the program and then<br />
restart it. You can use this utility to monitor where the<br />
license(s) reside and which users are using tokens.<br />
25
Network <strong>WYNN</strong> Installation<br />
26<br />
You can now install the Network <strong>WYNN</strong> Server Components.<br />
Installing the Network <strong>WYNN</strong> Server<br />
Components<br />
Note: If you are upgrading from Network <strong>WYNN</strong> 4.0 to Network<br />
<strong>WYNN</strong> 5.0, disable the old Users share by right-clicking on<br />
the folder, selecting Properties, navigating to the Share<br />
tab, and selecting Do not share this folder.<br />
Network installation requires that you install all server components<br />
from the Network <strong>WYNN</strong> CD to the server. During this process, all<br />
client installation files are copied to the server and several <strong>WYNN</strong><br />
folders are created.<br />
1. Insert the Network <strong>WYNN</strong> CD into the server’s CD-ROM<br />
drive.<br />
Important: <strong>WYNN</strong>’s server components installation program is<br />
located in the CD’s root folder. Installation must run from<br />
this location. Do not copy and run the installation<br />
components from a different medium.<br />
The Auto-Run feature starts and the <strong>WYNN</strong> installation<br />
wizard screen appears. Click the Next button.<br />
Note: If the CD does not automatically launch, navigate to your<br />
CD-ROM drive and select Setup.exe.<br />
2. Read the License Agreement. If you accept the terms,<br />
choose Yes.<br />
3. Enter a user name and company name, and then select<br />
Next.<br />
4. By default, Network <strong>WYNN</strong> installs in C:\<strong>WYNN</strong>5NW. If<br />
you want to install it in a different folder, choose Browse<br />
and select a new folder. Choose Next to continue with the<br />
installation.
Network <strong>WYNN</strong> Installation<br />
5. By default the document storage location is<br />
C:\<strong>WYNN</strong>5NW\Users. This location must be shared so<br />
that all users can access it. Make sure the storage<br />
location is shared and then select Next to continue.<br />
6. If the target directory has not yet been shared, a Yes/No<br />
prompt appears stating that the selected location must be<br />
shared. Select Yes to automatically share the target<br />
directory, or select No to manually share the target<br />
directory.<br />
When installation is complete, check the permissions for<br />
the shared directory. Refer to the Sharing a Folder<br />
section for sharing and permission procedures.<br />
Note: If you already have a Users share, either disable the share<br />
or choose a new folder name.<br />
7. Click the Finish button when installation is complete.<br />
If the correct user permissions are in place, you can run<br />
the <strong>WYNN</strong> Wizard or <strong>WYNN</strong> Reader installation from the<br />
client by connecting to the server and running the<br />
setup.exe file.<br />
8. Refer to Installing <strong>WYNN</strong> Wizard or <strong>WYNN</strong> Reader<br />
Software for client installation procedures.<br />
During installation, several new folders and subfolders<br />
are created on the server. For a description of these<br />
folders, refer to the Quick Reference section.<br />
Configuring User Groups and Folder<br />
Permissions<br />
Users must be able to access certain folders to use Network<br />
<strong>WYNN</strong>. You can create one user group and set the access for that<br />
group, or you can create many users and then set the folder<br />
access for each user.<br />
27
Network <strong>WYNN</strong> Installation<br />
28<br />
Creating a User Group<br />
Create a <strong>WYNN</strong> user group to easily add students who will use the<br />
<strong>WYNN</strong> application. You can allow individual users to access the<br />
<strong>WYNN</strong> folders, but you will have to set folder permissions for each<br />
user. If you create a group, you only set folder permissions once<br />
for the group.<br />
1. Navigate to the Control Panel.<br />
2. Select Administrative Tools.<br />
3. Select Computer Management.<br />
4. Expand Local Users and Groups and select Groups.<br />
5. In the Action menu (ALT+A) choose New Group or rightclick<br />
in the right panel and select New Group.
6. Enter the Group name ("<strong>WYNN</strong> Users").<br />
7. Choose Add to add members<br />
8. Click Create to create the group<br />
Sharing the Users and <strong>WYNN</strong>5nw Folders<br />
Network <strong>WYNN</strong> Installation<br />
The Users folder and the <strong>WYNN</strong>5nw folder must be shared for<br />
<strong>WYNN</strong> to function correctly. The Users folder's permissions must<br />
be set to Full Control, Change, and Read. The <strong>WYNN</strong>5nw<br />
folder's permissions must be set to Change and Read.<br />
To share the folders, follow these instructions:<br />
1. Use Windows Explorer to locate the folder.<br />
2. Next, right-click on the folder and select Properties.<br />
29
Network <strong>WYNN</strong> Installation<br />
30<br />
3. In the Sharing tab, select the Share this folder option.
Network <strong>WYNN</strong> Installation<br />
4. Select the Permissions button and choose Full Control,<br />
Change, or Read depending on which folder your are<br />
sharing.<br />
Note: If you want the permissions to affect only the <strong>WYNN</strong> user<br />
group, add or select the group. While the group is selected,<br />
set the permissions.<br />
5. Select the OK button twice to close the Permissions and<br />
User Properties dialog boxes.<br />
Setting the NTFS Permissions<br />
You must also set the NTFS permissions of four folders on the<br />
<strong>WYNN</strong> server—<strong>WYNN</strong>5nw, License, Users, and <strong>WYNN</strong> Reader or<br />
<strong>WYNN</strong> Wizard.<br />
Folder Permissions<br />
Users Full Control<br />
<strong>WYNN</strong>5nw Read & Execute, List Folder<br />
Contents, and Read<br />
31
Network <strong>WYNN</strong> Installation<br />
32<br />
Folder Permissions<br />
License Read & Execute, List Folder<br />
Contents, and Read<br />
<strong>WYNN</strong> Reader/Wizard Read & Execute, List Folder<br />
Contents, and Read<br />
To set the NTFS permissions on the folders, follow these<br />
instructions:<br />
1. Use Windows Explorer to locate the folder.<br />
2. View the folder properties<br />
3. Select the Security tab.<br />
4. Select your <strong>WYNN</strong> User group.<br />
5. In the Permissions section, choose the permissions.
Installing <strong>WYNN</strong> on a Client Computer<br />
Network <strong>WYNN</strong> Installation<br />
The final part of network installation requires that you install the<br />
<strong>WYNN</strong> application onto the client computers by running the<br />
appropriate Setup.exe file that resides on the server. Do not run<br />
the client setup from the CD.<br />
You do not need to perform additional authorization procedures for<br />
these computers. Each time the software is started on the client, it<br />
automatically searches for the license server and obtains an<br />
authorization token.<br />
The number of tokens available depends on the number of users<br />
permitted by your license. For example, if you purchase a license<br />
for five users, your license server has five tokens available. Each<br />
time a user starts the software, the license server assigns the<br />
client computer a token. Once all tokens are assigned, no<br />
additional clients can receive authorization.<br />
If you need your license to support additional users, contact your<br />
local distributor or Freedom Scientific to purchase additional seats.<br />
To run the Setup.exe file from the server, follow the procedures<br />
described in the Installing <strong>WYNN</strong> Wizard or <strong>WYNN</strong> Reader<br />
section of the <strong>WYNN</strong> installation chapter.<br />
33
Network <strong>WYNN</strong> Installation<br />
34<br />
Adding the Environment Variable<br />
LSFORCEHOST<br />
Tip: It is recommended that you add the environment variable<br />
LSFORCEHOST to the client computers and set it to the<br />
name or IP address of the SentinelLM license server.<br />
When the Freedom Scientific program starts, it will only<br />
search for a product license on the specified computer. If<br />
you have distributed the license over more than one<br />
license server and you want the program to search for the<br />
first available token, do not add this environment variable.<br />
For more information, refer to the System Administrator’s<br />
<strong>Guide</strong>, which is a Network Authorization tool that you<br />
installed earlier.<br />
Do the following to add the environment variable:<br />
1. From Windows Explorer, select My Computer. Next, rightclick<br />
My Computer and choose Properties.<br />
2. In the System Properties dialog box, select the Advance<br />
tab, and choose the Environment Variables button.<br />
3. Select the New button that appears in the System<br />
Variables area, and then enter LSFORCEHOST in the<br />
Variable name field and the server name or IP address in<br />
the Variable Value field. Click OK to close the dialog box<br />
and save the changes.<br />
<strong>WYNN</strong> Client Installation Process<br />
<strong>WYNN</strong> installation is a two-step process.<br />
• The first step is to install the <strong>WYNN</strong> application by running<br />
the Setup.exe file on the client from the <strong>WYNN</strong> server.<br />
• Once the application is installed, determine if you want to<br />
install the speech synthesizer. If you do, insert a speech<br />
synthesizer CD. Install as many of the voices as you like.
Installing <strong>WYNN</strong> Wizard or <strong>WYNN</strong> Reader<br />
Network <strong>WYNN</strong> Installation<br />
The following describes how to install the network license version<br />
of <strong>WYNN</strong> Wizard or <strong>WYNN</strong> Reader.<br />
Note: Always install the <strong>WYNN</strong> application before installing the<br />
speech synthesizer software, which is provided on<br />
separate installation CDs.<br />
To install the <strong>WYNN</strong> Wizard or <strong>WYNN</strong> Reader application:<br />
1. From the client computer, use Windows Explorer to<br />
browse to the <strong>WYNN</strong> setup file using one of the following<br />
paths:<br />
For <strong>WYNN</strong> Wizard:<br />
\\fileserver\<strong>WYNN</strong>5nw\<strong>WYNN</strong> Wizard Eng\Setup.exe<br />
Where fileserver is the name of the <strong>WYNN</strong> server.<br />
For <strong>WYNN</strong> Reader:<br />
\\fileserver\<strong>WYNN</strong>5nw\<strong>WYNN</strong> Reader Eng\Setup.exe<br />
Where fileserver is the name of the <strong>WYNN</strong> server<br />
Note: Make sure you use the UNC share path<br />
(\\fileserver\<strong>WYNN</strong>5nw\...). This is the path that <strong>WYNN</strong> will<br />
use to connect to the <strong>WYNN</strong> server.<br />
2. The <strong>WYNN</strong> InstallShield wizard window appears.<br />
3. Follow the on-screen instructions.<br />
4. When installation is complete, the InstallShield Wizard<br />
Complete window appears.<br />
35
Network <strong>WYNN</strong> Installation<br />
36<br />
Note: For certain installations, such as an upgrade, it may be<br />
necessary to reboot your computer. Click Yes when<br />
prompted if this is the case.<br />
5. Click Finish.<br />
The <strong>WYNN</strong> application is installed, and the <strong>WYNN</strong><br />
application folder icon appears on your desktop.<br />
or<br />
6. Do one of the following:<br />
• If you are installing the speech synthesizer on this<br />
client, go to the Installing the Speech Synthesizer<br />
section and follow the installation procedures.<br />
• If you are not installing a speech synthesizer on this<br />
client, go to the next client computer, and repeat steps<br />
1 through 3 to install the <strong>WYNN</strong> application.<br />
Installing the Speech Synthesizer<br />
Note: When performing installation on multiple clients, you may<br />
want to copy the contents of the speech synthesizer<br />
software CDs to your network server so that these files are<br />
readily accessible to you when installing the software on<br />
the client computers.<br />
Install the speech synthesizer software after you finish installing<br />
the <strong>WYNN</strong> application.<br />
To install the speech synthesizer:<br />
1. Do one of the following:
Network <strong>WYNN</strong> Installation<br />
• After inserting a speech synthesizer software CD into<br />
your computer’s CD-ROM drive, let the auto-run<br />
feature start the installation.<br />
…OR…<br />
• From the client, browse to the location on the server of<br />
where you placed the speech synthesizer files, and<br />
select Setup.exe.<br />
2. Follow the on-screen instructions.<br />
3. Repeat these steps to install additional voices. Remove<br />
the speech synthesizer software CD from your computer<br />
when complete.<br />
4. Go to the next client computer, and repeat steps 1<br />
through 4 of the Installing <strong>WYNN</strong> Wizard or <strong>WYNN</strong><br />
Reader to install the <strong>WYNN</strong> application on another client<br />
computer.<br />
Note: To select an installed voice, refer to Changing <strong>WYNN</strong>’s<br />
Voice or Language Settings.<br />
37
Getting Started<br />
This section describes basic tasks that all users can perform to<br />
start <strong>WYNN</strong>, open documents using <strong>WYNN</strong>, read documents with<br />
<strong>WYNN</strong>, use <strong>WYNN</strong>'s study tools, customize <strong>WYNN</strong>, and save<br />
documents using <strong>WYNN</strong>.<br />
Starting <strong>WYNN</strong><br />
The first time you start <strong>WYNN</strong>, you must create a unique user<br />
name before using the software. Not only does this process create<br />
your user name, but it also creates your own user folder, which is<br />
your default folder that stores your documents. The default folder<br />
uses your user name. For network versions of <strong>WYNN</strong>, your default<br />
user folder is stored on the server.<br />
To start <strong>WYNN</strong>:<br />
1. Double-click the <strong>WYNN</strong> Wizard or <strong>WYNN</strong> Reader<br />
application icon that appears on your desktop.<br />
or<br />
The User Log-In dialog appears.<br />
38
2. Do one of the following:<br />
• If you already have a user name, select it from the list,<br />
and click OK.<br />
The <strong>WYNN</strong> application starts, and opens the last file that<br />
was open.<br />
…OR…<br />
• If you are a new user:<br />
Type your name in the Please Sign In Here edit box.<br />
Click OK. A confirmation window appears.<br />
Click Yes. A process begins that accepts your new user<br />
name, creates a default folder for your documents, and<br />
starts the <strong>WYNN</strong> application.<br />
3. The <strong>WYNN</strong> application starts, your user name appears in<br />
the upper right corner of the <strong>WYNN</strong> window, and the<br />
Welcome to <strong>WYNN</strong> file appears.<br />
Getting Started<br />
39
Getting Started<br />
40<br />
Multi-User Log In<br />
If another user wants to log in without quitting <strong>WYNN</strong>:<br />
1. Choose Log in Different User from the File menu or click<br />
on the name in the upper right corner.<br />
2. The user can then log in, as previously described, and<br />
begin using <strong>WYNN</strong>.<br />
Note: If only one user will be using <strong>WYNN</strong> on this computer, you<br />
can skip the log in process. To do this, choose Enable<br />
Multi-User Logins from the File menu. Enable Multi-User<br />
Logins should be unchecked. The next time you start<br />
<strong>WYNN</strong>, you will not be asked to log in. Choose this<br />
command again to re-enable multi-user logins.
Creating a New Document<br />
To create a new document:<br />
1. From the blue File Management toolbar, click the New<br />
button.<br />
Getting Started<br />
A blank page appears. You can type new text into this<br />
document, or click the Scan button to add scanned pages<br />
to it.<br />
Tip: You can also press CTRL+N to create a new document.<br />
Note: By default, the maximum number of documents that can be<br />
open at once is two. If you create a new document while<br />
the maximum number of documents is already open,<br />
<strong>WYNN</strong> asks you to save changes to the least recently<br />
accessed document and then closes it.<br />
To change the number of documents you can have open, see the<br />
Increasing the Number of Open Documents section.<br />
Opening an Existing <strong>WYNN</strong> Document<br />
To open an existing document:<br />
1. From the blue File Management toolbar, click the Open<br />
button.<br />
The Select a File to Open dialog appears. All <strong>WYNN</strong><br />
formatted files saved in your user folder appear. <strong>WYNN</strong><br />
files use the .WYN and .ARK file extensions.<br />
41
Getting Started<br />
42<br />
2. Locate the file on your computer, and then click Open to<br />
load the file.<br />
If the file you want to open is not shown in the list, use the<br />
Look In combo box to locate and select a different folder.<br />
Opening Other Documents<br />
To open files saved in file formats other than <strong>WYNN</strong>’s default<br />
format:<br />
1. From the Files of type combo box, choose one of the<br />
following file formats that can be read by <strong>WYNN</strong>.<br />
• Microsoft Word (.doc) files<br />
• Portable Document Format (.<strong>PDF</strong>) files – <strong>WYNN</strong><br />
Wizard only<br />
• Text (.txt) files<br />
• HTML files<br />
• Rich Text Format (.rtf) files<br />
• DAISY/NIMAS (.opf) files
2. Select the file you want to open.<br />
3. Click Open.<br />
Getting Started<br />
When you open a <strong>PDF</strong> file in <strong>WYNN</strong>, it becomes available<br />
just as if you had scanned it in.<br />
When you open other file types, <strong>WYNN</strong> displays the<br />
contents of these files in the Text View without any<br />
special formatting.<br />
To view these files in their original format, open them in<br />
the program they are normally associated with.<br />
Tip: You can also press CTRL+O to open a file.<br />
Note: By default, the maximum number of documents that can be<br />
open at once is two. If you create a new document while<br />
the maximum number of documents is already open,<br />
<strong>WYNN</strong> asks you to save changes to the least recently<br />
accessed document and then closes it.<br />
To change the number of documents you can have open,<br />
see the Increasing the Number of Open Documents<br />
section.<br />
Opening Files Using the <strong>WYNN</strong> User Files<br />
Shortcut<br />
After installing <strong>WYNN</strong>, the <strong>WYNN</strong> User Files shortcut appears on<br />
your desktop. It provides fast access to the files in your default<br />
<strong>WYNN</strong> folder.<br />
To open a document using your <strong>WYNN</strong> Documents shortcut:<br />
43
Getting Started<br />
44<br />
1. From the Windows’ Desktop, double-click the <strong>WYNN</strong><br />
User Files shortcut.<br />
The <strong>WYNN</strong> folder, which contains your personal default<br />
folder, and <strong>WYNN</strong>’s Shared file folder appears. Your<br />
default folder is located in<br />
C:\Documents and Settings\All Users\Documents\<strong>WYNN</strong><br />
2. Open your default folder to access your saved files.<br />
Creating <strong>WYNN</strong> Files Using the Freedom<br />
Import Printer<br />
<strong>WYNN</strong> Wizard includes a virtual printer that provides the ability to<br />
convert files from <strong>PDF</strong> files, or any other file format, to a <strong>WYNN</strong><br />
document. This virtual printer, called the Freedom Import Printer,<br />
shows up on the list of printer drivers in the Print dialog box.<br />
The following topics provide example for opening a <strong>PDF</strong> formatted<br />
file and converting it to a <strong>WYNN</strong> (.wyn) formatted file using the<br />
Freedom Import Printer and <strong>WYNN</strong> Wizard.
Opening a <strong>PDF</strong> file from within <strong>WYNN</strong><br />
There are two ways to bring <strong>PDF</strong> files into <strong>WYNN</strong> Wizard:<br />
• The first is to open the <strong>PDF</strong> file from within <strong>WYNN</strong><br />
• The second is to open Adobe Acrobat Reader and print the<br />
<strong>PDF</strong> using the Freedom Import Printer. This conversion<br />
process is described in Converting Files Using the Freedom<br />
Import Printer.<br />
To open a <strong>PDF</strong> using <strong>WYNN</strong>, do the following:<br />
1. Launch <strong>WYNN</strong>.<br />
2. From the File menu, choose Open. Then Select a File to<br />
Open dialog appears.<br />
3. Change the "Files of type" field to Adobe <strong>PDF</strong><br />
Documents.<br />
4. Select the <strong>PDF</strong> file you want, and press the Open button.<br />
5. The file is automatically converted to the <strong>WYNN</strong> file<br />
format.<br />
Converting Files Using the Freedom Import<br />
Printer<br />
Getting Started<br />
You can also convert <strong>PDF</strong> document, or documents from any<br />
other file format, into <strong>WYNN</strong> documents using the Freedom Import<br />
Printer. The Freedom Import Printer is only available in <strong>WYNN</strong><br />
Wizard.<br />
Note: This process also works for converting online <strong>PDF</strong> files.<br />
1. From any application, open a file you want to open with<br />
<strong>WYNN</strong> Wizard.<br />
45
Getting Started<br />
46<br />
2. From the File menu, choose Print. Select Freedom<br />
Import Printer as your printer.<br />
3. If desired, specify the range of pages to be "printed."<br />
4. Select OK.<br />
5. The Freedom Import Printer will convert the document<br />
to a <strong>WYNN</strong> file. If <strong>WYNN</strong> is not open, the Virtual Printer<br />
will open it.<br />
You may wish to save the file as a .wyn file after it is<br />
opened in <strong>WYNN</strong>.<br />
Switching between Files Using the NavBar<br />
You can use the left side navigation bar (NavBar) to switch<br />
between open documents. The NavBar shows all of your open<br />
documents arrange by type.<br />
1. Click the File List button.<br />
.<br />
2. Select the title of the document that you want to view.<br />
If you right-click on a selected title, you can close the<br />
document or have <strong>WYNN</strong> speak its name.
Increasing the Number of Open Documents<br />
By default, <strong>WYNN</strong> allows a maximum of two documents to be<br />
open at once.<br />
To change this setting, do the following:<br />
1. Click Settings from the <strong>WYNN</strong> menu bar, and click the<br />
General Settings command.<br />
The General Settings property page appears.<br />
Getting Started<br />
47
Getting Started<br />
48<br />
2. Enter or select a value in the Maximum Number of Open<br />
Documents combo box in the lower right corner.<br />
3. Click the OK button.<br />
Scanning a Document into <strong>WYNN</strong><br />
The scanning feature allows you to read and work with printed<br />
materials in <strong>WYNN</strong>. You can create a new document based on a<br />
scanned page or insert scanned pages into existing documents.<br />
You can also replace existing pages with scanned pages. For<br />
additional scanning information, refer to the Scanning with <strong>WYNN</strong><br />
section.<br />
Note: You can only scan documents into <strong>WYNN</strong> Wizard.
Scanning a Page and Making a New Document<br />
To scan a page and create a new document:<br />
1. Place the page you want to scan facedown on your<br />
scanner. Refer to your scanner's manual for more<br />
information on how to begin scanning.<br />
2. Click the Scan button on the blue File Management<br />
toolbar.<br />
<strong>WYNN</strong> scans the page, recognizes the text, and displays<br />
a new document containing the text of the page you<br />
scanned. This is known as Text View.<br />
Getting Started<br />
Note: If you are scanning a page into an existing document,<br />
<strong>WYNN</strong> automatically appends the scanned page to the end<br />
of the current document. For more information about<br />
scanning pages into existing documents, see Scanning and<br />
Inserting a New Page or Scanning and Replacing the<br />
Current Page.<br />
3. To see the original version of the page, click the Exact<br />
View button.<br />
To return to the text version, click the Text View button.<br />
49
Getting Started<br />
50<br />
Scanning and Inserting a New Page<br />
When scanning a page into an open <strong>WYNN</strong> document, <strong>WYNN</strong><br />
automatically adds the scanned page to the end of the document.<br />
To insert the new page in another part of the document, do the<br />
following:<br />
1. Click the Open button on the blue File Management<br />
toolbar, and open the document that you want to add the<br />
new page to.<br />
2. Move your cursor to the location where you want to insert<br />
the page.<br />
Important: The scanned page appears before the selected page.<br />
For example, if you want to insert the new page between<br />
pages 10 and 11, place your cursor on page 11 before<br />
scanning the page.<br />
3. Place the page you want to scan facedown on your<br />
scanner. Refer to your scanner's manual for more<br />
information on page placement.<br />
4. From the Scan menu, choose Scan and Insert New Page.<br />
<strong>WYNN</strong> scans the page and recognizes the text.<br />
<strong>WYNN</strong> inserts the new page before the page where you<br />
placed the cursor.
Scanning and Replacing the Current Page<br />
To replace a page in a <strong>WYNN</strong> document with a newly scanned<br />
page:<br />
1. Click the Open button on the blue File Management<br />
toolbar, and open the document that you want to add the<br />
new page to.<br />
2. Move your cursor to the page you want to replace.<br />
3. Place the page you want to scan facedown on your<br />
scanner. Refer to your scanner's manual for more<br />
information on page placement.<br />
4. From the Scan menu, choose Scan and Replace Current<br />
Page.<br />
5. <strong>WYNN</strong> scans the page and recognizes the text. <strong>WYNN</strong><br />
deletes the page where your cursor is located and<br />
replaces it with the scanned page.<br />
Reading a Document<br />
<strong>WYNN</strong> can read a document or Web page aloud and “spotlight”<br />
the spoken words as you read along.<br />
To read a document:<br />
Getting Started<br />
51
Getting Started<br />
52<br />
1. Open a document or Web page.<br />
2. Select a starting point by clicking a word. The spotlight<br />
appears on that word.<br />
For example,<br />
Tip: To change the appearance of the Spotlight, go to the<br />
Settings menu and navigate to the Visual Settings tab.<br />
3. Click the Read button.<br />
<strong>WYNN</strong> reads the document aloud and moves the<br />
spotlight along as it reads. In addition, the Read button<br />
switches to the Pause button.<br />
4. To stop reading, click the Pause button.<br />
5. To start reading again from the current cursor position,<br />
click the Read button.<br />
To change the way <strong>WYNN</strong> pronounces certain words, refer to the<br />
Adding Words to the Pronunciation Dictionary section.<br />
Tip: You can also press F2 or choose Start Reading from the<br />
Tools menu to start reading.
Getting Started<br />
Switching Between Exact View and Text View<br />
When you scan a document, the <strong>WYNN</strong> system creates two<br />
versions: an exact image view, and a text only view.<br />
• The exact image view shows the document exactly as it<br />
appears in the original.<br />
• The text only view extracts only the text from the scanned<br />
document. Text Only mode is the default view after scanning<br />
a document.<br />
To switch between Exact View and the Text View:<br />
1. Click the Exact View button to view the current document<br />
in its original form, which may be a scanned image, <strong>PDF</strong><br />
file, Microsoft Word document, or any other supported file<br />
format.<br />
53
Getting Started<br />
54<br />
For example:<br />
In Exact View, you can read the text as it appears in its<br />
original format, or zoom-in to enlarge the entire image<br />
(using the View menu). If the document was scanned in<br />
Black and White, you can also change the background<br />
color.<br />
When in Exact View, this button changes to the Text<br />
View button.<br />
1. Click the Text View button only to see the text of the<br />
page, without formatting, graphics, line art, tables, and<br />
columns.
For example:<br />
While in Text View, you can edit the text or use any of<br />
<strong>WYNN</strong>'s visual modifications from the green toolbar to<br />
change how the text appears.<br />
Getting Started<br />
Opening Multiple Voice Notes and Text Notes<br />
You can insert Voice Notes and Text Notes throughout a<br />
document to provide key information, instructions, and questions<br />
about specific passages of text. You can also insert multiple Text<br />
and Voice Notes at the same location in a document. When this is<br />
done, the notes appear side-by-side in Text View mode.<br />
55
Getting Started<br />
56<br />
However, in Exact View mode the notes appear as a single Text<br />
Note or Voice Note icon.<br />
To determine if one or more notes appear at a particular location<br />
in a document while using Exact View mode, do the following:<br />
1. Place your mouse pointer over a Text Note or Voice<br />
Note icon, and right-click on the icon. A popup menu<br />
appears.
If the Edit Note (select) command appears with a right<br />
arrow, this indicates the presence of multiple notes. If<br />
there is only a single note at that particular location, the<br />
right arrow does not appear.<br />
Getting Started<br />
2. Click the Edit Note (select) command to view, and select<br />
a specific note.<br />
The Text Annotation or Voice Annotation dialog appears<br />
depending on the type of note selected.<br />
3. Click Stop or Cancel to close the Voice Annotation<br />
dialog, or click OK to close the Text Annotation dialog.<br />
4. Repeat steps 1-3 to open more notes.<br />
For more information, refer to Creating a Text Note and<br />
Leaving a Voice Note.<br />
57
Getting Started<br />
Changing the Speech Rate<br />
58<br />
You can increase or decrease <strong>WYNN</strong>’s rate of speech to a setting<br />
that is comfortable for you. There are two ways to do this by using<br />
either the Rate button on the green Reading Styles toolbar to<br />
quickly change the speech rate, or the Speech Settings<br />
command on the Settings menu for a more precise speech rate.<br />
Using the Rate Button<br />
To change the speech rate:<br />
1. Click the Next button until the green Reading Styles<br />
toolbar appears.<br />
2. Click the Rate button.<br />
The Rate button has five speech rate settings. The<br />
settings may vary according to your speech synthesizer,<br />
but are usually:<br />
• 130 words-per-minute (WPM)<br />
• 160 WPM<br />
• 190 WPM<br />
• 220 WPM<br />
• 250 WPM<br />
3. Continue to select the Rate button until you are satisfied<br />
with the speech rate.
Using the Speech Settings Command<br />
To select a more precise speech rate:<br />
1. On the Settings menu, click Speech Settings.<br />
The Speech Settings property sheet appears.<br />
Getting Started<br />
2. Select the Rate slider and move it left or right to decrease<br />
or increase <strong>WYNN</strong>’s speech speed. The speech rate<br />
appears in words-per-minute (WPM).<br />
3. Click the Test button to listen to the new setting.<br />
4. Repeat steps 2 and 3 until you are satisfied with the<br />
speech rate.<br />
5. Click the OK button to accept the change, or click the<br />
Cancel button to restore the previous settings.<br />
59
Getting Started<br />
Changing Line and Word Spacing<br />
60<br />
To enhance readability when in text view, you can change the<br />
amount of spacing that appears between words and lines in a<br />
paragraph.<br />
To increase line spacing:<br />
1. Click the Next button until the green Reading Styles<br />
toolbar appears.<br />
2. Click the Line Space button.<br />
The spacing between lines of text increases.<br />
3. If necessary, continue to click the Line Space button until<br />
you are comfortable with the spacing. You can cycle<br />
through six preset line space settings using this button.<br />
Note: Any changes made to these settings are automatically<br />
saved upon exiting the application. When you log in again,<br />
the last used settings are automatically loaded.<br />
To increase word spacing:<br />
1. From the green Reading Styles toolbar, click the Word<br />
Space button.
The spacing between words increases. You can cycle<br />
through six preset word spacing settings.<br />
2. If necessary, continue to click the Word Space button<br />
until you are comfortable with the spacing.<br />
Note: Any changes made to these settings are automatically<br />
saved upon exiting the application. When you log in again,<br />
the last used settings are automatically loaded.<br />
Tip: To make changes to the visual settings beyond what is<br />
offered on the green Reading Styles toolbar buttons, go to<br />
Settings, and then choose Visual Settings.<br />
Saving a Document<br />
To save a document in <strong>WYNN</strong>:<br />
1. From the blue File Management toolbar, click the Save<br />
button.<br />
If the file is new, the Select a file to Save to dialog<br />
appears. Enter a file name and click Save.<br />
If a file with the same name already exists in the selected<br />
folder, <strong>WYNN</strong> asks you if you want to overwrite the<br />
existing file.<br />
Click the OK button to replace the existing file.<br />
Click the Cancel button if you do not want to overwrite<br />
the file.<br />
To save a new document, or to save an existing document with a<br />
new name:<br />
Getting Started<br />
61
Getting Started<br />
62<br />
1. From the blue File Management toolbar, click the Save<br />
As button.<br />
The Select a file to Save to dialog box appears.<br />
If you want to save the file in a different format, click the<br />
Save As Type combo box. This allows other programs,<br />
such as Microsoft Word, to read this file.<br />
If you want to save the file in a different folder on your<br />
computer, locate and select the folder using the Save In<br />
combo box.<br />
2. Enter a file name into the File name edit box, and click<br />
the Save button.
Changing <strong>WYNN</strong>’s Voice, Language, or<br />
Synthesizer Settings<br />
<strong>WYNN</strong> supports RealSpeak Solo (SAPI 5) and ETI-Eloquence<br />
(SAPI 4) speech synthesizers. You may switch between<br />
synthesized voices at any time while using <strong>WYNN</strong>.<br />
Note that during a typical full product installation, the following<br />
RealSpeak Solo (SAPI 5) voices are automatically installed from<br />
the <strong>WYNN</strong> program CD:<br />
• US English Samantha<br />
• US English Tom<br />
• UK English Emily<br />
• Mexican Spanish Paulina<br />
• Canadian French Julie<br />
The following RealSpeak voices are also available on the<br />
RealSpeak Voices CD, which is standard with the full <strong>WYNN</strong> 5.10<br />
version.<br />
• UK English Daniel<br />
• Australian English Karen<br />
Getting Started<br />
63
Getting Started<br />
64<br />
• Australian English Lee<br />
• Spanish Isabel<br />
• Mexican Spanish Javier<br />
• French Canadian Felix<br />
• French Virgine<br />
• French Sebastien<br />
• German Steffi<br />
Changing Speech Settings<br />
To change <strong>WYNN</strong>’s current voice, language, or synthesizer:<br />
1. On the Settings menu, click Speech Settings.<br />
The Speech Settings property page appears.<br />
2. Do one or more of the following:
If you want to<br />
change…<br />
Then<br />
Only the voice Make a selection from the Voice list<br />
box.<br />
The language<br />
and voice<br />
The<br />
synthesizer,<br />
language, and<br />
voice<br />
Getting Started<br />
If the voice you want is not available in<br />
the Voice list box, first change the<br />
synthesizer value in the Synthesizer list<br />
box. For example, change SAPI 4<br />
Voices (ETI-Eloquence) to SAPI 5<br />
Voices (RealSpeak Solo).<br />
Choose a language from the Language<br />
list box, and a voice from the Voice list<br />
box.<br />
Remember that it may be necessary to<br />
change the synthesizer value if the<br />
voice you want does not appear in the<br />
list.<br />
Choose a synthesizer from the<br />
Synthesizer list box, a language from<br />
the Language list box, and a voice from<br />
the Voice list box.<br />
3. Click the Test button to listen to the new settings.<br />
If necessary, make adjustments using the Volume, Pitch,<br />
Rate, and Inflection commands.<br />
4. Click the OK button to accept the change, or click the<br />
Cancel button to restore your previous settings.<br />
Note: Any changes made to the speech settings are automatically<br />
saved upon exit. When you log in again, your last used<br />
settings are automatically loaded.<br />
65
Getting Started<br />
66<br />
Saving a Speech Profile<br />
<strong>WYNN</strong> allows you to save your speech settings as a separate<br />
profile that can be easily loaded at a later date. For example, you<br />
can create and save a Spanish voice profile for those occasions<br />
when you encounter Spanish text.<br />
The general steps to creating a voice profile are as follows:<br />
• Make the appropriate voice, language, and synthesizer<br />
changes that appear on the Speech Settings property sheet.<br />
• Save the new voice profile<br />
The following describes how to save a voice profile.<br />
1. On the Settings menu, click Save Settings.<br />
The Save Settings dialog appears.<br />
2. Type a file name into the Enter new settings file name<br />
edit box. For example, My Spanish Voices.<br />
3. Click the More button, and select the Speech Settings<br />
radio button.<br />
4. Click the Save button, and then click Yes to confirm the<br />
change.
These settings become the current system settings and<br />
remain so until you restore or change and save settings<br />
again.<br />
Loading a Speech Profile<br />
To retrieve your Speech Settings file, do the following:<br />
1. On the Settings menu, click Retrieve Settings.<br />
The Retrieve Settings dialog appears.<br />
2. From the Name column, choose your saved file. Your<br />
previously saved file can easily be located by looking for<br />
the words Speech Settings in the Type column.<br />
3. Click the OK button.<br />
Getting Started<br />
67
Getting to Know <strong>WYNN</strong><br />
This section provides a description of various parts of the <strong>WYNN</strong><br />
screen, which includes:<br />
• The User Interface<br />
• Toolbars<br />
• Menu Bars<br />
<strong>WYNN</strong> User Interface<br />
The table that follows the screen graphic explains the major parts<br />
of the <strong>WYNN</strong> screen.<br />
69
Getting to Know <strong>WYNN</strong><br />
70<br />
User<br />
Interface<br />
Item<br />
Description<br />
1 File Name. The file’s name appears in the<br />
<strong>WYNN</strong> title bar.<br />
2 <strong>WYNN</strong> Menu Bar. All <strong>WYNN</strong> commands are<br />
available using these menus.<br />
3 <strong>WYNN</strong> Toolbars. This row of buttons<br />
contains the common toolbar buttons and the<br />
current toolbar’s buttons. The primary<br />
toolbars are the blue File Management<br />
toolbar, the green Reading Styles toolbar, the<br />
pink Study Tools toolbar, and the yellow<br />
Writing Tools toolbar.<br />
4 Spotlight Text. When in Read mode, the<br />
cursor position appears as spotlighted text.<br />
5 Document Work Area. Your document<br />
appears in this scrollable area.<br />
6 Cursor and Page Locator. Indicates which<br />
line the cursor is in, and it indicates which<br />
page is currently in view.<br />
7 Read/Write and Text View/Exact View<br />
Indicator. Shows the document’s current<br />
editable (Read Only or Write) and viewable<br />
(Text View or Exact View) status.<br />
8 User Name. Shows you who is currently<br />
logged in to the <strong>WYNN</strong> system.
<strong>WYNN</strong> Toolbars<br />
Getting to Know <strong>WYNN</strong><br />
<strong>WYNN</strong>'s toolbars provide quick access to many different<br />
commands. There are four primary toolbars, each with different<br />
colors and buttons. In addition, there are several buttons available<br />
on each toolbar: the Next, Read/Pause, Write/Read-Only, Exact<br />
View/Text View, and Other Doc buttons. Each toolbar is briefly<br />
described in the following sections.<br />
Tip: From the Settings menu, choose Custom Toolbar to create<br />
a customized toolbar with the commands you use most<br />
often. Refer to the topic Creating a Custom Toolbar for<br />
more information.<br />
Common Toolbar Buttons<br />
The Common Toolbar buttons always appear as the first five<br />
buttons from left to right on the <strong>WYNN</strong> screen. Use these buttons<br />
to:<br />
• Switch from one toolbar to another<br />
• Start or stop <strong>WYNN</strong> from reading aloud<br />
• Edit a document<br />
• View a document in its original formatted state or as text<br />
• Open the NavBar and switch between open <strong>WYNN</strong><br />
documents<br />
71
Getting to Know <strong>WYNN</strong><br />
72<br />
The following table describes these buttons.<br />
Button Description<br />
Click the Next button to cycle through<br />
<strong>WYNN</strong>'s four color-coded toolbars. The<br />
color of the bar at the top of the button<br />
indicates which toolbar will display when<br />
you click the button. The color of the up<br />
arrow indicates the active toolbar.<br />
When you click Read, <strong>WYNN</strong> reads the<br />
document aloud and moves the spotlight<br />
along as it reads. While <strong>WYNN</strong> is reading,<br />
this button changes into the Pause button.<br />
Click the Pause button to stop reading.<br />
Click Read again to resume reading from<br />
the current cursor position.<br />
Click Write if you want to edit or make<br />
additions to the text of the current<br />
document. This button is not available in<br />
Exact View, and changes you make in Text<br />
View are not visible in Exact View.<br />
When the document is in Write mode, this<br />
button changes into the Read Only button.<br />
Click the Read Only button to return to<br />
Read-only mode. You cannot write or edit<br />
text in Read-only mode.
Button Description<br />
Getting to Know <strong>WYNN</strong><br />
Click the Exact View button to see the<br />
current document in its original form, which<br />
may be a scanned image, <strong>PDF</strong> file,<br />
Microsoft Word document, or any other<br />
supported file format. While in Exact View,<br />
you can zoom (using the View menu), read<br />
text, and change text and background<br />
colors if the document was scanned in<br />
black and white mode. You cannot make<br />
any changes to the actual document text.<br />
When in Exact View, this button changes<br />
to the Text View button. Click the Text<br />
View button to see just the text of the<br />
page, without any formatting, including<br />
graphics, line art, tables, and columns that<br />
affect how the page appears. While in Text<br />
View, you can edit the text or make<br />
modifications to how the text looks using<br />
the green toolbar’s Visual settings buttons.<br />
Click the File List button to open the lefthand<br />
navigation panel. You can then<br />
switch between your open documents. The<br />
maximum number of documents you can<br />
have open is determined in General<br />
Settings.<br />
You can also use the Window menu to<br />
switch between open documents. Either<br />
select the document you want to switch to<br />
from the menu or choose Next Document.<br />
73
Getting to Know <strong>WYNN</strong><br />
File Management Buttons<br />
74<br />
Use the blue buttons on this toolbar to scan, create, open, close,<br />
print, and save documents. You can also use this toolbar to<br />
access <strong>WYNN</strong>’s document clean-up function and the Internet.<br />
Button Description<br />
Place a page on your scanner and click the<br />
Scan button to begin scanning. <strong>WYNN</strong><br />
scans the page, recognizes the text, and<br />
displays it in Text View. You can interrupt<br />
the scanning process by clicking the<br />
Cancel button. If you scan additional<br />
pages, <strong>WYNN</strong> inserts these new pages<br />
after the page the last page scanned.<br />
In order to scan a document directly into<br />
<strong>WYNN</strong>, you must use <strong>WYNN</strong> Wizard and<br />
have previously installed your scanner.<br />
You cannot scan documents if you are<br />
using <strong>WYNN</strong> Reader or have not installed<br />
a scanner.<br />
Tip: To change your scanning and OCR<br />
preferences, choose Scanning Settings<br />
from the Settings menu. To use a different<br />
scanner or driver, choose Scanner<br />
Selection from the Advanced menu.
Button Description<br />
Getting to Know <strong>WYNN</strong><br />
Click the New button to create a new<br />
<strong>WYNN</strong> document. You can type new text<br />
into this document or scan new pages into<br />
it.<br />
If you create a new document while the<br />
maximum number of documents is already<br />
open, <strong>WYNN</strong> asks you to save your<br />
changes to the document you have<br />
accessed the least recently and then<br />
closes it. To change the number of<br />
documents you can have open, choose<br />
General Settings from the File menu.<br />
Tip: You can also press CTRL+N to create<br />
a new document.<br />
Click the Open button to open an existing<br />
file in <strong>WYNN</strong>. Locate the file on your<br />
computer and then click Open to load the<br />
file. If the file you want to open is not in the<br />
list, use the Look In combo box to select a<br />
different folder.<br />
You can open other types of files using<br />
either <strong>WYNN</strong> Wizard or <strong>WYNN</strong> Reader by<br />
making a new selection in the Files of Type<br />
combo box. <strong>WYNN</strong> can read Microsoft<br />
Word (.doc) files, text (.txt) files, HTML<br />
files, and rich text format (.rtf) files. <strong>WYNN</strong><br />
Wizard can also open <strong>PDF</strong> files. When you<br />
open a <strong>PDF</strong> file in <strong>WYNN</strong> Wizard, it<br />
becomes available just as if you had<br />
scanned it in. When you open files of other<br />
types, <strong>WYNN</strong> displays the contents of<br />
these files in the Text View without any<br />
special formatting. To view these files in<br />
75
Getting to Know <strong>WYNN</strong><br />
76<br />
Button Description<br />
their original format, you should open them<br />
in the program they are normally<br />
associated with, and then print them to<br />
<strong>WYNN</strong> using the Freedom Import Printer<br />
driver.<br />
If you create a new document while the<br />
maximum number of documents is already<br />
open, <strong>WYNN</strong> asks you to save your<br />
changes to the document you have<br />
accessed the least recently and then<br />
closes it. To change the number of<br />
documents you can have open, choose<br />
General Settings from the File menu.<br />
Tip: You can also press CTRL+O to open<br />
a file.<br />
Click the Close button to close the active<br />
document. If you have made any changes<br />
or added mark-ups to the document,<br />
<strong>WYNN</strong> asks you if you want to save them.<br />
Click Yes to keep your changes. Click No<br />
to discard your changes. <strong>WYNN</strong><br />
automatically saves any additional pages<br />
you have scanned and added to the<br />
document.<br />
Tip: You can also press CTRL+W to close<br />
a document.<br />
Click the Save button to save changes to<br />
your document. <strong>WYNN</strong> saves the<br />
document using the current file name and<br />
location.
Button Description<br />
Getting to Know <strong>WYNN</strong><br />
Click the Save As button to save your<br />
document with a new file name and/or<br />
location. After you click this button, enter a<br />
new name for the file in the File Name edit<br />
box. You can save the file in a different<br />
format by making a new selection in the<br />
Save As Type combo box. This allows<br />
other programs, such as Microsoft Word,<br />
to read this file. If you want to save the file<br />
in a different folder on your computer,<br />
select the folder in the Save In combo box.<br />
Click Save to save your document using<br />
the new name and/or location. If a file with<br />
the same name already exists in the folder<br />
you selected, <strong>WYNN</strong> asks you if you want<br />
to overwrite the existing file. Click OK to<br />
replace the existing file. Click Cancel if you<br />
do not want to overwrite the file.<br />
Click the Print button to print the active<br />
document. Choose the printer you want to<br />
use to print the document. Then specify<br />
which parts of the document you want to<br />
print and the number of copies you want to<br />
create. Click OK to begin printing.<br />
You can choose to print only text that you<br />
have highlighted in the document by<br />
selecting the Highlight Text Only radio<br />
button. You can also choose to print only<br />
the content of all text notes in the<br />
document by selecting the Text Notes<br />
Only radio button. For more information on<br />
these features, refer to the help topics for<br />
the Highlight and Note toolbar buttons.<br />
77
Getting to Know <strong>WYNN</strong><br />
78<br />
Button Description<br />
Tip: You can also press CTRL+P to print a<br />
document.<br />
The Clean-up feature (also known as<br />
Document Clean-up) corrects any<br />
scanning or OCR errors that occur during<br />
document scanning.<br />
When you click Clean-up, your scanned<br />
document appears in a split-screen view<br />
that shows text in the upper half and the<br />
scanned image in the lower half.<br />
Note: Click No Clean-up, and your screen<br />
returns to its previous whole-screen view<br />
(text or exact).<br />
For more information and procedures, see<br />
Document Clean-up.<br />
Tip: You can also press SHIFT+F7 to<br />
enter and exit Document Clean-up<br />
Click the Go To Web button to begin<br />
browsing the Internet. You can also open a<br />
new Web document.<br />
For more information on <strong>WYNN</strong>'s Web<br />
features, refer to the help topic Browsing<br />
the Web. For more information on<br />
configuring your Internet connection and<br />
changing your Web preferences, refer to<br />
the help topic Web Settings.
Reading Styles Toolbar<br />
Getting to Know <strong>WYNN</strong><br />
Use the green buttons on this toolbar to change the way<br />
documents appear visually and audibly in <strong>WYNN</strong>. You can use<br />
this toolbar to change the text size, word and line spacing, page<br />
margins, text and background color combinations, speech rate,<br />
masking settings, reading mode, and the length of pauses<br />
between sentences.<br />
Button Description<br />
Click the Size button to increase the size<br />
of all text in the Text View of the document.<br />
You can cycle eight preset sizes through<br />
using this button. The smallest size is 10<br />
points, while the largest size is 72 points.<br />
Tip: To specify an exact point size for the<br />
text, choose Visual Settings from the<br />
Settings menu. Adjust the Text Size slider<br />
bar until you find the desired text size and<br />
then click OK.<br />
79
Getting to Know <strong>WYNN</strong><br />
80<br />
Button Description<br />
Click the Line Space button to increase<br />
the amount of space between all lines of<br />
text in the Text View of the document. You<br />
can cycle six preset line spacing settings<br />
through using this button.<br />
Tip: To manually specify the amount of<br />
line spacing, choose Visual Settings from<br />
the Settings menu. Enter the amount of<br />
space you want between lines of text in the<br />
Extra Spacing Between Lines edit spin<br />
box and click OK.<br />
Click the Word Space button to increase<br />
the amount of space between all words in<br />
the Text View of the document. You can<br />
cycle six preset word spacing settings<br />
through using this button.<br />
Tip: To manually specify the amount of<br />
word spacing, choose Visual Settings<br />
from the Settings menu. Enter the amount<br />
of space you want between words in the<br />
Extra Spacing Between Words edit spin<br />
box and click OK.
Button Description<br />
Getting to Know <strong>WYNN</strong><br />
Click the Margins button to increase the<br />
amount of blank space between the left<br />
and right edges of the page and the<br />
document text. You can cycle six preset<br />
margin settings using this button. Changes<br />
to the document margins are only visible in<br />
Text View.<br />
To manually specify margins or define<br />
different margins for the left and right side<br />
of the page, choose Visual Settings from<br />
the Settings menu. Enter the new left and<br />
right margins in the Side Margins area and<br />
click OK.<br />
Note: These margins are also used for the<br />
left and right print margins, but do not<br />
affect the top and bottom print margins<br />
specified in the Print Setup dialog box. If<br />
you select the Use Instead of Side Margin<br />
Settings check box in the Print Setup<br />
dialog box, you can enter new left and right<br />
margins that override those specified in the<br />
document.<br />
81
Getting to Know <strong>WYNN</strong><br />
82<br />
Button Description<br />
Click the Color button to cycle through<br />
preset combinations of text and<br />
background colors. These color<br />
combinations have been designed to make<br />
the page easier to read.<br />
The available color combinations are<br />
shown below:<br />
• Black text on a white background<br />
• Black text on a rose background<br />
• Black text on a beige background<br />
• Black text on a sky blue background<br />
• White text on a black background<br />
Tip: To create your own background and<br />
text color combination, choose Visual<br />
Settings from the Settings menu. Select a<br />
new text color and background color from<br />
the available choices and click OK.
Button Description<br />
Getting to Know <strong>WYNN</strong><br />
Click the Mask button to cycle through the<br />
different masking options. Masking is a<br />
special tool that shades certain elements<br />
of the document in order to emphasize the<br />
current line, sentence, or paragraph. You<br />
can only use masking in the Text View of a<br />
document.<br />
The four masking options are:<br />
• No masking - No masking is applied<br />
to the document.<br />
• Line masking - Shades all text except<br />
the line where the cursor is currently<br />
located.<br />
• Sentence masking - Shades all text<br />
except the sentence where the<br />
cursor is currently located.<br />
• Paragraph masking - Shades all text<br />
except the paragraph where the<br />
cursor is currently located.<br />
Tip: To make the shaded background and<br />
text lighter or darker, choose Masking<br />
from the Settings menu.<br />
Note: You can only change masking<br />
settings while in Read only mode. When in<br />
Edit mode, you can only see masked text<br />
when you press the Read button to read<br />
the document.<br />
83
Getting to Know <strong>WYNN</strong><br />
84<br />
Button Description<br />
The Self-Pace button allows you to control<br />
the pacing of <strong>WYNN</strong>'s speech when<br />
reading documents. After you click Self-<br />
Pace, choose one of the following reading<br />
options:<br />
• Continuous - When you click the<br />
Read button, the spotlight moves to<br />
emphasize the text <strong>WYNN</strong> speaks.<br />
<strong>WYNN</strong> continues reading the<br />
document until you click the Pause<br />
button.<br />
• By Line - When you click the Read<br />
button, <strong>WYNN</strong> reads the line of text<br />
emphasized by the spotlight and then<br />
stops. Click the Read button again to<br />
read the next line.<br />
• By Sentence - When you click the<br />
Read button, <strong>WYNN</strong> reads the<br />
sentence emphasized by the<br />
spotlight and then stops. Click the<br />
Read button again to read the next<br />
sentence.<br />
• By Paragraph - When you click the<br />
Read button, <strong>WYNN</strong> reads the<br />
paragraph emphasized by the<br />
spotlight and then stops. Click the<br />
Read button again to read the next<br />
paragraph.<br />
Tip: To manually adjust your reading<br />
preferences, choose General Settings<br />
from the Settings menu.
Button Description<br />
Getting to Know <strong>WYNN</strong><br />
Click the Rate button to increase number<br />
of words per minute (WPM) <strong>WYNN</strong> speaks<br />
when reading text. There are five preset<br />
speech rate settings that you can cycle<br />
through using this button: 130, 160, 190,<br />
220, and 250 WPM.<br />
Tip: To manually change the speech rate,<br />
choose Speech Settings from the<br />
Settings menu. Use the Rate slider to<br />
determine how many words per minute<br />
<strong>WYNN</strong> speaks.<br />
<strong>WYNN</strong> pauses slightly after each sentence<br />
just as a natural speaker would. You can<br />
use the Pause button to increase the<br />
length of this pause. There are four<br />
settings that you can cycle through using<br />
this button, allowing you to set the amount<br />
of pause from 0 to 1.5 seconds.<br />
Tip: To manually specify the length <strong>WYNN</strong><br />
should pause between sentences, choose<br />
Speech Settings from the Settings menu<br />
and make a new selection in the Extra<br />
Pause After Each Sentence combo box.<br />
85
Getting to Know <strong>WYNN</strong><br />
Study Tools Toolbar<br />
86<br />
The pink buttons on this toolbar allow you to access the basic and<br />
standard talking dictionaries, spell words audibly, divide words into<br />
syllables, highlight text, add bookmarks, view a list of highlighted<br />
or bookmarked words, and create text and voice notes.<br />
Button Description<br />
<strong>WYNN</strong> includes a talking dictionary that<br />
lets you look up definitions and synonyms<br />
for words in your document. Click a word<br />
and then click the Dictionary button to<br />
view the word's dictionary entry. When you<br />
click Dictionary, you can choose to look<br />
up the word using the Standard dictionary<br />
or the Basic dictionary. The Standard<br />
dictionary is 7th-8th grade level while the<br />
Basic dictionary is 5th grade level.<br />
The dictionary entry for the selected word.<br />
When you finish working with the<br />
dictionary, click Close to return to your<br />
document.
Button Description<br />
Getting to Know <strong>WYNN</strong><br />
<strong>WYNN</strong> can spell words that may be difficult<br />
to read.<br />
To spell a word out loud:<br />
• Click the word and then click the<br />
Spell button.<br />
<strong>WYNN</strong> displays the word and its<br />
spelling. <strong>WYNN</strong> then reads the word,<br />
reads and highlights each letter, and<br />
reads the word again.<br />
To read and spell the word again:<br />
• Click Repeat.<br />
To return to your document:<br />
• Click Close.<br />
This button is not available if you have<br />
cleared the Text check box in the Speak<br />
What? area of the Speech Settings dialog<br />
box.<br />
87
Getting to Know <strong>WYNN</strong><br />
88<br />
Button Description<br />
You can use <strong>WYNN</strong> to divide words into<br />
individual syllables and display the word's<br />
phonetic spelling. To see the syllables and<br />
the phonetic spelling of a word, click the<br />
word and then click the Syllables button.<br />
You can click Read Word to if you want<br />
<strong>WYNN</strong> to speak the word aloud. Click<br />
Read Syllables to have <strong>WYNN</strong> read each<br />
individual syllable separately. Click Close<br />
when you are finished to return to your<br />
document.
Button Description<br />
Getting to Know <strong>WYNN</strong><br />
<strong>WYNN</strong> allows you to indicate important<br />
passages or key words in your document<br />
just as you would highlight text in a book.<br />
To highlight text in your document:<br />
• Click the Highlight button and<br />
choose a highlight color from the list.<br />
Your mouse pointer changes into a<br />
highlighter pen.<br />
• Click and drag the highlighter pen<br />
over text you want to highlight.<br />
<strong>WYNN</strong> highlights the text using the<br />
color you selected. You can highlight<br />
a single word by clicking it.<br />
• Click the Highlight button again<br />
when you are done highlighting text<br />
to return the cursor to normal.<br />
To erase highlighting, click the Highlight<br />
button and then select the eraser at the<br />
bottom of the list. Your mouse pointer<br />
changes into a pencil eraser. Click and<br />
drag the eraser over the highlighting you<br />
want to remove. You can erase the<br />
highlighting for an individual word by<br />
clicking the word.<br />
Tip: You can search for highlighted text<br />
using the Find toolbar button, or create a<br />
list of highlighted text with the Lists toolbar<br />
button. To print out just the text you<br />
highlighted in the document, click the Print<br />
button and select the Highlight Text Only<br />
radio button.<br />
89
Getting to Know <strong>WYNN</strong><br />
90<br />
Button Description<br />
<strong>WYNN</strong> allows you to create a new<br />
document containing text you have<br />
highlighted or bookmarked. You can use<br />
this feature to make lists of topic<br />
sentences, vocabulary words, useful facts,<br />
and more.<br />
To create a list, click the Lists button and<br />
choose the type of list you want to create<br />
and how you want to sort it:<br />
• By Highlight Color - Creates a list of<br />
all highlighted words or phrases. Text<br />
highlighted in green appears first in<br />
the list, text highlighted blue appears<br />
second, and text highlighted in<br />
magenta appears last. This choice is<br />
useful for categorizing information.<br />
• By Highlight Order - Creates a list of<br />
all highlighted words or phrases in<br />
the order they appear in the original<br />
document. This choice is useful for<br />
creating study guides with key points<br />
and supporting points.<br />
• By Bookmark Type - Creates a list of<br />
all bookmarked words or phrases<br />
from the original document. <strong>WYNN</strong><br />
sorts the text into groups separated<br />
by bookmark type.<br />
• By Bookmark Order - Creates a list<br />
of all bookmarked words or phrases<br />
arranged in the order they appear in<br />
the original document<br />
After selecting, <strong>WYNN</strong> creates a new
Button Description<br />
Getting to Know <strong>WYNN</strong><br />
document containing the highlighted or<br />
bookmarked text. If you have more than<br />
the maximum number of documents open,<br />
<strong>WYNN</strong> asks you to save your changes to<br />
the document you have accessed the least<br />
recently and then closes it.<br />
<strong>WYNN</strong> lets you bookmark important<br />
passages of text in a document for quick<br />
reference. When you choose a bookmark,<br />
a beginning and ending bookmark will<br />
appear around the word where the cursor<br />
is located. To bookmark a phrase, first<br />
select the text you wish to bookmark, then<br />
choose your bookmark from the Bookmark<br />
button.<br />
To erase a bookmark, click the Bookmark<br />
button and select the eraser at the bottom<br />
of the list. Your mouse pointer changes<br />
into a pencil eraser. Click and drag the<br />
eraser over the bookmarked text.<br />
Tip: You can search for bookmarks using<br />
the Find toolbar button, or create a list of<br />
bookmarked text with the Lists toolbar<br />
button.<br />
91
Getting to Know <strong>WYNN</strong><br />
92<br />
Button Description<br />
<strong>WYNN</strong> allows you to add notes to any<br />
location in your document. Teachers can<br />
create notes containing messages,<br />
questions, or assignments for students.<br />
Students can use notes to answer the<br />
teacher's questions, create reminders, or<br />
ask questions about the text. An icon<br />
appears where the note is located. To read<br />
the note, double-click the icon. To erase a<br />
note, put the cursor to the right of the Note<br />
icon and press the Backspace key on your<br />
keyboard.<br />
Tip: You can search for notes in the<br />
document by using the Find toolbar button.<br />
When you print your document, all your<br />
notes are printed on a separate page with<br />
the heading Text Notes. To print just the<br />
notes contained in your document, click<br />
the Print button and select the Text Notes<br />
Only radio button.
Button Description<br />
Writing Tools Toolbar<br />
Getting to Know <strong>WYNN</strong><br />
Voice Notes are useful for those with<br />
stronger auditory than visual processing<br />
skills. This feature allows you to use the<br />
microphone to record a spoken message.<br />
Teachers can create Voice Notes<br />
containing questions, messages, or<br />
assignments for students. Students can<br />
use Voice Notes to record answers to the<br />
teacher's questions, create reminders,<br />
summarize or paraphrase, or ask<br />
questions about the text. An icon appears<br />
where the Voice Note is located. To listen<br />
to the note, double-click the icon. To erase<br />
a note, put the cursor to the right of the<br />
Note icon and press the Backspace key on<br />
your keyboard.<br />
Tip: You can search for Voice Notes in the<br />
document by using the Find toolbar button.<br />
Use the yellow buttons on this toolbar to cut and paste text, apply<br />
bold, italic, and underline to text, find text in the document, create<br />
and work with an outline, enable/disable Word Prediction, check<br />
for homophones, and check your spelling.<br />
93
Getting to Know <strong>WYNN</strong><br />
94<br />
Button Description<br />
The Cut/Paste button allows you to cut,<br />
copy, and paste text. You must enter Write<br />
mode using the Write toolbar button before<br />
you can cut or paste text.<br />
Tip: You can also press CTRL+C to copy,<br />
CTRL+X to cut, and CTRL+V to paste, or<br />
you can choose these options from the<br />
Edit menu.<br />
Tip: You can paste text from <strong>WYNN</strong> into<br />
other applications, such as Microsoft Word.<br />
You can also paste text from other<br />
applications into <strong>WYNN</strong>. Use the copy, cut,<br />
and paste commands in the other<br />
applications just as you would use them in<br />
<strong>WYNN</strong>. These commands usually appear<br />
on the application's Edit menu.<br />
The Style button allows you to apply bold,<br />
italics, or underline to text in your<br />
document. While in Write mode, click to<br />
place your insertion point within a word or<br />
select a range of text. Click the Style<br />
button and choose Bold, Italic, or<br />
Underline. <strong>WYNN</strong> then applies the<br />
formatting to the word or selected text.<br />
Tip: Standard Windows commands will<br />
also work for these functions: Ctrl B to<br />
choose Bold, CTRL I to add italics, and<br />
CTRL U to underline text.
Button Description<br />
Getting to Know <strong>WYNN</strong><br />
Use the Find button to search for text or<br />
mark-ups in the active document. If you<br />
search for text, you can replace it with new<br />
text, if necessary. When you click the Find<br />
button, you can choose between two<br />
options. Choose Text to search for words<br />
and phrases. Choose Mark-Up to search<br />
for highlighting, bookmarks, text notes, and<br />
voice notes.<br />
Click the Go To button to move to a<br />
specific page in your document. When you<br />
click Go To, a dialog box displays. Enter<br />
the page number of the page you want<br />
move to and click the Go button. If you<br />
only want to move forward or back one<br />
page in the document, use the Next Page<br />
and Previous Page buttons.<br />
Tip: You can also press CTRL+G or<br />
choose Go To Page from the Edit menu to<br />
perform this command.<br />
Outlines can help you organize the topics<br />
and supporting points of your documents.<br />
You can use outlines to plan the<br />
organization of research papers,<br />
summarize study materials, create plots for<br />
stories, and more.<br />
95
Getting to Know <strong>WYNN</strong><br />
96<br />
Button Description<br />
Use the Adjust button to make adjustments<br />
to an outline you created using the<br />
Outlines toolbar button. This button is only<br />
available when you are creating an outline.<br />
Move your cursor to a line in your outline<br />
and click the Adjust button.<br />
After you click Adjust, choose one of the<br />
following options:<br />
• Move Backward - Increases the<br />
outline level of the line and all its<br />
sub-items.<br />
• Move Forward - Decreases the<br />
outline level of the line and all its<br />
sub-items.<br />
• Move Up - Moves the line and all its<br />
sub-items up by one-step within the<br />
current outline level.<br />
• Move Down - Moves the line and all<br />
its sub-items down by one-step<br />
within the current outline level.<br />
Refer to the help topic Outlines for more<br />
information on outline levels and creating<br />
outlines in <strong>WYNN</strong>. If you need additional<br />
assistance with outlines, refer to the<br />
Outline Tutorial.<br />
Tip: You can also use the following<br />
shortcut keys to adjust the outline: move<br />
forward (TAB), move backward<br />
(SHIFT+TAB), move up (ALT+UP<br />
ARROW), and move down (ALT+ DOWN<br />
ARROW).
Button Description<br />
Getting to Know <strong>WYNN</strong><br />
Click the Predict button to activate <strong>WYNN</strong>'s<br />
Word Prediction feature. Word prediction<br />
helps you write by making spelling<br />
suggestions and anticipating the next word<br />
you are going to type. This feature can<br />
help you with spelling, grammar, and<br />
formulating sentences.<br />
When Word Prediction is active, click the<br />
Speak List button to have <strong>WYNN</strong> read the<br />
list of suggested words. This button is<br />
unavailable if you are not using Word<br />
Prediction. For more information on the<br />
Word Prediction feature, refer to the help<br />
topic Predict.<br />
A homophone is two or more words that<br />
are pronounced alike, but have different<br />
meanings and often-different spellings.<br />
Click the Spell Check button to check your<br />
document for spelling errors. If <strong>WYNN</strong><br />
finds any misspelled words, a dialog box<br />
appears that allows you to correct the<br />
mistake.<br />
Tip: F7 also starts the Spell Check<br />
process.<br />
97
Getting to Know <strong>WYNN</strong><br />
Web Toolbar<br />
98<br />
The Web toolbar only displays when you are browsing the Web in<br />
<strong>WYNN</strong>. To display the Web toolbar, click the Go To Web button<br />
on the File Management toolbar. The following describes each<br />
button on this toolbar.<br />
Button Description<br />
Click the Back button to return to pages you<br />
have previously visited during the current<br />
session.<br />
Click the Forward button to move forward<br />
through pages you have already visited during<br />
the current session. You can only use this button<br />
if you have already clicked the Back button.<br />
Click the Stop button to stop the current page<br />
from loading completely. This button is useful if a<br />
particular Web page is taking a long time to load<br />
or if you accidentally open the wrong page.<br />
Click the Refresh button to reload the current<br />
page. Some pages may need to be refreshed in<br />
order to display recent updates. Refreshing may<br />
also help correct errors if a page does not<br />
display properly.<br />
Click the Home button to return to your home<br />
page.
Button Description<br />
Getting to Know <strong>WYNN</strong><br />
Click the Search button to search the Web for a<br />
particular subject or topic. Enter the topic you<br />
want to search for and then click the Search<br />
Now button. <strong>WYNN</strong> submits your search to<br />
Google.com and then displays the results on<br />
your screen.<br />
Click Favorites to add a Web page to your list of<br />
favorites, organize your favorites, or visit pages<br />
in your favorites list.<br />
Click the History button to see a list of Web<br />
pages you have visited in the past. Choose the<br />
day you want to view history for. All the Web<br />
sites that you visited are displayed in the leftside<br />
panel. Click a Web site to display a list of all<br />
pages on the Web site that you visited. Click a<br />
Web page name to open the page.<br />
Click the WebMask button to enable or disable<br />
the WebMasking feature. WebMasking shades<br />
distracting images and reduces visual clutter so<br />
you can focus on a specific element of the Web<br />
page, such as a paragraph or link. You can<br />
focus on a page element by clicking near it.<br />
99
Getting to Know <strong>WYNN</strong><br />
100<br />
Button Description<br />
Click a word and then click the Dictionary<br />
button to view the word's dictionary entry. When<br />
you click Dictionary, you can choose to look up<br />
the word using the Standard dictionary or the<br />
Basic dictionary. The Standard dictionary is 7th-<br />
8th grade level while the Basic dictionary is 5th<br />
grade level.<br />
The dictionary entry for the selected word<br />
displays. When you finish working with the<br />
dictionary, click Close to return to the Web<br />
page.<br />
To highlight text in your document:<br />
• Click the Highlight button and choose a<br />
highlight color from the list. Your mouse<br />
pointer changes into a highlighter pen.<br />
• Click and drag the highlighter pen over text<br />
you want to highlight. <strong>WYNN</strong> highlights the<br />
text using the color you selected. You can<br />
highlight a single word by clicking it.<br />
• Click the Highlight button again when you<br />
are done highlighting text to return the<br />
cursor to normal.<br />
To erase highlighting, click the Highlight button<br />
and then select the eraser at the bottom of the<br />
list. Your mouse pointer changes into a pencil<br />
eraser. Click and drag the eraser over the<br />
highlighting you want to remove. You can erase<br />
the highlighting for an individual word by clicking<br />
the word.
Button Description<br />
Getting to Know <strong>WYNN</strong><br />
<strong>WYNN</strong> allows you to create a new document<br />
containing text you have highlighted or selected<br />
on Web pages. You can use this feature to make<br />
lists of topic sentences, vocabulary words, useful<br />
facts, and more.<br />
To extract Web text, click the Extract button and<br />
choose how you want highlights ordered or what<br />
you want to extract:<br />
• By Highlight Color - Creates a list of all<br />
highlighted words or phrases. Text<br />
highlighted in green appears first in the list,<br />
text highlighted blue appears second, and<br />
text highlighted in magenta appears last.<br />
This choice is useful for categorizing<br />
information.<br />
• By Highlight Order - Creates a list of all<br />
highlighted words or phrases in the order<br />
they appear in the original document. This<br />
choice is useful for creating study guides<br />
with key points and supporting points.<br />
• All Text - Extracts all text on the Web page<br />
to a document. You can extract the text<br />
into a new document or append it to an<br />
existing document.<br />
• Selected Text – Extracts selected text on<br />
the Web page to a document. You can<br />
extract the text into a new document or<br />
append it to an existing document.<br />
After selecting, <strong>WYNN</strong> creates a new document<br />
containing the highlighted or bookmarked text. If<br />
you have more than the maximum number of<br />
documents open, <strong>WYNN</strong> asks you to save your<br />
101
Getting to Know <strong>WYNN</strong><br />
102<br />
Button Description<br />
<strong>WYNN</strong> Menu Bars<br />
changes to the document you have accessed<br />
the least recently and then closes it.<br />
Click the File List button to open the left-hand<br />
navigation panel. You can then switch between<br />
your open documents.<br />
You can also use the Window menu to switch<br />
between open documents. Either select the<br />
document you want to switch to from the menu<br />
or choose Next Document.<br />
Click the Close Page button when you are<br />
finished browsing the Web. <strong>WYNN</strong> closes the<br />
current Web page and displays the last<br />
document you were working on.<br />
The menu bar allows you to access every function and command<br />
in <strong>WYNN</strong>. The menu bar contains ten menus. The following table<br />
describes each menu.<br />
Tip: If you wish to have the items on the menus speak, go to the<br />
Settings menu, then Speech Settings. From the Speak<br />
What option, check Menus and Dialogs.
Button Description<br />
File<br />
Edit<br />
Scan<br />
View<br />
Tools<br />
Getting to Know <strong>WYNN</strong><br />
The File menu allows you to manage files,<br />
print documents, view document<br />
properties, and more.<br />
The Edit menu allows you to switch<br />
between read-only and edit modes,<br />
cut/copy/paste and select text, apply<br />
character formatting, find/replace text and<br />
mark-ups, create outlines, and work with<br />
page numbering and order.<br />
The Scan menu allows you to scan<br />
documents, change scanning speed, and<br />
control some basic scanning settings.<br />
Use the View menu to show or hide certain<br />
elements of the <strong>WYNN</strong> application. You<br />
can also use this menu to switch to and<br />
magnify the Exact View for scanned<br />
documents.<br />
The Tools menu contains reading<br />
commands, study tools like a spell<br />
checker, dictionary/thesaurus, and<br />
homophone checker, and mark-up tools<br />
like highlighting and bookmarks.<br />
103
Getting to Know <strong>WYNN</strong><br />
104<br />
Button Description<br />
Advanced<br />
Settings<br />
Web<br />
Windows<br />
Help<br />
The Advanced menu allows you to access<br />
a number of special commands and<br />
features like Teacher Lockout, the<br />
Pronunciation Dictionary, and Word<br />
Prediction controls. You can also use this<br />
menu to launch external applications and<br />
select a scanner.<br />
The commands available in the Settings<br />
menu allow you to customize <strong>WYNN</strong>. You<br />
can change visual settings, speech<br />
preferences, Web settings, masking, word<br />
prediction, differential coloring, and more.<br />
You can also customize <strong>WYNN</strong>'s toolbars.<br />
The Web menu provides access to<br />
commands you can use to browse the<br />
Internet. These commands are similar to<br />
those found in popular Internet browser<br />
software and include Web navigation,<br />
favorites, history, and a refresh command.<br />
The Windows menu allows you to switch<br />
between documents currently open in<br />
<strong>WYNN</strong>.<br />
The Help menu lets you view <strong>WYNN</strong>'s<br />
online help system.
Teacher Exercise <strong>Guide</strong><br />
This section describes tasks that teachers can use to configure<br />
<strong>WYNN</strong> for overall operation. It also provides exercises that<br />
teachers can create or demonstrate for students.<br />
Scanning with <strong>WYNN</strong><br />
The following links describe what you should know before<br />
scanning a document as described in the Scanning a Document<br />
into <strong>WYNN</strong> section.<br />
• Before You Scan<br />
• Color Scanning<br />
• Scanning Multiple Pages<br />
• Scanning Text without Charts or Tables<br />
• Scanning Tables<br />
• Scanning Difficult Text<br />
Before You Scan<br />
Before you scan a document, make sure that:<br />
• You are using <strong>WYNN</strong> Wizard. <strong>WYNN</strong> Reader does not have<br />
scanning capability.<br />
• Your scanner is turned on and connected to your computer.<br />
• The drivers for your scanner are installed on your computer.<br />
• <strong>WYNN</strong> is running.<br />
• The blue File Management toolbar is active.<br />
105
Teacher Exercise <strong>Guide</strong><br />
106<br />
Important: Always use the blue Scan button – – when<br />
scanning with <strong>WYNN</strong>. The Scan button appears on the<br />
blue File Management toolbar. If there is a Scan button<br />
located on your scanner, do not use this button to Scan<br />
documents into <strong>WYNN</strong>, even if instructed to do so in your<br />
scanner’s manual.<br />
If your scanner has a Scan button, never use it when<br />
scanning with <strong>WYNN</strong>.<br />
Note: Some scanners use the back of the scanner glass for page<br />
placement for the top of the page. Others use the front of<br />
the scanner glass. Each scanner has an arrow or some<br />
other mark to show you where the top of the page should<br />
be; make sure you are familiar with your scanner’s<br />
orientation.<br />
Color Scanning<br />
<strong>WYNN</strong> scans in color by default; however, color scanning takes<br />
longer than black and white scanning.<br />
To enable black and white scanning:<br />
• From the Scan menu, click the Color Scanning command.<br />
The checkmark no longer appears next to the command.<br />
All future scans use the black and white mode until you<br />
change this setting.<br />
To re-enable color scanning:<br />
• From the Scan menu, click the Color Scanning command.<br />
A checkmark no longer appears next to the command.
Scanning Multiple Pages<br />
Teacher Exercise <strong>Guide</strong><br />
There are three parts to the scanning process: scanning the page<br />
image, processing the image, and recognizing the image, or<br />
converting it to electronic text. <strong>WYNN</strong> normally scans a page, then<br />
immediately processes and recognizes it before moving on to the<br />
next page. When scanning a document with multiple pages, Batch<br />
Scanning allows you to separate these processes; all the scanning<br />
is done at one time, followed by the processing and recognition of<br />
the pages. The <strong>WYNN</strong> program can scan multiple pages using the<br />
following scanning modes:<br />
• Large Batch Scanning<br />
• Express Batch Scanning<br />
• 2-Page Scanning<br />
Large Batch Scanning<br />
Use Large Batch scanning mode to scan a large group of pages,<br />
such as a book, quickly and efficiently. This type of scanning<br />
requires your participation to turn the pages, but processing and<br />
recognition—the lengthier tasks—are done by your computer in a<br />
batch without your active participation.<br />
To enable large batch scanning:<br />
1. From the Settings menu, select the Scanning Settings<br />
command.<br />
The Scanning Settings property page appears.<br />
107
Teacher Exercise <strong>Guide</strong><br />
108<br />
2. From the Scanning Mode list box, select Large Batch.<br />
3. Click OK.<br />
<strong>WYNN</strong> is now configured for large batch scanning mode.
Scanning in Large Batch Mode<br />
1. During scanning, the Batch dialog box appears after a<br />
page is scanned.<br />
2. Select one of the following large batch options:<br />
If… Then click<br />
You want to<br />
scan<br />
another<br />
page<br />
You are<br />
finished<br />
You want to<br />
pause<br />
scanning<br />
You want to<br />
cancel<br />
scanning<br />
Scan Another Page<br />
Done scanning<br />
Suspend scanning<br />
Cancel Scanning<br />
Teacher Exercise <strong>Guide</strong><br />
109
Teacher Exercise <strong>Guide</strong><br />
110<br />
3. When scanning is complete, <strong>WYNN</strong> starts the processing<br />
and recognition tasks. The newly scanned pages appear<br />
in the open document.<br />
Note: Any changes made to your scanning settings are<br />
automatically saved upon exit.<br />
Express Batch Scanning<br />
Express Batch scanning is an even faster way to scan multiple<br />
pages, but it also requires that you react quickly. This scanning<br />
mode skips the page-turning prompts, and requires that you follow<br />
the scanning process so that you know when to turn the page for<br />
the next scan.<br />
To enable express batch scanning:<br />
1. From the Settings menu, select the Scanning Settings<br />
command.<br />
The Scanning Settings property page appears.
Teacher Exercise <strong>Guide</strong><br />
With Express Batch Scanning enabled, as soon as the<br />
scanner head returns to its starting position, it starts<br />
scanning again. To set an additional delay, from the<br />
Express Batch Delay list box, select a value from 1 to 25<br />
seconds as the delay that occurs between scanned<br />
pages. Otherwise, as soon as the scanner head returns<br />
to its starting position, it starts scanning again.<br />
2. From the Scanning Mode list box, select Express<br />
Batch.<br />
3. Click OK.<br />
<strong>WYNN</strong> is now configured for express batch scanning<br />
mode.<br />
Note: Any changes made in your Scanning Settings property page<br />
are automatically saved upon exit.<br />
To Scan in Express Batch Mode:<br />
Note: If you are using an HP ScanJet 5500 series scanner, make<br />
the following adjustments in <strong>WYNN</strong> before scanning.<br />
Otherwise, you may experience problems when scanning<br />
in Express Batch mode.<br />
From the Advanced menu, select the Scanner Selection<br />
command.<br />
In the Scanner Selection dialog, select the HP ScanJet<br />
5500C as your scanner, choose the three TWAIN<br />
Properties settings, and then click OK.<br />
During scanning, you must watch and listen for when the scanner<br />
head reaches the bottom of the glass and returns to the top. In<br />
those few seconds, you must turn the page.<br />
111
Teacher Exercise <strong>Guide</strong><br />
112<br />
4. After scanning all the pages in the batch, press the<br />
Cancel Scan button.<br />
The Batch scan dialog box appears.<br />
5. Choose Done scanning.<br />
When scanning is complete, <strong>WYNN</strong> starts the processing<br />
and recognition tasks. The newly scanned pages appear<br />
in the open document.
2-Page Scanning<br />
Teacher Exercise <strong>Guide</strong><br />
<strong>WYNN</strong>’s 2-Page scanning mode is intended for physically smaller<br />
documents, such as paperback books, in which both pages of the<br />
open book fit on the scanner at the same time. With 2-page<br />
scanning enabled, the scanner sees these as one page, but<br />
<strong>WYNN</strong> processes them as two separate pages.<br />
To enable two-page scanning:<br />
1. From the Scan menu, click the 2-page Scanning<br />
command.<br />
A checkmark appears next to the command. All future<br />
scans made during this session use the lengthy colorscanning<br />
mode until it is turned off.<br />
To disable two-page scanning:<br />
1. From the Scan menu, click the 2-page Scanning<br />
command.<br />
A checkmark no longer appears next to the command.<br />
113
Teacher Exercise <strong>Guide</strong><br />
114<br />
Scanning Text without Charts or Pictures<br />
You can expedite the scanning process by configuring <strong>WYNN</strong> to<br />
discard the Exact View of the pages. However, <strong>WYNN</strong>’s<br />
Document Clean-up function requires that the Exact View be able<br />
to compare the original image with the recognized text. This can<br />
be of great benefit in cleaning up documents that may have made<br />
errors during the recognition process. See Correcting Text in a<br />
Scanned Document for more information about this feature.<br />
To do this:<br />
1. From the Settings menu, select the Scanning Settings<br />
command.<br />
The Scanning Settings property page appears.<br />
2. Uncheck the Keep Exact View command.<br />
3. Click OK.
Scanning Tables<br />
Teacher Exercise <strong>Guide</strong><br />
By default, <strong>WYNN</strong> automatically determines where the columns<br />
are on each page, then displays the columns in Text View in the<br />
proper order. However, when you scan a table, you do not want<br />
pages treated as though they have columns. You want <strong>WYNN</strong> to<br />
read all the way across the first line of the table, then the second<br />
line, and so on.<br />
To do this, turn off <strong>WYNN</strong>’s Recognize Columns setting when<br />
scanning tables.<br />
1. From the Settings menu, select the Scanning Settings<br />
command.<br />
The Scanning Settings property page appears.<br />
2. Uncheck the Recognize Columns command.<br />
3. Click the OK button.<br />
115
Teacher Exercise <strong>Guide</strong><br />
116<br />
Scanning Difficult Text<br />
When scanning difficult text, such as very small text, unusual<br />
fonts, or unusual layouts, use <strong>WYNN</strong>’s Most Accurate Scanning<br />
mode.<br />
Note: This method of scanning may take longer than <strong>WYNN</strong>’s<br />
default settings.<br />
To enable Most Accurate Scanning mode:<br />
1. From the Scan menu, click the Most Accurate Scanning<br />
command.<br />
A checkmark appears next to the command.<br />
To disable accurate scanning mode:<br />
1. From the Scan menu, click the Most Accurate Scanning<br />
command.<br />
A checkmark no longer appears next to the command.<br />
Rearranging Text in a Scanned Document<br />
Dynamic Zoning allows you to define your own reading order on a<br />
scanned page. Dynamic Zoning can also be used to avoid<br />
recognition errors from graphics, or to exclude the speaking of<br />
headers, footers, or other unwanted text.
Teacher Exercise <strong>Guide</strong><br />
Note: Use the Dynamic Zoning feature before using the Document<br />
Clean-up feature.<br />
1. From the Advanced menu, choose Dynamic Zoning, and<br />
then Enable Dynamic Zoning.<br />
The scanned image appears in Exact View mode with all<br />
current reading zones outlined in blue.<br />
Take a moment to study the document and determine<br />
how you want to redefine reading zones.<br />
117
Teacher Exercise <strong>Guide</strong><br />
118<br />
2. Select the Re-Define button to remove the current zone<br />
indicators so that you can redraw the zones in the correct<br />
order.<br />
3. Use your mouse to draw a box around each block of text<br />
you wish to have spoken. A red outline appears around<br />
redefined zones.<br />
The reading order is determined by the order in which you<br />
define the zones. Do not draw zones around pictures or<br />
other graphic images that cannot be spoken.
Teacher Exercise <strong>Guide</strong><br />
Note: If you make a mistake while redefining zones, click the<br />
Revert button to return to the original zones on that page.<br />
You may also use Erase to erase all zones created and<br />
start over again.<br />
4. To continue changing zones on other pages of the<br />
scanned document, press the Page Down key until the<br />
next page appears. (The message “Loading Page”<br />
appears in the lower left corner.) Again, the existing<br />
zones appear in blue.<br />
5. Repeat step 2 and 3 to redefine the reading order for the<br />
next page. Repeat this process for each page you wish to<br />
re-zone.<br />
6. After defining new zones on all pages that apply, select<br />
the Re-Process button. This tells <strong>WYNN</strong> to refresh the<br />
document using the newly defined zoning order.<br />
Correcting Text in a Scanned Document<br />
Use the Document Clean-up feature to correct any scanning or<br />
recognition errors that occurred during document scanning. This<br />
feature displays both the Exact View and the Text View of the<br />
document so you can compare them. This allows you to easily<br />
correct errors so that the text is spoken correctly in either view.<br />
To correct the text of a scanned document:<br />
1. From the Advanced menu, choose Document Clean-up.<br />
119
Teacher Exercise <strong>Guide</strong><br />
120<br />
<strong>WYNN</strong> displays the Text View of the document in the top<br />
half of the window, and the Exact View of the document<br />
in the bottom half of the window.<br />
2. Scroll through the Text View, and look for OCR errors.<br />
3. Click an incorrect word you find in the Text View.<br />
<strong>WYNN</strong> moves your insertion point to the word. A pink<br />
rectangle appears around the word in the Text View<br />
window, while the same word appears as highlighted text<br />
in the Exact View window.<br />
Note: You can also click a word in the Exact View to place a pink<br />
rectangle around the location where the word appears in<br />
the Text View.
4. Correct any spelling or scanning errors.<br />
Teacher Exercise <strong>Guide</strong><br />
Important: When correcting errors, do not delete the whole word.<br />
First, type in the corrections, and then delete the errors.<br />
Deleting the entire word prior to inserting corrections<br />
erases the link that <strong>WYNN</strong> uses to connect the word in the<br />
Text View and Exact View. In this case, <strong>WYNN</strong> no longer<br />
spotlights the word in Exact View when reading.<br />
5. Continue searching the Text View window for OCR<br />
errors. When you are finished, choose Document Cleanup<br />
from the Advanced menu.<br />
6. Click the Save button from the blue File Management<br />
toolbar to save your corrections.<br />
Document Clean-up <strong>Guide</strong>lines<br />
Keep the following items in mind when using the Document<br />
Clean-up feature.<br />
1. Use Exact View to reference original text.<br />
2. Make corrections in Text View.<br />
3. Keep the link between Text View and Exact View by<br />
correcting parts of a word at a time until the entire word is<br />
corrected. If you delete an entire word in Text View, it<br />
breaks the link between Text View and Exact View. The<br />
location in Exact View is no longer spotlighted.<br />
4. After closing the Document Clean-up feature, run Spell<br />
Check, in Text View mode, to catch random characters<br />
or mistaken words.<br />
<strong>Guide</strong>lines for Increased Scanning Accuracy<br />
• Use OCR Correction (Advanced menu) to catch repeated<br />
recognition errors.<br />
121
Teacher Exercise <strong>Guide</strong><br />
122<br />
• Modify Scanning Contrast (Settings menu, Scanning<br />
Settings command) for light text or dark paper.<br />
• Use Dynamic Zoning to eliminate recognition of changes or<br />
graphics.<br />
Scanning and Reading Other Languages in<br />
<strong>WYNN</strong><br />
<strong>WYNN</strong> can scan and read in several languages in addition to<br />
English. The ability to correctly scan text in other languages is<br />
automatically set during the installation process.<br />
The speech synthesizers included with <strong>WYNN</strong> have the capability<br />
to pronounce text in U.S. English, Spanish, French, Italian,<br />
Brazilian, German, and British English. Using the “Typical” install,<br />
<strong>WYNN</strong> automatically installs U.S. English and Spanish as choices,<br />
with U.S. English as the default.<br />
To install any of the other languages, choose “Custom” install. You<br />
may also choose to add any, or all, of the other languages after<br />
the initial installation has been complete by re-inserting the<br />
program CD and following the prompts.<br />
Scanning Documents in a Language other than<br />
U.S. English<br />
To change scanning language settings:
1. On the Settings menu, click the Scanning Settings<br />
command.<br />
The Scanning Settings property page appears.<br />
Teacher Exercise <strong>Guide</strong><br />
123
Teacher Exercise <strong>Guide</strong><br />
124<br />
2. Change the Recognition Language command to match<br />
the language of the document you are scanning.<br />
This configures <strong>WYNN</strong> to correctly recognize any special<br />
characters of that language.<br />
Reading Documents in a Language other than<br />
U.S. English:<br />
To change speech language settings, refer to the Changing<br />
<strong>WYNN</strong>’s Voice or Language Settings section.<br />
Tip: When you exit <strong>WYNN</strong>, your current scanning and speech<br />
settings become your default settings, which are used next<br />
time you log in.
Selecting the Correct Word Using<br />
Homophones<br />
Teacher Exercise <strong>Guide</strong><br />
Being able to identify which word to use in a sentence can build a<br />
student’s vocabulary. The following task provides an overview for<br />
using the Homophones function for a student exercise.<br />
1. Create or provide a passage of text that contains<br />
homophones.<br />
You can do this by scanning text directly into <strong>WYNN</strong>, or<br />
by providing an external document (such as a Word,<br />
<strong>PDF</strong>, text, RTF, or HTML file) that <strong>WYNN</strong> can open.<br />
2. Ask the student to open the document, and run the<br />
Homophones function using the Homophones button on<br />
the yellow Writing Tools toolbar.<br />
3. Make sure that the student reads each definition and<br />
selects the correct word as used in the sentence.<br />
Broadcasting Documents and Settings<br />
Broadcasting is a powerful function that allows teachers to<br />
broadcast <strong>WYNN</strong> files and settings to a classroom of users. You<br />
can log on to a single computer and download files and settings<br />
for just the user accounts on a specific computer, or, if using the<br />
network version of <strong>WYNN</strong>, you can broadcast files and settings to<br />
all users on the network, regardless of which computer they use to<br />
log in.<br />
125
Teacher Exercise <strong>Guide</strong><br />
126<br />
Note: To broadcast documents or settings, you must sign in to<br />
<strong>WYNN</strong> using the login name Shared. This name does not<br />
appear on the list of user names, so you must manually<br />
enter it each time. The Broadcast Documents and<br />
Broadcast Settings commands are not available unless you<br />
log in with the name Shared.<br />
Broadcasting Documents to Other Users<br />
You can send documents to other <strong>WYNN</strong> users. This allows you to<br />
copy documents located in the Docs folder for the login name<br />
Shared to the Docs folder that belongs to each user.<br />
To broadcast documents to other users:<br />
1. If you are not already logged in as Shared, from the File<br />
menu, choose Log In Different User.<br />
2. Sign in using the login name Shared and click OK.
Teacher Exercise <strong>Guide</strong><br />
3. From the Advanced menu, choose Broadcast Documents.<br />
4. Select the document you want to broadcast. Hold down<br />
CTRL and click to select multiple documents. You can<br />
only broadcast documents stored in <strong>WYNN</strong>'s<br />
Shared\Docs folder.<br />
Note: You can only broadcast closed documents. If the document<br />
is open, you must close it first before you can broadcast it.<br />
127
Teacher Exercise <strong>Guide</strong><br />
128<br />
5. Click Broadcast to send the documents to all other<br />
users.<br />
Broadcasting Settings to Other Users<br />
<strong>WYNN</strong> allows you to send your abbreviation definitions, OCR<br />
corrections, personal spell check dictionary, pronunciation<br />
dictionary, word prediction lists, custom toolbars, and so on to all<br />
other users.<br />
To broadcast customized or modified settings to other users:<br />
1. If you are not already logged in as Shared, from the File<br />
menu, choose Log In Different User.
2. Sign in using the login name Shared and click OK.<br />
Teacher Exercise <strong>Guide</strong><br />
3. From the Advanced menu, choose Broadcast Settings.<br />
129
Teacher Exercise <strong>Guide</strong><br />
130<br />
4. Select the type of settings you want to broadcast. Hold<br />
down CTRL and click to select multiple types of settings.<br />
You can only broadcast settings associated with the user<br />
name Shared.<br />
5. Click Broadcast to send the settings to all other users.
Adding Words to the Pronunciation<br />
Dictionary<br />
Teacher Exercise <strong>Guide</strong><br />
The Pronunciation Dictionary allows you to define how <strong>WYNN</strong><br />
pronounces words that it reads aloud. Speech synthesizers do a<br />
good job of pronouncing words through a combination of text-tospeech<br />
programming and internal dictionaries. However, there<br />
may be some words that the synthesizer does not pronounce<br />
properly. These words vary from synthesizer to synthesizer. Using<br />
<strong>WYNN</strong>'s Pronunciation Dictionary, you can change the<br />
pronunciation of any word.<br />
To add a new word, phrase, or acronym to the Wynn<br />
pronunciation dictionary:<br />
1. On the Advanced menu, click Pronunciation Dictionary.<br />
The Pronunciation Dictionary dialog appears.<br />
2. Scroll through the Word List to make sure that the new<br />
text does not appear in the pronunciation dictionary.<br />
3. Type the new word into the Word edit box.<br />
131
Teacher Exercise <strong>Guide</strong><br />
132<br />
4. Enter a pronunciation for the word in the Pronunciation<br />
edit box.<br />
Try spelling the word phonetically using simple<br />
combinations of consonants and vowels. Use spaces to<br />
separate letters if you want <strong>WYNN</strong> to say the name of the<br />
letter rather than make the associated sound (this is<br />
useful for acronyms).<br />
Tip: You can also use spaces to isolate phonetic sounds created<br />
by two or more letters. The synthesizer clearly pronounces<br />
these sounds when reading the word.<br />
5. Click Test to hear the new pronunciation of the word.<br />
Continue adjusting the pronunciation until you achieve the<br />
desired pronunciation.<br />
6. When you are satisfied with the pronunciation, click the<br />
Add button to update the Pronunciation Dictionary.<br />
7. Click Close to return to the active document.<br />
Configuring Word Prediction<br />
The Word Prediction feature is useful for people who have<br />
difficulty coming up with words or spelling while writing. It offers<br />
suggestions that complete the word the student is typing, and it<br />
proposes the next word for the student to type. This allows your<br />
students to focus on getting their ideas “on paper,” regardless of<br />
their ability to spell.
Using the control tabs of <strong>WYNN</strong>’s Word Prediction Teacher<br />
Controls, you can:<br />
• Customize word and phrase suggestions provided by the<br />
Word Prediction feature<br />
• Increase or decrease the Word Prediction’s word list by<br />
adding words and phrases<br />
• Define phonetic spelling information<br />
• Choose writing styles, and more<br />
Word Prediction Learning Text Tab<br />
Use the Word Prediction Learning Text tab to have the word<br />
prediction system learn new words from a file or the current<br />
document. You can also have <strong>WYNN</strong> learn words as you type.<br />
Teacher Exercise <strong>Guide</strong><br />
To analyze and learn vocabulary patterns from a plain text file or<br />
the current document:<br />
133
Teacher Exercise <strong>Guide</strong><br />
134<br />
1. From the Advanced menu, choose Word Prediction<br />
Teacher Controls.<br />
2. Click the Word Predication Learning Text tab.<br />
3. Do one of the following:<br />
• If you want <strong>WYNN</strong> to learn from the current document,<br />
click the Current Document button.<br />
…OR…<br />
• If you want <strong>WYNN</strong> to learn vocabulary patterns from a<br />
plain text file, click the TextFile button. Locate the file,<br />
select it, and click Open.<br />
4. <strong>WYNN</strong> adds new phrases from the current document or<br />
text file to the word prediction list.<br />
To analyze and learn vocabulary patterns as you type:
1. From the Advanced menu, choose Word Prediction<br />
Teacher Controls.<br />
2. Click the Word Predication Learning Text tab.<br />
3. Select the Automatically Learn as I Type check box.<br />
Teacher Exercise <strong>Guide</strong><br />
4. If you want <strong>WYNN</strong> to check the spelling of each word or<br />
phrase before adding it to the word prediction list, select<br />
the Spell Check Each Word Before Learning check<br />
box.<br />
5. Click OK.<br />
Word Prediction Edit List Tab<br />
As you type, new words and phrases are added to the word<br />
prediction list.<br />
The Word Prediction Edit List tab allows you to select a different<br />
size word list or add words to the list for the current user.<br />
135
Teacher Exercise <strong>Guide</strong><br />
136<br />
Tip: You can search for words already in the word prediction list.<br />
To do this, enter the word and then click Search. <strong>WYNN</strong><br />
displays a list of phrases containing the word.<br />
Adding Words/Phrases to the List<br />
To add a word or phrase to the word prediction list:<br />
1. From the Advanced menu, choose Word Prediction<br />
Teacher Controls.<br />
2. Click the Word Prediction Edit List tab.<br />
3. Click the Add a Word button.<br />
4. Type the word you want to add to the word prediction list.<br />
5. Specify whether the word is a verb, noun, or other by<br />
selecting the corresponding radio button.<br />
<strong>WYNN</strong> automatically displays some suggestions based<br />
on the spelling of the word and the word's part of speech.<br />
• For verbs, <strong>WYNN</strong> suggests how the word appears<br />
when used in the various tenses.<br />
• For nouns, <strong>WYNN</strong> suggests how the word is pluralized<br />
and how it is used in different situations.<br />
• For other words, <strong>WYNN</strong> wants you to enter several<br />
phrases where the word is used in context.<br />
Review the suggestions and correct any words that do<br />
not reflect proper usage.<br />
6. Click the OK button to add the word.
Restoring the Default List<br />
Teacher Exercise <strong>Guide</strong><br />
To remove all changes made to your personal word prediction list<br />
and to restore the default list:<br />
1. From the Advanced menu, choose Word Prediction<br />
Teacher Controls.<br />
2. Click the Word Prediction Edit List tab.<br />
3. Click the Clear All Personal Learned Text button.<br />
4. Click OK to restore the default word list.<br />
5. Click Cancel to keep your personalized word list.<br />
Word Prediction Phonetics<br />
Use the Word Prediction Phonetics tab to add, modify, or delete<br />
phonetic associations. This feature allows you to customize Word<br />
Prediction so that it corrects commonly misspelled phonetic<br />
sounds. For example, phonetic associations allow <strong>WYNN</strong> to<br />
recognize f as a possible misspelling of the sound created by the<br />
letters ph.<br />
137
Teacher Exercise <strong>Guide</strong><br />
138<br />
Adding Phonetic Associations<br />
To add a new phonetic association to the word prediction list:<br />
1. From the Advanced menu, choose Word Prediction<br />
Teacher Controls.<br />
2. Click the Word Prediction Phonetics tab.<br />
3. In the Phonetic edit box, type the incorrect phonetic<br />
spelling of the sound.<br />
4. Type a comma.<br />
5. Type the correct spelling of the sound.<br />
Example: To recognize f as a possible misspelling of the<br />
sound created by the letters ph, type "f,ph" in the<br />
Phonetic edit box. This creates a phonetic association<br />
between f and ph.<br />
6. Click the Add button.
7. Click the OK button to save your changes.<br />
Modifying Phonetic Associations<br />
To modify an existing phonetic association:<br />
1. From the Advanced menu, choose Word Prediction<br />
Teacher Controls.<br />
2. Click the Word Prediction Phonetics tab.<br />
Teacher Exercise <strong>Guide</strong><br />
3. Select the phonetic association you want to modify in the<br />
List of Phonetic Associations.<br />
4. In the Phonetic edit box, change the phonetic<br />
association.<br />
5. Click the Update button.<br />
6. Click the OK button to save your changes.<br />
Deleting Phonetic Associations<br />
To delete phonetic associations:<br />
1. From the Advanced menu, choose Word Prediction<br />
Teacher Controls.<br />
2. Click the Word Prediction Phonetics tab.<br />
3. Locate the phonetic association in the List of Phonetic<br />
Associations and select it.<br />
4. Click the Delete button.<br />
139
Teacher Exercise <strong>Guide</strong><br />
140<br />
Tip: If you do not want to delete a phonetic association, yet you do<br />
not want it to apply to the current document, clear the<br />
adjacent check box. You can restore the association at any<br />
time by selecting the check box again. Use the Clear All<br />
and Select All buttons to quickly select or clear all the<br />
check boxes.<br />
Word Prediction List<br />
The Word Prediction Lists tab allows you to select which writing<br />
styles you want word prediction to use. These vocabulary<br />
categories are from detailed linguistic research and analysis of<br />
written and spoken English words.<br />
To change the writing styles <strong>WYNN</strong> uses when predicting words<br />
and phrases:<br />
1. From the Advanced menu, choose Word Prediction<br />
Teacher Controls.<br />
2. Click the Word Prediction Lists tab.
Teacher Exercise <strong>Guide</strong><br />
3. Select the check box next to each writing style you want<br />
<strong>WYNN</strong> to use.<br />
4. Clear the check box next to each writing style you do not<br />
want to use.<br />
5. Click the OK button.<br />
Creating a Custom Toolbar<br />
To create a new toolbar containing only certain buttons that you<br />
specify, choose Custom Toolbar from the Settings menu. You<br />
can have <strong>WYNN</strong> display this toolbar instead of the standard<br />
toolbars in order to provide quick access to commonly used<br />
commands.<br />
To create a custom toolbar:<br />
1. From the Settings menu, choose Custom Toolbar.<br />
The Customize Toolbar property page appears.<br />
141
Teacher Exercise <strong>Guide</strong><br />
142<br />
2. In the Available Buttons list, select the first button that<br />
you want to appear on your custom toolbar.<br />
3. Click Add to place the button to the Custom Toolbar list.<br />
You can add up to 14 buttons to a custom toolbar. The<br />
order in which you choose the buttons is the order in<br />
which the buttons appears on the toolbar.<br />
Tip: To remove a button from the custom toolbar, select it in the<br />
Custom Toolbar list, and click the Remove button.<br />
4. Select the Show Custom Toolbar radio button to replace<br />
the standard toolbars with your custom toolbar.<br />
5. Click the OK button.<br />
If you want to use this custom toolbar in future <strong>WYNN</strong><br />
sessions, be sure to save your settings. Refer to the<br />
Saving a Custom Toolbar section for more information.<br />
You can as many toolbars as you need, but be sure to<br />
save each toolbar under a different name.
Teacher Exercise <strong>Guide</strong><br />
Tip: <strong>WYNN</strong> includes a number of sample custom toolbars<br />
designed to address several particular task and<br />
environments. To retrieve these toolbars, choose Retrieve<br />
Settings from the Settings menu.<br />
Saving a Custom Toolbar<br />
After creating a custom toolbar, you can save it for future <strong>WYNN</strong><br />
sessions.<br />
To save the toolbar:<br />
1. From the Settings menu, choose the Save Settings<br />
command.<br />
The Save Settings dialog box appears.<br />
2. Click the More>> button, which toggles between the<br />
Less
Teacher Exercise <strong>Guide</strong><br />
144<br />
In the future, it can be retrieved by:<br />
• Clicking the Settings menu<br />
• Clicking the Retrieve Settings command<br />
• Selecting the toolbar from the Name column<br />
Applying Preset Toolbars<br />
<strong>WYNN</strong> includes a number of sample custom toolbars designed to<br />
address several particular task and environments.<br />
To use <strong>WYNN</strong>’s preset toolbars:<br />
1. From the Settings menu, choose Retrieve Settings.
The Retrieve Settings dialog appears.<br />
2. Select one of the following Custom Toolbars from the<br />
Name column.<br />
Custom<br />
Toolbars<br />
Fluent<br />
Reading<br />
Public<br />
Access<br />
Toolbar Buttons<br />
Teacher Exercise <strong>Guide</strong><br />
145
Teacher Exercise <strong>Guide</strong><br />
146<br />
Custom<br />
Toolbars<br />
Studying<br />
Toolbar Buttons<br />
3. Click the OK button. The selected toolbar appears and<br />
replaces the four default toolbars.<br />
Improving Auditory Processing Toolbar<br />
This exercise is an example of how to create a customized toolbar<br />
to help students hear and improve text processing. Use these<br />
procedures to instruct students how to create an Auditory<br />
Processing toolbar for their own user account.<br />
To create the toolbar:<br />
1. From the Settings menu, choose Custom Toolbar.<br />
The Customized Toolbar property page appears.
Teacher Exercise <strong>Guide</strong><br />
2. In the Available Buttons list, select the Read, Rate, and<br />
Pause icons, and click Add to place the icons in the<br />
Custom Toolbar list.<br />
3. Select the Show Custom Toolbar radio button to replace<br />
the standard toolbars with your custom toolbar.<br />
4. Click the OK button.<br />
To save the toolbar:<br />
1. From the Settings menu, choose the Save Settings<br />
command.<br />
147
Teacher Exercise <strong>Guide</strong><br />
148<br />
The Save Settings dialog box appears.<br />
2. Click the More>> button, which toggles between the<br />
Less
Teacher Exercise <strong>Guide</strong><br />
Improving Vocabulary Development Toolbar<br />
To improve a student’s vocabulary development, you can create a<br />
custom toolbar specifically for this task. Follow these procedures<br />
to create a Vocabulary toolbar for your account. You can then<br />
instruct students to create their own Vocabulary toolbar for future<br />
assignments.<br />
To create the toolbar:<br />
1. From the Settings menu, choose Custom Toolbar.<br />
The Customized Toolbar property page appears.<br />
2. In the Available Buttons list, select the Dictionary,<br />
Voice Note, and Read icons, and click Add to place the<br />
icons into the Custom Toolbar list.<br />
149
Teacher Exercise <strong>Guide</strong><br />
150<br />
3. Select the Show Custom Toolbar radio button to replace<br />
the standard toolbars with your custom toolbar.<br />
4. Click the OK button.<br />
To save the toolbar:<br />
1. From the Settings menu, choose the Save Settings<br />
command.<br />
The Save Settings dialog box appears.
Teacher Exercise <strong>Guide</strong><br />
2. Click the More>> button, and click the Custom Toolbar<br />
Settings radio button.<br />
3. Type a name into the Enter new settings file name edit<br />
box (for example, Vocabulary Development), and click the<br />
Save button to save the toolbar.<br />
In the future, it can be retrieved by:<br />
• Clicking the Settings menu<br />
• Clicking the Retrieve Settings command<br />
• Selecting the toolbar from the Name column<br />
Personalizing Reading Needs<br />
There are several functions on the green Reading Styles toolbar<br />
that can assist a student with reading. You can create a custom<br />
toolbar that a student can retrieve that contains just those reading<br />
assistance functions.<br />
To create a reading assistance toolbar:<br />
1. From the Settings menu, choose Custom Toolbar.<br />
The Customized Toolbar property page appears.<br />
151
Teacher Exercise <strong>Guide</strong><br />
152<br />
2. In the Available Buttons list, select the Size, Line<br />
Spacing, Word Spacing, Margins and Read icons, and<br />
click Add to place the icons into the Custom Toolbar list.<br />
3. Select the Show Custom Toolbar radio button to replace<br />
the standard toolbars with your custom toolbar.<br />
4. Click the OK button.<br />
To save the toolbar:<br />
1. From the Settings menu, choose the Save Settings<br />
command.
The Save Settings dialog box appears.<br />
Teacher Exercise <strong>Guide</strong><br />
2. Click the More>> button, and click the Custom Toolbar<br />
Settings radio button.<br />
3. Type a name into the Enter new settings file name edit<br />
box (for example, Reading Assistance), and click the<br />
Save button.<br />
The new toolbar is saved.<br />
In the future, it can be retrieved by:<br />
• Clicking the Settings menu<br />
• Clicking the Retrieve Settings command<br />
• Selecting the toolbar from the Name column<br />
Tip: If you exit <strong>WYNN</strong> with a Custom Toolbar open, that toolbar is<br />
active the next time you log in.<br />
To retrieve your Default Toolbar:<br />
1. Click the Setting menu, and then the Custom Toolbar<br />
2. Click the Show Default Toolbars radio button, and then<br />
OK.<br />
Creating Bookmarks<br />
<strong>WYNN</strong> lets you bookmark important passages of text in a<br />
document for quick reference.<br />
To bookmark text in your document:<br />
1. Create or open an existing document.<br />
153
Teacher Exercise <strong>Guide</strong><br />
154<br />
2. Use your pointer to select a single word or a passage of<br />
text in the document, and then click the Bookmark<br />
button.<br />
Several different bookmark symbols appear.<br />
3. Choose a bookmark symbol from the list.<br />
<strong>WYNN</strong> places this bookmark symbol at the beginning and<br />
end of the selected text.<br />
To erase a bookmark:<br />
1. Click the Bookmark button and select the eraser at the<br />
bottom of the list. Your mouse pointer changes into a<br />
pencil eraser.<br />
2. Click and drag the eraser over the bookmarked text.<br />
Tip: You can search for bookmarks using the Find button (Writing<br />
Tools toolbar), or create a list of bookmarked text using the<br />
Lists button (Study Tools toolbar).
Highlighting Text<br />
Teacher Exercise <strong>Guide</strong><br />
<strong>WYNN</strong> allows you to indicate important passages or key words in<br />
your document or a Web page just as you would highlight text in a<br />
book.<br />
To highlight text in your document or Web page:<br />
1. Click the Highlight button and choose a highlight color<br />
from the list. Your mouse pointer changes into a<br />
highlighter pen.<br />
2. Click and drag the highlighter pen over text you want to<br />
highlight.<br />
<strong>WYNN</strong> highlights the text using the color you selected.<br />
You can highlight a single word by clicking it.<br />
3. Click the Highlight button again when you are done<br />
highlighting text to return the cursor to normal.<br />
To erase highlighting:<br />
1. Click the Highlight button and then select the eraser at<br />
the bottom of the list. Your mouse pointer changes into a<br />
pencil eraser.<br />
2. Click and drag the eraser over the highlighting you want<br />
to remove. You can erase the highlighting for an<br />
individual word by clicking the word.<br />
155
Teacher Exercise <strong>Guide</strong><br />
156<br />
Tip: You can search for highlighted text using the Find button on<br />
the yellow Writing Tools toolbar or by pressing CTLR+M<br />
while in Text View. You also can create a list of highlighted<br />
text using the Lists button on the pink Study Tools toolbar<br />
or the Web toolbar.<br />
To print the highlighted text:<br />
1. Click the Print button (File Management toolbar).<br />
2. Select the Highlight Text Only radio button.<br />
Note: You must be in Text View mode to print highlighted text.<br />
Note: If you highlight text on a Web page, you should print the<br />
highlighted text as soon as possible.<br />
Creating a Voice Note<br />
Voice Notes are useful for those with stronger auditory than visual<br />
processing skills. This feature allows you to use the microphone to<br />
record a spoken message. Teachers can create Voice Notes<br />
containing questions, messages, or assignments for students.<br />
Student can use Voice Notes to record answers to the teacher's<br />
questions, create reminders, or ask questions about the text.
Teacher Exercise <strong>Guide</strong><br />
Note: You must connect a microphone to your sound card before<br />
recording a Voice Note. If necessary, refer to the<br />
Microphone Installation procedure described earlier in this<br />
document.<br />
To insert a voice note:<br />
1. Make sure that your microphone is available and turned<br />
on.<br />
2. Click the location in your document where you want to<br />
place the note, and then click the Voice Note button from<br />
the Study Tools toolbar.<br />
The Voice Annotation dialog box appears.<br />
3. Click Record to begin recording the note, and speak your<br />
message into the microphone.<br />
The bar just above the Play, Stop, and Record buttons<br />
shows the relative length of your recording.<br />
Click the Stop button when you have finished recording<br />
the voice note.<br />
To listen to the note, click Play.<br />
When you are finished, click OK to add the note.<br />
4. A Voice Note icon appears where you added the note.<br />
157
Teacher Exercise <strong>Guide</strong><br />
158<br />
5. Double-click this icon to listen to the note.<br />
Tip: You can search for Voice Notes in the document (while in<br />
Text View mode) by using the Find toolbar button, which<br />
appears on the yellow Writing Tools toolbar.<br />
Paraphrasing Using Voice Notes<br />
Paraphrasing helps students comprehend and retain information.<br />
Using <strong>WYNN</strong>'s Voice Notes is an invaluable tool when working on<br />
this learning strategy.<br />
The following exercises, which require you to show students how<br />
to record a Voice Note, can help students to improve<br />
comprehension:<br />
When students have trouble remembering homework<br />
assignments, have them repeat the directions verbally using Voice<br />
Notes. This enables you to ensure they understand the oral<br />
directions.<br />
Ask students to paraphrase or explain difficult information they are<br />
going to be tested on using the Voice Notes feature in <strong>WYNN</strong>.<br />
Paraphrasing helps to ensure their understanding and mastery of<br />
the material.<br />
When learning new vocabulary, encourage students to read the<br />
definitions of the new word in the dictionary and create a sentence<br />
using the new vocabulary word in Voice Notes. Verbal repetition<br />
and sentence use supports vocabulary growth.<br />
Creating a Text Note<br />
Text Notes can be added to a document to provide information or<br />
key instructions about a specific passage of text.
To insert a Text Note:<br />
1. Open your document in <strong>WYNN</strong>.<br />
Teacher Exercise <strong>Guide</strong><br />
2. Click the location in your document where you want to<br />
place the note, and then click the Note button from the<br />
pink Study Tools toolbar.<br />
The Text Annotation dialog box appears.<br />
3. Enter text into the Edit box.<br />
Click Read to have <strong>WYNN</strong> read the text note aloud.<br />
Click Paste to paste text from another document into the<br />
Edit box.<br />
Click Cancel to discard the text note.<br />
4. When you are finished, click OK to add the note.<br />
A Note icon appears where you added the note.<br />
5. Double-click this icon to see the text note.<br />
159
Teacher Exercise <strong>Guide</strong><br />
160<br />
Tip: You can search for Text Notes in the document (while in Text<br />
View mode) by using the Find toolbar button, which<br />
appears on the yellow Writing Tools toolbar.<br />
Printing<br />
You can also paste text copied from other locations into the<br />
Text Note. For example, you can copy a definition from<br />
<strong>WYNN</strong>’s dictionary and paste the text into a Text Note.<br />
To print a document in <strong>WYNN</strong>:<br />
1. Open a document in <strong>WYNN</strong>.<br />
2. Click the Print button that appears on the blue File<br />
Management toolbar.<br />
3. Choose the printer you want to use to print the document,<br />
and then specify the parts of the document you want to<br />
print and the number of copies you want to create.<br />
Note: You can choose to print only text that you have highlighted<br />
in the document by selecting the Highlight Text Only radio<br />
button. See Highlight Text for more information.<br />
You can also choose to print only the content of all text<br />
notes in the document by selecting the Text Notes Only<br />
radio button. See Creating a Text Note for more<br />
information.<br />
4. Click the OK button to begin printing.
Browsing the Web Using <strong>WYNN</strong><br />
Teacher Exercise <strong>Guide</strong><br />
<strong>WYNN</strong> allows you to browse pages on the Internet. The following<br />
section describes how to:<br />
• Open a Web page<br />
• Limit the number of Web pages open at a time<br />
• Extract text from a Web page<br />
To open a Web page:<br />
1. Click the Go to Web button on the file management<br />
toolbar.<br />
<strong>WYNN</strong> displays the Web toolbar and opens your home<br />
page.<br />
2. You can then enter the Web address you want to go to in<br />
the address bar or search for the Web site using the<br />
Search button.<br />
Tip: You can also select Go to Web from the File menu.<br />
Note: If the page displays as a plain text file, then the Web page<br />
you are trying to view has probably not been formatted<br />
correctly. Web pages must include the element.<br />
To limit the number of Web pages open at a time:<br />
1. Select Web Settings from the Settings menu.<br />
161
Teacher Exercise <strong>Guide</strong><br />
162<br />
2. In the Maximum Number of Open Web Pages section,<br />
use the combo box to specify how many Web pages you<br />
would like open at one time.
Note: You can also use this dialog to set your Home Page.<br />
To extract text from a Web page:<br />
1. Select the text that you want to extract.<br />
2. Right-click on the selected text.<br />
3. Choose "Extract to <strong>WYNN</strong> document."<br />
<strong>WYNN</strong> will open a new document containing the selected text.<br />
Changing a Document’s Color Settings<br />
Teacher Exercise <strong>Guide</strong><br />
You can change a document’s text and background colors to help<br />
students read the document. There are two ways to change color<br />
settings: use <strong>WYNN</strong>’s preset color combinations, or manually<br />
create color combinations.<br />
Preset Color Combinations<br />
To use <strong>WYNN</strong>’s preset color combinations:<br />
1. Open a document.<br />
2. From the green Reading Styles toolbar, click the Color<br />
button.<br />
The color button has the following color combinations:<br />
163
Teacher Exercise <strong>Guide</strong><br />
164<br />
• Black text on a white background (default)<br />
• Black text on a rose background<br />
• Black text on a beige background<br />
• Black text on a sky blue background<br />
• White text on a black background<br />
3. Each time your click the Color button, <strong>WYNN</strong> cycles<br />
through the previously mentioned text and background<br />
color combinations.<br />
4. Choose an appropriate color combination.<br />
Changing Colors Manually<br />
To manually change <strong>WYNN</strong>’s text and background colors:<br />
1. From the Settings menu, choose Visual Settings.<br />
The Visual Settings property page appears.
2. Choose colors from the Text Color and Background<br />
Color list boxes.<br />
3. Click the OK button to save the new colors.<br />
Converting Documents to MP3 or WAV File<br />
You can save and convert any document that you can open in<br />
<strong>WYNN</strong> as an MP3 or WAV file. This allows a user to listen to a<br />
document later using an MP3 or WAV compatible device.<br />
To convert a document to an MP3 or WAV file:<br />
1. Open a document using <strong>WYNN</strong>.<br />
Teacher Exercise <strong>Guide</strong><br />
165
Teacher Exercise <strong>Guide</strong><br />
166<br />
2. Select the File menu and choose the Save to Audio<br />
command.<br />
The Save Pages dialog box appears.<br />
3. Do one of the following:<br />
• Select the Save current page radio button to convert<br />
only the current page to an MP3 or WAV file.<br />
…OR…<br />
• Click the Save page range radio button to convert the<br />
entire document or a range of pages to an MP3 file.
4. Click the OK button. The Save As dialog box appears.<br />
Teacher Exercise <strong>Guide</strong><br />
5. Enter a file name in the File name edit box, and click the<br />
Save button. <strong>WYNN</strong> converts the text to audio and saves<br />
the file into your user directory as an MP3 or WAV file.<br />
To listen to the file:<br />
1. Click your <strong>WYNN</strong> file folder icon, which appears on your<br />
desktop.<br />
2. Double-click the MP3 or WAV file.<br />
3. The file opens using your default audio player.<br />
167
Student Exercise <strong>Guide</strong><br />
This section describes how to perform basic tasks using <strong>WYNN</strong>.<br />
Cutting or Copying and Pasting Text<br />
The Cut/Paste button allows you to cut, copy, and paste text. You<br />
must enter Write mode to cut or paste text.<br />
To copy text:<br />
1. While in Write mode, select text in the document.<br />
This indicates that Write mode is active.<br />
2. Click the Cut/Paste button.<br />
The Cut, Copy, and Paste options appear.<br />
• Choose Cut to delete the text and move it to the<br />
Clipboard.<br />
• Choose Copy to leave the selected text in the<br />
document and copy it to the Clipboard.<br />
The Clipboard is a temporary storage area that stores text<br />
that you want to move. The Clipboard can only hold one<br />
thing at a time. For example, if you copy text and then cut<br />
different text, the Clipboard only contains the text that you<br />
cut.<br />
3. Once you copy or cut text on to the Clipboard, you can<br />
paste it into a document (see the following procedures).<br />
168
Tip: You can use the shortcut keystroke CTRL+C to copy text.<br />
To paste text:<br />
Student Exercise <strong>Guide</strong><br />
1. Move the cursor to the place in the document where you<br />
want to insert the text.<br />
2. Click the Cut/Paste button and select Paste to insert the<br />
contents of the Clipboard into your document.<br />
You can continue to paste the contents of the Clipboard<br />
until you cut or copy different text. You can also paste the<br />
text into another <strong>WYNN</strong> document. Just click the Other<br />
Docs button to bring up the left side navigation bar<br />
(NavBar). Switch documents and then paste the text into<br />
the desired location.<br />
Tip: You can paste text from <strong>WYNN</strong> into other applications, such<br />
as Microsoft Word.<br />
Tip: You can use the shortcut keystroke CTRL+V to paste.<br />
You can also paste text from other applications into<br />
<strong>WYNN</strong>. Use the copy, cut, and paste commands in the<br />
other applications just as you would use them in <strong>WYNN</strong>.<br />
These commands usually appear on the application's Edit<br />
menu.<br />
Creating a Vocabulary List Using Bookmarks<br />
Use the Bookmark button to select specific words from a<br />
document, and use the Lists button to add the words to a new file.<br />
Selecting Words using Bookmarks<br />
To select words for the vocabulary list:<br />
169
Student Exercise <strong>Guide</strong><br />
170<br />
1. Open a document.<br />
2. From the Study Tools toolbar, use the Bookmark button<br />
to select words that appear in the document.<br />
For example:<br />
Highlight the word or phrase.<br />
Click the Bookmark button, and choose a bookmark symbol.<br />
1. The bookmark symbols appear at the beginning and end<br />
of the selected text.<br />
2. Repeat step 2 to bookmark additional words and phrases.<br />
When finished, go to the next section to create the<br />
vocabulary list file.
Student Exercise <strong>Guide</strong><br />
Creating the Vocabulary List using Bookmarks<br />
<strong>WYNN</strong> allows you to create a new document containing text you<br />
have highlighted or bookmarked. You can use this feature to make<br />
lists of topic sentences, vocabulary words, useful facts, and more.<br />
To create the vocabulary list file:<br />
1. Click the Lists button and choose the type of list you<br />
want to create and how you want to sort it.<br />
2. Choose to list the text by bookmark symbol or by the<br />
order that you bookmarked the text.<br />
• By Bookmark Type - Creates a list of all bookmarked<br />
words or phrases from the original document. <strong>WYNN</strong><br />
sorts the text into individual lists separated by<br />
bookmark type.<br />
• By Bookmark Order - Creates a list of all bookmarked<br />
words or phrases arranged in the order they appear in<br />
the original document<br />
3. After selecting the type of list sort, <strong>WYNN</strong> creates a new<br />
document containing the bookmarked vocabulary words.<br />
The new document uses the initial file’s name, but adds<br />
the suffix –listx, where x is 1, 2, 3, and so on. For<br />
example, Flower Parts-list1.wyn.<br />
171
Student Exercise <strong>Guide</strong><br />
172<br />
Note: If you have more than the maximum number of documents<br />
open, <strong>WYNN</strong> asks you to save your changes to the<br />
document you have accessed the least recently and then<br />
closes it.<br />
Finding a Word in the Dictionary<br />
There are several ways to find the definition of a word in <strong>WYNN</strong>.<br />
• On the Study Tools toolbar, select the Dictionary button,<br />
and choose the Basic Dictionary or the Standard<br />
Dictionary<br />
• Select the Tools menu and choose the Basic Dictionary<br />
command<br />
• Select the Tools menu and choose the Standard<br />
Dictionary command<br />
• Press the F4 function key to select the Standard<br />
Dictionary.<br />
The following procedure uses the Dictionary button to look up<br />
definitions for words in your <strong>WYNN</strong> document:
Student Exercise <strong>Guide</strong><br />
1. Click a word, and then from the pink Study Tools toolbar,<br />
click the Dictionary button.<br />
2. Choose Basic (5 th grade level) or Standard (7 th -8 th grade<br />
level).<br />
The dictionary entry for the selected word displays as<br />
shown below.<br />
Tip: If you want to define a word within the definition, double-click<br />
the word to retrieve the definition for that word. Click the<br />
Previous Look-up button to return to the original word.<br />
3. When you finish working with the dictionary, click Close<br />
to return to your document.<br />
Finding a Word in the Thesaurus<br />
There are several ways to look up a word in <strong>WYNN</strong>’s thesaurus.<br />
173
Student Exercise <strong>Guide</strong><br />
174<br />
• Click the Switch to Synonyms button on the Dictionary<br />
dialog box.<br />
• Select a word and choose Thesaurus from the Tools menu.<br />
• Select a word and choose SHIFT+F4.<br />
The following procedure uses the Thesaurus command from the<br />
Tools menu to find synonyms for a selected word.<br />
1. Select a word in your <strong>WYNN</strong> document.<br />
2. Click the Tools menu and select the Thesaurus<br />
command.<br />
The Thesaurus dialog box appears.
3. Click the scroll bar in the Synonyms text box to view a<br />
list of synonyms for the selected word.<br />
Student Exercise <strong>Guide</strong><br />
Use the Read–> button, which reads the next word in the<br />
Synonym list, and Read
Student Exercise <strong>Guide</strong><br />
176<br />
2. Use the Read Aloud As I Type combo box to control how<br />
<strong>WYNN</strong> repeats what you type.<br />
Choose one of the following:<br />
• Off - <strong>WYNN</strong> does not speak any text you type.<br />
• Character - <strong>WYNN</strong> speaks each character you type.<br />
• Word - <strong>WYNN</strong> speaks each complete word you type<br />
after you press SPACEBAR.<br />
• Both Character and Word - <strong>WYNN</strong> speaks each<br />
character you type and then reads the word you typed.<br />
• Sentence - <strong>WYNN</strong> reads back the last sentence you<br />
typed.<br />
• Both Word and Sentence - <strong>WYNN</strong> speaks each word<br />
you type and then reads the entire sentence.
3. Click the OK button.<br />
Controlling What <strong>WYNN</strong> Speaks<br />
Student Exercise <strong>Guide</strong><br />
You can control which parts of the user interface that <strong>WYNN</strong><br />
speaks aloud as you select menus, text, and toolbars and receive<br />
<strong>WYNN</strong> informational or error messages.<br />
By default, <strong>WYNN</strong> speaks only the text of the document when you<br />
click the Read button. If you wish to have additional information<br />
spoken, do the following to select which parts of the user interface,<br />
documents, and messages <strong>WYNN</strong> speaks aloud:<br />
1. Select the Speech Settings command from the Settings<br />
menu.<br />
The Speech Settings property page appears.<br />
177
Student Exercise <strong>Guide</strong><br />
178<br />
2. Select one or more of the following:<br />
Speak<br />
What?<br />
Check this item if …<br />
Text You want <strong>WYNN</strong> to read documents aloud.<br />
Menus &<br />
Dialogs<br />
Toolbar<br />
Buttons<br />
NOTE: If this is unchecked, <strong>WYNN</strong> does<br />
not read the document aloud when you<br />
select the Read button.<br />
You want <strong>WYNN</strong> to speak aloud as you<br />
select menus and dialog boxes<br />
You want <strong>WYNN</strong> to speak aloud the name<br />
of the toolbar button as you hover the<br />
mouse pointer over it
Speak<br />
What?<br />
Check this item if …<br />
Messages You want <strong>WYNN</strong> to speak aloud<br />
informational and error messages.<br />
Student Exercise <strong>Guide</strong><br />
All You want <strong>WYNN</strong> to read all text, user<br />
interface items, and informational and error<br />
messages aloud.<br />
None You want to mute <strong>WYNN</strong>. You want to<br />
mute <strong>WYNN</strong> so that it does not read<br />
documents aloud.<br />
3. Click the OK button.<br />
Highlighting Text<br />
<strong>WYNN</strong> allows you to indicate important passages or key words in<br />
your document or Web page just as you would highlight text in a<br />
book.<br />
To highlight text in your document or Web page:<br />
1. Click the Highlight button on the pink Study Tools<br />
toolbar or on the Web toolbar, and choose a highlight<br />
color from the list.<br />
Your mouse pointer changes into a highlighter pen.<br />
2. Click and drag the highlighter pen over text you want to<br />
highlight, or use it to click and highlight a single word.<br />
179
Student Exercise <strong>Guide</strong><br />
180<br />
<strong>WYNN</strong> highlights the text using the color you selected.<br />
3. Click the Highlight button again when you finish<br />
highlighting text to return the pointer to normal.<br />
To erase highlighting:<br />
1. Click the Highlight button and then select the Eraser at<br />
the bottom of the list.<br />
Your mouse pointer changes into a pencil eraser.<br />
2. Click and drag the eraser over the highlighting you want<br />
to remove. You can erase the highlighting for an<br />
individual word by clicking the word.<br />
3. Click the Highlight button again when you finish erasing to<br />
return the pointer to normal.<br />
To create a list of the highlighted text:<br />
1. Click the Lists button on the Study Tools toolbar.<br />
2. Choose to list the text by highlighted color or by highlight<br />
order.
Student Exercise <strong>Guide</strong><br />
• By Highlight Color - Creates a list of all highlighted<br />
words or phrases. Text highlighted in green appears<br />
first in the list, text highlighted blue appears second,<br />
and text highlighted in magenta appears last.<br />
• By Highlight Order - Creates a list of all highlighted<br />
words or phrases in the order they appear in the<br />
original document.<br />
3. A new file appears with the list of highlighted text.<br />
For example:<br />
To search for highlighted text:<br />
Note: You must be in Text View to search for highlighted text or<br />
other markup.<br />
1. Click the Find button from the Writing Tools toolbar.<br />
2. Choose Mark Up.<br />
The Find Markup dialog box appears.<br />
181
Student Exercise <strong>Guide</strong><br />
182<br />
3. Choose the Highlight radio button and click the Find<br />
Next button.<br />
The <strong>WYNN</strong> pointer moves to the next highlighted word in<br />
the document.<br />
4. To continue searching, click Find Next.<br />
To stop searching and close the Find Markup dialog box,<br />
click Cancel.<br />
Tip: You can use the keystroke CTRL+M to open the Find<br />
Markup dialog box.<br />
To print the highlighted text:<br />
1. Click the Print button (File Management toolbar).<br />
2. Select the Highlight Text Only radio button.<br />
Note: You should print Web text as soon as possible.
Listening to Voice Notes<br />
A Voice Note is a recorded message that appears in the<br />
document. The following icon represents a Voice Note.<br />
Student Exercise <strong>Guide</strong><br />
It may contain instructions from your teacher advising you about<br />
the exercise.<br />
To listen to a Voice Note:<br />
1. Locate and double-click the Voice Note icon.<br />
The Voice Annotation dialog box appears and begins to<br />
play the recorded message.<br />
2. Click the Play button to hear the message again.<br />
3. Click the Cancel button to close the dialog box and return<br />
to your document.<br />
Making Text Bigger<br />
To increase the text size that appears on your screen:<br />
1. Click the Size button from the green Reading Styles<br />
toolbar.<br />
183
Student Exercise <strong>Guide</strong><br />
184<br />
The print becomes larger on the screen.<br />
2. Continue to click the Size button until a comfortable sized<br />
text appears. The Size function supports eight different<br />
sizes of text: 10, 12, 14, 20, 24, 28, 40, and 60 point.<br />
Continual clicking of the Size button scrolls through the<br />
eight different text sizes.<br />
Masking a Document<br />
Masking is a special tool that shades certain parts of the<br />
document and Web page in order to better focus on the current<br />
line, sentence, or paragraph as it is being spoken.<br />
You can only use masking in Text View mode.<br />
To mask text in a document:<br />
This indicates that Text View mode is enabled.<br />
1. Open a document, and, if necessary, place your pointer<br />
at the beginning.<br />
2. Select the green Reading Styles toolbar, and click the<br />
Mask button to cycle through the different masking<br />
options.<br />
The four masking options are:<br />
• No masking - No masking is applied to the document.<br />
• Line masking - Shades all text except the line where<br />
the cursor is currently located.<br />
• Sentence masking - Shades all text except the<br />
sentence where the cursor is currently located.
• Paragraph masking - Shades all text except the<br />
paragraph where the cursor is currently located.<br />
3. Do one of the following:<br />
• Click the text in the document and read it.<br />
…OR…<br />
Student Exercise <strong>Guide</strong><br />
• Click the Read button or press F2 to have <strong>WYNN</strong> read<br />
the text to you.<br />
Note: If you turn masking on and then switch to Write mode, you<br />
cannot access certain <strong>WYNN</strong> commands, such as<br />
highlighting and bookmarks. Be sure to turn masking off<br />
before switching to Write mode if you want to use these<br />
commands. You can turn masking back on at any time.<br />
To turn off masking:<br />
1. Click the Mask button until no background masking<br />
appears in the document.<br />
Tip: To make the shaded background and text lighter or darker,<br />
choose Masking from the Settings menu.<br />
Adjusting Background Masking<br />
The background shading used for masking is adjustable.<br />
To make the background or text lighter or darker:<br />
1. Choose Masking from the Settings menu.<br />
The Masking property page appears.<br />
185
Student Exercise <strong>Guide</strong><br />
186<br />
2. Use the Text slider to make the text lighter or darker.<br />
Use the Background slider to make the background<br />
lighter or darker.<br />
Use the Preview pane, which appears on the right of the<br />
Masking property page, to view your text and<br />
background adjustments.<br />
3. After completing the adjustment, click the Apply button to<br />
apply the new settings or click the OK button to apply<br />
changes and close the property page.<br />
Opening a Web Page Using <strong>WYNN</strong><br />
<strong>WYNN</strong> allows you to browse pages on the World Wide Web. The<br />
following section describes how to:<br />
• Start <strong>WYNN</strong>’s web browser<br />
• Change your current home page<br />
• Mask web pages<br />
• Read web pages
• Highlight Web pages<br />
• Extract Text from a Web page<br />
Start <strong>WYNN</strong>’s Web Browser<br />
To begin browsing the Web:<br />
Student Exercise <strong>Guide</strong><br />
1. Click the Go To Web button on the blue File Management<br />
toolbar.<br />
<strong>WYNN</strong> displays the Web toolbar and opens your home<br />
page.<br />
2. Click any link on your home page to visit other Web<br />
pages. If you know the Web address of a page you want<br />
to visit, click the Go To Page button on the Web toolbar.<br />
Type the full Web address of the page and then click the<br />
Go button.<br />
3. If you do not want to visit a specific Web address, you<br />
can search the Internet for pages containing the<br />
information you need. Click the Search button on the<br />
Web toolbar. Enter words or phrases you want to search<br />
for and click the Search Now button. <strong>WYNN</strong> submits the<br />
search to Google.com and displays the results. Click one<br />
of the links in the list of search results to jump to the Web<br />
page.<br />
Tip: You can change the Spotlight color using the Visual<br />
Settings property page.<br />
187
Student Exercise <strong>Guide</strong><br />
188<br />
Note: If the page displays as a plain text file, then the Web page<br />
you are trying to view has probably not been formatted<br />
correctly. Web pages must include the element.<br />
Automatically complete Web addresses<br />
<strong>WYNN</strong> can automatically complete Web addresses typed into the<br />
address bar. You must have visited the Web page before for the<br />
Auto Complete function to work.<br />
To turn Auto Complete on or off:<br />
1. Open the Settings menu and choose Web Settings.<br />
2. Check or uncheck the Auto Complete check box.
Change your current home page<br />
To change your current home page:<br />
1. Choose Web Settings from the Settings menu.<br />
The Web Settings property page appears.<br />
Student Exercise <strong>Guide</strong><br />
189
Student Exercise <strong>Guide</strong><br />
190<br />
2. Enter the address of the page you wish to set as your<br />
home page, or click “Use Current” if the page you are<br />
currently on is the page you would like to use as you<br />
home page.<br />
3. Click Okay to apply these settings.<br />
Mask Web Pages<br />
To mask text in a Web page:<br />
1. Open a Web page and place your pointer where you<br />
would like to begin reading<br />
2. Select the Mask button to cycle through the four different<br />
masking options.<br />
3. Do one of the following:<br />
• Click the text in the document and read it.<br />
…OR…<br />
• Click the Read button or press F2 to have <strong>WYNN</strong> read<br />
the text to you.<br />
Tip: See Adjusting Background Making to customize the<br />
WebMask.<br />
Read Web Pages<br />
1. Click the Read toolbar button if you want <strong>WYNN</strong> to read<br />
the page aloud.
Student Exercise <strong>Guide</strong><br />
2. You also have access to some of <strong>WYNN</strong>'s study tools,<br />
such as the Dictionary, Highlight, and Lists buttons to<br />
aid your Web research.<br />
3. In addition, you can copy text, find text in the page, print<br />
the page, or switch to another open document.<br />
4. If you want to return to your home page, click the Home<br />
button on the Web toolbar.<br />
5. When you are finished browsing the Internet, click the<br />
Close Web button on the Web toolbar.<br />
To Change the Spotlight color:<br />
1. Choose Visual Settings from the Settings menu.<br />
2. In the Visual Settings property page change the spotlight<br />
color and spotlight background color dropdown boxes to<br />
change them.<br />
Read Hyperlinks<br />
To read hyperlinks on a Web page without activating them:<br />
1. Mouse-over or tab to the hyperlink.<br />
2. After a slight delay, <strong>WYNN</strong> will read the text of the<br />
hyperlink<br />
Note: <strong>WYNN</strong> must not be reading the page to read hyperlinks<br />
To turn read hyperlinks off or on:<br />
191
Student Exercise <strong>Guide</strong><br />
192<br />
1. Open the Settings menu and select Web Settings.<br />
2. Uncheck “Read Hyperlinks” to turn it off.<br />
Check “Read Hyperlinks” to turn it on.<br />
3. Select OK.<br />
To customize the delay before hyperlinks are read:<br />
1. Open the Settings menu and select Web Settings.
Student Exercise <strong>Guide</strong><br />
2. In the “Delay before Reading” drop down box, select how<br />
long you want to wait before <strong>WYNN</strong> begins to read the<br />
hyperlink.<br />
3. Select Ok.<br />
Highlight a Web Page<br />
To Highlight Text on a Web page:<br />
1. Click the Highlight button on the Web toolbar, and<br />
choose a highlight color from the list.<br />
Your mouse pointer changes into a highlighter pen.<br />
193
Student Exercise <strong>Guide</strong><br />
194<br />
2. Click and drag the highlighter pen over text you want to<br />
highlight, or use it to click and highlight a single word.<br />
<strong>WYNN</strong> highlights the text using the color you selected.<br />
3. Click the Highlight button again when you finish<br />
highlighting text to return the pointer to normal.<br />
Tip: Extract text from Web pages as soon as possible because<br />
online text frequently changes.<br />
Extract Text from a Web page<br />
To Extract text from a Web page:<br />
1. Click the Extract button.<br />
2. Choose how you want highlights ordered or what you<br />
want to extract:<br />
• By Highlight Color - Creates a list of all highlighted<br />
words or phrases. Text highlighted in green appears<br />
first in the list, text highlighted blue appears second,<br />
and text highlighted in magenta appears last. This<br />
choice is useful for categorizing information.<br />
• By Highlight Order - Creates a list of all highlighted<br />
words or phrases in the order they appear in the<br />
original document. This choice is useful for creating<br />
study guides with key points and supporting points.
• All Text - Extracts all text on the Web page to a<br />
document. You can extract the text into a new<br />
document or append it to an existing document.<br />
Student Exercise <strong>Guide</strong><br />
• Selected Text – Extracts selected text on the Web<br />
page to a document. You can extract the text into a<br />
new document or append it to an existing document.<br />
After selecting, <strong>WYNN</strong> creates a new document containing the<br />
highlighted or bookmarked text. If you have more than the<br />
maximum number of documents open, <strong>WYNN</strong> asks you to save<br />
your changes to the document you have accessed the least<br />
recently and then closes it.<br />
Organizing Ideas with Outlines<br />
Outlines can help you organize the topics and supporting points of<br />
your documents. You can use outlines to plan the organization of<br />
research papers, summarize study materials, create plots for<br />
stories, and more.<br />
To create a new outline:<br />
1. Click the Outlines button from the yellow Writing Tools<br />
toolbar.<br />
<strong>WYNN</strong> opens a new outline document in Write mode.<br />
<strong>WYNN</strong> names the new document for you (for example,<br />
Document-outline1.wyn), but you can change this name<br />
when you save the outline.<br />
Note: If you already have the maximum number of documents<br />
open, <strong>WYNN</strong> prompts you to save your changes to the<br />
document you have accessed the least recently and then<br />
closes it.<br />
195
Student Exercise <strong>Guide</strong><br />
196<br />
2. The new document is blank except for the first line; it<br />
contains the text [Title].<br />
3. Type a new title for the outline, and press ENTER.<br />
<strong>WYNN</strong> automatically numbers the first line in the outline<br />
with the Roman numeral one (I).<br />
4. Type the information that you want to appear at this level<br />
of the outline and then press ENTER.<br />
<strong>WYNN</strong> automatically numbers the next line with the<br />
Roman numeral two (II).<br />
5. Continue adding lines to the outline until you are finished.<br />
You can press TAB to begin a new outline level. Use the<br />
Adjust button to move items in the outline.<br />
<strong>WYNN</strong> has five outline levels:<br />
• Outline Level 1 - Roman numerals (I, II, III...)<br />
• Outline Level 2 - Upper case letters (A, B, C...)<br />
• Outline Level 3 - Arabic numbers (1, 2, 3...)<br />
• Outline Level 4 - Lower case letters (a, b, c...)<br />
• Outline Level 5 - Lower case Roman numerals (i, ii,<br />
iii...)<br />
Tip: If you need additional assistance with <strong>WYNN</strong>'s outline<br />
feature, refer to the Outline Tutorial in <strong>WYNN</strong>’s online help<br />
file.
Predicting the Next Word<br />
Student Exercise <strong>Guide</strong><br />
Word prediction helps you write by making spelling suggestions<br />
and anticipating the next word you are going to type. This feature<br />
can help you with spelling, grammar, and formulating sentences.<br />
To start word prediction:<br />
1. Click the Predict button from the yellow Writing Tools<br />
toolbar to activate <strong>WYNN</strong>'s Word Prediction feature.<br />
The first time you start Word Prediction during a session,<br />
<strong>WYNN</strong> loads the word list. After the word list loads,<br />
<strong>WYNN</strong> displays a small prediction box on your screen.<br />
The prediction box follows your cursor as you type. If your<br />
cursor is within or is adjacent to a word, Word Prediction<br />
suggests alternative spellings for the word.<br />
If your cursor is not within or is adjacent to a word, Word<br />
Prediction suggests ideas for the next word in your<br />
sentence.<br />
2. To insert a word that appears in the prediction box, click<br />
the word you want to insert, or press the corresponding<br />
function key (F1, F2, F3, etc.).<br />
<strong>WYNN</strong> inserts the specified word into your document.<br />
197
Student Exercise <strong>Guide</strong><br />
198<br />
3. If you want <strong>WYNN</strong> to read the list of words to you, click<br />
the Speak List button.<br />
You can also right-click a word in the prediction box to<br />
have <strong>WYNN</strong> read the word aloud.<br />
Note: To modify the behavior and appearance of the Word<br />
Prediction feature, choose Word Prediction Settings from<br />
the Settings menu. To customize the word and phrase<br />
suggestions provided by the Word Prediction feature,<br />
choose Word Prediction Teacher Controls from the<br />
Advanced menu.<br />
Printing a Document in <strong>WYNN</strong><br />
To print using <strong>WYNN</strong>:<br />
1. Click the Print button from the blue File Management<br />
toolbar to print the active document.<br />
2. Choose the printer you want to use to print the document.<br />
If necessary, specify which parts of the document you<br />
want to print and the number of copies you want to<br />
create.<br />
3. Click OK to begin printing.<br />
Proofreading Your Writing Using Speech<br />
A review of your document with <strong>WYNN</strong>’s speech function turned<br />
on is one way of finding and correcting errors.
To proofread your document:<br />
Student Exercise <strong>Guide</strong><br />
1. Open your document and make sure that your computer’s<br />
speakers are turned on or that your headphones are<br />
plugged in.<br />
2. Place your mouse pointer at the beginning of your<br />
document, and click the Read button.<br />
<strong>WYNN</strong> reads your document.<br />
To change <strong>WYNN</strong>’s reading speed:<br />
3. Click the Speech Settings command from the Settings<br />
menu.<br />
The Speech Settings property page appears.<br />
4. Change the Rate setting using either the slider or your<br />
keyboard’s arrow keys.<br />
199
Student Exercise <strong>Guide</strong><br />
200<br />
The speech rate appears below the slider scale as words<br />
per minute (WPM).<br />
5. Click the Test button to verify if the speech rate is too<br />
slow or too fast.<br />
6. Click the OK button when you are satisfied with the<br />
speech rate.<br />
Reading Syllables<br />
You can use <strong>WYNN</strong> to divide words into individual syllables and<br />
display the word's phonetic spelling.<br />
To see the syllables and the phonetic spelling of a word:<br />
1. Click the word, and then click the Syllables button that<br />
appears on the Study Tools toolbar.<br />
The Syllabify dialog box appears.<br />
2. Click Read Word to have <strong>WYNN</strong> speak the word aloud.<br />
3. Click Read Phonetics to have <strong>WYNN</strong> speak the word’s<br />
phonetic pronunciation aloud.<br />
4. Click Close when you are finished to return to your<br />
document.
Check Your Spelling as You Type<br />
<strong>WYNN</strong> can check for misspellings as you type. The misspelled<br />
words appear in blue text for easy identification and quick<br />
correction.<br />
To turn on spell checking as you type:<br />
1. From the Settings menu, select the General Settings<br />
command.<br />
The General Settings property page appears.<br />
2. Choose Check spelling as I type.<br />
3. Open a new or existing document and begin typing.<br />
Student Exercise <strong>Guide</strong><br />
201
Student Exercise <strong>Guide</strong><br />
202<br />
If you misspell a word, it appears in blue text. For<br />
example,<br />
4. Right-click your mouse on the misspelled word.<br />
The Spelling options appear.<br />
5. Do one of the following:<br />
• Select the appropriate spelling<br />
• Ignore the misspelled word<br />
• Add the word to your personal dictionary<br />
• Open <strong>WYNN</strong>’s Spell Checker (see Spell Checking<br />
Your Document)<br />
• After choosing the appropriate option, look for the next<br />
misspelled word and repeat this process, or continue<br />
typing.<br />
Spell Checking Your Document<br />
To check your document for spelling errors:
1. Place your mouse pointer at the beginning of the<br />
document.<br />
2. Do one of the following:<br />
• Click the F7 function key<br />
…OR…<br />
Student Exercise <strong>Guide</strong><br />
• Click the Spell Check command from the Tools menu.<br />
<strong>WYNN</strong> checks your document for spelling errors. If an<br />
error is found, the Spell Check dialog appears. For<br />
example,<br />
3. Select one of the following options.<br />
Edit box or<br />
Button<br />
Word Not<br />
Found<br />
Function<br />
Shows the misspelled word.<br />
Replace With Use the List box arrow to view suggested<br />
spelling corrections.<br />
Spell<br />
Misspelled<br />
Word<br />
Click to have <strong>WYNN</strong> speak aloud, spell<br />
aloud, and speak aloud again the<br />
misspelled word.<br />
203
Student Exercise <strong>Guide</strong><br />
204<br />
Edit box or<br />
Button<br />
Spell<br />
Replacement<br />
Word<br />
Function<br />
Click to have <strong>WYNN</strong> speak aloud, spell<br />
aloud, and speak aloud the replacement<br />
word.<br />
Ignore <strong>WYNN</strong> does not correct the misspelling of<br />
this particular word.<br />
Ignore All <strong>WYNN</strong> does not correct the misspelling of<br />
this word throughout the document for the<br />
remainder of the session.<br />
Replace <strong>WYNN</strong> replaces the misspelled word with<br />
the word chosen in the Replace With list<br />
box.<br />
Replace All <strong>WYNN</strong> replaces the misspelled word with<br />
the word chosen in the Replace With list<br />
box throughout the document.<br />
Add to<br />
Dictionary<br />
<strong>WYNN</strong> adds the word that appears in the<br />
Word Not Found list box to the user’s<br />
personal dictionary.<br />
Close Closes the Spell Check dialog box and<br />
returns you to the document.<br />
4. After you choose to ignore, replace, or add the word to<br />
<strong>WYNN</strong>’s dictionary, the spell checker searches for the<br />
next misspelled word.<br />
The message “Spell checking is complete” appears when<br />
<strong>WYNN</strong> finishes.
Spelling a Word<br />
Student Exercise <strong>Guide</strong><br />
If you are unfamiliar with a word in a document, use the Spell<br />
function to have <strong>WYNN</strong> speak, spell, and speak again the word.<br />
To spell a word:<br />
1. Click a word in your document.<br />
2. Click the Spell button that appears on the pink Study<br />
Tools toolbar.<br />
3. The Spell dialog appears.<br />
<strong>WYNN</strong> speaks the word aloud, spells the word, and then<br />
speaks the word again.<br />
4. Click the Repeat button to hear the spelling again.<br />
5. Click the Close button when finished.<br />
Choosing the Correct Word<br />
A homophone is two or more words that are pronounced alike, but<br />
have different meaning and often-different spelling. Use <strong>WYNN</strong>’s<br />
Homophone function to verify the correct word usage in your<br />
document.<br />
To check your document for homophones:<br />
205
Student Exercise <strong>Guide</strong><br />
206<br />
1. Open a document in <strong>WYNN</strong>.<br />
2. Do one of the following to start the homophone function:<br />
• Click the Homophones button that appears on the<br />
yellow Writing Tools toolbar.<br />
…OR…<br />
• Select the Homophones command from the Tools<br />
menu.<br />
<strong>WYNN</strong> searches your document, from your current<br />
mouse pointer position, for homophones. When one is<br />
found, the Homophones: Sound-alike Words dialog box<br />
appears. It contains a list of homophones and definitions,<br />
which allows you to select and use the appropriate word.<br />
3. Click each homophone that appears and read its<br />
definition in the Definition list box, or click the Read<br />
Definition button to have <strong>WYNN</strong> speak the definition to<br />
you.<br />
You can also click on the Read Sentence button to have<br />
<strong>WYNN</strong> speak the sentence the homophone was found in.
Student Exercise <strong>Guide</strong><br />
4. Click the Skip button if the correct word is used. You can<br />
also choose Skip All to skip all instances of the<br />
homophone in the document.<br />
If the wrong word is used, choose the word from the<br />
Homophones list box and click Replace.<br />
After selecting, <strong>WYNN</strong> continues to search for the next<br />
homophone.<br />
5. To stop the homophone search, click Close to return to<br />
your document.<br />
207
System Requirements<br />
The following is the minimum software and hardware required for<br />
<strong>WYNN</strong> single-user and client installations.<br />
System<br />
Components<br />
<strong>WYNN</strong> Single User and Client<br />
Operating<br />
System<br />
Minimum System Requirements<br />
Windows® 2000, Windows XP (32-bit)<br />
Web Browser Windows Internet Explorer 6.0 or later<br />
Processor Pentium 400 MHz or better processor<br />
Hard Disk 650 MB of available hard disk space or<br />
1 GB with RealSpeak Solo Voices<br />
(plus additional space for document<br />
storage)<br />
Memory 128 MB RAM or<br />
256 MB with RealSpeak Solo Voices<br />
CD-ROM<br />
Drive<br />
CD-ROM drive or DVD-ROM drive for<br />
software installation<br />
Sound SoundBlaster 16 compatible with<br />
microphone and speakers or<br />
headphones<br />
Video Video card and monitor capable of at<br />
least 800x600 resolution with 16-bit high<br />
color mode or greater<br />
209
<strong>WYNN</strong> Shortcut Keys<br />
210<br />
System<br />
Components<br />
<strong>WYNN</strong> Single User and Client<br />
Internet<br />
Connection<br />
Minimum System Requirements<br />
Local area network, modem, or DSL<br />
connection to the Internet for product<br />
activation<br />
Scanner TWAIN or WIA compatible scanner<br />
(optional for <strong>WYNN</strong> Wizard; not required<br />
for <strong>WYNN</strong> Reader)<br />
Network <strong>WYNN</strong> client additions<br />
Network<br />
Connectivity<br />
License Server Requirements<br />
Operating<br />
System<br />
TCP/IP Network connectivity to the<br />
License Server<br />
Microsoft Network Connectivity between<br />
the client and the <strong>WYNN</strong> server<br />
Windows 2000 or higher<br />
Processor Pentium processor<br />
Memory 64 MB of RAM<br />
Video 800X600, 16-bit high color display<br />
Network TCP/IP Network connectivity
System<br />
Components<br />
Network <strong>WYNN</strong> Server<br />
Operating<br />
System<br />
Minimum System Requirements<br />
<strong>WYNN</strong> Shortcut Keys<br />
Windows 2000, 2003 Server, XP, or<br />
Novell Netware 6.0<br />
Hard Disk 650 MB of disk space<br />
(2.5 GB with RealSpeak Solo Voices)<br />
Additional disk space for user folders<br />
211
<strong>WYNN</strong> Shortcut Keys<br />
212<br />
<strong>WYNN</strong> Shortcut Keys<br />
This section lists keystrokes you can press to perform various<br />
functions in <strong>WYNN</strong>. In addition to these keystrokes, all standard<br />
Microsoft Windows shortcut keys are available.<br />
General Commands<br />
General Commands Shortcut Keys<br />
Start <strong>WYNN</strong> ALT+CTRL+W<br />
Quit <strong>WYNN</strong> ALT+F4<br />
Switch between Text View and Exact<br />
View<br />
CTRL+SHIFT+<br />
V<br />
Show/Hide Menu Bar SHIFT+F3<br />
Show/Hide Status Bar SHIFT+F5<br />
Help F1<br />
Speech Commands<br />
Speech Commands Shortcut Keys<br />
All speech options<br />
(text, toolbars, menus, dialog boxes,<br />
messages)<br />
Begin/Stop Reading F2<br />
ALT+G, P,<br />
ALT+A<br />
Toolbars ALT+G, P,<br />
ALT+T
<strong>WYNN</strong> Shortcut Keys<br />
Speech Commands Shortcut Keys<br />
Menus and Dialog boxes ALT+G, P,<br />
ALT+M<br />
File Management Commands<br />
File Management Commands Shortcut Keys<br />
Open File CTRL+O<br />
Close Document CTRL+F4 or<br />
CTRL+W<br />
Create New Document CTRL+N<br />
Save Document CTRL+S<br />
Print CTRL+P<br />
View Document Properties CTRL+R<br />
Reading and Editing Commands<br />
Reading and Editing Commands Shortcut Keys<br />
Begin Reading F2<br />
Switch between Read-only Mode<br />
and Edit Mode<br />
CTRL+E<br />
Go to Page CTRL+G<br />
Undo CTRL+Z<br />
Copy Selected Text CTRL+C<br />
Cut Selected Text CTRL+X<br />
213
<strong>WYNN</strong> Shortcut Keys<br />
214<br />
Reading and Editing Commands Shortcut Keys<br />
Paste Text from<br />
Clipboard<br />
CTRL+V<br />
Select All CTRL+A<br />
Delete Selected Text DELETE<br />
Bold Selected Text CTRL+B<br />
Italicize selected Text CTRL+I<br />
Underline Selected Text CTRL+U<br />
Find Text CTRL+F<br />
Find/Replace Text CTRL+H<br />
Insert Page Break CTRL+ENTER<br />
Delete Page Break CTRL+SHIFT+ENTER<br />
Delete Current Page CTRL+DELETE<br />
Look Up Selected Word in the<br />
Standard Dictionary<br />
Look Up Selected Word in the<br />
Thesaurus<br />
F4<br />
Spell Check F7<br />
Spell Word F6<br />
SHIFT+F4
Mark-up Commands<br />
<strong>WYNN</strong> Shortcut Keys<br />
Mark-up Commands Shortcut Keys<br />
Find Mark-up CTRL+M<br />
Highlight Selected Text F8<br />
Insert Bookmark F9<br />
Insert Text Note F10<br />
Insert Voice Note F11<br />
Scanning Commands<br />
Command Shortcut Keys<br />
Scan a Page F3<br />
Switch between Text View and Exact<br />
View<br />
CTRL+SHIFT+V<br />
Document Clean-up SHIFT+F7<br />
Enable Dynamic Zoning and Show<br />
Current Zones<br />
CTRL+F5<br />
Redefine Zones on Current Page CTRL+D<br />
Re-recognize Document CTRL+Q<br />
215
<strong>WYNN</strong> Shortcut Keys<br />
Study Tools Commands<br />
216<br />
Command Shortcut Keys<br />
Dictionary F4<br />
Spell Current Word F6<br />
Spell Checker F7<br />
Highlight F8<br />
Insert Bookmark F9<br />
Create Text Note F10<br />
Create Voice Note F11
<strong>WYNN</strong> Menus<br />
This section lists each command available on the <strong>WYNN</strong> main<br />
menu bar. The second column lists the shortcut keys you can<br />
press to quickly activate the corresponding command.<br />
File Menu (ALT+F)<br />
File Menu Commands Access Keys<br />
New ALT+F, N<br />
Open ALT+F, O<br />
Close ALT+F, C<br />
Save ALT+F, S<br />
Save As ALT+F, A<br />
Save to Audio ALT+F, D<br />
Go to Web ALT+F, W<br />
Save Pages ALT+F, G<br />
Enable Multi-user Logins ALT+F, E<br />
Login Different User ALT+F, L<br />
Append File to Current Document ALT+F, F<br />
Print ALT+F, P<br />
Print Preview ALT+F, V<br />
Print Setup ALT+F, U<br />
Document Properties ALT+F, R<br />
Exit ALT+F, X<br />
217
<strong>WYNN</strong> Menus<br />
Edit Menu (ALT+E)<br />
218<br />
Edit Menu Commands Access Keys<br />
Edit Mode/Read-only Mode ALT+E, E<br />
Undo ALT+E, U<br />
Cut ALT+E, T<br />
Copy ALT+E, C<br />
Paste ALT+E, P<br />
Delete ALT+E, D<br />
Select All ALT+E, S<br />
Bold ALT+E, B<br />
Italic ALT+E, I<br />
Underline ALT+E, U<br />
Find Text... ALT+E, F<br />
Find/Replace Text... ALT+E, R<br />
Find Mark-up... ALT+E, M<br />
Go to Page.. ALT+E, G<br />
Renumber Pages... ALT+E, A<br />
Insert Page Break ALT+E, I<br />
Delete Page Break ALT+E, L<br />
Move Page... ALT+E, O<br />
Delete Current Page ALT+E, N<br />
Create Outline ALT+E, O
Edit Menu Commands Access Keys<br />
Outline Adjustments ALT+E, J<br />
Scan Menu (ALT+S)<br />
Scan Menu Commands Access Keys<br />
Scan Page ALT+S, S<br />
Scan and Replace Current Page ALT+S, R<br />
Scan and Insert New Page ALT+S, I<br />
Recognize Columns ALT+S, Z<br />
Color Scanning ALT+S, C<br />
2-page Scanning ALT+S, 2<br />
Most Accurate Scanning ALT+S, A<br />
Fastest Scanning ALT+S, F<br />
View Menu (ALT+V)<br />
View Menu Commands Access Keys<br />
Show Exact View/Text View ALT+V, V<br />
Hide Study Tools in Exact View ALT+V, H<br />
Menu Bar ALT+V, M<br />
Toolbar ALT+V, T<br />
Status Bar ALT+V, S<br />
<strong>WYNN</strong> Menus<br />
219
<strong>WYNN</strong> Menus<br />
220<br />
View Menu Commands Access Keys<br />
Document Navigation AVT+V, D<br />
Zoom Exact View ALT+V, Z<br />
Page Scrolling ALT+V, P<br />
Tools Menu (ALT+T)<br />
Tools Menu Commands Access Keys<br />
Start Reading ALT+T, S<br />
Spell Check ALT+T, P<br />
Spell Check As I Type ALT+T, E<br />
Word Count... ALT+T, R<br />
Spell Word... ALT+T, W<br />
Syllabify Word... ALT+T, Y<br />
Homophones ALT+T, M<br />
Word Prediction ALT+T, O<br />
Basic Dictionary... ALT+T, B<br />
Standard Dictionary... ALT+T, D<br />
Thesaurus... ALT+T, T<br />
Start Highlight ALT+T, H<br />
Highlighter Pens ALT+T, G<br />
Lists ALT+T, L<br />
Insert Bookmark ALT+T, I
Tools Menu Commands Access Keys<br />
Bookmark Type ALT+T, B<br />
Insert Text Note... ALT+T, N<br />
Insert Voice Note... ALT+T, V<br />
Advanced Menu (ALT+A)<br />
Advanced Menu Commands Access Keys<br />
Pronunciation Dictionary ALT+A, P<br />
Dynamic Zoning ALT+A, Z<br />
Document Cleanup ALT+A, D<br />
OCR Correction... ALT+A, O<br />
Scanner Selection... ALT+A, S<br />
Teacher Lockout ALT+A, T<br />
Word Prediction Teacher Controls... ALT+A, W<br />
Settings Menu (ALT+G)<br />
Settings Menu Commands Access Keys<br />
Save Settings... ALT+G, S<br />
Retrieve Settings... ALT+G, R<br />
Delete Settings... ALT+G, D<br />
Speech Settings... ALT+G, P<br />
Visual Settings... ALT+G, V<br />
<strong>WYNN</strong> Menus<br />
221
<strong>WYNN</strong> Menus<br />
222<br />
Settings Menu Commands Access Keys<br />
Scanning Settings... ALT+G, C<br />
General Settings... ALT+G, G<br />
Masking... ALT+G, M<br />
Differential Coloring... ALT+G, O<br />
Word Prediction... ALT+G, I<br />
Custom Toolbar... ALT+G, T<br />
Web Settings... ALT+G, W<br />
Web Menu (ALT+B)<br />
Web Menu Commands Access Keys<br />
Back ALT+B, B<br />
Forward ALT+B, F<br />
Stop ALT+B, T<br />
Refresh ALT+B, R<br />
Home ALT+B, H<br />
Close Web ALT+B, C<br />
Search the Web ALT+B, W<br />
Go To Web Page... ALT+B, G<br />
History... ALT+B, Y<br />
Favorites... ALT+B, A
Window Menu (ALT+W)<br />
Window Commands Access Keys<br />
Next Document ALT+W, N<br />
Help Menu (ALT+H)<br />
Help Menu Commands Access Keys<br />
Search for help on... ALT+H, S<br />
<strong>WYNN</strong> Help... ALT+H, H<br />
About <strong>WYNN</strong>... ALT+H, A<br />
<strong>WYNN</strong> Menus<br />
223
Activation Options<br />
Software activation is an easy, one-time process that uses a 20character<br />
Authorization code to help Freedom Scientific verify your<br />
product’s license. The Authorization code is available on the<br />
Authorization CD and <strong>WYNN</strong>’s CD package. Use the Authorization<br />
CD to copy the code to your computer. This saves the time and<br />
trouble of having to manually type the 20-character code during<br />
the Activation process.<br />
If you do not have immediate Internet access, use the procedures<br />
in this chapter to activate your product.<br />
Before You Begin:<br />
1. Locate your 20-character Authorization number, which<br />
appears on the <strong>WYNN</strong> product packaging.<br />
2. Install your 20-character Authorization number as<br />
previously described in the Copying the <strong>WYNN</strong><br />
Authorization Number section.<br />
3. There are several ways to activate <strong>WYNN</strong>. Determine<br />
which method you want to use. For example:<br />
• Use the Internet to connect directly to Freedom<br />
Scientific and use the automated activation process.<br />
This is the fastest method and is recommended, as<br />
described in the <strong>WYNN</strong> Installation Process section.<br />
• Call Freedom Scientific’s Customer Support and<br />
request that an Activation License code be sent to you<br />
by e-mail or on a CD.<br />
• Send a fax to Freedom Scientific’s Customer Support<br />
and request that an Activation License code be sent to<br />
you by e-mail or on a CD.<br />
224
Activation Options<br />
• Use another computer with Internet connectivity to<br />
download an Activation License code from<br />
FSActivate.com. Once it is received, it can be copied<br />
to a disk or CD-ROM and used to activate <strong>WYNN</strong>.<br />
Starting the Activation Process<br />
Until you activate <strong>WYNN</strong>, the Activation dialog box appears each<br />
time you try to open the <strong>WYNN</strong> application.<br />
To start the activation process:<br />
1. Select the <strong>WYNN</strong> application shortcut from the desktop.<br />
2. From the <strong>WYNN</strong> Activation dialog box, click Activate.<br />
3. A <strong>WYNN</strong> dialog box appears. It contains the various<br />
activation methods.<br />
225
Activation Options<br />
226<br />
If you do not have immediate Internet access to activate the<br />
<strong>WYNN</strong> application, choose one of the following activation<br />
methods:<br />
• Activating by telephone<br />
• Activating by fax<br />
• Activating using FSActivate.com
Activating by Telephone<br />
There are two ways to request activation by calling Freedom<br />
Scientific directly.<br />
Activation Options<br />
• Call and request that an Activation code be emailed to you.<br />
• Call and request that an Activation code be mailed to you.<br />
Note: Activation by mail takes several days to complete since a<br />
CD must be mailed to you.<br />
Requesting an Activation Code by Telephone<br />
To activate your product after receiving the Activation code in an<br />
email:<br />
1. From the <strong>WYNN</strong> Activation dialog, select Telephone to<br />
receive activation by mail, and click Next.<br />
227
Activation Options<br />
228<br />
2. Record your Locking code and the Customer Service<br />
phone number. Click Quit and exit <strong>WYNN</strong> activation.<br />
Keep your Locking code, Customer Service phone<br />
number, and Authorization number, which also appears<br />
on your <strong>WYNN</strong> CD package, in a safe place. You will<br />
need this information later when calling Freedom<br />
Scientific.<br />
3. Call Customer Service (727-803-8015), request an<br />
Activation License code, and provide your Locking code<br />
and Authorization number.<br />
4. If activating using an Activation code received by email,<br />
• When the email arrives, start <strong>WYNN</strong>, select Activate,<br />
select Telephone to receive activation by mail, and<br />
click Next.<br />
• Copy the 100-plus character code from the email<br />
message, and paste it into the Activation License Code<br />
edit box. Click Next.
Activation Options<br />
If activating using an Activation code received by mail,<br />
• When the Activation License code CD arrives, insert it<br />
into the computer’s CD-ROM drive, and let the autorun<br />
feature start the Activation program.<br />
• When requested, click Activate Using Authorization<br />
CD, and follow the on-screen instructions. If<br />
necessary, enter your Locking code and Authorization<br />
number when requested.<br />
If activation is successful, a confirmation message<br />
appears.<br />
5. Click Finished, which completes the activation.<br />
If the activation fails, a detailed error message appears<br />
that recommends you verify or reenter your authorization<br />
code, or that you contact Freedom Scientific for<br />
assistance.<br />
229
Activation Options<br />
Activating by FAX<br />
230<br />
You can print, complete, and fax a request form to Freedom<br />
Scientific’s Customer Service requesting that an Activation<br />
License code be sent to you by email or postal service.<br />
Note: This method of activation takes several days to complete<br />
since a CD must be mailed to you.<br />
Requesting an Activation Code by Fax<br />
To receive the Activation code using email:<br />
1. From the <strong>WYNN</strong> Activation dialog, select Telephone to<br />
receive activation by mail, and click Next.<br />
2. Record your Locking code.
Activation Options<br />
Keep your Locking code and Authorization number, which<br />
appears on your <strong>WYNN</strong> product box, in a safe place. You<br />
will need this information later.<br />
3. Click Back, select Fax, and click Next.<br />
231
Activation Options<br />
232<br />
The Activation License code request form appears.<br />
4. Print and complete the form, and fax it to Customer<br />
Service (727-803-8001). Make sure that you enter your<br />
Authorization number, and if requesting an Authorization<br />
number by email, a valid email address.<br />
5. Quit the <strong>WYNN</strong> Activation dialog box.<br />
6. If activating by email,<br />
• When the Activation License code arrives by e-mail,<br />
start <strong>WYNN</strong>, select Activate, select Telephone to<br />
receive activation by mail, and click Next.<br />
• Copy the 100-plus character Activation License code<br />
from the e-mail message, and paste it into the<br />
Activation License Code edit box. Click Next.
If activating by mail,<br />
Activation Options<br />
• When the Activation License code CD arrives, insert it<br />
into the computer’s CD-ROM drive, and let the autorun<br />
feature start the Activation program.<br />
• When requested, click Activate Using Authorization<br />
CD, and follow the on-screen instructions. If<br />
necessary, enter your Locking code and Authorization<br />
number when requested.<br />
If activation is successful, a confirmation message<br />
appears.<br />
7. Click Finished, which completes activation.<br />
If activation fails, a detailed error message appears that<br />
recommends you verify or reenter your activation license<br />
code, or that you contact Freedom Scientific for<br />
assistance.<br />
233
Activation Options<br />
Activating using FSActivate.com<br />
234<br />
Another method for obtaining an Activation License code is to<br />
download the code using another person’s computer, and then<br />
copying the code to your computer using a floppy disk or CD-<br />
ROM.<br />
Note: The other person’s computer must have Internet access.<br />
Using your computer:<br />
1. From the <strong>WYNN</strong> Activation dialog, select Activation<br />
generated from www.FSActivate.com, and click Next.<br />
2. Record your Locking code.
Activation Options<br />
Keep your Locking code and Authorization number, which<br />
appears on your <strong>WYNN</strong> CD package, in a safe place. You<br />
will need this information later.<br />
3. Quit the <strong>WYNN</strong> Activation dialog box.<br />
Using the other person’s computer:<br />
1. Use a trusted third party’s computer with Internet access<br />
to connect to Freedom Scientific’s product activation page<br />
(http://www.FSActivate.com).<br />
2. Click Continue, and scroll down until the Authorization<br />
number and Locking Code edit boxes appear.<br />
3. Enter your Authorization number and Locking code, and<br />
click Submit License Request.<br />
4. Save the generated License code as an HTML or text file<br />
to a floppy disk or CD-ROM and transport to your<br />
computer.<br />
235
Activation Options<br />
236<br />
Using your computer:<br />
1. At your computer, start <strong>WYNN</strong>, select Activation<br />
generated from www.fsactivate.com to receive<br />
activation by mail.<br />
2. Insert the floppy disk or CD-ROM into your computer, and<br />
copy the 100-plus character License code from the file.<br />
3. Paste the entire License code into the Activate License<br />
Code edit box, and click Next.<br />
If activation is successful, a confirmation message<br />
appears.<br />
4. Click Finished, which completes activation.<br />
If activation fails, a detailed error message appears that<br />
recommends you verify or reenter your Authorization<br />
number, or that you contact Freedom Scientific for<br />
assistance.
Activating using the Activation Media Image<br />
Creator Program<br />
Activation Options<br />
The Activation Media Image Creator program provides an<br />
alternative method if you must activate several computers that do<br />
not have access to the internet.<br />
To activate these computers, you need:<br />
• One computer that can access the Internet and download<br />
the Activation Media Image Creator program<br />
• The Locking codes and the Authorization numbers of the<br />
computers that require activation<br />
Do the following to download this program:<br />
1. Using your browser, enter the URL www.fsactivate.com.<br />
2. Select the FS Product Activation Site link and then select<br />
Continue.<br />
3. Select the Activation Media Image Creator link.<br />
4. Read the on-screen instructions and download the<br />
Activation Media Image Creator program. Follow the onscreen<br />
instructions provided with the program.<br />
237
Activating the License Server through a<br />
Software Firewall<br />
Note: The following provides a general overview for reconfiguring<br />
your firewall settings. For a specific example of how to<br />
configure your firewall settings using Windows Firewall,<br />
refer to Configuring Windows Firewall.<br />
General Overview<br />
If your firewall software prevents you from activating <strong>WYNN</strong> using<br />
the Internet, reconfigure the firewall to allow the following files to<br />
run:<br />
• FSActivate.exe<br />
• CAUtil.exe<br />
• CAUtil.enu<br />
Note: Temporarily disable Windows firewall while performing this<br />
procedure.<br />
Once you have reconfigured your firewall, retry the activation<br />
process. The following is a complete list of all files that need to be<br />
allowed by the firewall when using <strong>WYNN</strong>:<br />
File Name<br />
C:\<strong>WYNN</strong>5nw\<strong>WYNN</strong>.exe<br />
or<br />
C:\<strong>WYNN</strong>5nw\<strong>WYNN</strong>R.exe<br />
Connection<br />
Type<br />
Incoming<br />
Port<br />
Outgoing<br />
Port<br />
UDP 5093 5093<br />
238
File Name<br />
C:\<strong>WYNN</strong>5nw\<strong>WYNN</strong>.exe<br />
or<br />
C:\<strong>WYNN</strong>5nw\<strong>WYNN</strong>R.exe<br />
C:\<strong>WYNN</strong>5nw\<strong>WYNN</strong>.exe<br />
or<br />
C:\<strong>WYNN</strong>5nw\<strong>WYNN</strong>R.exe<br />
(Only required if using<br />
redundant license servers)<br />
C:\Program Files\Freedom<br />
Scientific\Activator\1.1\<br />
CAUtil.dll<br />
C:\Program Files\Freedom<br />
Scientific\Activator\1.1\<br />
CAUtil.dll<br />
Activating the License Server through a Software Firewall<br />
Connection<br />
Type<br />
Incoming<br />
Port<br />
Outgoing<br />
Port<br />
UDP 5094 5094<br />
UDP 5096 5096<br />
TCP/IP 80 80<br />
TCP/IP 20 21<br />
C:\<strong>WYNN</strong>5nw\FSAuth.exe UDP 5093 5093<br />
C:\Program Files\Freedom<br />
Scientific\Activator\1.1\<br />
FSActivate.exe<br />
TCP/IP 80 80<br />
If you cannot reconfigure the firewall, or if you still cannot activate<br />
the software, go to www.FSActivate.com. Follow the instructions<br />
on the Web page to retrieve an Activation License code.<br />
239
Activating the License Server through a Software Firewall<br />
240<br />
Finding your Locking Code<br />
To use FSActivate.com, you need your Authorization number and<br />
the license server’s Locking code. Do the following to find the<br />
Locking code:<br />
1. From the Start menu, choose Programs or All Programs,<br />
Freedom Scientific, Network, and Update <strong>WYNN</strong><br />
Authorization.<br />
2. Choose Start Activation.<br />
3. If you are asked to insert your Authorization CD, specify<br />
that you want to enter the Authorization number manually.<br />
4. Choose Activate.<br />
5. Select the Telephone to Receive Activation by Mail<br />
option and press ENTER. The server's Locking code is<br />
shown on the page that appears.<br />
6. After you copy the Locking code, choose Quit.
Configuring Windows Firewall<br />
Activating the License Server through a Software Firewall<br />
The following describes how to configure and open ports using<br />
Windows Firewall for use with <strong>WYNN</strong>5nw.<br />
1. From the Start button, select Control Panel.<br />
2. Select Windows Firewall, and then select the<br />
Exceptions tab.<br />
3. Select the Add Port button, enter a name in the Name<br />
field (for example, UDP port 5093), enter port number<br />
5093 in the Port field, and select the UDP radio button.<br />
Click OK.<br />
241
Activating the License Server through a Software Firewall<br />
242<br />
UDP port 5093 now appears in the Programs and<br />
Services list box.<br />
4. Repeat step 3 for the following ports:<br />
Port Number Connection Type<br />
5094 UDP<br />
5096 UDP<br />
80 TCP<br />
21 TCP
Activating the License Server through a Software Firewall<br />
Port Number Connection Type<br />
20 TCP<br />
5. From the Exceptions tab, click the Add Program button.<br />
The Add a Program dialog box appears.<br />
6. Click the Browse button, and locate and select the<br />
FSActivate.exe file.<br />
For example:<br />
C:\Program Files\Freedom<br />
Scientific\Activator\1.1\FSActivate.exe.<br />
FSActivate now appears in the Programs list.<br />
243
Activating the License Server through a Software Firewall<br />
244<br />
7. Select the OK button to close and save the Windows<br />
Firewall settings.
Quick Reference<br />
Note: The following provides quick references for network<br />
administrators.<br />
User Permissions<br />
Folder Permissions (Sharing<br />
Tab)<br />
Users Full Control, Change, and<br />
Read<br />
<strong>WYNN</strong>5nw Change and Read<br />
Folder NTFS Permissions<br />
(Security Tab)<br />
Users Full Control<br />
<strong>WYNN</strong>5nw Read and Execute, List<br />
Folder Contents, and Read<br />
License Read and Execute, List<br />
Folder Contents, and Read<br />
<strong>WYNN</strong> Reader/Wizard Read and Execute, List<br />
Folder Contents, and Read<br />
245
Quick Reference<br />
Network Authorization tools<br />
246<br />
Network Authorization Tool Description<br />
Quick Start <strong>Guide</strong> The quick start guide for<br />
Freedom Scientific Network<br />
Authorization.<br />
Server Administration Launches the WLMAdmin<br />
utility that allows you to<br />
monitor the license server and<br />
perform some administrative<br />
actions. For more information,<br />
refer to the System<br />
Administrator’s <strong>Guide</strong>.<br />
Note: Freedom Scientific<br />
products are identified<br />
by the following<br />
product keys:<br />
Code | Product<br />
00 | JAWS<br />
10 | MAGic<br />
20 | OpenBook<br />
30 | <strong>WYNN</strong> Wizard<br />
40 | <strong>WYNN</strong> Reader<br />
Service Loader Adds or removes the license<br />
server as a service called<br />
“SentinelLM” in your Windows<br />
NT System Service registry.<br />
On Windows NT systems, the<br />
license server must be running<br />
as a service in order to<br />
authorize client systems.
Network Authorization Tool Description<br />
Quick Reference<br />
System Administrator’s <strong>Guide</strong> Contains additional<br />
information on license<br />
management, installation,<br />
optional features,<br />
administrator commands, user<br />
options, and environment<br />
variables.<br />
Uninstall Network Setup Uninstalls Network<br />
Authorization documentation<br />
and tools and (optionally) the<br />
license server.<br />
Update <strong>WYNN</strong> Authorization Begins the activation process<br />
for your Freedom Scientific<br />
product.<br />
247
Quick Reference<br />
<strong>WYNN</strong> Folders and Subfolders<br />
248<br />
Folder Description<br />
<strong>WYNN</strong>5nw Default Network <strong>WYNN</strong> folder.<br />
<strong>WYNN</strong><br />
WIZARD ENG<br />
Default <strong>WYNN</strong> Wizard folder. In this<br />
example, ENG indicates English. The<br />
client setup is launched from this folder.
Folder Description<br />
<strong>WYNN</strong><br />
READER ENG<br />
LICENSE<br />
USERS<br />
SHARED<br />
USER<br />
DOCS<br />
Quick Reference<br />
Default <strong>WYNN</strong> Reader folder, in this<br />
example ENG indicates English. The<br />
client setup is launched from this folder.<br />
Contains the INI file that stores the<br />
location of all user default folders. This<br />
folder is required to run a <strong>WYNN</strong> client<br />
installation.<br />
Contains all user folders that are<br />
created when a user initially logs on to<br />
<strong>WYNN</strong>. During installation, this folder<br />
can be renamed and saved to a new<br />
location on the server instead of<br />
<strong>WYNN</strong>5nw, the default Network folder.<br />
Note: The location where documents<br />
are stored must be shared before<br />
completing the installation. If<br />
This folder is shared among users on<br />
the network. It contains the subfolders<br />
Docs, Settings, and Audio. Files that are<br />
used for broadcasting are placed in<br />
these folders.<br />
An individual user’s folder that has the<br />
same label as the user’s log in ID.<br />
For the Shared folder, it contains all<br />
sample <strong>WYNN</strong> files. For the User folder,<br />
it contains the user’s saved files.<br />
249
Quick Reference<br />
250<br />
Folder Description<br />
SETTINGS<br />
For the Shared folder, it contains default<br />
and broadcast system settings. For the<br />
User folder, it contains new system<br />
settings created and saved by the user.<br />
AUDIO For the Shared folder, it contains MP3<br />
and WAV files for broadcasting. For the<br />
User folder, it contains MP3 and WAV<br />
files saved by the user.
2-page scan, 113<br />
activate<br />
by fax, 230<br />
by Internet, 15<br />
by telephone, 227<br />
License Server, 238<br />
using Activation Media Image<br />
Creator, 237<br />
using FSActivate.com, 234<br />
activating software, 15, 224,<br />
227, 230, 234, 237, 238<br />
Activation Media Image<br />
Creator, 237<br />
Adjust, 96, 196<br />
adjusting outlines, 196<br />
Advanced, 104<br />
audio, 166<br />
auditory processing, 146<br />
Auditory toolbar, 175<br />
Authorization CD, 12<br />
Authorization code, 224<br />
Index<br />
Authorization number, 12, 13,<br />
224<br />
Back, 98, 187<br />
blue buttons, 1, 74<br />
Bookmark, 91, 153, 169<br />
Bookmark Order, 90<br />
Bookmark Type, 90<br />
broadcast, 125<br />
broadcast documents, 126<br />
broadcast settings, 128<br />
browser, 78, 186<br />
buttons<br />
Common, 1, 71<br />
File Management, 1, 74<br />
Reading Styles, 1, 79<br />
Study Tools, 1, 86<br />
Universal, 1, 71<br />
Writing Tools, 1, 93<br />
251
Index<br />
changing colors, 164<br />
changing voices, 63<br />
cleaning up scanned text, 119<br />
Clean-up, 78<br />
Close, 76<br />
Close Web, 187, 191<br />
Color, 82<br />
color scanning, 106<br />
context-sensitive help, 8<br />
correct word usage, 207<br />
correcting scanned text, 119<br />
creating bookmarks, 153<br />
creating documents, 41<br />
custom toolbars, 144<br />
customer support, 10<br />
Cut/Paste, 94, 168<br />
default user folder, 38<br />
definitions, 207<br />
Dictionary, 86, 100, 172<br />
doc, 42, 75<br />
252<br />
Document Clean-up, 119<br />
Document Clean-up guidelines,<br />
121<br />
Dynamic Zoning, 117<br />
Edit, 103<br />
edit Word Prediction, 135<br />
e-mail, 10<br />
ETI-Eloquence, 63<br />
Exact View, 53, 70, 73, 119<br />
express batch scan, 110<br />
F1 key, 7<br />
Favorites, 187<br />
File, 103<br />
File Management, 74, 98, 198<br />
Find, 95<br />
firewall, 238, 241<br />
Fluent Reading, 145<br />
Forward, 187<br />
Freedom Import Printer, 18,<br />
44–46<br />
FSActivate, 225
getting help, 6<br />
Go To, 95<br />
Go to Page, 187<br />
Go To Web, 78<br />
green buttons, 1, 79<br />
hearing text, 146, 175<br />
Help, 6, 104<br />
Highlight, 89, 100<br />
Highlight Color, 90, 101, 194<br />
Highlight Order, 90, 101, 194<br />
highlighting text, 155, 160, 179<br />
History, 187<br />
Home, 187<br />
homophones, 97, 125, 207<br />
how to<br />
activate software, 15, 224<br />
add to the word prediction<br />
list, 135<br />
add words to pronunciation<br />
dictionary, 131<br />
broadcast files, 126<br />
broadcast settings, 128<br />
change color settings, 163<br />
change the speech rate, 58<br />
change voices, 63<br />
configure word prediction,<br />
132<br />
correct scanned text, 119<br />
create a toolbar, 141<br />
create a vocabulary toolbar,<br />
149<br />
create bookmarks, 153<br />
hear text, 175<br />
highlight text, 155, 179<br />
Index<br />
listen to Voice Notes, 56, 183<br />
log in, 38<br />
make a voice note, 156<br />
mask text, 184<br />
move scanned text, 117<br />
open other documents, 42<br />
open Text Notes, 56<br />
outline topics, 195<br />
253
Index<br />
print, 160<br />
read web pages, 186<br />
read Web pages, 190<br />
rearrange scanned text, 117<br />
record a voice note, 156<br />
restore Word Prediction lists,<br />
137<br />
save a file, 61<br />
save toolbars, 143<br />
scan, 48–51<br />
select toolbars, 144<br />
shade text, 184<br />
HTML, 42<br />
hyperlinks, 191, 192<br />
increasing text size, 183<br />
languages<br />
reading, 122<br />
scanning, 122<br />
large batch scan, 107<br />
License code, 235<br />
254<br />
License Server, 238<br />
Line Space, 60, 80<br />
listening to Voice Notes, 183<br />
Lists, 90, 101, 194<br />
Locking code, 228, 234, 240<br />
log in, 38–40<br />
Log In Different User, 126, 128<br />
making voice notes, 156<br />
Margins, 81<br />
Mask, 83<br />
Masking, 184<br />
masking web pages, 186<br />
maximum open documents, 41,<br />
47<br />
menu bar, 102<br />
MP3, 165<br />
multi-user log in, 40<br />
network version, 2<br />
New, 75<br />
Next, 72
NNMU, 11, 12, 13, 16<br />
Non-Network Multi-User, 11<br />
Note, 92<br />
OCR, 2<br />
Online Help, 6<br />
Open, 75<br />
opening a new document using<br />
outlines, 195<br />
opening a <strong>PDF</strong> file, 42<br />
opening other documents, 42<br />
Other Docs, 73, 102<br />
Outlines, 95, 195<br />
Pause, 72, 85<br />
<strong>PDF</strong>, 42, 43, 75<br />
personal default folder, 44<br />
phonetic spelling, 200<br />
pink buttons, 1, 86<br />
Predict, 97<br />
preset color combinations, 163<br />
Print, 77<br />
printing, 160<br />
pronouncing words, 131<br />
Pronunciation Dictionary, 131<br />
proofreading, 199<br />
Public Access, 145<br />
Rate, 58, 85, 200<br />
Read, 70, 72<br />
read hyperlinks, 191<br />
Read Only, 72<br />
reading other languages, 122<br />
reading speed, 58, 199<br />
Reading Styles, 58, 60, 79,<br />
183, 184<br />
Reading toolbar, 151<br />
reading web pages, 190<br />
Readme file, 9<br />
RealSpeak Solo, 63<br />
recording voice notes, 156<br />
Re-Define, 118<br />
Refresh, 187<br />
Re-Process, 119<br />
requirements, 209<br />
Index<br />
255
Index<br />
Retrieve Settings, 144<br />
Revert, 119<br />
rtf, 42, 75<br />
SAPI 4 voices, 63<br />
SAPI 5 voices, 63<br />
Save, 61, 76<br />
Save As, 62, 77<br />
Save to Audio, 166<br />
Scan, 48–51, 74, 103<br />
scanning<br />
2-page, 113<br />
before you scan, 105<br />
clean-up, 119<br />
difficult text, 116<br />
express batch, 110<br />
guidelines, 121<br />
inserting a page, 50<br />
languages, 122<br />
large batch, 107<br />
moving text, 117<br />
256<br />
multiple pages, 107<br />
new document, 49<br />
replacing current page, 51<br />
tables, 115<br />
text without charts, 114<br />
text without pictures, 114<br />
Search, 187<br />
selecting voices, 63<br />
Self-Pace, 84<br />
serial number, 10<br />
Settings, 104<br />
shading text, 184<br />
Shared, 126, 129<br />
single-user, 2, 11, 16<br />
Size, 79<br />
Sound-alike Words, 207<br />
Speak List, 97, 198<br />
speech rate, 59<br />
Speech Settings, 177<br />
speech speed, 58
Spell, 87<br />
Spell Check, 97<br />
spelling, 201–6<br />
spotlight, 52, 70<br />
starting <strong>WYNN</strong>, 38<br />
status bar help, 8<br />
Status Bar Help, 8<br />
Stop, 187<br />
Study Tools, 86, 170, 179<br />
Studying, 146<br />
Style, 94<br />
switching views, 53–55<br />
syllables, 200<br />
Syllables, 88<br />
Synonyms, 175<br />
technical support, 10<br />
Text Note, 55, 92, 160<br />
Text View, 54, 70, 73, 119<br />
Thesaurus, 174<br />
toolbars, 1, 71–102, 141, 146,<br />
149, 151<br />
txt, 42, 75<br />
uninstall <strong>WYNN</strong>, 17<br />
upgrade, 13<br />
User Files, 43<br />
user folder, 38<br />
user interface, 8, 69<br />
user name, 70<br />
View, 103<br />
vocabulary, 149<br />
vocabulary list, 169<br />
Voice Notes, 55, 93, 156, 158,<br />
183<br />
voices, 63<br />
WAV, 165<br />
Web, 78, 104<br />
Web Settings, 189<br />
Web site, 10<br />
Web toolbar, 98, 186<br />
WebMask, 99, 187<br />
What's This? help, 9<br />
Windows, 104<br />
Index<br />
257
Index<br />
Word Prediction, 132, 197<br />
Word Prediction Edit List, 135<br />
Word Prediction Learning Text,<br />
133<br />
Word Prediction Lists, 140<br />
Word Prediction Phonetics, 137<br />
Word Space, 60, 80<br />
258<br />
WPM, 59<br />
Write, 70, 72<br />
Writing Tools, 93, 195<br />
<strong>WYNN</strong> folder, 44<br />
<strong>WYNN</strong> Reader, 2, 13, 35<br />
<strong>WYNN</strong> Wizard, 2, 13, 35<br />
yellow buttons, 1, 93