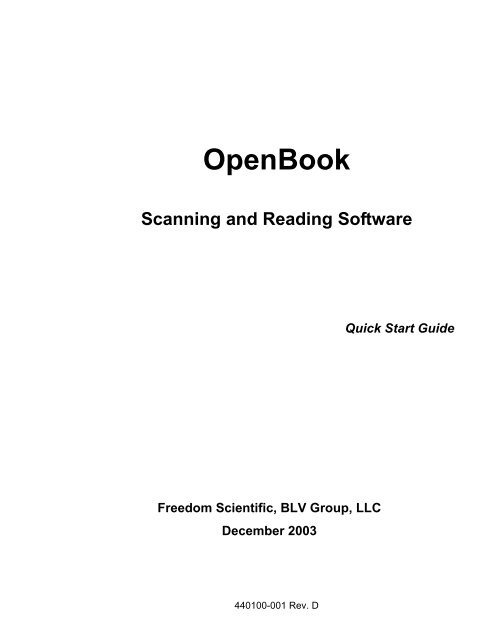OpenBook 7.02 Quick Start Guide (PDF) - Freedom Scientific
OpenBook 7.02 Quick Start Guide (PDF) - Freedom Scientific
OpenBook 7.02 Quick Start Guide (PDF) - Freedom Scientific
Create successful ePaper yourself
Turn your PDF publications into a flip-book with our unique Google optimized e-Paper software.
<strong>OpenBook</strong><br />
Scanning and Reading Software<br />
<strong>Freedom</strong> <strong>Scientific</strong>, BLV Group, LLC<br />
December 2003<br />
440100-001 Rev. D<br />
<strong>Quick</strong> <strong>Start</strong> <strong>Guide</strong>
PUBLISHED BY<br />
<strong>Freedom</strong> <strong>Scientific</strong><br />
11800 31 st Court North<br />
St. Petersburg, Florida 33716-1805<br />
USA<br />
http://www.<strong>Freedom</strong><strong>Scientific</strong>.com<br />
Information in this document is subject to change without notice. No part of this publication may be<br />
reproduced or transmitted in any form or any means electronic or mechanical, for any purpose,<br />
without the express written permission of <strong>Freedom</strong> <strong>Scientific</strong>.<br />
Copyright © 1993 - 2003 <strong>Freedom</strong> <strong>Scientific</strong> BLV Group, LLC. All Rights Reserved.<br />
Important Notice to All Users of <strong>Freedom</strong> <strong>Scientific</strong>'s Recognition Products<br />
<strong>Freedom</strong> <strong>Scientific</strong>'s recognition products, including <strong>OpenBook</strong>, permit a user to read and store<br />
almost any document available today. Most printed materials are copyrighted under the laws of the<br />
United States and foreign countries. It is illegal to copy or reproduce on disk or paper, by use of this<br />
machine or any other means, materials for which you or your company do not own the copyright<br />
unless you have the permission of the copyright owner or unless your activity comes within some of<br />
the limited exceptions of the copyright laws. Copyright infringement carries with it serious civil and<br />
criminal penalties under the law. Do NOT use this software to copy materials illegally. Your license<br />
to use the software in or with this hardware also prohibits such activities. This system is intended<br />
solely for copying and reproduction of files for which you have the legal right to make copies. If you<br />
have questions about what you can legally copy, consult your attorney or the owner of the<br />
copyright in question.<br />
JAWS is a registered trademark of <strong>Freedom</strong> <strong>Scientific</strong> BLV Group, LLC in the United States and<br />
other countries. Microsoft, Windows NT, Windows 2000, Windows 95, Windows 98, Windows Me<br />
and Windows XP are registered trademarks of Microsoft Corporation in the U.S. and/or other<br />
countries.<br />
<strong>OpenBook</strong> contains technology licensed and/or developed by ScanSoft Corporation ©.<br />
FineReader recognition technology ©ABBYY(tm), Moscow, Russia.<br />
<strong>OpenBook</strong> is an IBM Independence Series Partner Solution. IBM Independence Series Partner<br />
Solution trademark is an International Business Machines Corporation (IBM) owned trademark and<br />
is used by <strong>Freedom</strong> <strong>Scientific</strong>, Inc. under license.<br />
<strong>OpenBook</strong> uses an encoding engine developed by L.A.M.E. to convert <strong>OpenBook</strong> supported files<br />
into .wav or .mp3 file formats. L.A.M.E. website http://www.mp3dev.org<br />
The Sentry Spelling-Checker Engine Copyright © 1999 Wintertree Software Inc.<br />
Wordsmyth Educational Dictionary Thesaurus Copyright Wordsmyth, Ithaca, New York.<br />
BuckScan technology is copyrighted © PDS and appears in <strong>OpenBook</strong> thanks to the courtesy of<br />
Noel Runyan of Personal Data Systems, Inc.<br />
Portions of this product were created using technology licensed from Inso Corporation.<br />
Portions of this product were created using LEADTOOLS © 1991-2000, LEAD Technologies Inc.<br />
All rights reserved.<br />
440100-001 Rev. C
Table of Contents<br />
Welcome to <strong>OpenBook</strong>............................................................... 1<br />
System Requirements................................................................1<br />
Installing <strong>OpenBook</strong> ................................................................... 2<br />
Installing Connect Outloud.........................................................2<br />
Registering <strong>OpenBook</strong>...............................................................3<br />
Initial Registration ..................................................................3<br />
Changing Your Registration...................................................4<br />
Uninstalling <strong>OpenBook</strong> ..............................................................4<br />
Uninstalling Connect Outloud ....................................................4<br />
Getting <strong>Start</strong>ed ............................................................................ 5<br />
Launching <strong>OpenBook</strong> ................................................................5<br />
Closing <strong>OpenBook</strong> .....................................................................5<br />
Scanning and Reading...............................................................5<br />
Getting Help................................................................................. 7<br />
Online Help System ...................................................................7<br />
Context-Sensitive Help ..............................................................8<br />
Technical Support ......................................................................8<br />
About <strong>OpenBook</strong>........................................................................9<br />
<strong>OpenBook</strong> Keystrokes ............................................................. 10<br />
Reading Keys...........................................................................10<br />
Scanning Keys .........................................................................10
Movement Keys ...................................................................... 10<br />
Editing Keys ............................................................................ 12<br />
Page Layout Keys ................................................................... 13<br />
Other Useful Keys................................................................... 14<br />
Using the NUM PAD on a portable PC ................................... 15<br />
JAWS Keyboard Layout Shortcuts.......................................... 17<br />
General ................................................................................... 17<br />
Reading Text........................................................................... 17<br />
Selecting Text ......................................................................... 18<br />
Window-Eyes Keyboard Layout Shortcuts ............................ 19<br />
General ................................................................................... 19<br />
Reading Text........................................................................... 19
Welcome to <strong>OpenBook</strong><br />
<strong>OpenBook</strong> is an application that transforms your personal<br />
computer and scanner into a full-featured reading machine.<br />
Use any of today’s popular scanners to scan your favorite<br />
magazine, book, or newspaper article, and let <strong>OpenBook</strong><br />
read that page aloud to you. Or open and edit an electronic<br />
file from any of today’s most popular applications. With<br />
<strong>OpenBook</strong> nothing is left inaccessible, and better yet, you are<br />
in control of how a page is read and presented.<br />
System Requirements<br />
The recommended system requirements for <strong>OpenBook</strong><br />
include a personal computer with Windows 9x, Me, NT 4.0<br />
with Service Pack 6, 2000, or Windows XP Pro/Home.<br />
Specification Minimum Requirement<br />
Processor speed 166 MHz<br />
RAM 32 MB<br />
Available hard disk space 460 MB<br />
for typical installation<br />
Video Super VGA display<br />
Sound Windows compatible sound<br />
card and speakers<br />
Keyboard 104-key Keyboard<br />
Scanner A supported TWAINcompatible<br />
scanner or a<br />
supported Hewlett-Packard<br />
flatbed scanner<br />
CD ROM Drive<br />
1
Installing <strong>OpenBook</strong><br />
1. Insert the <strong>OpenBook</strong> CD into your CD-ROM drive.<br />
2. The <strong>OpenBook</strong> Setup program starts. You will hear the<br />
installation speak the instructions as they appear on<br />
your screen. Follow these instructions to complete the<br />
<strong>OpenBook</strong> installation.<br />
Note: Have your software serial number handy. The serial<br />
number is located on the outside of the box and on<br />
the outside of <strong>OpenBook</strong>’s CD jacket. When you<br />
type in your serial number be sure to include any<br />
dashes.<br />
If your <strong>OpenBook</strong> installation CD does not start automatically,<br />
go to the <strong>Start</strong> menu, select Run, and type D:\setup. If your<br />
CD-ROM drive is not D, substitute the correct drive letter.<br />
The <strong>OpenBook</strong> setup program will then begin.<br />
Choose to run the Typical or Custom installation of<br />
<strong>OpenBook</strong>. The Typical installation assumes that you want to<br />
install the default files along with ViaVoice Outloud and<br />
RealSpeak speech software, that you approve of<br />
<strong>OpenBook</strong>’s default location on your hard drive, and that you<br />
want to install the standard launchable programs. Use the<br />
Custom installation if you want to install additional<br />
synthesizers, specify which languages are installed, and/or<br />
specify where <strong>OpenBook</strong> is stored on your hard drive.<br />
Note: When you install <strong>OpenBook</strong> your scanner is<br />
automatically detected.<br />
Installing Connect Outloud<br />
During <strong>OpenBook</strong> installation you will be asked if you would<br />
like to install Connect Outloud. Installing Connect Outloud<br />
2
with <strong>OpenBook</strong> provides you with speech and Braille access<br />
to the Windows Operating System and many components<br />
installed as part of that system including Internet Explorer and<br />
Outlook Express. The new Connect Outloud also provides<br />
speech support for Adobe® Acrobat Reader.<br />
If you currently have a screen reading product installed, it is<br />
recommended that you do not install Connect Outloud without<br />
consulting the manufacturer of your screen reader.<br />
Registering <strong>OpenBook</strong><br />
Initial Registration<br />
Once you have completed the installation of <strong>OpenBook</strong>, you<br />
are ready to register your software license with <strong>Freedom</strong><br />
<strong>Scientific</strong>.<br />
We encourage you to register your software. Registering your<br />
software costs you nothing, takes just a few minutes, and is<br />
the best way for you to receive quality service. Failing to<br />
register your software prevents us from providing you with<br />
technical support.<br />
To register:<br />
1. Place the Registration disk in your disk drive.<br />
2. <strong>Start</strong> <strong>OpenBook</strong> if it is not already running.<br />
3. Go to the File Menu and select Open or press CTRL+O.<br />
4. In the Filename edit box, type a:\registration.ark<br />
and then press ENTER.<br />
5. The registration document will open.<br />
6. Press CTRL+E to toggle to Edit Mode in <strong>OpenBook</strong>.<br />
7. Use your ARROW keys to move down the screen and<br />
enter the information requested.<br />
3
8. When finished, save the information by pressing<br />
CTRL+S.<br />
Note: To save a copy of this form on your computer,<br />
press ALT+F, A (for Save As) and then press<br />
ENTER. This saves a copy of the same file in the<br />
default folder on your hard drive.<br />
9. If you live in the United States you can send the disk to<br />
<strong>Freedom</strong> <strong>Scientific</strong> in the self-addressed diskette<br />
envelope included in the software package. (This<br />
cardboard diskette envelope has the name <strong>Freedom</strong><br />
<strong>Scientific</strong> embossed in Grade 2 Braille.)<br />
Changing Your Registration<br />
If you need to change your registration information, such as<br />
your address or phone number, open the Registration.ark file<br />
located in the folder where you installed <strong>OpenBook</strong>. The<br />
same questions appear as your initial registration. Change<br />
the necessary information, save it to a 3.5” floppy and send it<br />
to <strong>Freedom</strong> <strong>Scientific</strong>.<br />
Uninstalling <strong>OpenBook</strong><br />
To uninstall <strong>OpenBook</strong> go to the Programs menu and select<br />
<strong>OpenBook</strong>. In the Tools submenu select the Uninstall<br />
<strong>OpenBook</strong> option. Uninstalling <strong>OpenBook</strong> does not uninstall<br />
Connect Outloud. If you choose to leave Connect Outloud on<br />
your system, it will run as a demo.<br />
Uninstalling Connect Outloud<br />
To uninstall Connect Outloud go to the Programs menu and<br />
select Connect Outloud 2.0. In the Tools submenu select the<br />
Uninstall Connect Outloud option.<br />
4
Launching <strong>OpenBook</strong><br />
Getting <strong>Start</strong>ed<br />
<strong>OpenBook</strong> gives you a variety of ways to launch the program.<br />
• Press the hot key, ALT+CTRL+O, which is automatically<br />
assigned when you install <strong>OpenBook</strong>.<br />
• Double-click the <strong>OpenBook</strong> icon on your desktop.<br />
• Go to the <strong>Start</strong> menu and select Programs. Choose<br />
<strong>OpenBook</strong> from the <strong>OpenBook</strong> submenu.<br />
Once launched, <strong>OpenBook</strong> opens with a blank untitled<br />
document from which you can begin working or if you prefer,<br />
you can change the startup document to be the document<br />
you were working on last. To do this, go to the Settings menu<br />
and select General Settings (ALT+G, G). In the General<br />
Settings dialog, press TAB until you arrive on the Open<br />
Untitled Document on <strong>Start</strong>up radio button. Press the DOWN<br />
ARROW key to select the Open Last Document on <strong>Start</strong>up<br />
radio button.<br />
Closing <strong>OpenBook</strong><br />
You can close <strong>OpenBook</strong> like any other Windows application<br />
by pressing ALT+F4, pointing the mouse and left clicking on<br />
the X in the top right hand corner of the window, or selecting<br />
Exit from the File menu.<br />
Scanning and Reading<br />
<strong>OpenBook</strong> combines the best in scanning and reading<br />
features to convert printed media into electronic format. It<br />
then displays and reads the content aloud giving you access<br />
to material that would otherwise be inaccessible or difficult to<br />
read.<br />
5
When you install <strong>OpenBook</strong>, IBM’s ViaVoice Outloud and<br />
ScanSoft’s RealSpeak speech software are also installed.<br />
You can scan, edit, or read a document. Additionally, you can<br />
customize the scanning, reading, and display properties of<br />
<strong>OpenBook</strong>.<br />
Here are a few shortcut keys to get you started with<br />
<strong>OpenBook</strong>.<br />
• To have <strong>OpenBook</strong> read to you, press NUM PAD<br />
ENTER, F10, or F12.<br />
• To scan, press NUM PAD INSERT or F4.<br />
• To toggle between Edit Mode and Read-only Mode,<br />
press CTRL+E.<br />
• To silence speech press the CTRL key.<br />
• To read faster, press CTRL+2.<br />
• To read slower, press CTRL+1.<br />
6
Online Help System<br />
Getting Help<br />
<strong>OpenBook</strong>’s Online Help System is composed of three<br />
components, the Contents page with its tree view of books<br />
and topics, the Index page with its alphabetical listing of<br />
topics, and the Text View, which displays all topic content.<br />
When you launch Help, <strong>OpenBook</strong> automatically begins<br />
reading the contents of the Text View. To stop reading, press<br />
the CTRL key. To move from the Text View to the Tree View<br />
of books and topics, press F6. To return and begin reading<br />
the contents in the Text View, press F6 again.<br />
To navigate the books in the tree, use the UP and DOWN<br />
ARROW keys. The RIGHT ARROW key expands books to<br />
display its topics, while the LEFT ARROW key closes books.<br />
When you find the topic you want to read, press ENTER on<br />
the standard keypad. <strong>OpenBook</strong> Help displays that topic and<br />
automatically begins reading the contents.<br />
Note: To display the selected topic in the Text View, you must<br />
press ENTER. Simply moving back to the Text View<br />
without pressing ENTER does not display or read the<br />
newly selected topic.<br />
The Index page is particularly helpful if you are searching for<br />
a particular topic because it lists help topics in alphabetical<br />
order. To move between the Contents and the Index pages of<br />
Help, press CTRL+TAB.<br />
Navigating the Index’s list of topics is similar to navigating the<br />
Tree View of the Contents page in that you can use the UP<br />
and DOWN ARROW keys to move up and down the list of<br />
topics. Or if you know the topic you want to find, type its first<br />
letter. For instance, you want information on the Zoom feature<br />
of <strong>OpenBook</strong>. You would then type the letter Z. The Index<br />
7
automatically moves through the list to that topic or to a topic<br />
that begins with the letter Z.<br />
You can also navigate <strong>OpenBook</strong>’s Help System by pressing<br />
the TAB key. When you press the TAB key, you cycle<br />
between the three controls in Help. Pressing the TAB key<br />
once activates the Tree View or Index list. Use the ARROW<br />
keys to navigate or open and close topics. Pressing the TAB<br />
key twice activates the Tab Control on the Contents or Index<br />
page. Use the LEFT and RIGHT ARROW keys to switch<br />
between the Contents or Index page. Pressing the TAB key<br />
three times activates the Text View where the topic contents<br />
are displayed. Here you can press F12 to read or the<br />
ARROW keys to navigate the contents.<br />
Context-Sensitive Help<br />
When you are in a dialog, press SHIFT+F1 or the NUM PAD<br />
MINUS key to read the context-sensitive help message for<br />
the current item.<br />
You can also access context-sensitive help by right-clicking<br />
with your mouse or by clicking on the ? (question mark)<br />
symbol at the top right corner of the dialog box.<br />
Technical Support<br />
If you do not find the answers to questions or problems that<br />
you have, contact <strong>Freedom</strong> <strong>Scientific</strong> Technical Support,<br />
(727) 803-8600 or e-mail Support@<strong>Freedom</strong><strong>Scientific</strong>.com.<br />
Office hours are from Monday through Friday 8:30 A.M. to<br />
7:00 P.M. Eastern Standard Time.<br />
8
Please have the following information on hand:<br />
• Product serial number used for registration.<br />
• Product name and version number.<br />
• Type of computer hardware you are using.<br />
• Software version number of Windows.<br />
About <strong>OpenBook</strong><br />
Select About <strong>OpenBook</strong> from the Help menu to view the<br />
version number of <strong>OpenBook</strong> you are currently running and<br />
its serial number.<br />
9
Reading Keys<br />
Read Dialog<br />
Read Status Bar<br />
Reading speed -- decrease<br />
Reading speed -- increase<br />
Read (Say All)<br />
Speech On/Off toggle<br />
Scanning Keys<br />
Toggle Recognize Columns<br />
Scan (Edit Mode)<br />
Scan (Read-only Mode)<br />
Scanning Status<br />
Movement Keys<br />
Find text<br />
Find next occurrence of text<br />
Go To Bookmark<br />
Go To Page<br />
10<br />
<strong>OpenBook</strong> Keystrokes<br />
CTRL+B<br />
CTRL+SHIFT+F10<br />
CTRL+1 or SHIFT NUM PAD<br />
ASTERISK<br />
CTRL+2 or<br />
NUM PAD ASTERISK<br />
F10, F12 or<br />
NUM PAD ENTER<br />
CTRL+F5<br />
CTRL+SHIFT+Z<br />
F4 or NUM PAD INSERT<br />
SPACEBAR, F4, or<br />
NUM PAD INSERT<br />
SHIFT+F4 or<br />
NUM PAD SLASH<br />
CTRL+F<br />
CTRL+SHIFT+F<br />
F9<br />
CTRL+G
Where Am I<br />
Move Up One Line<br />
Move Down One Line<br />
Move Forward One<br />
Character (Edit Mode)<br />
Move Back One Character<br />
(Edit Mode)<br />
Move Forward One Word<br />
(Read-only Mode)<br />
Move Back One Word<br />
(Read-only Mode)<br />
Move Up One Page<br />
Move Down One Page<br />
Move Up One Screen<br />
Move Down One Screen<br />
Highlight Next Word in the<br />
Unit<br />
Highlight Prev. Word in the<br />
Unit<br />
Move Spotlight to Previous<br />
Unit<br />
Move Spotlight to Next Unit<br />
Move Spotlight to beg. of<br />
doc<br />
Move Spotlight to end of<br />
doc<br />
Select Line Down<br />
NUM PAD 7<br />
UP ARROW<br />
DOWN ARROW<br />
RIGHT ARROW<br />
LEFT ARROW<br />
RIGHT ARROW<br />
LEFT ARROW<br />
NUM PAD PAGE UP<br />
NUM PAD PAGE DOWN<br />
PAGE UP<br />
PAGE DOWN<br />
CTRL+DOWN ARROW<br />
CTRL+UP ARROW<br />
CTRL+LEFT ARROW<br />
CTRL+RIGHT ARROW<br />
CTRL+HOME<br />
CTRL+END<br />
SHIFT+DOWN ARROW<br />
11
Select Line Up<br />
Select Page Down<br />
(view page)<br />
Select Page Up (view page)<br />
Select word to the right<br />
(Read-only Mode)<br />
Select character to the right<br />
(Edit Mode)<br />
Select word to the left<br />
(Read-only Mode)<br />
Select character to the left<br />
(Edit Mode)<br />
Select to beginning of Word<br />
(Edit Mode)<br />
Select Word to the left<br />
(Read-only Mode)<br />
Select to end of word<br />
(Edit Mode)<br />
Select to beginning of page<br />
Select to end of page<br />
Select to beginning of line<br />
Select to end of line<br />
Editing Keys<br />
Copy text<br />
Cut text (Edit mode)<br />
Delete Current Page<br />
12<br />
SHIFT+UP ARROW<br />
SHIFT+PAGE DOWN<br />
SHIFT+PAGE UP<br />
SHIFT+RIGHT ARROW<br />
SHIFT+RIGHT ARROW<br />
SHIFT+LEFT ARROW<br />
SHIFT+LEFT ARROW<br />
CTRL+SHIFT+LEFT ARROW<br />
CTRL+SHIFT+LEFT ARROW<br />
CTRL+SHIFT+RIGHT<br />
ARROW<br />
CTRL+HOME<br />
CTRL+END<br />
SHIFT+HOME<br />
SHIFT+END<br />
CTRL+C<br />
CTRL+X<br />
CTRL+DELETE
Delete Character<br />
Dictionary<br />
Edit Mode/Read-only Mode<br />
toggle<br />
Move Page Down in page<br />
order<br />
Move Page Up in page<br />
order<br />
Page Break, Insert<br />
Page Break, Delete<br />
Paste text (Edit mode)<br />
Replace text (Edit Mode)<br />
Select All text on current<br />
page (Edit Mode)<br />
Spell Check<br />
Spell Word<br />
Spell Word Phonetically<br />
Thesaurus<br />
Undo<br />
Page Layout Keys<br />
<strong>Start</strong> Page Description<br />
Enter <strong>Guide</strong>d Layout Mode<br />
Exit <strong>Guide</strong>d Layout Mode<br />
DELETE<br />
CTRL+D or F8<br />
CTRL+E<br />
ALT+PAGE DOWN<br />
ALT+PAGE UP<br />
CTRL+ENTER<br />
CTRL+SHIFT+DELETE<br />
CTRL+V<br />
CTRL+H<br />
CTRL+A<br />
F7 or CTRL+K<br />
CTRL+L, F3 twice, or NUM<br />
PAD 5 twice<br />
CTRL+SHIFT+L, F3 three<br />
times, or NUM PAD 5 three<br />
times<br />
CTRL+T or SHIFT+F8<br />
CTRL+Z<br />
CTRL+SHIFT+Y<br />
CTRL+SHIFT+F5<br />
ESC<br />
13
Enter Explore Layout Mode<br />
Enter Explore Layout Mode<br />
from <strong>Guide</strong>d Layout Mode<br />
Exit Explore Layout Mode<br />
Exit Explore Layout Mode<br />
and place cursor at current<br />
element in editor<br />
Pause/Resume Reading<br />
in <strong>Guide</strong>d Layout Mode<br />
Read Element Contents/<br />
Pause Reading/Resume<br />
Reading element contents<br />
in Explore Layout Mode<br />
Exact View / Text View<br />
Toggle<br />
Move to Next Element<br />
Move to Previous Element<br />
Other Useful Keys<br />
Bookmark, go to<br />
Bookmark, insert<br />
Bookmark, delete<br />
BuckScan money identifier<br />
Classic menus toggle On/Off<br />
Close current document<br />
Document Properties<br />
14<br />
CTRL+SHIFT+ENTER<br />
ENTER<br />
ESC<br />
ENTER<br />
NUM PAD ENTER<br />
NUM PAD ENTER<br />
CTRL+SHIFT+V<br />
CTRL+SHIFT+DOWN<br />
ARROW<br />
CTRL+SHIFT+UP ARROW<br />
F9<br />
CTRL+F9<br />
CTRL+SHIFT+F9<br />
CTRL+M<br />
F2<br />
CTRL+F4 or CTRL+W<br />
CTRL+R
Exit <strong>OpenBook</strong><br />
Help<br />
Help, context-sensitive help<br />
Key Describer toggle<br />
Menu key (Classic menus)<br />
New File<br />
Open File<br />
Print current document<br />
Properties<br />
(of open document)<br />
Save current document<br />
Status Bar toggle On/Off<br />
<strong>Start</strong> Open Book<br />
Toggle Windows<br />
Word Count<br />
ALT+F4<br />
F1 or NUM PAD MINUS<br />
SHIFT+NUM PAD MINUS or<br />
SHIFT+F1<br />
NUM PAD 1 or CTRL+F12<br />
NUM LOCK<br />
CTRL+N<br />
CTRL+O<br />
CTRL+P<br />
CTRL+R<br />
CTRL+S<br />
SHIFT+F5<br />
ALT+CTRL+O<br />
CTRL+F6<br />
SHIFT+F7<br />
Using the NUM PAD on a portable PC<br />
You can use <strong>OpenBook</strong> on a portable notebook or laptop<br />
computer. However, most portable computers do not have<br />
standard 17-key keypads. We have therefore assigned<br />
alternate keys to the <strong>OpenBook</strong> NUM PAD functions.<br />
Menu F2<br />
Scan F4 or SPACEBAR<br />
Delete Page CTRL+DELETE<br />
Speak F10 or F12<br />
15
Select ENTER<br />
Escape ESC<br />
Key Describer CTRL+F12<br />
Where Am I? SHIFT+CTRL+F12<br />
Help F1<br />
Voice Rate CTRL+1 and CTRL+2<br />
Scanning Status SHIFT+F4<br />
Move Up UP ARROW<br />
Move Down DOWN ARROW<br />
Move Left LEFT ARROW<br />
Move Right RIGHT ARROW<br />
Page Up PAGE UP<br />
Page Down PAGE DOWN<br />
16
General<br />
JAWS Keyboard Layout Shortcuts<br />
Key Describer<br />
Where am I?<br />
Beginning of Line<br />
End of Line<br />
Beginning of File<br />
End of File<br />
Beginning of Page<br />
Delete<br />
Page Up<br />
Page Down<br />
Reading Text<br />
INSERT+NUM PAD 1<br />
INSERT+NUM PAD 3<br />
NUM PAD 7<br />
NUM PAD 1<br />
CTRL+NUM PAD 7<br />
CTRL+NUM PAD 1<br />
ALT+NUM PAD 7<br />
DECIMAL<br />
NUM PAD 9<br />
NUM PAD 3<br />
*reading by character is possible only in edit mode<br />
Read Previous Character NUM PAD 4<br />
Read Current Character NUM PAD 5<br />
Read Next Character NUM PAD 6<br />
Read Previous Word INSERT+NUM PAD 4<br />
Read Current Word INSERT+NUM PAD 5<br />
Read Next Word INSERT+NUM PAD 6<br />
Read Current Line INSERT+NUM PAD 8<br />
Read Previous Sentence ALT+NUM PAD 8<br />
17
Read Current Sentence<br />
Read Next Sentence<br />
Read Previous Paragraph<br />
Read Current Paragraph<br />
Read Next Paragraph<br />
Read from Beginning of Line<br />
Read to End of Line<br />
Read Continuously<br />
Selecting Text<br />
ALT+NUM PAD 5<br />
ALT+NUM PAD 2<br />
CTRL+NUM PAD 8<br />
CTRL+NUM PAD 5<br />
CTRL+NUM PAD 2<br />
INSERT+NUM PAD 7<br />
INSERT+NUM PAD 9<br />
INSERT+NUM PAD 2<br />
*selection by character is possible only in edit mode<br />
Select Prior Character<br />
Select Next Character<br />
Select Prior Line<br />
Select Prior Word<br />
Select Next Word<br />
Select Next Line<br />
Select to Beginning of Line<br />
Select to End of Line<br />
Select to Beginning of File<br />
Select to End of File<br />
18<br />
SHIFT+NUM PAD 4<br />
SHIFT+NUM PAD 6<br />
SHIFT+NUM PAD 8<br />
INSERT+SHIFT+NUM PAD 4<br />
INSERT+SHIFT+NUM PAD 6<br />
SHIFT+NUM PAD 2<br />
SHIFT+NUM PAD 7<br />
SHIFT+NUM PAD 1<br />
CTRL+SHIFT+NUM PAD 7<br />
CTRL+SHIFT+NUM PAD 1
General<br />
Where am I?<br />
Speak Key<br />
Beginning of Line<br />
End of Line<br />
Reading Text<br />
Window-Eyes Keyboard Layout<br />
Shortcuts<br />
DECIMAL<br />
ENTER<br />
NUM PAD 7<br />
NUM PAD 1<br />
*reading by character is possible only in edit mode<br />
Read Previous Character NUM PAD 4<br />
Read Next Character NUM PAD 6<br />
Read Current Character NUM PAD 5<br />
Read Previous Line NUM PAD 8<br />
Read Next Line NUM PAD 2<br />
Read Current Line ALT+NUM PAD 8<br />
Read Previous Word ALT+NUM PAD 4<br />
Read Next Word ALT+NUM PAD 6<br />
Read Current Word ALT+NUM PAD 5<br />
Read from Beginning of Line ALT+NUM PAD 7<br />
Read to End of Line ALT+NUM PAD 9<br />
Read to End of Screen ALT+NUM PAD 2<br />
19