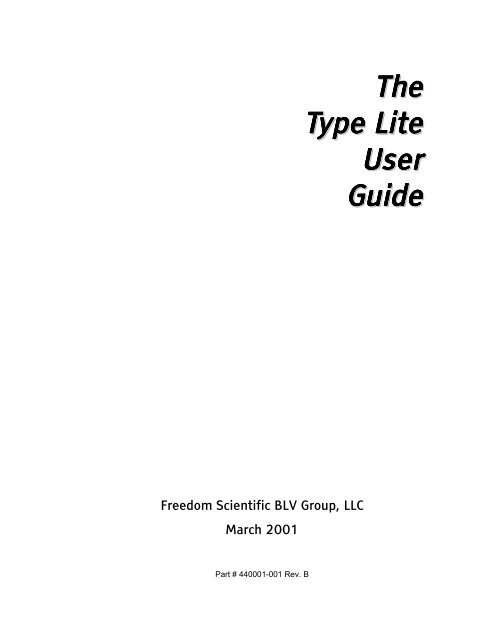The Type Lite User Guide - Freedom Scientific
The Type Lite User Guide - Freedom Scientific
The Type Lite User Guide - Freedom Scientific
Create successful ePaper yourself
Turn your PDF publications into a flip-book with our unique Google optimized e-Paper software.
<strong>Freedom</strong> <strong>Scientific</strong> BLV Group, LLC<br />
March 2001<br />
Part # 440001-001 Rev. B<br />
TTTTTTTThhhhhhhheeeeeeee<br />
TTTTTTTTyyyyyyyyppppppppeeeeeeee LLLLLLLLiiiiiiiitttttttteeeeeeee<br />
UUUUUUUUsssssssseeeeeeeerrrrrrrr<br />
GGGGGGGGuuuuuuuuiiiiiiiiddddddddeeeeeeee
PUBLISHED BY<br />
Blazie, a division of <strong>Freedom</strong> <strong>Scientific</strong><br />
11800 31 st Court North<br />
St. Petersburg, Florida 33716-1805<br />
USA<br />
http://www.freedomscientific.com<br />
Information in this document is subject to change without notice. No part of<br />
this publication may be reproduced or transmitted in any form or any means<br />
electronic or mechanical, for any purpose, without the express written<br />
permission of <strong>Freedom</strong> <strong>Scientific</strong>.<br />
Copyright © 2001 <strong>Freedom</strong> <strong>Scientific</strong> BLV Group, LLC, All Rights Reserved.<br />
CompactFlash is a trademark of the CompactFlash Association in the<br />
United States and/or other countries.
Table Table of of Contents<br />
Contents<br />
GETTING STARTED ......................................................1<br />
Introduction ................................................................2<br />
Overview .....................................................................3<br />
<strong>The</strong> <strong>Type</strong> <strong>Lite</strong> Keyboard ..............................................3<br />
<strong>The</strong> <strong>Type</strong> <strong>Lite</strong> Braille Display ......................................3<br />
Ports and Switches .....................................................4<br />
<strong>The</strong> <strong>Type</strong> <strong>Lite</strong> Menus...................................................4<br />
Conventions ................................................................5<br />
Getting Help................................................................5<br />
Working with Files ......................................................7<br />
Opening Files..............................................................7<br />
Creating Files ..............................................................7<br />
Renaming and Deleting Files......................................7<br />
Reading Files ..............................................................8<br />
Editing Files ................................................................9<br />
Customizing the <strong>Type</strong> <strong>Lite</strong> ........................................11<br />
Customizing Speech Parameters ..............................11<br />
Configuring Braille Parameters ................................12<br />
Configuring Editing Parameters................................12<br />
<strong>The</strong> <strong>Type</strong> <strong>Lite</strong> Utilities...............................................14<br />
Time and Date...........................................................14<br />
<strong>The</strong> Datebook............................................................14<br />
<strong>The</strong> Phone Book ........................................................15<br />
<strong>The</strong> Calculator ...........................................................15
USING THE TYPE LITE ...............................................17<br />
Note Taking...............................................................18<br />
<strong>The</strong> Cursor.................................................................18<br />
<strong>The</strong> Editor..................................................................19<br />
Files ..........................................................................19<br />
Opening Files............................................................20<br />
Reading Text.............................................................20<br />
Editing Text...............................................................25<br />
Copying, Deleting, and Pasting ................................28<br />
<strong>The</strong> Tab Key ..............................................................31<br />
Find ...........................................................................32<br />
Global search ............................................................34<br />
Spell Check ...............................................................36<br />
Managing Files .........................................................39<br />
Memory.....................................................................39<br />
Folders ......................................................................40<br />
Moving Files..............................................................41<br />
File Commands .........................................................42<br />
Compact Flash...........................................................43<br />
<strong>The</strong> <strong>Type</strong> <strong>Lite</strong> Utilities...............................................45<br />
<strong>The</strong> Time and Date....................................................45<br />
Setting the Time .......................................................45<br />
Setting the Date .......................................................46<br />
<strong>The</strong> Smart Calendar ..................................................46<br />
<strong>The</strong> Stopwatch ..........................................................47<br />
<strong>The</strong> Datebook............................................................48<br />
Browse Mode ............................................................49<br />
Appointment Notification .........................................50<br />
<strong>The</strong> Phone Book ........................................................51<br />
Adding Phone Book Entries ......................................52<br />
Phone Book Options .................................................52
<strong>The</strong> Calculator ...........................................................54<br />
Basic Operations.......................................................54<br />
<strong>The</strong> Embedded Keypad .............................................56<br />
<strong>Scientific</strong> Calculator Functions..................................57<br />
Storing and Using the Memory Locations.................59<br />
ADVANCED TYPE LITE FEATURES..............................61<br />
Macros ......................................................................62<br />
Recording a Macro ....................................................62<br />
Executing a Macro ....................................................63<br />
Speaking or Silencing Macros...................................63<br />
Nesting Macros.........................................................63<br />
Start Up Macros ........................................................64<br />
Erasing Macros..........................................................64<br />
Write Protecting Macros ...........................................64<br />
Printing and Embossing............................................65<br />
Status Menu Settings ...............................................65<br />
Printer Compatibility.................................................66<br />
Page Numbering.......................................................66<br />
Document Layout......................................................66<br />
Formatting Commands .............................................67<br />
Syntax .......................................................................67<br />
Attribute Marking .....................................................69<br />
Margins and Alignment ............................................69<br />
Tabs ..........................................................................71<br />
Page Numbering.......................................................71<br />
Headers and Footers.................................................72<br />
Other Commands ......................................................73<br />
Information Commands ............................................74<br />
Print Commands .......................................................74
Connecting to a Personal Computer .........................76<br />
JAWS and Connect Outloud.......................................76<br />
WinDisk and the <strong>Type</strong> <strong>Lite</strong> ........................................76<br />
Requirements ...........................................................77<br />
Installing WinDisk ....................................................78<br />
<strong>Type</strong> <strong>Lite</strong> Settings.....................................................78<br />
Using WinDisk...........................................................78<br />
WinDisk Commands ..................................................79<br />
Backup and Restore ..................................................80<br />
Leaving WinDisk........................................................81<br />
Trouble Shooting ......................................................81<br />
<strong>The</strong> External Disk Drive ............................................82<br />
Send Options ............................................................82<br />
Receiving from the Disk Drive ..................................83<br />
Care and Maintenance ..............................................84<br />
<strong>The</strong> Battery and AC Adapter .....................................84<br />
Resetting the <strong>Type</strong> <strong>Lite</strong>.............................................84<br />
Warm Reset ..............................................................85<br />
Cold Reset.................................................................85<br />
Hardware Reset ........................................................86<br />
Updating the Firmware .............................................87<br />
Getting Started .........................................................87<br />
Starting the Update ..................................................90<br />
APPENDICES .............................................................93<br />
Appendix A <strong>The</strong> <strong>Type</strong> <strong>Lite</strong> Keyboard .........................94<br />
<strong>The</strong> Top Row .............................................................94<br />
<strong>The</strong> Left Side.............................................................94<br />
<strong>The</strong> Right Side ..........................................................95<br />
<strong>The</strong> Bottom Row .......................................................95<br />
Additional Keys.........................................................96
Appendix B <strong>Type</strong> <strong>Lite</strong> Ports and Switches ................97<br />
Appendix C <strong>The</strong> File Menu ..................................... 100<br />
Navigation.............................................................. 100<br />
General .................................................................. 100<br />
Information............................................................ 102<br />
Other...................................................................... 103<br />
File Transfers ......................................................... 103<br />
External Programs ................................................. 103<br />
Folders ................................................................... 104<br />
Appendix D <strong>The</strong> Option Menu................................ 106<br />
Appendix E <strong>The</strong> Status Menu................................. 108<br />
Navigation.............................................................. 108<br />
Serial Parameters .................................................. 108<br />
Speech Parameters................................................ 111<br />
Braille Display Parameters .................................... 111<br />
Editor Parameters.................................................. 112<br />
Format Parameters ................................................ 113<br />
System Parameters ............................................... 114<br />
INDEX..................................................................... 117
GGGGGGGGeeeeeeeettttttttttttttttiiiiiiiinnnnnnnngggggggg<br />
SSSSSSSSttttttttaaaaaaaarrrrrrrrtttttttteeeeeeeedddddddd
Introduction<br />
Introduction<br />
<strong>The</strong> <strong>Type</strong> <strong>Lite</strong> is a note taker and personal digital<br />
assistant with built-in speech synthesizer, 40 cell<br />
Braille display, a laptop PC style keyboard and built<br />
in applications such as date book, phone book, and<br />
calculator. This product can go anywhere to act as a<br />
note taker, it is easily linked to a full computer, it has<br />
a Datebook to remind you of appointments and much<br />
more. Use it to create documents, organize your<br />
schedule, maintain contacts, and transfer information<br />
to and from your PC.<br />
This users guide is organized into the following<br />
sections:<br />
• Getting Started contains introductory<br />
information, and all you need to know to quickly<br />
get up and running with your <strong>Type</strong> <strong>Lite</strong>.<br />
• Using the <strong>Type</strong> <strong>Lite</strong> contains detailed<br />
information on the main features of the <strong>Type</strong><br />
<strong>Lite</strong>, including the <strong>Type</strong> <strong>Lite</strong> Editor and utilities.<br />
• Advanced Features contains information on the<br />
most advanced functions of the <strong>Type</strong> <strong>Lite</strong>,<br />
including macros and connecting the <strong>Type</strong> <strong>Lite</strong><br />
to other devices.<br />
• <strong>The</strong> appendices contain reference information to<br />
provide you quick access to essential<br />
information.<br />
2 Part # 440001-001 Rev. B
Overview<br />
Overview<br />
<strong>The</strong> <strong>Type</strong> <strong>Lite</strong> uses a portable (Laptop) PC style,<br />
Windows keyboard. <strong>The</strong> <strong>Type</strong> <strong>Lite</strong> provides speech<br />
output through an internal synthesizer, and Braille<br />
output through a 40 cell refreshable Braille display.<br />
<strong>The</strong> <strong>Type</strong> <strong>Lite</strong> has 2 megabytes of RAM (Random<br />
Access Memory), 12 megabytes of read only flash<br />
memory, and accepts standard compact flash<br />
memory cards.<br />
<strong>The</strong> <strong>The</strong> <strong>The</strong> <strong>Type</strong> <strong>Type</strong> <strong>Lite</strong> <strong>Lite</strong> Keyboard<br />
Keyboard<br />
<strong>The</strong> <strong>Type</strong> <strong>Lite</strong> uses a standard portable PC style<br />
keyboard. <strong>The</strong> top row consists of an ESC key on the<br />
left, followed by F1 through F12 F12, F12<br />
and then NUM NUM<br />
NUM<br />
LOCK LOCK, LOCK LOCK INSERT INSERT, INSERT DELETE DELETE, DELETE<br />
and BREAK BREAK. BREAK <strong>The</strong>re is a raised<br />
locater dot above F1 F1, F1<br />
F5 F5, F5 F10 F10, F10 and DELETE DELETE. DELETE<br />
<strong>The</strong> bottom row, from left to right, consists of Fn<br />
Fn<br />
(Function (Function key), key)<br />
key) CTRL CTRL, CTRL Windows logo logo key, key<br />
key ALT ALT, ALT ALT<br />
SPACEBAR SPACEBAR, SPACEBAR ALT ALT, ALT Windows logo logo key, key<br />
key Application Application key key, key<br />
CTRL CTRL, CTRL LEFT ARROW ARROW, ARROW DOWN ARROW, ARROW<br />
and RIGHT<br />
RIGHT<br />
ARROW ARROW. ARROW ARROW <strong>The</strong> UP ARR ARROW ARR ARROW<br />
OW key is directly above the<br />
DOWN DOWN ARROW ARROW key.<br />
<strong>The</strong> <strong>The</strong> <strong>Type</strong> <strong>Type</strong> <strong>Lite</strong> <strong>Lite</strong> Braille Braille Display Display<br />
<strong>The</strong> <strong>Type</strong> <strong>Lite</strong> has a forty-cell Braille display below<br />
the keyboard. <strong>The</strong>re are two advance bars between<br />
the display and the keyboard, and rockers on either<br />
side of the Braille display. <strong>The</strong>re are cursor routing<br />
buttons above each cell, and raised locator dots<br />
Part # 440001-001 Rev. B 3
above cells five, ten, fifteen, twenty, twenty-five,<br />
thirty, and thirty-five.<br />
Ports Ports and Switches<br />
Switches<br />
<strong>The</strong> back of the <strong>Type</strong> <strong>Lite</strong>, from left to right, has an<br />
AC/Adapter jack, the compact flash module (add-on<br />
memory), disk drive port, serial port, PC keyboard<br />
port, external keyboard port, and parallel port.<br />
<strong>The</strong> headphone jack is on the right edge of the<br />
system, between the On/Off switch and the back of<br />
the system.<br />
<strong>The</strong> <strong>The</strong> <strong>Type</strong> <strong>Type</strong> <strong>Lite</strong> <strong>Lite</strong> Menus<br />
Menus<br />
<strong>The</strong> <strong>Type</strong> <strong>Lite</strong> has several menus that allow you to<br />
access commands and configuration settings.<br />
File File (F1)<br />
(F1)<br />
Allows you to organize and work with files.<br />
Disk Disk Drive Drive SStorage<br />
S Storage<br />
torage (SHIFT+F8)<br />
(SHIFT+F8)<br />
Allows you to transfer files to an external disk drive.<br />
Options Options (F9 (F9 (F9 or or ALT+O)<br />
ALT+O)<br />
Allows Allows you you to to access built in applications.<br />
Status Status Status (F10 F10 or or ALT+SLASH)<br />
Allows you to configure <strong>Type</strong> <strong>Lite</strong> settings.<br />
As in other menus, simply use arrow keys to locate<br />
the menu item you want. Press SPACEBAR to toggle<br />
settings. Press ALT+DOWN ALT+DOWN ARROW to hear the<br />
4 Part # 440001-001 Rev. B
access key to move directly to the current item. In<br />
the Status Menu, use FN+UP ARROW ARROW<br />
or FN+DOWN<br />
FN+DOWN<br />
ARROW ARROW to move through the sections of the menu.<br />
Speech Speech Parameters Parameters (F7 (F7 or or ALT+SHIFT+PERIOD)<br />
ALT+SHIFT+PERIOD)<br />
ALT+SHIFT+PERIOD)<br />
<strong>The</strong> Speech Parameters Menu is slightly different<br />
because each parameter is accessed with a different<br />
key. More information is available in the Configuring<br />
Speech Parameters section of this guide.<br />
Conventions<br />
Conventions<br />
This manual specifies keyboard commands in the<br />
following manner.<br />
• Keys to be pressed are in all capital letters and<br />
bold.<br />
• When keys are to be pressed simultaneously,<br />
this is indicated by joining the keys with a PLUS<br />
(+) sign.<br />
• When keys are to be pressed one after the<br />
other, this is indicated by separating the keys<br />
with a COMMA (,).<br />
For example, "Press F10 F10, F10<br />
ALT+S ALT+S, ALT+S SPACEBAR SPACEBAR to toggle<br />
speech on or off."<br />
Getting Getting Help<br />
Help<br />
<strong>The</strong> <strong>Type</strong> <strong>Lite</strong> provides several methods for getting<br />
help. Press BREAK BREAK to open the <strong>Type</strong> <strong>Lite</strong> help file.<br />
Press SHIFT+BREAK to enter Key Learn Mode. Key<br />
Learn mode allows you to explore the functionality of<br />
Part # 440001-001 Rev. B 5
the <strong>Type</strong> <strong>Lite</strong> keyboard. While in Key Learn mode, the<br />
first time you press a key, the name of the key is<br />
spoken and/or displayed. If the key has a specific<br />
function (such as the function keys and other<br />
extended keys), the second time you press the key,<br />
its function is spoken and/or displayed.<br />
6 Part # 440001-001 Rev. B
Working Working with with with Files Files<br />
Files<br />
<strong>The</strong> <strong>Type</strong> <strong>Lite</strong> provides a full range of features for<br />
working with files. You can create, edit, rename,<br />
move, and delete files.<br />
Opening Opening Opening Files<br />
Files<br />
<strong>The</strong>re are several ways to open a file:<br />
• Press F1 F1, F1<br />
then use the DOWN DOWN DOWN ARROW ARROW ARROW key and<br />
the UP ARROW ARROW ARROW key to locate the file. Press<br />
ENT ENTER ENT ER once the file is located.<br />
• Press F9 F9, F9<br />
then the number associated with the<br />
file. This number will range from 00 to 99.<br />
• To open the previously opened file, press F9 F9, F9 L.<br />
Creating Creating Files<br />
Files<br />
To create a file, press F1 F1, F1<br />
C C and type in the file name.<br />
<strong>The</strong>n press ENTER ENTER. ENTER <strong>The</strong> file name cannot exceed<br />
twenty characters.<br />
Renaming Renaming and and Deleting Deleting Files Files<br />
Files<br />
To rename a file, press F1 F1, F1 move to the file, and<br />
press ALT+R ALT+R. ALT+R <strong>Type</strong> in the new file name and press<br />
ENTER ENTER. ENTER<br />
To delete a file, press F1 F1, F1<br />
locate the file, and press<br />
DELETE DELETE. DELETE Press Y Y to confirm or N N to cancel.<br />
Part # 440001-001 Rev. B 7
Reading Reading Files<br />
Files can be read by character, word, line, or in their<br />
entirety. Following are commonly used reading<br />
commands.<br />
To read by character:<br />
Next character RIGHT RIGHT ARROW<br />
ARROW<br />
Previous character LEFT ARROW<br />
ARROW<br />
Current character<br />
Current character<br />
ALT+DOWN ARROW<br />
ARROW<br />
phonetically ALT+DOWN ALT+DOWN ARROW ARROW, ARROW twice<br />
quickly<br />
To read by word:<br />
Next word CTRL+RIGHT ARROW<br />
ARROW<br />
Previous word CTRL+LEFT CTRL+LEFT ARROW<br />
ARROW<br />
Current word CTRL+DO CTRL+DOWN CTRL+DO WN ARROW<br />
ARROW<br />
Spell current word CTRL+DOWN CTRL+DOWN ARROW ARROW, ARROW twice<br />
To read by line:<br />
Next line DOWN ARROW<br />
ARROW<br />
Previous line UP UP ARROW<br />
ARROW<br />
Current line CTRL+UP CTRL+UP ARROW<br />
ARROW<br />
To move quickly through a file:<br />
Move to next paragraph FN+DOWN ARROW<br />
Move to prior paragraph FN+UP FN+UP ARROW<br />
ARROW<br />
Beginning of file FN+LEFT FN+LEFT ARROW<br />
ARROW<br />
End of file FN+RIGHT ARROW<br />
ARROW<br />
Read from current cursor<br />
to the end of the file SHIFT+DOWN ARROW<br />
ARROW<br />
8 Part # 440001-001 Rev. B
Silence Speech CTRL+ALT<br />
CTRL+ALT<br />
Editing Editing Files<br />
Files<br />
<strong>The</strong> <strong>Type</strong> <strong>Lite</strong> calls the default editing mode, Append<br />
mode. Anything you type is added to the end of the<br />
open file, even if you are reading at the beginning of<br />
the file. This is a great way to quickly take notes!<br />
To insert text at the cursor location within the file,<br />
press INSERT INSERT, INSERT<br />
type in the text, and press INSERT<br />
INSERT<br />
again.<br />
To overwrite one character at the cursor location,<br />
press SHIFT+INSERT<br />
SHIFT+INSERT. SHIFT+INSERT To continuously overwrite text<br />
from the cursor location, press SHIFT+INSERT SHIFT+INSERT twice,<br />
type in the new text, and press SHIFT+INSERT SHIFT+INSERT again.<br />
To delete the character at the cursor location, press<br />
DELETE DELETE twice. To delete multiple characters, press<br />
DELETE DELETE, DELETE C, the number of characters to delete (up to<br />
255), and then press ENTER ENTER to move the deleted<br />
text to the clipboard, replacing any text already in<br />
the clipboard. Press NUM LOCK LOCK Instead of ENTER to<br />
append the deleted text to that already in the<br />
clipboard.<br />
This same process can be applied to words,<br />
sentences, and paragraphs. For example, DELETE DELETE, DELETE DELETE<br />
W5 W5, W5 W5 ENTER ENTER ENTER deletes five words from the cursor<br />
location forward, and places that text on the<br />
clipboard. DELETE DELETE, DELETE<br />
P3 P3, P3 NUM LOCK LOCK<br />
deletes three<br />
paragraphs and appends the deleted text to that<br />
already on the clipboard.<br />
Part # 440001-001 Rev. B 9
Text can also be copied or appended to the clipboard<br />
without deleting it.<br />
1. Move the cursor to the beginning of the text and<br />
press ALT+M ALT+M to mark the location.<br />
2. Move the cursor to the end of the text and press<br />
SHIFT+NUM SHIFT+NUM SHIFT+NUM LOCK. LOCK<br />
LOCK<br />
3. Press C to copy the text to the clipboard, or A to<br />
append the text to that already in the clipboard.<br />
To paste information at the cursor location, press<br />
NUM NUM LOCK LOCK. LOCK You are prompted to specify what<br />
information to paste. Press C to paste the clipboard<br />
contents, D to paste the date, or T to paste the time.<br />
To find text within a file, press F2 F2, F2 type in the text,<br />
and press F2 again.<br />
10 Part # 440001-001 Rev. B
Customizing Customizing the the <strong>Type</strong> <strong>Type</strong> <strong>Lite</strong><br />
<strong>Lite</strong><br />
Many features within the <strong>Type</strong> <strong>Lite</strong> can be custom<br />
configured. This section discusses customizing<br />
Speech parameters, Braille display parameters, and<br />
editing parameters.<br />
Customizing Customizing Speech Speech<br />
Parameter Parameters<br />
Parameter<br />
To access the speech parameters, press F7 F7 or<br />
ALT+SHIFT+PERIOD<br />
ALT+SHIFT+PERIOD. ALT+SHIFT+PERIOD<br />
ALT+SHIFT+PERIOD <strong>The</strong> following options can be<br />
adjusted while in Speech Parameters. Press ESC ESC after<br />
making changes to exit Speech parameters.<br />
You can choose between eight voices. Press<br />
CTRL+LEFT CTRL+LEFT ARROW ARROW or CTRL+RIGHT ARROW to cycle<br />
through them. <strong>The</strong> voices are: Perfect Paul, Vader,<br />
Big Bob, Precise Pete, Ricochet Randy, Biff, Skip, and<br />
Robo Robert.<br />
To adjust volume, press the UP or DOWN ARROW<br />
keys. To adjust the rate of speech, press the LEFT LEFT or<br />
RIGHT RIGHT ARROW ARROW keys.<br />
Press N to toggle the <strong>Type</strong> <strong>Lite</strong> between reading<br />
numbers as full numbers or as a series of single<br />
digits. For example, 121 can be read as "one<br />
hundred twenty one" or "one two one."<br />
Press SPACEBAR to set the <strong>Type</strong> <strong>Lite</strong> to echo<br />
keyboard activity:<br />
Part # 440001-001 Rev. B 11
• Word Word Echo Echo - <strong>Type</strong>d words are echoed after<br />
pressing SPACEBAR SPACEBAR, SPACEBAR<br />
a punctuation mark, or<br />
ENTER ENTER. ENTER<br />
• Key Key Key Echo Echo - Typing Keys are spoken as they are<br />
pressed.<br />
• Key Key Click Click - Typing keys click as they are pressed.<br />
• Silent Silent Keys Keys - <strong>The</strong>re is no auditory indication<br />
when keys are pressed.<br />
To specify the amount of punctuation spoken, press Z<br />
for none, S for Some, M for most, or T for total.<br />
Speech can be turned off from the Status menu. To<br />
toggle speech on or off, press F10 F10, F10 ALT+S ALT+S, ALT+S<br />
SPACEBAR SPACEBAR, SPACEBAR ESC ESC. ESC<br />
Configu Configuring<br />
Configu ring Braille Braille Parameters<br />
<strong>The</strong> <strong>Type</strong> <strong>Lite</strong> can display information in Grade Two or<br />
in Computer Braille. To toggle display of text in files<br />
between Grade Two and Computer Braille, press F10 F10, F10<br />
ALT+7 ALT+7, ALT+7 SPACEBAR SPACEBAR. SPACEBAR<br />
To toggle display of system<br />
messages and menus between Grade Two and<br />
Computer Braille, press F10 F10, F10<br />
ALT+G ALT+G, ALT+G SPACEBAR SPACEBAR.<br />
SPACEBAR<br />
To display control characters such as carriage<br />
returns, press F10 F10, F10 ALT+X ALT+X, ALT+X ALT+X Y. To wrap lines to less<br />
than 40 characters, press F10 F10, F10 ALT+W ALT+W, ALT+W Y.<br />
Configuring Configuring Editing Editing Parameters<br />
Parameters<br />
<strong>The</strong> <strong>Type</strong> <strong>Lite</strong> defaults to Append mode, however, it<br />
can also be set to function in the same manner as a<br />
word processing application on a computer. To set<br />
12 Part # 440001-001 Rev. B
this PC Edit mode, press F10 F10, F10<br />
SHIFT+4 SHIFT+4, SHIFT+4 I. Once you<br />
set this option, the <strong>Type</strong> <strong>Lite</strong> defaults to Insert mode<br />
when it starts. While in Insert mode, press INSERT<br />
INSERT<br />
from within any RAM file to toggle between Append,<br />
Overwrite, and Insert modes.<br />
By default, the <strong>Type</strong> <strong>Lite</strong> does not display the<br />
presence of blank lines. To have the <strong>Type</strong> <strong>Lite</strong> show<br />
blank lines, press F10 F10, F10 SHIFT+7 SHIFT+7, SHIFT+7 N.<br />
Part # 440001-001 Rev. B 13
<strong>The</strong> <strong>The</strong> <strong>Type</strong> <strong>Type</strong> <strong>Type</strong> <strong>Lite</strong> <strong>Lite</strong> Utilities<br />
Utilities<br />
<strong>The</strong> <strong>Type</strong> <strong>Lite</strong> includes a Clock, Calendar, Datebook,<br />
Phonebook, and Calculator.<br />
Time Time and Date<br />
Date<br />
To check the time, press F4 F4. F4<br />
To set the time, press<br />
F9 F9, F9 S, T and enter the time in the format hhmm. You<br />
are prompted to enter A for a.m. or P for p.m., if you<br />
are using American, 12-hour time. <strong>The</strong> time takes<br />
effect immediately if you are using European, 24hour<br />
time.<br />
To use American 12-hour time format, press F9 F9, F9 S, 1.<br />
To use European 24-hour time format, press F9 F9, F9<br />
S, 2.<br />
To check the date, press F5 F5. F5<br />
To set the date, press<br />
F9 F9, F9 S, D D and type in the date in the format<br />
mmddyyyy, and press ENTER ENTER. ENTER<br />
<strong>The</strong> <strong>The</strong> Datebook<br />
Datebook<br />
To enter an appointment into the Datebook, press F9 F9, F9<br />
E E and type the date of the appointment in<br />
MMDDYYYY format. Press ENTER ENTER ENTER and type in the<br />
appointment information. <strong>The</strong>n press ENTER again.<br />
Press F9 F9, F9<br />
A to check the current day's appointments.<br />
To set automatic appointment notification, press<br />
F10 F10, F10 F10 J, Y. Press ESC to leave the Status menu.<br />
14 Part # 440001-001 Rev. B
<strong>The</strong> <strong>The</strong> Phone Phone Book<br />
Book<br />
To add an entry to the Phone Book, press F9 F9, F9<br />
P. Each<br />
field name is announced. <strong>Type</strong> in the information for<br />
each field and press ENTER to move to the next field.<br />
Press ENTER in a comment field when finished.<br />
To open the Phone Book, press F9 F9, F9 ALT+P LT+P LT+P. LT+P Press<br />
FN+DOWN FN+DOWN ARROW ARROW or FN+UP ARROW ARROW to move<br />
through the Phone Book by entry. <strong>The</strong> name for each<br />
entry is indicated. Once the desired entry is found,<br />
press the DOWN DOWN ARROW ARROW or UP UP ARROW ARROW keys to move<br />
through the information.<br />
<strong>The</strong> <strong>The</strong> Calculator Calculator<br />
Calculator<br />
<strong>The</strong> <strong>Type</strong> <strong>Lite</strong> calculator is very robust with both<br />
standard and scientific functions. To open the<br />
Calculator, press F3 F3. F3 To exit the Calculator, press ESC ESC. ESC<br />
Standard operations are entered in the form A+B,<br />
with no spaces between the values and the<br />
operators. Press ENTER ENTER to calculate the expression.<br />
<strong>The</strong> standard operators are:<br />
+ = plus<br />
- = minus<br />
* = times<br />
/ = divide<br />
% = percent<br />
F1 = square root<br />
Part # 440001-001 Rev. B 15
Press CTRL+UP CTRL+UP ARROW to hear the information<br />
currently displayed in the Calculator. Press F3 to<br />
clear the Calculator.<br />
<strong>The</strong> Calculator has 26 memory locations, represented<br />
by the letters A through Z. R is reserved for the result<br />
of the most recent calculation. To store a value to<br />
memory, press F4 F4, F4 followed by the letter<br />
representing the memory location. To use the<br />
information stored in memory, simply reference the<br />
letter of the memory location in your expression.<br />
<strong>The</strong> Calculator also supports many advanced<br />
scientific functions. For information on using these<br />
functions, please refer to the <strong>Type</strong> <strong>Lite</strong>’s onboard<br />
help.<br />
16 Part # 440001-001 Rev. B
UUUUUUUUssssssssiiiiiiiinnnnnnnngggggggg<br />
TTTTTTTThhhhhhhheeeeeeee<br />
TTTTTTTTyyyyyyyyppppppppeeeeeeee LLLLLLLLiiiiiiiitttttttteeeeeeee<br />
Part # 440001-001 Rev. B 17
Note Note Note Taking<br />
Taking<br />
<strong>The</strong> <strong>Type</strong> <strong>Lite</strong> functions primarily as a note taker. It is<br />
designed so you can effortlessly take notes in a<br />
meeting or in class, or review a grocery list at the<br />
store. Information can be reviewed with speech or<br />
Braille or both, so you are able to work the way that<br />
is most comfortable for you.<br />
Most <strong>Type</strong> <strong>Lite</strong> functions related to taking and<br />
organizing notes involve using the File menu and the<br />
Editor. Manage, create, and organize files from the<br />
File menu, and read and edit them in the Editor.<br />
<strong>The</strong> <strong>The</strong> Cursor<br />
Cursor<br />
<strong>The</strong> cursor is essential in the process of reading and<br />
editing. It marks the current location in the text. <strong>The</strong><br />
cursor moves to different parts of the document<br />
through use of various commands. <strong>The</strong> reading<br />
commands move the cursor to the specified element<br />
of text and read it. Many editing commands involve<br />
actions that effect text at the location of the cursor.<br />
<strong>The</strong> cursor location is represented by a blinking dot 7<br />
and a solid dot 8. By default, the cursor is only<br />
visible when you are reading by character, or when<br />
you use a cursor routing button to move the cursor to<br />
a specific cell. This provides a representation of the<br />
cursor when you need it, while making it easier to<br />
read the Braille display when you don't.<br />
18 Part # 440001-001 Rev. B
<strong>The</strong> cursor can, however, be set to always remain<br />
visible. To do this:<br />
1. press F10 to open the Status menu.<br />
2. Press ALT+V ALT+V ALT+V to move to the Cursor Always<br />
Visible option.<br />
3. Press Y to set this option to On.<br />
4. Press ESC to exit the Status menu.<br />
<strong>The</strong> <strong>The</strong> Editor<br />
Editor<br />
If you are not in a menu, an external program, or one<br />
of the utilities, you are in the <strong>Type</strong> <strong>Lite</strong> Editor. <strong>The</strong><br />
<strong>Type</strong> <strong>Lite</strong> Editor allows you to read, write, and edit<br />
files.<br />
Files<br />
Files<br />
Any time you are reading or editing text in the <strong>Type</strong><br />
<strong>Lite</strong> Editor, you are in a file. Even if you open Help<br />
with the BREAK BREAK key, you are in a file.<br />
To create a file:<br />
1. Press F1 to open the File menu.<br />
2. Press C. You are prompted for a file name.<br />
3. <strong>Type</strong> the file name.<br />
4. Press ENTER ENTER. ENTER<br />
File names cannot exceed twenty characters. File<br />
names cannot contain the following characters:<br />
QUESTION MARK, ASTERISK, SLASH, BACKSLASH,<br />
COMMA, COLON, and PERCENT. File names should<br />
not begin with a PERIOD.<br />
Part # 440001-001 Rev. B 19
<strong>The</strong>re are further considerations if your files will be<br />
transferred to the external disk drive or to Compact<br />
Flash, as these storage mediums do not support the<br />
longer file names. In these instances, we recommend<br />
you use the MS-DOS "8.3" convention and do not use<br />
spaces in file names. This convention limits a file to<br />
eight characters, a period, and three more characters.<br />
<strong>The</strong> three characters after the period are referred to<br />
as a file extension, and may determine how<br />
applications on a PC interact with these files. For<br />
example, in Microsoft Windows 9.x, files with an<br />
extension of .txt are opened in Notepad.<br />
Opening Opening Files Files<br />
To open an existing file:<br />
1. Press F1 to open the File menu.<br />
2. Arrow through the list of files.<br />
3. Press ENTER when the desired file is located.<br />
Reading Reading Text<br />
Text<br />
Files can be read by character, word, line, or in their<br />
entirety. Following are the available reading<br />
commands.<br />
To read by character:<br />
Next character RIGHT RIGHT RIGHT ARROW<br />
ARROW<br />
Previous character LEFT ARROW<br />
ARROW<br />
Current character<br />
Current character<br />
ALT+DOWN ALT+DOWN ARROW<br />
phonetically ALT+DOWN ALT+DOWN ARROW ARROW, ARROW twice<br />
20 Part # 440001-001 Rev. B
Immediately after hearing a character's phonetic<br />
representation, LEFT LEFT ARROW ARROW moves to and provides<br />
phonetic representation for the previous character,<br />
and RIGHT ARROW moves to and provides phonetic<br />
representation for the next character.<br />
To read by word:<br />
Next word CTRL+RIGHT ARROW<br />
ARROW<br />
Previous word CTRL+LEFT CTRL+LEFT ARROW<br />
ARROW<br />
Current word CTRL+DOWN CTRL+DOWN ARROW<br />
ARROW<br />
Spell current word CTRL+DOWN CTRL+DOWN ARROW ARROW, ARROW twice<br />
Immediately after spelling a word, CTRL+LEFT<br />
ARROW ARROW moves to and spells the previous word, and<br />
CTRL+RIGHT CTRL+RIGHT ARROW ARROW moves to and spells the next<br />
word.<br />
To read by line:<br />
Next line DOWN DOWN DOWN ARROW<br />
ARROW<br />
Previous line UP UP ARROW<br />
ARROW<br />
Current line CTRL+UP TRL+UP ARROW<br />
ARROW<br />
To move quickly through a file:<br />
Move to next paragraph FN+DOWN ARROW<br />
Move to prior paragraph FN+UP FN+UP FN+UP ARROW<br />
ARROW<br />
Beginning of file FN+LEFT FN+LEFT ARROW<br />
ARROW<br />
End of file FN+RIGHT ARROW<br />
ARROW<br />
Read from cursor<br />
to the end of the file SHIFT+DOWN ARROW<br />
ARROW<br />
Silence Speech CTRL+A CTRL+ALT CTRL+A LT<br />
Part # 440001-001 Rev. B 21
Move<br />
Move<br />
<strong>The</strong> Move command (SHIFT+F3 SHIFT+F3 SHIFT+F3) SHIFT+F3 lets you specify the<br />
parameter by which you wish to move through your<br />
files. After pressing SHIFT+F3 SHIFT+F3, SHIFT+F3 press DOWN ARROW ARROW<br />
ARROW<br />
to move through the menu choices, or use the access<br />
keys listed below.<br />
Absolute Absolute Page Page (A)<br />
(A)<br />
After selecting this parameter, specify the number of<br />
absolute pages you wish to move, counted from the<br />
top of the file. Specify 0 to determine the total<br />
number of absolute pages in the file.<br />
Braille Braille Page Page (B) (B)<br />
(B)<br />
After selecting this parameter, specify the number of<br />
Braille pages you wish to move, counted from the top<br />
of the file. Specify 0 to determine the total number<br />
of Braille pages in the file.<br />
Character Character (C)<br />
(C)<br />
After selecting this parameter, specify the number of<br />
characters you wish to move from the top of the file.<br />
Include a PLUS PLUS SIGN SIGN SIGN (+) before the number to move<br />
forward the specified number of characters from the<br />
cursor location. Include a DASH (-) before the<br />
number to move Backward the specified number of<br />
characters from the cursor location. Specify 0 to<br />
determine the total number of characters in the file.<br />
Line Line (L) (L)<br />
(L)<br />
22 Part # 440001-001 Rev. B
After selecting this parameter, specify the number of<br />
lines you wish to move from the top of the file.<br />
Include a PLUS PLUS PLUS SIGN SIGN (+) before the number to move<br />
forward the specified number of lines from the cursor<br />
location. Include a DASH DASH (-) before the number to<br />
move Backward the specified number of lines from<br />
the cursor location. Specify 0 to determine the total<br />
number of lines in the file.<br />
Mark Mark (M)<br />
(M)<br />
Use this parameter if you have previously set a mark<br />
(ALT+M ALT+M ALT+M) ALT+M in your file, and wish to move back to the<br />
location of that mark.<br />
Print Print Page Page (P)<br />
(P)<br />
After selecting this parameter, specify the number of<br />
print pages you wish to move, counted from the top<br />
of the file. Specify 0 to determine the total number<br />
of print pages in the file.<br />
Word Word (W)<br />
(W)<br />
After selecting this parameter, specify the number of<br />
words you wish to move from the top of the file.<br />
Include a PLUS PLUS SIGN SIGN (+) before the number to move<br />
forward the specified number of words from the<br />
cursor location. Include a DASH (-) before the<br />
number to move Backward the specified number of<br />
words from the cursor location. Specify 0 to<br />
determine the total number of words in the file.<br />
Part # 440001-001 Rev. B 23
Reading Reading With With Braille Braille<br />
Braille<br />
All reading commands discussed to this point also<br />
work when reading with the<br />
Braille display. <strong>The</strong>re is also additional functionality<br />
when reading with Braille. <strong>The</strong> advance bars and<br />
rocker buttons provide easy access to commonly used<br />
navigation commands, and the cursor routing buttons<br />
provide an easy means to move the cursor directly to<br />
any cell. <strong>The</strong>re are raised locator dots above cells<br />
five, ten, fifteen, twenty, twenty-five, thirty, and<br />
thirty-five.<br />
Advance Advance Advance Advance Bars Bars Bars Bars<br />
<strong>The</strong> advance bars allow you to move through your<br />
files one display length at a time. Press the right end<br />
of either advance bar to move forward by 40 cells<br />
and continue reading. Press the left end of either<br />
advance bar to move back 40 cells to the left. In<br />
either case, the display wraps to the next or previous<br />
line of text once it reaches the end or beginning of a<br />
line.<br />
Reverse Reverse Reverse Reverse Advance Advance Advance Advance<br />
<strong>The</strong> functionality of the advance bars can be reversed<br />
so the left ends of the advance bars move you right,<br />
and the right ends move you left. For some, this<br />
provides an easier reach without needing to move<br />
fingers that are reading the Braille display. To enable<br />
Reverse Advance, press F10 F10, F10<br />
DELETE DELETE, DELETE Y. Press ESC ESC to<br />
exit the Status menu.<br />
24 Part # 440001-001 Rev. B
Rocker Rocker Rocker Rocker Buttons Buttons Buttons Buttons<br />
<strong>The</strong> rocker buttons at either end of the Braille display<br />
are used to move line by line, sentence by sentence,<br />
or paragraph by paragraph. Press the FN FN FN key and<br />
either one of the rocker buttons to toggle through<br />
and set the choices. Each rocker can be set to a<br />
different navigation unit. For example, you can set<br />
the left rocker to move back and forward through<br />
your files by sentence, and set the right rocker to<br />
move back and forward through your files by<br />
paragraph.<br />
<strong>The</strong> middle of the rocker buttons can be set to move<br />
back and forward in files by word, or to move to the<br />
top or bottom of the file. Press FN FN FN and the middle of<br />
either rocker button to set this to prior/next word or<br />
to top/bottom of file. <strong>The</strong> left rocker middle is either<br />
prior word or top of file, and the right rocker middle<br />
is next word or bottom of file, regardless of which<br />
rocker you use to toggle this setting.<br />
Editing Editing Text<br />
Text<br />
<strong>The</strong> <strong>Type</strong> <strong>Lite</strong> provides a very robust environment for<br />
editing your files. Copy and insert text and<br />
information, delete characters, words, or paragraphs,<br />
search for and replace text, and even check spelling<br />
in your files. Two editing modes, Append and PC Edit,<br />
are also provided so you can interact with your files<br />
in the same way as on previous Blazie note takers, or<br />
in a manner similar to a word processor on a personal<br />
computer.<br />
Part # 440001-001 Rev. B 25
<strong>The</strong> editing mode is set in the Status menu.<br />
1. Press F10 F10 to open the Status menu.<br />
2. Press $ (SHIFT+4 SHIFT+4 SHIFT+4) SHIFT+4 to move directly to PC<br />
Editing.<br />
3. Press SPACEBAR to cycle between PC Editing<br />
Off, PC Editing On, and PC Editing On with Insert<br />
at Startup.<br />
4. Once the desired option is selected, press ESC ESC ESC to<br />
exit the Status menu.<br />
Append Append Mode<br />
Mode<br />
PC Editing is off by default, and this places you in<br />
Append mode. Anything you type is added to the end<br />
of the open file, even if you are reading at the<br />
beginning of the file. This is a great way to quickly<br />
take notes. It is, however, quite different from a word<br />
processing application on a PC, so it is helpful to<br />
remain aware of which editing mode is in use. While<br />
in append mode, you need to specify when you wish<br />
to insert or overwrite text.<br />
• To insert text at the cursor location within the<br />
file, press INSERT INSERT, INSERT type in the text, and press<br />
INSERT INSERT INSERT again.<br />
• To overwrite one character at the cursor<br />
location, press SHIFT+INSERT<br />
SHIFT+INSERT.<br />
SHIFT+INSERT<br />
• To continuously overwrite text from the cursor<br />
location, press SHIFT+INSERT SHIFT+INSERT twice, type in the<br />
new text, and press SHIFT+INSERT SHIFT+INSERT again.<br />
26 Part # 440001-001 Rev. B
PC PC Edit Edit Mode<br />
In PC Edit mode, the <strong>Type</strong> <strong>Lite</strong> Editor functions more<br />
like a word processing application on a personal<br />
computer. In this mode, press NUM NUM LOCK LOCK to toggle<br />
between Append, Insert, and Overwrite modes. <strong>The</strong><br />
mode to which you toggle remains active until you<br />
change it, or until you turn your <strong>Type</strong> <strong>Lite</strong> off and<br />
back on again.<br />
• Append Append: Append <strong>Type</strong>d text is appended to the end of<br />
the file, regardless of the location of the cursor.<br />
When the Status menu setting previously<br />
mentioned is set to PC Editing On, this is the<br />
default mode.<br />
• Insert Insert: Insert <strong>Type</strong>d text is inserted at the cursor<br />
location. If there is any text in the file beyond<br />
the location of the cursor, this text is pushed<br />
forward in the file. This mode is most similar to<br />
a word processer on a PC. When the Status<br />
menu setting mentioned above is set to PC<br />
Editing On with Insert at Startup, this is the<br />
default mode.<br />
• Overwrit Overwrite: Overwrit <strong>Type</strong>d text begins at the cursor<br />
location. If there is text beyond the location of<br />
the cursor, it is replaced, character for character,<br />
by the typed text. For example, in this mode, if<br />
the cursor is at the first character in the word<br />
"text" and you type "stuff," the word "text" is<br />
replaced.<br />
Part # 440001-001 Rev. B 27
Copying, Copying, Deleting, Deleting, and and Pasting<br />
Pasting<br />
<strong>The</strong> <strong>Type</strong> <strong>Lite</strong> Editor provides full functionality for<br />
reorganizing text. Delete or copy text from one<br />
section of a file, and paste it in another section or in<br />
another file. Paste information from the calculator, or<br />
the date and time, or even paste the entire text of<br />
another file into your current file.<br />
Whether deleting or copying text, the Clipboard is<br />
used to temporarily store this text. This allows you to<br />
copy or delete text from one file, switch to another<br />
file, and paste the contents of the Clipboard.<br />
Additionally, copied or deleted text can be appended<br />
to that already in the Clipboard, or it can replace it.<br />
Copying<br />
Copying<br />
<strong>The</strong>re are several ways to copy text to the Clipboard.<br />
<strong>The</strong> following method allows you to replace any text<br />
already in the Clipboard, or add the copied text to<br />
that already in the Clipboard.<br />
1. Move the cursor to the beginning of the text and<br />
press ALT+M ALT+M to mark the location.<br />
2. Move the cursor to the end of the text you wish<br />
to copy.<br />
3. Press SHIFT+NUM LOCK. LOCK<br />
4. Press C to copy the text to the clipboard, or A to<br />
append the text to that already in the clipboard.<br />
28 Part # 440001-001 Rev. B
Delete Delete Parameters<br />
When you press DELETE in any writable RAM file, the<br />
Delete parameters are available. <strong>The</strong>se are used both<br />
to delete and copy information. Use the Arrow keys<br />
to cycle through the parameters and press ENTER ENTER to<br />
select the one you wish to use. Alternately, press a<br />
Delete Parameter's access key to select it.<br />
Block Block (B) (B): (B) Prompts for a string of text, and deletes<br />
from the cursor to the first instance of that string of<br />
text. Text cannot be copied with this parameter.<br />
Character Character (C) (C): (C) Prompts for a number of characters,<br />
and counts them from the cursor forward through the<br />
file. Use this parameter to copy or delete.<br />
Line Line (L) (L): (L) Prompts for a number of lines, and counts<br />
them from the cursor forward through the file. Use<br />
this parameter to copy or delete.<br />
Mark Mark (M) (M): (M) This parameter deletes text between a<br />
mark set in a file and the cursor location. Press<br />
ALT+M ALT+M to to set set a a mark mar<br />
mar k in in a a file file. file Text cannot be copied<br />
with this parameter.<br />
Paragraph Paragraph (P): (P)<br />
(P) Prompts for a number of paragraphs,<br />
and counts them from the cursor forward through the<br />
file. Use this parameter to copy or delete.<br />
Sentence Sentence (S) (S): (S) Prompts for a number of sentences,<br />
and counts them from the cursor forward through the<br />
file. Use this parameter to copy or delete.<br />
Part # 440001-001 Rev. B 29
Word Word (W) (W): (W) Prompts for a number of words, and<br />
counts them from the cursor forward through the file.<br />
Use this parameter to copy or delete.<br />
Cursor Cursor to End En<br />
d of of Text Text (Z): (Z)<br />
(Z) Deletes from the location<br />
of the cursor forward to the end of text in the file.<br />
This parameter cannot be used to copy text.<br />
When selecting the Character, Line, Paragraph,<br />
Sentence, or Word parameters, there is a maximum<br />
number of 255 units.<br />
After selecting the Delete parameter and any<br />
information for which you are prompted, press:<br />
ENTER ENTER ENTER to delete the text and move it to the<br />
Clipboard, replacing any text already in the Clipboard.<br />
NUM NUM NUM LOCK LOCK to delete the text and move it to the<br />
Clipboard, appending it to any text already in the<br />
Clipboard.<br />
SHIFT+NUM SHIFT+NUM LOCK LOCK to copy the text to the Clipboard<br />
without deleting it. Copying in this fashion replaces<br />
any text in the Clipboard. If the selected parameter<br />
does not support copying, the procedure is aborted.<br />
Examples Exa Exa Examples<br />
mples mples<br />
To delete the character at the cursor location, press<br />
DELETE DELETE twice. To delete multiple characters, press<br />
DELETE DELETE, DELETE C, the number of characters to delete (up to<br />
255), and then press ENTER ENTER to move the deleted<br />
text to the clipboard, replacing any text already in<br />
the clipboard. Press NUM LOCK LOCK Instead of ENTER to<br />
30 Part # 440001-001 Rev. B
append the deleted text to that already in the<br />
clipboard.<br />
This same process can be applied to words,<br />
sentences, and paragraphs.<br />
Pasting Pasting Pasting Information<br />
Information<br />
Information<br />
To paste information at the cursor location, press<br />
NUM NUM LOCK LOCK. LOCK You are prompted to specify what<br />
information to paste. Use DOWN ARROW and UP<br />
ARROW to cycle through the choices, or use the<br />
access keys listed below:<br />
C pastes the clipboard contents<br />
D pastes the date<br />
F pastes contents of a file<br />
G pastes get date<br />
T pastes the time<br />
SHIFT+3 pastes Stopwatch<br />
R pastes result from Calculator<br />
Note Note: Note When using NUM LOCK to paste<br />
information into a file, it is inserted at the<br />
cursor location regardless of which editing<br />
mode is active.<br />
<strong>The</strong> <strong>The</strong> <strong>The</strong> Tab Tab Key Key<br />
Key<br />
<strong>The</strong> TAB TAB TAB key on the <strong>Type</strong> <strong>Lite</strong> works much differently<br />
than in a word processor on a PC. It is used to tab<br />
over from the left margin, or to insert a repeated<br />
Part # 440001-001 Rev. B 31
number of characters. After pressing TAB TAB, TAB a prompt<br />
is presented. You have two options:<br />
• Specify the number of the column to which to<br />
tab and press ENTER ENTER. ENTER<br />
Columns are measured in<br />
characters and numbered from left to right.<br />
• Specify a non-numeric character, followed by the<br />
number of characters to insert (2 to 255), and<br />
press ENTER ENTER. ENTER<br />
Find Find<br />
Find<br />
To find a string of text, press F2 F2, F2<br />
type in the string of<br />
text, and press F2 F2 again. <strong>The</strong> text string cannot<br />
exceed 63 characters. this searches from the cursor<br />
location forward to the end of the file.<br />
To search backwards from the cursor location in the<br />
file, press F2 F2, F2<br />
type in the text to find, and press UP<br />
UP<br />
ARROW ARROW. ARROW ARROW<br />
To find a date, press F2 F2, F2<br />
and press ALT+G ALT+G. ALT+G This starts<br />
the Smart Calendar. <strong>Type</strong> the number of days or the<br />
date in MMDDYYYY format and press ENTER.<br />
Find Find Find and and and Replace Replace<br />
Replace<br />
<strong>The</strong> <strong>Type</strong> <strong>Lite</strong> also lets you find and replace strings of<br />
text.<br />
1. Press F2 F2. F2<br />
2. <strong>Type</strong> in the text to find.<br />
3. 3. Press ALT+R ALT+R. ALT+R<br />
4. <strong>Type</strong> in the replacement text.<br />
32 Part # 440001-001 Rev. B
5. Press ALT+R ALT+R. ALT+R ALT+R<br />
<strong>The</strong> <strong>Type</strong> <strong>Lite</strong> then searches your file. When the<br />
specified text is found, the following options are<br />
available:<br />
• Press R to replace the currently found instance<br />
of text.<br />
• Press S to skip the currently found instance of<br />
text.<br />
• Press A to replace all further instances of the<br />
specified text.<br />
• Press ALT+C ALT+C to hear/display the line in which<br />
the text was found.<br />
Case Case Sensitive Sensitive Searches<br />
<strong>The</strong> <strong>Type</strong> <strong>Lite</strong> find feature is not case sensitive by<br />
default, but this can be enabled in the Status menu.<br />
1. Press F10 to open the Status menu.<br />
2. Press SHIFT+1 to move to Distinguish Case<br />
During Find.<br />
3. Press Y to set this option to On.<br />
4. Press ESC ESC to exit the Status menu.<br />
Note Note: Note While case sensitive searches are<br />
sometimes very useful, they may seriously<br />
reduce the number of matches when<br />
performing a find operation.<br />
Part # 440001-001 Rev. B 33
Global Global search<br />
search<br />
A global search is one that includes multiple files.<br />
<strong>The</strong>re are two ways to search globally: from within a<br />
file, or from the File menu.<br />
When searching from a file, follow these steps:<br />
1. Press F2 F2. F2<br />
2. <strong>Type</strong> the string of text for which you wish to<br />
search.<br />
3. Press ALT+F ALT+F. ALT+F ALT+F<br />
4. <strong>Type</strong> in the Search Options you wish to use.<br />
Search Options are listed below.<br />
5. Press ENTER ENTER. ENTER<br />
When searching from the File menu (F1 F1 F1), F1 follow<br />
these steps:<br />
1. Press ALT+F ALT+F. ALT+F<br />
2. <strong>Type</strong> in a file mask, such as *.txt or *.brl.<br />
3. Press ALT+F ALT+F. ALT+F<br />
4. <strong>Type</strong> in the string of text for which you wish to<br />
search.<br />
5. Press ENTER ENTER. ENTER<br />
6. <strong>Type</strong> in the Search Options you wish to use.<br />
Search Options are listed below.<br />
7. Press ENTER ENTER.<br />
ENTER<br />
34 Part # 440001-001 Rev. B
Search Search Search Options Options<br />
Options<br />
<strong>The</strong> following choices are available at the Search<br />
Options prompt:<br />
All Files A<br />
RAM Files R<br />
Flash Files F<br />
Ram and Flash Files Z<br />
Files in<br />
Current Folder O<br />
Braille Files B<br />
Duxbury or<br />
Megadots Files D<br />
Text Files T<br />
Small Files<br />
(2 pages or less) S<br />
Medium Size Files<br />
(3 to 10 pages) M<br />
Large Files<br />
(over 10 pages) L<br />
Case Sensitive C<br />
Quiet Search Q<br />
Currently Open File PERIOD<br />
PERIOD<br />
List Matches<br />
in Clipboard NUMBER NUMBER SIGN<br />
SIGN<br />
Part # 440001-001 Rev. B 35
By default, the <strong>Type</strong> <strong>Lite</strong> searches all RAM files<br />
regardless of folder, searches both Braille and text<br />
files, and is not case sensitive. If this is exactly the<br />
search you want, simply press ENTER ENTER ENTER at the Search<br />
Options prompt. Otherwise, <strong>Type</strong> in the options you<br />
desire. For example, to search large text files in both<br />
RAM and flash, type LTZ. To search just small files in<br />
the current folder, type SO.<br />
When a match is found, the following options are<br />
available:<br />
Open File O<br />
Continue Search C<br />
Skip to Next File S<br />
Speak Text in Context ALT+C<br />
ALT+C<br />
File Name SHIFT+F1<br />
Abort ESC<br />
ESC<br />
Note Note: Note When you select Open File (O), the search<br />
is stopped. When you select Skip to Next<br />
File (S), the search continues from the next<br />
file.<br />
Spell Spell Check<br />
Check<br />
<strong>The</strong> <strong>Type</strong> <strong>Lite</strong> provides a spell check utility to verify<br />
correct spelling within files. <strong>The</strong> spell check is an<br />
external program - it is not built into your unit like<br />
many other tools. <strong>The</strong> program file "spell.dic" must<br />
be present in order for you to work with the spell<br />
check. <strong>The</strong> spell check program file should already be<br />
36 Part # 440001-001 Rev. B
loaded on your unit. <strong>The</strong> file, "spell.dic," uses 86<br />
<strong>Type</strong> <strong>Lite</strong> pages. We recommend you store this file in<br />
Flash.<br />
To start the spell check, press F6 F6. F6<br />
Press W to check<br />
the current word, or press Z to check from the cursor<br />
location to the end of the file. To check an entire file,<br />
first move your cursor to the beginning of the file<br />
(FN+LEFT FN+LEFT ARROW). ARROW<br />
ARROW<br />
<strong>The</strong> <strong>Type</strong> <strong>Lite</strong> indicates when it does not recognize a<br />
word, and it spells that word. Several options are<br />
then presented. Use the Arrow keys to cycle through<br />
the options and press ENTER ENTER to select the option you<br />
desire. Most of these options also have access keys<br />
to directly select them. Press ALT+DOWN ARROW to<br />
hear the access key for the current option.<br />
Add Add Add Word Word to to Personal Personal Dictionary Dictionary (A) (A)<br />
(A)<br />
<strong>The</strong> first time this option is used, a file named<br />
"Personal.dic" is created in RAM. This file stores<br />
words not found in the standard spell check<br />
dictionary. Add words the spell check does not<br />
recognize, though they are spelled correctly, such as<br />
personal names.<br />
Bypass Bypass Word Word for for for Rest Rest of of of Document Document Document (B)<br />
(B)<br />
Spell check ignores any further instances of the<br />
current word in the open file.<br />
Read Read Word Word in in in Context Context Context (C)<br />
(C)<br />
Spell check reads/displays the line of text in which<br />
the current word is found.<br />
Part # 440001-001 Rev. B 37
Enter Enter the the Correct Correct in in Document Document (E)<br />
(E)<br />
Spell check prompts you to type in the word as you<br />
wish it to be spelled.<br />
Skip Skip Word Word (O)<br />
(O)<br />
Spell check skips the current instance of the word<br />
and continues checking the file. Any further instances<br />
of the same word are found.<br />
Repeat Repeat Incorrect Incorrect Word Word Word (R)<br />
(R)<br />
Spell check reads and spells the current word.<br />
Repeat Repeat Phonetically<br />
Phonetically<br />
Spell check spells the current word using phonetic<br />
representation.<br />
Suggestion Suggestion Words Words Words from from a a List List (S)<br />
(S)<br />
Spell check lists suggestions to use for the current<br />
word. Use the Arrow keys to cycle through the<br />
choices and ENTER to select a word. ESC ESC exits the<br />
list, and returns you to the previous list of options for<br />
the current word.<br />
Suggestion Suggestion Suggestion Words Words Help Help (Q)<br />
(Q)<br />
Spell check indicates how to navigate within the word<br />
suggestion list.<br />
Press ESC ESC to cancel a spell check operation. If you are<br />
in the word suggestion list, press ESC twice.<br />
38 Part # 440001-001 Rev. B
Managing Managing Managing Files<br />
Files<br />
<strong>The</strong> File menu, accessed with F1 F1, F1<br />
allows you to<br />
manage your files. Rename, delete, write protect, or<br />
even password protect your files. When you first<br />
press F1 F1, F1<br />
a list of files is active.<br />
• Use the Arrow keys to move through the list of<br />
files.<br />
• Press FN+LEFT ARROW ARROW<br />
to move to the top of the<br />
list, or FN+RIGHT FN+RIGHT ARROW ARROW to move to the bottom<br />
of the list.<br />
• Press BREAK to access the File Commands menu<br />
and use the Arrow keys as in the File list to<br />
move through the available commands.<br />
• Press ENTER to open the selected file in the<br />
Files list, or to activate the selected command in<br />
the File Commands list. If more information is<br />
required, you are prompted for it.<br />
• Press ALT+DOWN ALT+DOWN ARROW ARROW on any command, and<br />
the access key for that command is indicated.<br />
Memory<br />
Memory<br />
<strong>The</strong> memory structure of the <strong>Type</strong> <strong>Lite</strong> is important<br />
when considering how to organize your files. <strong>The</strong><br />
<strong>Type</strong> <strong>Lite</strong> has two megabytes of RAM and twelve<br />
megabytes of Flash memory. <strong>The</strong> <strong>Type</strong> <strong>Lite</strong> also<br />
accepts standard Compact Flash modules. Files<br />
must be created and edited in RAM. Files cannot be<br />
edited in Flash, though they can be read there. Files<br />
can be copied from RAM to Compact Flash and back,<br />
Part # 440001-001 Rev. B 39
ut they cannot be copied from Flash to Compact<br />
Flash.<br />
Consider RAM as the hub through which files must<br />
move when you wish to work with them or back them<br />
up to Compact Flash. As such, we recommend you do<br />
not create folders and store files in RAM. <strong>The</strong>re is<br />
much more available space in Flash to use for<br />
creating folders and organizing your files.<br />
Folders<br />
Folders<br />
To create and use folders to organize your files, Allow<br />
Folder Mode must be enabled in the Status menu.<br />
Press F10 F10, F10<br />
ALT+F ALT+F, ALT+F Y to enable Allow Folder Mode,<br />
and press ESC to exit the Status menu.<br />
<strong>The</strong> File menu provides two modes: All Files mode<br />
and Folder mode. Press SPACEBAR SPACEBAR while in the File<br />
menu to toggle between these modes. When in<br />
Folder mode, only the files in the current folder are<br />
listed. Press FN+DOWN ARROW ARROW<br />
or FN+UP FN+UP ARROW ARROW to<br />
move between folders, and then the DOWN DOWN ARROW<br />
or UP ARROW ARROW<br />
key to move through the files in the<br />
current folder. RAM startup and Flash Startup are the<br />
default folders.<br />
Creating Creating Folders<br />
Folders<br />
To create folders, you must be in the File menu in<br />
Folder mode. Press PLUS PLUS, PLUS type the folder name and<br />
press ENTER ENTER, ENTER and then press R for RAM or F for Flash<br />
to indicate where the folder is to be located. Press<br />
ESC ESC to exit the File menu. You can create up to 20<br />
folders.<br />
40 Part # 440001-001 Rev. B
Renaming Renaming and Deleting Deleting Folders<br />
Folders<br />
To rename a folder, press F1 F1, F1 move to the folder and<br />
press ALT+SHIFT+8<br />
ALT+SHIFT+8. ALT+SHIFT+8 <strong>Type</strong> in the new folder name and<br />
press ENTER ENTER. ENTER<br />
To delete a folder, press F1 F1, F1<br />
move to the folder and<br />
press DASH DASH. DASH<br />
Note Note: Note Note Only empty folders can be deleted.<br />
Moving Moving Files<br />
Files<br />
<strong>The</strong>re are two ways to move files into other folders.<br />
To move a single file into another folder:<br />
1. Press F1 F1 to open the File menu.<br />
2. Press FN+DOWN ARROW ARROW<br />
or FN+UP ARROW ARROW<br />
to<br />
move to the folder containing the file, then<br />
press DOWN ARROW ARROW or UP UP ARROW ARROW to locate the<br />
file.<br />
3. Press SHIFT+NUM LOCK. LOCK<br />
4. Select the folder to which you wish to move the<br />
file and press ENTER ENTER. ENTER<br />
To move multiple files into a folder:<br />
1. Press F1 to open the file menu.<br />
2. Press SHIFT+COMMA<br />
SHIFT+COMMA.<br />
SHIFT+COMMA<br />
3. A list of files is displayed. Use the UP UP UP ARROW<br />
ARROW<br />
and DOWN ARROW ARROW<br />
keys to move through the<br />
listed files, or FN+UP FN+UP ARROW ARROW and FN+DOWN FN+DOWN<br />
FN+DOWN<br />
ARROW ARROW to move through folders.<br />
Part # 440001-001 Rev. B 41
4. Press SPACEBAR to mark each file you wish to<br />
move.<br />
5. Once all desired files are marked, press ENTER ENTER. ENTER<br />
6. A list of folders is displayed. Locate the desired<br />
folder and press ENTER ENTER. ENTER<br />
File File Commands<br />
Commands<br />
Many commands are available within the File menu.<br />
Several commands commonly used to work with<br />
folders have already been mentioned. Below are<br />
listed commonly used file commands. For a complete<br />
listing, refer to the <strong>Type</strong> <strong>Lite</strong>'s onboard help<br />
(BREAK BREAK BREAK), BREAK or press F1 F1, F1 F1 BREAK BREAK BREAK to open the File<br />
Commands menu.<br />
Create File C<br />
Open Selected File ENTER ENTER<br />
ENTER<br />
Rename Selected File ALT+R ALT+R<br />
ALT+R<br />
Rename Open File R<br />
Delete Selected File ALT+D ALT+D<br />
ALT+D<br />
Delete Open File D<br />
Write Protect Open File P<br />
Unprotect Open File U<br />
Password Protect Open File W<br />
42 Part # 440001-001 Rev. B
Compact Compact Flash<br />
Flash<br />
When the Compact Flash utility is started, the<br />
files/folders on the Compact Flash module are<br />
displayed. Use UP ARROW ARROW ARROW and DOWN ARROW to<br />
move through the list of files and folders. Press TAB<br />
TAB<br />
to switch between the note taker and the Compact<br />
Flash Module. When you TAB TAB to the note taker, all<br />
RAM files are displayed. <strong>The</strong> following commands<br />
work in the Compact Flash utility:<br />
Help ?<br />
Open Folder ENTER ENTER<br />
ENTER<br />
Create Folder F7<br />
File Information ALT+I ALT+I<br />
ALT+I<br />
Delete File DELETE<br />
DELETE<br />
Up One Folder Level BACKSPACE<br />
BACKSPACE<br />
BACKSPACE<br />
Mark Files SPACEBAR<br />
SPACEBAR<br />
Press ALT+M ALT+M to mark files based on a mask, such as<br />
*.txt. This includes only files from the open folder,<br />
and changing folders removes any marks. Press<br />
ALT+C ALT+C to copy all marked files or the current file.<br />
DELETE DELETE also deletes folders, but the folders must be<br />
empty.<br />
When you copy from the note taker to Compact Flash,<br />
files are copied to the folder last open in the Compact<br />
Flash module. When you copy from Compact Flash to<br />
the note taker, files are copied either into RAM<br />
Startup, or into the last RAM folder open before<br />
Part # 440001-001 Rev. B 43
accessing Compact Flash. You cannot copy from Flash<br />
to Compact Flash or from Compact Flash to Flash.<br />
44 Part # 440001-001 Rev. B
<strong>The</strong> <strong>The</strong> <strong>Type</strong> <strong>Type</strong> <strong>Type</strong> <strong>Lite</strong> <strong>Lite</strong> Utilities<br />
Utilities<br />
<strong>The</strong> <strong>Type</strong> <strong>Lite</strong> is equipped with built-in utilities to<br />
help organize your busy life so your day runs more<br />
smoothly. <strong>The</strong> <strong>Type</strong> <strong>Lite</strong> includes a datebook,<br />
phonebook, stopwatch, and a calculator.<br />
<strong>The</strong> <strong>The</strong> Time and Date<br />
Date<br />
<strong>The</strong> <strong>Type</strong> <strong>Lite</strong> tracks the time and date for you and<br />
can be set to announce the time on the hour. <strong>The</strong><br />
<strong>Type</strong> <strong>Lite</strong> uses the date in conjunction with the<br />
Datebook to help you track appointments.<br />
Setting Setting the the Time<br />
Time<br />
Set or change the time using one of two methods.<br />
Either enter the actual time, or add or subtract the<br />
increment of time from the current setting.<br />
1. Press F9 F9 to open the Options menu.<br />
2. Press S, T for Set, Time. <strong>The</strong> <strong>Type</strong> <strong>Lite</strong> prompts<br />
you to Enter the time in hhmm format.<br />
Enter the exact time such as "0520" or enter the<br />
amount of time to add to or subtract from the current<br />
setting, such as "+0106" or "-0035."<br />
3. Press ENTER after you have typed in the new<br />
time or an increment of time.<br />
4. If using American, 12 hour time, press A for<br />
A.M. or P for P.M.<br />
Part # 440001-001 Rev. B 45
<strong>The</strong> <strong>Type</strong> <strong>Lite</strong> displays time in either American, 12<br />
hour format, or in European 24 hour format.<br />
1. Press F9 F9 to open the Options menu.<br />
2. Press S for Set.<br />
3. Press 1 for American, 12 hour time, or press 2<br />
for European, 24 hour time.<br />
Setting Setting Hourly Announcement<br />
<strong>The</strong> <strong>Type</strong> <strong>Lite</strong> can also announce the time on an<br />
hourly basis.<br />
1. Press F10 to open the Status menu.<br />
2. Press ALT+H ALT+H ALT+H to move to Hourly Announcement.<br />
3. Press SPACEBAR to cycle between: Off, Bell<br />
Only, Voice Only, and Bell and Voice.<br />
4. Press ESC ESC to exit the status menu.<br />
Speech must be turned on for the voice settings to<br />
work. <strong>The</strong> bell settings work with speech turned off.<br />
Setting Setting the the Date Date<br />
To set the date:<br />
1. Press F9 F9 to open the Options menu.<br />
2. Press S, D for Set, Date.<br />
3. Enter the date in "MMDDYY" format.<br />
<strong>The</strong> <strong>The</strong> Smart Smart Calendar Cal<br />
Cal endar<br />
<strong>The</strong> <strong>Type</strong> <strong>Lite</strong> allows you to determine the day of the<br />
week it is on a particular date. Press SHIFT+F5 to<br />
open the Smart Calendar.<br />
46 Part # 440001-001 Rev. B
• Enter a date in the format MMDDYYYY and press<br />
ENTER. <strong>The</strong> <strong>Type</strong> <strong>Lite</strong> speaks/displays the<br />
weekday, month, day, and year. For example, if<br />
you enter "03162001," the <strong>Type</strong> <strong>Lite</strong> responds<br />
with "Friday March 16, 2001."<br />
• Enter a number of days, such as "15," to<br />
determine the day and date that many days<br />
from the current date.<br />
• Enter a number of days preceded by a minus (-)<br />
sign, such as "-12," to determine the day and<br />
date that many days ago.<br />
• Enter a number (#) sign to determine the<br />
current Julian date. <strong>The</strong> Julian date is the<br />
number of the day in the calendar year.<br />
<strong>The</strong> <strong>The</strong> Stopwatch<br />
Stopwatch<br />
<strong>The</strong> Stopwatch lets you measure elapsed time. Track<br />
how long you work in a file, or the length of a<br />
presentation.<br />
To enter the stopwatch, press SHIFT+F4 SHIFT+F4. SHIFT+F4<br />
<strong>The</strong><br />
following commands are then available:<br />
Start/Stop Count RIGHT RIGHT ARROW<br />
Reset Count LEFT ARROW<br />
ARROW<br />
Read Count SPACEBAR<br />
SPACEBAR<br />
Last Reading C<br />
Exit ESC<br />
ESC<br />
Part # 440001-001 Rev. B 47
<strong>The</strong> Stopwatch continues counting, even if you exit it,<br />
unless you first stop or reset it. If you stop the<br />
Stopwatch, it retains the elapsed time last displayed<br />
when exited and restarted. If you turn off the <strong>Type</strong><br />
<strong>Lite</strong> with the Stopwatch counting, once the <strong>Type</strong> <strong>Lite</strong><br />
is started again, the Stopwatch count starts as well,<br />
but it starts from zero minutes, zero seconds.<br />
<strong>The</strong> <strong>The</strong> Datebook<br />
<strong>The</strong> <strong>Type</strong> <strong>Lite</strong> provides a Datebook for managing<br />
appointments. Enter important appointments such as<br />
meetings, birthdays, anniversaries, and interviews.<br />
Check your appointments at any time, or set the <strong>Type</strong><br />
<strong>Lite</strong> to notify you on the days these appointments<br />
occur.<br />
<strong>The</strong>re are three items under the Options menu<br />
relating to the Datebook. Press F9 F9 or ALT+O ALT+O to open<br />
the Options menu, then use the Arrow keys to move<br />
through the items. <strong>The</strong> access keys to move directly<br />
to each item are listed below in parentheses.<br />
Check Check Appointments Appointments (A)<br />
Select this item to check for any appointments on the<br />
current day.<br />
Open Open Datebook Datebook File File (DELETE)<br />
(DELETE)<br />
Select this item to open the Datebook file. Navigate<br />
this file as you would any other file.<br />
Datebook Datebook Entry Entry (E) (E)<br />
(E)<br />
48 Part # 440001-001 Rev. B
Select this item to add an entry to the Datebook. You<br />
are prompted to enter a number of days or a date in<br />
MMDDYYYY format. After doing so, press ENTER. <strong>The</strong><br />
<strong>Type</strong> <strong>Lite</strong> verifies the day and date of the<br />
appointment, and then prompts for the event text.<br />
At this point, there are two options:<br />
• Enter the event text and press ENTER. ENTER.<br />
• Press ALT+F ALT+F. ALT+F <strong>The</strong> <strong>Type</strong> <strong>Lite</strong> searches the<br />
Datebook for the selected date. If the date is not<br />
found, an entry for it is added and, "no<br />
appointments" is indicated. If the date is found,<br />
you are taken to that entry, and the first line of<br />
event text for that date is spoken/displayed. In<br />
either of these cases, you are in Browse Mode.<br />
Browse Browse Mode Mode<br />
Mode<br />
Browse Mode is a read only mode for reviewing<br />
Datebook entries. <strong>The</strong> following commands are<br />
available.<br />
To navigate information for the current date:<br />
Read/Display Date SHIFT+F1<br />
SHIFT+F1<br />
Previous Line UP UP ARROW<br />
ARROW<br />
Current Line CTRL+UP CTRL+UP ARROW<br />
ARROW<br />
Next Line DOWN ARROW<br />
ARROW<br />
First Line ALT+8<br />
Last Line ALT+0 ALT+0<br />
ALT+0<br />
Start of Line FN+LEFT ARROW<br />
ARROW<br />
Part # 440001-001 Rev. B 49
End of Line FN+RIGH FN+RIGHT FN+RIGH<br />
T ARROW<br />
To edit entries from Browse Mode:<br />
Press I to insert a new line before the current line, or<br />
press A to append a new line to the end of the<br />
current entry. <strong>Type</strong> in the event text and press ENTER<br />
ENTER<br />
to return to Browse Mode.<br />
Press E to edit the current line. When finished, press<br />
ENTER ENTER to return to Browse Mode.<br />
Press D to delete the current line. Press Y to confirm,<br />
or N to cancel. You are then returned to Browse<br />
Mode.<br />
To switch to entries for other dates from within<br />
Browse Mode:<br />
Prior Entry FN+UP FN+UP ARROW<br />
ARROW<br />
Next Entry FN+DOWN ARROW<br />
Get New Date G<br />
Get New Date returns you to the Datebook entry<br />
prompt, requesting a number of days or a date in<br />
MMDDYYYY format.<br />
Press ESC to exit Browse Mode.<br />
Appointment Appointment Appointment Notification<br />
Notification<br />
To set the <strong>Type</strong> <strong>Lite</strong> to check for appointments on the<br />
current day each time you start it:<br />
1. Press F10 to open the Status menu.<br />
2. Press J to move to Check Appointments.<br />
50 Part # 440001-001 Rev. B
3. Press Y to turn Check Appointments On.<br />
4. Press ESC to exit the Status menu.<br />
<strong>The</strong> <strong>The</strong> Phone Book Book<br />
<strong>The</strong> <strong>Type</strong> <strong>Lite</strong> includes a phone book to manage<br />
contact information. <strong>The</strong> Phone Book tracks much<br />
more than just phone numbers. Manage names,<br />
addresses, phone numbers, email addresses, and<br />
more.<br />
<strong>The</strong>re are two items under the Options menu relating<br />
to the Phone Book. Press F9 or ALT+O ALT+O to open the<br />
options menu and use the Arrow keys to move to the<br />
items. <strong>The</strong> access keys to move directly to each item<br />
are listed below in parentheses.<br />
Open Open Phone Phone Book Book (ALT+P)<br />
(ALT+P)<br />
Select this item to open the active phone book file.<br />
Navigate in this file as you would any other file.<br />
Phone book files contain the records you create when<br />
entering information into the Phone Book. You may<br />
have multiple phone files, but the first word in each<br />
should be "phone." For example, you may wish to<br />
have separate phone book files for personal and<br />
business contacts. One could be named "phone<br />
personal," and the other could be named "phone<br />
business."<br />
Phone Phone Boo Book Boo k (P)<br />
(P)<br />
Select this item to add phone book entries, or to<br />
create and configure phone book files.<br />
Part # 440001-001 Rev. B 51
Adding Adding Phone Phone Book Book Entries<br />
Entries<br />
When you first press F9 F9, F9<br />
P, a list of fields is<br />
displayed. <strong>The</strong> Name field must always be populated<br />
with information. Records are alphabetized based on<br />
the Name field. Use a consistent naming scheme,<br />
such as Last name, First Name. Use consistent<br />
capitalization as capitalization is considered when<br />
records are organized within phone book files.<br />
Consistent naming schemes and consistent<br />
capitalization make it easier to locate individual<br />
records in the Phone book file.<br />
To fill in the fields for a phone book entry:<br />
• <strong>Type</strong> in the information for each field and press<br />
ENTER ENTER to move to the next field.<br />
• Press UP ARROW ARROW<br />
or DOWN ARROW ARROW<br />
to move<br />
through the available fields. Field names are<br />
indicated as you move through them.<br />
• Press SHIFT+F3 followed by the first letter of a<br />
field name to move to a specific field.<br />
• Press ENTER ENTER in an empty comment field, or<br />
press ALT+F ALT+F when finished.<br />
Note Note: Note When entering information, BACKSPACE BACKSPACE is<br />
the only available editing option.<br />
Phone Phone Book Book Options<br />
Options<br />
Press ALT+O ALT+O from the list of field names to access<br />
configuration options for the Phone Book. This opens<br />
a menu containing three items:<br />
52 Part # 440001-001 Rev. B
Setup Setup Setup Field Field Names<br />
Names<br />
This item presents a list of all available fields and<br />
indicates On or Off for each of them.<br />
• Use the Arrow keys to cycle through the list and<br />
press SPACEBAR to toggle fields between On<br />
and Off.<br />
• Press P to enable those fields commonly used in<br />
a personal phone book.<br />
• Press B to enable those fields commonly used in<br />
a business phone book.<br />
• Press Z to enable all fields.<br />
• Press ESC to return to the Phone Options menu.<br />
Select Select Phone Phone Phone File<br />
File<br />
This item presents a list of all phone book files with<br />
names beginning with "phone," and lets you specify<br />
which phone book file is active. Phone book entries<br />
are always saved in the active phone book file.<br />
• Use the Arrow keys to cycle through the list and<br />
press ENTER ENTER on the file you want active.<br />
• Press N to create a new phone book file and set<br />
it as active. Also use this option to activate a<br />
phone book file with a name that does not begin<br />
with "phone."<br />
Note Note: Note Phone Book files contain the phone records<br />
you enter. <strong>The</strong>y can have any file name, but<br />
are only listed under Select Phone File if<br />
their name begins with "phone."<br />
Part # 440001-001 Rev. B 53
Reinitialize Reinitialize Phone Phone Book<br />
Book<br />
This item resets several phone related settings:<br />
• <strong>The</strong> default phone book file, Phone, is set as<br />
active.<br />
• All fields are turned on in all phone book files<br />
with names beginning with "phone."<br />
• Phone book files with names that do not begin<br />
with "phone" are only affected if they are active<br />
when Reinitialize Phone Book is selected.<br />
Press ESC to exit from any of the phone book<br />
configuration options. You may need to press ESC<br />
ESC<br />
twice to return to the list of fields in which<br />
information is entered.<br />
<strong>The</strong> <strong>The</strong> Calculator Calculator<br />
Calculator<br />
<strong>The</strong> <strong>Type</strong> <strong>Lite</strong> calculator is very robust with both<br />
standard and scientific functions.<br />
Basic Basic Operations<br />
Operations<br />
• To open the Calculator, press F3 F3. F3<br />
• To exit the Calculator, press ESC ESC. ESC<br />
• Press CTRL+UP CTRL+UP ARROW to hear the information<br />
currently displayed in the Calculator.<br />
• Press F3 F3 to clear the Calculator.<br />
• Press F2 to toggle between speaking digits or<br />
full numbers.<br />
54 Part # 440001-001 Rev. B
Standard operations are entered in the form A+B,<br />
with no spaces between the values and the<br />
operators. Press ENTER ENTER ENTER to calculate the expression.<br />
<strong>The</strong> standard operators are:<br />
+ = plus<br />
- = minus<br />
* = times<br />
/ = divide<br />
% = percent<br />
F1 = square root<br />
Performing Performing Percentage Percentage Percentage Calculations<br />
Calculations<br />
To determine the value of a percentage of a number,<br />
type the value of the percentage, the percent sign,<br />
and the number from which you wish to derive the<br />
percentage. Press ENTER to calculate the expression.<br />
For example, to find 20 percent of 500, enter<br />
20%500, and press ENTER ENTER. ENTER<br />
<strong>The</strong> <strong>Type</strong> <strong>Lite</strong> calculates<br />
the expression and returns "100."<br />
Extracting Extracting Extracting a a a Square Square Square Root Root<br />
Root<br />
To extract the square root of a number, type the<br />
number, then press F1 F1. F1<br />
For example, to find the<br />
square root of 25, type 25 and press F1 F1. F1<br />
<strong>The</strong> <strong>Type</strong><br />
<strong>Lite</strong> immediately calculates the expression and<br />
returns “5.”<br />
Part # 440001-001 Rev. B 55
Setting Setting Decimal Decimal Precision Precis<br />
Precis ion<br />
<strong>The</strong> Calculator's results vary according to the number<br />
of decimal places to which your calculator is set. Two<br />
decimal places are enough for most situations;<br />
however, results can be calculated to 12 decimal<br />
places.<br />
From within the calculator, press ALT+P ALT+P. ALT+P <strong>The</strong> <strong>Type</strong><br />
<strong>Lite</strong> prompts for the number of decimal places. Enter<br />
a number from 1 to 12.<br />
Note Note: Note <strong>The</strong> Calculator drops ending zeros to the<br />
right of the decimal point. A value of 1.20<br />
is displayed as 1.2, even if decimal<br />
precision is set to 2.<br />
<strong>The</strong> <strong>The</strong> Embedded Embedded Keypad<br />
Keypad<br />
<strong>The</strong> <strong>Type</strong> <strong>Lite</strong> provides access to an embedded<br />
keypad while in the Calculator. Press NUM NUM LOCK LOCK to<br />
toggle the embedded keypad on and off. Once the<br />
embedded keypad is on, the following keys are<br />
treated as numbers:<br />
7, 8, and 9 are not changed, but 0 is treated as *<br />
(times).<br />
U, I, O, and P are treated as 4, 5, 6, and - (minus).<br />
J, K, L, and ; are treated as 1, 2, 3, and +.<br />
M is treated as 0.<br />
56 Part # 440001-001 Rev. B
<strong>Scientific</strong> <strong>Scientific</strong> Calculator Calculator Functions<br />
Functions<br />
<strong>The</strong> scientific calculator functions all use the same<br />
syntax. <strong>Type</strong> in the function name, followed by the<br />
arguments surrounded in parentheses. If there are<br />
multiple arguments, separate them with commas.<br />
Expressions cannot exceed 255 characters.<br />
To determine an average, type AVG AVG(#,#,#) AVG AVG and<br />
press ENTER ENTER. ENTER<br />
To calculate the median, type MEDIAN(#,#,#)<br />
MEDIAN(#,#,#) MEDIAN(#,#,#) and<br />
press ENTER ENTER. ENTER<br />
To generate a random number between 0 and 1, type<br />
RAND() RAND() and press ENTER ENTER. ENTER<br />
To determine the square root of a number, type<br />
SQRT(#) SQRT(#) and press ENTER ENTER. ENTER<br />
Trigonometric Trigonometric Functions<br />
Functions<br />
To calculate the sine of 90 degrees or pi/2 radians,<br />
type SIN(90) and press ENTER ENTER. ENTER<br />
<strong>The</strong> <strong>Type</strong> <strong>Lite</strong><br />
returns, “One.” <strong>The</strong> Calculator default is in degrees.<br />
To switch to radians, press ALT+R ALT+R. ALT+R <strong>Type</strong> SIN(pi/2)<br />
SIN(pi/2)<br />
and press ENTER ENTER. ENTER ENTER <strong>The</strong> <strong>Type</strong> <strong>Lite</strong> returns, “one.”<br />
Press ALT+R ALT+R again to switch back to degrees. Other<br />
trigonometric functions are:<br />
Cosine COS<br />
Tangent TAN<br />
TAN<br />
Cotangent COT<br />
COT<br />
Part # 440001-001 Rev. B 57
Arcsine ASIN<br />
ASIN<br />
Arccosine ACOS<br />
ACOS<br />
Arctangent ATAN<br />
ATAN<br />
Base e log LN<br />
LN<br />
Base 10 Log LOG<br />
Base e antilog ALN<br />
ALN<br />
Base 10 antilog ALOG<br />
ALOG<br />
Conversions<br />
Conversions<br />
<strong>The</strong> Calculator provides functions for many<br />
conversions. Enter the value of what you wish to<br />
convert from as the argument. Remember that<br />
arguments must be contained within parentheses.<br />
HD HD HD<br />
Decimal to Hexadecimal<br />
OD OD<br />
Decimal to Octal<br />
BD BD<br />
Decimal to Binary<br />
DH DH<br />
Hexadecimal to Decimal<br />
DO DO<br />
Octal to Decimal<br />
DB DB<br />
Binary to Decimal<br />
FAREN FAREN<br />
Centigrade to Fahrenheit<br />
CENTI CENTI<br />
Fahrenheit to Centigrade<br />
IN IN<br />
Centimeter to Inches<br />
CM CM<br />
Inches to Centimeters<br />
58 Part # 440001-001 Rev. B
MI MI<br />
Kilometers to Miles<br />
KM KM<br />
Miles to Kilometers<br />
L Gallons to <strong>Lite</strong>rs<br />
GAL GAL<br />
<strong>Lite</strong>rs to Gallons<br />
KG KG<br />
Pounds to Kilograms<br />
LB LB<br />
Kilograms to Pounds<br />
G Ounces to Grams<br />
OZ OZ<br />
Grams to Ounces<br />
Storing Storing and and Using Using the the Memory Memory Locations Locations<br />
Locations<br />
<strong>The</strong> <strong>Type</strong> <strong>Lite</strong> calculator has 26 memory locations<br />
where you can store results of computations. <strong>The</strong>se<br />
memory locations are labeled A through Z. Memory<br />
location R is reserved because it stores your last<br />
result.<br />
<strong>The</strong>re are two ways to store a number in a memory<br />
location.<br />
1. <strong>Type</strong> an arithmetic expression and press ENTER<br />
ENTER<br />
to compute the result.<br />
2. Press F4 or ALT+S ALT+S to store the result.<br />
3. <strong>Type</strong> the letter of the memory location you wish<br />
to use.<br />
<strong>The</strong> second method is to type a number into the<br />
Calculator, press ENTER ENTER, ENTER type F4 F4, F4 and specify the<br />
memory location you wish to use.<br />
Part # 440001-001 Rev. B 59
To read the contents of a memory location, type the<br />
letter of that location followed by ENTER ENTER. ENTER<br />
To use numbers stored in different memory locations<br />
as part of an expression, reference the memory<br />
location in your expression. For example, if you have<br />
numbers stored in memory locations A and B, the<br />
expression A+B followed by ENTER returns the sum<br />
of these two numbers.<br />
60 Part # 440001-001 Rev. B
AAAAAAAAddddddddvvvvvvvvaaaaaaaannnnnnnncccccccceeeeeeeedddddddd<br />
TTTTTTTTyyyyyyyyppppppppeeeeeeee LLLLLLLLiiiiiiiitttttttteeeeeeee<br />
FFFFFFFFeeeeeeeeaaaaaaaattttttttuuuuuuuurrrrrrrreeeeeeeessssssss<br />
Part # 440001-001 Rev. B 61
62 Part # 440001-001 Rev. B<br />
Macros<br />
Macros<br />
A macro is a set of recorded keyboard commands that<br />
automates a given task. One keyboard command<br />
starts the macro, and the entire series of commands<br />
assigned to it are executed. Using macros can<br />
significantly increase your productivity because it<br />
allows you to automate frequently used tasks. Use<br />
macros for repetitive or complex tasks such as<br />
inserting your name and address into a document,<br />
launching a program, or copying and pasting data<br />
from one file to another.<br />
<strong>The</strong> first time you create a macro, the unit<br />
automatically creates a file called Macros.sys. When<br />
recording macros, keep the following points in mind:<br />
• <strong>The</strong>re is a maximum limit of 64 macros, with<br />
each macro comprising a maximum of 63<br />
keystrokes.<br />
• Carefully plan and record macros to avoid<br />
keystroke errors. (This is very important when<br />
creating a macro that edits text or manipulates<br />
files.)<br />
Recording Recording a a Macro<br />
Macro<br />
To record a macro, start the recording and specify the<br />
key that is used to execute it, then perform the steps<br />
that are to be included in the macro. It is important<br />
to position yourself at the point where you are going<br />
to use the macro you are recording so as to ensure<br />
your key commands are accurate. For example, if you
wish to record a macro to insert a commonly used<br />
closing at the end of a letter, position yourself at the<br />
end of a file before you start recording the macro.<br />
1. Press ALT+N to start the macro recorder.<br />
2. <strong>Type</strong> the character to which you wish to assign<br />
the macro. You are prompted that recording has<br />
started.<br />
3. Perform the steps of your macro.<br />
4. Press ALT+N ALT+N to complete the recording or press<br />
ESC ESC ESC to abort the recording.<br />
Executing Executing Executing a Macro<br />
Press FN plus the key to which you assigned a macro<br />
to run it.<br />
Speaking Speaking or or Silencing Silencing Macros<br />
Macros<br />
Press ALT+V ALT+V to turn Speak macros on. Press ALT+K ALT+K ALT+K to<br />
silence macros.<br />
Nesting Nesting Macros<br />
Macros<br />
Existing macros can be referenced and run from<br />
within other macros. This process is called nesting.<br />
To nest a macro, first record your new macro, then at<br />
the point you want the existing macro to run, press<br />
FN FN plus plus the letter to which the existing macro is<br />
assigned.<br />
Part # 440001-001 Rev. B 63
Start Start Up Up Macros<br />
Macros<br />
A start up macro plays every time you power up the<br />
<strong>Type</strong> <strong>Lite</strong>. To create a Start Up Macro, press ALT+N ALT+N, ALT+N<br />
followed by SPACEBAR SPACEBAR. SPACEBAR<br />
<strong>The</strong> <strong>Type</strong> <strong>Lite</strong> prompts for<br />
verification. Press Y to continue, or N to cancel. If you<br />
wish to proceed, just record the macro as normal.<br />
Note Note: Note Note If a start up macro causes difficulties in the<br />
operation of your <strong>Type</strong> <strong>Lite</strong>, bypass running<br />
it by pressing and holding down SPACEBAR<br />
SPACEBAR<br />
during power on.<br />
Erasing Erasing Macros<br />
Macros<br />
To erase a macro, press ALT+N ALT+N ALT+N followed by the key to<br />
which the macro is assigned, and press ALT+N again.<br />
Note Note: Note When erasing start up macros, after<br />
pressing ALT+N ALT+N, ALT+N SPACEBAR SPACEBAR, SPACEBAR<br />
you are<br />
prompted to confirm that you wish to<br />
proceed. Press Y to confirm and press<br />
ALT+N ALT+N to erase the start up macro.<br />
Write Write Protecting Macros<br />
Write protect your macros to ensure they are not<br />
accidentally overwritten.<br />
• To write protect all macros, press ALT+N ALT+N, ALT+N ALT+P ALT+P. ALT+P<br />
• To unprotect all macros, press ALT+N ALT+N, ALT+N<br />
ALT+U ALT+U.<br />
ALT+U<br />
64 Part # 440001-001 Rev. B
Printing Printing and and Embossing Embossing<br />
Embossing<br />
Most printers use the parallel port, and most<br />
embossers use the serial port. If you are going to<br />
connect the <strong>Type</strong> <strong>Lite</strong> to an embosser through the<br />
serial port, the Status menu (F10 F10 F10) F10 serial parameters<br />
settings must match those on the embosser.<br />
<strong>The</strong> files in the <strong>Type</strong> <strong>Lite</strong> Editor are plain text. <strong>The</strong>y<br />
contain no layout or character level formatting<br />
information such as bold, italic, or underline. You<br />
must specify within the document how certain text is<br />
to be formatted when printed or embossed.<br />
Formatting commands - strings of characters<br />
included in your files - affect text layout and<br />
character appearance. <strong>The</strong> formatting characters are<br />
not printed or embossed; they just provide<br />
instructions to your printer or embosser on how to<br />
render the document.<br />
Status Status Menu Menu Settings<br />
Settings<br />
<strong>The</strong>re are several settings within the Status menu<br />
that control how documents are printed or embossed.<br />
For basic documents, minor adjustments to these<br />
settings may be sufficient to provide the formatting<br />
features you wish to use.<br />
Press F10 to open the Status menu; then press<br />
FN+DOW FN+DOWN FN+DOW N ARROW ARROW to move through the sections of<br />
this menu until "Format Parameters" is indicated.<br />
This section of the Status menu contains the<br />
following items.<br />
Part # 440001-001 Rev. B 65
Printer Printer Compatibility<br />
Compatibility<br />
This item specifies the type of printer to wich you are<br />
printing. <strong>The</strong> available settings are:<br />
• Printer is Epson Compatible<br />
• Printer is Imagewriter<br />
• Printer is HP<br />
Toggle between the settings with SPACEBAR. If you<br />
do not use one of these printer brands, check your<br />
printer documentation for information on<br />
"compatibility" or "emulation." If you are able to set<br />
your printer to emulate one of these brands, or if<br />
your printer is compatible with one of these brands,<br />
it should work with the <strong>Type</strong> <strong>Lite</strong>. <strong>The</strong> <strong>Type</strong> <strong>Lite</strong> is<br />
designed for use with "character based" printers -<br />
printers that work in DOS. Windows only printers may<br />
not work with the <strong>Type</strong> <strong>Lite</strong>.<br />
Page Page Numbering<br />
Numbering<br />
Number Pages specifies whether or not page<br />
numbers are included in your printed and embossed<br />
documents.<br />
Put Page Number on First Page determines if the<br />
first page of your document includes a page number.<br />
Document Document Layout<br />
Layout<br />
Several Status menu items allow you to control<br />
overall layout of your printed or embossed<br />
documents. <strong>The</strong>se items are listed here with their<br />
default values.<br />
66 Part # 440001-001 Rev. B
Double Space (Off) specifies whether the document<br />
is single or double spaced. This setting applies to<br />
both printed and embossed documents.<br />
<strong>The</strong>re are several Status menu items that only affect<br />
how documents are printed:<br />
• Print Line Length (75)<br />
• Print Left Margin (10)<br />
• Print Page Length (60)<br />
• Print Top Margin (6)<br />
<strong>The</strong>re are also several Status menu items that only<br />
affect how documents are embossed:<br />
• Braille Line Length (33)<br />
• Braille Left Margin (1)<br />
• Braille Page Length (25)<br />
• Braille Top Margin (1)<br />
Formatting Formatting Commands<br />
Commands<br />
Formatting commands are inserted into the text of<br />
your documents to produce results that cannot be<br />
achieved through the more generall formatting<br />
settings in the Status menu. We recommend you add<br />
formatting commands as a last step before printing<br />
or embossing a document.<br />
Syntax<br />
Syntax<br />
Formatting commands must be entered in a specific<br />
manner to work properly. If you have ever worked<br />
with HTML and left out a closing tag, or forgotten a<br />
Part # 440001-001 Rev. B 67
equired quotation mark, you already understand the<br />
need to use the proper syntax in order to achieve the<br />
results you desire.<br />
• All formatting commands begin with the dollar<br />
sign ($).<br />
• All formatting commands must have an empty<br />
space on either side of them. For example, to<br />
bold text: <strong>The</strong> word $BB bold $BF will print in a<br />
boldface font.<br />
• Many formatting commands contain two<br />
elements, one to begin the formatting, and one<br />
to end it. If the ending element is left out, the<br />
printer does not know to stop applying that<br />
formatting.<br />
• Many formatting commands must be entered in<br />
documents at certain locations relative to the<br />
text you wish them to affect. For example, when<br />
centering a line of text, the center command (<br />
$C ) must be on each line that is to be centered.<br />
• Many formatting commands require a value as<br />
part of the command. This must be included<br />
directly after the command, before the space.<br />
For example, to set a tab size of five characters,<br />
enter the command ( $TS5 ).<br />
<strong>The</strong> following sections list the available formatting<br />
commands. All commands are surrounded by<br />
parentheses, but the surrounding parentheses are<br />
not part of the command. If a numeric value is<br />
required as part of a command, this is indicated with<br />
the number sign (#).<br />
68 Part # 440001-001 Rev. B
Attribute Attribute Marking<br />
Marking<br />
Formatting commands related to attribute marking<br />
apply only to documents that are to be printed.<br />
Bold Begin ( $BB )<br />
Bold Finish ( $BF )<br />
Italic Begin ( $IB )<br />
Italic Finish ( $IF )<br />
Double Strike Begin ( $DBSB )<br />
Double Strike Finish ( $DBSF )<br />
Strike Out Begin ( $SOB )<br />
Strike Out Finish ( $SOF )<br />
Underline Begin ( $UB )<br />
Underline Finish ( $UF )<br />
Margins Margins and and Alignment<br />
Alignment<br />
Commands for adjusting margins work for both print<br />
and embossed documents. Some of the alignment<br />
commands also work for both print and embossed<br />
documents, but some of them only apply to print<br />
documents.<br />
When adjusting margins, it is essential to consider<br />
the related settings within the Status menu.<br />
Set Left Margin ( $ML# )<br />
Set Right Margin ( $MR# )<br />
Part # 440001-001 Rev. B 69
Set Top Margin ( $MT# )<br />
Set Bottom Margin ( $MB# )<br />
Note: <strong>The</strong> bottom margin defaults to 0 for print<br />
documents. If page numbering is turned<br />
on, this changes to 6. Embossed documents<br />
use a default bottom margin of 0.<br />
Set Page Length ( $PL# )<br />
Set Page Width ( $PW# )<br />
Increase Left Margin ( $ML+# )<br />
Decrease Left Margin ( $ML-# )<br />
Increase Right Margin ( $MR+# )<br />
Decrease Right Margin ( $MR-# )<br />
Increase Top Margin ( $MT+# )<br />
Decrease Top Margin ( $MT-# )<br />
Increase Bottom Margin ( $MB+# )<br />
Decrease Bottom Margin ( $MB-# )<br />
Outdent Left Margin 1 Tab Stop ( $OUT )<br />
Center Current Line ( $C )<br />
Note Note: Note <strong>The</strong> center command must be on every line<br />
of text that is to be centered. If the text<br />
wraps to a new line when printed or<br />
embossed, the text that wraps will not be<br />
centered.<br />
Right Justification ( $JR )<br />
70 Part # 440001-001 Rev. B
No Justification ( $JN )<br />
Full Justification ( $JF )<br />
Note Note: Note Note Full justification does not work with<br />
embossed files.<br />
Set Line Spacing ( $LS# )<br />
This setting lets you override the Status menu<br />
setting. For example, in a double spaced term paper,<br />
long quotations should be single spaced.<br />
Tabs Tabs<br />
Tabs<br />
Tabs work in a similar manner to that in a word<br />
processing program on a personal computer. <strong>The</strong> tab<br />
size is measured in spaces from the character or<br />
space typed in the document just prior to the tab.<br />
Set Tab Size ( $TS# )<br />
Insert Tab ( $T )<br />
Set Tab Stop ( $TO# )<br />
Note Note: Note Once you set the tab size, the insert tab<br />
command uses this setting. However, to<br />
use the tab stop, you must use that<br />
command each time rather than the insert<br />
tab command.<br />
Page Page Numbering<br />
Numbering<br />
Page numbering is enabled or disabled in the Status<br />
menu, but for finer control of how your pages are<br />
numbered, use the following format commands. If<br />
Part # 440001-001 Rev. B 71
page numbering in the Status menu is turned off,<br />
these commands have no effect.<br />
Numbering Numbering <strong>Type</strong><br />
<strong>Type</strong><br />
Arabic Numbers ( $PNAR )<br />
Roman Numerals ( $PNRN )<br />
No Numbering ( $PNNP )<br />
Start Numbering at ( $PN# )<br />
Numbering Numbering Numbering Position<br />
Position<br />
Top Left ( $PNTL )<br />
Top Center ( $PNTC )<br />
Top Right ( $PNTR )<br />
Bottom Left ( $PNBL )<br />
Bottom Center ( $PNBC )<br />
Bottom Right ( $PNBR )<br />
Headers Headers and and Footers Footers<br />
Footers<br />
Use headers and footers to place the same text at<br />
the top or bottom of each page of a printed or<br />
embossed document.<br />
Header Begin ( $HB )<br />
Footer Begin ( $FB )<br />
End Header/Footer Text ( $- )<br />
72 Part # 440001-001 Rev. B
To indicate the text you wish to use as a header or<br />
footer, specify the appropriate command listed above<br />
followed by the text and any formatting commands<br />
you wish to use (such as center, bold, or italic). <strong>The</strong>n<br />
insertthe the End Header/Footer Text command. This<br />
text will appear at the top or bottom of each printed<br />
or embossed page, formatted as you specify with<br />
other formatting commands.<br />
Disable Header ( $H- )<br />
Reenable Header ( $H+ )<br />
Disable Footer ( $F- )<br />
Reenable Footer ( $F+ )<br />
Other Other Commands<br />
Commands<br />
New Line ( $L )<br />
New Paragraph ( $P )<br />
New Page ( $F )<br />
Insert Current Time ( $TM )<br />
Insert Current Date ( $DT )<br />
Start Ignore Text ( $( )<br />
End Ignore Text ( $) )<br />
Respect Braille Translator Setting ( $BRL+ )<br />
No Translation ( $BRL- )<br />
Note Note: Note <strong>The</strong> Braille translator settings only affect<br />
embossed documents.<br />
Part # 440001-001 Rev. B 73
Don't Formfeed After Print ( $NF )<br />
Wait for a Keypress<br />
After Each Page is Printed ( $W )<br />
End Formatting ( $EF )<br />
Information Information Commands<br />
Commands<br />
Show Formatting Progress ( $ST )<br />
Pages Printed SPACEBAR<br />
Percent Printed ALT+:<br />
ALT+:<br />
Print Print Commands<br />
Commands<br />
Print Commands affect how files are printed or<br />
embossed.<br />
To send the open file to the serial port, press F12 F12. F12 To<br />
send the open file to the parallel port, press<br />
SHIFT+F12<br />
SHIFT+F12. SHIFT+F12<br />
SHIFT+F12 After pressing one of these keyboard<br />
combinations, specify which parameters you wish to<br />
use.<br />
Formatted Text A or T<br />
Formatted Braille B<br />
Line L<br />
From Cursor<br />
to Mark M<br />
Paragraph P<br />
Unformatted File S<br />
74 Part # 440001-001 Rev. B
Braille Translation<br />
without Formatting W<br />
This parameter is used if importing a file into a word<br />
processor.<br />
Translate to<br />
Formatted Grade 2 2<br />
Translate to Grade 2<br />
(No Formatting) SEMI SEMI-COLON<br />
SEMI COLON<br />
From Cursor to<br />
End of File Z<br />
Print to File F<br />
Print to file only works through the serial port. When<br />
using this command, you are asked for one of the<br />
preceding parameters, then for a destination file<br />
name.<br />
Part # 440001-001 Rev. B 75
Connecting Connecting to to a a Personal Personal Computer<br />
Computer<br />
<strong>The</strong> <strong>Type</strong> <strong>Lite</strong> serves as a refreshable Braille display<br />
for your screen access software, or you can just<br />
connect it to your PC for easy and convenient file<br />
transfers. You can also use the external disk drive -<br />
available from <strong>Freedom</strong> <strong>Scientific</strong> - to move files<br />
between your PC and the <strong>Type</strong> <strong>Lite</strong> via disk.<br />
JAWS JAWS and and Connect Connect Outloud<br />
Outloud<br />
<strong>The</strong> <strong>Type</strong> <strong>Lite</strong> provides tactile access to JAWS and<br />
Connect Outloud supported applications. Toggle the<br />
switch on the left edge of the <strong>Type</strong> <strong>Lite</strong> toward the<br />
front of the unit to enter Braille Display mode. <strong>The</strong><br />
<strong>Type</strong> <strong>Lite</strong> should be connected to your PC through the<br />
serial port, powered on, and toggled to Braille<br />
Display mode before JAWS or Connect Outloud is<br />
started.<br />
Refer to the JAWS or Connect Outloud online help<br />
systems for information on <strong>Type</strong> <strong>Lite</strong> specific<br />
commands to interact with these applications and the<br />
programs they support.<br />
WinDisk WinDisk and and the the <strong>Type</strong> <strong>Type</strong> <strong>Lite</strong> <strong>Lite</strong><br />
<strong>Lite</strong><br />
<strong>The</strong> WinDisk program provides support for the <strong>Type</strong><br />
<strong>Lite</strong> in Windows. WinDisk allows you to access the<br />
files and folders on the <strong>Type</strong> <strong>Lite</strong> as though they<br />
were just on another drive. Once installed, WinDisk<br />
displays the <strong>Type</strong> <strong>Lite</strong>'s files and folders in Windows<br />
Explorer and My Computer. Copy and paste files in<br />
76 Part # 440001-001 Rev. B
either direction with standard Windows keystrokes.<br />
Additionally, WinDisk provides a one step back up<br />
and restore feature for the entire file and folder<br />
system of the <strong>Type</strong> <strong>Lite</strong>.<br />
Requirements<br />
Requirements<br />
WinDisk only runs onPersonal Computers running<br />
Windows 9x, Windows NT 4.0, Windows 2000 or<br />
Windows ME.<br />
<strong>The</strong> <strong>Type</strong> <strong>Lite</strong> is connected to the computer via a<br />
serial port. Other devices cannot use the same serial<br />
port while you are using WinDisk.<br />
<strong>The</strong> <strong>Type</strong> <strong>Lite</strong> cannot be used as a refreshable Braille<br />
display with JAWS or Connect Outloud while using<br />
WinDisk. JAWS can be configured so the Braille<br />
display goes into sleep mode whenever you open My<br />
Computer or Windows Explorer. To set JAWS to do<br />
this:<br />
1. With JAWS running, open Windows Explorer.<br />
2. Press INSERT+F2<br />
INSERT+F2, INSERT+F2<br />
select Configuration Manager,<br />
and press ENTER ENTER. ENTER<br />
3. Press ALT+S ALT+S, ALT+S B to open Braille Options.<br />
4. Press TAB until you arrive at the Braille Sleep<br />
Mode checkbox.<br />
5. Press SPACEBAR to check this item.<br />
6. Press ENTER ENTER, ENTER<br />
then CTRL+S to accept and save<br />
changes.<br />
7. Press ALT+F4 ALT+F4 to exit Configuration Manager.<br />
Part # 440001-001 Rev. B 77
Installing Installing WinDisk<br />
WinDisk<br />
When you insert the WinDisk CD into your computer's<br />
CD drive, the install wizard runs. If you have JAWS<br />
loaded, the entire installation process is accessible.<br />
<strong>Type</strong> <strong>Type</strong> <strong>Type</strong> <strong>Lite</strong> <strong>Lite</strong> Settings<br />
Settings<br />
<strong>The</strong> <strong>Type</strong> <strong>Lite</strong> must be configured properly to<br />
communicate with your computer and WinDisk.<br />
Connect the <strong>Type</strong> <strong>Lite</strong> to your computer with the<br />
serial cable supplied with your <strong>Type</strong> <strong>Lite</strong>.<br />
Press F10 to open the status menu and set the<br />
following serial parameters:<br />
• 38,400 baud<br />
• no parity<br />
• 8 data bits<br />
• 1 stop bit<br />
• hardware handshaking<br />
Press ESC to Exit the status menu after these<br />
settings are configured.<br />
Press F9 F9, F9<br />
ALT+W ALT+W ALT+W to enter WinDisk mode. <strong>The</strong> <strong>Type</strong><br />
<strong>Lite</strong> indicates, "WinDisk mode, press z chord or<br />
escape to abort." <strong>The</strong> <strong>Type</strong> <strong>Lite</strong> is now ready to<br />
communicate with the PC.<br />
Using Using WinDisk<br />
WinDisk<br />
Once the <strong>Type</strong> <strong>Lite</strong> is connected and in WinDisk<br />
mode, start Windows Explorer or My Computer. If<br />
WinDisk is installed, a new entry - Blazie Engineering<br />
78 Part # 440001-001 Rev. B
Note-taker - is displayed. <strong>The</strong> <strong>Freedom</strong> <strong>Scientific</strong> icon<br />
marks this entry. When you move to and open this<br />
item, a list of all folders in the <strong>Type</strong> <strong>Lite</strong> is displayed.<br />
<strong>The</strong> folders are listed alphabetically, and each folder<br />
name is followed by either the letter R or F in<br />
parentheses. This indicates whether the folder<br />
contains RAM or flash files. Even when the <strong>Type</strong> <strong>Lite</strong><br />
is set to all files mode, a minimum of two folders<br />
appear, Ram Startup and Flash Startup.<br />
Note Note: Note Note Moving to the Blazie Engineering notetaker<br />
entry before the <strong>Type</strong> <strong>Lite</strong> is<br />
connected, powered on, and in WinDisk<br />
mode, may result in your system hanging<br />
or freezing.<br />
To view the files within a folder:<br />
• Select the desired folder in the tree view and<br />
view the files in the list view of Windows<br />
Explorer.<br />
• Select the folder in the list view of Windows<br />
Explorer or My Computer and press ENTER to<br />
open the folder.<br />
WinDisk WinDisk WinDisk Commands<br />
Commands<br />
WinDisk uses standard copy and paste commands<br />
when copying files to and from the <strong>Type</strong> <strong>Lite</strong>.<br />
Copy File CTRL+C<br />
CTRL+C<br />
Paste File CTRL+V<br />
CTRL+V<br />
Select All CTRL+A<br />
CTRL+A<br />
Part # 440001-001 Rev. B 79
<strong>The</strong> status of file transfers is indicated by the <strong>Type</strong><br />
<strong>Lite</strong>. Entire folders cannot be copied or pasted. To<br />
copy all the contents of a folder, You must open the<br />
folder and select all files (CTRL+A CTRL+A CTRL+A), CTRL+A then press<br />
CTRL+C CTRL+C to copy the selected files to the clipboard.<br />
Note Note: Note Note Cut (CTRL+X CTRL+X CTRL+X) CTRL+X is not available.<br />
Backup Backup Backup and and Restore Restore<br />
Restore<br />
To backup all <strong>Type</strong> <strong>Lite</strong> files, press CTRL+B CTRL+B from<br />
within the Blazie Engineering note-taker entry or one<br />
of its subfolders. WinDisk keeps track of the folders<br />
from which each file was backed up, and remembers<br />
if the files were in RAM or flash memory. By default,<br />
WinDisk stores the files in a folder named backup,<br />
one level below the WinDisk folder. This is<br />
C:\windisk\backup if WinDisk was installed into the<br />
default folder.<br />
WinDisk provides support for a single backup set<br />
only. If a backup set has previously been created,<br />
move or delete the existing backup set before<br />
creating a new one. If you do not move, rename or<br />
delete the existing WinDisk backup folder prior to<br />
starting a new backup, files may be duplicated or<br />
destroyed.<br />
To restore <strong>Type</strong> <strong>Lite</strong> files from a back up set, press<br />
CTRL+R CTRL+R from within the Blazie Engineering entry or<br />
one of its subfolders. <strong>The</strong> restore process rebuilds<br />
the <strong>Type</strong> <strong>Lite</strong> file and folder system as necessary to<br />
restore the <strong>Type</strong> <strong>Lite</strong> to the same condition it was in<br />
when the backup was created. For example, if a<br />
80 Part # 440001-001 Rev. B
complete reinitialization of the <strong>Type</strong> <strong>Lite</strong> has been<br />
performed - erasing all files and folders in the unit -<br />
the restore process rebuilds the folder system and<br />
automatically transfers all files into the appropriate<br />
folders. This command is intended to be used after<br />
the unit has been reinitialized, erasing all file and<br />
folder names.<br />
Warning Warning: Warning <strong>The</strong> restore process erases files on the <strong>Type</strong><br />
<strong>Lite</strong> that have the same name as the files<br />
being restored from the PC. For example, if<br />
WinDisk is restoring the file phone, but the<br />
<strong>Type</strong> <strong>Lite</strong> still has a file named phone<br />
inside it, the phone file inside the <strong>Type</strong> <strong>Lite</strong><br />
is deleted and replaced with the copy being<br />
restored from the PC.<br />
Leaving Leaving Wi WinDisk Wi Wi nDisk<br />
As WinDisk is integrated into the Windows interface,<br />
the program cannot really be closed on the PC.<br />
Before you leave WinDisk mode on the <strong>Type</strong> <strong>Lite</strong>,<br />
navigate away from the Blazie Engineering note-taker<br />
entry in Windows Explorer or My Computer, or close<br />
the Windows Explorer or My Computer window. Once<br />
this is done, press ESC ESC ESC on the <strong>Type</strong> <strong>Lite</strong> to exit<br />
WinDisk mode.<br />
Trouble Trouble Shooting<br />
Shooting<br />
If you experience difficulties with the WinDisk<br />
program, refer to the WinDisk.doc or WinDisk.txt files<br />
that are distributed with the program.<br />
Part # 440001-001 Rev. B 81
<strong>The</strong> <strong>The</strong> External External Disk Disk Drive<br />
Drive<br />
<strong>Freedom</strong> <strong>Scientific</strong> offers an external disk drive that<br />
works well with the <strong>Type</strong> <strong>Lite</strong>. Use the disk drive to<br />
copy files to and from the <strong>Type</strong> <strong>Lite</strong>, and from the<br />
disk, to and from your PC. Use the cable provided<br />
with this drive to connect it to the disk drive port on<br />
the back of the unit. This port is just to the right of<br />
the Compact Flash slot, and is labeled in Braille as<br />
"dd."<br />
After connecting the disk drive, power on the <strong>Type</strong><br />
<strong>Lite</strong> and the disk drive. Insert a disk and press<br />
SHIFT+F8 SHIFT+F8 SHIFT+F8 to access the disk drive storage menu. Use<br />
the Arrow keys to move through the menu, and press<br />
ENTER to select the options you wish to use.<br />
<strong>The</strong> recommended option for copying files to and<br />
from the disk drive is Y-modem transfers. Press Y to<br />
select this item. You are prompted to press S to send<br />
or R to receive.<br />
Send Send Options<br />
Options<br />
If you choose to send, you have several options:<br />
• Press SPACEBAR to mark the selected file. Arrow<br />
through the list to select all files you wish to<br />
send to the disk drive.<br />
• Press R to mark all RAM files.<br />
• Press F to mark all Flash files.<br />
Press ENTER when complete, and the transfer begins.<br />
82 Part # 440001-001 Rev. B
Receiving Receiving from from the the Disk Disk Drive<br />
Drive<br />
After Selecting Y-modem transfers, If you choose R<br />
to receive from the disk drive, you are prompted to<br />
indicate what you wish to receive.<br />
• <strong>Type</strong> the name of a file located on the disk in<br />
the disk drive and press ENTER ENTER. ENTER<br />
• <strong>Type</strong> in a file mask, such as *.txt or *.* and press<br />
ENTER ENTER. ENTER<br />
File masks use wild card characters to fill in the parts<br />
of the file names that are not specified. For example,<br />
*.txt indicates to copy all files ending in .txt. *.*<br />
indicates to copy all files.<br />
For more information, refer to the external disk<br />
drive's manual.<br />
Part # 440001-001 Rev. B 83
Care Care and and Maintenance<br />
Maintenance<br />
<strong>The</strong> <strong>Type</strong> <strong>Lite</strong> is a complex electronic device and must<br />
be cared for properly to maintain it at peak<br />
performance. This section discusses caring for the<br />
<strong>Type</strong> <strong>Lite</strong>, updating to the latest firmware, and basic<br />
troubleshooting steps to take in case the <strong>Type</strong> <strong>Lite</strong><br />
stops functioning properly.<br />
<strong>The</strong> <strong>The</strong> <strong>The</strong> Battery Battery Battery and and and AC AC Adapter Adapter<br />
Adapter<br />
<strong>The</strong> <strong>Type</strong> <strong>Lite</strong> is designed to run on battery power<br />
most of the time. You should receive approximately<br />
30 hours of battery life before needing to recharge it.<br />
If you leave your <strong>Type</strong> <strong>Lite</strong> powered off except when<br />
you need to use it, you may only need to charge your<br />
battery once a week or so.<br />
To charge the battery, just plug the <strong>Type</strong> <strong>Lite</strong> in with<br />
the AC adapter overnight. <strong>The</strong> <strong>Type</strong> <strong>Lite</strong> can be used<br />
while connected to the AC adapter, but it should not<br />
be left connected for days or weeks at a time.<br />
Use only the AC adapter that came with your <strong>Type</strong><br />
<strong>Lite</strong>. Do not attempt to use AC adapters received with<br />
other <strong>Freedom</strong> <strong>Scientific</strong> note takers. Doing so may<br />
cause permanent damage.<br />
Resetting Resetting the the <strong>Type</strong> <strong>Type</strong> <strong>Lite</strong><br />
<strong>Lite</strong><br />
<strong>The</strong> <strong>Type</strong> <strong>Lite</strong>, like any complex computing system,<br />
occasionally may lock, freeze, or seem to function<br />
sluggishly. If this occurs regularly, <strong>Freedom</strong> <strong>Scientific</strong><br />
84 Part # 440001-001 Rev. B
hardware technical support should be contacted.<br />
However, if this occurs only infrequently, there are<br />
steps to take that should get you back up and<br />
running without delay.<br />
Warm Warm Reset<br />
Reset<br />
Press ALT+CTRL+DELETE ALT+CTRL+DELETE to warm reset your <strong>Type</strong><br />
<strong>Lite</strong>. A warm reset does not affect your files, but all<br />
settings you have configured are reset to defaults.<br />
If the first warm reset does not help, press and hold<br />
down ALT+CTRL+DELETE during power on.<br />
Cold Cold Reset Reset<br />
Reset<br />
A cold reset may result in loss of all files on the <strong>Type</strong><br />
<strong>Lite</strong> so this should be used only as a last resort.<br />
Press and hold down ALT+CTRL+LEFT ALT+CTRL+LEFT ALT+CTRL+LEFT WINDOWS WINDOWS KEY<br />
KEY<br />
during power on to cold reset your <strong>Type</strong> <strong>Lite</strong>. This<br />
resets your unit to its default parameters and erases<br />
calculator memories. During the process:<br />
1. You are asked to initialize the file system.<br />
Answering Y for yes erases all file titles from<br />
the file menu.<br />
2. Next you are asked to initialize the optional<br />
Flash system. Pressing Y for yes erases all Flash<br />
files.<br />
3. <strong>The</strong>n you are asked to initialize the folder<br />
system. Doing so without initializing the file or<br />
Flash systems should allow you to later repair<br />
your folders without losing files.<br />
Part # 440001-001 Rev. B 85
4. Finally you are asked to delete all data in the<br />
file area. Answering Y for yes permanently<br />
deletes all files.<br />
To perform a cold reset without losing files:<br />
1. Hold down ALT+CTRL+WINDOWS ALT+CTRL+WINDOWS KEY KEY during<br />
system power on.<br />
2. Press N for no when promted to initialize the file<br />
system.<br />
3. Press N for no when promted to initialize the<br />
flash system.<br />
4. Press Y for yes when prompted to initialize the<br />
folder system.<br />
5. Press N for no when asked to delete all file<br />
information in the file area.<br />
6. Recreate your folders using the same names as<br />
were previously used.<br />
Hardware Hardware Reset Reset<br />
Reset<br />
<strong>The</strong>re is a hardware reset button on the back of the<br />
<strong>Type</strong> <strong>Lite</strong> just left of the parallel port. This button is<br />
very small and recessed. Use a straightened paper<br />
clip or a stylus to press this button.<br />
Using the hardware reset button does not delete your<br />
files, and may not even reset configuration settings<br />
to defaults. This button should be used only if the<br />
other reset options do not respond. If your <strong>Type</strong> <strong>Lite</strong><br />
is functioning normally and you press this button,<br />
there may be no response at all.<br />
86 Part # 440001-001 Rev. B
Updating Updating the the Firmware<br />
Firmware<br />
<strong>The</strong> <strong>Type</strong> <strong>Lite</strong> uses a software updatable firmware<br />
that allows you to quickly update and ensure you<br />
have all the latest features and functionality. You do<br />
not need to service your <strong>Type</strong> <strong>Lite</strong> to update the<br />
firmware. Just back up all of your files, load the<br />
firmware update into your <strong>Type</strong> <strong>Lite</strong>, and run it.<br />
Getting Getting Started<br />
Started<br />
Before the update process is started, all files on the<br />
<strong>Type</strong> <strong>Lite</strong> need to be backed up to disk or to your<br />
computer, and the file TLENG.BNS must be copied to<br />
the <strong>Type</strong> <strong>Lite</strong>. <strong>The</strong> update process deletes all files on<br />
the <strong>Type</strong> <strong>Lite</strong>, so any files not backed up are lost.<br />
TLENG.BNS is a large file so if you have lots of files in<br />
RAM, you may need to move them to Flash.<br />
<strong>The</strong> update process updates the system software in<br />
the <strong>Type</strong> <strong>Lite</strong>. If this process is interrupted,<br />
permanent damage may result. If your battery is low,<br />
we recommend first charging it, or running the<br />
update while using the AC adapter.<br />
Using Using Using the the the Disk Disk Disk Drive Drive<br />
Drive<br />
If you plan to use the external disk drive available<br />
from <strong>Freedom</strong> <strong>Scientific</strong>, follow these steps.<br />
1. Connect the disk drive to the disk drive port,<br />
which is directly to the right of the Compact<br />
Flash slot on the back of the <strong>Type</strong> <strong>Lite</strong>.<br />
2. Power on the <strong>Type</strong> <strong>Lite</strong> and the disk drive.<br />
Part # 440001-001 Rev. B 87
3. Insert a blank disk into the disk drive.<br />
4. Press SHIFT+F8 to open the Disk Drive menu.<br />
5. Press Y for Y-modem Transfer.<br />
6. Press S to send.<br />
At this point, you have several options:<br />
• Press SPACEBAR to mark the selected file. Arrow<br />
through the list to select all files you wish to<br />
back up.<br />
• Press R to mark all RAM files.<br />
• Press F to mark all Flash files.<br />
Press ENTER ENTER when complete, and the transfer begins.<br />
To copy the update file, TLENG.BNS, to the <strong>Type</strong> <strong>Lite</strong>:<br />
1. Insert the disk containing the update file into<br />
the external disk drive.<br />
2. Press SHIFT+F8 to open the Disk Drive menu.<br />
3. Press Y for Y-modem transfers.<br />
4. Press R to receive.<br />
5. <strong>Type</strong> in the file name, TLENG.BNS.<br />
6. Press ENTER to start the transfer.<br />
At this point you are ready to run the update.<br />
Using Using Using Win WinDisk Win Disk<br />
If you plan to use WinDisk to back up the <strong>Type</strong> <strong>Lite</strong><br />
and copy over the update file, follow these steps.<br />
88 Part # 440001-001 Rev. B
Note Note: Note Note If you have already used WinDisk to create<br />
a back up set, move, rename, or delete this<br />
back up set before proceeding.<br />
1. Connect the <strong>Type</strong> <strong>Lite</strong> to your computer via the<br />
serial port provided with the unit.<br />
2. Power on the <strong>Type</strong> <strong>Lite</strong> and press F9 F9, F9<br />
ALT+W to<br />
enter WinDisk mode.<br />
3. Open Windows Explorer or My Computer and<br />
navigate to and open the Blazie Engineering<br />
note-taker entry.<br />
4. Press CTRL+B to back up all <strong>Type</strong> <strong>Lite</strong> files.<br />
<strong>The</strong> status of the back up process is displayed on the<br />
<strong>Type</strong> <strong>Lite</strong>.<br />
When the backup process is complete, you are ready<br />
to copy the update file to the <strong>Type</strong> <strong>Lite</strong>.<br />
1. Navigate to the folder or disk in which<br />
TLENG.BNS is located.<br />
2. Navigate to the file and press CTRL+C CTRL+C CTRL+C to copy<br />
the file.<br />
3. Navigate to the Blazie Engineering note-taker<br />
entry, locate the RAM Startup folder and open it.<br />
4. Press CTRL+V CTRL+V to paste the file. It may take a few<br />
moments for the file to transfer to the <strong>Type</strong> <strong>Lite</strong>.<br />
5. Exit Windows Explorer or My Computer, then<br />
press ESC ESC on the <strong>Type</strong> <strong>Lite</strong> to exit WinDisk Mode.<br />
At this point you are ready to run the update.<br />
Part # 440001-001 Rev. B 89
Starting Starting the the Update<br />
Update<br />
You should now be ready to run the update on the<br />
<strong>Type</strong> <strong>Lite</strong>.<br />
1. Press F9 F9, F9<br />
X to start the update.<br />
2. A prompt warns that updating your unit may<br />
destroy your files, and then asks if you are sure<br />
you want to continue. Enter Y to proceed.<br />
3. <strong>The</strong>re is a second verification prompt. Press Y<br />
again to proceed.<br />
<strong>The</strong> <strong>Type</strong> <strong>Lite</strong> takes a few moments to verify the<br />
program is valid. If speech was off, it is turned on. A<br />
series of beeps indicates the process continues.<br />
<strong>The</strong> <strong>Type</strong> <strong>Lite</strong> may prompt that it has detected "super<br />
flash memory," and ask you to select bank A or B.<br />
This indicates your <strong>Type</strong> <strong>Lite</strong> has two language banks.<br />
Even if you have an English only version, both<br />
language banks must be updated. Bank B must be<br />
updated first, so select B the first time you run the<br />
update. After successfully running the update, run it<br />
again and select bank A.<br />
When the validation process is finished, several<br />
messages are displayed/spoken, warning you not to<br />
do anything until the process is complete. <strong>The</strong> <strong>Type</strong><br />
<strong>Lite</strong> also indicates to turn off your unit when you<br />
receive a continuous high pitch tone. Finally, it tells<br />
you that if you hear rapid beeping for more than<br />
thirty seconds, your update has failed.<br />
90 Part # 440001-001 Rev. B
After the messages are finished, the <strong>Type</strong> <strong>Lite</strong> beeps<br />
again as it did in the validation process. This will<br />
continue for two to three minutes, then your unit will<br />
abruptly sound a continuous, high pitch tone. When<br />
this occurs, turn off your unit.<br />
Note Note: Note Note If the <strong>Type</strong> <strong>Lite</strong> rapidly beeps for some<br />
time, the update process has failed. Contact<br />
<strong>Freedom</strong> <strong>Scientific</strong> hardware technical<br />
support for assistance. It is very rare for<br />
this to occur.<br />
After turning the <strong>Type</strong> <strong>Lite</strong> back on, it may not speak.<br />
It also may speak gibberish or the voice may sound<br />
very strange or garbled. If this happens, first try a<br />
warm reset at power on. To do this, press and hold<br />
down ALT ALT+CTRL+DELETE<br />
ALT<br />
+CTRL+DELETE as you power on the <strong>Type</strong><br />
<strong>Lite</strong>.<br />
At this point, the <strong>Type</strong> <strong>Lite</strong> should be functioning<br />
properly. If you were asked to select a language bank<br />
during the update process, rerun the TLENG.BNS<br />
program and select bank A when prompted. Once<br />
complete, the TLENG.BNS file is no longer needed. As<br />
this file is quite large, you may wish to delete it.<br />
If your <strong>Type</strong> <strong>Lite</strong> does not behave normally after<br />
performing the warm reset at power on, perform a<br />
cold reset. This clears the machine of your files, but<br />
it also reinitializes the <strong>Type</strong> <strong>Lite</strong>, allowing the new<br />
update to run properly.<br />
Press and hold down ALT+CTRL+WINDOWS ALT+CTRL+WINDOWS Key<br />
Key<br />
during power on to perform a cold reset. This step is<br />
Part # 440001-001 Rev. B 91
not necessary if your system functions properly after<br />
the warm reset described above.<br />
During a cold reset, parts of the file and folder<br />
system are reinitialized. Answer Y for yes to each<br />
question asked during this process.<br />
After your system is fully updated, the onboard help<br />
indicates it is the "mini help file." <strong>The</strong> diskette on<br />
which you received the firmware update should<br />
contain a file, TLENG.HLP. Copy this file to the <strong>Type</strong><br />
<strong>Lite</strong> and rename it to "help." Use the process listed<br />
above to copy the file, substituting the appropriate<br />
file name. To rename the TLENG.HLP file once it is on<br />
the <strong>Type</strong> <strong>Lite</strong>, press F1 F1, F1<br />
locate the file, press ALT+R ALT+R, ALT+R ALT+R<br />
and type in the new name, help.<br />
92 Part # 440001-001 Rev. B
AAAAAAAAppppppppppppppppeeeeeeeennnnnnnnddddddddiiiiiiiicccccccceeeeeeeessssssss<br />
Part # 440001-001 Rev. B 93
Appendix Appendix Appendix A<br />
A<br />
<strong>The</strong> <strong>The</strong> <strong>Type</strong> <strong>Type</strong> <strong>Type</strong> <strong>Lite</strong> <strong>Lite</strong> Keyboard<br />
Keyboard<br />
This appendix documents the layout of the <strong>Type</strong> Light<br />
keyboard. <strong>The</strong> <strong>Type</strong> <strong>Lite</strong> uses a standard Windows<br />
QWERTY style keyboard. This section does not<br />
discuss the standard alpha-numeric keys, but covers<br />
the surrounding keys, which are layed out as follows:<br />
<strong>The</strong> <strong>The</strong> Top Top Row<br />
Row<br />
Starting from the left, the top row of the <strong>Type</strong> <strong>Lite</strong><br />
keyboard consists of:<br />
• Escape<br />
• Function Keys F1 through F12<br />
• Numlock<br />
• Insert<br />
• Delete<br />
• Break<br />
<strong>The</strong> <strong>The</strong> Left Left Side<br />
Side<br />
Below the Escape key, and continuing down the left<br />
side of the keyboard you will find:<br />
• Grave<br />
• Tab<br />
• Caps Lock<br />
• Shift<br />
94 Part # 440001-001 Rev. B
• Fn<br />
<strong>The</strong> <strong>The</strong> Right Right Side<br />
Side<br />
Below the Break key, and continuing down the right<br />
side of the keyboard you will find:<br />
• Backspace<br />
• Back Slash<br />
• Enter<br />
• Up Arrow<br />
• Down Arrow (directly below Up Arrow)<br />
• Right Arrow (directly to the right of Down Arrow)<br />
Additionally, Left Arrow is directly to the left of Down<br />
Arrow.<br />
<strong>The</strong> <strong>The</strong> <strong>The</strong> Bottom Bottom Row<br />
Row<br />
From left to right, the bottom row consists of:<br />
• Fn<br />
• Control<br />
• Windows Key<br />
• Alt<br />
• Spacebar<br />
• Alt<br />
• Windows Key<br />
• Applications<br />
• Control<br />
• Left Arrow<br />
Part # 440001-001 Rev. B 95
• Down Arrow<br />
• Right Arrow<br />
Additional Additional Keys<br />
Keys<br />
When pressed together with the FN key, several keys have<br />
alternate functions.<br />
FN+LEFT ARROW HOME<br />
FN+RIGHT ARROW END<br />
FN+UP ARROW PAGE UP<br />
FN+DOWN ARROW PAGE DOWN<br />
FN+INSERT PRINT SCREEN<br />
96 Part # 440001-001 Rev. B
Appendix Appendix Appendix B<br />
B<br />
<strong>Type</strong> <strong>Type</strong> <strong>Lite</strong> <strong>Lite</strong> Ports Ports Ports and and Switches<br />
Switches<br />
This appendix documents the ports and switches on<br />
the <strong>Type</strong> <strong>Lite</strong>. <strong>The</strong> ports and switches are labeled in<br />
braille on the underside of the casing.<br />
On/Off<br />
On/Off<br />
<strong>The</strong> On/Off switch is on the right side of the <strong>Type</strong><br />
<strong>Lite</strong>. Toggle the switch towards the back of the<br />
system to turn on the <strong>Type</strong> <strong>Lite</strong>, and toggle the<br />
switch towards the front of the system to turn off the<br />
<strong>Type</strong> <strong>Lite</strong>. <strong>The</strong>se switch positions are labeled in<br />
braille as "on" and "off."<br />
Headphone<br />
Headphone<br />
<strong>The</strong> headphone jack is on the right side of the system<br />
between the On/Off switch and the back of the<br />
system. It is labeled in Braille as “ear.”<br />
Braille Braille Braille Display<br />
Display<br />
<strong>The</strong> Braille Display switch is on the left side of the<br />
TYPE<strong>Lite</strong>. Toggle the switch towards the back of the<br />
system to turn on Note Taker mode. Toggle the<br />
switch towards the front of the system to turn on<br />
Braille Display mode. <strong>The</strong> switch positions are<br />
labeled in braille as "A" and "B."<br />
AC AC Adapte Adapter Adapte r Jack<br />
Part # 440001-001 Rev. B 97
<strong>The</strong> AC adapter jack is on the back of the system<br />
towards the left side. This jack is labeled in braille as<br />
"AC."<br />
Compact Compact Flash<br />
Flash<br />
<strong>The</strong> compact flash module is immediately to the<br />
right of the AC adapter jack, and is labeled in braille<br />
as "CF."<br />
Disk Disk Drive Drive Port<br />
Port<br />
<strong>The</strong> disk drive port is immediately to the right of the<br />
compact flash module, and is labeled in braille as<br />
"dd."<br />
Serial Serial Port Port Jack Ja<br />
Ja ck<br />
<strong>The</strong> serial port jack is immediately to the right of the<br />
disk drive port, and is labeled in braile as "ser."<br />
Keyboard Keyboard Ports<br />
Ports<br />
<strong>The</strong> next two ports, labelled in Braille as "pc" and<br />
"kbb," are not implemented at this time.<br />
Hardware Hardware Reset<br />
Reset<br />
Between the keyboard ports and the printer port is<br />
the hardware reset button. <strong>The</strong> hardware reset<br />
button is a very small recessed button. Use a<br />
straightened paper clip or a toothpick to press this<br />
button. This button should only be used as a last<br />
resort.<br />
Printer Printer Port<br />
Port<br />
98 Part # 440001-001 Rev. B
At the right end of the back of the <strong>Type</strong> <strong>Lite</strong> is a<br />
standard parallel port. Use this port to connect to a<br />
printer or embosser.<br />
Part # 440001-001 Rev. B 99
Appendix Appendix CC<br />
C C<br />
<strong>The</strong> <strong>The</strong> File File Menu<br />
Menu<br />
This appendix documents the commands available in<br />
the File menu. <strong>The</strong>se commands are organized by<br />
function. All commands must be entered after first<br />
opening the File menu (F1 F1 F1). F1<br />
Navigation<br />
Navigation<br />
Enter File Menu F1<br />
F1<br />
Exit File Menu ESC ESC<br />
ESC<br />
File Commands Menu BREAK<br />
BREAK<br />
Forward through<br />
File List DOWN ARROW<br />
ARROW<br />
Back through<br />
File List UP UP ARROW<br />
ARROW<br />
Forward through File List<br />
(File Names Only) RIGHT RIGHT ARROW<br />
ARROW<br />
Backward through File List<br />
(File Names Only) LEFT ARROW<br />
ARROW<br />
Top of File List FN+LEFT ARROW<br />
ARROW<br />
End of File List FN+RIGHT ARROW<br />
ARROW<br />
General General<br />
General<br />
Create File C<br />
100 Part # 440001-001 Rev. B
Open File O<br />
Open Selected File ENTER<br />
ENTER<br />
Delete File D<br />
Delete Selected File DELETE<br />
Global Delete G<br />
Rename Open File SHIFT+F3 SHIFT+F3 or R<br />
Rename Selected File F3 or ALT+R<br />
ALT+R<br />
Protect Open File SHIFT+F5 or P<br />
Protect Selected File F5 or ALT+P<br />
ALT+P<br />
Unprotect Open File SHIFT+F4 or U<br />
Unprotect Selected File F4 or ALT+U<br />
ALT+U<br />
Password Protect File W<br />
Note Note: Note You are prompted to type a 1 to 6 character<br />
password twice. Press ENTER ENTER after typing<br />
the password. To remove the password of<br />
the open file, press ENTER ENTER ENTER twice.<br />
Recover Open File EQUAL SIGN<br />
SIGN<br />
Note Note: Note Note This command may be useful after a crash<br />
or a Cold reset when the file system has<br />
been initialized.<br />
Search for Files ALT+F<br />
ALT+F<br />
Note: When searching for files, you are prompted<br />
for a file name or partial file name with<br />
wild cards - such as *.txt or *.brl. Use UP<br />
Part # 440001-001 Rev. B 101
Information<br />
Information<br />
ARROW and DOWN ARROW to move<br />
through the results list, ENTER to select a<br />
file, or ESC to exit the list.<br />
Free Memory in Pages F<br />
Verbose File List V<br />
Copy File List<br />
to Clipboard ALT+V<br />
ALT+V<br />
List Names of All Files L<br />
Quick File List Q<br />
Tell Name of Open File T<br />
Tell Name of<br />
Selected File CTRL+UP ARROW<br />
Spell Name of<br />
Selected File CTRL+DOWN<br />
CTRL+DOWN<br />
ARROW<br />
ARROW<br />
Information on File(s) SHIFT+F8 SHIFT+F8 or I<br />
Information on<br />
Selected File F8 or INSERT INSERT<br />
Time/Date<br />
Information on File(s) SHIFT+F6 or M<br />
Time/Date Information on<br />
Selected File F6 F6 or ALT+M<br />
ALT+M<br />
Tell Size of File(s) SHIFT+F7 or<br />
COLON<br />
COLON<br />
102 Part # 440001-001 Rev. B
Tell Size of<br />
Selected File F7 or ALT+COLON<br />
ALT+COLON<br />
ALT+COLON<br />
Othe Other Othe<br />
<strong>The</strong> following commands are still available, but<br />
should not be necessary. <strong>The</strong> <strong>Type</strong> <strong>Lite</strong> automatically<br />
resizes files as needed.<br />
Make Open<br />
File Bigger SHIFT+F2 SHIFT+F2 or B<br />
Make Selected<br />
File Bigger F2 or ALT+B<br />
ALT+B<br />
Make Open<br />
File Smaller SHIFT+F1 or S<br />
Make Selected<br />
File Smaller F1 or ALT+S<br />
ALT+S<br />
File File Transfers<br />
Transfers<br />
Transfer Protocols ALT+T<br />
ALT+T<br />
Selected File to Serial<br />
Port with Y-modem F10<br />
F10<br />
File from Serial Port<br />
with Y-modem NUMLOCK<br />
NUMLOCK<br />
External External Programs<br />
Programs<br />
Run Selected<br />
External Program F9 or ALT+X<br />
ALT+X<br />
Part # 440001-001 Rev. B 103
Run Selected<br />
External Program<br />
with Arguments X<br />
Information on Selected<br />
External Program QUESTION QUESTION MARK<br />
MARK<br />
Move to Previous<br />
External Program CTRL+LEFT CTRL+LEFT ARROW ARROW<br />
ARROW<br />
Move to Next<br />
External Program CTRL+RIGHT<br />
CTRL+RIGHT<br />
ARROW<br />
ARROW<br />
Toggle between<br />
Quick Load<br />
and Normal Load ALT+ ALT+SLASH<br />
ALT+<br />
SLASH<br />
Note Note: Note <strong>The</strong> program must be in RAM.<br />
Folders<br />
Folders<br />
Except where noted, Allow Folder Mode must be on<br />
in the status menu (F10 F10 F10, F10 ALT+F ALT+F, ALT+F Y) and Folder Mode<br />
must be on in the File menu. Press SPACEBAR SPACEBAR while<br />
in the File menu to toggle between All Files Mode<br />
and Folder Mode. <strong>The</strong> default folders are ramstartup<br />
(0) and Flash Startup (1). <strong>The</strong>re cannot be more than<br />
twenty folders.<br />
Create Folder PLUS<br />
PLUS<br />
Forward through Folders FN+DOWN ARROW<br />
Back through Folders FN+UP ARROW<br />
ARROW<br />
Top of Folder List ALT+8<br />
ALT+8<br />
104 Part # 440001-001 Rev. B
End of Folder List ALT+0<br />
ALT+0<br />
Delete Empty Folder DASH<br />
DASH<br />
Rename Active Folder ALT+SHIFT+8<br />
ALT+SHIFT+8<br />
ALT+SHIFT+8<br />
Quick Folder Opening<br />
by Number 0 through 9<br />
Name of Open Folder ALT+7<br />
ALT+7<br />
Move Selected File SHIFT+NUMLOCK<br />
SHIFT+NUMLOCK<br />
Note Note: Note A list of folders is displayed. Use UP<br />
UP<br />
ARRO ARROW ARRO W and DOWN DOWN DOWN ARROW ARROW to move<br />
through the list, and press ENTER to select<br />
a folder. <strong>The</strong> folder number (0 through 9)<br />
may also be typed.<br />
Move Selected File when<br />
in All Files Mode SHIFT+NUMLOCK<br />
SHIFT+NUMLOCK<br />
Note Note: Note You are asked to move the selected file into<br />
Flash if it is in Ram, or into Ram if it is in<br />
Flash.<br />
Move File(s) SHIFT+COMMA<br />
SHIFT+COMMA<br />
Note Note: Note Note This command lists files in the current<br />
folder. Mark files with Y or SPACEBAR SPACEBAR.<br />
SPACEBAR<br />
Switch between folders with FN+UP FN+UP ARROW<br />
ARROW<br />
or FN+DOWN ARROW. ARROW<br />
Press ENTER ENTER ENTER when<br />
all desired files are marked. <strong>The</strong>n move to<br />
the destination folder with UP UP ARROW ARROW or<br />
DOWN DOWN ARROW, ARROW<br />
ARROW and press ENTER.<br />
ENTER.<br />
Part # 440001-001 Rev. B 105
Appendix Appendix D<br />
D<br />
<strong>The</strong> <strong>The</strong> Option Option Menu<br />
Menu<br />
This appendix documents the items available in the<br />
Option menu, and the access keys for each item. <strong>The</strong><br />
first three items do not appear in the Option menu,<br />
but relate to it or are available from it.<br />
Open Option Menu F9 F9 or ALT+O<br />
ALT+O<br />
Quick File Opening<br />
by Number 00 00 to 99<br />
Spell Check SHIFT+8<br />
Check Appointments A<br />
Braille Display B<br />
Calculator C<br />
Date D<br />
Open Datebook File DELETE DELETE or ALT+D<br />
ALT+D<br />
Datebook Entry E<br />
File Commands F<br />
Smart Calendar G<br />
Calculate Line K<br />
Open the<br />
Previously Opened<br />
File L<br />
106 Part # 440001-001 Rev. B
Open Currently<br />
Selected File O<br />
Open Phone Book ALT+P<br />
ALT+P<br />
Phone Book (Entry) P<br />
Review Mode R<br />
Note Note: Note Note Review Mode is a read only mode for<br />
proofreading documents.<br />
Set Time S, T<br />
Set Date S, D<br />
American Time S, 1<br />
European Time S, 2<br />
Time T<br />
Upper Case<br />
Proof Mode U<br />
Speech V<br />
Toggle 2D Mode ALT+V<br />
Note Note: Note 2D Mode is used to show the layout of a<br />
document.<br />
Stopwatch W<br />
WinDisk ALT+W<br />
ALT+W<br />
Execute Program X<br />
Serial Number ALT+SHIFT+SLASH<br />
ALT+SHIFT+SLASH<br />
Part # 440001-001 Rev. B 107
Appendix Appendix EE<br />
E<br />
<strong>The</strong> <strong>The</strong> Status Status Menu<br />
Menu<br />
<strong>The</strong> following options are available in the Status<br />
Menu.<br />
Navigation<br />
Navigation<br />
Open Status Menu F10 F10 F10 or ALT+SLASH<br />
Exit ESC ESC<br />
ESC<br />
Next Item DOWN DOWN ARROW<br />
ARROW<br />
Prior Item UP UP ARROW<br />
ARROW<br />
Next Section FN+DOWN ARROW<br />
Prior Section FN+Up ARROW<br />
ARROW<br />
Access Key ALT+DOWN<br />
ALT+DOWN<br />
ARROW<br />
ARROW<br />
Toggle Setting SPACEBAR<br />
SPACEBAR<br />
Items that are either on or off can also be set by<br />
Pressing Y for On or N for Off. If there are other<br />
commands to toggle settings, they are listed below<br />
the relevant item.<br />
Serial Serial Parameters<br />
Parameters<br />
Serial Port F<br />
BAUD Rate B<br />
108 Part # 440001-001 Rev. B
To Set: <strong>Type</strong>:<br />
<strong>Type</strong>:<br />
300 30<br />
600 6<br />
1200 12<br />
2400 2<br />
4800 4<br />
9600 9<br />
19200 19<br />
38400 38<br />
115200 11<br />
Parity P<br />
To Set: Set:<br />
<strong>Type</strong>:<br />
<strong>Type</strong>:<br />
Odd O<br />
Even E<br />
None N<br />
Duplex D<br />
To Set: Set:<br />
<strong>Type</strong>:<br />
<strong>Type</strong>:<br />
Part # 440001-001 Rev. B 109
Half H<br />
Full F<br />
None N<br />
Data Bits _ (SHIFT+DASH<br />
SHIFT+DASH<br />
SHIFT+DASH)<br />
SHIFT+DASH<br />
To Set: Set:<br />
<strong>Type</strong>:<br />
<strong>Type</strong>:<br />
7 7<br />
8 8<br />
Stop Bits S<br />
To Set: Set:<br />
<strong>Type</strong>:<br />
<strong>Type</strong>:<br />
1 1<br />
2 2<br />
Handshaking H<br />
To Set: Set:<br />
<strong>Type</strong>:<br />
<strong>Type</strong>:<br />
Software S<br />
Hardware H<br />
110 Part # 440001-001 Rev. B
None N<br />
Interactive G<br />
Interactive Time Out X<br />
Specify a number from 0 to 255 and press ENTER ENTER. ENTER<br />
Add Linefeed<br />
when Transmitting A<br />
Reject Ornamentation<br />
Characters O<br />
Speech Speech Speech Parameters<br />
Parameters<br />
Speech ALT+S<br />
ALT+S<br />
Speak Words in<br />
Say All Mode SHIFT+0<br />
SHIFT+0<br />
Ham Calls M<br />
Note Note: Note This item is used to speak letter-number<br />
combinations such as w1aw.<br />
Braille Braille Braille Display Display Display Parameters<br />
Parameters<br />
Parameters<br />
Braille Display ALT ALT+B ALT +B<br />
Serial Tracking ALT+T ALT+T<br />
ALT+T<br />
Keyboard Tracking ALT+K<br />
ALT+K<br />
Reverse Advance ALT+D<br />
ALT+D<br />
8 Dot Mode ALT+8<br />
ALT+8<br />
Part # 440001-001 Rev. B 111
Control Chars ALT+X<br />
ALT+X<br />
Cursor Always Visible ALT+V<br />
ALT+V<br />
Word Wrap ALT+W<br />
ALT+W<br />
End Display on<br />
Carriage Return ALT+R<br />
ALT+R<br />
Display All ALT+=<br />
ALT+=<br />
Grade 2 Messages ALT+G<br />
ALT+G<br />
View in Grade 2 ALT+7<br />
ALT+7<br />
Edit Editor Edit or Parameters<br />
Parameters<br />
Braille Translator T<br />
Cursor Tracking C<br />
Column Beeper Q<br />
Specify a number between 0 and 255 and press<br />
ENTER ENTER. ENTER<br />
Speak Windows Lines<br />
or Sentences V<br />
To Set: <strong>Type</strong>:<br />
<strong>Type</strong>:<br />
Windows W<br />
Lines L<br />
Sentences S<br />
112 Part # 440001-001 Rev. B
Window Length W<br />
Specify a number between 18 and 255 and press<br />
ENTER ENTER. ENTER ENTER<br />
PC Editing Mode DOLLAR SIGN SIGN<br />
Specify Y for On, N for Off, or I for On with Insert at<br />
Startup.<br />
Skip Blank Lines SHIFT+7<br />
SHIFT+7<br />
Distinguish Case During Find SHIFT+1<br />
SHIFT+1<br />
Progress Clicks K<br />
Say ASCII Values CTRL+DOWN<br />
CTRL+DOWN<br />
CTRL+DOWN<br />
ARROW ARROW<br />
ARROW<br />
Format Format Parameters<br />
Parameters<br />
Printer Compatibility L<br />
To Set: <strong>Type</strong>:<br />
<strong>Type</strong>:<br />
Epson E<br />
HP H<br />
Image Writer I<br />
Number Pages SHIFT+3<br />
Put Page Number<br />
on First Page No No Access Key<br />
Double Space SHIFT+PERIOD<br />
SHIFT+PERIOD<br />
Part # 440001-001 Rev. B 113
<strong>The</strong> following page format parameters control the<br />
margins on a print or braille<br />
page. <strong>The</strong>re are no access keys for these items. <strong>The</strong><br />
default settings are listed instead.<br />
Print Line Length 75<br />
Print Left Margin 10<br />
10<br />
Print Page Length 60<br />
Print Top Margin 6<br />
Braille Line Length 33 33<br />
33<br />
Braille Left Margin 1<br />
Braille Page Length 25<br />
25<br />
Braille Top Margin 1<br />
System System Parameters<br />
Parameters<br />
Revision Date R<br />
Battery Timer QUESTION QUESTION MARK<br />
MARK<br />
Press SPACEBAR SPACEBAR to reset the battery timer.<br />
Check Appointments J<br />
Hourly<br />
Announcement ALT+H<br />
ALT+H<br />
To Set: <strong>Type</strong>:<br />
<strong>Type</strong>:<br />
114 Part # 440001-001 Rev. B
Bell 1<br />
Voice 2<br />
Bell and Voice 3<br />
Off N<br />
Power Reminder Z<br />
Allow Folder Mode ALT+F<br />
ALT+F<br />
Part # 440001-001 Rev. B 115
116 Part # 440001-001 Rev. B
IIIIIIIInnnnnnnnddddddddeeeeeeeexxxxxxxx<br />
Part # 440001-001 Rev. B 117
2<br />
2D Mode 107<br />
A<br />
AC Adapter 84<br />
access key 5, 29, 37, 39<br />
Advance Bars 24<br />
Append Mode 26<br />
Appointment Notification<br />
50<br />
B<br />
Battery 84, 114<br />
Braille 2, 3, 12, 18, 22,<br />
24, 25, 35, 36, 67, 73,<br />
74, 75, 77, 82, 97, 98,<br />
106, 111, 114<br />
Braille Display 3, 76, 97<br />
Advance Bars 24<br />
Cursor Routing Buttons<br />
24<br />
Parameters 29, 65,<br />
108, 111<br />
Reverse Advance 24,<br />
111<br />
Rocker Buttons 25<br />
Browse Mode 49<br />
C<br />
Calculator 54, 56, 57, 58,<br />
59, 106<br />
Conversions 58<br />
Decimal Precision 56<br />
Embedded Keypad 56<br />
Memory Locations 59<br />
<strong>Scientific</strong> Functions 57<br />
Check Check Appointments Appointments 48,<br />
106, 114<br />
Classic View 115<br />
Clipboard 28, 30, 35, 102<br />
Commands<br />
File Menu 100<br />
Folders 40, 41, 104<br />
Formatting 65, 67, 69,<br />
74, 75<br />
Move 22<br />
Option Menu 106<br />
Print 23, 114<br />
Status Menu 5, 65, 108<br />
WinDisk 76, 77, 78, 79<br />
Compact Flash 20, 39, 40,<br />
43, 82, 87, 98<br />
Compatibility, Printer 113<br />
Configuring<br />
Braille Parameters 12,<br />
111<br />
Editing Parameters 12<br />
Format Parameters 113<br />
118 Part # 440001-001 Rev. B
Serial Parameters 108<br />
Speech Parameters 5,<br />
11, 111<br />
Connect Outloud 76<br />
Conventions 5<br />
Copying Text 28<br />
Creating Folders 40<br />
Cursor 18, 19<br />
Cursor Routing Buttons 24<br />
Customizing<br />
Speech Parameters 11<br />
D<br />
Date 14, 45, 46<br />
Datebook<br />
Appointment<br />
14, 48<br />
Notification 50<br />
Browse Mode 49<br />
Check Appointments 48,<br />
106, 114<br />
Entry 52<br />
Opening 51<br />
Delete Parameters 29<br />
Deleting Folders 41<br />
Deleting Text 29<br />
Disk Drive, External 82<br />
Document Layout 66<br />
E<br />
Editing 25<br />
Append Mode 26, 27<br />
Inserting 27<br />
Mode 26<br />
Overwriting 27<br />
PC Editing 27<br />
Replacing Text 32<br />
Spell Check 36<br />
Editor 19<br />
Editor Parameters 112<br />
Embossing 65<br />
Embossing Files 74<br />
Erasing Macros 64<br />
Executing Macros 63<br />
External Disk Drive 82<br />
External Programs 103<br />
Part # 440001-001 Rev. B 119<br />
F<br />
File Commands 39, 42,<br />
106<br />
File Commands Menu 39,<br />
100<br />
File Menu 39, 100<br />
All Files Mode 40, 104<br />
Files<br />
Append Mode 26<br />
Commands 39, 42, 106<br />
Creating 7, 19, 100<br />
Deleting 7<br />
Editing 9, 25<br />
Embossing 65, 74<br />
Formatting 67<br />
Information 102<br />
Limitations 19<br />
Managing 39
Margins 69<br />
Moving 41<br />
Opening 7, 20<br />
Page Numbering 66, 71<br />
Passwords 101<br />
Printing 65, 74<br />
Reading 8, 20<br />
Renaming 7<br />
Tabs 71<br />
Transferring 103<br />
Write Protecting 101<br />
Writing 9<br />
Find 32<br />
Case Sensitive 33<br />
Global 34<br />
Firmware, Updating 87<br />
Flash Memory 40<br />
Folder Mode 40<br />
Folders 40<br />
All Files Mode 40<br />
Allow Folder Mode 40<br />
Commands 104<br />
Creating 40<br />
Deleting 41<br />
Folder Mode 40<br />
Navigating 40<br />
Renaming 41<br />
Format Parameters 65,<br />
113<br />
Formatting Commands 65,<br />
67<br />
Alignment 69<br />
Attributes 69<br />
Bold 69<br />
Footers 72<br />
Headers 72<br />
Italic 69<br />
Margins 69<br />
Page Numbering 71<br />
Syntax 67<br />
Tabs 71<br />
Underline 69<br />
G<br />
Global Find 34<br />
Global Search 34<br />
H<br />
Help 5<br />
I<br />
Information<br />
Pasting 10<br />
Insert Text 26<br />
J<br />
JAWS for Windows 76<br />
K<br />
Key Learn Mode 5<br />
Keyboard 3, 94<br />
L<br />
Layout View 107<br />
120 Part # 440001-001 Rev. B
M<br />
Macros 62<br />
Erasing 64<br />
Executing 63<br />
Nesting 63<br />
Protecting 64<br />
Recording 62<br />
Running 63<br />
Silencing 63<br />
Speaking 63<br />
Start Up 64<br />
memory See<br />
Memory 3, 39, 59<br />
Flash 40<br />
RAM 40<br />
Menus 4<br />
File 49, 100<br />
File Commands 39, 100<br />
Option 106<br />
Status<br />
Mode<br />
108<br />
PC Edit 27<br />
Move 22<br />
Moving Files 41<br />
N<br />
Navigation 22<br />
Nesting Macros 63<br />
Note Taking 18<br />
Number Pages 66, 71<br />
O<br />
Option Menu 106<br />
Part # 440001-001 Rev. B 121<br />
P<br />
Page Numbering 66, 71<br />
Parameters<br />
Braille Display 111<br />
Editor 112<br />
Format 65, 113<br />
Serial 108<br />
Speech 111<br />
System 114<br />
Pasting Information 31<br />
PC Edit Mode 27<br />
Phone Book 15, 51<br />
Adding Entries 51<br />
Configuring 52<br />
Opening 51<br />
Options 52<br />
Reinitializing 54<br />
Select Phone File 53<br />
Setting up Field Names<br />
53<br />
Ports 4, 97<br />
Printer Compatibility 66<br />
Printing 65<br />
Printing Files 74<br />
Protecting Macros 64
R<br />
RAM 3, 13, 29, 37, 39,<br />
40, 43, 79, 80, 82, 87,<br />
88, 89<br />
Recording Macros 62<br />
Renaming Folders 41<br />
Reset 84<br />
Cold 85<br />
Hardware 86<br />
Warm 85<br />
Review Mode 107<br />
Rocker Buttons 24, 25<br />
Running Macros 63<br />
S<br />
Search<br />
Global 34<br />
Serial Parameters<br />
Setting<br />
108<br />
Braille Parameters 12<br />
Editing Parameters 12<br />
Speech Parameters<br />
11, 111<br />
Settings<br />
5,<br />
Append Mode 26<br />
Braille Display 111<br />
Date 14, 45, 46<br />
Editor 112<br />
Format 113<br />
Hourly Announcement<br />
46<br />
PC Editing 26<br />
Serial Port 108<br />
Speech 111<br />
Status Menu 108<br />
System 114<br />
Time 14, 45<br />
WinDisk 78<br />
Silencing Macros 63<br />
Smart Calendar 46<br />
Speech Box Mode 76<br />
Speech Parameters 111<br />
Spell Check 36<br />
Start Up Macros 64<br />
Status Menu 108<br />
Stopwatch 47<br />
Switches 4, 97<br />
System Parameters 114<br />
122 Part # 440001-001 Rev. B<br />
T<br />
Tab 31<br />
Tabs 71<br />
Tabstops, Setting 71<br />
Text<br />
Alignment 69<br />
Appending 26, 27<br />
Copying 10, 28, 29<br />
Deleting 29<br />
Editing 25<br />
Embossing 74<br />
Finding 32<br />
Inserting 26, 27<br />
Margins 69<br />
Overwriting 26, 27
Pasting 10, 31<br />
Printing 74<br />
Replacing 32<br />
Spell Check 36<br />
Time 45<br />
U<br />
Update Firmware 87<br />
Utilities 14, 45<br />
W<br />
WinDisk 76, 77, 78, 79,<br />
80, 81, 88, 89<br />
Backup 80<br />
Closing 81<br />
Commands 79<br />
Installing 78<br />
Requirements 77<br />
Restore 80<br />
<strong>Type</strong> <strong>Lite</strong> Settings 78<br />
Using 78<br />
WinDisk Mode 78<br />
Write Protecting Macros 64<br />
Part # 440001-001 Rev. B 123