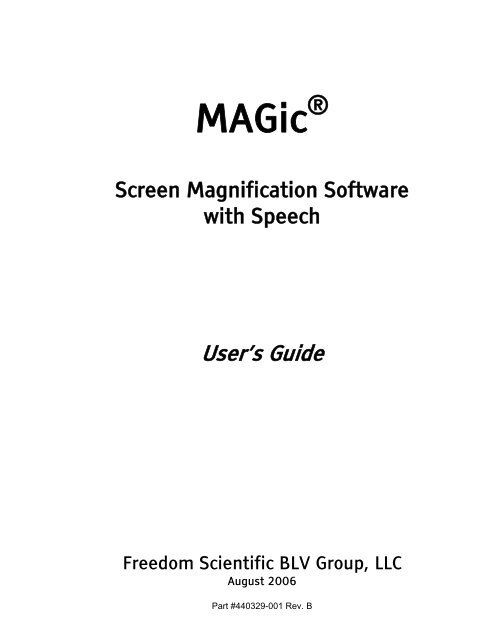MAGic 10.0 User's Guide (PDF) - Freedom Scientific
MAGic 10.0 User's Guide (PDF) - Freedom Scientific
MAGic 10.0 User's Guide (PDF) - Freedom Scientific
You also want an ePaper? Increase the reach of your titles
YUMPU automatically turns print PDFs into web optimized ePapers that Google loves.
<strong>MAGic</strong> ®<br />
Screen Magnification Software<br />
with Speech<br />
User’s <strong>Guide</strong><br />
<strong>Freedom</strong> <strong>Scientific</strong> BLV Group, LLC<br />
August 2006<br />
Part #440329-001 Rev. B
<strong>MAGic</strong> ® User’s <strong>Guide</strong><br />
PUBLISHED BY<br />
<strong>Freedom</strong> <strong>Scientific</strong> BLV Group, LLC<br />
11800 31 st Court North<br />
St. Petersburg, Florida 33716-1805<br />
USA<br />
http://www.<strong>Freedom</strong><strong>Scientific</strong>.com<br />
Information in this document is subject to change without notice. No part of this<br />
publication may be reproduced or transmitted in any form or any means, electronic<br />
or mechanical, for any purpose, without the express written permission of <strong>Freedom</strong><br />
<strong>Scientific</strong>.<br />
Copyright © 2006 <strong>Freedom</strong> <strong>Scientific</strong> BLV Group, LLC, All Rights Reserved.<br />
<strong>MAGic</strong> and JAWS are registered trademarks of <strong>Freedom</strong> <strong>Scientific</strong> BLV Group, LLC in<br />
the United States and other countries. OpenBook, WYNN, and Connect Outloud are<br />
trademarks of <strong>Freedom</strong> <strong>Scientific</strong> BLV Group, LLC in the United States. Microsoft,<br />
Windows NT, Windows 2000 Professional, Windows 95, Windows 98, Windows Me,<br />
and Windows XP Home/Pro, Word, Excel, and Internet Explorer are registered<br />
trademarks of Microsoft Corporation in the U.S. and/or other countries. Other<br />
product and company names mentioned herein may be the trademark of their<br />
respective owners.
Table of Contents<br />
Introduction <strong>MAGic</strong> User’s <strong>Guide</strong> ...................................................... 1<br />
About This Book ............................................................................................1<br />
Items Checklist .............................................................................................1<br />
Chapter 1 Quick Start <strong>Guide</strong>.............................................................. 2<br />
Welcome to <strong>MAGic</strong> ........................................................................................2<br />
System Requirements...................................................................................3<br />
Installing <strong>MAGic</strong>............................................................................................3<br />
Uninstalling <strong>MAGic</strong> ...................................................................................4<br />
Product Activation.........................................................................................4<br />
Activating with Internet License Manager................................................5<br />
Activating by Telephone ...........................................................................8<br />
Activating by Fax ......................................................................................9<br />
Activating through a Trusted Third Party .............................................. 10<br />
Dongle Authorization ............................................................................. 12<br />
3.5-inch Disk (Quella) Authorization .................................................... 13<br />
<strong>MAGic</strong> Program Group ................................................................................ 13<br />
Tools Folder ........................................................................................... 14<br />
Explore <strong>MAGic</strong>........................................................................................ 15<br />
Starting <strong>MAGic</strong> ........................................................................................... 15<br />
Quitting <strong>MAGic</strong> ........................................................................................... 16<br />
Overview of <strong>MAGic</strong> for New Users.............................................................. 16<br />
Magnification and Speech Buttons ........................................................ 17<br />
<strong>MAGic</strong> Menus ......................................................................................... 19<br />
The <strong>MAGic</strong> Key ....................................................................................... 20<br />
Hot Keys................................................................................................. 20<br />
Reading Text with <strong>MAGic</strong> ........................................................................... 20<br />
Using the Mouse to Read Text............................................................... 21<br />
Using the Keyboard to Read Text .......................................................... 21<br />
Typing Echo............................................................................................ 23<br />
Saving your <strong>MAGic</strong> Settings ....................................................................... 23<br />
Application-Specific Settings................................................................. 23
Changing your Preferences ........................................................................ 26<br />
Minimize on Startup .............................................................................. 26<br />
Run <strong>MAGic</strong> at Startup ............................................................................ 26<br />
Prompt to Save Settings on Exit............................................................ 27<br />
Disable Screen Saver ............................................................................. 27<br />
Enable Bilingual User Interface............................................................. 27<br />
Prompt to Overwrite Schemes............................................................... 27<br />
Run <strong>MAGic</strong> from System Tray ................................................................ 28<br />
Enforced Write Protect........................................................................... 28<br />
Prompt Scheme Demo at Startup .......................................................... 28<br />
Getting Help ............................................................................................... 29<br />
Online Help System ............................................................................... 29<br />
What’s This? Help .................................................................................. 29<br />
<strong>MAGic</strong> User’s <strong>Guide</strong> ............................................................................... 29<br />
<strong>MAGic</strong> Basic Training ............................................................................. 29<br />
Technical Support .................................................................................. 29<br />
About <strong>MAGic</strong> .......................................................................................... 30<br />
Basic Training............................................................................................. 30<br />
Chapter 2 Navigating <strong>MAGic</strong> ........................................................... 31<br />
Use Your Mouse and Your Keyboard .......................................................... 31<br />
Using the Keyboard with <strong>MAGic</strong> ................................................................. 31<br />
The <strong>MAGic</strong> Key ....................................................................................... 31<br />
Customizing the Keyboard ..................................................................... 32<br />
Using the Mouse with <strong>MAGic</strong> ..................................................................... 33<br />
Point and Click ....................................................................................... 33<br />
Left Click vs. Right Click......................................................................... 33<br />
Mouse Wheel Commands ...................................................................... 34<br />
Using the <strong>MAGic</strong> Context Menu.................................................................. 34<br />
Chapter 3 User Interface................................................................. 36<br />
Title Bar...................................................................................................... 36<br />
Menu Bar.................................................................................................... 37<br />
Quick Access Window................................................................................. 38<br />
The Magnification Buttons..................................................................... 39<br />
The Speech Buttons............................................................................... 45
Chapter 4 Magnification..................................................................47<br />
Magnification Features............................................................................... 47<br />
The Magnification Menu............................................................................. 48<br />
Display ................................................................................................... 48<br />
Mouse Enhancements............................................................................ 50<br />
Cursor Enhancements ............................................................................ 55<br />
Color Enhancements .............................................................................. 59<br />
View Properties...................................................................................... 62<br />
Quick View Frame .................................................................................. 66<br />
Locator ................................................................................................... 69<br />
Panning.................................................................................................. 71<br />
Tracking ................................................................................................. 73<br />
Chapter 5 Speech ............................................................................77<br />
<strong>MAGic</strong> Speaks............................................................................................. 77<br />
The Speech Menu....................................................................................... 77<br />
Global Voice Adjustment ....................................................................... 77<br />
Individual Voice Adjustment ................................................................. 82<br />
Mouse Echo............................................................................................ 84<br />
Typing Echo............................................................................................ 85<br />
Verbosity................................................................................................ 87<br />
Verbosity Schemes ................................................................................ 90<br />
Document and Text Reading.................................................................. 93<br />
Chapter 6 Keyboard.........................................................................96<br />
<strong>MAGic</strong> Key .................................................................................................. 96<br />
Keyboard Assignments............................................................................... 97<br />
Customizing Hot Keys ............................................................................ 98<br />
Chapter 7 Application Specific Functions ........................................99<br />
<strong>MAGic</strong> and Microsoft Word......................................................................... 99<br />
<strong>MAGic</strong> Keystrokes for Word ................................................................. 100<br />
Creating Accessible Tables .................................................................. 104<br />
<strong>MAGic</strong> and Microsoft Excel....................................................................... 105<br />
<strong>MAGic</strong> Keystrokes for Excel ................................................................. 105<br />
Defining Row and Column Titles.......................................................... 113<br />
<strong>MAGic</strong> and Microsoft Internet Explorer.................................................... 116
<strong>MAGic</strong> Keystrokes for Internet Explorer .............................................. 116<br />
<strong>MAGic</strong> and Adobe Acrobat/Reader ........................................................... 117<br />
<strong>MAGic</strong> Keystrokes for Adobe Acrobat/Reader...................................... 117<br />
<strong>MAGic</strong> and Outlook/Outlook Express ....................................................... 118<br />
<strong>MAGic</strong> Keystrokes for Outlook/Outlook Express.................................. 118<br />
Chapter 8 Contacting <strong>Freedom</strong> <strong>Scientific</strong> ......................................120<br />
<strong>Freedom</strong> <strong>Scientific</strong> Web Site .................................................................... 120<br />
Documentation Feedback......................................................................... 121<br />
Sales......................................................................................................... 121<br />
Technical Support..................................................................................... 121<br />
Appendix A Remote Access...........................................................123<br />
System Requirements.............................................................................. 123<br />
Server System Requirements .............................................................. 123<br />
Client System Requirements ............................................................... 124<br />
User and Shared Profiles for Remote Access........................................... 124<br />
Assigning Access Privileges ..................................................................... 125<br />
Remote Access Installation Instructions ................................................. 126<br />
Installing <strong>MAGic</strong> on the Server............................................................ 126<br />
Installing <strong>MAGic</strong> on Client Computers................................................. 127<br />
Authorizing <strong>MAGic</strong> for Remote Access ..................................................... 128<br />
Starting a Terminal Session ..................................................................... 128<br />
Ending a Terminal Session....................................................................... 129<br />
Appendix B SAPI Synthesizers on a Network................................130<br />
Appendix C Hot Keys.....................................................................131<br />
General..................................................................................................... 131<br />
Magnification, Views, & Enhancements ................................................... 131<br />
Panning and Screen Movement ........................................................... 132<br />
Tracking ............................................................................................... 132<br />
Cursor Movement ................................................................................ 132<br />
Locator Mode ....................................................................................... 133<br />
Quick View Frame ................................................................................ 133
Speech...................................................................................................... 134<br />
Document and Text Reading................................................................ 134<br />
Dialog Box Reading.............................................................................. 135<br />
Table Reading ...................................................................................... 135<br />
Typing Echo.......................................................................................... 136<br />
Mouse Echo.......................................................................................... 136<br />
Appendix D Windows Shortcut Keys..............................................137<br />
General..................................................................................................... 137<br />
For Windows and Menus .......................................................................... 137<br />
For Dialog Boxes ...................................................................................... 138<br />
For Reading Text ...................................................................................... 138<br />
For Editing Text ........................................................................................ 139<br />
For Windows Explorer............................................................................... 139<br />
Index.............................................................................................140
About This Book<br />
Introduction<br />
<strong>MAGic</strong> User’s <strong>Guide</strong><br />
The <strong>MAGic</strong> User’s <strong>Guide</strong> teaches you to use and customize <strong>MAGic</strong>’s<br />
magnification and speech capabilities to fit your personal needs. In the<br />
front of the book, you can find perforated keystroke reference cards that<br />
contain a list of important <strong>MAGic</strong> commands. Chapter 1 Quick Start<br />
<strong>Guide</strong> gives you the basics to get up and running with <strong>MAGic</strong>. Chapter 2<br />
Navigating <strong>MAGic</strong> explains how to use your keyboard and mouse with<br />
<strong>MAGic</strong>. Chapter 3 User Interface provides details on the buttons and<br />
other options available on the <strong>MAGic</strong> user interface. Chapter 4<br />
Magnification describes how to customize <strong>MAGic</strong>’s magnification<br />
features, including mouse, cursor, and color enhancements. Chapter 5<br />
Speech explains how you can customize how <strong>MAGic</strong> uses synthesized<br />
speech to read text on your screen. Chapter 6 Keyboard provides<br />
information on customizing <strong>MAGic</strong>’s keystrokes. Chapter 7 Application<br />
Specific Functions describes <strong>MAGic</strong> commands you can use in Microsoft<br />
Word, Excel, and Internet Explorer. Chapter 8 Contacting <strong>Freedom</strong><br />
<strong>Scientific</strong> tells you how to find our Web site and contact technical<br />
support.<br />
Items Checklist<br />
In your <strong>MAGic</strong> package, you should find the following items. If you<br />
discover damaged or missing items, please contact your retailer.<br />
• CD wallet containing one program CD-ROM and either an<br />
authorization or update disk<br />
• Registration disk and return mail envelope<br />
• <strong>MAGic</strong> User’s <strong>Guide</strong><br />
1
Welcome to <strong>MAGic</strong><br />
2<br />
Chapter 1<br />
Quick Start <strong>Guide</strong><br />
<strong>MAGic</strong> is a software solution ideally suited for computer users with low<br />
vision, or anyone who spends extended periods of time in front of a<br />
computer screen.<br />
<strong>MAGic</strong> lets you magnify your computer screen from 1 to 16 times its<br />
usual size. You can choose from a number of different adjustable views<br />
that let you see both a magnified and unmagnified portion of the screen<br />
at the same time.<br />
Speech features assist you in processing the information on your screen.<br />
<strong>MAGic</strong> can read text that you type or point at with the mouse. <strong>MAGic</strong><br />
moves the magnified area of the screen so you always see the text<br />
being read and highlights words as they are spoken.<br />
Mouse and cursor enhancements help you track the location of the<br />
mouse pointer and cursor on the screen. You can choose from a wide<br />
variety of enhancement styles. <strong>MAGic</strong> lets you change the color of these<br />
enhancements, apply transparency effects, adjust their size, and more.<br />
Color enhancements let you change how colors display on your screen.<br />
You can create rules that replace one color with another or switch two<br />
colors. You can also apply color tinting, make your screen black-andwhite<br />
(monochrome), and invert the brightness and colors of your<br />
display.<br />
Other <strong>MAGic</strong> features track elements of your screen, such as the mouse<br />
pointer, dialog boxes, and so on. The Locator feature provides you with a<br />
way to quickly find and move to different areas of the screen. The <strong>MAGic</strong><br />
multi-directional panning system gives you complete control with<br />
adjustable speed, direction, stop and start, and screen navigation<br />
controls.
System Requirements<br />
The recommended system requirements for <strong>MAGic</strong> are listed below.<br />
Specification Minimum Requirement<br />
<strong>MAGic</strong> Standard Windows 95/98/ME/XP Home*<br />
<strong>MAGic</strong> Professional Windows 95/98/ME/NT/2000/XP Home<br />
and Pro*<br />
Processor speed 166 MHz<br />
RAM 64 MB<br />
Available hard disk space<br />
for installation<br />
Available hard disk space<br />
after installation<br />
75 MB<br />
45 MB<br />
Video 256 color graphics**<br />
Sound Windows compatible sound card (for<br />
speech option)<br />
* Some <strong>MAGic</strong> features are not available for Windows 95/98/ME users.<br />
** While <strong>MAGic</strong> will work with 256 colors, it is recommended that you<br />
use high or true color depth (16-bit color or higher).<br />
Installing <strong>MAGic</strong><br />
1. Insert the <strong>MAGic</strong> CD into your CD-ROM drive.<br />
2. When the <strong>MAGic</strong> Setup dialog box appears, choose the <strong>MAGic</strong><br />
Setup button. If you are installing Network <strong>MAGic</strong>, choose the<br />
Network <strong>MAGic</strong> Setup button instead.<br />
Tip: If your <strong>MAGic</strong> installation CD does not start automatically,<br />
click the Start button, select Run, and type D:\setup. If your<br />
CD-ROM is not D, substitute the correct drive letter.<br />
3
3. The <strong>MAGic</strong> Setup program starts. You will hear the installation<br />
speak the instructions as they appear on your screen. Follow these<br />
instructions to complete the <strong>MAGic</strong> installation.<br />
Choose to run the automatic or guided installation of <strong>MAGic</strong>. The<br />
automatic installation assumes that you want to install all languages<br />
and you approve of the default location where <strong>MAGic</strong> is stored on your<br />
hard disk. Use the guided installation if you want to specify which<br />
languages to install, where <strong>MAGic</strong> is stored on your computer, or<br />
whether <strong>MAGic</strong> should start automatically when you start Windows.<br />
Instructions for installing <strong>MAGic</strong> on a network can be found in the online<br />
help system.<br />
Uninstalling <strong>MAGic</strong><br />
If you want to uninstall <strong>MAGic</strong> go to the Program menu and select the<br />
Uninstall <strong>MAGic</strong> option in the <strong>MAGic</strong> submenu.<br />
Product Activation<br />
After you install <strong>MAGic</strong>, you must activate your software. <strong>MAGic</strong> runs in<br />
40 minute mode until it is activated on your computer. Internet License<br />
Manager (ILM) allows you to quickly activate <strong>MAGic</strong> using the Internet.<br />
If you do not have an Internet connection, you can activate <strong>MAGic</strong> by<br />
telephone or fax. Alternatively, you can activate <strong>MAGic</strong> with the<br />
assistance of a trusted friend, relative, or organization that has access<br />
to the Internet.<br />
Tip: For information on activating a multi-user network license of<br />
<strong>MAGic</strong>, refer to the Network <strong>MAGic</strong> book in the <strong>MAGic</strong> online<br />
help.<br />
If you purchased a single-user license of <strong>MAGic</strong>, you are asked to<br />
activate when you first start the program. You can activate <strong>MAGic</strong> at a<br />
later time by opening the Help menu and choosing Update<br />
Authorization. Choose one of the following activation methods and refer<br />
to the listed page for detailed instructions:<br />
4<br />
• Activate using the Internet (page 5)
• Activate by Telephone (page 8)<br />
• Activate by Fax (page 9)<br />
• Activate with the Help of a Trusted Third Party (page 10)<br />
Note: If you are using Windows 2000, XP, or NT, your user account<br />
must have power user or administrator privileges to activate<br />
<strong>MAGic</strong>. Contact your network administrator if your account<br />
does not have the required level of access.<br />
You can also use a dongle (a hardware device that connects to your<br />
computer's USB or parallel port) to make your <strong>MAGic</strong> license more<br />
portable. A dongle allows you to use an authorized version of <strong>MAGic</strong> on<br />
any computer as long as the dongle remains connected. For more<br />
information, see Dongle Authorization on page 12.<br />
If your version of <strong>MAGic</strong> does not use Internet License Manager<br />
authorization, refer to page 13 for information on 3.5-inch Disk (Quella)<br />
Authorization.<br />
Note: Adding or removing certain hardware components may cause<br />
your computer's Locking Code to change. If this occurs, you<br />
must reactivate <strong>MAGic</strong>. If you need to request more<br />
activations, visit www.FSActivate.com.<br />
Activating with Internet License Manager<br />
You can use Internet License Manager (ILM) to activate <strong>MAGic</strong> using an<br />
Internet connection. This is the easiest and quickest way to activate<br />
your product.<br />
When you first start <strong>MAGic</strong>, you are asked to activate the program. You<br />
can also begin the activation process by opening the Help menu and<br />
choosing Update Authorization. To activate <strong>MAGic</strong> using the Internet, do<br />
the following:<br />
1. In the Activation dialog box, choose Start Activation.<br />
5
2. Read the message that displays and then choose Continue. Insert<br />
the Authorization CD into your CD-ROM drive and choose Activate<br />
Using Authorization CD. You can find your Authorization CD in the<br />
same sleeve as your <strong>MAGic</strong> program CD. If you do not have your<br />
Authorization CD, choose Enter Your Authorization Number<br />
Manually.<br />
Note: If you have previously inserted your Authorization CD, you<br />
will not be asked to insert it again. Continue to step 3 of the<br />
activation.<br />
3. Choose Activate.<br />
4. Use the arrow keys to select Now, Using the Internet<br />
(RECOMMENDED), and then press ENTER.<br />
5. If you used your Authorization CD, your 20-digit Authorization<br />
number is automatically inserted into the Authorization Number<br />
edit box. If your Authorization number is not shown, type it into<br />
the edit box. You can find your Authorization number in print and<br />
Braille on your <strong>MAGic</strong> CD sleeve.<br />
6. Press ENTER to continue. You will be asked to connect to the<br />
Internet if you have not already done so. You must establish an<br />
Internet connection before continuing with the activation.<br />
7. If you have not registered <strong>MAGic</strong>, you are asked to do so now.<br />
Registering <strong>MAGic</strong> lets you receive technical support. Choose<br />
Register Now and complete the online registration form by<br />
following the instructions provided. You can choose to register<br />
later, but you must register the next time you activate <strong>MAGic</strong>.<br />
8. After you submit your registration, Internet License Manager<br />
attempts to activate <strong>MAGic</strong>. This process may take several<br />
minutes. When the activation is successful, choose Finish.<br />
Note: If Internet License Manager cannot activate <strong>MAGic</strong> because of<br />
your firewall software, see Troubleshooting Firewall Software<br />
on page 7.<br />
6
Troubleshooting Firewall Software<br />
Firewalls protect computer systems from being accessed by<br />
unauthorized users. Some network or personal firewall software may<br />
interfere with the installation, activation, or usage of <strong>MAGic</strong>. The<br />
following information will help you reconfigure your firewall to work<br />
with <strong>MAGic</strong>. Refer to your firewall software documentation for more<br />
information on allowing access for programs and files.<br />
Note: Hardware firewalls do not interfere with installing, activating,<br />
or running <strong>MAGic</strong>.<br />
Firewall Interferes with Installation<br />
If your firewall software is preventing you from installing <strong>MAGic</strong> on your<br />
computer, reconfigure the firewall to allow the file Setup.exe to run.<br />
Then retry the installation procedure.<br />
Firewall Interferes with Activation<br />
If your firewall software prevents you from activating <strong>MAGic</strong> using the<br />
Internet, reconfigure the firewall to allow the following files to run:<br />
FSActivate.exe, CAUtil.exe, and CAUtil.enu. Once you have reconfigured<br />
your firewall, retry the activation process. If you cannot reconfigure the<br />
firewall, or if you still cannot activate <strong>MAGic</strong>, go to www.FSActivate.com.<br />
Follow the instructions on the Web page to retrieve an Activation<br />
License code and activate your software. For more information on using<br />
www.FSActivate.com, see Activating through a Trusted Third Party on<br />
page 10.<br />
Firewall Interferes with Using <strong>MAGic</strong><br />
If the firewall software prevents <strong>MAGic</strong> from running or starting, or<br />
displays a warning message, reconfigure the firewall to allow the file<br />
JFW.exe to run.<br />
Advanced Troubleshooting Information<br />
For a complete list of all files that need to be allowed by your firewall<br />
software, including the connection type, incoming port, and outgoing<br />
port, refer to Advanced Troubleshooting in the <strong>MAGic</strong> Online Help.<br />
7
Activating by Telephone<br />
If you do not have an Internet connection, you can call <strong>Freedom</strong><br />
<strong>Scientific</strong> Customer Service. Customer Service will send you a CD in the<br />
mail that will automatically activate <strong>MAGic</strong>.<br />
When you first start <strong>MAGic</strong>, you are asked to activate the program. You<br />
can also begin the activation process by opening the Help menu and<br />
choosing Update Authorization. To activate <strong>MAGic</strong> by telephone, do the<br />
following:<br />
1. In the Activation dialog box, choose Start Activation.<br />
2. Read the message that displays and then choose Continue. Insert<br />
the Authorization CD into your CD-ROM drive and choose Activate<br />
Using Authorization CD. You can find your Authorization CD in the<br />
same sleeve as your <strong>MAGic</strong> program CD. If you do not have your<br />
Authorization CD, choose Enter Your Authorization Number<br />
Manually.<br />
Note: If you have previously inserted your Authorization CD, you<br />
will not be asked to insert it again. Continue to step 3 of the<br />
activation.<br />
3. Choose Activate.<br />
4. Use the arrow keys to select Telephone to Receive Activation by<br />
Mail, and then press ENTER.<br />
5. Call (727) 803-8015. Provide the customer service representative<br />
with the Authorization number and Locking code shown in this<br />
dialog box. If your Authorization number is not shown, you can<br />
find it in print and Braille on your <strong>MAGic</strong> CD sleeve.<br />
6. Choose Quit. You can continue using <strong>MAGic</strong> in 40 minute mode<br />
until you receive your CD.<br />
When you receive the CD with your Activation License code from<br />
<strong>Freedom</strong> <strong>Scientific</strong>, insert it into your CD-ROM drive to automatically<br />
activate <strong>MAGic</strong>.<br />
8
Note: If the CD does not automatically activate your software, press<br />
WINDOWS Key+R, type "D:\ActivationCode.exe" and press<br />
ENTER. If your CD-ROM drive is not D:, then substitute the<br />
correct letter.<br />
Activating by Fax<br />
If you do not have an Internet connection, you can send a fax to<br />
<strong>Freedom</strong> <strong>Scientific</strong> with your Authorization number and Locking code.<br />
You will then receive an Activation License code either in an e-mail<br />
message or on a CD.<br />
When you first start <strong>MAGic</strong>, you are asked to activate the program. You<br />
can also begin the activation process by opening the Help menu and<br />
choosing Update Authorization. To activate <strong>MAGic</strong> by fax, do the<br />
following:<br />
1. In the Activation dialog box, choose Start Activation.<br />
2. Read the message that displays and then choose Continue. Insert<br />
the Authorization CD into your CD-ROM drive and choose Activate<br />
Using Authorization CD. You can find your Authorization CD in the<br />
same sleeve as your <strong>MAGic</strong> program CD. If you do not have your<br />
Authorization CD, choose Enter Your Authorization Number<br />
Manually.<br />
Note: If you have previously inserted your Authorization CD, you<br />
will not be asked to insert it again. Continue to step 3 of the<br />
activation.<br />
3. Choose Activate.<br />
4. Use the arrow keys to select Fax, and then press ENTER.<br />
5. Complete the form by typing the required information into the edit<br />
boxes. If you want to receive your Activation License code in an email<br />
message, enter your e-mail address. If you do not enter an email<br />
address, <strong>Freedom</strong> <strong>Scientific</strong> will send you a CD in the mail<br />
that will automatically activate MAGIC.<br />
9
6. If you used your Authorization CD, your 20-digit Authorization<br />
number is automatically inserted into the Authorization Number<br />
edit box. If your Authorization number is not shown, type it into<br />
the edit box. You can find your Authorization number on your<br />
MAGIC CD sleeve.<br />
7. Choose Print to send the form to your printer. After you have<br />
printed the form, choose Quit.<br />
8. Fax the printed form to (727) 803-8001.<br />
If you entered your e-mail address, you should receive an e-mail<br />
message from <strong>Freedom</strong> <strong>Scientific</strong> within one or two business days.<br />
Follow the instructions provided in the message to activate MAGIC. If<br />
you do not enter an e-mail address, you will receive a CD from <strong>Freedom</strong><br />
<strong>Scientific</strong> in the mail. Insert the CD into your CD-ROM drive to<br />
automatically activate MAGIC.<br />
Note: If the CD does not automatically activate your software, press<br />
WINDOWS Key+R, type "D:\ActivationCode.exe" and press<br />
ENTER. If your CD-ROM drive is not D:, then substitute the<br />
correct letter.<br />
Activating through a Trusted Third Party<br />
If you know a friend, relative, or other trusted person with an Internet<br />
connection, they can help you activate <strong>MAGic</strong>. Alternatively, you can use<br />
an Internet connection in a library, at work, or anywhere else. You or a<br />
trusted third party can visit www.FSActivate.com to obtain your<br />
Activation License code.<br />
Tip: A free program from <strong>Freedom</strong> <strong>Scientific</strong> called Activation<br />
Media Image Creator lets you create a CD, 3.5-inch disk, or email<br />
attachment containing <strong>MAGic</strong> license information.<br />
To obtain an Activation License code from FSActivate.com, do the<br />
following:<br />
1. Point your Web browser to http://www.FSActivate.com.<br />
10
2. Enter your 20-digit Authorization number and Locking code. Your<br />
Authorization number appears on your <strong>MAGic</strong> CD sleeve in both<br />
print and Braille. To find your computer's Locking code, open the<br />
<strong>MAGic</strong> Help menu and choose About.<br />
Note: The Locking code is unique for each individual computer. Be<br />
sure you enter the Locking code of the computer you intend<br />
to use with <strong>MAGic</strong> when it is activated.<br />
3. Choose Submit License Request to receive an Activation License<br />
code.<br />
4. The remaining steps must be completed on the computer where<br />
the copy of <strong>MAGic</strong> you want to activate is installed. Begin by<br />
starting <strong>MAGic</strong> on this computer. From the <strong>MAGic</strong> Help menu,<br />
choose Update Authorization.<br />
5. In the Activation dialog box, choose Start Activation.<br />
6. Read the message that displays and then choose Continue. Insert<br />
the Authorization CD into your CD-ROM drive and choose Activate<br />
Using Authorization CD. You can find your Authorization CD in the<br />
same sleeve as your <strong>MAGic</strong> program CD. If you do not have your<br />
Authorization CD, choose Enter Your Authorization Number<br />
Manually.<br />
Note: If you have previously inserted your Authorization CD, you<br />
will not be asked to insert it again. Continue to step 7 of the<br />
activation.<br />
7. Choose Activate.<br />
8. Use the arrow keys to select the Activation Generated from<br />
www.FSActivate.com radio button and press ENTER.<br />
9. Type the Activation License code you received from<br />
www.FSActivate.com into the edit box and then press ENTER.<br />
10. After you have successfully activated <strong>MAGic</strong>, choose Finish to<br />
complete the process.<br />
11
Using Activation Media Image Creator<br />
Activation Media Image Creator is a free program from <strong>Freedom</strong><br />
<strong>Scientific</strong> that allows a user with an Internet connection to retrieve<br />
Activation License codes from Internet License Manager. The user can<br />
then distribute these Activation License codes on CD, 3.5-inch disk, or<br />
e-mail. Users without Internet connections can use the files created by<br />
this program to activate <strong>MAGic</strong> without having to type the lengthy<br />
Activation License code.<br />
To download the installation package for Activation Media Image<br />
Creator, visit www.FSActivate.com. After you install the program, follow<br />
the instructions in the Activation Media Image Creator online Help to<br />
retrieve and distribute Activation License codes from Internet License<br />
Manager.<br />
Dongle Authorization<br />
A dongle is a hardware device that you can connect to a computer's<br />
parallel or USB port (depending on the type of dongle). <strong>MAGic</strong> is<br />
authorized to run on that computer as long as the dongle remains<br />
connected. This is useful if you frequently need to use <strong>MAGic</strong> on many<br />
different computers and do not want to activate the program on each of<br />
them.<br />
When <strong>MAGic</strong> starts, it first determines whether a dongle is connected to<br />
the computer. If one is connected, <strong>MAGic</strong> uses the features and<br />
information for the license associated with the dongle to authorize<br />
<strong>MAGic</strong>. If no dongle is connected, <strong>MAGic</strong> searches for the license<br />
information stored on the computer. You can use the Dongle Viewer<br />
utility to view information on the license associated with the dongle<br />
currently connected to your computer. To start this utility, go to the<br />
<strong>MAGic</strong> program group, open the Tools submenu, and choose Dongle<br />
Viewer.<br />
Note: It is recommended that you do not connect the dongle to<br />
your computer until after you install <strong>MAGic</strong>. If the dongle was<br />
connected before or during installation, you must restart your<br />
computer to receive proper authorization.<br />
12
Dongles are sold separately or as an additional <strong>MAGic</strong> feature. Contact<br />
<strong>Freedom</strong> <strong>Scientific</strong> Sales if you want to purchase one.<br />
Note: Certain international versions of <strong>MAGic</strong> require a dongle for<br />
authorization. Using one of these versions without a dongle<br />
displays an error message.<br />
3.5-inch Disk (Quella) Authorization<br />
If your version of <strong>MAGic</strong> uses a 3.5-inch disk for authorization instead of<br />
Internet License Manager, this section will help you authorize your<br />
software.<br />
The authorization key contains the information your computer needs to<br />
run <strong>MAGic</strong>. <strong>MAGic</strong> prompts you for either an authorization disk or an<br />
update disk, if you received one. Follow the instructions that appear on<br />
the screen to complete your authorization of <strong>MAGic</strong>. The first time you<br />
start <strong>MAGic</strong>, you are asked to register your software.<br />
<strong>MAGic</strong> Program Group<br />
To see the <strong>MAGic</strong> program group, click the Start button and choose<br />
Programs, <strong>MAGic</strong>. The contents of the <strong>MAGic</strong> program group display in<br />
the <strong>MAGic</strong> submenu.<br />
13
Within the <strong>MAGic</strong> program group, you will find the following:<br />
14<br />
• FSReader Demo - Starts FSReader Demo. This program allows you<br />
to listen to DAISY books created by <strong>Freedom</strong> <strong>Scientific</strong>. The <strong>MAGic</strong><br />
Basic Training is available in DAISY format. You can install this<br />
book when you install <strong>MAGic</strong>. After you start FSReader, open the<br />
File menu and choose Open. You can listen to the included<br />
"FSReaderGettingStarted" DAISY book to learn how to use the<br />
program.<br />
• Help – Opens the online help system.<br />
• <strong>MAGic</strong> – Launches the <strong>MAGic</strong> program.<br />
• View Readme.txt – The <strong>MAGic</strong> Readme.txt contains important<br />
information regarding installing and uninstalling <strong>MAGic</strong>, starting<br />
<strong>MAGic</strong>, technical notes and known issues, video card compatibility,<br />
and contact information for <strong>Freedom</strong> <strong>Scientific</strong>.<br />
Tools Folder<br />
This folder contains the following <strong>MAGic</strong> utilities:<br />
• Dongle Viewer – Allows you to view license information for the<br />
dongle currently connected to your computer. For more<br />
information on using a dongle to authorize <strong>MAGic</strong>, refer to Dongle<br />
Authorization on page 12.<br />
• Installation Maintenance – Allows you to modify, repair, or remove<br />
<strong>MAGic</strong>. Use the Modify option to change the languages that you<br />
have installed with <strong>MAGic</strong>. This is also a useful setting for<br />
troubleshooting. Use the Repair option to reinstall <strong>MAGic</strong>. Use the<br />
Remove option to uninstall <strong>MAGic</strong> from your system.<br />
• <strong>MAGic</strong> Network Administrator - Network administrators use this to<br />
add, delete, and modify user settings of <strong>MAGic</strong> in a network<br />
environment.<br />
• Uninstall <strong>MAGic</strong> – Used to uninstall <strong>MAGic</strong> from your computer.<br />
• ILM Authorization Viewer - Allows you to view details of your ILM<br />
software licenses.
• Remove Product Activation - Allows you to delete your ILM<br />
licenses for all versions of <strong>MAGic</strong> installed on this computer. Until<br />
you acquire a new license, you will only be able to use <strong>MAGic</strong> in 40<br />
minute mode.<br />
• Video Intercept Manager - Allows you to install/uninstall Video<br />
Intercept and displays information about your computer’s display<br />
adapter, video chain, and Display Chaining Manager (DCM)<br />
compliant drivers.<br />
Explore <strong>MAGic</strong><br />
This folder provides shortcuts to folders containing your user settings,<br />
shared settings, and program files.<br />
• Explore My Settings - Opens the folder containing your userspecific<br />
<strong>MAGic</strong> settings. When you create new schemes or modify<br />
factory schemes, <strong>MAGic</strong> saves them in this folder. Your custom<br />
settings are also saved in this folder.<br />
• Explore Program Files - Opens the folder where you installed<br />
<strong>MAGic</strong>, allowing you to access the program files.<br />
• Explore Shared Settings - Opens the folder containing your shared<br />
<strong>MAGic</strong> settings. Factory schemes and default factory settings are<br />
saved in this folder.<br />
Starting <strong>MAGic</strong><br />
<strong>MAGic</strong> gives you a variety of ways to start the program.<br />
• Press the hot key, ALT+CTRL+M, which can be automatically<br />
assigned when you install <strong>MAGic</strong>.<br />
• Double-click the <strong>MAGic</strong> icon on your desktop.<br />
• From the Start menu, choose Programs, open the <strong>MAGic</strong> submenu,<br />
and choose <strong>MAGic</strong>.<br />
After you start <strong>MAGic</strong> for the first time, you can choose to run the<br />
program when Windows starts. To do this, open the File menu, choose<br />
Preferences, and select the Run <strong>MAGic</strong> at Startup check box.<br />
15
Quitting <strong>MAGic</strong><br />
To quit <strong>MAGic</strong>, do one of the following:<br />
16<br />
• Press ALT+F4<br />
• Click the in the top right hand corner of the window.<br />
• Select Exit from the File menu.<br />
Tip: If you want <strong>MAGic</strong> to ask you to save your settings when you<br />
quit, open the File menu and choose Preferences. Select the<br />
Prompt to Save Settings on Exit check box.<br />
Overview of <strong>MAGic</strong> for New Users<br />
Start <strong>MAGic</strong> by pressing ALT+CTRL+M or by double-clicking the <strong>MAGic</strong><br />
program icon on your Windows desktop. You can also start <strong>MAGic</strong> by<br />
opening the Start menu, choosing Programs, <strong>MAGic</strong> and then selecting<br />
<strong>MAGic</strong>.<br />
When you first start <strong>MAGic</strong>, your screen is displayed in 2× magnification<br />
using the Full view. Speech will also be enabled. You can change the<br />
magnification level, magnified view, speech, and many other options by<br />
using the <strong>MAGic</strong> user interface.<br />
The user interface is a small window that allows you to control all<br />
aspects of <strong>MAGic</strong>. This window contains the magnification and speech<br />
buttons in addition to the <strong>MAGic</strong> menu and title bars. The user interface<br />
is shown below.<br />
For more information on the <strong>MAGic</strong> user interface, please refer to<br />
Chapter 3 User Interface.
Magnification and Speech Buttons<br />
One of the first things you will notice about the user interface are the<br />
rows of blue and orange buttons. The blue buttons control magnification<br />
features while the orange buttons control speech. Below are brief<br />
descriptions of each button.<br />
Button Function<br />
Use the Magnification button to enable or disable<br />
magnification.<br />
The current magnification level can be adjusted with<br />
the two Magnification Level buttons. The number in the<br />
box shows the current magnification level.<br />
Use the Mouse Enhancements button to enable/disable<br />
enhancements and modifications for your mouse<br />
pointer. These enhancements make the mouse pointer<br />
easier to track and maneuver on your screen.<br />
17
Button Function<br />
18<br />
Use the Cursor Enhancements button to enable/disable<br />
enhancements for your cursor. These enhancements<br />
make the cursor easier to follow when editing or<br />
writing text.<br />
Use the Color Enhancements button to enable/disable<br />
color enhancements. This feature allows you to replace<br />
colors, adjust the brightness and contrast, apply<br />
tinting, and invert the brightness and colors of your<br />
display.<br />
Use the Locator button to enable/disable the Locator<br />
function. The Locator function allows you to find items<br />
on your screen.<br />
Use the Smoothing button to enable/disable<br />
smoothing. This feature smoothes the appearance of<br />
jagged letters in a magnified state.<br />
The Resize View button allows you to change the<br />
dimensions of your magnified view.<br />
Select your preferred magnified view from the<br />
Magnified Views list.<br />
Use the Speech button to enable or disable speech.<br />
Use the Mouse Echo button to toggle the mouse echo<br />
feature on and off. Mouse echo enables <strong>MAGic</strong> to read<br />
text that you point at with the mouse.<br />
Use the Typing Echo button to enable or disable typing<br />
echo. If typing echo is enabled, <strong>MAGic</strong> announces the<br />
words or characters you type.
<strong>MAGic</strong> Menus<br />
Located above these buttons is the menu bar. The menu bar allows you<br />
to customize speech, magnification, and your keyboard. You can also<br />
view help information and perform other functions. Each menu is<br />
described below.<br />
Menu Purpose<br />
File The File menu allows you to save your settings and<br />
restore the original <strong>Freedom</strong> <strong>Scientific</strong> settings. You can<br />
also use this menu to change your <strong>MAGic</strong> preferences.<br />
Magnification The Magnification menu allows you to customize how<br />
you view your screen with <strong>MAGic</strong>. You can also change<br />
mouse options, panning settings, view properties, and<br />
more.<br />
Speech You can customize <strong>MAGic</strong>’s speech components to fit<br />
your particular needs. The Speech menu allows you to<br />
customize how you read text with <strong>MAGic</strong>.<br />
Keyboard The Keyboard menu allows you to customize how you<br />
use your computer’s keyboard with <strong>MAGic</strong>. You can reassign<br />
the <strong>MAGic</strong> Key to a different key or manage<br />
shortcut keys.<br />
Help The Help menu provides you with detailed help<br />
information for the various <strong>MAGic</strong> functions and<br />
options. You can also view information on the newest<br />
features for this release and see your current <strong>MAGic</strong><br />
version.<br />
19
Most of these commands display a dialog box that allows you to<br />
customize certain aspects of <strong>MAGic</strong>. You can press F1 or use the<br />
button to get help on any option in the dialog box. From the <strong>MAGic</strong> user<br />
interface, you can select Help Topics from the Help menu to view the<br />
complete online help system which provides a full-text search, index,<br />
and table of contents to help you find the information you need. For<br />
more information on <strong>MAGic</strong> Help, refer to Getting Help on page 28.<br />
The <strong>MAGic</strong> Key<br />
The <strong>MAGic</strong> Key is the CAPS LOCK key on your keyboard. Pressing the<br />
<strong>MAGic</strong> Key in combination with other keys activates a number of <strong>MAGic</strong><br />
commands. If you want to assign the <strong>MAGic</strong> Key to a different key on<br />
your keyboard, open the Keyboard menu and choose <strong>MAGic</strong> Key. For<br />
more information, refer to <strong>MAGic</strong> Key on page 96.<br />
Hot Keys<br />
In addition to the menus and magnification/speech buttons, there are a<br />
number of keyboard hot keys you can use at any time to read text,<br />
change how <strong>MAGic</strong> magnifies your screen, or perform a variety of other<br />
functions. For a complete list of hot keys, refer to Appendix C <strong>MAGic</strong> Hot<br />
Keys on page 131.<br />
Reading Text with <strong>MAGic</strong><br />
<strong>MAGic</strong> can use synthesized speech to read text that appears on your<br />
screen, including documents, menus, dialog boxes, e-mail messages,<br />
Web pages, and more. Additionally, <strong>MAGic</strong> can highlight the text as it is<br />
spoken. To customize <strong>MAGic</strong>’s speech, use the commands available on<br />
the Speech menu.<br />
Tip: You can silence <strong>MAGic</strong>’s speech at any time by pressing CTRL.<br />
To toggle speech on or off, press <strong>MAGic</strong> Key+F3.<br />
20
Using the Mouse to Read Text<br />
Mouse echo is a feature that allows you to read text with your mouse.<br />
To use mouse echo, just move your mouse pointer to some text on your<br />
screen and then stop. After a short delay, <strong>MAGic</strong> will speak the word you<br />
pointed to. You can use the Mouse Echo button to enable or disable this<br />
feature. For more information, refer to Mouse Echo on page 84.<br />
In addition, you can hold down the <strong>MAGic</strong> Key and press the left mouse<br />
button to start reading from the current location of the mouse pointer.<br />
You do not need to hold down the <strong>MAGic</strong> Key while <strong>MAGic</strong> reads. <strong>MAGic</strong><br />
stops reading when you move the mouse or press a key.<br />
Using the Keyboard to Read Text<br />
<strong>MAGic</strong> has a number of different keystrokes that let you use the<br />
keyboard to read text. To use these keystrokes, move the insertion point<br />
or mouse pointer to any location within the document. Then press one<br />
of the following key combinations to read from that location:<br />
• To begin reading from your current location, press <strong>MAGic</strong><br />
Key+SPACEBAR or INSERT+DOWN ARROW.<br />
• To read the current character, press NUM PAD 5.<br />
• To read the current word, press <strong>MAGic</strong> Key+ALT or INSERT+NUM<br />
PAD 5. To spell the current word, press the keystroke twice<br />
quickly.<br />
• To read the next word, press INSERT+RIGHT ARROW. To read the<br />
previous word, press INSERT+LEFT ARROW.<br />
• To read the current line, press <strong>MAGic</strong> Key+L or INSERT+UP<br />
ARROW. To read the next line, press DOWN ARROW. To read the<br />
previous line, press UP ARROW.<br />
• To read from the beginning of the line to the current position of<br />
the cursor, press INSERT+HOME. To read from the current position<br />
of the cursor to the end of the line, press INSERT+PAGE UP.<br />
• To read the current sentence, press <strong>MAGic</strong> Key+S. To read the next<br />
sentence, press CTRL+<strong>MAGic</strong> Key+S.<br />
21
22<br />
• To read the current paragraph, press <strong>MAGic</strong> Key+P. To read the<br />
next paragraph, press CTRL+<strong>MAGic</strong> Key+P. To read the previous<br />
paragraph, press ALT+<strong>MAGic</strong> Key+P.<br />
• To begin reading a column of text from your current location, press<br />
<strong>MAGic</strong> Key+C.<br />
• To read text that you have selected, press <strong>MAGic</strong> Key+CTRL or<br />
INSERT+SHIFT+DOWN ARROW.<br />
• To hear the contents of the Clipboard, press <strong>MAGic</strong> Key+X.<br />
Note: By default, the <strong>MAGic</strong> Key is assigned to the CAPS LOCK key.<br />
To change this, open the Keyboard menu and choose <strong>MAGic</strong><br />
Key. Refer to <strong>MAGic</strong> Key on page 96 for more information.<br />
When you read text with these keystrokes, <strong>MAGic</strong> highlights the word it<br />
is currently speaking. To change the color and/or style of this<br />
highlighting, open the Speech menu and choose Document and Text<br />
Reading. For more details, see Document and Text Reading on page 93.<br />
Reading Text in Dialog Boxes<br />
In addition to the reading commands listed previously, you can use the<br />
following keystrokes to hear information in Windows dialog boxes:<br />
• To read the title bar of the active window or dialog box, press<br />
<strong>MAGic</strong> Key+T or INSERT+T.<br />
• To read the bottom of the active window (which usually contains<br />
the status bar), press INSERT+PAGE DOWN. To read the top line of<br />
the active window (which usually contains the title bar), press<br />
INSERT+END.<br />
• To hear the name of the default button that will be activated when<br />
you press ENTER, press INSERT+E.<br />
• To read the currently selected dialog box option (such as an edit<br />
box or check box), press <strong>MAGic</strong> Key+TAB or INSERT+TAB.<br />
• To hear the access key for the currently selected dialog box option,<br />
press SHIFT+NUM PAD 5.
Typing Echo<br />
If typing echo is enabled, <strong>MAGic</strong> repeats each character or word that you<br />
type. <strong>MAGic</strong> also speaks the character to the right of the insertion point<br />
when you use the arrow keys to move through text. You can use the<br />
Typing Echo button to enable or disable this feature. For more<br />
information, refer to Typing Echo on page 85.<br />
Saving your <strong>MAGic</strong> Settings<br />
If you adjust any of the magnification, speech, or other settings in the<br />
various dialog boxes, you must save your changes if you want <strong>MAGic</strong> to<br />
use those settings the next time it starts. To save your current settings,<br />
open the File menu and choose Save Default Settings or press CTRL+S.<br />
These default settings are applied whenever there are no applicationspecific<br />
settings for the program you are using. If you do not save your<br />
settings, your changes will be discarded when you quit <strong>MAGic</strong>.<br />
Tip: <strong>MAGic</strong> can ask you whether you want to save your changes<br />
when you quit the program. To enable this feature, open the<br />
File menu and choose Preferences. Then, select the Prompt<br />
to Save Settings on Exit check box.<br />
You can recall your default <strong>MAGic</strong> settings at any time. To do this, open<br />
the File menu and choose Open Default Settings or press<br />
CTRL+SHIFT+D. These default settings replace your current settings.<br />
Application-Specific Settings<br />
Your usual magnification and speech settings may not be suited to all<br />
programs that you use. For this reason, <strong>MAGic</strong> allows you to save<br />
specific groups of settings that are automatically applied while you use<br />
certain programs. These are referred to as application-specific settings.<br />
23
For example, if you prefer greater magnification when surfing the<br />
Internet, you could create and save settings that are only applied while<br />
you are using Internet Explorer. Whenever you are working with Internet<br />
Explorer, <strong>MAGic</strong> will increase the level of magnification. When you quit<br />
Internet Explorer or switch to a different program, <strong>MAGic</strong> will reduce the<br />
magnification level. Application-specific settings make it easy to<br />
customize <strong>MAGic</strong> to work well with all of your favorite programs.<br />
To save a group of application-specific settings for a program, do the<br />
following:<br />
1. Start the program that you want to create application-specific<br />
settings for.<br />
2. From the File menu or the <strong>MAGic</strong> Context Menu, choose Create<br />
Application Settings (where the word Application is the name of<br />
the program you are saving settings for).<br />
Tip: The program name displayed on the menu is the last program<br />
you used before switching to <strong>MAGic</strong>. If you are using the<br />
<strong>MAGic</strong> context menu, the program is the one that is currently<br />
active. Make sure that the correct program name appears on<br />
the menu before creating or saving your settings.<br />
3. Type a name for the application-specific settings file, or use the<br />
suggested name. Then, choose OK to create the file.<br />
4. Use the <strong>MAGic</strong> menus and dialog boxes to select the magnification<br />
and speech options that you want to use for this program.<br />
5. From the File menu, choose Save Application Settings (where the<br />
word Application is the name of the program you are saving<br />
settings for).<br />
The next time you start this program, <strong>MAGic</strong> will automatically apply the<br />
settings you have selected. If you switch to a different program, <strong>MAGic</strong><br />
returns to your default settings or the settings you have chosen for the<br />
other program. When you quit the program, <strong>MAGic</strong> applies your default<br />
settings.<br />
24
Modifying Application-Specific-Settings<br />
If you want to change your current application-specific settings for a<br />
program, do the following:<br />
1. Start the program that you want to modify your applicationspecific<br />
settings for.<br />
2. Use the <strong>MAGic</strong> menus and dialog boxes to select the magnification<br />
and speech options that you want to use for this program.<br />
3. From the File menu, choose Save Application Settings (where the<br />
word Application is the name of the program you are saving<br />
settings for).<br />
Managing Application-Specific Settings<br />
You can easily see which programs you have created application-specific<br />
settings for. To do this, open the File menu and choose Manage<br />
Application Settings. The Manage Application Settings dialog box<br />
appears, showing all programs with defined application-specific<br />
settings.<br />
If you no longer want <strong>MAGic</strong> to use the settings you have defined for a<br />
program, clear the check box next to the program's name. To quickly<br />
clear all the check boxes, choose the Disable All button. You can reenable<br />
any group of application-specific settings by selecting the check<br />
box next to the program's name. To quickly select all the check boxes,<br />
choose the Enable All button.<br />
25
To delete an application-specific settings file, select it in the list and<br />
then choose the Remove Selected button.<br />
Changing your Preferences<br />
From the File menu, choose Preferences to change the way you use<br />
<strong>MAGic</strong> on your computer. You can use this dialog box to start <strong>MAGic</strong><br />
when your computer starts, disable your screen saver while <strong>MAGic</strong> is<br />
running, minimize <strong>MAGic</strong> when it starts, enable/disable the bilingual<br />
user interface, specify whether <strong>MAGic</strong> should prompt you before<br />
overwriting schemes, and determine whether <strong>MAGic</strong> asks you to save<br />
your settings when you quit. After you close this dialog box, you must<br />
choose Save Settings from the File menu to save any changes you made<br />
to your preferences.<br />
Minimize on Startup<br />
If you select the Minimize on Startup check box, the <strong>MAGic</strong> user<br />
interface will be minimized when you start the program. Click <strong>MAGic</strong><br />
Screen Magnification in the taskbar or press <strong>MAGic</strong> Key+U to display the<br />
user interface.<br />
Run <strong>MAGic</strong> at Startup<br />
If you select the Run <strong>MAGic</strong> at Startup check box, <strong>MAGic</strong> automatically<br />
starts when you start Windows.<br />
26
Prompt to Save Settings on Exit<br />
Select the Prompt to Save Settings on Exit check box if you want <strong>MAGic</strong><br />
to ask you to save your settings when you quit the program or shut<br />
down your computer. If you do not select this check box, you must press<br />
CTRL+S or open the File menu and choose Save Settings to save your<br />
settings.<br />
Disable Screen Saver<br />
Select the Disable Screen Saver check box if you want to prevent your<br />
screen saver from starting while <strong>MAGic</strong> is running. Your screen saver<br />
will be enabled again when you quit <strong>MAGic</strong>.<br />
Enable Bilingual User Interface<br />
Select the Enable Bilingual User Interface check box to change the<br />
language of <strong>MAGic</strong>’s menus, dialog boxes, and online help system when<br />
you switch to a voice profile that uses a different language. The<br />
resource files for the language must be installed in order to use this<br />
feature. Clear this check box if you do not want to change the language<br />
of <strong>MAGic</strong>’s user interface when you switch to a voice profile that uses a<br />
different language.<br />
Note: The current release of <strong>MAGic</strong> contains only English and<br />
Spanish resource files.<br />
Prompt to Overwrite Schemes<br />
Select the Prompt to Overwrite Schemes check box if you want <strong>MAGic</strong> to<br />
ask for confirmation before saving a mouse, cursor, or color<br />
enhancements scheme with the same name as an existing scheme. If<br />
you do not select this check box, <strong>MAGic</strong> will save the new scheme over<br />
the old scheme without asking for confirmation.<br />
Note: Different types of schemes can have the same name. For<br />
example, a cursor enhancement scheme can have the same<br />
name as a mouse enhancement scheme.<br />
27
Run <strong>MAGic</strong> from System Tray<br />
Select the Run <strong>MAGic</strong> from System Tray check box if you do not want<br />
the <strong>MAGic</strong> window to appear in the Windows taskbar with other<br />
programs that you are currently using. In addition, the <strong>MAGic</strong> window<br />
does not appear in the list of active windows when you press ALT+TAB.<br />
An icon appears in the Windows system tray (located in the bottom right<br />
corner of the screen) to indicate that <strong>MAGic</strong> is running. Double-click this<br />
icon or press <strong>MAGic</strong> Key+U to display the <strong>MAGic</strong> program window. If you<br />
minimize the <strong>MAGic</strong> window, it is removed from the taskbar again.<br />
Note: You must restart <strong>MAGic</strong> before any change to this option can<br />
take effect.<br />
Enforced Write Protect<br />
It is recommended that you leave the Enforced Write Protect check box<br />
cleared if you use your computer for multi-session work, such as<br />
Citrix/Terminal Services remote access or fast user switching. You<br />
should also leave this check box cleared if your network administrator<br />
uses service management software to install updates or make changes<br />
to your computer remotely. If you select this check box, your network<br />
administrator cannot update or modify <strong>MAGic</strong> files remotely.<br />
Prompt Scheme Demo at Startup<br />
Select this check box if you want <strong>MAGic</strong> to display a message at startup<br />
asking whether you want to enable the verbosity scheme demonstration<br />
mode. This mode allows you to try using verbosity schemes with <strong>MAGic</strong>.<br />
28
Getting Help<br />
Online Help System<br />
To access <strong>MAGic</strong>’s online help system, select Help Topics from the Help<br />
menu, which is located on the menu bar of the <strong>MAGic</strong> application<br />
window. Use the Contents tab to navigate the help system. Use the<br />
Index or the Search tabs to search for specific topics within the help<br />
system. If you want <strong>MAGic</strong> to read the help topics to you, position the<br />
mouse pointer toward the beginning of the help page, and press <strong>MAGic</strong><br />
Key+SPACEBAR. You can move to the next topic by clicking the "Next"<br />
link at the bottom of the page. To return to the previous topic, click the<br />
"Back" link.<br />
What’s This? Help<br />
<strong>MAGic</strong>’s What’s This? help is context-sensitive help that you can use as<br />
a reference when working with <strong>MAGic</strong>’s user interface or dialog boxes.<br />
Press SHIFT+F1 on any button on the user interface, or control in a<br />
dialog box to see a brief description of the purpose of the control and<br />
how to use it.<br />
<strong>MAGic</strong> User’s <strong>Guide</strong><br />
We provide you with the content of the <strong>MAGic</strong> online help system in the<br />
<strong>MAGic</strong> User’s <strong>Guide</strong>, which is printed in large text for easier reading.<br />
This book contains detailed descriptions of <strong>MAGic</strong>’s features, and also<br />
pull-out reference cards.<br />
<strong>MAGic</strong> Basic Training<br />
Listen to the <strong>MAGic</strong> Basic Training to learn the fundamentals of using<br />
<strong>MAGic</strong> Screen Magnification. For more information, see Basic Training<br />
on page 30.<br />
Technical Support<br />
If you do not find the answers to questions or problems that you have,<br />
contact <strong>Freedom</strong> <strong>Scientific</strong> Technical Support, (727) 803-8600.<br />
29
About <strong>MAGic</strong><br />
Select About <strong>MAGic</strong> from the Help menu on the <strong>MAGic</strong> user interface to<br />
view the version number of <strong>MAGic</strong> you are currently running.<br />
Basic Training<br />
The basic training for <strong>MAGic</strong> is included in DAISY format on your <strong>MAGic</strong><br />
program CD. When you install <strong>MAGic</strong>, you are also asked if you want to<br />
install these materials. You can listen to and read the training modules<br />
by using the FSReader Demo DAISY reader included with <strong>MAGic</strong>. To start<br />
FSReader Demo, open <strong>MAGic</strong> Help menu and choose Training.<br />
After you start FSReader Demo, a list of all DAISY books in the current<br />
folder appears. For more information on using FSReader, select the<br />
"FSReaderGettingStarted" DAISY book and choose Open.<br />
To begin the basic training, do the following:<br />
1. If the FSReader Open dialog box is displayed, choose Cancel.<br />
2. Insert your <strong>MAGic</strong> <strong>10.0</strong> program CD into the C-ROM drive.<br />
3. In FSReader, open the File menu and choose Open.<br />
4. Select the "<strong>MAGic</strong>BasicTraining" DAISY book and choose Open.<br />
This training is designed to give you a basic overview of <strong>MAGic</strong>. You will<br />
learn how to change your magnification and speech preferences, along<br />
with several other techniques. All users are encouraged to take<br />
advantage of this training.<br />
30
Use Your Mouse and Your Keyboard<br />
Chapter 2<br />
Navigating <strong>MAGic</strong><br />
With <strong>MAGic</strong>, you can use both your mouse and your keyboard to access<br />
most features. You decide what is best for you. Many people use a<br />
combination of the two. The <strong>MAGic</strong> documentation gives you<br />
information on how to perform actions with both the keyboard and the<br />
mouse. For example, you can either press ALT+F to access the File<br />
menu, or you can point and click the word File with the mouse.<br />
Using the Keyboard with <strong>MAGic</strong><br />
The <strong>MAGic</strong> Key<br />
When you use the keyboard in <strong>MAGic</strong>, the most important thing to know<br />
is the <strong>MAGic</strong> Key. The default <strong>MAGic</strong> Key is the CAPS LOCK key on your<br />
keyboard. Using the <strong>MAGic</strong> Key in combination with other keys activates<br />
a <strong>MAGic</strong> command if one is assigned, otherwise it will pass the key<br />
combination through to the application. Pressing the <strong>MAGic</strong> Key by itself<br />
and releasing it will not carry out any action. You can specify what key<br />
you use for your <strong>MAGic</strong> Key in the <strong>MAGic</strong> Key dialog box, which is<br />
activated from the Keyboard menu. Your choices include: Extended<br />
INSERT (found on the six pack), NUM PAD INSERT, either INSERT, or<br />
SCROLL LOCK (the key just above HOME).<br />
Pass the <strong>MAGic</strong> Key Through<br />
If your <strong>MAGic</strong> Key is set to the default of CAPS LOCK, how do you use<br />
your CAPS LOCK key as usual?<br />
Press the CAPS LOCK key twice quickly, and caps lock will turn on. To<br />
turn off caps lock, press the key twice quickly. Use this double key press<br />
to pass through any of the <strong>MAGic</strong> Keys that you use. For instance, if you<br />
select INSERT as your <strong>MAGic</strong> Key, press the INSERT key twice to use the<br />
actual insert function.<br />
31
Pass Through Key Command<br />
If you have an application that uses the same keystroke combination as<br />
one assigned to <strong>MAGic</strong>, you can pass the keystroke combination through<br />
to the application, so it will not function as a <strong>MAGic</strong> keystroke in that<br />
instance.<br />
Press <strong>MAGic</strong> Key+3 (on the numbers row), and then press the keystroke<br />
you want to use in the application. Use the Pass Through command for<br />
any key combination that is used in <strong>MAGic</strong> and in other applications.<br />
With <strong>MAGic</strong>, you can customize all of your keystrokes in the Keyboard<br />
Assignments dialog box, activated from the Keyboard menu. If you<br />
specify certain keystrokes for use in <strong>MAGic</strong>, you may need to use these<br />
keystrokes in other applications. Keep the Pass Through command of<br />
<strong>MAGic</strong> Key+3 in mind when you customize keystrokes.<br />
Customizing the Keyboard<br />
The Keyboard menu allows you to customize how you use your<br />
computer’s keyboard with <strong>MAGic</strong>. This menu allows you to re-assign the<br />
<strong>MAGic</strong> Key to a different key and manage shortcut keys. The Keyboard<br />
menu provides the following options:<br />
32<br />
• Choose <strong>MAGic</strong> Key from the Keyboard menu to change which key is<br />
assigned to the <strong>MAGic</strong> Key.<br />
• Choose Keyboard Assignments from the Keyboard menu to view<br />
the current hot keys assigned to actions, assign different hot keys,<br />
remove hot keys, or restore the hot keys to the default settings.<br />
Refer to Chapter 6 Keyboard for detailed information on these<br />
commands.
Using the Mouse with <strong>MAGic</strong><br />
Point and Click<br />
With <strong>MAGic</strong> you don’t have to learn keystrokes to perform actions. You<br />
can use the mouse to point at items on the user interface, and click the<br />
buttons to activate features. For example, to enable mouse<br />
enhancements, just point at the Mouse Enhancements button and press<br />
the left mouse button.<br />
If you are not sure how to activate a feature, use your mouse to open<br />
the menus and find the feature you need.<br />
Left Click vs. Right Click<br />
The left mouse button is the more commonly used mouse button,<br />
because it activates buttons and menus. Alternatively, the right mouse<br />
button provides useful shortcuts to many items found under <strong>MAGic</strong>’s<br />
menus.<br />
You can right-click many of the buttons on the user interface to see a<br />
context menu. Depending on where you right-click on the user interface,<br />
the menus change. Use your right mouse button to access the most<br />
common features associated with the buttons on the <strong>MAGic</strong> user<br />
interface.<br />
Tip: Hold down the <strong>MAGic</strong> Key and press the right mouse button<br />
to display the <strong>MAGic</strong> Context Menu. This menu allows you to<br />
quickly access many useful <strong>MAGic</strong> commands.<br />
If you are not a mouse user, you can activate context menus with the<br />
APPLICATION Key on the keyboard. Locate the APPLICATION Key just to<br />
the left of the right CTRL key in the bottom row on your main keypad.<br />
Use the TAB key to place the focus on the button that you want to see<br />
the context menu for, and press the APPLICATION Key to open the<br />
menu. Then use the UP and DOWN ARROWS to move through the menu<br />
choices.<br />
33
Mouse Wheel Commands<br />
If your mouse has a mouse wheel between the left and right buttons,<br />
you can use it to perform a variety of useful <strong>MAGic</strong> commands:<br />
34<br />
• Hold down the <strong>MAGic</strong> Key while rolling the mouse wheel up to<br />
increase the current magnification level.<br />
• Hold down the <strong>MAGic</strong> Key while rolling the mouse wheel down to<br />
decrease the current magnification level.<br />
• Hold down the <strong>MAGic</strong> Key and click the mouse wheel (or middle<br />
mouse button) to switch from the current magnification level to 1x<br />
magnification. Perform this command again to switch back to your<br />
previous magnification level.<br />
Using the <strong>MAGic</strong> Context Menu<br />
The <strong>MAGic</strong> Context Menu provides you with quick access from any<br />
program to the most commonly used magnification and speech options.<br />
There are also commands that allow you to save your <strong>MAGic</strong> settings. To<br />
open the <strong>MAGic</strong> Context Menu, hold down the <strong>MAGic</strong> Key and either<br />
right-click or press the APPLICATION Key.<br />
To create a new application settings file for the current program, choose<br />
Create Application Settings (where Application is the name of the<br />
program). To access the <strong>MAGic</strong> user interface, choose <strong>MAGic</strong> Main<br />
Window. To quit <strong>MAGic</strong>, choose Exit <strong>MAGic</strong>. For information on the other<br />
commands available on the <strong>MAGic</strong> Context Menu, refer to Magnification<br />
Features on page 47 and <strong>MAGic</strong> Speaks on page 77.
The <strong>MAGic</strong> Context Menu closes after you choose a command. If you<br />
want to close the menu without choosing a command, press ESC or click<br />
anywhere outside of the menu.<br />
35
36<br />
Chapter 3<br />
User Interface<br />
The <strong>MAGic</strong> user interface contains everything you need to customize<br />
magnification and speech to fit your needs. The user interface<br />
automatically opens when you launch <strong>MAGic</strong>. If you want to make the<br />
user interface active while you are working in another window, click<br />
<strong>MAGic</strong> Screen Magnification in the Windows taskbar or press <strong>MAGic</strong><br />
Key+U.<br />
The <strong>MAGic</strong> user interface consists of the title bar, the menu bar, and the<br />
Quick Access Window.<br />
The title bar is the bar across the top of the application, which says,<br />
“<strong>MAGic</strong> Screen Magnification.” The menu bar is located just below, and<br />
contains the File, Magnification, Speech, Keyboard, and Help menus.<br />
The Quick Access Window is the main area of the user interface.<br />
Title Bar<br />
Locate the <strong>MAGic</strong> title bar at the very top of the window. It reads,<br />
“<strong>MAGic</strong> Screen Magnification.” Press <strong>MAGic</strong> Key+T or INSERT+T to hear<br />
the text of the title bar. If speech is not enabled you will not hear<br />
anything.
Click the M icon on the left side of the title bar, or press ALT+SPACEBAR<br />
to see the control menu, which includes options to Move, Minimize, and<br />
Close. Click the button, or press ALT+SPACEBAR, N to minimize the<br />
application. Click the in the top right corner, or press ALT+F4, to exit<br />
<strong>MAGic</strong>.<br />
Menu Bar<br />
The <strong>MAGic</strong> menu bar contains five menus: File, Magnification, Speech,<br />
Keyboard, and Help.<br />
Tip: To open these menus with the keyboard, press ALT and the<br />
underlined letter. For example, press ALT+F to open the File<br />
menu.<br />
The File menu contains the following commands:<br />
• Save Default Settings – When you change magnification, speech,<br />
and other options found in the <strong>MAGic</strong> dialog boxes, select Save<br />
Default Settings to store your preferences for the next time you<br />
run <strong>MAGic</strong>. These settings are used whenever there are no<br />
application-specific settings available.<br />
• Open Default Settings - Choose this command to load your default<br />
<strong>MAGic</strong> settings.<br />
• Create Application Settings - This command allows you to create a<br />
new file containing application-specific settings for the last<br />
program that you used. After you choose this command, you are<br />
asked to type a name for the settings file.<br />
• Save Application Settings - This command allows you to save your<br />
current settings in the application-specific settings file for the last<br />
program that you used.<br />
• Manage Application Settings - This command allows you to enable,<br />
disable, or delete application-specific settings that you have<br />
saved.<br />
37
Tip: For more information on saving default and applicationspecific<br />
settings, see Saving Your <strong>MAGic</strong> Settings on page 23.<br />
38<br />
• Restore Factory Settings – Select this menu item to reset <strong>MAGic</strong><br />
options to the state they were in when you installed <strong>MAGic</strong>.<br />
Selecting this option returns all features to the original settings,<br />
except hot keys that you customized. Activate the Restore Defaults<br />
button in the Keyboard Assignments dialog box to revert all hot<br />
keys to their original configurations.<br />
• Preferences – This command lets you change your preferences for<br />
<strong>MAGic</strong>. For more information, refer to Changing you Preferences on<br />
page 20.<br />
• Exit – Choose Exit to quit <strong>MAGic</strong>.<br />
Find information about the Magnification, Speech, and Keyboard menus<br />
in Chapter 4 Magnification, Chapter 5 Speech, and Chapter 6 Keyboard.<br />
Quick Access Window<br />
<strong>MAGic</strong>’s Quick Access Window provides controls to help you easily<br />
access the main <strong>MAGic</strong> features. Use the buttons on the user interface<br />
to control both magnification and speech. Left click the button to<br />
activate the feature, and right-click the button to see a context menu<br />
for some of the buttons.<br />
Tip: If you want to use the keyboard with the Quick Access<br />
Window, press TAB to move through the buttons and options.<br />
Press SPACEBAR to activate the selected button, or press the<br />
APPLICATION Key to open the context menu.
The Magnification Buttons<br />
Use the blue buttons on the <strong>MAGic</strong> user-interface to control<br />
magnification.<br />
Magnification Button<br />
Use this button to enable or disable magnification.<br />
Use the Magnification button to turn magnification on or off. If the M on<br />
the magnification button is animated, then magnification is turned off.<br />
Hot Keys<br />
Enable or Disable<br />
Magnification<br />
Magnification Level Buttons<br />
<strong>MAGic</strong> Key+DELETE<br />
Increase or decrease the magnification level with these buttons.<br />
39
The upper button, with the upward arrow image, increases the<br />
magnification level, while the lower button, with the downward arrow<br />
image, decreases the magnification level. The number between the two<br />
buttons shows the current magnification level. The default level of<br />
magnification is 2× (2× is equivalent to two times the normal screen<br />
display). If you press the TAB key to move into the area where the<br />
number appears, use your UP and DOWN ARROW keys to increase or<br />
decrease magnification.<br />
It is possible to change the magnification level to 1×. This allows you to<br />
continue using magnification features, such as mouse, cursor, and color<br />
enhancements, while viewing the entire screen area. You can also<br />
choose from nine incremental magnification levels between 1× and 2×<br />
magnification.<br />
Hot Keys<br />
Increase Magnification <strong>MAGic</strong> Key+NUM PAD PLUS<br />
or CTRL+EQUALS<br />
Decrease Magnification <strong>MAGic</strong> Key+NUM PAD MINUS<br />
or CTRL+DASH<br />
Magnified Views List<br />
Select your favorite magnified view from the list on the <strong>MAGic</strong> userinterface.<br />
You can select Full, Lens, Dynamic Lens, Overlay, or Split for your<br />
magnified view. Full magnifies the entire screen, while each of the<br />
others only magnifies a portion of your screen at a time. Right-click the<br />
Magnified Views list to quickly access the properties for the Split, Lens,<br />
Dynamic Lens, or Overlay views.<br />
Mouse Enhancements Button<br />
Apply enhancements to your mouse pointer with this button.<br />
40
Use the Mouse Enhancements button to enable/disable enhancements<br />
and modifications for your mouse pointer. These enhancements make<br />
the mouse pointer easier to track and maneuver on your screen. To<br />
specify which enhancements you want to use, open the Magnification<br />
menu and choose Mouse Enhancements.<br />
Tip: You can right-click this button to quickly choose a new mouse<br />
enhancements scheme or customize the appearance of the<br />
mouse in the magnified or unmagnified area of the screen.<br />
For more information on mouse enhancements, refer to<br />
Mouse Enhancements on page 50.<br />
Hot Keys<br />
Toggle Mouse Enhancements <strong>MAGic</strong> Key+F4<br />
Cursor Enhancements Button<br />
Apply enhancements to your cursor with this button.<br />
Use the Cursor Enhancements button to enable/disable enhancements<br />
for your cursor. These enhancements make the cursor easier to follow<br />
when editing or writing text. To specify which enhancements you want<br />
to use, open the Magnification menu and choose Cursor Enhancements.<br />
Tip: You can right-click this button to quickly choose a new cursor<br />
enhancements scheme or customize the appearance of the<br />
cursor in the magnified or unmagnified area of the screen.<br />
For more information on cursor enhancements, refer to Cursor<br />
Enhancements on page 53.<br />
Hot Keys<br />
Toggle Cursor Enhancements <strong>MAGic</strong> Key+F8<br />
Note: Cursor enhancements are not available in Windows 95, 98, or<br />
ME.<br />
41
Color Enhancements Button<br />
Change how your screen displays colors with this button.<br />
Use the Color Enhancements button to enable/disable color<br />
enhancements. This feature allows you to replace colors, adjust the<br />
brightness and contrast, apply tinting, and invert the brightness and<br />
colors of your display. You can apply color enhancements to the<br />
magnified area, unmagnified area, or both. To specify your color<br />
enhancement settings, open the Magnification menu and choose Color<br />
Enhancements.<br />
Tip: You can right-click this button to quickly choose a new color<br />
enhancements scheme or customize your color enhancements<br />
for the magnified or unmagnified area of the screen. For<br />
more information on color enhancements, refer to Color<br />
Enhancements on page 59.<br />
Hot Keys<br />
Toggle Color Enhancements <strong>MAGic</strong> Key+F12<br />
Note: If you are using Windows 95, 98, or ME, choosing the Color<br />
Enhancements button or pressing <strong>MAGic</strong> Key+F12 inverts the<br />
colors of the screen instead of toggling color enhancements.<br />
42
Resize View Button<br />
When working in Split, Overlay, or Lens, or Dynamic Lens views, use the<br />
Resize View button to resize or move the view.<br />
You must be in the Split, Overlay, Lens, or Dynamic Lens view, and<br />
magnification must be active to use the Resize View button. When the<br />
Resize View button is available it appears blue. If it is gray, you need to<br />
turn on magnification, by choosing the Magnification button on the<br />
<strong>MAGic</strong> user interface. After you choose the Resize View button, notice<br />
that the cursor changes shape, and that <strong>MAGic</strong> automatically minimizes<br />
the user-interface. The shape of the mouse indicates in which direction<br />
you can click and drag your mouse to move or resize your view.<br />
If the pointer appears as an X, like above, it is not positioned over the<br />
view or one its borders. The X indicates that from this position the view<br />
cannot be resized or moved.<br />
A bi-directional cross indicates the ability to move the view to a<br />
different location on your screen. Click the view, and while holding the<br />
mouse button down drag the view to another location. Split view only<br />
moves to the top, bottom, left, or right edge of your screen, while you<br />
can move Overlay to any location on your screen.<br />
A vertical pointer indicates that resizing will occur in a vertical direction,<br />
larger or smaller.<br />
A horizontal pointer indicates that resizing will occur in a horizontal<br />
direction, either larger or smaller.<br />
43
A diagonal pointer indicates that resizing will occur in both vertical and<br />
horizontal directions. <strong>MAGic</strong> only exhibits the diagonal mouse when you<br />
position the mouse over the corner of the view. The diagonal pointer is<br />
only available for the Overlay, Dynamic Lens, and Lens views.<br />
Locator Button<br />
Activate the Locator with this button.<br />
Use the Locator button to activate the Locator, which you can use to find<br />
items on your screen. Move the Locator with your mouse or your arrow<br />
keys. Change the properties of the Locator with the Locator Properties<br />
dialog box, which you can access from the Magnification menu. Also you<br />
can right-click the Locator button to change the style and border of your<br />
Locator.<br />
Hot Keys<br />
Enable Locator Mode <strong>MAGic</strong> Key+F10<br />
Disable Locator Mode ESC<br />
Smoothing Button<br />
Toggle Smoothing on or off with this button.<br />
Choose the Smoothing button to smooth the appearance of jagged<br />
letters in a magnified state. Choose the button again to turn smoothing<br />
off.<br />
44
The Speech Buttons<br />
The three orange buttons at the bottom right of the <strong>MAGic</strong> userinterface<br />
allow you quick access to <strong>MAGic</strong>’s speech capabilities. From<br />
here, you can enable or disable speech, mouse echo, and typing echo.<br />
Speech Button<br />
Click this button to enable or disable speech.<br />
If the button appears with the mouth opened, like this one, then speech<br />
is enabled.<br />
If the button appears with the mouth closed, then speech is disabled.<br />
Right-click the Speech button to switch to a different voice profile or<br />
customize <strong>MAGic</strong>'s individual and global voices.<br />
Hot Keys<br />
Toggle Speech <strong>MAGic</strong> Key+F3<br />
Mouse Echo Button<br />
Click this button to toggle the Mouse Echo.<br />
If the button appears with white lines to the right, mouse echo is turned<br />
off.<br />
If the button appears with black lines to the right, mouse echo is turned<br />
on. To set mouse echo to announce lines or words, right-click the button<br />
and make your selection from the context menu. You can also set<br />
mouse movement to stop speech from this context menu.<br />
45
Hot Keys<br />
Mouse Echo Toggle <strong>MAGic</strong> Key+M<br />
Typing Echo Button<br />
Click this button to toggle the Typing Echo on and off.<br />
If the Typing Echo button appears to have white lines extending from<br />
the right side, then typing echo is turned off.<br />
If the Typing Echo button has black lines extending from the right side,<br />
then typing echo is turned on. To specify the typing echo to words or<br />
characters, you need to activate the Typing Echo dialog box from the<br />
Speech menu, or right-click and choose Automatically Speak. Choosing<br />
Keystrokes to Echo lets you modify how much <strong>MAGic</strong> echoes back to<br />
you.<br />
46
Magnification Features<br />
Chapter 4<br />
Magnification<br />
With <strong>MAGic</strong>’s extensive magnification features, you can customize your<br />
display to fit your low vision needs.<br />
The Magnification menu, found on the menu bar, contains all of the<br />
controls to change the appearance of your display.<br />
The first item on the Magnification menu, Enable Magnification, lets you<br />
activate or deactivate magnification. If the menu item appears with a<br />
checkmark next to it, magnification is enabled. If there is no checkmark,<br />
magnification is disabled.<br />
Remember that the blue buttons on the user-interface allow you quick<br />
access to the basic magnification features.<br />
47
The Magnification Menu<br />
Display<br />
From the Magnification menu, choose Display to change the magnified<br />
view, magnification level, amount of vertical stretch, and text<br />
smoothing.<br />
View<br />
Select the magnified view you want to use. Each view is described<br />
briefly below.<br />
Tip: To change the properties for these views, open the<br />
Magnification menu and choose View Properties.<br />
48<br />
• Full magnifies the entire screen.<br />
• Lens opens a small rectangular window, which is magnified, while<br />
leaving the remaining desktop unmagnified. The lens moves<br />
around the screen as you move your mouse or when the focus<br />
moves.<br />
• Overlay creates a magnified window on the corner of the screen,<br />
while the rest of the screen remains unmagnified. This is similar<br />
to the Lens View, although the Overlay View does not move around<br />
the screen.
• Dynamic Lens opens a small rectangular window, which is<br />
magnified, while leaving the rest of the screen unmagnified. This<br />
window follows the mouse pointer or your current location within a<br />
document or dialog box if you are using the keyboard. In addition,<br />
when you move to a dialog box option or menu command, <strong>MAGic</strong><br />
automatically resizes the lens so that it only magnifies the<br />
currently selected item.<br />
• Split allows you to see both an unmagnified area and a magnified<br />
one at the same time. The Split View opens a magnified window<br />
on part of your screen, but leaves the other part unmagnified as a<br />
reference.<br />
Views with Level 1 Magnification<br />
You can use all of the magnified views in any magnification level,<br />
including 1×. Using these views with level 1 magnification can be<br />
helpful if you invert the colors of either the magnified or unmagnified<br />
area. You then have two images, one with normal colors, and one with<br />
inverted colors.<br />
To quickly switch from your current magnification level to 1x<br />
magnification, press MAGIC Key+SHIFT+DELETE. You can carry out this<br />
command again to switch back to your previous magnification level.<br />
Magnification Level<br />
Press the UP or DOWN ARROW keys to increase or decrease the current<br />
magnification level. Magnification levels range from the same size as<br />
the normal display, all the way up to 16 times the size of the normal<br />
display.<br />
Tip: You can choose from nine incremental magnification levels<br />
between 1× and 2× magnification.<br />
Vertical Stretch<br />
Vertical stretch allows you to stretch the display to make images taller<br />
while maintaining the character’s current width.<br />
49
Smooth Text<br />
Smoothing compensates for the stair-step effect that occurs as screen<br />
objects get larger during magnification. Smoothing is on by default. You<br />
can turn smoothing on or off with the Smoothing check box.<br />
Mouse Enhancements<br />
From the Magnification menu, choose Mouse Enhancements to control<br />
the appearance of your mouse in the magnified and unmagnified areas<br />
of your screen. Mouse enhancements make the mouse pointer easier to<br />
track and maneuver on your screen. The Magnified Area and<br />
Unmagnified Area tabs provide the same enhancement options.<br />
The Mouse Schemes tab lets you save your cursor enhancements<br />
settings as a scheme or switch to a different scheme. For more<br />
information on schemes, refer to Using Schemes on page 53.<br />
Select the Enable Mouse Enhancements check box on any of the tabs in<br />
this dialog box to apply enhancements to the mouse pointer. Clear this<br />
check box to disable mouse enhancements. You can also use the Mouse<br />
Enhancements button to enable or disable mouse enhancements.<br />
50
Mouse Attributes<br />
The options in the Mouse Attributes area allow you to customize the<br />
appearance of your mouse pointer.<br />
Color<br />
Select a color for your mouse pointer in the Color list. To use the<br />
original system colors for the mouse pointer, choose Original. To invert<br />
the brightness or colors of screen areas covered by the mouse pointer,<br />
choose Invert Brightness or Invert Colors.<br />
To choose from additional colors, activate the Define Custom Color<br />
button and choose one of the available colors from the palette.<br />
Transparency<br />
Use the Transparency slider to adjust the transparency level of the<br />
mouse pointer. A higher level of transparency allows you to see text and<br />
images beneath the area covered by the mouse pointer.<br />
Note: You cannot change the transparency if you are using Windows<br />
95, 98, or ME.<br />
Size<br />
You can use the Size list to increase the proportions of the mouse<br />
pointer. Choose from standard size or large size.<br />
Mouse Enhancement Attributes<br />
Enhancements are used to further modify the mouse pointer by making<br />
it easier to locate and maneuver on the screen.<br />
Style<br />
In the Style list, choose one of the following enhancement types to<br />
apply to your mouse pointer:<br />
• Short Crosshair - Displays intersecting horizontal and vertical bars<br />
that are centered on your mouse pointer. You can adjust the size<br />
of these bars by using the Length and Height sliders.<br />
51
Color<br />
52<br />
• Long Crosshair - This style is similar to short crosshair, but the<br />
horizontal and vertical bars extend to the edges of the view.<br />
• Oval - Displays an oval around the mouse pointer. You can adjust<br />
the size of the oval by using the Length and Height sliders.<br />
• Box - Displays a box around the mouse pointer. You can adjust the<br />
size of the box by using the Length and Height sliders.<br />
• Oval Scope - Combines the short crosshair and oval styles.<br />
• Box Scope - Combines the short crosshair and box styles.<br />
• Long Box Scope - Combines the long crosshair and box styles.<br />
• Long Oval Scope - Combines the long crosshair and oval styles.<br />
In the Color list, choose a color for the enhancement style you selected.<br />
To invert the brightness or colors of screen areas covered by the<br />
enhancement, choose Invert Brightness or Invert Colors. To choose<br />
from additional colors, activate the Define Custom Color button and<br />
choose one of the available colors from the palette.<br />
Display<br />
In the Display list, choose when <strong>MAGic</strong> should apply enhancements to<br />
the mouse pointer:<br />
• Always - The mouse enhancements are always active and visible<br />
on the screen.<br />
• Mouse Moving - The enhancements are only visible when the<br />
mouse pointer is moving.<br />
• Mouse Not Moving - The enhancements are only visible when the<br />
mouse pointer is stationary.<br />
• When <strong>MAGic</strong> Key is Pressed - The enhancements only appear when<br />
you press the <strong>MAGic</strong> Key.<br />
Note: If you are using Windows 95, 98, or ME, the mouse<br />
enhancements are always active and visible on the screen.
Transparency<br />
Use the Transparency slider to adjust the transparency level of the<br />
mouse enhancement. A higher level of transparency allows you to see<br />
text and images beneath areas covered by the enhancements.<br />
Note: You cannot change the transparency if you are using Windows<br />
95, 98, or ME.<br />
Thickness<br />
Use the Thickness slider to adjust the thickness of the lines of the<br />
enhancement style you selected. Increased thickness makes the<br />
enhancements easier to see and causes them to stand out more.<br />
Decreased thickness causes the enhancements to appear more subdued<br />
and lets you see more of the screen.<br />
Length and Height<br />
Use the Length and Height sliders to adjust the size of the mouse<br />
enhancement style you selected. If you selected the oval, box, long oval<br />
scope, or long box scope style, these sliders let you control the width<br />
and height of the oval or box. If you selected the short crosshair style,<br />
these sliders let you change the length and height of the horizontal and<br />
vertical bars.<br />
Using Schemes<br />
A scheme is a group of settings that can be saved and used in certain<br />
programs or circumstances. Schemes allow you to quickly switch<br />
between different configurations of enhancements, according to your<br />
current needs. For example, you can create a mouse enhancement<br />
scheme specifically for proofreading documents and another scheme for<br />
browsing Web pages.<br />
53
The currently selected scheme is displayed in the Scheme list. To switch<br />
to a different scheme, choose a new scheme from the list and then click<br />
Apply or press ALT+A. If you select the Automatically Apply Schemes<br />
check box, <strong>MAGic</strong> applies the new enhancement settings as soon as you<br />
select a scheme.<br />
Tip: You can also select a scheme directly from the Quick Access<br />
Window. To do this, right-click the Mouse Enhancements,<br />
Cursor Enhancements, or Color Enhancements button and<br />
then choose a scheme from the context menu.<br />
The Magnified Area Description and Unmagnified Area Description boxes<br />
show the current enhancement settings for the magnified area and the<br />
unmagnified area.<br />
Creating New Schemes<br />
To create a new scheme, do the following:<br />
1. Use the Magnified Area and Unmagnified Area tabs to define<br />
enhancement settings for the magnified and unmagnified areas.<br />
54
2. On the Mouse Schemes tab, click Save As or press ALT+S to<br />
create a new scheme based on your current settings.<br />
3. Enter a name for the scheme and then press ENTER. The new<br />
scheme appears in the Scheme list.<br />
Modifying Schemes<br />
To modify an existing scheme, do the following:<br />
1. Select the scheme you want to modify in the Scheme list.<br />
2. Change the enhancement settings for the magnified and<br />
unmagnified areas.<br />
3. On the Mouse Schemes tab, click Save As or press ALT+S.<br />
4. The name of the currently selected scheme displays in the Save<br />
Scheme dialog box. Press ENTER to save your modifications.<br />
Deleting Schemes<br />
To delete a scheme, do the following:<br />
1. Select the scheme you want to delete in the Scheme list.<br />
2. Click Delete or press ALT+D to delete the currently selected<br />
scheme.<br />
Restoring Factory Schemes<br />
Click Restore Factory Schemes or press ALT+R to revert to the original<br />
Factory Settings scheme included with <strong>MAGic</strong>. Schemes that you or<br />
other users have created remain unchanged.<br />
Cursor Enhancements<br />
From the Magnification menu, choose Cursor Enhancements to<br />
customize the appearance of your cursor in the magnified and<br />
unmagnified areas of the screen. Cursor enhancements make the cursor<br />
easier to follow when editing or writing text. The Magnified Area and<br />
Unmagnified Area tabs provide the same enhancement options.<br />
Note: Cursor enhancements are not available in Windows 95, 98, or<br />
ME.<br />
55
The Cursor Schemes tab lets you save your cursor enhancements<br />
settings as a scheme or switch to a different scheme. For more<br />
information on schemes, refer to Using Schemes on page 53.<br />
Select the Enable Cursor Enhancements check box on any tab in this<br />
dialog box to apply enhancements to your cursor. Clear this check box to<br />
disable the cursor enhancements. You can also use the Cursor<br />
Enhancements button to enable or disable cursor enhancements.<br />
Cursor Attributes<br />
In the Color list, choose a new color for the flashing cursor that appears<br />
when you are typing text into an edit box, document, and so on. To use<br />
the original system color for the cursor, choose Original. To choose from<br />
additional colors, activate the Define Custom Color button and choose<br />
one of the available colors from the palette.<br />
56
Sample Cursor Enhancement<br />
This area allows you to preview your cursor enhancement settings.<br />
<strong>MAGic</strong> displays a sample of you current cursor enhancements using the<br />
text in this area. This lets you adjust the enhancements to achieve the<br />
desired effect before applying them.<br />
Cursor Enhancement Attributes<br />
The Cursor Enhancement Attributes area allows you to choose a cursor<br />
enhancement style. You can also adjust the appearance and size of the<br />
enhancement and when it displays on your screen.<br />
Style<br />
In the Style list, choose one of the following enhancement styles:<br />
Color<br />
• None - The cursor appears as a blinking vertical bar, with no<br />
additional enhancements.<br />
• Oval - A small area around the cursor is surrounded by an oval.<br />
• Triangle - Two small triangles appear above and below the current<br />
position of the cursor.<br />
• Box - The immediate area around the cursor is surrounded by a<br />
small rectangle.<br />
• Line - Perpendicular lines appear beneath the text and a small<br />
vertical line indicates the exact position of the cursor.<br />
In the Color list, choose a color for the enhancement style you selected.<br />
To invert the brightness or colors of screen areas covered by the<br />
enhancement, choose Invert Brightness or Invert Colors. To choose from<br />
additional colors, activate the Define Custom Color button and choose<br />
one of the available colors from the palette.<br />
Display<br />
In the Display list, choose when <strong>MAGic</strong> should apply enhancements to<br />
the cursor:<br />
57
58<br />
• Always - The cursor enhancements are always active and visible<br />
on the screen.<br />
• Cursor Moving - The enhancements are only visible when the<br />
cursor is moving, such as when you are typing text or using the<br />
arrow keys.<br />
• Cursor Not Moving - The enhancements are only visible when the<br />
cursor is stationary.<br />
• When <strong>MAGic</strong> Key is Pressed - The enhancements only appear<br />
when you press the <strong>MAGic</strong> Key.<br />
Transparency<br />
Use the Transparency slider to adjust the transparency level of the<br />
cursor enhancement. This is useful if your cursor enhancement<br />
frequently obscures the surrounding text. Higher levels of transparency<br />
allow you to see text and images beneath the enhancement.<br />
Thickness<br />
Use the Thickness slider to adjust the thickness of the cursor<br />
enhancement. Thicker cursor enhancements are easier to see and stand<br />
out more. Thinner cursor enhancements are more subdued and let you<br />
see more of the text.<br />
Length<br />
Use the Length slider to adjust the horizontal size of the cursor<br />
enhancement style. This affects how much text is included within the<br />
oval, box, and line enhancements.<br />
Height<br />
Use the Height slider to adjust the vertical size of the cursor<br />
enhancement style. This affects the height of the oval and box<br />
enhancements and increases the length of the vertical portion of the<br />
line enhancement.
Color Enhancements<br />
From the Magnification menu, choose Color Enhancements to define<br />
how <strong>MAGic</strong> displays colors on your screen. This feature allows you to<br />
replace and swap colors, adjust the brightness and contrast, apply<br />
tinting, make your screen black-and-white (monochrome), and invert<br />
the brightness and colors of your display. You can apply color<br />
enhancements to the magnified area, unmagnified area, or both. The<br />
Magnified Area and Unmagnified Area tabs provide the same<br />
enhancement options.<br />
Note: If you are using Windows 95, 98, or ME, you can only use the<br />
Color Enhancements command to invert the colors of your<br />
screen.<br />
The Color Schemes tab lets you save your color enhancements settings<br />
as a scheme or switch to a different scheme. For more information on<br />
schemes, refer to Using Schemes on page 53.<br />
Select the Enable Color Enhancements check box on any tab in this<br />
dialog box to apply color enhancements to your display. Clear this check<br />
box to disable the color enhancements. You can also use the Color<br />
Enhancements button to enable or disable color enhancements.<br />
59
Invert Brightness<br />
Select this check box if you want <strong>MAGic</strong> to invert the brightness of<br />
colors on your display. Dark colors will appear lighter, while light colors<br />
will appear darker. For example, if you select this check box, black text<br />
becomes white text and dark blue becomes light blue.<br />
Invert Colors<br />
Select this check box to reverse the colors that are displayed on your<br />
screen.<br />
Invert Black and White<br />
If you select this check box, <strong>MAGic</strong> replaces the color black with white<br />
and the color white with black.<br />
Restore System Colors Button<br />
Click Restore System Colors or press ALT+Y to revert to your default<br />
Windows color settings.<br />
60
Brightness<br />
Use the Brightness slider to adjust the brightness of your screen.<br />
Brightness determines how light or dark colors appear. Move the slider<br />
down to reduce the brightness, move it up to increase the brightness.<br />
Contrast<br />
Use the Contrast slider to adjust the contrast of you screen. Contrast<br />
determines the difference between lighter and darker areas. Move the<br />
slider down to reduce the contrast, move it up to increase the contrast.<br />
Monochrome and Tint<br />
The Monochrome and Tint area allows you to tint your screen with a<br />
color or make the screen monochrome (black-and-white). <strong>MAGic</strong> only<br />
applies these settings if you select the Enable Monochrome and Tint<br />
check box.<br />
Color<br />
In the Color list, choose the color you want <strong>MAGic</strong> to use to tint your<br />
screen. Choose Grayscale if you want your screen to appear monochrome<br />
(black-and-white). To choose from additional colors, activate the Define<br />
Custom Color button and choose one of the available colors from the<br />
palette.<br />
Level<br />
Use the Level slider to adjust the luminescence, or brightness, of the<br />
tinting. Move the slider to the left to make the color appear darker,<br />
move it to the right to make the color appear brighter.<br />
Blend<br />
Use the Blend slider to control the intensity of the tinting. Move the<br />
slider to the left for strong tinting. At stronger levels, the tinting affects<br />
the color of almost everything on the screen. Move the slider to the<br />
right for a lower level of tinting. At the lowest levels, the tinting only<br />
slightly alters the colors on your screen.<br />
61
Color Switching<br />
The Color Switching area allows you to define rules that switch certain<br />
colors on your screen with colors of your choice. <strong>MAGic</strong> only applies<br />
these color switching rules if you select the Enable Color Switching<br />
check box.<br />
To create a new rule:<br />
1. Select the Replace Color radio button if you want to use one color<br />
instead of another. Select the Swap Colors radio if you want to<br />
switch two colors on your screen. For example, if you select<br />
Replace Color and choose to replace red with blue, all red objects<br />
will appear blue instead. If you select Swap Colors and choose to<br />
swap red and blue, all red objects appear blue, and all blue objects<br />
appear red.<br />
2. Select one color in the Color list and a second color in the With<br />
Color list. If you are creating a color replacement rule, <strong>MAGic</strong> will<br />
replace the first color with the second color. If you are creating a<br />
color swapping rule, <strong>MAGic</strong> will switch these two colors on your<br />
screen.<br />
3. Click Add Rule or press ALT+D to define your new rule and add it<br />
to the list.<br />
Follow the steps above to add more rules as necessary. To delete a rule,<br />
select it in the Active Color Switches list and click Remove Rule or press<br />
ALT+M.<br />
View Properties<br />
From the Magnification menu, choose View Properties to customize how<br />
the Split, Lens, Overlay, or Dynamic Lens views appear on your screen.<br />
Split View<br />
The Split tab allows you to define properties for the Split view. Split<br />
view allows you to see both an unmagnified area and a magnified area<br />
at the same time. The Split view opens a magnified window in part of<br />
your screen, but leaves the other part unmagnified as a reference.<br />
62
Color<br />
Select a color for the border that separates the two parts of the split<br />
screen.<br />
Thickness<br />
Move the slider bar to increase or decrease the thickness of the divider<br />
that separates the two parts of the split screen. The bars above the<br />
slider indicate the widths you can select.<br />
Position<br />
Select where you want the magnified area to appear on the screen.<br />
Size<br />
Select how much of the screen you want the magnified area occupy. For<br />
example, if you select Quarter, the magnified area occupies 25% of the<br />
available screen area.<br />
63
Lens<br />
The Lens tab allows you to define properties for the Lens view. Lens<br />
view opens a small rectangular window, which is magnified, while<br />
leaving the remaining desktop unmagnified. The lens moves around the<br />
screen as you move your mouse or when the focus changes.<br />
Color<br />
Select a color for the border of your lens.<br />
Thickness<br />
Move the slider bar to increase or decrease the thickness of the lens<br />
border. The bars above the slider indicate the widths you can select.<br />
Overlay<br />
The Overlay tab allows you to define properties for the Overlay view.<br />
Overlay view creates a magnified window in the corner of the screen,<br />
while the rest of the screen remains unmagnified. This is similar to the<br />
Lens view, but the Overlay view does not move around the screen.<br />
64
Color<br />
Select a color for the border of your overlay.<br />
Thickness<br />
Move the slider bar to increase or decrease the thickness of the border.<br />
The bars above the slider indicate the widths you can select.<br />
Dynamic Lens<br />
The Dynamic Lens tab allows you to define properties for the Dynamic<br />
Lens view. Dynamic Lens view opens a small rectangular window, which<br />
is magnified, while leaving the rest of the screen unmagnified. This<br />
window follows the mouse pointer or your current location within a<br />
document or dialog box if you are using the keyboard. In addition, when<br />
you move to a dialog box option or menu command, <strong>MAGic</strong><br />
automatically resizes the lens so that it only magnifies the currently<br />
selected item. If you type in an edit box or document window, the lens<br />
expands to the width of the entire screen so you can see as much of the<br />
text as possible.<br />
65
Color<br />
Select a color for the border of your lens.<br />
Thickness<br />
Move the slider bar to increase or decrease the thickness of the lens<br />
border. The bars above the slider indicate the widths you can select.<br />
Quick View Frame<br />
The Quick View Frame feature allows you to specify regions of the<br />
screen (called frames) that you can monitor while you work in other<br />
areas. <strong>MAGic</strong> can display one of these frames in the magnified area so<br />
you can see any changes or updates to that part of the screen. To<br />
choose which frame you want to display, or to customize the frame's<br />
position, border color, and color enhancements, open the Magnification<br />
menu and choose Quick View Frame.<br />
Note: The Quick View Frame is only visible while you are using the<br />
Full view and have magnification enabled. In addition, the<br />
Quick View Frame is not available in Windows 95, 98, or ME.<br />
66
Properties<br />
The Properties tab allows you to select or modify the active frame and<br />
change the frame’s position and border color.<br />
Enable Quick View Frame<br />
Select the Enable Quick View Frame check box to display the active<br />
frame on your screen in the location specified in the Frame Position list.<br />
Clear this check box to hide the Quick View Frame.<br />
Tip: You can also press <strong>MAGic</strong> Key+Q to turn the Quick View<br />
Frame on or off.<br />
Active Frame<br />
In the Active Frame list, choose the frame that you want <strong>MAGic</strong> to<br />
display. You can create and save any number of frames and then choose<br />
the frame the best suits your current needs. To create a frame, do the<br />
following:<br />
67
1. Move the mouse pointer to the top left corner of the region you<br />
want to enclose within the frame and press MAGIC Key+LEFT<br />
BRACKET.<br />
2. Move the mouse pointer to the bottom right corner of the region<br />
and press <strong>MAGic</strong> Key+RIGHT BRACKET.<br />
Tip: To quickly create a frame that is automatically sized to fit a<br />
dialog box option, move your pointer to the option and press<br />
<strong>MAGic</strong> Key+LEFT BRACKET twice quickly.<br />
3. Type a name for this frame, then click OK or press ENTER. This is<br />
the name that will appear in the Active Frame list.<br />
4. Ensure that the frame is positioned over the area of the screen<br />
that you want to monitor. You can move the frame to another<br />
location by dragging the frame’s title bar.<br />
5. If you want to resize the frame, move your pointer over a corner or<br />
edge of the frame border. When the pointer changes to a doubleheaded<br />
arrow, drag the border in the desired direction.<br />
6. When you have finished resizing and positioning the frame, click<br />
Close on the Quick View Manager toolbar (located in the top left<br />
corner of the screen) or press ESC. Choose Yes when <strong>MAGic</strong> asks if<br />
you want to save your changes.<br />
Tip: You can press <strong>MAGic</strong> Key+9 to open the Quick View Manager<br />
and view/modify any frames you have saved.<br />
Border Color<br />
Choose a color for the border of the active frame from the Border Color<br />
list.<br />
Frame Position<br />
Use the Frame Position list to determine where you want the active<br />
frame to appear on your screen.<br />
68
Modify Active Frame Button<br />
Click Modify Active Frame or press ALT+M to resize or move the frame<br />
you selected in the Active Frame list. Drag the frame’s title bar to move<br />
it to another part of the screen. To resize the frame, move your pointer<br />
over a corner or edge of the frame border. When the pointer changes to<br />
a double-headed arrow, drag the border in the desired direction.<br />
Color<br />
Locator<br />
The Color tab lets you apply color enhancements to the active frame.<br />
You can adjust the brightness and contrast, create color switching rules,<br />
apply tinting, and more. The options available on this tab are identical<br />
to those in the Color Enhancements dialog box. For more information on<br />
these options, refer to Color Enhancements on page 59.<br />
From the Magnification menu, choose Locator to select a style and<br />
border color for the Locator. To enable or disable the Locator, use the<br />
Locator button on the <strong>MAGic</strong> user-interface.<br />
When you activate the Locator, the full screen is temporarily presented<br />
unmagnified. Move the Locator around using the mouse or the arrow<br />
keys, and use the Locator to find something on your screen. Use PAGE<br />
UP to move to the top of the screen, PAGE DOWN to go to the bottom,<br />
HOME to go to the beginning of a line, and END to go to the end of a<br />
line. After you have located the item, press ENTER or the left mouse<br />
button to move the magnified area to that portion of the screen.<br />
Alternatively, you can press ESC to exit the Locator without moving the<br />
magnified area.<br />
69
Style<br />
Choose from three different styles for your locator:<br />
70<br />
• Full Cross – Shows a portion of the screen in reversed colors. In 3×<br />
magnification or higher, the Locator appears with crosshairs<br />
running through the center of the block. With magnification set to<br />
2×, the Locator appears as a block of inversed colors.<br />
• Eyeglass – Shows a square on the screen that is magnified while<br />
the rest of the screen is normal size.<br />
• Reverse Eyeglass – Shows a square on the screen that is<br />
magnified while the rest of the screen is normal size. Colors within<br />
the magnified square are reversed.<br />
Color<br />
Specify what color border you want to appear around your Locator. The<br />
customizable border only applies to the Eyeglass and the Reverse<br />
Eyeglass options.
Panning<br />
Panning moves your display either horizontally or vertically, so you can<br />
browse the screen, locate objects, and read magnified text easier. With<br />
magnification set at 2× or higher, you can pan automatically or<br />
incrementally. The advantage of automatic panning is that you can<br />
review the contents of the screen without using repetitive mouse<br />
movements. While incremental panning is similar to automatic panning,<br />
it is different in that your viewing area moves in small, fixed increments<br />
making it easier for you to explore your focal area.<br />
Automatic Panning<br />
Begin automatic panning in any direction by pressing the <strong>MAGic</strong> Key in<br />
conjunction with any arrow key. Panning then begins in that direction,<br />
and continues until you stop it, or until it reaches the edge of the<br />
screen.<br />
Note: If you disable Line Wrap in the Panning dialog box, then<br />
panning will stop at the right edge of the screen when<br />
panning from left to right.<br />
Stop Panning<br />
To stop panning, press the <strong>MAGic</strong> Key or the ESC key. You can also use<br />
the arrow key that corresponds with the direction in which you are<br />
currently panning.<br />
Change Panning Direction<br />
Press the arrow key of the direction in which you want to pan.<br />
Panning Quick Advance<br />
Pressing ENTER while panning right scrolls the view to the beginning of<br />
the next line, pauses, and then continues panning to the right.<br />
71
Panning Speed<br />
Adjust panning speed during panning, or through the Panning dialog<br />
box. While panning, press NUM PAD PLUS to speed up, and NUM PAD<br />
MINUS to slow down. The speed adjustment only applies to the current<br />
direction of Panning.<br />
Panning Dialog Box<br />
From the Magnification menu, choose Panning to specify panning<br />
properties.<br />
Speed<br />
Panning speed is set independently for each panning direction: forward,<br />
reverse, or vertically. Panning speed values are between 1 and 50. You<br />
might want to select different speeds for different directions. As you<br />
read, you are panning forward, which might require a higher panning<br />
speed, than reverse. As you move in the reverse direction you are<br />
probably looking for something, so you would want to go slower. You<br />
may also want to set vertical panning a bit faster, because you will use<br />
vertical panning for skimming documents or Web sites.<br />
Line Wrap<br />
Select Line Wrap if you want <strong>MAGic</strong> to automatically wrap to the next<br />
line when you reach the right edge of the screen while panning. The edit<br />
spin boxes, below the Line Wrap check box, allow you to control the Line<br />
Wrap settings.<br />
72
Point Size<br />
You can adjust the vertical distance that <strong>MAGic</strong> travels between<br />
successive lines with the line wraps. Point size should correspond to<br />
your font size. The default setting is 10 points.<br />
Note: The point size specified here also controls the size of the<br />
Split View when set to Line.<br />
Line Delay<br />
Line Delay controls the length of the delay while panning between lines.<br />
The Line Delay settings are in tenths of a second. The default setting is<br />
10 (or one second).<br />
Incremental Panning<br />
Before you can use the Incremental Panning feature you must assign<br />
hot keys for each incremental direction. To do this, go to the Keyboard<br />
menu and select Keyboard Assignments. From the Category list, select<br />
Navigation. Next, select the incremental direction you want to assign a<br />
hot key to and then choose the Assign Hot Key button. Within the<br />
Assign Hot Key dialog box type the keystroke you want to use, and then<br />
press ENTER.<br />
When you are done assigning hot keys, choose the OK button to exit the<br />
Keyboard Assignments dialog box.<br />
Tracking<br />
Tracking allows <strong>MAGic</strong> to follow your activity on the screen. For<br />
example, <strong>MAGic</strong> can track your mouse pointer so that it always remains<br />
in the center of the magnified area. To change how <strong>MAGic</strong> tracks the<br />
cursor and mouse pointer, as well as menus, dialog boxes, and<br />
highlighted text, open the Magnification menu and choose Tracking.<br />
73
Mouse<br />
To control how <strong>MAGic</strong> tracks your mouse pointer, select one of the<br />
following radio buttons:<br />
74<br />
• Edge – If you select this option, <strong>MAGic</strong> follows your mouse pointer<br />
only when it reaches the edge of the magnified area.<br />
• Centered – If you select this option, <strong>MAGic</strong> continuously follows<br />
your mouse pointer, ensuring that it is always in the center of the<br />
magnified area.<br />
Cursor<br />
To control how <strong>MAGic</strong> tracks the cursor when you are typing text, select<br />
one of the following radio buttons:<br />
• Edge – If you select this option, <strong>MAGic</strong> follows your cursor only<br />
when it reaches the edge of the magnified area.<br />
• Centered – If you select this option, <strong>MAGic</strong> continuously follows<br />
your cursor, ensuring that it is always in the center of the<br />
magnified area.<br />
Dialogs and Menus<br />
The Dialogs and Menus area lets you control how <strong>MAGic</strong> follows your<br />
movement through dialog boxes and menus. Select one of the following<br />
radio buttons:
• Edge – <strong>MAGic</strong> automatically moves the magnified area when you<br />
reach the edge of the screen while moving through dialog boxes<br />
and menus.<br />
• Centered – <strong>MAGic</strong> continuously tracks the active dialog box option<br />
or menu command, ensuring that it is always in the center of the<br />
magnified area.<br />
Document Reading<br />
To control how <strong>MAGic</strong> tracks highlighted text during document reading,<br />
select one of the following radio buttons:<br />
• Edge – <strong>MAGic</strong> automatically moves the magnified area when the<br />
highlight reaches the edge of the screen.<br />
• Centered – <strong>MAGic</strong> continuously tracks the highlight, ensuring that<br />
highlighted text always remains in the center of the magnified<br />
area.<br />
Auto Switch<br />
If you select this check box, centered and relative mouse tracking is<br />
temporarily stopped after you stop moving the mouse. The screen<br />
remains stationary as long as you keep the mouse pointer within the<br />
boundary of the screen. When you move beyond the edge of the screen,<br />
tracking starts again.<br />
Tether to Display<br />
If you select this check box, the mouse pointer is "tethered," or<br />
attached, to the magnified display. As soon as you move the mouse, the<br />
mouse pointer automatically appears at the current magnified location,<br />
even if it was not visible on the screen. If you do not select this check<br />
box, <strong>MAGic</strong> moves to the current location of the mouse pointer when<br />
you move the mouse.<br />
Tip: You can press CTRL+INSERT+NUM PAD MINUS to enable or<br />
disable this option at any time.<br />
75
Mouse Line Lock<br />
If you select this check box, you can only move the mouse pointer in<br />
horizontal and vertical directions. If you move the mouse in a diagonal<br />
direction, <strong>MAGic</strong> moves the mouse pointer in the closest direction.<br />
Track Carets and Cursors<br />
Select this check box if you want <strong>MAGic</strong> to track your cursor and mouse<br />
pointer.<br />
76
<strong>MAGic</strong> Speaks<br />
Chapter 5<br />
Speech<br />
Not only does <strong>MAGic</strong> magnify your computer’s screen, but it also has<br />
screen reading capabilities. You can customize <strong>MAGic</strong>’s speech<br />
components to fit your needs. The Speech menu, located on the menu<br />
bar contains all the controls to help you adapt <strong>MAGic</strong>’s speech to suit<br />
you.<br />
The first item on the Speech menu, Enable Speech, lets you activate or<br />
deactivate speech. If the menu item appears with a checkmark next to<br />
it, speech is enabled. If there is no checkmark, speech is disabled.<br />
The Speech Menu<br />
Global Voice Adjustment<br />
From the Speech menu, choose Global Voice Adjustment to change<br />
<strong>MAGic</strong>'s voice, speech rate, pitch, synthesizer, language, punctuation<br />
level, and other speech options. These speech preferences are used any<br />
time <strong>MAGic</strong> speaks. If you only want to change certain aspects of<br />
<strong>MAGic</strong>'s speech (such as the speech used to read documents) use the<br />
Individual Voice Adjustment command on the Speech menu. You can<br />
save your speech settings as a voice profile, allowing you to switch<br />
between different settings quickly and easily.<br />
77
Tip: You can quickly switch between voice profiles by using the<br />
<strong>MAGic</strong> Context Menu. Select Voice Profiles from the menu<br />
and then choose the profile you want to use.<br />
Profile<br />
You can save your global voice settings as part of a voice profile. Use<br />
the Profile area to select and manage voice profiles that you have<br />
created. To save your current voice settings as a voice profile, choose<br />
the Save As button. Profiles can have both global and individual voice<br />
settings.<br />
Tip: You can quickly switch to any of the voice profiles you have<br />
created by pressing <strong>MAGic</strong> Key+F11. A context menu<br />
displays, allowing you to choose one of the available profiles.<br />
Name<br />
In the Name list, select the voice profile that you want to use.<br />
78
Delete<br />
Choose the Delete button to delete the currently selected voice profile.<br />
Synthesizer<br />
The Synthesizer area allows you to select a different speech synthesizer<br />
and synthesizer language.<br />
Name<br />
By default <strong>MAGic</strong> uses Eloquence as its speech synthesizer, although if<br />
you have other Speech Application Interface (SAPI) synthesizers<br />
installed on your computer, you can use one of those synthesizers<br />
instead. Initially, the list of synthesizers only includes Eloquence. To<br />
add synthesizers, choose the Detect SAPI Synthesizers button.<br />
Note: When you use a synthesizer other than Eloquence, you may<br />
experience a delay of several seconds as you load the other<br />
synthesizer.<br />
Detect SAPI Synthesizers<br />
Choose the Detect SAPI Synthesizers button to find the other<br />
compatible synthesizers installed on your system. After <strong>MAGic</strong> locates<br />
all compatible synthesizers, the Update Synthesizer List dialog box<br />
appears. On the left side of the dialog box, there is a list of the<br />
available SAPI synthesizers. The buttons in this dialog box allow you to<br />
add or remove synthesizers.<br />
79
To add a new synthesizer:<br />
1. Select one or more synthesizers from the Available SAPI<br />
Synthesizer list.<br />
2. Choose the Add button to add just the selected synthesizers to the<br />
Synthesizer List for <strong>MAGic</strong>, or choose Add All to move all<br />
synthesizers to the Synthesizer List for <strong>MAGic</strong>.<br />
To remove a synthesizer from the Synthesizer List for <strong>MAGic</strong>:<br />
1. Select one or more synthesizers from the Synthesizer List for<br />
<strong>MAGic</strong>.<br />
2. Choose the Remove button to remove only the selected<br />
synthesizers, or choose Remove All to remove all the synthesizers<br />
from the Synthesizer List for <strong>MAGic</strong>.<br />
Note: Although Eloquence does not appear in the Update<br />
Synthesizer List dialog box, it always appears in the list of<br />
available synthesizers.<br />
Language<br />
In the Language list, select the synthesizer language that you want to<br />
use. The languages that are available are determined by the speech<br />
synthesizer you are using.<br />
Voice<br />
The Voice area allows you to change various characteristics of <strong>MAGic</strong>'s<br />
synthesized speech.<br />
Person<br />
The Person list allows you to select which synthesizer voice you want to<br />
use. The voices that are available are determined by which speech<br />
synthesizer you have selected.<br />
80
Rate<br />
The Rate slider allows you to adjust the rate of speech for the currently<br />
selected synthesizer. As you use <strong>MAGic</strong>, you may want to hear different<br />
types of activities at different rates. For instance, while you are typing,<br />
you may want <strong>MAGic</strong> to read more quickly, so that you can ensure the<br />
accuracy of your typing. On the other hand, if you are reading a<br />
document, you might want <strong>MAGic</strong> to speak more slowly, so you can<br />
concentrate on content.<br />
Pitch<br />
The Pitch slider allows you to adjust the pitch for the currently selected<br />
voice.<br />
Punctuation<br />
The Punctuation list allows you to specify how much punctuation <strong>MAGic</strong><br />
speaks. Available options are "None," "Some," "Most," and "All."<br />
Volume<br />
If you are using a hardware speech synthesizer, you can use the Volume<br />
slider to increase or decrease the volume of <strong>MAGic</strong>'s speech.<br />
Spell Rate Change Percent<br />
When you hold down INSERT and press NUM PAD 5 twice quickly to<br />
spell a word, the word is spelled at a rate of speech slower than the<br />
normal speech rate. The value in the Spell Rate Change Percent edit box<br />
determines the extent to which the speech rate decreases.<br />
Upper Case Pitch Change Percent<br />
<strong>MAGic</strong> indicates that a letter is capitalized by reading it with higherpitched<br />
speech. The value in the Upper Case Pitch Change Percent edit<br />
box determines the extent to which the pitch increases beyond the<br />
normal level. The values and ranges for this setting vary depending<br />
upon which synthesizer is selected.<br />
81
Save As<br />
Choose the Save As button to save your current global voice settings as<br />
part of a voice profile. Type a name for your voice profile or select an<br />
existing profile from the list. If you select an existing profile, that<br />
profile's global voice settings will be overwritten by the new settings<br />
when you choose OK.<br />
Restore to Factory<br />
The Restore to Factory button allows you to return to <strong>MAGic</strong>'s default<br />
global voice settings. These were the settings in use when you first<br />
installed the program.<br />
Individual Voice Adjustment<br />
From the Speech menu, choose Individual Voice Adjustment to make<br />
changes to the voices that <strong>MAGic</strong> uses for reading documents,<br />
messages, menus, dialog boxes, items that you point to with the<br />
mouse, and keystrokes. You can define different settings for each of<br />
these contexts. Like global voice settings, you can save your individual<br />
voice settings as part of a voice profile, allowing you to switch between<br />
different settings quickly and easily.<br />
82
The options available in the Individual Voice Adjustment dialog box are<br />
the same as those in the Global Voice Adjustment dialog box. However,<br />
in the Individual Voice Adjustment dialog box, you can define different<br />
voice settings for each context.<br />
Tip: See page 78 for a description of each option in this dialog<br />
box.<br />
Unlike the Global Voice Adjustment dialog box, the Context list allows<br />
you to select which aspects of <strong>MAGic</strong>'s speech you want to change. After<br />
you select one of the following items from the list, use the other<br />
options in the Voice area to customize <strong>MAGic</strong>'s speech for that context:<br />
• Document Reading Voice - Select this option to change the speech<br />
used to read documents.<br />
• Mouse Voice - Select this option to change the speech used for<br />
mouse echo.<br />
• Keyboard Voice - Select this option to change the speech used for<br />
typing echo.<br />
• Message Voice - Select this option to change the speech used for<br />
announcing <strong>MAGic</strong> messages.<br />
83
84<br />
• Menu and Dialog Voice - Select this option to change the speech<br />
used when navigating menus and dialog boxes.<br />
Mouse Echo<br />
If mouse echo is enabled, <strong>MAGic</strong> reads text that you point to with the<br />
mouse. To customize this feature, open the Speech menu and choose<br />
Mouse Echo.<br />
Enable Mouse Echo<br />
Use this check box to turn mouse echo on or off.<br />
Note: <strong>MAGic</strong> still speaks ToolTips if mouse echo is off. If you do not<br />
want <strong>MAGic</strong> to speak ToolTips, open the Speech menu and<br />
choose Verbosity. Then clear the Tool Tips check box.<br />
Speech Delay<br />
Specify the length of time you want <strong>MAGic</strong> to wait before it reads the<br />
word or line at the current location of the mouse pointer. The delay is<br />
measured in seconds. If you move the mouse pointer away before the<br />
delay has elapsed, <strong>MAGic</strong> does not read the word or line.<br />
Point & Speak<br />
In this area, select one of the following options:
• Word at Mouse Position - <strong>MAGic</strong> reads the word at the current<br />
location of the mouse pointer. You must point at the word for the<br />
length of time specified in the Mouse Speech Delay box before<br />
<strong>MAGic</strong> reads the word.<br />
• Line at Mouse Position - <strong>MAGic</strong> reads the line of text at the current<br />
location of the mouse pointer. You must point at the line for the<br />
length of time specified in the Mouse Speech Delay box before<br />
<strong>MAGic</strong> reads the line.<br />
Mouse Movement Stops Speech<br />
Select this check box to allow <strong>MAGic</strong> to interrupt speech when you move<br />
the mouse pointer over text. If you clear this check box, you can move<br />
the mouse pointer anywhere on the screen without interrupting speech.<br />
This option does not interrupt speech generated by mouse echo.<br />
Typing Echo<br />
When Typing Echo is enabled, <strong>MAGic</strong> repeats characters and/or words as<br />
you type them. To customize this feature, open the Speech menu and<br />
choose Typing Echo.<br />
85
Enable Typing Echo<br />
Select this check box to turn on typing echo. Clear this check box to turn<br />
off typing echo.<br />
Typing Echo Unit<br />
Select one of the following options to determine whether <strong>MAGic</strong> should<br />
repeat characters you type, words that you type, or both:<br />
86<br />
• Characters - <strong>MAGic</strong> speaks each character that you type.<br />
• Words - <strong>MAGic</strong> speaks each word that you type after you press the<br />
SPACEBAR.<br />
• Characters and Word - <strong>MAGic</strong> speaks each character that you type<br />
and then reads the entire word after you press the SPACEBAR.<br />
Tip: You can press INSERT+2 at any time to cycle through the<br />
available typing echo units.<br />
Indicate Capitalization<br />
Select one of the following options to determine how you want <strong>MAGic</strong> to<br />
indicate that a letter is capitalized:<br />
• No Indication - <strong>MAGic</strong> does not indicate capitalization.<br />
• Pitch Increment - <strong>MAGic</strong> indicates that a letter is capitalized by<br />
reading it in a higher pitched voice.<br />
• Say "Cap" - <strong>MAGic</strong> says the word, "Cap," before reading a letter<br />
that is capitalized.<br />
Indicate Capitalization During<br />
If you selected the Pitch Increment radio button, select one of the<br />
following options to determine when <strong>MAGic</strong> indicates that a letter is<br />
capitalized:<br />
• Say Character and Spelling - <strong>MAGic</strong> only indicates capital letters<br />
when spelling a word or reading by character.<br />
• Say Word, Character and Spelling - <strong>MAGic</strong> indicates capital letters<br />
when spelling, reading by word, and reading by character.
• Say Line, Word, Character and Spelling - <strong>MAGic</strong> indicates capital<br />
letters when spelling and when reading by line, word, or character.<br />
Tip: You can press <strong>MAGic</strong> Key+F2 at any time to cycle through the<br />
various options for indicating capitalization.<br />
Verbosity<br />
From the Speech menu, choose Verbosity to control the event driven<br />
functions that <strong>MAGic</strong> speaks. Select the check boxes of the items that<br />
you want to hear.<br />
Automatically Speak<br />
This area contains check boxes that allow you to determine which items<br />
<strong>MAGic</strong> reads as you navigate dialog boxes or documents. If the check<br />
box next to the item is selected, then <strong>MAGic</strong> will announce that item.<br />
The following are brief descriptions of each available verbosity option:<br />
• Control Group Name - Often, options in a dialog box are put into<br />
groups when they have related functions. When this check box is<br />
selected, <strong>MAGic</strong> speaks the group box heading the first time you<br />
move to or select an item in the group.<br />
87
88<br />
• Control Name - <strong>MAGic</strong> automatically reads the prompts or labels<br />
for dialog box options when you move to them. Control names<br />
appear on the screen, and usually provide information about a<br />
control.<br />
• Control Type - <strong>MAGic</strong> announces the type of the currently selected<br />
dialog box option. There are several common types of controls<br />
found in Windows, including edit boxes, combo boxes, buttons, list<br />
boxes, and so on. Control types do not appear as text on the<br />
screen.<br />
• Dialog Name - <strong>MAGic</strong> reads the text that appears on the title bar<br />
of a dialog box when it becomes active.<br />
• Dialog Text - <strong>MAGic</strong> reads the descriptive, non-interactive text that<br />
appears in dialog boxes.<br />
• Document Name - <strong>MAGic</strong> announces the title of the active<br />
document window. This can be the title of a document in Microsoft<br />
Word, a text document in Notepad, or e-mail message in Outlook.<br />
• Help Balloon - Help balloons are used in Windows XP to provide<br />
information about the selected item. When this check box is<br />
selected, <strong>MAGic</strong> automatically reads this information as it is<br />
displayed.<br />
• Item Number - <strong>MAGic</strong> automatically announces the selected item's<br />
numeric position in relation to the total number of items in a<br />
window, group, or list.<br />
• Item State - <strong>MAGic</strong> announces information that reflects the state<br />
of an item. For example, <strong>MAGic</strong> will notify you whether a choice in<br />
a list box is selected or not selected.<br />
• Position Information - <strong>MAGic</strong> provides information that describes<br />
an item’s location in relation to the larger structure that contains<br />
it. For example, the coordinates of a table can be considered<br />
positional information because they describe that cell’s position<br />
within the table.
• <strong>MAGic</strong> Messages - <strong>MAGic</strong> provides you with messages that aid in<br />
navigation by verifying that a Windows action has taken place. For<br />
example, the message, "Top of window," assists in navigation by<br />
alerting you that you have reached the top of the current window.<br />
• Screen Message - <strong>MAGic</strong> reads text that appears on the screen,<br />
but may not be attached to a particular control. For example, some<br />
radio buttons have additional or related information found in<br />
another nearby area of the screen.<br />
• Selected Item - <strong>MAGic</strong> automatically reads the selected item<br />
within a list or window.<br />
• Status Information - <strong>MAGic</strong> provides you with speech feedback<br />
when you perform certain <strong>MAGic</strong> commands.<br />
• Tool Tips – Tool Tips frequently appear when you rest the mouse<br />
over an item for a brief period of time. The Tool Tip gives you a<br />
short description of the item. If this check box is selected, <strong>MAGic</strong><br />
speaks Tool Tips of any length.<br />
Access Key Verbosity<br />
Within menus and buttons, often a letter is underlined. You can press<br />
the underlined letter (also called an access key) in conjunction with the<br />
ALT key to activate the command or button. You can choose which<br />
access keys <strong>MAGic</strong> announces by selecting one of the following options:<br />
• None - <strong>MAGic</strong> does not announce access keys.<br />
• Speak All - <strong>MAGic</strong> announces access keys in both menus and<br />
dialog boxes.<br />
• Speak Menus Only - <strong>MAGic</strong> only announces access keys in menus.<br />
• Speak Dialogs Only - <strong>MAGic</strong> only announces access keys in dialog<br />
boxes.<br />
Restore Factory Settings<br />
Choose the Restore Factory Settings button to return to the default<br />
<strong>MAGic</strong> verbosity choices. These were the settings in use when you first<br />
installed the program.<br />
89
Verbosity Schemes<br />
From the Speech menu, choose Verbosity Schemes to create and switch<br />
between verbosity schemes. Verbosity schemes give you additional<br />
control over which items <strong>MAGic</strong> announces, as well as how they are<br />
announced. You can also define custom text that <strong>MAGic</strong> speaks when<br />
you move to a control or other element. Alternatively, you can assign a<br />
sound that you want <strong>MAGic</strong> to play instead of speaking. You can also<br />
choose to combine both speech and sounds, or tell <strong>MAGic</strong> to ignore<br />
certain items entirely.<br />
Scheme<br />
In the Scheme list, select the verbosity scheme that you want to use. If<br />
you create and save a new scheme, it appears in this list.<br />
Tip: You can press ALT+INSERT+S to select a different verbosity<br />
scheme at any time.<br />
90
Save As<br />
After you choose which speech and sounds you want <strong>MAGic</strong> to use when<br />
announcing various control types and states, choose the Save As button<br />
to save your preferences as a scheme. Navigate to the folder where you<br />
want to save the scheme, and then type a name for the scheme in the<br />
File Name edit box. This is the name that appears in the Scheme list.<br />
Select your new scheme in the Scheme list to activate it.<br />
Delete<br />
Choose the Delete button to delete the verbosity scheme currently<br />
selected in the Scheme list.<br />
Control Type<br />
The Control Type list shows all of the various controls that <strong>MAGic</strong> can<br />
announce. A control can be a dialog box option, HTML element, heading,<br />
button, or other item. The Behavior column lists the action that <strong>MAGic</strong><br />
takes when you move to that control type. "Speak" means that <strong>MAGic</strong><br />
announces the control type using synthesized speech. "Play Sound"<br />
means that <strong>MAGic</strong> plays a specific sound instead of speech. "Speak &<br />
Play Sound" means that <strong>MAGic</strong> both speaks the control type and plays a<br />
sound. "Ignore" means that <strong>MAGic</strong> does not announce the control in any<br />
way.<br />
Behavior<br />
To change the action associated with a control, select the control in the<br />
Control Type list and then choose a new action from the Behavior list. If<br />
you select "Play Sound" or "Speak & Play Sound," you must choose the<br />
Select Wave File button to pick which sound you want to use.<br />
Tip: Assign the behavior "Ignore" to control types that you do not<br />
want <strong>MAGic</strong> to announce.<br />
Text<br />
If you select "Speak" or "Speak & Play Sound" in the Behavior list, you<br />
can type some custom text in this edit box that you want <strong>MAGic</strong> to<br />
announce. <strong>MAGic</strong> reads this text instead of the control type.<br />
91
Select Wave File<br />
If you select "Play Sound" or "Speak & Play Sound" in the Behavior list,<br />
choose the Select Wave File button to open the Select Sound dialog box.<br />
Select the sound that you want to use and choose OK. You can choose<br />
the Play button to hear a preview of the selected sound. If the sound<br />
you want to use is not in the list, choose the Browse button to locate the<br />
file on your computer. You can use any sound file with a .wav file<br />
extension. After you locate and select the file, choose OK to add it to<br />
the list of available sounds.<br />
92
Control State<br />
The Control State list shows all of the control states that <strong>MAGic</strong> can<br />
announce. Control states provide information about the status of a<br />
control. For example, the control states for a check box are "Checked"<br />
and "Unchecked." The Behavior column lists the action that <strong>MAGic</strong> takes<br />
when you move to an item with that control state. "Speak" means that<br />
<strong>MAGic</strong> announces the control state using synthesized speech. "Play<br />
Sound" means that <strong>MAGic</strong> plays a specific sound instead of speech.<br />
"Speak & Play Sound" means that <strong>MAGic</strong> both reads the control state<br />
and plays a sound. "Ignore" means that <strong>MAGic</strong> does not announce the<br />
control state in any way.<br />
Behavior<br />
To change the action associated with a control, select the control in the<br />
Control State list and then choose a new action from the Behavior list. If<br />
you select "Play Sound" or "Speak & Play Sound," you must choose the<br />
Select Wave File button to pick which sound you want to use.<br />
Text<br />
If you select "Speak" or "Speak & Play Sound" in the Behavior list, you<br />
can type some custom text in this edit box that you want <strong>MAGic</strong> to<br />
announce. <strong>MAGic</strong> reads this text instead of the control state.<br />
Select Wave File<br />
If you select "Play Sound" or "Speak & Play Sound" in the Behavior list,<br />
choose the Select Wave File button (see page 92) to open the Select<br />
Sound dialog box.<br />
Document and Text Reading<br />
From the Speech menu, choose Document and Text Reading to<br />
customize how <strong>MAGic</strong> reads, highlights text, and scrolls the page.<br />
Note: You cannot use the box highlight style or adjust the<br />
transparency, thickness, or color of the highlighting if you are<br />
using Windows 95, 98, or ME.<br />
93
Highlight Style<br />
When <strong>MAGic</strong> uses synthesized speech to read the text on your screen, it<br />
can highlight the text it is speaking. This allows you to easily follow the<br />
text visually while <strong>MAGic</strong> reads. In the Highlight Style list, choose one<br />
of the following options to specify how you want <strong>MAGic</strong> to highlight text:<br />
94<br />
• None – <strong>MAGic</strong> does not highlight text as it reads.<br />
• Box – Surrounds the text <strong>MAGic</strong> reads with an empty, rectangular<br />
outline.<br />
• Block – Highlights the text <strong>MAGic</strong> reads with a solid rectangle.<br />
• Underline – Underlines the text that <strong>MAGic</strong> reads.<br />
Color<br />
In the Color list, choose a color for the highlight style you selected. If<br />
you want to invert the colors in the area covered by the highlight,<br />
choose Invert Colors.<br />
Transparency<br />
Use the Transparency slider to adjust the transparency level of the<br />
selected highlight style. A higher level of transparency allows you to see<br />
more of the surrounding area covered by the highlighting.
Thickness<br />
Use the Thickness slider to adjust the thickness of the highlight style<br />
you selected. This lets you change the vertical size of the underline and<br />
block highlight styles, and determine the thickness of the border for the<br />
box highlight style.<br />
Auto Scroll During Reading<br />
The Auto Scroll During Reading area lets you customize how speech<br />
advances when the bottom of a window is reached.<br />
• None – Reading stops at the bottom of the window regardless of<br />
the size of the document. The document does not scroll<br />
automatically; you must move to the next screen manually and<br />
make <strong>MAGic</strong> begin speaking again.<br />
• By Page – Reading continues beyond the window limit by<br />
automatically feeding the next page of the document.<br />
• By Line – Reading continues beyond the window limit by<br />
automatically feeding the document one line at a time.<br />
Move to Last Spoken Word<br />
The following options automatically advance the mouse pointer or<br />
typing cursor when you stop reading:<br />
• Mouse Pointer – If you select this check box, the mouse pointer<br />
automatically moves to the last item that <strong>MAGic</strong> read when you<br />
stop reading or decide to pause.<br />
• Typing Cursor – If you select this check box, the insertion point<br />
automatically moves to the beginning of the last item that <strong>MAGic</strong><br />
read when you stop reading or decide to pause. This feature is only<br />
active when reading documents and windows that you can edit.<br />
Auto Speak Web Pages<br />
Select the Auto Speak Web Pages check box if you want <strong>MAGic</strong> to<br />
automatically begin reading when you view Web pages or other HTML<br />
documents.<br />
95
The Keyboard menu allows you to customize how you use your<br />
computer’s keyboard with <strong>MAGic</strong>.<br />
<strong>MAGic</strong> Key<br />
96<br />
Chapter 6<br />
Keyboard<br />
Pressing the <strong>MAGic</strong> Key in combination with other keys activates a<br />
<strong>MAGic</strong> command if one is assigned, otherwise it will pass the key<br />
combination through to the application. Pressing the <strong>MAGic</strong> Key by itself<br />
and releasing it will not carry out any action.<br />
The default <strong>MAGic</strong> Key is CAPS LOCK. From the Keyboard menu, choose<br />
<strong>MAGic</strong> Key to assign the <strong>MAGic</strong> Key to any of the following keys:<br />
extended INSERT (found on the six pack), NUM PAD INSERT, either<br />
INSERT, or SCROLL LOCK (the key just above HOME on the six pack).
Keyboard Assignments<br />
From the Keyboard menu on the <strong>MAGic</strong> user interface, select Keyboard<br />
Assignments to learn more about the hot keys in <strong>MAGic</strong>. You can view<br />
the current hot keys assigned to actions, assign different hot keys,<br />
remove hot keys, or restore the hot keys to the default settings from<br />
within the Keyboard Assignments dialog box.<br />
In the Category list, select what kind of hot keys you want to view. By<br />
choosing one of these categories, the items in the Action list will change<br />
to show only items that fit the category, making the list more<br />
manageable.<br />
Note: Selecting a specific application category shows hot keys for<br />
special <strong>MAGic</strong> functions in that application. Selecting All<br />
Default will not show application hot keys.<br />
Move to the Action list and select the action that you want to view. The<br />
hot key appears in the Current Hot Keys list, located to the right. If no<br />
hot key appears in the Current Hot Keys list, no hot key is assigned.<br />
97
Customizing Hot Keys<br />
To add a hot key, select an action in the Action list and click Assign Hot<br />
Key or press ALT+S. Press the combination of keys that you want to<br />
assign to the selected action. The key combination appears in the<br />
Assign To edit box.<br />
When you assign hot keys to actions, it doesn’t matter whether you<br />
press the right or left ALT, CTRL, or SHIFT key. However, you may want<br />
to use only the left or right key so that additional key combinations<br />
remain available. To specify the left or right ALT, CTRL, or SHIFT keys for<br />
a hot key, select the appropriate check box(es) in the Differentiate<br />
Between area before you activate the Assign Hot Key button. For<br />
example, if you want to create a hot key that uses only the left ALT key,<br />
select the Left/Right Alt check box.<br />
Note: The hot keys that you assign while these check boxes are<br />
selected will always require you to press the correct left or<br />
right key. If you later clear the check box, previously created<br />
hot keys still require you to use the correct left or right key.<br />
To remove a hot key, select it in the Current Hot Keys list and click<br />
Remove Hot Key or press ALT+R. <strong>MAGic</strong> then asks you to confirm that<br />
you want to delete the hot key.<br />
You can click Restore Defaults or press ALT+D to return all hot key<br />
assignments to their original key combinations.<br />
98
Chapter 7<br />
Application Specific Functions<br />
<strong>MAGic</strong> contains application specific functions to help you work in<br />
popular software applications. With <strong>MAGic</strong>’s application specific<br />
functions, you will find that using these functions consolidates screen<br />
information, enhances application navigation, and eliminates visual<br />
clutter.<br />
For example, with <strong>MAGic</strong> running in Microsoft ® Excel you can bring up a<br />
dialog box that will list the cells for a particular row that contain data.<br />
This consolidates screen information, because it presents the header, if<br />
one exists, and only those cells containing data. You can then move<br />
directly to a particular cell, without pressing the arrow keys to move<br />
through multiple empty cells, which enhances application navigation.<br />
When using <strong>MAGic</strong> with Microsoft ® Internet Explorer, you can eliminate<br />
visual clutter by reformatting the screen. After you reformat, <strong>MAGic</strong><br />
presents only the necessary text, and hides graphics that may not be of<br />
interest to you. With only the text showing, you’ll find it easier to read<br />
the less cluttered screen.<br />
Tip: <strong>MAGic</strong> allows you to save specific groups of settings that are<br />
automatically applied while you use certain programs. For<br />
more information on application-specific settings, see Saving<br />
Your <strong>MAGic</strong> Settings on page 23.<br />
<strong>MAGic</strong> and Microsoft Word<br />
This help topic discusses how to use <strong>MAGic</strong> with Microsoft Word. The<br />
information in this section has been verified for Word 2000 through<br />
2003. The level of support <strong>MAGic</strong> provides for other versions of this<br />
product may vary.<br />
99
<strong>MAGic</strong> Keystrokes for Word<br />
List Spelling Errors ALT+SHIFT+L<br />
List Revisions<br />
100<br />
<strong>MAGic</strong> Key+SHIFT+R or<br />
INSERT+SHIFT+R<br />
List Grammatical Errors CTRL+SHIFT+G<br />
List Comments<br />
CTRL+SHIFT+<br />
APOSTROPHE<br />
Post Comment ALT+SHIFT+APOSTROPHE<br />
List Hyperlinks <strong>MAGic</strong> Key+F7 or INSERT+F7<br />
List Inline Objects CTRL+SHIFT+O<br />
Focus to First Form Field<br />
<strong>MAGic</strong> Key+CTRL+HOME or<br />
INSERT+CTRL+HOME<br />
Select a Field <strong>MAGic</strong> Key+F5 or INSERT+F5<br />
Select a Table <strong>MAGic</strong> Key+CTRL+T<br />
Say Column Title<br />
Say Row Title<br />
Post Footnote or Endnote ALT+SHIFT+E<br />
<strong>MAGic</strong> Key+ALT+SHIFT+C or<br />
INSERT+ALT+SHIFT+C<br />
<strong>MAGic</strong> Key+ALT+SHIFT+R or<br />
INSERT+ALT+SHIFT+R<br />
Convert Shape to Text ALT+CTRL+SHIFT+C<br />
Read Mistake and Suggestion <strong>MAGic</strong> Key+F7 or INSERT+F7<br />
Say Current Scheme Name <strong>MAGic</strong> Key+ALT+Q or<br />
INSERT+ALT+Q<br />
Adjust <strong>MAGic</strong> Options <strong>MAGic</strong> Key+O<br />
List Spelling Errors<br />
Press ALT+SHIFT+L to list all the words Microsoft Word marked as<br />
misspelled. From this dialog box, you can move to a selected misspelled<br />
word in the document.
List Revisions<br />
Press <strong>MAGic</strong> Key+SHIFT+R or INSERT+SHIFT+R to list all the revisions<br />
in Word’s Track Changes feature. From this dialog box, you can move to<br />
a selected revision in the document.<br />
List Grammatical Errors<br />
Use CTRL+SHIFT+G to list all the phrases marked by Microsoft Word as<br />
grammatical errors. From this dialog box, you can move to a selected<br />
grammatical error in the document.<br />
List Comments<br />
Use CTRL+SHIFT+APOSTROPHE to list all the reviewer’s comments<br />
throughout the document, and this dialog box allows you to move to the<br />
selected comment.<br />
Post Comment<br />
Press ALT+SHIFT+APOSTROPHE to display a comment in a message<br />
box. To use this keystroke with speech you must enable Unpunctuated<br />
Phrases in the Verbosity dialog box found under the Speech menu and<br />
place the insertion point at the very end of the comment marker in the<br />
document. Use this keystroke to avoid hovering over the comment<br />
marker in the document. If you hover over the comment marker in<br />
higher magnifications, scrolling the magnified comment text could be a<br />
problem.<br />
List Hyperlinks<br />
Press <strong>MAGic</strong> Key+F7 or INSERT+F7 to list the hyperlinks in the current<br />
document. From this dialog box, you can either move to the hyperlink in<br />
the document, or you can activate the hyperlink.<br />
List Inline Objects<br />
Press CTRL+SHIFT+O to list all inline objects in the text layer of the<br />
document. It allows you to move to the location of the selected object in<br />
the document.<br />
101
Focus to First Form Field<br />
Press <strong>MAGic</strong> Key+CTRL+HOME or INSERT+CTRL+HOME to move to the<br />
first form field in a document.<br />
Select a Field<br />
Use <strong>MAGic</strong> Key+F5 or INSERT+F5 to list all the fields in a document.<br />
From this dialog box, you can move to a selected field.<br />
Select a Table<br />
Press <strong>MAGic</strong> Key+CTRL+T to list all the tables in the document. You can<br />
move to a table from the dialog box that appears. If the document is<br />
protected to only allow edits in form fields, <strong>MAGic</strong> moves the insertion<br />
point to the first form field of the selected table.<br />
Say Column Title<br />
Press <strong>MAGic</strong> Key+ALT+SHIFT+C or INSERT+ALT+SHIFT+C while in any<br />
cell of a table column to hear that column's title.<br />
Say Row Title<br />
Press <strong>MAGic</strong> Key+ALT+SHIFT+R or INSERT+ALT+SHIFT+R while in any<br />
cell of a table row to hear that row's title.<br />
Post Footnote or Endnote<br />
Press ALT+SHIFT+E to display a footnote or endnote in a message box.<br />
The insertion point must be located on the footnote or endnote<br />
reference and you must enable Unpunctuated Phrases in the Verbosity<br />
dialog box found under <strong>MAGic</strong>’s Speech menu.<br />
Convert Shape to Text<br />
Press ALT+CTRL+SHIFT+C to change unreadable graphics such as<br />
WordArt into text that can be read by <strong>MAGic</strong>.<br />
102
Read Mistake and Suggestion<br />
Press <strong>MAGic</strong> Key+F7 or INSERT+F7 while in the Spelling and Grammar<br />
dialog box to read and spell the misspelled word and the first suggested<br />
replacement.<br />
Say Current Scheme Name<br />
Press <strong>MAGic</strong> Key+ALT+Q or INSERT+ALT+Q to hear the name of the<br />
currently loaded scheme for the active document.<br />
<strong>MAGic</strong> Options for Word<br />
Press <strong>MAGic</strong> Key+O to display the Adjust <strong>MAGic</strong> Options dialog box. The<br />
options in this dialog box allow you to control how much information<br />
<strong>MAGic</strong> provides about the document while you navigate or edit it. Use<br />
the arrow keys to move through the list. To change the currently<br />
selected option, press the SPACEBAR or click the Execute button. When<br />
you are finished, choose the Close button. Each option in the Adjust<br />
<strong>MAGic</strong> Options dialog box is described below.<br />
Fields<br />
If this option is on, <strong>MAGic</strong> announces form fields as you navigate the<br />
document.<br />
Announce Cell Coordinates<br />
If this option is on, <strong>MAGic</strong> announces the coordinates of the current<br />
table cell when you move to it.<br />
Tables<br />
If this option is on, <strong>MAGic</strong> announces when you move into, out of, and<br />
within a table (from row to row or column to column) and even warns<br />
you when you move into the last cell. <strong>MAGic</strong> can also detect nested<br />
tables.<br />
103
Table Description<br />
Non-uniform tables are tables with rows that span more than one<br />
column, or columns that span more than one row. When this option is<br />
on, <strong>MAGic</strong> provides detailed information about these tables that can<br />
help you navigate and get oriented. If you do not want to hear this<br />
information, turn this option off. This setting is retained even after you<br />
quit Word.<br />
Override Named Titles<br />
Document authors can use bookmarks to make tables more accessible<br />
by indicating row and/or column headings. This verbosity option allows<br />
you to ignore these named titles. Choose "On for the current file" to<br />
override named titles only for tables in the currently open document.<br />
Choose "On for all files" to override named titles in all documents that<br />
you open in Word. By default, this option is set to "Off" so that <strong>MAGic</strong><br />
can process any named titles that an author may have inserted into the<br />
document.<br />
Creating Accessible Tables<br />
You can create accessible tables for <strong>MAGic</strong> <strong>10.0</strong> or later and JAWS 6.0<br />
or later solely by using functionality available in Microsoft Word. This<br />
means that even those who do not use accessibility software can mark<br />
table row and/or column headings for JAWS and <strong>MAGic</strong> users.<br />
To make a table accessible for users of JAWS or <strong>MAGic</strong>, start Microsoft<br />
Word and open the document containing your table(s). If the table has<br />
both row and column headings, place the insertion point in a cell where<br />
the row and column containing the headings meet. Then, open the<br />
Insert menu and choose Bookmark. Type "Title" and press ENTER.<br />
If the table has only row headings, place the insertion point in any cell<br />
within the column containing the headings. Then, open the Insert menu<br />
and choose Bookmark. Type "RowTitle" and press ENTER.<br />
If the table has only column headings, place the insertion point in any<br />
cell within the row containing the headings. Then, open the Insert menu<br />
and choose Bookmark. Type "ColumnTitle" and press ENTER.<br />
104
Tip: Do not place a bookmark in each cell that contains a heading.<br />
JAWS recognizes all cells in the marked row and/or column as<br />
a heading.<br />
Microsoft Word does not allow two bookmarks to use the same name. If<br />
there is more than one table in your document, add a number or<br />
descriptive word to the end of the bookmark text used to indicate<br />
headings. For example, "Title_1," "RowTitle_Revenue," or<br />
"ColumnTitle_Expenses."<br />
Any <strong>MAGic</strong> user can override the information provided by the document<br />
author. To do this, press <strong>MAGic</strong> Key+O while you are in Word to open<br />
the Adjust <strong>MAGic</strong> Options dialog box. Select "Override Named Titles"<br />
and use the SPACEBAR to cycle through the available options. Choose<br />
"On for the current file" to override named titles for tables in the<br />
currently open document. Choose "On for all files" to override named<br />
titles in all documents that you open in Word. If you want to use the<br />
table information provided by the author again, choose "Off."<br />
<strong>MAGic</strong> and Microsoft Excel<br />
This help topic discusses how to use <strong>MAGic</strong> with Microsoft Excel. The<br />
information in this section has been verified for Excel 2000 through<br />
2003. The level of support <strong>MAGic</strong> provides for other versions of this<br />
product may vary.<br />
<strong>MAGic</strong> Keystrokes for Excel<br />
List Cells with Comments CTRL+SHIFT+APOSTROPHE<br />
Read Cell Comment ALT+SHIFT+APOSTROPHE<br />
List Column CTRL+SHIFT+C<br />
Set Column Titles Range ALT+CTRL+SHIFT+C<br />
Post Column Title ALT+SHIFT+C<br />
Set Totals Column<br />
CTRL+<strong>MAGic</strong> Key+ENTER or<br />
CTRL+INSERT+ENTER<br />
105
Post Column Total INSERT+ENTER<br />
List Row CTRL+SHIFT+R<br />
Set Row Titles Range ALT+CTRL+SHIFT+R<br />
Post Row Title ALT+SHIFT+R<br />
Set Totals Row<br />
106<br />
CTRL+<strong>MAGic</strong> Key+DELETE or<br />
CTRL+INSERT+DELETE<br />
Post Row Total INSERT+R or INSERT+DELETE<br />
List Visible Cells with Data CTRL+SHIFT+D<br />
Select Hyperlink CTRL+SHIFT+H<br />
Read Cell Hyperlink ALT+SHIFT+H<br />
Set Monitor Cells ALT+CTRL+SHIFT+1 through 0<br />
Move to Monitor Cell CTRL+SHIFT+M<br />
Return to Previous Cell CTRL+SHIFT+GRAVE<br />
Post Monitor Cells ALT+SHIFT+1 through 0<br />
Move to Worksheet CTRL+SHIFT+S<br />
Say Active Cell Coordinates INSERT+C<br />
Spell Check INSERT+F7<br />
Collapse Selection to Active Cell SHIFT+BACKSPACE<br />
Adjust <strong>MAGic</strong> Options <strong>MAGic</strong> Key+O<br />
List Cells with Comments<br />
Use CTRL+SHIFT+APOSTROPHE to list all of the cells in the visible<br />
window that have an attached comment. This allows you to quickly<br />
locate any visible cells that may provide important information about<br />
the spreadsheet.<br />
Read Cell Comment<br />
Use ALT+SHIFT+APOSTROPHE to read a cell comment if there is one.
List Column<br />
Use CTRL+SHIFT+C to list the cells in the current column that contain<br />
data. From this dialog box, you can move to a particular cell. If you<br />
defined column or row titles they will also be displayed.<br />
Set Column Titles Range<br />
Use ALT+CTRL+SHIFT+C to define the current row as the row containing<br />
column titles.<br />
Post Column Title<br />
Press ALT+SHIFT+C to speak current column’s title (if speech is<br />
enabled) or display it in a message box (if speech is disabled). Use this<br />
keystroke when you work in complex datasheets to find the column title<br />
without scrolling away from your current place. You must define the<br />
column’s title before the keystroke will be effective. Do so from within<br />
the Adjust <strong>MAGic</strong> Options dialog box. You also must enable<br />
Unpunctuated Phrases in the Verbosity dialog box if you want speech.<br />
You can find the Verbosity dialog box under <strong>MAGic</strong>’s Speech menu.<br />
Tip: If speech is enabled you can press ALT+SHIFT+C twice quickly<br />
to display the column title in a message box.<br />
Set Totals Column<br />
Use CTRL+<strong>MAGic</strong> Key+ENTER or CTRL+INSERT+ENTER to define the<br />
current column as the column containing row totals.<br />
Post Column Total<br />
Press INSERT+ENTER to display the current column’s total in a message<br />
box. <strong>MAGic</strong> will find either the predefined row containing column totals,<br />
set in the Adjust <strong>MAGic</strong> Options dialog box, or will search the current<br />
column for a cell that contains the word SUM. To use this keystroke with<br />
speech you must enable Unpunctuated Phrases in the Verbosity dialog<br />
box found under the Speech menu.<br />
107
List Row<br />
Use CTRL+SHIFT+R to list the cells in the current row that contain data.<br />
This allows you to set focus on the selected cell. If you defined column<br />
or row titles they will also be displayed.<br />
Set Row Titles Range<br />
Use ALT+CTRL+SHIFT+R to define the current column as the column<br />
containing row titles.<br />
Post Row Title<br />
Press ALT+SHIFT+R to speak current row’s title (if speech is enabled) or<br />
display it in a message box (if speech is disabled). You must define the<br />
row’s title first, using the Adjust <strong>MAGic</strong> Options dialog box and you<br />
must enable Unpunctuated Phrases in the Verbosity dialog box found<br />
under the Speech menu.<br />
Tip: If speech is enabled you can press ALT+SHIFT+C twice quickly<br />
to display the row title in a message box.<br />
Set Totals Row<br />
Use CTRL+<strong>MAGic</strong> Key+DELETE or CTRL+INSERT+DELETE to define the<br />
current row as the row containing column totals.<br />
Post Row Total<br />
Use INSERT+R or INSERT+DELETE to display the current row’s total in a<br />
message box. <strong>MAGic</strong> will find either the predefined column containing<br />
row totals, set in the Adjust <strong>MAGic</strong> Options dialog box, or will search the<br />
current row for a cell that contains the word SUM. To use this keystroke<br />
with speech you must enable Unpunctuated Phrases in the Verbosity<br />
dialog box found under the Speech menu.<br />
List Visible Cells with Data<br />
Use CTRL+SHIFT+D to list only the cells with data, which are visible on<br />
the screen. This enables you to quickly access relevant cells that are<br />
visible on the current screen, skipping blank cells.<br />
108
Select Hyperlink<br />
Press CTRL+SHIFT+H to list all hyperlinks on the current sheet, and this<br />
dialog box allows you to either move to the cell containing the<br />
hyperlink, or activate the link.<br />
Read Cell Hyperlink<br />
Press ALT+SHIFT+H to read a hyperlink associated with the selected<br />
cell.<br />
Set Monitor Cells<br />
Use monitor cells to observe an area of your spreadsheet as you work.<br />
Press ALT+CTRL+SHIFT+1 to assign the cell or region of cells to the first<br />
monitor cell. Use ALT+CTRL+SHIFT+1 through 0 to assign up to ten<br />
different monitor cells.<br />
Move to Monitor Cell<br />
Press CTRL+SHIFT+M to list all defined monitor cells, so you can move<br />
to a particular cell.<br />
Return to Previous Cell<br />
After you move to monitor cell with CTRL+SHIFT+M, you can press<br />
CTRL+SHIFT+GRAVE to return to the previous cell.<br />
Post Monitor Cells<br />
Press ALT+SHIFT+1 through 0 on the number row to speak the contents<br />
of that monitor cell (if speech is enabled) or display the contents in a<br />
message box (if speech is disabled). For example if you have five<br />
monitor cells defined, and you want to know the information in the third<br />
monitor cell, press ALT+SHIFT+3. To use this keystroke with speech you<br />
must enable Unpunctuated Phrases in the Verbosity dialog box found<br />
under the Speech menu.<br />
Tip: If speech is enabled you can press ALT+SHIFT+1 through 0<br />
twice quickly to display the monitor cell contents in a<br />
message box.<br />
109
Move to Worksheet<br />
Press CTRL+SHIFT+S to list the worksheets in the current workbook. You<br />
can then select one from the list and move to the first cell in that<br />
worksheet.<br />
Say Active Cell Coordinates<br />
Use INSERT+C to announce the coordinates of the active cell. Press this<br />
keystroke twice quickly to spell out the coordinates. Press this<br />
keystroke three times quickly to hear the coordinates of the active cell<br />
announced phonetically.<br />
Spell Check<br />
Use INSERT+F7 to read the spelling error and suggested replacement<br />
word using Spell Checker.<br />
Collapse Selection to Active Cell<br />
Use SHIFT+BACKSPACE to minimize the highlighted area of the current<br />
selection down to the active cell.<br />
<strong>MAGic</strong> Options for Excel<br />
Press <strong>MAGic</strong> Key+O to adjust options that allow for easier navigation in<br />
higher levels of magnification. <strong>MAGic</strong> presents the Adjust <strong>MAGic</strong><br />
Options dialog box, which contains several options from which you can<br />
choose.<br />
Cell Verbosity<br />
Use this verbosity option to determine whether you want <strong>MAGic</strong> to<br />
announce a cell's coordinates when you select it.<br />
Formulas<br />
The announcement of formulas can be toggled for each worksheet in a<br />
specific workbook. Formula announcement is on by default.<br />
110
Comments<br />
The announcement of comments can be toggled for each worksheet in a<br />
specific workbook. Comment announcement is on by default.<br />
Regions<br />
If you use more than one region in Excel, turn on multiple region<br />
support to hear when you enter different regions. For information<br />
regarding regions, please see the Excel Help file.<br />
Title Reading<br />
You can change how <strong>MAGic</strong> reads row and column titles you have<br />
defined. Choose one of the following:<br />
• Off - <strong>MAGic</strong> does not announce row or column titles.<br />
• Read Row Titles - When you move to a different row, <strong>MAGic</strong> reads<br />
the row title. <strong>MAGic</strong> does not announce column titles.<br />
• Read Column Titles - When you move to a different column, <strong>MAGic</strong><br />
reads the column title. <strong>MAGic</strong> does not announce row titles.<br />
• Read Both Titles - When you move to a different column, <strong>MAGic</strong><br />
reads the column title. When you move to a different row, <strong>MAGic</strong><br />
reads the row title.<br />
Read Titles for<br />
Use this option to define how <strong>MAGic</strong> should read row and column titles.<br />
Set Region Column Titles to Row Range<br />
<strong>MAGic</strong> defined the selected row range as the rows containing column<br />
titles so that when you press the keystroke to Post Column Title, <strong>MAGic</strong><br />
reads the title for the current row.<br />
Set Region Row Titles to Column Range<br />
<strong>MAGic</strong> define the selected column range as the columns containing row<br />
titles so that when you press the keystroke to Post Row Title, <strong>MAGic</strong><br />
reads the title for the current column.<br />
111
Set Totals Column<br />
<strong>MAGic</strong> defines as the column in this region where row totals will be<br />
found. If you press post row total, instead of searching down the row to<br />
find the total, <strong>MAGic</strong> looks directly to this column.<br />
Set Totals Row<br />
<strong>MAGic</strong> defines as the row in this region where column totals will be<br />
found. If you press post column total, instead of searching down the<br />
column to find the total, <strong>MAGic</strong> looks directly to this column.<br />
Define Monitor Cells<br />
A monitor cell is a cell or range of cells you can observe while you work<br />
in other areas of the spreadsheet. You have ten monitor cells available,<br />
which are defined by pressing ALT+CTRL+SHIFT+1 through 0 on the<br />
number row, and read by pressing ALT+SHIFT+1 through 0. Instead of<br />
using ALT+CTRL+SHIFT+1 through 0, you can press <strong>MAGic</strong> Key+O for<br />
Adjust <strong>MAGic</strong> Options, and press the SPACEBAR on this option, and<br />
<strong>MAGic</strong> determines the next undefined monitor cell for this sheet and<br />
defines it to point to the currently selected range of cells. <strong>MAGic</strong> then<br />
tells you which monitor cell it has assigned to the range. Then you press<br />
the appropriate keystroke to read this range from anywhere on this<br />
sheet. For example, if you hear, "assigning monitor cell 5 to B5," it<br />
means that you should press ALT+SHIFT+5 to hear the cell contents.<br />
Monitor cells are defined on a sheet-by-sheet basis regardless of the<br />
multiple or single region support setting.<br />
Announce Monitor Cell Titles<br />
Use this option to toggle the announcement of titles for monitor cells<br />
that you select.<br />
Clear Monitor Cells<br />
Clears the monitor cells defined for the current sheet.<br />
112
Clear Title and Total Definitions<br />
Clears any definitions for the following: the row range used for this<br />
region’s column titles, the column range used for this region’s row<br />
titles, and the row and column used for column and row totals. It also<br />
turns off title reading and resets <strong>MAGic</strong> so if you press a total reading<br />
keystroke (Post Row/Column total), <strong>MAGic</strong> will search across the row or<br />
down the column in the current region for a total rather than using the<br />
defined total row or column.<br />
Override Named Titles<br />
Any <strong>MAGic</strong> user can override row and column title information provided<br />
by the spreadsheet author. To do this, choose "On for the current file" to<br />
override named titles only in the currently open spreadsheet. Choose<br />
"On for all files" to override named titles in all spreadsheets that you<br />
open in Excel. If you want to use the row and column title information<br />
provided by the author again, choose "Off."<br />
Workbook Settings<br />
The Workbook Settings option determines which settings to use to read<br />
a particular workbook. If you often receive workbooks that contain<br />
similar setups, for example, or if you receive a workbook every month<br />
for which you can use the same title, total, and monitor settings, you<br />
would not want to have to set these features for every new workbook. If<br />
you choose "Best Match," <strong>MAGic</strong> determines which of your settings files<br />
best matches the current workbook, and automatically loads these<br />
settings. If you only want settings to load if they are designed for a<br />
particular workbook, choose "Exact Match."<br />
Defining Row and Column Titles<br />
Before <strong>MAGic</strong> can read the titles of cells within a spreadsheet, you must<br />
specify which columns and/or rows contain those titles. To define row<br />
titles, move to the column containing the row titles and press<br />
ALT+CTRL+SHIFT+R. To define column titles, move to the row containing<br />
the column titles and press ALT+CTRL+SHIFT+C.<br />
113
Tip: You can also press <strong>MAGic</strong> Key+O to use the Adjust <strong>MAGic</strong><br />
Options dialog box to define row and column titles.<br />
Alternatively, you can use Excel's naming function to specify which rows<br />
and columns contain cell titles. Using names instead of <strong>MAGic</strong><br />
commands makes the spreadsheet accessible to any user of <strong>MAGic</strong> <strong>10.0</strong><br />
or later and JAWS 6.10 or later. There is no need to provide other users<br />
with the spreadsheet's .jsi file because the row and column title<br />
information is saved in the worksheet. This feature allows any<br />
spreadsheet author to define row and column titles without installing or<br />
using JAWS or <strong>MAGic</strong>.<br />
To use names to define row and column titles, do the following:<br />
1. Move to the first cell in the column or row containing the titles. If<br />
the spreadsheet contains both row and column titles, move to the<br />
cell where these two intersect.<br />
2. From the Insert menu, select Name and press RIGHT ARROW.<br />
3. Select Define and press ENTER.<br />
4. If the column contains row titles, type "RowTitle" and press<br />
ENTER. If the row contains column titles, type "ColumnTitle" and<br />
press ENTER. If the cell is the intersection of both row and column<br />
titles, type "Title" and press ENTER.<br />
114<br />
If you are defining column/row titles for any worksheet other than<br />
worksheet 1, you must add the number of the worksheet after<br />
"RowTitle," "ColumnTitle," or "Title." For example, if you are<br />
defining a row containing column titles in worksheet 4, you would<br />
type "ColumnTitle4." To hear which worksheet you are in, press<br />
INSERT+F1.<br />
Tip: You can define more than one row or column as a title range.<br />
For example, if you want to define rows 1 and 2 as column<br />
titles, select both rows and then assign the name<br />
"ColumnTitle" to them.
<strong>MAGic</strong> can now recognize the cell as the beginning of a range of row<br />
and/or column titles. If a particular worksheet within a workbook has<br />
title rows and/or columns defined using this feature, you cannot use the<br />
standard <strong>MAGic</strong> method for defining title rows and/or columns.<br />
However, if another worksheet in the same workbook does not have row<br />
and column titles defined using the Excel naming function, you can use<br />
the standard <strong>MAGic</strong> method. In addition, you cannot use this feature if<br />
the spreadsheet contains multiple regions.<br />
Defining Row and Column Titles for Worksheets with<br />
Multiple Regions<br />
You can define individual row and/or column titles for different regions<br />
in the same workbook. To define a row and/or column title for region,<br />
you use the same procedure described in Defining Row and Column<br />
Titles on page 113 to assign a specific name to a cell in the heading row<br />
and/or column. However, you must use the following procedure when<br />
defining names for row and column titles that are specific to one region:<br />
1. Type "TitleRegion," "RowTitleRegion," or "ColumnTitleRegion"<br />
depending on whether this cell is in the heading row, heading<br />
column, or both.<br />
2. Type the region number. For example, you would type a "1" if the<br />
cells were in the first region. There should be no space between<br />
the previous text and this number.<br />
3. Type a period followed by the coordinates of the top, left cell in<br />
the region (for example, "A1").<br />
4. Type a period followed by the coordinates of the bottom, right cell<br />
in the region (for example, "N9").<br />
5. Type a period followed by the worksheet number. For example,<br />
you would type a "1" if the cell was in worksheet 1.<br />
115
For example, assume you have a spreadsheet with a region whose<br />
boundaries are row 1 at column A and row 9 at column N. It also has a<br />
second region with boundaries of row 10 at column C and row 14 at<br />
column D. Both regions are on worksheet 1. To define row 1 as the row<br />
containing column headers for the cells in the first region, you would<br />
assign the following name to cell A1: ColumnTitleRegion1.A1.N9.1. To<br />
define row 9 as the row containing column headers for the cells in the<br />
second region, you would assign the following name to cell C10:<br />
ColumnTitleRegion2.C10.D14.1.<br />
<strong>MAGic</strong> and Microsoft Internet Explorer<br />
<strong>MAGic</strong> has shortcut keys to help you use Internet Explorer without<br />
relying on the mouse to access certain features. The information in this<br />
section has been verified for Internet Explorer 6 or later. The level of<br />
support <strong>MAGic</strong> provides for other versions of this product may vary.<br />
<strong>MAGic</strong> Keystrokes for Internet Explorer<br />
Select a Link <strong>MAGic</strong> Key+F7 or INSERT+F7<br />
Select a Form Field <strong>MAGic</strong> Key+F5 or INSERT+F5<br />
Select a Link<br />
Use <strong>MAGic</strong> Key+F7 or INSERT+F7. Opens a dialog box containing a list<br />
of the links present in the page. You can then select a link by using the<br />
arrow keys or the first letter of the link. Press ENTER to open the<br />
selected link.<br />
Select Form Field<br />
Use INSERT+F5. Displays a list of all form fields on the page. You can<br />
then select a field by using the arrow keys or the first letter of the form<br />
field name. Press ENTER to move to the selected form field.<br />
116
Using Forms<br />
<strong>MAGic</strong> allows you to interact easily with Web-based forms whether you<br />
use the mouse or the keyboard to select form controls. <strong>MAGic</strong> will also<br />
let you switch easily between navigating the Web page contents and<br />
interacting with the form controls.<br />
When using the mouse, clicking on a form control, such as an edit box<br />
or list, switches <strong>MAGic</strong> to Forms mode. To exit Forms mode, click<br />
anywhere on the page other than the form controls.<br />
When using the keyboard, move to a form control and press the ENTER<br />
key to switch to Forms mode. To exit Forms mode, press NUM PAD<br />
PLUS.<br />
Tip: Forms mode is automatically turned off when you activate the<br />
button that submits the form.<br />
After you switch to Forms mode, you can then use the arrow keys to<br />
navigate within the list or edit field. In the case of edit fields, you can<br />
also use navigation and selection keystrokes as usual. You cannot<br />
navigate outside the form controls with the arrow keys until you exit<br />
forms mode.<br />
<strong>MAGic</strong> and Adobe Acrobat/Reader<br />
<strong>MAGic</strong> has shortcut keys to help you use Adobe Acrobat and Reader<br />
without relying on the mouse to access certain features. The information<br />
in this section has been verified for Adobe Acrobat/Reader 6 or later.<br />
The level of support <strong>MAGic</strong> provides for other versions of these products<br />
may vary.<br />
<strong>MAGic</strong> Keystrokes for Adobe Acrobat/Reader<br />
Select a Link <strong>MAGic</strong> Key+F7 or INSERT+F7<br />
117
Select a Link<br />
Use <strong>MAGic</strong> Key+F7 or INSERT+F7. Displays a list of the links present in<br />
the <strong>PDF</strong> document. You can then select a link by using the arrow keys or<br />
the first letter of the link. Press ENTER to open the selected link.<br />
<strong>MAGic</strong> and Outlook/Outlook Express<br />
<strong>MAGic</strong> has shortcut keys to help you use Outlook and Outlook Express<br />
without relying on the mouse to access certain features. The information<br />
in this section has been verified for Outlook 2000 and later and Outlook<br />
Express 6 or later. The level of support <strong>MAGic</strong> provides for other<br />
versions of these products may vary.<br />
<strong>MAGic</strong> Keystrokes for Outlook/Outlook Express<br />
Read Misspelled Word and<br />
Suggestion<br />
118<br />
INSERT+F7<br />
Read MSAA Information ALT+CTRL+SHIFT+M<br />
Read From and Subject (Outlook<br />
2000 only)<br />
ALT+CTRL+1<br />
Say Date (Outlook 2000 only) <strong>MAGic</strong> Key+CTRL+D<br />
Read Misspelled Word and Suggestion<br />
Use INSERT+F7. Speaks and spells the misspelled word and the first<br />
suggestion in the Outlook spellchecker.<br />
Read MSAA Information<br />
Use ALT+CTRL+SHIFT+M. If information for the currently selected item<br />
is abbreviated or not read in full, perform this command. MSAA<br />
(Microsoft Active Accessibility) provides more details to <strong>MAGic</strong> so that<br />
the information can be read completely.<br />
Read From and Subject<br />
Use ALT+CTRL+1. Reads the From and Subject fields in the message<br />
header. This command is only available in Outlook 2000.
Say Date<br />
Use <strong>MAGic</strong> Key+CTRL+D. Speaks the currently selected day, month, and<br />
date in the Day view of the calendar. This command is only available in<br />
Outlook 2000.<br />
119
Corporate Headquarters<br />
<strong>Freedom</strong> <strong>Scientific</strong> BLV Group, LLC<br />
11800 31st Court North<br />
St. Petersburg, FL 33716-1805<br />
USA<br />
Telephone: (727) 803-8000<br />
Fax: (727) 803-8001<br />
120<br />
Chapter 8<br />
Contacting <strong>Freedom</strong> <strong>Scientific</strong><br />
World Wide Web: http://www.<strong>Freedom</strong><strong>Scientific</strong>.com<br />
Office hours: Monday through Friday 8:30 am to 5:00 pm Eastern<br />
Standard Time (USA)<br />
Technical Support Hours: Monday through Friday 8:30 am to 7:00 pm<br />
Eastern Standard Time (USA)<br />
<strong>Freedom</strong> <strong>Scientific</strong> Web Site<br />
The <strong>Freedom</strong> <strong>Scientific</strong> Web site, http://www.<strong>Freedom</strong><strong>Scientific</strong>.com, is a<br />
comprehensive source of information regarding <strong>MAGic</strong> screen<br />
magnification software, JAWS screen reader software, training<br />
opportunities, application-specific cassette tutorials and the company<br />
that develops these products.
The <strong>Freedom</strong> <strong>Scientific</strong> Web site is designed to be accessible by people<br />
with disabilities and includes a great deal of technical support<br />
information as well as online ordering capability, RealAudio descriptions<br />
of many products, and continuous product update and maintenance<br />
downloads.<br />
Documentation Feedback<br />
Sales<br />
At <strong>Freedom</strong> <strong>Scientific</strong>, we strive to produce the highest quality<br />
documentation products, and welcome your feedback. If you have<br />
comments or suggestions about our online Help or printed guides, send<br />
your e-mail messages to Documentation@<strong>Freedom</strong><strong>Scientific</strong>.com.<br />
Contacting the <strong>Freedom</strong> <strong>Scientific</strong> Sales Department<br />
Sales Telephone: (800) 444-4443<br />
International Sales Telephone, including Canada: (727) 803-8000<br />
Sales Fax: (727) 803-8001<br />
World Wide Web: http://www.<strong>Freedom</strong><strong>Scientific</strong>.com<br />
Sales e-mail: info@<strong>Freedom</strong><strong>Scientific</strong>.com<br />
To ensure that your request is handled promptly, include your complete<br />
address and telephone number.<br />
Office Hours: Monday through Friday,<br />
8:30 am to 5:00 pm EST (USA)<br />
Technical Support<br />
You must be a registered user to access <strong>Freedom</strong> <strong>Scientific</strong> support<br />
services. <strong>Freedom</strong> <strong>Scientific</strong> support services are subject to <strong>Freedom</strong><br />
<strong>Scientific</strong> terms and conditions in place at the time the service is used.<br />
Reach Technical Support using the following options:<br />
World Wide Web: http://www.<strong>Freedom</strong><strong>Scientific</strong>.com<br />
121
Technical Support e-mail: Support@<strong>Freedom</strong><strong>Scientific</strong>.com<br />
Technical Support Telephone: (727) 803-8600<br />
When you call, be at your computer, have your documentation in hand,<br />
and be prepared to provide the following information:<br />
122<br />
• Product serial number used for registration.<br />
• Product name and version number.<br />
• Type of computer hardware you are using.<br />
• Software version number of Windows.<br />
• Exact wording of any messages that appear on your screen.<br />
• What you were doing when the problem occurred.<br />
• How you tried to solve the problem.<br />
Technical Support Hours: Monday through Friday<br />
8:30 am to 7:00 pm EST (USA)
Appendix A<br />
Remote Access<br />
Remote access software, like Citrix Program Neighborhood and Remote<br />
Desktop Connection, allows you to establish a connection from your<br />
computer (called the “client”) to another computer (called the<br />
“server”). Once connected, you can run programs and view files just as<br />
if you were sitting at the server’s keyboard. The server handles all<br />
processing and data storage tasks. The client computer acts as an<br />
intermediary between you and the server, relaying your commands and<br />
displaying the results.<br />
Visually, users see a graphical representation of the server’s desktop on<br />
their client computer. However, the version of <strong>MAGic</strong> installed on the<br />
client cannot read or interact with this image. With <strong>MAGic</strong> remote<br />
access, you install a version of <strong>MAGic</strong> on the server to provide access to<br />
programs you use while in a terminal session. The version of <strong>MAGic</strong><br />
installed on the server sends the output to the client through a virtual<br />
channel. The version of <strong>MAGic</strong> installed on the client computer then<br />
relays this output to the user.<br />
The Remote Access feature is only available for licenses of <strong>MAGic</strong><br />
Professional that use Internet License Manager (ILM) for authorization.<br />
You cannot use the Quella or thumb drive versions of <strong>MAGic</strong> in terminal<br />
sessions. The Remote Access feature must be purchased separately.<br />
Contact <strong>Freedom</strong> <strong>Scientific</strong> Sales for more information.<br />
System Requirements<br />
Server System Requirements<br />
Citrix and Terminal Services both allow client computers to connect to<br />
the server and access programs and files stored on it through the<br />
Windows user interface. Your server must meet the following<br />
requirements:<br />
• Microsoft Windows 2000/XP or Windows Server 2000/2003.<br />
123
124<br />
• If you are using Citrix ICA protocol, you will need Citrix MetaFrame<br />
Feature Release 3 or later.<br />
Client System Requirements<br />
Client computers can use Remote Desktop Protocol (RDP) or Citrix<br />
Independent Computer Architecture (ICA) protocol to connect to a<br />
server and access its programs and files. <strong>MAGic</strong> only supports Windowsbased<br />
clients.<br />
There are no additional system requirements beyond those required for<br />
<strong>MAGic</strong> and Citrix Program Neighborhood, Terminal Services Client,<br />
and/or Remote Desktop Connection. In addition, client computers must<br />
meet the following minimum requirements:<br />
• Program Neighborhood Client version 7.0 or later, if you are using<br />
Citrix ICA protocol.<br />
• If you are using Terminal Services, you need either Microsoft<br />
Remote Desktop Connection version 5.0 or later or Terminal<br />
Services Client version 5.0 or later.<br />
• One or more serial ports, if you are using a serial hardware<br />
synthesizer. One port is required for each device.<br />
• One or more USB ports, if you are using a USB hardware<br />
synthesizer. One port is required for each device.<br />
User and Shared Profiles for Remote Access<br />
Just as Windows provides a My Documents folder for each user on a<br />
computer or server, <strong>MAGic</strong> allows each user to have their own profile.<br />
This profile contains the user's custom settings. This allows different<br />
users on the same system to set up and run <strong>MAGic</strong> in completely<br />
different ways. <strong>MAGic</strong> saves your user settings in Documents and<br />
Settings\User Name\Application Data\<strong>Freedom</strong><br />
<strong>Scientific</strong>\<strong>MAGic</strong>\Version\Settings\Enu.
In addition to these user profiles, <strong>MAGic</strong> also sets up a shared profile.<br />
<strong>MAGic</strong> uses the settings in this shared profile whenever the user has not<br />
specifically defined their own custom settings. The shared profile allows<br />
a network administrator to set up a baseline configuration for <strong>MAGic</strong><br />
according to the needs of that network's users. <strong>MAGic</strong> saves shared<br />
settings in Documents and Settings\All Users\Application Data\<strong>Freedom</strong><br />
<strong>Scientific</strong>\<strong>MAGic</strong>\Version\Settings\Enu.<br />
Note: User settings override any identical setting specified in the<br />
shared profile.<br />
User and shared profiles allow <strong>MAGic</strong> to work better with Citrix<br />
MetaFrame and Terminal Services. Each user that connects remotely to<br />
the server uses his or her own user settings, without overriding the<br />
shared settings or the settings of other users. Your settings for remote<br />
sessions are stored on the server and are available if you connect to the<br />
server using the same account and a different client computer. A user<br />
can have different settings for using <strong>MAGic</strong> locally on the client<br />
computer and using <strong>MAGic</strong> remotely with the server.<br />
Assigning Access Privileges<br />
Before installing <strong>MAGic</strong> on the server, ensure that you have full write<br />
access to the folder where <strong>MAGic</strong> will be located. All <strong>MAGic</strong> users should<br />
have read-only access to this folder using the same network name.<br />
<strong>MAGic</strong> saves user settings files in the folder Documents and<br />
Settings\User Name\Application Data\<strong>Freedom</strong><br />
<strong>Scientific</strong>\<strong>MAGic</strong>\Version\Settings\Enu (where User Name is the name<br />
associated with the user account). Users must have read and write<br />
access to these files.<br />
Settings in shared files apply to all MAGIC users on the computer or<br />
network. <strong>MAGic</strong> saves shared files in Documents and Settings\All<br />
Users\Application Data\<strong>Freedom</strong> <strong>Scientific</strong>\<strong>MAGic</strong>\Version\Settings\Enu<br />
so they are accessible to each user that logs on to the computer. Users<br />
must have a minimum of read-only access to these files.<br />
125
Remote Access Installation Instructions<br />
You must install <strong>MAGic</strong> on the server and all client computers. The<br />
server and/or client must have the proper licenses with the remote<br />
access option enabled. In addition, the version of <strong>MAGic</strong> installed on the<br />
server must be identical to the version of <strong>MAGic</strong> installed on the client<br />
computer.<br />
Installing <strong>MAGic</strong> on the Server<br />
Do the following to install <strong>MAGic</strong> with remote access support on the<br />
server. This procedure provides <strong>MAGic</strong> speech access for local users of<br />
the server. You must have administrative privileges for the server to<br />
install <strong>MAGic</strong>. In addition, you must restart the server after installation.<br />
Tip: For information on installing <strong>MAGic</strong> on the server remotely or<br />
without installing the drivers, refer to the <strong>MAGic</strong> online help<br />
system.<br />
1. Insert the <strong>MAGic</strong> program CD into the server’s CD drive.<br />
2. When the <strong>MAGic</strong> Setup dialog box displays, choose the <strong>MAGic</strong><br />
Setup button. If the dialog box does not appear, press WINDOWS<br />
Key+R, type “D:\Setup.exe” and press ENTER (if your CD drive is<br />
not D, substitute the correct letter).<br />
Note: If you are installing <strong>MAGic</strong> from the package for the Web,<br />
press WINDOWS Key+E, navigate to the folder where you<br />
saved the package file, select the file, and press ENTER.<br />
3. When Setup asks you to select an installation type, select <strong>Guide</strong>d.<br />
4. Choose the destination folder and your startup preferences.<br />
5. When Setup asks you to select remote access components, select<br />
the Allow <strong>MAGic</strong> Enabled Clients to Connect to this System check<br />
box. If you intend to use the server computer locally to connect to<br />
another server, you can select the Allow this System to Connect to<br />
<strong>MAGic</strong> Enabled Servers check box as well.<br />
6. Follow the instructions and complete the installation.<br />
126
Installing <strong>MAGic</strong> on Client Computers<br />
After you install <strong>MAGic</strong> on the server, you must install the program on<br />
any client computers that will use <strong>MAGic</strong> while accessing the server<br />
remotely.<br />
Do the following to install the program on a client computer:<br />
1. Insert the <strong>MAGic</strong> program CD into the client computer’s CD drive.<br />
2. When the <strong>MAGic</strong> Setup dialog box displays, choose the <strong>MAGic</strong><br />
Setup button. If the dialog box does not appear, press WINDOWS<br />
Key+R, type “D:\Setup.exe” and press ENTER (if your CD drive is<br />
not D, substitute the correct letter).<br />
3. When Setup asks you to select an installation type, select <strong>Guide</strong>d.<br />
4. Choose the destination folder and your startup preferences.<br />
5. When Setup asks you to select remote access components, select<br />
the Allow this System to Connect to <strong>MAGic</strong> Enabled Servers check<br />
box.<br />
Note: Setup will only install support for Citrix if the client software<br />
is installed on the computer. Be sure to install the Citrix<br />
client software before installing <strong>MAGic</strong>.<br />
6. Follow the instructions and complete the installation. If you have a<br />
single-user license of <strong>MAGic</strong>, you can activate your product after<br />
the installation.<br />
127
Authorizing <strong>MAGic</strong> for Remote Access<br />
When using <strong>MAGic</strong> in terminal sessions, you must have a license that<br />
includes the remote access option (purchased separately). After you<br />
establish a remote connection, the version of <strong>MAGic</strong> installed on the<br />
server attempts to obtain remote access authorization from the client<br />
computer. In order to obtain authorization from the client, the version of<br />
<strong>MAGic</strong> installed on the client computer must have either a stand-alone<br />
(local) license, access to a license server with one or more free tokens,<br />
or an attached dongle. The client computer’s license must include the<br />
remote access option to provide authorization for the version of <strong>MAGic</strong><br />
installed on the server.<br />
If the server cannot find the correct authorization, it searches for a<br />
license server. The license server must have one or more free tokens,<br />
and its multi-user license must include the remote access option. The<br />
server cannot obtain authorization from its own stand-alone (local)<br />
license or a dongle during terminal sessions.<br />
If the server cannot find any authorization, an error message appears<br />
and you will not be able to use <strong>MAGic</strong> during the terminal session.<br />
Tip: For information on activating a single-user license or setting<br />
up a license server for a multi-user license, refer to Product<br />
Activation on page 4.<br />
Starting a Terminal Session<br />
After you have installed <strong>MAGic</strong> on the server and client computers and<br />
activated your license, you can begin using <strong>MAGic</strong> in terminal sessions.<br />
To start a terminal session, do the following:<br />
1. Start the client software you are using to connect to the server<br />
(such as Program Neighborhood or Remote Desktop).<br />
Tip: Remote Desktop is included with Windows XP and is also<br />
available for Windows 2000. To start this program, open the<br />
Start menu and choose Programs, Accessories,<br />
Communications, Remote Desktop Connection.<br />
128
2. Establish a connection to the server. For information on<br />
connections, refer to your client software documentation.<br />
3. Log on to the server using the credentials supplied by the system<br />
administrator.<br />
4. In the terminal session window, start <strong>MAGic</strong> on the server. You will<br />
not hear any speech feedback until you start <strong>MAGic</strong> on the server.<br />
Tip: You can start <strong>MAGic</strong> quickly by pressing WINDOWS Key+R<br />
and typing “<strong>MAGic</strong>” followed by the version number. For<br />
example, to start <strong>MAGic</strong> <strong>10.0</strong>, you would type “<strong>MAGic</strong>10” and<br />
press ENTER.<br />
Ending a Terminal Session<br />
When you have finished working in a terminal session, you can choose<br />
to either disconnect or log off from the server. If you disconnect, you<br />
end the connection between the client and server computers, but your<br />
user account remains logged on. Depending on how the administrator<br />
sets up the server, this may cause your programs and files to remain<br />
open and use system resources. Logging off from the server ends the<br />
connection and closes all your programs and files, ensuring that they do<br />
not consume unnecessary server resources.<br />
129
130<br />
Appendix B<br />
SAPI Synthesizers on a Network<br />
When you use <strong>MAGic</strong> on a network, the procedure for selecting a<br />
synthesizer other than Eloquence is the same as when you use a<br />
standalone version of <strong>MAGic</strong>.<br />
When you update your synthesizer list in the Voices dialog box, the<br />
synthesizers that populate the Available SAPI Synthesizers list are<br />
stored in your user profile. Therefore, the next time that you log into<br />
<strong>MAGic</strong> this information will automatically be displayed for you.<br />
If you move to another computer that does not have the same<br />
synthesizers installed, and attempt to change your synthesizer to one of<br />
these, you will receive a message stating, “The synthesizer you have<br />
selected is not available. Would you like this synthesizer removed from<br />
your list of available synthesizers.” Choose Yes if you do not want to use<br />
this synthesizer on the network in the future. Choose No to have the<br />
synthesizer remain in your list for use on other network computers.<br />
When you choose an unavailable synthesizer, after attempting to find<br />
the synthesizer on your computer, <strong>MAGic</strong> will continue to use the<br />
synthesizer you were using before attempting to change synthesizers. If<br />
you select a synthesizer other than Eloquence as your synthesizer and<br />
move to a computer that does not have that synthesizer installed, when<br />
you log into <strong>MAGic</strong>, you will receive notification of this. Speech then<br />
defaults to Eloquence.
General<br />
Start <strong>MAGic</strong> ALT+CTRL+M<br />
Minimize/Restore the <strong>MAGic</strong> User<br />
Interface<br />
<strong>MAGic</strong> Key+U<br />
Pass Through Key <strong>MAGic</strong> Key+3<br />
Refresh Screen <strong>MAGic</strong> Key+ESC<br />
Open <strong>MAGic</strong> Context Menu <strong>MAGic</strong> Key+APPLICATION Key<br />
Magnification, Views, & Enhancements<br />
Increase Magnification<br />
Decrease Magnification<br />
<strong>MAGic</strong> Key+NUM PAD PLUS or<br />
CTRL+EQUALS<br />
Appendix C<br />
Hot Keys<br />
<strong>MAGic</strong> Key+NUM PAD MINUS or<br />
CTRL+DASH<br />
Magnification Toggle On/Off <strong>MAGic</strong> Key+DELETE<br />
Toggle between 1x Magnification <strong>MAGic</strong> Key+SHIFT+DELETE<br />
Switch to Next Magnified View <strong>MAGic</strong> Key+NUM PAD SLASH<br />
Switch to Previous Magnified View SHIFT+<strong>MAGic</strong> Key+NUM PAD SLASH<br />
Toggle Color Enhancements On/Off <strong>MAGic</strong> Key+F12<br />
Toggle Cursor Enhancements On/Off <strong>MAGic</strong> Key+F8<br />
Toggle Mouse Enhancements On/Off <strong>MAGic</strong> Key+F4<br />
131
Panning and Screen Movement<br />
Pan Right <strong>MAGic</strong> Key+RIGHT ARROW<br />
Pan Left <strong>MAGic</strong> Key+LEFT ARROW<br />
Pan Down <strong>MAGic</strong> Key+DOWN ARROW<br />
Pan Up <strong>MAGic</strong> Key+UP ARROW<br />
Increase Speed during Panning NUM PAD PLUS<br />
Decrease Speed during Panning NUM PAD MINUS<br />
Move to Left Edge of Screen in<br />
Magnified View <strong>MAGic</strong> Key+HOME<br />
Move to Right Edge of Screen in<br />
Magnified View <strong>MAGic</strong> Key+END<br />
Move to top of Screen <strong>MAGic</strong> Key+PAGE UP<br />
Move to Bottom of Screen <strong>MAGic</strong> Key+PAGE DOWN<br />
Move to Beginning of Next Line <strong>MAGic</strong> Key+ENTER<br />
Tracking<br />
Tracking Toggle On/Off <strong>MAGic</strong> Key+R<br />
Move View to Mouse Pointer <strong>MAGic</strong> Key+NUM PAD 5<br />
Move View to Cursor SHIFT+<strong>MAGic</strong> Key+NUM PAD 5<br />
Tether Mouse to Display CTRL+INSERT+NUM PAD MINUS<br />
Cursor Movement<br />
Route Cursor to Mouse INSERT+NUM PAD PLUS<br />
Route Mouse to Cursor INSERT+NUM PAD MINUS<br />
132
Locator Mode<br />
Start Locator <strong>MAGic</strong> Key+F10<br />
Stop Locator and Move to Selected<br />
Area<br />
Stop Locator without Moving the<br />
Magnified Area<br />
ENTER<br />
ESC<br />
Move Left LEFT ARROW<br />
Move Right RIGHT ARROW<br />
Move Up UP ARROW<br />
Move Down DOWN ARROW<br />
Move to End of Line END<br />
Move to Beginning of Line HOME<br />
Move to Top of Screen PAGE UP<br />
Move to Bottom of Screen PAGE DOWN<br />
Quick View Frame<br />
Toggle Quick View Frame On/Off <strong>MAGic</strong> Key+Q<br />
Set upper left corner of frame <strong>MAGic</strong> Key+LEFT BRACKET<br />
Set lower right corner of frame <strong>MAGic</strong> Key+RIGHT BRACKET<br />
Create frame around current dialog<br />
box option<br />
Open Quick View Manager <strong>MAGic</strong> Key+9<br />
<strong>MAGic</strong> Key+LEFT BRACKET twice<br />
quickly<br />
133
Speech<br />
Silence Current Speech CTRL<br />
Enable/Disable Speech <strong>MAGic</strong> Key+F3<br />
Language Toggle <strong>MAGic</strong> Key+F11<br />
Set Current Screen Echo INSERT+S<br />
Select Verbosity Scheme ALT+INSERT+S<br />
Document and Text Reading<br />
Read All from Location<br />
Read Active Window (reads from the<br />
beginning of document window)<br />
Say Currently Selected Text<br />
Say Current Character NUM PAD 5<br />
Say Current Word<br />
Spell Current Word<br />
134<br />
<strong>MAGic</strong> Key+SPACEBAR or<br />
INSERT+DOWN ARROW<br />
<strong>MAGic</strong> Key+SPACEBAR (twice) or<br />
INSERT+DOWN ARROW (twice)<br />
<strong>MAGic</strong> Key+CTRL or<br />
INSERT+SHIFT+DOWN ARROW<br />
<strong>MAGic</strong> Key+ALT or INSERT+NUM PAD<br />
5<br />
<strong>MAGic</strong> Key+ALT (twice) or<br />
INSERT+NUM PAD 5 (twice)<br />
Say Next Word INSERT+RIGHT ARROW<br />
Say Prior Word INSERT+LEFT ARROW<br />
Select Next Word INSERT+SHIFT+RIGHT ARROW<br />
Select Prior Word INSERT+SHIFT+LEFT ARROW<br />
Say Current Line <strong>MAGic</strong> Key+L or INSERT+UP ARROW<br />
Say Next Line DOWN ARROW
Say Prior Line UP ARROW<br />
Read to Cursor INSERT+HOME<br />
Read from Cursor INSERT+PAGE UP<br />
Say Current Sentence <strong>MAGic</strong> Key+S<br />
Say Next Sentence CTRL+<strong>MAGic</strong> Key+S<br />
Say Current Paragraph <strong>MAGic</strong> Key+P<br />
Read Column from Current Position <strong>MAGic</strong> Key+C<br />
Say Contents of Clipboard <strong>MAGic</strong> Key+X<br />
Note: When using the document and text reading commands, if you move<br />
the mouse <strong>MAGic</strong> reads from the current location of the mouse<br />
pointer. If you move the insertion point, <strong>MAGic</strong> reads from the<br />
location of the insertion point.<br />
Dialog Box Reading<br />
Say Title Bar <strong>MAGic</strong> Key+T or INSERT+T<br />
Read Bottom of Window INSERT+PAGE DOWN<br />
Say Top Line of Window INSERT+END<br />
Say Default Button in Dialog Box INSERT+E<br />
Say Window Prompt and Text <strong>MAGic</strong> Key+TAB or INSERT+TAB<br />
Say Current Access Key SHIFT+NUM PAD 5<br />
Table Reading<br />
Say Current Cell ALT+CTRL+NUM PAD 5<br />
Say Cell to Right ALT+CTRL+RIGHT ARROW<br />
Say Cell to Left ALT+CTRL+LEFT ARROW<br />
135
Say Cell Below ALT+CTRL+DOWN ARROW<br />
Say Cell Above ALT+CTRL+UP ARROW<br />
Say First Cell ALT+CTRL+HOME<br />
Say Last Cell ALT+CTRL+END<br />
Say First Cell in Column ALT+CTRL+SHIFT+UP ARROW<br />
Say Last Cell in Column ALT+CTRL+SHIFT+DOWN ARROW<br />
Say First Cell in Row ALT+CTRL+SHIFT+LEFT ARROW<br />
Say Last Cell in Row ALT+CTRL+SHIFT+RIGHT ARROW<br />
Typing Echo<br />
Cycle through Indicate Capitalization<br />
options <strong>MAGic</strong> Key+F2<br />
Cycle through Typing Echo Unit<br />
options INSERT+2<br />
Mouse Echo<br />
Mouse Echo Toggle <strong>MAGic</strong> Key+M<br />
Note: Toggling the mouse echo rotates between speak lines, speak words,<br />
and mouse echo off.<br />
Some actions in <strong>MAGic</strong> do not have hot keys assigned. You can define hot<br />
keys for these features from within the Keyboard Assignments dialog box.<br />
136
General<br />
Get Help F1<br />
Appendix D<br />
Windows Shortcut Keys<br />
Open the Start menu WINDOWS Key or CTRL+ESC<br />
Open Windows Explorer WINDOWS Key+E<br />
Open the Run dialog box WINDOWS Key+R<br />
Find file or folder from Desktop F3<br />
Minimize all windows WINDOWS Key+M<br />
Switch between programs ALT+TAB<br />
Quit the active program ALT+F4<br />
For Windows and Menus<br />
Open the application control menu ALT+SPACEBAR<br />
Move to the menu bar ALT<br />
Choose a menu command ENTER<br />
Move between menus ALT, arrow keys<br />
Close a menu ESC<br />
Close a cascading menu ALT<br />
Open a child window control menu ALT+HYPHEN<br />
Close a child window CTRL+F4<br />
Open the context menu APPLICATION Key or SHIFT+F10<br />
137
For Dialog Boxes<br />
Move through dialog box options TAB<br />
Move backward through dialog box<br />
options SHIFT+TAB<br />
Move to another tab CTRL+TAB<br />
Reverse direction through tabs CTRL+SHIFT+TAB<br />
Move to first option HOME<br />
Move to last option END<br />
Select or clear an item in a list SPACEBAR or CTRL+SPACEBAR<br />
Select or clear a check box SPACEBAR<br />
For Reading Text<br />
Move left one character LEFT ARROW<br />
Move right one character RIGHT ARROW<br />
Move left one word CTRL+LEFT ARROW<br />
Move right one word CTRL+RIGHT ARROW<br />
Move to beginning of line HOME<br />
Move to end of line END<br />
Move up one paragraph CTRL+UP ARROW<br />
Move down one paragraph CTRL+DOWN ARROW<br />
Scroll up one screen PAGE UP<br />
Scroll down one screen PAGE DOWN<br />
Move to beginning of document CTRL+HOME<br />
Move to end of document CTRL+END<br />
138
For Editing Text<br />
Copy CTRL+C<br />
Cut CTRL+X<br />
Paste CTRL+V<br />
Undo CTRL+Z<br />
Delete character to the left BACKSPACE<br />
Delete character to the right DELETE<br />
Select one character left SHIFT+LEFT ARROW<br />
Select one character right SHIFT+RIGHT ARROW<br />
Select one word left CTRL+SHIFT+LEFT ARROW<br />
Select one word right CTRL+SHIFT+RIGHT ARROW<br />
Select to beginning of line SHIFT+HOME<br />
Select to end of line SHIFT+END<br />
Select to beginning of document CTRL+SHIFT+HOME<br />
Select to end of document CTRL+SHIFT+END<br />
Select all CTRL+A<br />
For Windows Explorer<br />
Rename selected file or folder F2<br />
Open properties ALT+ENTER<br />
Refresh a window F5<br />
Switch between panes F6 or TAB<br />
Go up a level BACKSPACE<br />
139
A<br />
action........................................... 98<br />
Adobe Acrobat/Reader...............117<br />
alignment .................................... 75<br />
application specific functions ...... 99<br />
Adobe Acrobat/Reader ..........117<br />
Internet Explorer...................116<br />
Microsoft Excel......................105<br />
Microsoft Word........................ 99<br />
Outlook/Outlook Express ......118<br />
application-specific settings........ 23<br />
authorization ................................. 4<br />
auto scroll.................................... 95<br />
auto switch .................................. 75<br />
automatically speak<br />
Web pages............................... 95<br />
B<br />
bilingual user interface ............... 27<br />
black-and-white........................... 61<br />
blending colors ............................ 61<br />
borders ........63, 64, 65, 66, 68, 70<br />
box.........................................52, 57<br />
brightness..............................60, 61<br />
C<br />
Clipboard...................................... 22<br />
closing <strong>MAGic</strong> ........................16, 38<br />
saving settings........................ 16<br />
color enhancements ..............42, 59<br />
blending .................................. 61<br />
brightness .........................60, 61<br />
Index<br />
button ...............................18, 42<br />
color switching ........................ 62<br />
contrast................................... 61<br />
inverting colors ....................... 60<br />
level ........................................ 61<br />
Quick View Frame ................... 69<br />
restoring system colors .......... 60<br />
schemes .................................. 59<br />
tint .......................................... 61<br />
colors<br />
blending.................................. 61<br />
borders.................63, 64, 65, 66<br />
cursor ...................................... 56<br />
cursor enhancements.............. 57<br />
inverting.................................. 60<br />
level ........................................ 61<br />
monochrome ........................... 61<br />
mouse enhancements............. 52<br />
mouse pointer......................... 51<br />
Quick View Frame .............68, 69<br />
switching................................. 62<br />
contacting <strong>Freedom</strong> <strong>Scientific</strong> ... 120<br />
context......................................... 83<br />
context menu ........................33, 38<br />
context sensitive help ...........20, 29<br />
contrast ....................................... 61<br />
crosshair ................................51, 52<br />
cursor enhancements ..... 41, 55, 57<br />
attributes ................................ 56<br />
button ...............................18, 41<br />
colors ................................56, 57<br />
display..................................... 57<br />
sample .................................... 57
schemes .................................. 56<br />
size.......................................... 58<br />
styles....................................... 57<br />
cursor tracking............................. 74<br />
D<br />
dialog box tracking ...................... 75<br />
dialog tracking............................. 74<br />
display ......................................... 48<br />
document and text reading ......... 93<br />
highlighting............................. 94<br />
hot keys........................ 134, 135<br />
documentation feedback ...........121<br />
dynamic lens view .................49, 65<br />
E<br />
Excel ..........................................105<br />
eyeglass....................................... 70<br />
F<br />
factory settings......................38, 55<br />
File menu...............................19, 37<br />
frames ...................................67, 69<br />
<strong>Freedom</strong> <strong>Scientific</strong> ....................... 19<br />
contact information...............120<br />
technical support ..................121<br />
Web site ................................120<br />
full cross ...................................... 70<br />
full view ....................................... 48<br />
G<br />
global voice adjustment .............. 77<br />
H<br />
height ....................................53, 58<br />
help........................................20, 29<br />
highlight ...................................... 94<br />
alignment................................ 75<br />
colors ...................................... 94<br />
styles....................................... 94<br />
hot keys20, 39, 40, 42, 44, 45, 46,<br />
97, 98, 131<br />
Adobe Acrobat/Reader .......... 117<br />
document reading ................. 135<br />
Excel...................................... 105<br />
general.................................. 131<br />
Internet Explorer................... 116<br />
Locator .................................. 133<br />
magnification, views, &<br />
enhancements....................... 131<br />
mouse echo........................... 136<br />
Outlook ................................. 118<br />
panning ................................. 132<br />
speech................................... 134<br />
table reading......................... 135<br />
text reading .......................... 134<br />
tracking ................................. 132<br />
typing echo ........................... 136<br />
Windows................................ 137<br />
Word...................................... 100<br />
I<br />
incremental panning ................... 73<br />
individual voice adjustment ........ 82<br />
installing <strong>MAGic</strong> ............................ 3<br />
authorization............................. 4<br />
automatic or guided.................. 4<br />
network ..................................... 4<br />
Internet Explorer ....................... 116<br />
inverting<br />
black and white ....................... 60<br />
brightness ............51, 52, 57, 60<br />
colors ............ 51, 52, 57, 60, 94<br />
cursor enhancements.............. 57<br />
highlight.................................. 94<br />
141
K<br />
Locator .................................... 70<br />
mouse enhancements ............. 52<br />
mouse pointer ......................... 51<br />
keyboard ................................21, 31<br />
assignments......................32, 97<br />
customizing............................. 32<br />
<strong>MAGic</strong> Key ............................... 96<br />
menu ....................19, 31, 32, 96<br />
L<br />
language...................................... 80<br />
languages .................................... 27<br />
length ....................................53, 58<br />
lens view......................... 48, 64, 65<br />
line............................................... 57<br />
line delay ..................................... 73<br />
line lock ....................................... 76<br />
line wrap...................................... 72<br />
Locator ............................ 18, 44, 69<br />
border...................................... 70<br />
button...................................... 44<br />
hot keys.................................133<br />
style ........................................ 70<br />
M<br />
M button ...................................... 39<br />
<strong>MAGic</strong> Context Menu ................... 34<br />
<strong>MAGic</strong> Key....................... 20, 31, 96<br />
passing through ...................... 31<br />
magnification............................... 39<br />
buttons..............................17, 39<br />
display..................................... 48<br />
enabling and disabling............ 39<br />
features................................... 47<br />
hot keys.................................131<br />
increasing and decreasing 40, 49<br />
142<br />
level ........................... 17, 39, 49<br />
level button............................. 39<br />
level one ................................. 49<br />
Locator .................................... 69<br />
menu.................................19, 47<br />
panning ................................... 71<br />
smoothing ............................... 50<br />
tracking ................................... 73<br />
vertical stretch ........................ 49<br />
view properties ....................... 62<br />
Magnification button .............17, 39<br />
magnified area ............... 50, 56, 59<br />
magnified views ....................18, 40<br />
menu bar ...............................19, 37<br />
menu tracking .......................74, 75<br />
minimizing <strong>MAGic</strong> on startup ...... 26<br />
monochrome................................ 61<br />
mouse....................................31, 33<br />
mouse echo ..............21, 45, 46, 84<br />
button ..................................... 18<br />
hot keys ................................ 136<br />
speech delay ........................... 84<br />
mouse enhancements ................. 50<br />
attributes ................................ 51<br />
button ...............................17, 40<br />
colors ................................51, 52<br />
display..................................... 52<br />
pointer attributes.................... 51<br />
schemes .................................. 50<br />
size....................................51, 53<br />
styles ...................................... 51<br />
transparency ........................... 51<br />
mouse tracking............................ 74<br />
moving automatically ... see panning<br />
N<br />
navigating <strong>MAGic</strong>......................... 31<br />
navigation options.................75, 76
network synthesizers.................130<br />
O<br />
opening <strong>MAGic</strong>............................. 15<br />
Outlook/Outlook Express...........118<br />
oval ........................................52, 57<br />
overlay view.................... 48, 64, 65<br />
P<br />
panning........................................ 71<br />
changing direction................... 71<br />
hot keys.................................132<br />
line delay................................. 73<br />
line wrap ................................. 72<br />
point size................................. 73<br />
quick advance.......................... 71<br />
speed....................................... 72<br />
stopping .................................. 71<br />
pass through................................ 32<br />
passing the <strong>MAGic</strong> Key through... 31<br />
person.......................................... 80<br />
pitch............................................. 81<br />
point size ..................................... 73<br />
preferences............................26, 38<br />
program group............................. 13<br />
punctuation level......................... 81<br />
Q<br />
Quick Access Window .................. 38<br />
Quick Start <strong>Guide</strong>........................... 2<br />
Quick View Frame ........................ 66<br />
quitting <strong>MAGic</strong> .......................16, 38<br />
QVF .............................................. 66<br />
R<br />
reading............................ 20, 21, 93<br />
replacing colors ........................... 62<br />
Resize View button ................18, 43<br />
resizing a view............................. 43<br />
reverse eyeglass.......................... 70<br />
running <strong>MAGic</strong> at startup ........ 4, 26<br />
S<br />
saving settings ............... 16, 23, 27<br />
schemes ...................................... 53<br />
color enhancements................ 59<br />
creating ................................... 54<br />
cursor enhancements.............. 56<br />
deleting................................... 55<br />
modifying ................................ 55<br />
mouse enhancements............. 50<br />
restoring factory schemes....... 55<br />
saving...................................... 27<br />
verbosity ................................. 90<br />
scope ........................................... 52<br />
screen savers............................... 27<br />
shortcut keys ......... 32, see hot keys<br />
size ...........................51, 53, 58, 63<br />
smoothing ...................... 18, 44, 50<br />
speech ......................................... 77<br />
buttons..............................17, 45<br />
delay ....................................... 84<br />
document and text reading..... 93<br />
enabling and disabling............ 45<br />
global adjustment................... 77<br />
hot keys ................................ 134<br />
individual voices ..................... 82<br />
menu.................................19, 77<br />
mouse echo................ 45, 46, 84<br />
typing echo .......................46, 85<br />
verbosity ................................. 87<br />
Web pages .............................. 95<br />
Speech button .......................18, 45<br />
speech rate.................................. 81<br />
speed........................................... 72<br />
spell rate change......................... 81<br />
143
split view ...............................49, 62<br />
starting <strong>MAGic</strong> .......................15, 16<br />
when Windows starts ..........4, 26<br />
styles ........................51, 57, 70, 94<br />
swapping colors ........................... 62<br />
synthesizers........................ 79, 130<br />
network .................................130<br />
system requirements..................... 3<br />
T<br />
table navigation.........................135<br />
technical support........29, 120, 121<br />
tether to display .......................... 75<br />
thickness ....53, 58, 63, 64, 65, 66,<br />
95<br />
tint ............................................... 61<br />
title bar........................................ 36<br />
tracking..................................73, 76<br />
cursor ...................................... 74<br />
dialog boxes............................ 75<br />
dialogs and menus.................. 74<br />
hot keys.................................132<br />
menus ..................................... 75<br />
mouse pointer ......................... 74<br />
transparency................... 53, 58, 94<br />
triangle ........................................ 57<br />
typing echo ...............18, 23, 46, 85<br />
hot keys.................................136<br />
U<br />
uninstalling <strong>MAGic</strong>......................... 4<br />
144<br />
unmagnified area ........... 50, 56, 59<br />
upper case pitch change.............. 81<br />
user interface ............... 16, 36, 131<br />
magnification buttons.......17, 39<br />
menu bar................................. 37<br />
speech buttons .................17, 45<br />
title bar ................................... 36<br />
V<br />
verbosity...................................... 87<br />
verbosity schemes....................... 90<br />
version......................................... 30<br />
vertical stretch ............................ 49<br />
views............................................ 48<br />
dynamic lens.............. 40, 49, 65<br />
full.....................................40, 48<br />
lens ............................ 40, 48, 64<br />
overlay ..............................40, 48<br />
properties................... 62, 64, 65<br />
resizing ................................... 43<br />
selecting ................................. 40<br />
split............................ 40, 49, 62<br />
voice ............................................ 80<br />
voice profile................................. 78<br />
W<br />
What’s This? help ..................20, 29<br />
window tool ..............see resize view<br />
Word ............................................ 99