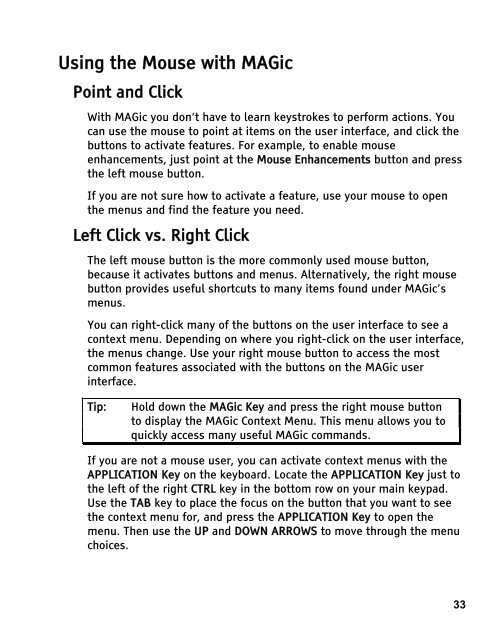MAGic 10.0 User's Guide (PDF) - Freedom Scientific
MAGic 10.0 User's Guide (PDF) - Freedom Scientific
MAGic 10.0 User's Guide (PDF) - Freedom Scientific
Create successful ePaper yourself
Turn your PDF publications into a flip-book with our unique Google optimized e-Paper software.
Using the Mouse with <strong>MAGic</strong><br />
Point and Click<br />
With <strong>MAGic</strong> you don’t have to learn keystrokes to perform actions. You<br />
can use the mouse to point at items on the user interface, and click the<br />
buttons to activate features. For example, to enable mouse<br />
enhancements, just point at the Mouse Enhancements button and press<br />
the left mouse button.<br />
If you are not sure how to activate a feature, use your mouse to open<br />
the menus and find the feature you need.<br />
Left Click vs. Right Click<br />
The left mouse button is the more commonly used mouse button,<br />
because it activates buttons and menus. Alternatively, the right mouse<br />
button provides useful shortcuts to many items found under <strong>MAGic</strong>’s<br />
menus.<br />
You can right-click many of the buttons on the user interface to see a<br />
context menu. Depending on where you right-click on the user interface,<br />
the menus change. Use your right mouse button to access the most<br />
common features associated with the buttons on the <strong>MAGic</strong> user<br />
interface.<br />
Tip: Hold down the <strong>MAGic</strong> Key and press the right mouse button<br />
to display the <strong>MAGic</strong> Context Menu. This menu allows you to<br />
quickly access many useful <strong>MAGic</strong> commands.<br />
If you are not a mouse user, you can activate context menus with the<br />
APPLICATION Key on the keyboard. Locate the APPLICATION Key just to<br />
the left of the right CTRL key in the bottom row on your main keypad.<br />
Use the TAB key to place the focus on the button that you want to see<br />
the context menu for, and press the APPLICATION Key to open the<br />
menu. Then use the UP and DOWN ARROWS to move through the menu<br />
choices.<br />
33